Модели на процессоре RK3026 (Darwin 3/4, Vasco 2, Caesar 2, Chronos, Monte Cristo 2/3 и т.д.) могут работать:
— в режиме чтения — 25 часов (чтение fb2 с подсветкой на 5 сегментов);
— в режиме сна — 14 суток.
Пример №1. Пользователь читает по 1 часу в сутки и выключает устройство полностью после завершения чтения. Заряда хватит примерно на 3 недели.
Пример №2. Пользователь отменил автовыключение и читает по 2 часа в сутки. Заряда хватит примерно на 6 дней.
Количество страниц может быть разным, т. к. скорость чтения у разных пользователей отличается (в т.ч. из-за разного размера шрифта, межстрочного расстояния), а энергия расходуется непрерывно. Максимально возможное количество страниц может быть прочитано при непрерывном чтении. Здесь есть пример теста RC2 на автономность: http://www.mobiledevice.ru/85855-onyx-boox-robinson-crusoe-2-elektronnaia-kniga-e-ink-senso.aspx
Обращаем внимание, что Wi-Fi, Bluetooth, подсветка на больших уровнях яркости, а также сторонние приложения могут значительно увеличить энергопотребление и, соответственно, снизить время автономной работы.
Модели на Freescale i.MX6 (например, Cleopatra 3, MAX) имеют более экономичный спящий режим. В режиме сна такие устройства могут проработать до 4 недель. В остальном всё то же самое, что и для книг на процессоре RK3026 (Darwin 3/4, Vasco 2, Caesar 2, Chronos, Monte Cristo 2/3 и т.д.).
Электронные книги ONYX Vasco da Gama 4 — инструкция пользователя по применению, эксплуатации и установке на русском языке. Мы надеемся, она поможет вам решить возникшие у вас вопросы при эксплуатации техники.
Вы можете скачать инструкцию к ONYX Vasco da Gama 4 по ссылке ниже, если не хотите ждать загрузки. Если остались вопросы, задайте их в комментариях после инструкции.
«Загружаем инструкцию», означает, что нужно подождать пока файл загрузится и можно будет его читать онлайн. Некоторые инструкции очень большие и время их появления зависит от вашей скорости интернета.
Полезные видео
Остались вопросы?
Не нашли свой ответ в руководстве или возникли другие проблемы? Задайте свой вопрос в форме ниже с подробным описанием вашей ситуации, чтобы другие люди и специалисты смогли дать на него ответ. Если вы знаете как решить проблему другого человека, пожалуйста, подскажите ему

Часто задаваемые вопросы
Как посмотреть инструкцию к ONYX Vasco da Gama 4?
Необходимо подождать полной загрузки инструкции в сером окне на данной странице или скачать кликнув по специальной кнопке.
Руководство на русском языке?
Все наши руководства представлены на русском языке или схематично, поэтому вы без труда сможете разобраться с вашей моделью
Как можно распечатать инструкцию?
Скачайте ее по специальной кнопке над формой чтения на ваше устройства и отправьте на печать.
Для работы проектов iXBT.com нужны файлы cookie и сервисы аналитики.
Продолжая посещать сайты проектов вы соглашаетесь с нашей
Политикой в отношении файлов cookie
Электронная книга ONYX BOOX Vasco da Gama 4 является продолжением линейки 6 дюймовых гаджетов, но с более проработанным интерфейсом, экраном и железом. Книга может похвастаться экраном с «электронной» бумагой на E Ink Carta, способностью регулировки экрана подсветкой MOON Light 2. Для работы устройства предустановлена операционная система на Android, а для удобства получения новых книг можно использовать беспроводные интерфейсы.
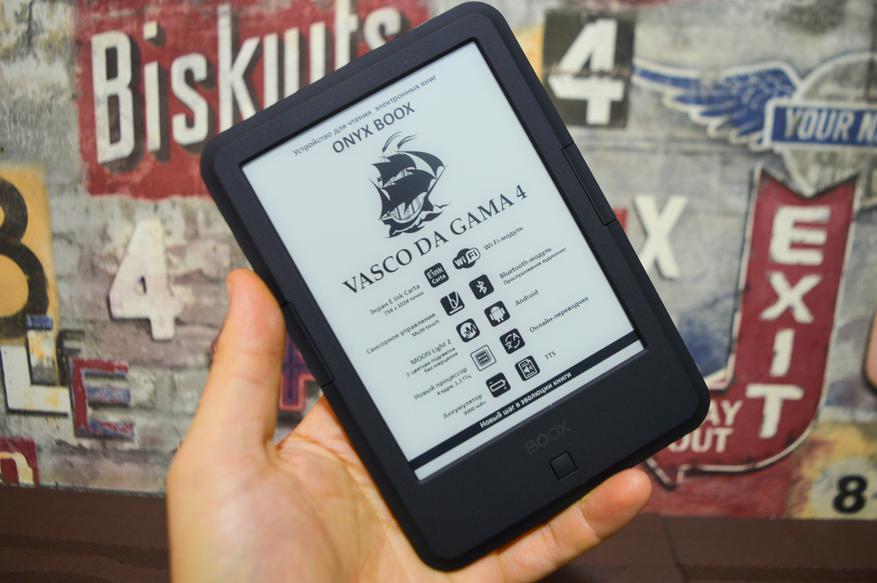
- экран — 6″, технология E Ink Carta, до 16 оттенков серого, разрешение 1024 × 758 точек, с функцией Multi-touch и SNOW Field;
- технология MOON Light 2 для использования книги в темное время суток;
- процессор — RockChip RK3128 4-ядра 1.2 ГГц;
- предустановленная оперативная/постоянная память — 512 Мб / 8 Гб (с возможностью расширения установкой карты памяти);
- физический интерфейс — USB Type-C;
- поддержка форматов — TXT, HTML, RTF, FB2, FB2.zip, FB3, MOBI, CHM, PDB, DOC, DOCX, PRC, EPUB, PDF, DjVu, JPG, PNG, GIF, BMP, CBR, CBZ, WAV, MP3;
- беспроводные интерфейсы — Wi-Fi IEEE 802.11 b/g/n и Bluetooth 4.1;
- аккумулятор — встроенный Li-Ion 3000 mAh;
- операционная система — Android 4.4;
- размеры — 170*117*8,7 мм;
- цвет корпуса — черный;
- вес — 182 г без чехла.
Более подробные характеристики можно будет посмотреть чуть ниже на скринах с Aida.
В комплект поставки включен кабель для заряда и загрузки новых книг, гарантийный талон и инструкция на двух языках.
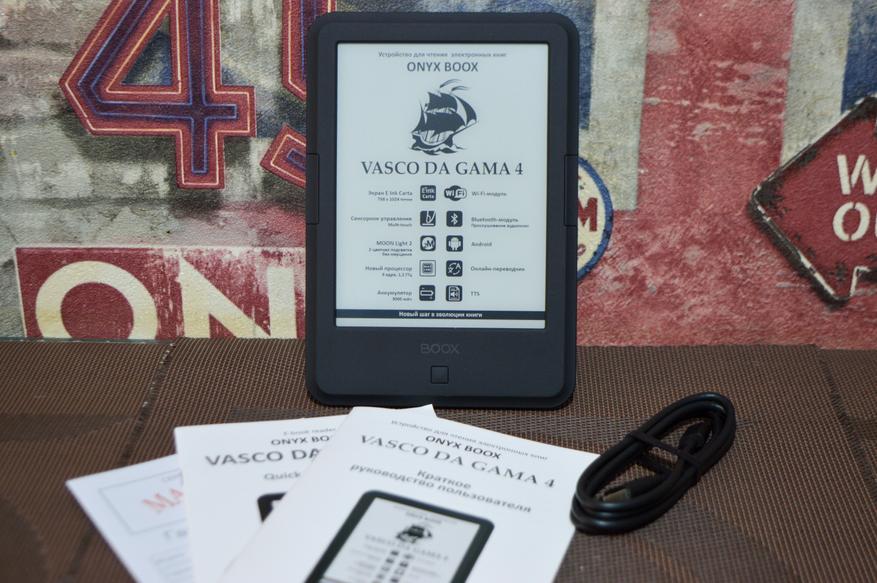
Понравилось, что производитель полностью перешел на современные интерфейсы и оснащает свои устройства Type-C, что значительно упрощает подключение без поиска устаревших разъемов проводов. Длина провода около 1 метра в резиновой оболочке. Быстрых протоколов зарядки не предусмотрено, поэтому в дальнейшем подойдет любой аналогичный.

Чехол лучше приобретать дополнительно на сайте производителя. Выбор довольно большой и под все представленные модели электронных книг. Здесь же и другие аксессуары для устройств производителя: чехлы, держатели, стилусы, беспроводные аксессуары, кабели и блоки питания. Чехлы идут универсальные и поддерживают довольно большое количество устройств производителя. Представлено довольно большое количество защитных средств, от обычных, до стилизованных под кожу. Лично мне чехол необходим, для защиты книги и экрана во время ее перевозки. После установки, верхняя крышка притягивается магнитом. Сама книга устанавливается в пластиковое ложе и надежно удерживается, при этом доступны все физические интерфейсы и кнопки управления. Естественно, установленные магниты при закрытии книги переводят ее в спящий режим, и выводят из спящего посте открывания.
Электронная книга поставляется в картонной коробке с откидной крышкой удерживающейся на магнитах. С тыльной стороны полные технические характеристики с которыми можно ознакомиться без вскрытия упаковки. Внутри книга в полиэтиленовом пакете и дополнительно удерживается бумажной коробкой.
Чуть ниже бумажные инструкции и кабель питания.
Про ONYX BOOX Vasco da Gama 4, можно сказать, что это компактная читалка с 6 дюймовым экраном. И это действительно так. Вес без чехла менее 200 грамм, что меньше обычного современного смартфона. Корпус тонкий и имеет софт тач покрытие. Вокруг экрана довольно толстые рамки, на которых разместились функциональные кнопки имеющие дополнительные настройки в меню. Под экраном еще одна кнопка отвечающая за возврат назад в некоторых приложениях и пунктах меню.
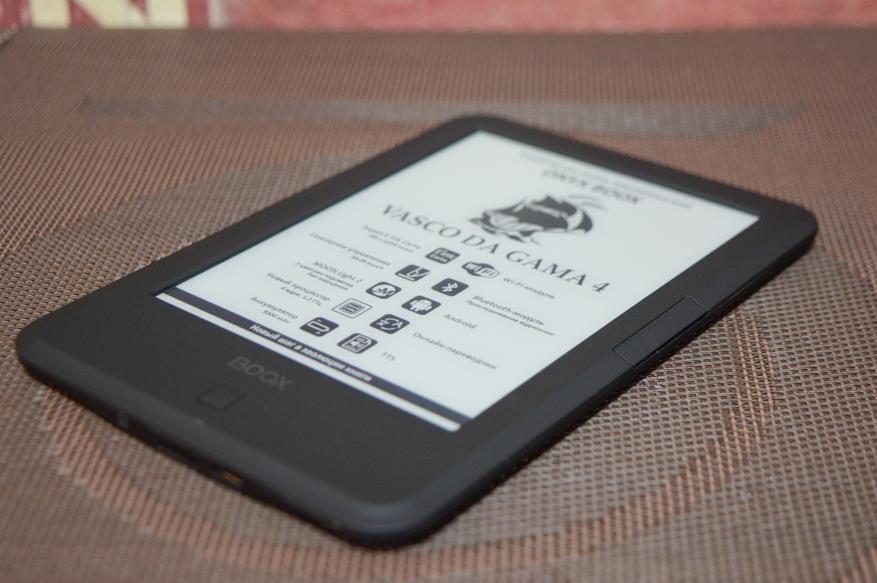
На нижней грани разъем Type-C и слот карты памяти. Как видно, присутствует заглушка под разъем подключения наушников, но его не предусмотрено в данной модели. В верхней части кнопка включения со светодиодным индикатором.

С тыльной стороны краткие технические характеристики и серийный номер.

При полном включении, книга загружается примерно 10 секунд и это обусловлено операционной системой. В дальнейшем если вы много и часто читаете, то можно перевести книгу в спящий режим, что позволит значительно ускорить время загрузки.
Сразу после запуска, рекомендую включить Wifi и проверить обновление прошивки, но на данной электронной книге оно от июня 2022 года, что вполне свежее.
Сразу после загрузки доступна регулировка подсветки по технологии MOON Light 2. Данная технология позволяет подобрать оптимальное свечение экрана, что оптимально для зрения. Лучше всего это будет видно в видео чуть ниже. Предустановлено 3 режима подсветки, но вы можете изменить их под себя. На фото, довольно сложно передать тональность свечения, но регулировками получается достичь наиболее удачной подсветки.
Сразу после запуска доступен полный функционал книги, а на главном окне можно увидеть четыре подменю в нижней части экрана: библиотека, диспетчер файлов, приложения и настройки. Уже из названия понятно, за что отвечает каждый из них. В библиотеке собраны все книги размещенные в электронной книге. Присутствуют различные фильтры по сортировке произведений и удобный поиск. В том числе по тексту.
Диспетчер файлов позволяет посмотреть все доступные для просмотра файлы находящиеся на электронной книге. Их можно скопировать, удалить при необходимости. К примеру для переноса с карты памяти для создания библиотеки. Перемещаться по страницам очень удобно, так как работает сенсор, а вход в папку осуществляется обычным касанием экрана.
Третье окно содержит приложения которые предустановлены в электронной книге. Уже по названиям понятно, за что они отвечают. В дальнейшем, если захотите поставить другие приложения для чтения или редактирования текста. А так же на официальном сайте доступны даже игры, то они появятся в этой папке.
Последний пункт относится к настройкам. Внешне они очень похожи на android, оно и понятно, внутри стоит версия 4.4.4. Здесь стоит обратить внимание на настройки питания, что позволит сократить потребление энергии в момент простоя. А также настройки клавиш расположенных по краям экрана и под ним. Поддерживаются различные быстрые и длительные нажатия. Обновление системы размещено в соответствующем пункте.
Более подробно по характеристикам снятых aida64.
Небольшая видеопрезентация книги
По автономности довольно сложно сказать, так как каждый использует книгу по своему усмотрению и при этом уровень яркости выставлен индивидуально. В среднем 6 дюймовый гаджеты с аккумулятором в 3000 mAh хватит до месяца.
Даже если в книге установлено 512 Мб оперативной памяти, это не означает, что она тормозит. Выше в видео можно это увидеть. Да есть небольшие подтормаживания при открывании больших pdf файлов, но это бывает при первом запуске, в дальнейшем все довольно быстро. Да и куда спешить на электронных чернилах? Серфинг в интернете, прослушивание музыки, все это не вызывает проблем.
Обновленная книга Vasco da Gama 4 вполне удачный вариант из бюджетной линейки производителя. Качественная подсветка MOON Light 2 в совокупности с 6 дюймовым E Ink Carta, почти не отличается от обычной бумажной версии книги. Но есть значительный плюс, при котором чтение возможно даже в темноте. Беспроводные интерфейсы WiFi и Bluetooth значительно расширяют возможности электронного гаджета. Благодаря предустановленной операционной системе Android получилось создать проработанную оболочку с возможностью обновления с сайта производителя, да и всеядность по большинству форматам книг и других файлов.
Кто не пробовал книгу в действии, могут заявить, что она будет тормозная, но это не так, для полноценной работы 512 Мб оперативной памяти вполне достаточно, но возможно будут дольше открываться большие pdf файлы и архивные, требующие преждевременную распаковку. Дополнительные книги и софт можно загрузить с официального сайта производителя.
В электронной книге изначально нет чехла поэтому если печетесь за безопасность, то лучше докупить. Особенно если используете часто и в путешествиях. Для своей я уже взял универсальный с сайта производителя. Крышка на магнитном держателе.
В книге нет физического интерфейса для подключения наушников, возможно это и проще, так как в последнее время использую только беспроводные варианты.
Источник:
onyx-boox.ru
OnyX Boox Darwin Vasco Da Gama Series Руководство пользователя
www.onyxboox.com
Компоненты
Опции
Меры предосторожности
Заявление об отказе от ответственности:
Это руководство не может содержать достаточно информации с ограниченным количеством страниц, пожалуйста, обратитесь к руководству пользователя каждой модели для получения подробных инструкций. Изображения продуктов в этом руководстве предназначены только для справки. Идентификатор продукта, включая, помимо прочего, цвета и функции, зависит от конкретного продукта.
Onyx International Inc. оставляет за собой право изменять содержание Краткого руководства и Руководства пользователя без дополнительного уведомления.
- Кнопка PREV
- Кнопка NEXT
- Кнопка назад:
Возврат из текущего приложения;
Возврат из текущего view или диалог;
Вернитесь в предыдущий каталог.
* Для C67ML (модель с передней подсветкой) нажмите и удерживайте кнопку «Назад» в течение 2 секунд, чтобы включить / выключить свет. - ЛОГОТИП
- Номер модели
- Кнопка сброса:
Выполните сброс устройства, нажав маленькую булавку на кнопку сброса в верхней части устройства, а затем нажмите кнопку питания. - Кнопка питания:
Когда Boox выключен, нажмите кнопку питания и удерживайте в течение 3 секунд, чтобы включить / выключить устройство;
Когда Boox включен, нажмите и быстро отпустите кнопку питания, чтобы перевести устройство в режим ожидания или вывести его из спящего режима. - Разъем для наушников 3.5 мм:
Слушайте музыку или аудиокниги, подключив наушники. - Слот для карты MicroSD:
Вставьте карту TF, чтобы прочитать ее содержимое с устройства (до 32 ГБ). - Разъем Micro USB:
Подключите Boox к компьютеру через USB-кабель- Управляйте содержимым вашего BOOX;
- или зарядите свой Boox напрямую.
Чтение Touch Guide
- Экран можно разделить на три колонки
- Коснитесь левого столбца, перейдите на предыдущую страницу;
- Коснитесь середины столбца, откройте меню чтения / выйдите из него;
- Коснитесь правого столбца, перейдите к следующей странице;
- Одно нажатие на экран
Управляйте своим Boox одним касанием;
- Горизонтальная сторона экрана
- Проведите вправо, перейдите на предыдущую страницу;
- Проведите влево, перейдите к следующей странице;
- Вертикальный слайд по экрану
- Сдвиньте вверх, перейдите на предыдущую страницу;
- Сдвиньте вниз, перейдите к следующей странице.
FAQS
- Как включить / выключить устройство
1.1 Когда ваш BOX выключен, нажмите кнопку питания в течение 2-3 секунд, чтобы включить устройство;
1.2 Когда vour BOX включен, нажмите кнопку питания в течение 2-3 секунд, чтобы выключить устройство: - Как зарядить
2.1. Зарядите BOX, подключив его напрямую к ПК;
2.2. Зарядите BOX, подключив к нему адаптер (5V-1 A, дополнительный аксессуар);
2.3 Индикатор органайзера горит, когда ваш BOX заряжается; свет погаснет после полной зарядки аккумулятора;
2.4 Полная разовая зарядка займет около 3 часов; - Как передать данные
3.1 Передача данных, подключив BOX к ПК через USB;
3.2 Передача данных путем установки стороннего приложения через WIFl;
3.3 Загружать данные или читать онлайн, просматривая через WIFl;
3.4 Загрузите данные или прочитайте онлайн, войдя в систему чтения приложения через WIFI; - Как обновить
4.1 Загрузите пакет обновления и поместите его на карту MicroS для локального обновления;
4.2 Обновите прошивку через OTA онлайн;
ПРИМЕЧАНИЕ. Подключите устройство к источнику питания или ПК, чтобы обеспечить достаточное количество энергии для обновления; - Как сохранить свой BOOX
5.1 Используйте твердый чехол, чтобы избежать прямого удара током или нажатия на экран;
5.2 Когда BOX не используется, кладите экраном вниз; не кладите ничего между экраном и другой плоской поверхностью;
5.3. Не складывайте и не кладите тяжелые предметы на устройство;
5.4 Держите BOX подальше от жидкостей любого типа.
Сделано в Китае
© Onyx International Inc. Все права защищены.
Главная
Главная страница позволяет пользователю получить быстрый доступ к электронным книгам, files, установленные приложения и настройки. Описание виртуальных кнопок и индикаторов приведено ниже.
- Продолжительность
- Переключатель режима экрана
- Индикатор освещения
- Индикатор сетевого подключения
- Индикатор заряда
- Заряд аккумулятора
- Индикатор номера книги
- Внешний вид
- Тип информации
Библиотека
В библиотеке отображается электронная книга в формате. files в отсортированном view. Группировка и поиск по авторам, жанрам, сериям возможны только для форматов, содержащих эту информацию (fb2, epub, mobi, pdf). Для других fileс file имя отображается как заголовок, а тип документа отображается как серия и автор (текст, документ и т. д.).
Благодаря этой функции вам не нужно тратить время на сортировку книг по папкам и переименование. files.
Раздел «Читаю»
Этот раздел появляется при первом открытии книги. Он содержит обложку последней открытой книги. Дополнительную информацию можно найти справа:
- Номер прочитанной страницы и общее количество страниц в книге;
- Шкала успеваемости по чтению;
- Дата и время последнего открытия;
- Название книги (если в метаданных нет названий, file отображается имя);
- Имя автора или авторов (если эта информация содержится в метаданных.
Вверху справа есть индикатор книги, которую в настоящее время читают, а также трех предыдущих книг.
Чтобы получить доступ к ранее прочитанной книге, смахните справа налево в поле «Читаю». Индикатор покажет, какая из четырех недавно прочитанных книг отображается в данный момент.
Работа с книгами и Files
Начало работы с библиотекой
При первом открытии библиотеки необходимо сканировать внутреннюю память. Это поможет системе извлекать метаданные, добавлять книги в каталог и сортировать их. Чтобы запустить эту процедуру, нажмите кнопку СКАНИРОВАТЬ БИБЛИОТЕКУ.
Каждый раз, когда вы записываете или удаляете книги из памяти устройства, необходимо запускать сканирование вручную, чтобы обновить библиотеку.
Сортировка и фильтрация
В библиотеке книги сгруппированы по авторам, сериям и названиям (для каждой группы отображается количество единиц в ней). Внутри этих групп предметы отсортированы по алфавиту (в сериях книги сортируются по номерам в серии), для авторов и серий указывается количество книг. Пункты, начинающиеся с цифр или без названия, располагаются в конце списка.
На главной странице библиотеки можно установить фильтр по языку, жанру, тексту, дате выхода книги и дате выхода. file творение.
- После установки фильтра в группах «Авторы», «Серии», «Заголовки» книги будут отображаться по соответствующим параметрам фильтра.
- Фильтр «Текст» позволяет пользователю сортировать книги по части названия, имени автора или части названия серии. Для этой фильтрации необходимо ввести не менее двух букв. Если введенный текст содержится в названии элемента (название книги или серии, имя автора),
этот элемент и все связанные с ним элементы будут выделены. Для бывшегоampТо есть, если искомый текст содержится в названии серии, эта же серия будет показана в группе «Серии» после фильтрации, в группе «Авторы» авторов этой серии, в группе «Заголовки» — все книги из этой серии, даже если имена авторов и названия книг не содержат введенного текста. - Опция «Очистить все» очищает все параметры фильтра. Если вы хотите очистить только один из фильтров, перейдите к соответствующему фильтру и выберите «Очистить» или сотрите текст в фильтре «Текст».
Работа со списками и книгами
Краткое нажатие на список открывает его и показывает его содержимое. Чтобы вернуться на более высокий уровень в списке, коснитесь стрелки в верхней части списка или нажмите кнопку НАЗАД.
Короткое нажатие на книгу открывает страницу с описанием книги. Здесь вы можете прочитать подробную информацию о книге: название, автор, жанр и аннотации. Но эти детали появляются только в том случае, если они содержатся в file метаданные. К сожалению, не все электронные книги files содержат их или содержат их полностью. В этом случае соответствующие поля будут пустыми.
Долгое нажатие на книгу вызывает следующее меню:
- Читать — выберите приложение для чтения;
- Свойства — информация о книге;
- Удалить — удаление книги с устройства. Если книга находится в архиве, то весь архив со всеми files в нем будут удалены.
Чтобы перейти на главную страницу библиотеки, нажмите несколько раз кнопку НАЗАД или нажмите значок «Стрелка влево» в верхнем трее.
Библиотека view установка
Вы можете изменить view библиотеки, коснувшись значка «глаз» и выбрав один из двух вариантов
- Один столбец
- Две колонки
Выбор типа отображаемой информации
Касание значка «Типы информации» (три точки) вызывает следующее меню:
- Откройте File — file менеджер (хранилище) с отображением папок.
- Избранное — список любимых книг пользователя.
- недавний Files — Список недавно открытых книг.
- Сортировка — Заказ книг. Эта опция доступна только в file менеджер.
Компания file менеджер
Для запуска file менеджера библиотеки, нажмите на значок «Тип информации» (три точки) и выберите «Открыть». file». в file менеджер только те fileОтображаются s, которые можно открыть с помощью одной из программ чтения.
ПРИМЕЧАНИЕ: Папка, содержащая тысячи files может не отображать весь список files, но только его начало.
В верхней строке отображается текущий путь. Значок «Стрелка справа», а также кнопка НАЗАД служат для перехода на более высокий уровень в каталоге.
Внимание! Библиотека, file менеджер, избранное и недавнее files — это одноуровневые типы отображения информации. Многократное нажатие кнопки НАЗАД в file manager приведет к корневому каталогу file системы.
Чтобы перейти в библиотеку, используйте значок «Типы информации» (три точки), а затем выберите опцию «Библиотека».
FileПапки и папки можно сортировать (Menu — ort) по имени, дате и размеру.
Короткое нажатие на file открывает его.
Долгое нажатие на file вызывает следующее меню:
- Читать — выберите приложение для чтения;
- Свойства — информация о книге;
- Удалить — удаление книги file с устройства. Если книга находится в архиве, то весь архив со всеми files в нем будут удалены.
недавний Files
Чтобы перейти к списку недавно открытых книг, коснитесь значка «Типы информации» (три точки) на главной странице библиотеки и выберите «Недавние. files «.
Размер этого списка ограничен 256 книгами.
Компания view и действия здесь аналогичны действиям в file менеджер кроме отображения папок.
Чтобы пойти в библиотеку, в file менеджера или в «Избранное» используйте значок «Типы информации» (три точки).
Избранное
Чтобы перейти к списку избранных книг, коснитесь значка «Типы информации» (три точки) на главной странице и выберите «Избранное».
Компания view и действия здесь аналогичны действиям в file менеджер кроме отображения папок.
Чтобы добавить книгу в Избранное, вам нужно открыть окна «Свойства» и нажать значок «Звездочка» в правом верхнем углу. Звезда потемнеет.
Чтобы удалить книгу из списка избранных, кратковременно нажмите на значок книги — откроется окно «Свойства». Нажмите значок «Звездочка» в правом верхнем углу. Звезда станет светлой. Вы также можете полностью очистить список избранного, нажав на значок «Типы информации» (три точки) и выбрав «Удалить все». В fileСами s в этом случае не удаляются и остаются в хранилище.
Files »используйте значок« Типы информации »(три точки).
Внимание! При вызове контекстного меню нажатием пиктограммы книги в течение нескольких секунд становится доступной опция «Удалить». При выборе этого действия книга удаляется не только из списка «Избранное», но и из хранилища.
Чтобы пойти в библиотеку, в file менеджер или в «Недавние Files »используйте значок« Типы информации »(три точки).
Общие принципы работы с программами чтения
Программы для чтения, предустановленные в электронном ридере, служат для чтения следующих files TXT, HTML, RTF, FB2, FB2.zip, DOC, MOBI, CHM, EPUB, PDF, DIVU и другие.
Чтобы перелистывать страницы, просто прикоснитесь к сенсорному экрану.
Программа для чтения позволяет добавлять закладки. В приложении AIReaderX откройте меню и выберите опцию «Добавить закладку». В программе NeoReader достаточно перейти на нужную страницу и быстро нажать на значок в правом верхнем углу экрана. Это изменится. Повторный щелчок по значку удалит закладку, и значок вернется в исходное состояние. Меню в обеих программах позволит вам увидеть ранее добавленные закладки и перейти на соответствующую страницу.
Вы можете открыть настройки, коротко прикоснувшись к центру экрана.















