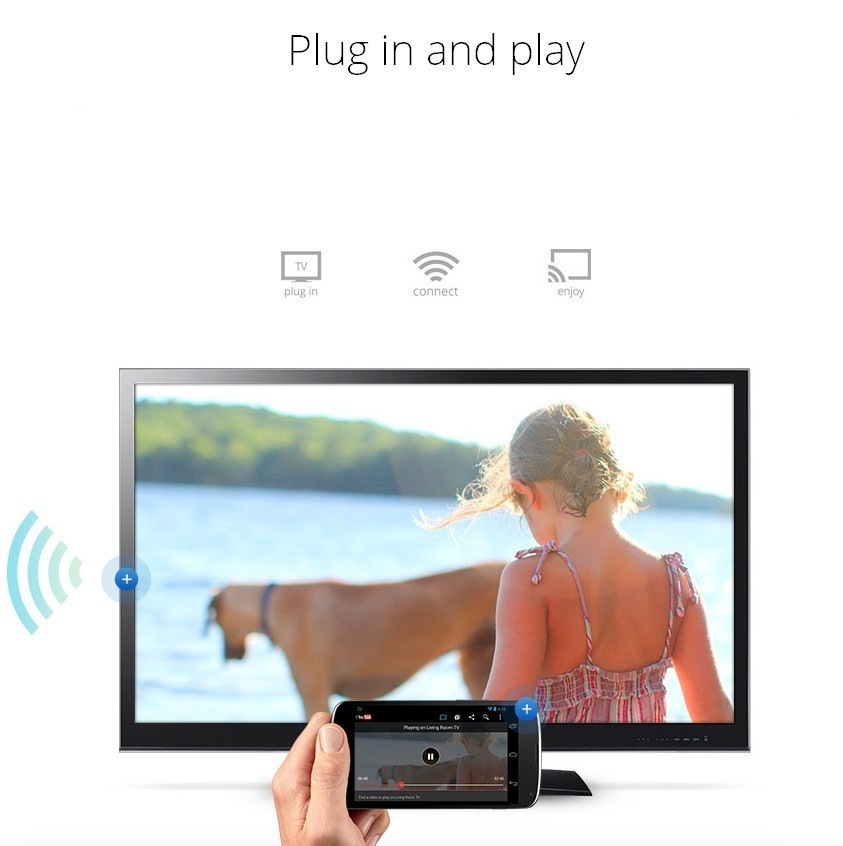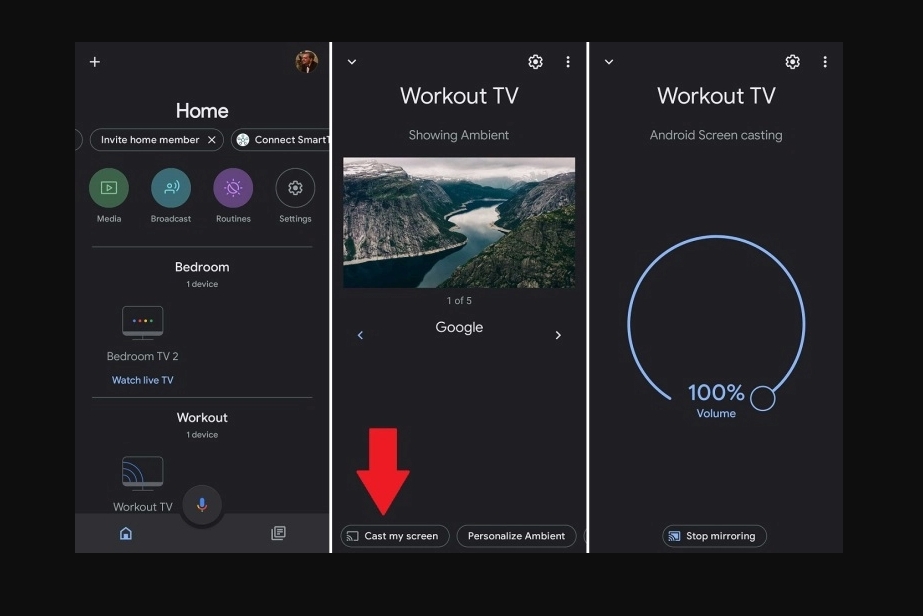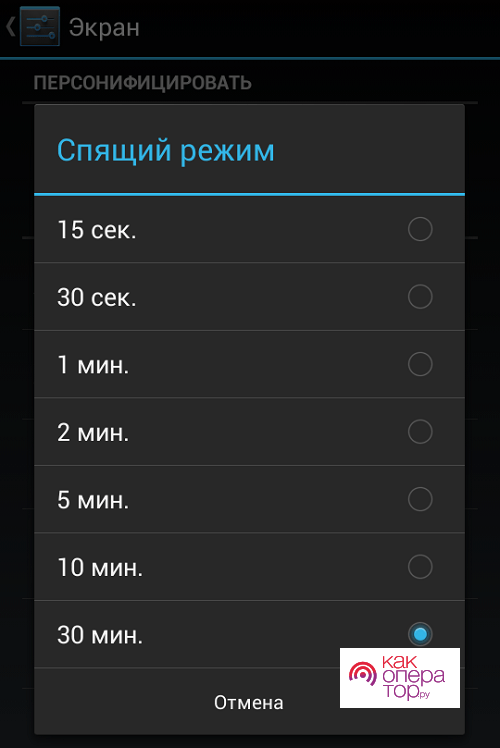Содержание
- Адаптеры HDTV
- Что такое plug play в телевизоре
- Функция plug&play в телевизоре — что это
- Описание
- Как и когда появилась
- Основные принципы работы
Адаптеры HDTV
позволяет передавать видео со смартфона или планшета прямо на большой экран. Маленький и легкий переходник не займет много места в сумке. Корпус и кабель отлично изолированы от влаги и пыли. Адаптер Apple Lightning-HDMI Digital AV Original обеспечит прекрасную картинку.
Самовывоз, Почта РФ, Курьером, Логистическая компания
Адаптер Apple Lightning-HDMI Digital AV Origi.
Адаптер SmallRig 3021 Ultra Slim 4K HDMI (D — A) по выгодной цене
Самовывоз, Почта РФ, Курьером, Логистическая компания
Адаптер SmallRig 3021 Ultra Slim 4K HDMI (D -.
Кабель HDMI to 5 RCA HDTV видео аудио AV кабель Особенности: Кабель предназначен для подключения и передачи сигналов от порта HDMI на RCA порт, HDMI-RCA RGB. Подходит для подключения систем домашних кинотеатров, видео приставок, ресиверов и многих других устройств с HDM.
Самовывоз, Почта РФ, Курьером, Логистическая компания
Кабель-Переходник HDMI to 5 RCA HDTV видео ау.
Кабель адаптер переходник Type-C — HDMI сделан из толстого кабеля в прочной оплетке, длина 2 метра. Данный адаптер очень хорошего качества произведен на фабрике в Китае и проверен в России на ноубуке Apple MacBook, iPad и смартфонах Samsung, с помощью данного устройства.
Самовывоз, Почта РФ, Курьером, Логистическая компания
Кабель — адаптер Maxcharge Type-C — HDMI, HDT.
Адаптер USB 3.0 – HDMI-F display adapter Telecom (TA700) по выгодной цене
Самовывоз, Почта РФ, Курьером, Логистическая компания
Адаптер USB 3.0 – HDMI-F display adapter Tele.
Переходник 6 в 1 USB-C Хаб + Card reder HDTV по выгодной цене
Самовывоз, Почта РФ, Курьером, Логистическая компания
Переходник 6 в 1 USB-C Хаб + Card reder HDTV
Самовывоз, Почта РФ, Курьером, Логистическая компания
INAKUSTIK Premium HDTV Antenna 100 dB 3.0 m 0.
Самовывоз, Почта РФ, Курьером, Логистическая компания
INAKUSTIK Premium HDTV Antenna 100 dB 3.0 m 9.
С помощью адаптера Earldom ET-W11 Вы сможете преобразовывать сигнал из Type-C в HDMI и легко подключать свои гаджеты к большому экрану телевизора или любого другого устройства
Самовывоз, Почта РФ, Курьером, Логистическая компания
HDTV адаптер Earldom ET-W11 Type-C на 4K HD
Разъемы: HDMI (M) — VGA (F), длина кабеля (компьютерные кабели): 0.20 м
Самовывоз, Почта РФ, Курьером, Логистическая компания
Адаптер HDMI M (выход) — VGA F (вход), однона.
Переходник-адаптер Type-c HDTV cable Plug And Play по выгодной цене
Самовывоз, Почта РФ, Курьером, Логистическая компания
Переходник-адаптер Type-c HDTV cable Plug And.
Тип: адаптер, разъемы: HDMI (M) — VGA (F), разъемы: HDMI (M) — VGA (F), особенности: позолоченные контакты
Самовывоз, Почта РФ, Курьером, Логистическая компания
Кабель Atcom HDMI(M) — VGA(F) (AT1013)
MHL — это цифровой видео-аудио интерфейс высокого разрешения мобильных телефонов и прочих устройств к телевизорам и медиацентрам. MHL-адаптер превращает USB-порт вашего телефона в HDMI разъем и позволяет полностью насладится видео-аудио на большом экране. Если вы добави.
Самовывоз, Почта РФ, Курьером, Логистическая компания
HDMI, 5pin->19pin, пакет A-MHL-002″> Конвертер HDTV адаптер Gembird/Cablexpert, mi.
Источник
Что такое plug play в телевизоре
Практически каждый опытный и неопытный юзер компьютера слышал о Plug&Play. Эта функция уже не один год используется на компьютерах и телевизорах. Она очень проста в эксплуатации и упрощает использование устройства в несколько раз. Что же это за понятие и в чём особенность такой функции?
Функция plug&play в телевизоре — что это
Plug-and-Play в переводе с английского означает «включай и работай». Такая функция доступна на ПК с операционной системой Windows. Она даёт возможность в автоматическом режиме подключить новые устройства к ЭВМ.
Такая же функция сейчас доступна в современных жидкокристаллических телевизорах. Plug&Play позволяет быстро подключить к ТВ приставку, тюнер или колонки без дополнительных настроек и установок драйверов. ОС самостоятельно формирует файлы конфигурации и распознаёт подключtнное оборудование, делая настройку автоматической. После подключение спустя пару минут можно приступать к использованию устройства.
Важно! Функция Plug-and-Play доступна только в современных моделях ТВ.
Описание
До появления новой технологии, чтобы подключить другое устройство к ПК или ТВ. Не имело значение, что именно подключалось. Все конфигурации оборудования проводились в ручном режиме. Из-за этого часто возникали проблемы с установкой другой техники к цифровым моделям.
Новая технология Plug&Play позволила упростить работу с определением и установкой нового оборудования к телевизору. Все настройки проходят в автоматическом режиме. Это значительно экономить время. Кроме того, риски неправильно подключить или настроить устройство минимизируется. Вся процедура занимает 1-2 минуты, что конечно радует пользователей.
На заметку: стандарт PnP сегодня поддерживает все внешние порты, поэтому с легкостью удастся установить любое устройство.
Как и когда появилась
Впервые технология Plug&Play появилась в 1995 году. Её создали разработчики компании Western Digital. Появление такой функции не было чем-то новым в то время, так как похожий функционал использовали на шинах MCA и EISA. После того как появилась новая шина PCI, за усовершенствование новой технологии взялась компания Microsoft. Впервые Plug&Play была внедрена в ОС Windows версии 98.
В конце 90х, начало 2000 года новая технология была довольно сырая, и поддерживала лишь небольшой список устройств. Со временем её разработчики начали совершенствовать системы, постепенно добавлять новые доступные устройства. В век развития телекоммуникаций такой функционал, как PnP начали внедрять в новые телевизоры, чтобы упростить процесс подключения к технике других устройств (приставок, тюнера, флешки, колонок, модемов и т.д.).
Основные принципы работы
Основной принцип работы технологии PnP заключается в следующем: при подключении к ТВ простой флешки или тюнера, система самостоятельно находит новое оборудование и подготавливает его к работе. Спустя пару минут подключенное оборудование можно использовать без дополнительных настроек на телевизоре. Если в ТВ есть доступ к интернету, и к подключенному устройству необходимо установить драйвер. Система это делает самостоятельно. Она находит проверенный безопасный вариант и устанавливает его на операционную систему. Что очень удобно, особенно если пользователь не разбирается в цифровой технике.
Plug&Play — это удобная технология обнаружения и подготовки к использованию разного оборудования, подключаемого к ТВ или ПК. Такая функция доступна в современных телевизорах и компьютерах работающих на ОС Windows.
Источник
20
Русский
¦
Plug & Play
Функция Plug & Play для отеля – это функция автоматического выбора режимов отеля, выбора страны, настройки
часов и режима изображения.
– Функция Plug & Play для отеля доступна только при первом включении телевизора.
– После настройки первого телевизора и копирования данных из памяти телевизора на устройство USB
– Для настройки следующего телевизора необходимо закрыть экран “Plug & Play для отеля”, подключить USB-
носитель и скопировать данные с USB на телевизор.
Local Set
Change Locat Set if Located in North America, Latin America and Europe.
In other regions, Please press SKIP button move to the next step.
Current Localset : EU
Change
Skip
E
E
E
Если выбран режим “Только автономн.”
Телевизор переходит в режим RF.
Выбран автономный
режим.
Если выбран режим “Автономн.
Plug & Play”
<Для некоторых регионов этот шаг
может не требоваться.>
При нажатии
кнопки «ОК»
в правой
части экрана
отображается
меню для отеля.
Настройте
необходимые
параметры меню
для отеля и
перезагрузите
телевизор.
Телевизор готов к
использованию.
После завершения поиска
каналов.
— После выбора страны в меню
“Страна” на некоторых моделях
может отобразиться дополнительный
параметр для настройки PIN-кода.
— Если вы забыли PIN-код, в меню
отеля выберите
Service → TV Reset.
Повторно задайте PIN-код в меню
Plug & Play.
Welcome to Samsung TV
Select your language to start the on screen setup.
Press the udLbuttons to
move the highlight
Press the enter button to select.
The Language Setting will be applied to Main Menu and not Plug and Play.
English
Eesti
Suomi
Francais
Deutsch
Configure your TV
Select your information in the categories below.
Select the country that you’re
in now.
Country
Bulgaria
Picture Mode
Standard
Auto Tuning
To receive channels, configure the options below
then select Scan.
Select the connected aerial
that you wand to use to get
channels
Aerial
Air
Channel Type
Digital & Analogue
Scan
Auto Tuning
Auto Tuning is finding channels for you…
Channels 9
40%
Stop
Digital
0
* TV
0
* Radio
0
* Data/Other
0
Analogue
0
Auto Tuning
Auto Tuning completed.
Scan Again
Change Settings
Digital
2
* TV
2
* Radio
0
* Data/Other
0
Analogue
10
Clock
— : —
You can adjust your time to set DST, Time Zone
and clock mode.
Set current date and time
Clock Mode
Auto
Date
—/—/—-
Time
—:—
Time Zone
Auto
DST
Off
TV Setup Complete!
Your TV is now ready to use
OK
Easy Set Up
Standalone Plug & Play
(Continue Setup)
Standalone Only
(End Setup)
After the Plug & Play is
finished, TV will be set
to Standalone mode.
Hospitality Mode
Standalone
SI Vendor
OFF
Power On
Channel
My Channel
Menu OSD
Operation
Music Mode
External Source
Eco Solution
Logo/Message
Cloning
REACH Server
Service
[HB460-XC]Install Guide-RUS.indd 20
2013-04-03 �� 1:32:46
Прогресс не стоит на месте, смартфоны и ТВ развивается семимильными шагами. Теперь без «танцев с бубнами» можно подключить телефон к телевизору. Здесь я собрал все доступные способы на 2020 год, как для Андроид, так и для iPhone (iPad).
Вариантов для чего может понадобиться вывод изображения с маленького экрана на большой, очень много. Например
- Посмотреть сериал, фильм, видео из социальных сетей,
- Показать игровой процесс другу,
- Посмотреть фото,
- Вывести изображение с камеры,
- Полазить в Интернете со смартфона,
- Слушать музыку,
- Поработать с телефона, использую его как системный блок.
Мануал подходит для всех моделей и марок телефонов: iPhone, Samsung, Phillips, Xiaomi (Redme), ZTE, Nokia, LG, Asus, Lenovo, Dexp, Alcatel, Meizu, Oppo, Prestigio, Sony Xperia, HTC. В том числе для китайских производителей: BQ, Vertex, Micromax, Umidigi, Leagoo, Doogie, Huawei (Honor), HomTom и т.д. Могут быть небольшие отличия в интерфейсах из-за версий Android. Актуально для ТВ моделей: Haier, Mystery, Philips, Sharp, Bbk, Sony, Panasonic, Supra, Tcl, Дексп, Телефункен, Тошиба, Самсунг.
ТВ-приставка на Android
12
Содержание
- Проводные способы
- MHL адаптер
- SlimPort
- USB-соединение
- Переходник Type-C на HDMI
- Как флешка
- Беспроводные способы
- Миракаст
- Chromecast
- AirPlay
- Специально для YouTube
- Подключение через приставку
- ТВ-приставка на Android
- Google Chromecast
- AppleTV
- Устаревшие способы
- Wi-Fi Direct
- DLNA
- Wireless Display (WiDi) от компании Intel
- Другие
- Заключение
- Видео
Проводные способы
Вы скажете какие провода, на дворе 21 век, давно существуют bluetooth и wi-fi, и вообще весь мир стремительно отказывается от надоевших шнурков. Я понимаю, что это выглядит так будто я хочу вернуть «древние века», но это не так.
MHL адаптер
Кабель HDMI позволяет избежать задержек «дерганий картинки» при трансляции экрана на телевизор. А это может быть актуально, например, в играх, динамичных фильмах, в рабочих моментах. Использование OTG или MHL адаптера, позволяет расширять штатные возможности смартфона: подсоединять клавиатуру, мышку, другой периферию, заряжать аккумулятор. По сути, можно использовать мобильник как системный блок, а в качестве монитора будет выступать телевизор.
В общем проводное подключение до сих пор не потеряло своей актуальности.
Но если для Android можно использовать OTG или MHL переходник, то для iPhone придется покупать адаптер Lightning to HDTV Cable Video and Charge Plug And Play с HDMI разъемом. Сейчас цены на подобные аксессуары очень сильно упали в цене, поэтому не придется выкладывать по 5000 рублей за пластмассовую коробочку.
Процесс подключения MHL или спец. Адаптера для Айфонов не составляет труда:
- Вставляем Lightning, Type-C или Micro-USB в разъем на корпусе телефона,
- HDMI кабель в разъем на телевизоре,
- Подключаем внешний блок питания (обычный на 5 вольт),
- Выбираем источник сигнала с помощью пульта от ТВ.
Все работает!
SlimPort
Другой вариант кабельного подключения – через морально устаревшее устройство SlimPort. Принцип работы аналогичен MHL, но существуют версии для DVI, DisplayPort-монитора и для VGA-входа проектора.
USB-соединение
Переходник Type-C на HDMI
Современный проводной вариант, но подходит далеко не для всех телефонов. Дело в том, что для поддержки вывода изображения с устройства оснащенного Type-C на большой экран, девайс должен поддерживать технологию DP Alt mode (чаще всего через Док-станцию). Список крайне короток, но если вы счастливый обладетель пободного аппарата смело покупайте переходник Type-C на HDMI, и пользуйтесь на здоровье.
Ознакомиться с ценами можно здесь:
Как флешка
Самый простой вариант, но и самый не функциональный. Позволяет просматривать файлы во внутренней памяти устройства, фотографии, видео, музыку. По сути мобильник присоединяется к ТВ как флешка, главное в меню на телевизоре выбрать USB. Откроется встроенный файловый менеджер, напоминающий Windows, с помощью пульта и «стрелочек» откройте мультимедийный файл.
Беспроводные способы
Есть полностью бесплатные способы вывести изображение на большой экран телевизора с любого телефона. Давайте разбираться.
Миракаст
Miracast это некий беспроводной аналог HDMI кабеля. Чтобы дублировать изображение дисплей, на Android смартфоне переходим в меню «настройки» – «подключения» – «трансляция» затем жмем «кнопку меню» (вверху справа, но интерфейс может отличаться), активируем функцию и ждём 10-20 секунд. В основном, технологию поддерживают все современные Smart TV, как на Андроид, как и на Tizen.
На некоторых смартфонах «miracast» может находиться в шторке и называться по-другому, например «Беспроводной монитор», «screen mirror», «mirror shader», «трансляция», на Samsung эта функция называется «smartview». В общем, если не нашли менюшку в настройках Андроид, проверяйте шторку.
Если у вас iPhone рекомендуем использовать AirPlay, по сути, если не углубляться в подробности, это то же самое. Подробнее об этом способе чуть ниже.
Но у Miracast есть свои особенности:
- При проецировании изображения на ТВ, вы не можете заблокировать смартфон, иначе экран телевизора погаснет вместе с ним,
- Нет никакой многозадачности, то есть нельзя транслировать фильм на телевизор и одновременно сидеть в ВК либо же играть в игру. Друзья и близкие будут в курсе ваших переписок, всплывающих сообщений и прочих данных.
Chromecast
Отличный вариант, но сразу оговоримся, ни в коем случае нельзя путать технологию Chromecast и приставка Google Chromecast, это совершенно разные вещи. Google chromecast это просто название одного из множества устройств поддерживающих технологию хромкаст.
Технология chromecast поддерживает очень много самых разных устройств от Xiaomi, Samsung, Google до всяких китайских ноунеймов. Основное отличие от Miracast – изображение не дублируется на смартфоне и телевизоре. Технически мобильник выступает в роли мега удобного пульта управления (перемотка, пауза, вперед, назад и прочее), так как просто «передает ссылку на видео» телевизору, не принимая участие в процессе стриминга. В процессе просмотра видео, можно спокойно лазить в социальных сетях, не беспокоясь что переписку «спалят».
Чтобы понять, поддерживает ли ваш телевизор технологию chromecast, подключите телефон и ТВ к одной Wi-Fi сети (одному роутеру, чтобы IP адреса были из одной подсети). На сотовом, в приложении, например, Youtube должен появиться вот такой значок.
Использовать chromecast можно не только из конкретного приложения, попробуйте вызвать Гугл ассистента на телефоне и попросить его включить видео на телевизоре. Ассистент сам найдет нужное видео в Интернете, и передаст на телевизор по Wi-Fi.
Возможно вы замечали, что значок chromecast можно встретить не только на смартфоне, но и на компьютере, в браузере Google Chrome. Точно также, найдите на ноутбуке кино, затем нажимаете на значок chromecast (в настройках вверху справа) и продолжайте смотреть уже на телевизоре. Точно так же как и в случае с телефоном, ноутбук после этого можно вообще выключить и убрать на полку. ПК больше не участвует в процессе, телевизор «тянет» материал напрямую с сайта.
Из особенностей: технология Chromecast по умолчанию поддерживает работу в режиме Miracast. По сути это два варианта работы:
- «Передать ссылку» на ТВ,
- Режим полного дублирования контента.
AirPlay
Этот способ разработан специально для iOS техники: iPhone и iPad.
На современных ТВ, работающих на Андроид TV и Tizen (от Samsung), зайдите в магазин приложений и отыщите «AirPlay» (если нет такого, пишите в комментариях, помогу), установите программу.
- После этого, свайпом снизу вверх выдвиньте нижнее меню на Айфоне,
- Щелкните на «Повтор экрана»,
- Выберете свой ТВ,
- Техника запросит ввести коды авторизации, сделайте это по инструкции.
Специально для YouTube
Отличный вариант для любителей YouTube. Приложение позволяет вывести на большой экран видео в любом доступном разрешении, хоть в HD, Ultra HD или 4K. Технология чем-то напоминает chromecast, но работает немного по другому
- Подключаем ТВ и мобильник к одной SSID (Wi-Fi сети),
- Открываем на телефоне и на TV программу YouTube,
- Заходим в настройки (вверху справа),
- Жмем «смотреть на телевизоре»,
- Если это первое подключение, потребуется ввести код доступа, показанный на экране,
- Все, можно запускать любое видео.
Подключение через приставку
Отличный способ подключения смартфона к телевизору – средствами операционной системы Android TV. Это специализированная операционка, массово предустановлена более чем в половине современных ТВ.
ТВ-приставка на Android
Но если модель у вас старая, всегда можно прикупить сторонние ТВ приставки. Они намного круче и функциональнее google chromecast, так как по сути вы покупаете мини компьютер на Андроид.
На устройстве можно полноценно работать, скачивать горы приложений из Play Market, смотреть сериалы, фильмы, подключать флешки, жесткие диски и кучу другой периферии. Пример такого оборудования и цены вот тут
Google Chromecast
Как же быть, если телевизор вообще не имеет поддержки wi-fi, не говоря уже о технологиях miracast и chromecast, давайте выясним.
Бюджетно подружить старенький телевизор с интернетом и всеми современными «плюшками» можно с помощью беспроводного адаптера с HDMI разъемом на конце. Например, официальный Google Chromecast за 30-40 долларов или даже какой-нибудь дешёвый китайский эникаст, меньше чем за 10 баксов. Останется просто подключить устройство в HDMI разъем, и все! Теперь даже простенькие ТВ обзавелись wi-fi модулем, вместе с поддержкой технологии miracast chromecast.
Единственный минус – нельзя передавать HD и 4K видео, для этого придется купить уже Chromecast Ultra, что значительно дороже.
AppleTV
Приставка AppleTV подключает к ТВ с помощью HDMI. Уже к ней «подцепляются» гаджеты на iOS и дублируют экран на телевизор. Для того чтобы это сделать, нужно:
- Подключить оба устройства к одной Wi-Fi сети;
- Перейти в «Пункт управления» и выбрать «Повтор экрана»;
- Выбрать из списка Apple TV.
Устаревшие способы
Нельзя не упомянуть эти способы, так как долгое время они были на пике популярности, но технологии развились и ушли «в онлайн-режим», а эти старички не успели адаптироваться.
Wi-Fi Direct
Технологии Wi-Fi Direct (Peer to Peer) разворачивает точку доступа Wi-Fi, к которой напрямую подсоединяются телефоны, планшеты или компьютеры, минуя роутер. Но минусы данного способа – жуткие тормоза, вы будете открывать каждую фотографию весом в 3-5 мегабайта по 3-8 секунды. А оно вам надо? В общем Wi-Fi Direct для ТВ морально устарело и не пользуется спросом, но инструкцию я все же оставлю:
- Включите Wi-Fi Direct в настройках ТВ;
- В настройках сети на смартфона, выберите одноименную точку доступа (см. настойки на телевизоре);
- Введите пароль;
- Готово, дублирование начнется автоматически.
DLNA
DLNA (Digital Living Network Alliance) – это технология для передачи файлов (фото, видео, музыки) внутри одной сети Wi-Fi, но строго из памяти смартфона. К тому же, передаются не все форматы видео, так как не все кодеки поддерживаются. Многие из современных смартфонов, такие как Samsung Galaxy S10 и HTC U12+, могут легко подключаться к DLNA-сертифицированному телевизору, телевизионной приставке, Xbox One или проектору.
Для использования DLNA:
- В настройках телевизора активируйте функции DLNA (далеко не все модели это поддерживают);
- Откройте на смартфоне медиафайл для воспроизведения,
- Выберите нужное ТВ-устройство.
Wireless Display (WiDi) от компании Intel
WiDi — старый и медленный способ беспроводной передачи медиафайлов, активно использовался в 10-14 годах. Аппарату должна поддерживать Intel WiDi или иметь HDMI разъём, для подключения специального адаптера. Мобильник должен работать на Android не ниже 4.2 и быть оснащен чипом RockChip.
Если эти требования соблюдены, то подключение выполняется просто:
- В настройках ТВ активировать Intel WiDi;
- На сотовом открыть Intel Wireless Display,
- Система автоматически найдет совместимые устройства и предложит их связать вводом пароля.
Несмотря на простоту подключения, WiDi не актуален из-за жёстких требований к аппаратному обеспечению и медленного протокола передачи данных.
Другие
Вкратце расскажу про Mirrorlink, CarPlay, Samsung Allshare и Screen Share LG:
- Протокол Mirrorlink был разработан для трансляции медиафайлы на встроенный дисплей или экран автомобиля. Работает, как и Wi-Fi Direct, через разворачивание своей точки доступа Wi-Fi. После этого потребуется запустить специальное системное приложение Android или AirPlay и выбрать функцию «повтор изображения».
- CarPlay – функция iPhone с теми же опциями, которые предлагает Mirrorlink, но уже не требующая приобретения специального модуля.
- Samsung Allshare – это приложение создавалось для собственной экосистемы корейского производителя. Но в силу несовершенства и медленной технологии, Samsung Allshare ушло в небытие.
- Screen Share LG – работает аналогично Samsung Allshare, но для ЛДЖИ экосистемы.
- Через «тюльпаны» – совсем для динозавров, хотя еще встречаются подобные переходники, но для современной техники практически не применимы. Качество картинки ужасное, нет поддержки современных кодеков и форматов, только «Сегу» или «Денди» подцеплять.
Заключение
Как видите, есть масса способов подключить телефон к телевизору, как для Андроид, так и для iOs систем. Выбирайте что вам важнее, скорость отрисовки картинки или отсутствие проводов. Еще раз напомню основные способы:
ТВ-приставка на Android
12
Видео
Сегодня разберемся, как подключить телефон к телевизору через HDMI? Подключение смартфона на базе Android через HDMI-кабель. Какие существуют переходники для провода? Как с помощью переходника подключить мобильное устройство к телевизору?
Что понадобится?
- Смартфон.
- Телевизор.
- Кабель HDMI.
- Переходник MHL.
Что делать?
С первыми тремя устройствами вы наверняка прекрасно знакомы, но мало кто знает, что такое переходник MHL. Разберем более подробно.
Для того, чтобы соединить между собой смартфон и телевизор посредством HDMI-кабеля, в телевизоре должен быть порт HDMI, а в смартфоне — порт microHDMI, а также необходим соответствующий кабель. Проблема в том, что лишь небольшое количество смартфонов обладает наличием порта microHDMI — производители просто не видят смысла в его установке, ведь он делает устройство дороже, да и занимает лишнее место в корпусе. Вот этот порт на смартфоне, он похож на MicroUSB-порт, но схожи они лишь внешне (на примере — BlackBerry Z10).
Если в вашем смартфоне порта microHDMI нет, вы наверняка считаете, что подключить его к телевизору невозможно. Это, к счастью, не так. Некоторое время назад появилась технология Mobile High-Definition Link или, сокращенно, MHL. MHL — это стандарт интерфейса, который объединяет в себе функциональность интерфейсов HDMI и MicroUSB. Иными словами,с помощью этой прекрасной технологии вы можете подключить смартфон к телевизору по технологии HDMI, используя специальный переходник. Также существует кабель MHL. Разница в том, что переходник работает от внешнего питания, кабель же не требует дополнительного питания.
Переходник MHL выглядит вот так:
В его корпусе также находится дополнительный порт microUSB для получения питания. Итак, для того, чтобы подключить смартфон к телевизору по технологии HDMI, необходимо подключить MHL-переходник к смартфону. Затем в переходник подключается обычный HDMI-кабель. Второй стороной HDMI-кабель подключается к телевизору — на его задней или боковой стенке вы можете найти порт или порты для подключения.
Подключили? Замечательно. Теперь все зависит от модели телевизора. Есть модели, где при подключении к порту HDMI кабеля автоматически включается картинка с устройства, которое вы только что подключили. Если этого не произошло, возьмите в руки пульт от ТВ, нажмите кнопку Source и выберите раздел HDMI.
После этого вы увидите картинку со своего смартфона. Все, что показывается на его дисплее, вы увидите на экране телевизора. Можно смотреть фильм или даже играть в игры. Очень удобно!
Только помните, что в некоторых случаях стоит полностью отключить функцию выключения экрана на смартфоне или выставить максимально возможное время, иначе его дисплей будет отключаться при простое.
Как видите, ничего сложного в подключении нет, однако необходимо заранее запастись переходником MHL. Разумеется, только если ваш смартфон не имеет отдельного порта microHDMI.
Аббревиатура «HDMI» является сокращением от «High Definition Multimedia Interface», которое переводится как «интерфейс мультимедиа высокой чёткости». Это компактная аудио и видео интерфейсная система, позволяющая передавать данные в цифровом формате. С помощью кабеля HDMI можно отправлять на телевизор изображение, звук, видео и другие типы файлов из различных источников (Blu-ray, аудиобокс, DVD, игровая приставка, телефон и другие).
Кабель HDMI позволяет передавать на другое устройство изображение и звук. В настоящее время формат реализуется в виде кабеля с высокой пропускной способностью для скоростной передачи данных.
HDMI существенно упрощает прокладку кабелей, объединяя красный, синий, зеленый, желтый и белый кабели в один цельный аналог. Высокая ёмкость такого кабеля позволяет отправлять коды команд вместе с изображением и звуком.
Кабель и разъём HDMI на ноутбуке.
Не так давно многие Андроид-телефоны включали в свой функционал HDMI-порт. Это не полноразмерный разъем, который можно встретить на телевизорах и лептопах, а мини или микро HDMI порт.
Разъём микро HDMI на мобильном телефоне. Если вы являетесь владельцем такого смартфона, то всё, что вам нужно сделать – это купить соответствующий кабель miniHDMI (microHDMI). Его можно приобрести на Алиэкспресс или отечественных интернет-магазинах. Достаточно подключить один штекер такого кабеля к вашему телефону, другой – к телевизору. А затем выбрать в вашем ТВ соответствующий источник сигнала.
Кабель микро HDMI — HDMI
Останется запустить любимое приложение (фото, видео) и наслаждаться его отображением на большом экране. Если изображение не отображается, или отображается некорректно, тогда в ранних моделях телевизоров стоит установить соответствующие настройки изображения.
Установите соответствующий формат видеосигнала.
Особенности подключения USB через полноразмерный разъем HDMI
В значительно большем числе случаев ваш телефон оснащён лишь микро-ЮСБ портом, который мы используем в качестве выхода. Потому вам потребуется приобрести специальный конвертер microUSB – HDMI, преобразующий сигнал с вашего телефона в тип сигнала, поддерживаемый вашим ТВ.
Преобразователи выпускаются в двух вариантах:
| Mobile High-Definition Link (сокращённо — MHL) | Являются более ранним стандартном, обычно есть в старых моделях телевизоров. |
| Slimport | Современный аналог, имеется практически во всех современных ТВ. |
Преобразователь MHL для передачи данных со смартфона на телевизор
Адаптеры и кабели MHL доступны в двух основных типах – активном и пассивном.
Пассивные кабели сами по себе не преобразуют сигнал, так как они предназначены для использования с телевизорами, поддерживающими MHL. Если вы желаете знать, поддерживает ли ваш ТВ такой формат, тогда поищите надпись «MHL» рядом с портом HDMI.
Надпись «MHL» рядом с HDMI разъёмом телевизора. Также можете поискать вашу модель в списке поддерживающих MHL телевизоров на mhltech.org.
Если же ваш телевизор не поддерживает MHL, вам понадобится активный кабель или переходник (адаптер).
Стандартный MHL-адаптер
Такой девайс выполняет соответствующее преобразование сигнала с телефона. И его можно использовать с любым современным телевизором. Переходник MHL обычно нуждается в собственном источнике питания. Он подключается к порту микроUSB вашего смартфона, к порту HDMI вашего телевизора и к разъёму ЮСБ, от которого получает питание. Подключение мобильного устройства к ТВ по HDMI будет осуществлено.
Кабель MHL со штекерами для подключения к микро USB, HDMI и USB для питания.
Адаптеры Slimport для преобразования сигнала в HDMI
Что до адаптеров Slimport, такой адаптер внешне похож на MHL-адаптер. Он подключается к разъёму микро-ЮСБ вашего телефона. И позволяет выводить изображение через HDMI-выход телевизора. Есть разнообразные вариации адаптеров Slimport. К примеру, адаптер LG G Flex 2 даёт возможность подключаться к ТВ даже в случае, если у последнего нет порта HDMI. Также существуют адаптеры, которые не нуждаются в автономном питании.
Один из адаптеров «Slimport»
Вы можете найти MHL и Slimport адаптеры в ценовом диапазоне от 1000 до 1500 рублей. Проблема обоих этих стандартов заключается в их поддержке, которая значительно варьируется у разных производителей. Убедитесь, что вы изучили, какие проводные опции доступны для вашего конкретного устройства, прежде чем приобретать подобный адаптер.
Что делать, если нужно подключить телефон через USB-C на HDMI
Если на вашем гаджете установлен разъём USB-C, то для подключения телевизора к нему можно использовать специальный кабель или адаптер USB-C к HDMI.
Данный адаптер подключается к телефону с разъёмом ЮСБ-С, а другой его конец соединяется с телевизором посредством стандартного HDMI-кабеля. Один его конец подключается к разъёму ЮСБ-С смартфона, а второй – к разъёму HMDI на ТВ. Это позволит легко выполнить сопряжение устройств. Очень удобно.
Проводные способы
Вы скажете какие провода, на дворе 21 век, давно существуют bluetooth и wi-fi, и вообще весь мир стремительно отказывается от надоевших шнурков. Я понимаю, что это выглядит так будто я хочу вернуть «древние века», но это не так.
MHL адаптер
Кабель HDMI позволяет избежать задержек «дерганий картинки» при трансляции экрана на телевизор. А это может быть актуально, например, в играх, динамичных фильмах, в рабочих моментах. Использование OTG или MHL адаптера, позволяет расширять штатные возможности смартфона: подсоединять клавиатуру, мышку, другой периферию, заряжать аккумулятор. По сути, можно использовать мобильник как системный блок, а в качестве монитора будет выступать телевизор.
В общем проводное подключение до сих пор не потеряло своей актуальности. Но если для Android можно использовать OTG или MHL переходник, то для iPhone придется покупать адаптер Lightning to HDTV Cable Video and Charge Plug And Play с HDMI разъемом. Сейчас цены на подобные аксессуары очень сильно упали в цене, поэтому не придется выкладывать по 5000 рублей за пластмассовую коробочку.
SlimPort
Другой вариант кабельного подключения – через морально устаревшее устройство SlimPort. Принцип работы аналогичен MHL, но существуют версии для DVI, DisplayPort-монитора и для VGA-входа проектора.
Беспроводные способы
Есть полностью бесплатные способы вывести изображение на большой экран телевизора с любого телефона. Давайте разбираться.
Миракаст
Miracast это некий беспроводной аналог HDMI кабеля. Чтобы дублировать изображение дисплей, на Android смартфоне переходим в меню «настройки» – «подключения» — «трансляция» затем жмем «кнопку меню» (вверху справа, но интерфейс может отличаться), активируем функцию и ждём 10-20 секунд. В основном, технологию поддерживают все современные Smart TV, как на Андроид, как и на Tizen.
На некоторых смартфонах «miracast» может находиться в шторке и называться по-другому, например «Беспроводной монитор», «screen mirror», «mirror shader», «трансляция», на Samsung эта функция называется «smartview». В общем, если не нашли менюшку в настройках Андроид, проверяйте шторку.
Если у вас iPhone рекомендуем использовать AirPlay, по сути, если не углубляться в подробности, это то же самое. Подробнее об этом способе чуть ниже.
Но у Miracast есть свои особенности:
- При проецировании изображения на ТВ, вы не можете заблокировать смартфон, иначе экран телевизора погаснет вместе с ним,
- Нет никакой многозадачности, то есть нельзя транслировать фильм на телевизор и одновременно сидеть в ВК либо же играть в игру. Друзья и близкие будут в курсе ваших переписок, всплывающих сообщений и прочих данных.
Chromecast
Отличный вариант, но сразу оговоримся, ни в коем случае нельзя путать технологию Chromecast и приставка Google Chromecast, это совершенно разные вещи. Google chromecast это просто название одного из множества устройств поддерживающих технологию хромкаст.
Технология chromecast поддерживает очень много самых разных устройств от Xiaomi, Samsung, Google до всяких китайских ноунеймов. Основное отличие от Miracast – изображение не дублируется на смартфоне и телевизоре. Технически мобильник выступает в роли мега удобного пульта управления (перемотка, пауза, вперед, назад и прочее), так как просто «передает ссылку на видео» телевизору, не принимая участие в процессе стриминга. В процессе просмотра видео, можно спокойно лазить в социальных сетях, не беспокоясь что переписку «спалят».
Чтобы понять, поддерживает ли ваш телевизор технологию chromecast, подключите телефон и ТВ к одной Wi-Fi сети (одному роутеру, чтобы IP адреса были из одной подсети). На сотовом, в приложении, например, Youtube должен появиться вот такой значок.
Использовать chromecast можно не только из конкретного приложения, попробуйте вызвать Гугл ассистента на телефоне и попросить его включить видео на телевизоре. Ассистент сам найдет нужное видео в Интернете, и передаст на телевизор по Wi-Fi.
Возможно вы замечали, что значок chromecast можно встретить не только на смартфоне, но и на компьютере, в браузере Google Chrome. Точно также, найдите на ноутбуке кино, затем нажимаете на значок chromecast (в настройках вверху справа) и продолжайте смотреть уже на телевизоре. Точно так же как и в случае с телефоном, ноутбук после этого можно вообще выключить и убрать на полку. ПК больше не участвует в процессе, телевизор «тянет» материал напрямую с сайта.
Из особенностей: технология Chromecast по умолчанию поддерживает работу в режиме Miracast. По сути это два варианта работы:
- «Передать ссылку» на ТВ,
- Режим полного дублирования контента.
AirPlay
Этот способ разработан специально для iOS техники: iPhone и iPad.
На современных ТВ, работающих на Андроид TV и Tizen (от Samsung), зайдите в магазин приложений и отыщите «AirPlay» (если нет такого, пишите в комментариях, помогу), установите программу.
- После этого, свайпом снизу вверх выдвиньте нижнее меню на Айфоне,
- Щелкните на «Повтор экрана»,
- Выберете свой ТВ,
- Техника запросит ввести коды авторизации, сделайте это по инструкции.
Специально для YouTube
Отличный вариант для любителей YouTube. Приложение позволяет вывести на большой экран видео в любом доступном разрешении, хоть в HD, Ultra HD или 4K. Технология чем-то напоминает chromecast, но работает немного по другому
- Подключаем ТВ и мобильник к одной SSID (Wi-Fi сети),
- Открываем на телефоне и на TV программу YouTube,
- Заходим в настройки (вверху справа),
- Жмем «смотреть на телевизоре»,
- Если это первое подключение, потребуется ввести код доступа, показанный на экране,
- Все, можно запускать любое видео.
Инструкция по подключению смартфонов на Android
С помощью подключения телефона можно просматривать фотографии, смотреть видео или играть в игры — и всё это будет отображаться на экране телевизора. Возможностей управления контентом через телевизор много. Всё зависит от модели телефона и операционной системы. В данном случае рассмотрим, как подключить к телевизору телефон на базе Android с помощью кабеля HDMI.
Для подсоединения понадобится телевизор и смартфон, провод HDMI или переходник MHL. Некоторое время назад крупные производители телефонов оснащали свои устройства портом mini HDMI. Со временем известные бренды стали отказываться от этой затеи. Наличие порта значительно повышало стоимость гаджетов. Поэтому все современные мобильные устройства сейчас имеют разъем USB.
Если же смартфон все-таки оснащен портом для HDMI-провода, необходимо выполнить несколько шагов для подключения.
- На телевизоре нужно зайти в настройки. В меню источника сигнала выбрать нужный пункт – HDMI.
- Затем с помощью провода HDMI подсоединяют мобильный гаджет.
- Дальше должна начаться автоматическая настройка просмотра изображения. Если этого не произошло, надо открыть настройки телефона и указать необходимую частоту разрешения.
При подключении телефона через HDMI нужно учитывать, что устройство не будет заряжаться. При длительном использовании гаджета с телевизором следует подключить зарядное устройство.
Как подключить телефон к телевизору через HDMI
Большинство современных ТВ имеют порт HDMI High – Definition Multimedia Interface. Технология заменяет аналоговые стандарты подключения и позволяет полноценно вывести на экран телевизора дисплей смартфона любой диагонали. При этом теряется качество видео и фото, можно смотреть фильмы с YouTube или просматривать снимки, сделанные максимальным разрешением камеры.
Чтобы подключить телефон к телевизору LG, Sony, Philips и других марок, необходимо купить переходник USB – HDMI. Некоторые модели TV имеют встроенный порт micro-HDMI или mini-HDMI, что значительно облегчает подключение и избавляет от необходимости покупки специального переходника.
Что делать:
- Выключите телефон и телевизор, подключите к ним HDMI-кабель и заново включите.
- Некоторые модели ТВ после включения автоматически находят смартфон и определяют его как флешку. Если этого не произошло, проведите действия в такой последовательности.
- Перейдите в меню телевизора и выберите HDMI как источник сигнала.
Настройте разрешение изображения и частоту. Специалисты советуют для подключения смартфона к телевизору использовать переходники MHL или SlimPort. Устройства обеспечивают заряд телефона при сопряжении и значительно улучшают качество сигнала и скорость передачи данных.
Как подключить телефон к телевизору через Wi-Fi
Технология беспроводной передачи данных Wi-Fi названа от английского словосочетания Wireless Fidelity — беспроводная точность. Простой и бесплатный способ позволяет без дополнительных приспособлений подключить телевизор к телефону на старых версиях Android – 5.0 и ниже и передавать информацию со скоростью до 6 Гбит/с. Устройства сопрягаются через технологию Wi-Fi Direct, которая встроена в меню. Главное условие – быстрый интернет, при подключении пакета услуг у провайдера, выбирайте скорость от 50 Мбит/с.
Что делать:
Зарядите телефон, так как передача данных беспроводным способом занимает много заряда батареи или подключите к смартфону powerbank. Отключите другие приложения, которые расходуют заряд аккумулятора.
- Переведите телевидение в режим «Сеть» специальной кнопкой на пульте управления.
- В настройках телефона найдите список беспроводных способов передачи данных и выберите «Wi-Fi».
- Нажмите на значок и активируйте домашнюю сеть, к которой подключены телефон и телевизор.
- В меню настроек нажмите на «Дополнительные функции» и перейдите на строку «Wi-Fi Direct».
- С пульта телевизора войдите в меню «Сеть».
- На экране откройте список доступных устройств и найдите название смартфона.
- Выберите телефон и активируйте заявку на подключение кнопкой ОК.
Подтвердите сигнал со смартфона и установите сопряжение. Если домашняя сеть не запаролена, установите на роутер пароль, чтобы посторонние не могли подключиться к вашему интернету. Подключить к телевизору LG телефон удобнее через запуск встроенной программы Smart Share. Аналогичная функция AllShare в телевизорах Samsung быстро запускает сопряжение со смартфоном.
Как подключить телефон к телевизору через USB
Порт USB — Universal Serial Bus есть на задней или боковой панели большинства ЖК или плазменных TV. Если модель не поддерживает беспроводные технологии передачи данных, можно подключить к старому телевизору смартфон через шнур. Для удобства советуем приобрести универсальный переходник с разными портами, на одном конце USB Type-C, на другом — HDMI, VGA, DVI, Display Port или miniDP.
Что делать:
Чтобы подключить телефон к телевизору через USB, возьмите шнур от зарядного устройства или купите самый простой кабель с переходником.
- Подключите переходник к телевизору и смартфону. Если подключено правильно, должен появиться сигнал зарядки на экране телефона.
- Переведите телевизор в режим чтения внешних файлов, чтобы он распознавал телефон как внешний диск или флешку.
- На пульте нажмите кнопку Source, Multimedia,USB, Home (в зависимости от модели).
- В списке на экране найдите имя телефона как источника медиафайлов и укажите их тип – фото, музыка или видео.
- В телефоне Андроид 6.0 и выше необходимо выбрать на экране телефона в списке строку «Передача файлов» или «Передача фото». На экране ТВ появятся папки с файлами из памяти смартфона или SD-карты.
В зависимости от версии Android может отобразиться файловая система смартфона – это значит, что сопряжение устройств прошло успешно.
Используем Wi-Fi Direct
Преимущество этой технологии заключается в том, что настройка домашней сети Wi-Fi и регистрация в ней обоих устройств не требуются – гаджет соединяется с ТВ по Wi-Fi напрямую. Важно то, что оба устройства должны поддерживать такую функцию. «Коннект» происходит так:
- Wi-Fi Direct запускается на гаджете. Пользователю нужно пройти по пути «Настройки» «Беспроводные сети и подключения» «Wi-Fi Direct». Следует нажать «Активировать» или «Ок» (в зависимости от модели).
- Функция запускается на ТВ. Нужно зайти в меню, выбрать «Сеть» и в перечне вариантов найти Wi-Fi Direct. После активации функции появляется список устройств, доступных для подключения – в перечне следует выбрать смартфон, настроенный ранее.
- На смартфон приходит запрос о подтверждении подключения. Достаточно нажать «Да» и пользоваться Wi-Fi Direct в свое удовольствие.
Возможные проблемы
Возникают случаи, когда телефон не подключается к телевизору. Телевизор не видит смартфона по разным причинам. Возможные проблемы стоит рассмотреть более подробно.
Первое, на что стоит обратить внимание при подключении, – это тип подключения на самом телефоне. На смартфонах на базе ОС Android в верхней части экрана нужно свайпом вниз открыть шторку и изменить тип подключения. Если при подсоединении смартфона телевизор по-прежнему не показывает тип подключения, нужно сделать следующие шаги:
- подключить смартфон к компьютеру;
- еще раз поменять тип подключения;
- снова подключить телефон к телевизору.
При изменении подключения нужно учитывать, что если телевизор не видит смартфона при использовании в режиме МТР (Media Transfer Protocol), то нужно выбрать режим РТР или USB-устройство.
Если дело не в подключении телефона, и телевизор всё еще не выводит картинку на экран, нужно убедиться, что модель телевизора поддерживает тот или иной формат изображений/видео/игр. Как правило, поддерживаемый тип файлов указывают в инструкции по эксплуатации. С помощью конвертера необходимо конвертировать файлы на телефоне в нужный, поддерживаемый формат для телевизора.
Еще одной проблемой при подключении можно назвать отсутствие поддержки телевизора некоторых приложений из Play Market. В данном случае телевизор просто не будет отвечать на запрос о подключении мобильного устройства.
Телевизор может не видеть мобильного устройства из-за подключения через провод HDMI-RCA. Выглядит провод как штекер HDMI на одном конце и с «хвостами тюльпанов» на другом. Этот тип кабеля используется в более старых моделях. Подсоединение телефона через такой кабель не имеет смысла. Получаемый сигнал не будет преобразовываться в цифровой, поэтому подключение телефона не даст никаких результатов. Во времена более усовершенствованных моделей телевизоров подключение через такой провод исключено. Но данная проблема имеет место в случае с неновыми моделями.
Если подключение произошло, но картинка отсутствует, проблема может заключаться в смартфоне. Старые модели устройств обладают низким качеством изображений и замедленной скоростью передачи. Поэтому при отображении на экране телевизора картинка будет тормозить или вовсе отсутствовать. Это стоит учитывать и при запуске игр на большом экране. Как правило, игры имеют специфическое значение по скорости обновления видеоряда или обновления кадров. Использование игр через телефон на экране телевизора не оправдает ожидание.
Самой банальной причиной возможных неполадок в подключении может быть состояние кабеля HDMI или портов. Нужно проверить целостность провода и состояние портов.
При наличии разрывов, трещин или других повреждений следует заменить шнур. А также нужно произвести проверку состояния портов на задней панели телевизора. При видимых внешних повреждениях нужно обратиться в сервисный центр. Самостоятельное устранение проблемы невозможно.
Мир современных технологий не стоит на месте. Новая возможность просмотра файлов с телефона на экране телевизора порадовала многих пользователей. Это очень удобно и интересно. На большом экране можно смотреть видео, просматривать фотографии, играть, изучать что-то новое через приложения смартфона. Подключение между устройствами возможно при помощи многих способов. В конкретном случае кабель HDMI выполняет функцию отличного проводника с телефона на устройство отображения.
Перед подключением через провод HDMI необходимо изучить характеристики сопрягаемых устройств. Данная статья поможет разобраться в настройке подключения и поспособствует устранению некоторых неполадок между устройствами.
Заключение
Если пользователь планирует соединение смартфона с ТВ, ему следует задуматься об этом моменте еще до покупки устройств. Чтобы избежать подключения через кабель и не чувствовать себя связанным проводами, лучше включить наличие технологии Miracast (или Wi-Fi Direct) в перечень обязательных требований к приобретаемому гаджету.
Видеоинструкция
Как подключить телефон Android к телевизору
Бывают случаи, когда вы смотрите что-то на своем телефоне и хотите поделиться этим с комнатой или просто увидеть это на большом экране. У обладателей устройств Android есть несколько вариантов, включая встроенные функции, приложения сторонних разработчиков и кабельное подключение. Давайте разберем варианты, начиная с самых простых и заканчивая самыми сложными.
Если у вас есть донгл Chromecast или телевизор со встроенной поддержкой Chromecast, лучше всего проверить, поддерживает ли приложение, которое вы хотите смотреть на телевизоре, функцию кастинга. Если да, вы можете отправить контент с телефона на телевизор несколькими нажатиями.
Поддерживаемые приложения включают Netflix, Hulu, HBO Now и Google Photos, хотя многие из них уже работают на вашем Android TV или Chromecast с Google TV.
Убедитесь, что ваше устройство находится в той же сети Wi-Fi, что и ваш Chromecast или смарт-телевизор, и нажмите квадратный значок cast в приложении. Выберите совместимое устройство, на которое вы хотите выполнить кастинг. Кастинг — идеальный вариант для приложений с контентом, защищенным авторским правом, поскольку такие приложения, как Netflix, затемнят видео, если вы попробуете зеркалировать экран.
Android Screen Mirroring
Зеркалирование экрана лучше всего подходит для приложений, которые не содержат защищенного контента и официально не поддерживают кастинг. Для использования этой функции вам понадобится Chromecast или совместимый смарт-телевизор, который затем можно подключить к приложению Google Home.
Как только целевое устройство будет добавлено в Google Home, откройте приложение и нажмите значок плюса (+) в левом верхнем углу, чтобы добавить устройство, если это необходимо. В противном случае коснитесь устройства, на которое вы хотите выполнить кастинг, и нажмите Cast my screen внизу, чтобы поместить экран вашего телефона на телевизор. Когда закончите, нажмите Остановить зеркалирование в приложении.
Некоторые потоковые устройства Fire TV и Roku также поддерживают функцию зеркального отображения экрана, однако для обеспечения совместимости с вашими конкретными устройствами обратитесь в Amazon и Roku соответственно.
Поддержка зеркалирования экрана зависит от производителя с тех пор, как эта функция была представлена в Android версии 5.0 Lollipop. На многих телефонах есть кнопка Cast, встроенная в настройки телефона или в выпадающем меню настроек. В телефонах Samsung есть функция Smart View для подключения и обмена данными с мобильным устройством.
Подключение с помощью адаптера или кабеля
Если у вас нет устройства, совместимого с Chromecast, используйте кабель HDMI и адаптер для подключения телефона к телевизору и зеркального отображения происходящего на экране. У вас есть несколько вариантов, и выбор зависит от типа дисплея, к которому вы подключаетесь, продолжительности и, что самое главное, от того, нужно ли вам заряжать телефон во время этого.
Самый простой вариант — это переходник USB-C на HDMI. Если ваш телефон имеет порт USB-C, вы можете подключить этот адаптер к телефону, а затем вставить в адаптер кабель HDMI для подключения к телевизору. Ваш телефон должен поддерживать режим HDMI Alt Mode, который позволяет мобильным устройствам выводить видео. Этот метод займет порт для зарядки, если только адаптер не оснащен портом для зарядки.
Если у вас старый порт типа Micro USB, вам понадобится переходник micro USB на HDMI. При использовании этого метода ваш телефон должен поддерживать другой протокол, называемый MHL. Если у вас есть телефон с поддержкой этого протокола, подключите его к адаптеру, затем подключите кабель HDMI и подсоедините его к телевизору.
Потоковая передача с помощью DLNA
Если предыдущие варианты вам не подходят, большинство телевизоров, подключенных к Интернету, поддерживают протокол потокового вещания DLNA, который позволит вам передавать на телевизор музыку и видео. Однако имейте в виду, что Netflix (и любой контент с DRM) здесь не поддерживается. К счастью, это все еще покрывает большинство вещей, которые вы можете захотеть передать с телефона на телевизор.
LocalCast — это простое и бесплатное приложение, которое позволяет передавать музыку, фотографии или видео на DLNA-устройство, например, на смарт-телевизор или консоль. Оно также поддерживает потоковую передачу на цели Chromecast, что удобно, если вы хотите поделиться собственными файлами на телевизоре без зеркального отображения всего экрана. Приложение также позволяет передавать потоковое видео с Google Drive, Dropbox и веб-страниц. AllCast похож на LocalCast, но для удаления рекламы необходимо перейти на премиум-версию.
Популярное приложение Plex для управления медиафайлами также работает как DLNA-стример, хотя и менее прямым способом. Сервер Plex, запущенный на вашем компьютере, может хранить музыку, фотографии или видео и передавать их на телевизор. Вы можете использовать мобильное приложение для просмотра своей библиотеки, выбора медиафайлов для потоковой передачи и отправки их на телевизор через Chromecast или DLNA.
Недостатком использования приложения Plex является то, что компьютер, на котором вы установили сервер, должен быть включен и подключен к Интернету в любое время, когда вы хотите транслировать свои файлы. Однако Plex позволяет размещать медиафайлы гораздо большего размера, чем те, которые могут поместиться на вашем телефоне.
Как подключить iPhone к телевизору
Большинство из нас привыкли смотреть видео и слушать музыку на своих iPhone и iPad.
Но знаете ли вы, что передавать видео и музыку с телефона на телевизор (и даже на домашнюю стереосистему) очень просто?
Есть несколько простых вариантов, начиная от подключения кабеля и заканчивая беспроводной передачей сигнала через смарт-телевизор или Apple TV.
Вот как это сделать:
Использование кабеля HDMI для подключения iPhone к телевизору
Это, возможно, самый дешевый способ использования приложений и просмотра любимого контента на большом экране, и, что самое приятное, он также поддерживает звук и видео — и очень прост. Если у вас есть iPad, этот способ может быть полезен и для вас — хотя вам может понадобиться другой тип адаптера (также известный как донгл).
- Кабель HDMI с разъемом HDMI на каждой стороне
- Цифровой аудио-видео адаптер Lightning
- Телевизор с неиспользуемым портом HDMI
При покупке кабелей HDMI существует огромный выбор.
Подумайте о своем бюджете, интересах и наиболее часто используемых функциях. Также имейте в виду, что кабель должен будет проходить от задней панели телевизора до iPhone, поэтому убедитесь, что вы покупаете достаточно длинный кабель.
Кроме того, при покупке любого кабеля убедитесь, что ваш iPhone и программное обеспечение iOS совместимы с выбранным вами кабелем.
Как подключить iPhone с помощью кабеля HDMI и адаптера Lightning
- Подключите один конец кабеля HDMI к свободному порту HDMI на телевизоре. Ищите его по бокам телевизора, а также за ним. На нем должна быть надпись HDMI — запишите номер.
- Подключите другой конец кабеля HDMI к цифровому AV-адаптеру Lightning.
- Подключите разъем Lightning к iPhone.
- Включите телевизор и с помощью пульта дистанционного управления или регуляторов телевизора переключитесь на нужный порт HDMI, к которому вы только что подключили кабель.
- На экране должны появиться изображение и звук с iPhone или iPad.
Использование кабеля Plug and Play для подключения iPhone к телевизору
Если у вас есть телевизор, который позволяет подключать USB к телефону, вы можете приобрести кабель Plug and Play, который имеет сторону HDMI, USB-соединение, а также сторону Lighting для iPhone, вместо того чтобы покупать два разных кабеля. Но имейте в виду, что некоторые кабели HDMI не поддерживают платные подписки и приложения.
Как подключить iPhone с помощью кабеля Plug and Play
- Подключите одну сторону кабеля HDMI к порту HDMI, а также сторону USB в телевизоре. Ищите порты с надписью HDMI и USB.
- Подключите сторону Lighting к iPhone.
- Включите телевизор и найдите выбранный вами вход HDMI.
- Начните наслаждаться тем, что находится на вашем телефоне, на экране телевизора.
Подключение iPhone к смарт-телевизору
В некоторых моделях смарт-телевизоров поддержка iPhone встроена — ищите функцию Airplay в технических характеристиках вашего телевизора.
Для телевизоров, не поддерживающих Airplay, существуют специальные приложения, в зависимости от марки вашего телевизора, которые позволяют зеркально отображать то, что вы видите на iPhone, на экране телевизора. Таким образом, вы сможете играть в игры и транслировать свои платные подписки на большом экране.
Что вам нужно?
- Умный телевизор
- iPhone, совместимый с операционной системой вашего смарт-телевизора
- Приложение для зеркалирования
В зависимости от марки вашего смарт-телевизора может существовать специальное приложение для потоковой передачи фотографий и видео непосредственно с iPhone, а также для использования приложения в качестве пульта дистанционного управления. Если у вас нет приложения для конкретного телевизора, приложение Nero Streaming Player позволяет зеркалировать содержимое вашего iPhone непосредственно на смарт-телевизор.
Как подключить iPhone к смарт-телевизору
- Загрузите приложение. В данном случае в качестве примера мы используем Nero Streaming Player.
- Подключите iPhone и смарт-телевизор к одному и тому же Wi-Fi соединению.
- Выберите, что вы хотите транслировать, и выберите кнопку, позволяющую транслировать определенный контент с iPhone на телевизор.
Использование Apple TV или телевизора, совместимого с Airplay, для потокового вещания на телевизоре
Если у вас есть Apple TV, вы можете использовать его функции для почти мгновенного подключения телефона к телевизору. Вы можете использовать эти возможности для потоковой передачи музыки, презентаций, обмена фотографиями на телевизоре, просмотра видео и многого другого. Некоторые новейшие телевизоры также имеют встроенную функцию Airplay, что означает, что вы можете подключиться напрямую, используя приведенный ниже процесс.
Что вам нужно?
- Apple TV или телевизор с поддержкой Airplay
- Совместимое устройство iOS
Если ваше устройство iOS совместимо, просто следуйте этим инструкциям, чтобы подключить телефон к телевизору с помощью Apple TV.
Как подключить iPhone к Apple TV
- Подключите устройство iOS и Apple TV к одной сети Wi-Fi.
- В зависимости от установленной версии проведите пальцем вверх или вниз, чтобы показать и открыть Центр управления. Для iPhone с iOS 12 или более поздней версией проведите пальцем вниз. Для более ранних версий проведите пальцем вверх.
- Нажмите пункт Зеркалирование экрана и выберите из списка телевизор Apple TV или телевизор, совместимый с Airplay. Если AirPlay является опцией и отображается на экране телевизора, введите имя на устройстве iOS.
- Выберите ориентацию экрана — вертикальную или горизонтальную, — которую вы хотите, чтобы показывал телевизор, просто повернув телефон — диспарализация телевизора адаптируется автоматически.
- Наслаждайтесь любимым контентом на большом экране.
Этот вариант также является способом подключения iPad и iPod Touch к Apple TV.
Большой или маленький экран — решать вам
Как только вы подключите iPhone к телевизору с помощью наиболее подходящего для вас варианта, вы сможете начать просматривать на телевизоре все, что видите на телефоне — вы не ограничены только видео, вы также можете зеркально отображать экран, что отлично подходит для просмотра фотографий и даже просмотра веб-сайтов.
Помните, что для лучшего обзора вы можете повернуть телефон боком, обычно видео делает это автоматически как на телефоне, так и на телевизоре, и даже если ваш телефон находится в горизонтальном положении, на телевизоре он перейдет в полностью альбомный вид.
Приложения, которые работают только в горизонтальном положении, не будут переключаться в боковое или вертикальное, поскольку они не запрограммированы на это.
Помните: если вы хотите узнать, как подключить iPad к телевизору, вы можете воспользоваться теми же шагами.
Как смотреть видео с телефона на телевизоре
Смотрите фильмы, делитесь фотографиями и играйте в игры прямо на большом экране. Смотреть видео с телефона или планшета интересно и удобно. Но получить такое же качество изображения на большом экране телевизора? Еще лучше. Вот 3 простых способа начать.
1. Подключите USB-кабель для передачи данных.
Почти все смартфоны и планшеты могут подключаться к HDMI-порту телевизора с помощью USB-кабеля, как этот 6-футовый Data Cable for USB-C. После подключения вы можете проецировать изображение с экрана телефона на экран телевизора — будь то просмотр фотографий, видео, веб-серфинг, приложения или игры. Для этого достаточно одного кабеля, поэтому нет необходимости подключаться через Wi-Fi или запоминать пароли.
Чем длиннее кабель USB, тем лучше — особенно если вы сидите далеко от телевизора. Посмотрите на этот 10-футовый кабель Lightning для зарядки и синхронизации с USB, чтобы выбрать удобный и более длинный вариант.
2. Используйте Google Chromecast Ultra.
Если шнуры — это не ваш конек, воспользуйтесь устройством, которое подключается к телевизору, соединяется с Wi-Fi и обеспечивает связь между вашим телефоном и большим экраном. Chromecast Ultra от Google позволяет воспроизводить видео в захватывающем разрешении 4k. Он подключается к HDMI-порту телевизора и соединяется с существующим Wi-Fi, так что вы можете транслировать фильмы, музыку и игры со смартфона, планшета и других подключенных устройств.
Chromecast Ultra работает с телефонами на базе iOS и Android, включая Pixel 4 XL, iPhone 11 Pro Max и Samsung Galaxy S10+. Используйте телефон как пульт дистанционного управления, чтобы пропускать контент, ставить на паузу или перематывать любимую сцену. Или полностью освободите руки, отдавая команды через Google Home, Google Home Max или Google Home Mini. Это простое и компактное устройство дает вам доступ к более чем 1000 приложений с поддержкой Cast, включая потоковые сервисы Spotify, Netflix и YouTube.
3. Подключение через смарт-телевизор.
У вас уже есть устройство iOS? Транслируйте музыку, видео, фотографии и игры прямо на телевизор с помощью AirPlay.* Это совместимо с популярными планшетами и смартфонами Apple, включая iPhone 8 Plus и iPad 10.2. Значок AirPlay доступен из ряда приложений и позволяет подключиться к Apple TV через Wi-Fi. Упрощенные элементы управления позволяют легко масштабировать, ставить на паузу и переключать режимы просмотра во время подключения к большому экрану.
Кроме того, владельцы Samsung Smart TV могут просматривать контент с подключенных устройств с помощью Smart View. Доступная в Google Play, App Store и Samsung Galaxy Apps, она превращает ваш смартфон в пульт дистанционного управления для простого управления экраном. Подключайте устройства в одном месте и создавайте персонализированные списки воспроизведения для любимых видео, фотографий и музыки. Как и AirPlay, Samsung Smart View подключает ваши устройства к смарт-телевизору с помощью существующей сети Wi-Fi.
Большой экран, большие развлечения.
Ваш телефон поддерживает связь со всеми новейшими медиа. А благодаря этим трем различным методам на выбор вы сможете быстро и легко найти способ наслаждаться мультимедиа, не отходя от телевизора. Хотите узнать, как технологии могут улучшить ваш день? Посетите страницу аксессуаров Verizon, чтобы ознакомиться с различными гаджетами и устройствами, которые идеально впишутся в вашу жизнь.
AirPlay совместим с Apple TV второго поколения или более поздней версией. Функция AirPlay Mirroring доступна для iPhone 4s или новее, iPad Pro, iPad (2-го поколения или новее), iPad Air или новее, iPad mini или новее и iPod touch (5-го поколения или новее). Для AirPlay 2 может потребоваться обновление программного обеспечения существующих колонок или новое оборудование в зависимости от производителя колонок.
Как подключить iPhone к телевизору: FAQ
Могу ли я подключить iPhone к телевизору в зеркальном отображении?
Да, можно, но для этого вам понадобится потоковое устройство Apple TV или смарт-телевизор с поддержкой AirPlay 2. Если у вас есть один из этих (дорогих) плохих мальчиков, все, что вам нужно сделать, это подключить iPhone и Apple TV к одной сети Wi-Fi и нажать значок AirPlay.
Другой способ зеркального отображения iPhone на телевизоре — использование приложения Digital Living Network Alliance (DLNA), такого как McPlayer (бесплатная версия lite или версия pro за $4,99), Nero Streaming Player (бесплатный/внутренние покупки) или iStreamer’s UPnP/DLNA Streamer for TV (бесплатный/внутренние покупки).
Могу ли я просматривать фотографии с iPhone на телевизоре?
Да, можно. Просто используйте AirPlay для подключения к Apple TV или другому устройству потокового вещания и покажите на большом экране фотографии своих щенков и селфи, достойные Insta.
Как подключить телефон к обычному телевизору?
Подключить телефон к телевизору можно двумя способами. Первый — использовать телевизор с портом HDMI, а второй — использовать адаптер. Если вам нужен самый простой и дешевый способ подключения телефона к телевизору, вам следует приобрести адаптер.
Первый шаг в использовании адаптера — найти тот, который подходит для вашего телефона. Вы можете найти адаптеры для большинства телефонов на Amazon или Ebay менее чем за 10 долларов США.
Второй шаг в использовании адаптера — найти кабель, который будет работать как с телевизором, так и с адаптером. Кабель должен иметь три провода: один красный, один желтый и один белый провод. Красный провод должен подключаться к порту «HDMI OUT» на телевизоре, а белый провод — к порту «HDMI OUT».
Как подключить телефон к телевизору для просмотра фильмов без проводов?
Первое, что вам нужно сделать, это убедиться, что ваш телефон и телевизор подключены к одной и той же беспроводной сети. Затем вам понадобится стороннее приложение, такое как Allcast или AirPlay Mirroring.
Зеркалирование AirPlay недоступно на телефонах Android, но доступно Allcast. Вы можете скачать его из Google Play Store бесплатно. У Allcast также есть версия для iOS, которую вы можете скачать в App Store за 3,99 доллара США.
Подключите телефон к телевизору через порт HDMI или используйте устройство Chromecast, если оно у вас есть, чтобы без проводов отображать изображение на экране телевизора.
Можно ли подключить телефон к телевизору через USB?
-
Шаг 1: Подключите телефон к телевизору через USB-кабель.
-
Шаг 2. Перейдите в «Настройки» на своем телефоне и выберите «Экран» > «Зеркальное отображение».
-
Шаг 3: Выберите опцию «Зеркальное отображение» и выберите «ТВ» в качестве устройства вывода.
-
Шаг 4: Появится всплывающее окно с вопросом, хотите ли вы поделиться своим экраном с другими устройствами. Выберите «Да».
-
Шаг 5: Теперь вы сможете видеть то, что находится на экране вашего телефона, на телевизоре и наоборот!
Как подключить планшет к телевизору?
Если вы хотите подключить планшет к телевизору, вам понадобится кабель HDMI. Вы можете либо купить его, либо одолжить у друга.
-
Подключите конец кабеля HDMI к телевизору, а другой конец — к планшету. Убедитесь, что оба устройства включены.
-
Перейдите в «Настройки» на планшете и найдите параметр «Подключенные устройства». Выберите HDMI и пока оставьте его в качестве настроек по умолчанию.
-
Телевизор теперь будет отображать происходящее на экране вашего планшета в режиме реального времени!
Содержание
- Как подключить телефон к телевизору
- Лучший вариант
- Для iPhone
- Для Android
- К ТВ Samsung
- Через Chromecast
- MHL адаптер
- Переходник Type-C на HDMI
- SlimPort
- Если вы подключаетесь без адаптера
- Samsung
- Если вы подключаетесь через адаптер с функцией Miracast
- Подключение смартфона к телевизору через Miracast (Screen Mirroring)
- Xiaomi
- Подключаем через HDMI
- Через кабель HDMI
- Подключаем через USB
- Через USB кабель
- Подключение через Wi-Fi
- Подключаем через Wi-Fi
- Используем Wi-Fi Direct
- DLNA
- AppleTV
- Устаревшие способы
- ТВ-приставка на Android
- Беспроводные способы
Как подключить телефон к телевизору
Практически все последние модели телевизоров известных брендов оснащены функцией подключения мобильного устройства. Это предоставляет большие возможности: просмотр на большом экране фильма, скачанного на мобильное устройство; перенос в телевизор мобильных игр; удобный поиск информации на широком дисплее.
Лучший вариант
Существует несколько способов подключения смартфона к телевизору. Однако некоторые варианты подходят лучше всего для конкретной модели телефона: с операционными системами iOS и Android. Рассмотрим каждый из них.
«Способы подключения напрямую зависят от модели телефона. Решения Airplay подходят исключительно для смартфонов Apple. Для них требуется приставка Apple TV. Наиболее гибким решением является технология Chromecast от Google, которая реализована на компактном адаптере, мобильном приложении для Android и iOS и интегрирована в браузер Chrome, что позволит транслировать экран ноутбука или домашнего компьютера», — объясняет РИА Новости Дмитрий Пятунин, директор по ИТ компании Oberon.
Для iPhone
Телефоны iPhone можно подключить к телевизору через такие адаптеры, как USB-кабель и система HDMI. Можно, попробовать задействовать HTML-кабель и даже специальные приложения из Apple Store (одно из достаточно популярных — iMediaShare). Однако проверенным и самым надежным способом синхронизации экранов телевизора и телефона с операционной системой iOS считается Wi-Fi сеть. © Depositphotos / ifeelstock Кабель HDMI
Для Android
Смартфоны с системой Android легче всего подключать с помощью специальных адаптеров, потому что их разъемы подойдут с большей вероятностью, чем порты телефонов компании Apple. Причем если телевизор поддерживает Wi-Fi Direct или DLNA, то соединение легко установить и без провода.
«Если у вас есть Smart TV, вы сможете выводить картинку на большой экран без лишних проводов. Для этого ваш телевизор должен иметь стандарт беспроводной передачи мультимедийного сигнала Miracast и подключаться к Wi-Fi. Этот протокол поддерживается только мобильными устройствами на базе Android», — уточняет Александр Романюк, глава мобильного подразделения Motorola в России.
Синхронизировать экраны можно с помощью любой модели Android-смартфона.
К ТВ Samsung
Помимо Screen Mirroring, приложения Smart View, технологии Miracast, есть еще беспроводной способ подключения телефона к телевизору Samsung — с помощью функции «YouTube трансляция».Для соединения потребуется:
- 1Открыть на смартфоне приложение YouTubе, перейти в «Настройки» аккаунта и выбрать опцию «Просмотр на телевизоре».
- 2Убедиться, что оба устройства подключены к одной сети.
- 3Зайти в приложение YouTubе на телевизоре, запросить код, который затем нужно вбить на экране смартфона и подтвердить кнопкой «ОК».
Через Chromecast
Chromecast — это устройство, разработанное компанией Google, которое передает медиаматериалы на телевизор. Этот способ подключения подойдет для Android-смартфонов.Для соединения потребуется:
- 1Скачать на телефон приложение Google Home.
- 2Убедиться, что мобильное устройство и Chromecast подключены к одной и той же сети Wi-Fi.
- 3Открыть Google Home и следовать простой пошаговой инструкции на экране.
- 4Подтвердить в активном окне на смартфоне код, который в скором времени появится на телевизоре.
MHL адаптер
Кабель HDMI позволяет избежать задержек «дерганий картинки» при трансляции экрана на телевизор. А это может быть актуально, например, в играх, динамичных фильмах, в рабочих моментах. Использование OTG или MHL адаптера, позволяет расширять штатные возможности смартфона: подсоединять клавиатуру, мышку, другой периферию, заряжать аккумулятор. По сути, можно использовать мобильник как системный блок, а в качестве монитора будет выступать телевизор.
В общем проводное подключение до сих пор не потеряло своей актуальности.
Но если для Android можно использовать OTG или MHL переходник, то для iPhone придется покупать адаптер Lightning to HDTV Cable Video and Charge Plug And Play с HDMI разъемом. Сейчас цены на подобные аксессуары очень сильно упали в цене, поэтому не придется выкладывать по 5000 рублей за пластмассовую коробочку.
Процесс подключения MHL или спец. Адаптера для Айфонов не составляет труда:
- Вставляем Lightning, Type-C или Micro-USB в разъем на корпусе телефона,
- HDMI кабель в разъем на телевизоре,
- Подключаем внешний блок питания (обычный на 5 вольт),
- Выбираем источник сигнала с помощью пульта от ТВ.
Переходник Type-C на HDMI
Современный проводной вариант, но подходит далеко не для всех телефонов. Дело в том, что для поддержки вывода изображения с устройства оснащенного Type-C на большой экран, девайс должен поддерживать технологию DP Alt mode (чаще всего через Док-станцию). Список крайне короток, но если вы счастливый обладетель пободного аппарата смело покупайте переходник Type-C на HDMI, и пользуйтесь на здоровье.
Ознакомиться с ценами можно здесь:
SlimPort
Другой вариант кабельного подключения – через морально устаревшее устройство SlimPort. Принцип работы аналогичен MHL, но существуют версии для DVI, DisplayPort-монитора и для VGA-входа проектора.
Если вы подключаетесь без адаптера
- В настройках сети на телевизоре найдите функцию Screen Mirroring (в других телевизорах может называться Miracast), она находится в меню «Источник сигнала» (SOURCE).
- В настройках смартфона перейдите во вкладку «Подключение и общий доступ», затем в «Беспроводной дисплей».
- В списке найденных устройств выберите ваш телевизор.
Samsung
Телефоны Samsung удобнее всего подключать к телевизору с помощью источника Screen Mirroring или через технологию Miracast. Разработан и специальный аксессуар «Dex-станция», который работает через HDMI-кабель и позволяет подключить телефоны Samsung Galaxy к любым телевизорам.
Если вы подключаетесь через адаптер с функцией Miracast
- Подключите адаптер к HDMI-разъёму телевизора и при необходимости — к питанию.
- В качестве источника сигнала на телевизоре выберите HDMI-разъём, к которому подключён адаптер.
- В настройках смартфона перейдите во вкладку «Экран», затем в «Беспроводной дисплей».
- В списке найденных устройств выберите телевизор.
Материал по теме ТВ-приставка МТС: сделайте свой телевизор умным без особых затрат
Подключение смартфона к телевизору через Miracast (Screen Mirroring)
Способ для телевизоров, поддерживающих технологию SmartTV. Если ваш телевизор попроще, можно докупить адаптер с функцией Miracast. После подключения экран телевизора и экран смартфона будут синхронизированы.
Xiaomi
Телефоны Redmi Note 3 Pro, Redmi Note 4, Redmi Note 5 и другие более новые версии подключаются к телевизору через HDMI-кабель и через USB. Также для Xiaomi есть сторонние программы, такие как BubbleUPnP, Wireless Display.
Подключаем через HDMI
Подключить смартфон к телевизору через HDMI – наиболее популярный вариант. Многие предпочитают именно HDMI, потому как высокая скорость передачи данных и качественная картинка гарантированы. Однако подключение возможно, только если сам Андроид-смартфон имеет соответствующий разъем – обычно он располагается рядом с micro-USB.
Обратите внимание, что нужен особый кабель HDMI: на одном его конце должен быть стандартный разъем типа А, на другом – типа D, внешне похожий на разъем зарядного устройства.
Кабель HDMI A-D
Если найти кабель A-D не удается, можно использовать специальный адаптер-переходник MHL to HDMI, который, как правило, кладут в телевизионный комплект.
Адаптер MHL to HDMI
Соединив посредством кабеля два устройства, на самом ТВ нужно выбрать в качестве источника сигнала HDMI, после чего на экране появится то же изображение, что и на дисплее смартфона. Если изображения нет, стоит отрегулировать настойки на гаджете (путь «Настройки» «HDMI формат»).
Через кабель HDMI
Безусловно, шнур HDMI – самый простой способ подключения. Идеальным вариантом будет наличие на смартфоне или планшете специального интерфейса mini HDMI, который позволяет подсоединить сотовый к телевизору. В том случае, если такого разъема нет, используйте переходник.
Как подключить телефон к телевизору без Wi-Fi? Оптимальное решение – разъем HDMI.
Пошаговая инструкция:
- На телевизоре в меню выбора источника сигнала следует выбрать интерфейс HDMI.
- Подсоедините мобильное устройство с помощью этого кабеля, или же используйте специальный переходник.
- Система автоматически настроит картинку под разрешение экрана. В том случае, если картинка не настроилась, при этом осталась слишком сплюснутой или растянутой, тогда проведите самостоятельную настройку.
Теперь абсолютно все действия, выполняющиеся на смартфоне, будут автоматически транслироваться на экран TV. Чтобы сделать использование большого экрана максимально комфортным, подключите к телефону мышку, игровой джойстик или же клавиатуру. Для этого лучше выбирать переходник с имеющимся USB-входом. С целью экономии заряда сразу отключите дисплей сотового.
Основные преимущества:
- если имеется выход micro HDMI, в свободный разъем питания можно подключить зарядное устройство для обеспечения беспрерывной работы мобильного устройства;
- пользователь сможет подключить дополнительные девайсы: флешки, игровые джойстики, компьютерную мышь, клавиатуру;
- телевизор будет выполнять функции большого экрана.
Есть также определенные недостатки:
- далеко не все смартфоны оснащены интерфейсом micro HDMI;
- для корректного подключения вероятнее всего потребуется переходник.
Теперь вы знаете, как подключить смартфон к телевизору через кабель HDMI, достаточно просто придерживаться простой пошаговой инструкции.
Подключаем через USB
Способ подключения гаджета к ТВ по USB подходит, если сам телевизор оснащен соответствующим разъемом. Понадобится кабель USB–micro-USB, найти который можно в комплекте почти любого смартфона.
Кабель USB-micro-USB
Дублировать картинку с дисплея гаджета на ТВ не удастся, зато смартфон при таком подключении можно рассматривать как USB-накопитель. Управление данными осуществляется через интерфейс ТВ. Современные ТВ-устройства могут воспроизводить не только ролики и фильмы определенных форматов, но также текстовые документы и презентации.
Обратите внимание на такую особенность подключения: оба устройства должны быть включены – если гаджет находится в выключенном состоянии, ТВ не распознает его как накопитель.
Через USB кабель
Подключая телефон к телевизору через USB разъем, смартфон будет использоваться в качестве накопителя памяти. Это означает, что изображение не дублируется на экран, как в случае с HDMI, но воспроизвести медиаконтент все-таки можно.
Краткая пошаговая инструкция:
- Возьмите USB шнур, который идет в базовой комплектации мобильного устройства, а затем соедините с его помощью смартфон и телевизор. Абсолютно все современные модели телевизоров оснащены такими разъемами.
- Откройте на телевизоре меню «Источник сигнала», если русскоязычная версия отсутствует, то тогда этот раздел будет называться «Source». Среди всех предложенных вариантов необходимо выбрать «USB». По аналогичному принципу нужно действовать при настройке телефона. Окно синхронизации всплывает автоматически.
В результате, на экране ТВ будет отображаться системный интерфейс смартфона, можно перемещать папки, файлы, а также открывать и воспроизводить их. В целом, этот интерфейс очень сильно напоминает обычный проводник на компьютере. Управление осуществляется обыкновенным пультом.
Некоторые модели TV оснащены функционалом, позволяющим запустить автоматическую проверку устройства на предмет наличия медиаконтента. После этого система предложит воспроизведение доступных файлов. Следовательно, переключаться между корневыми директориями нельзя.
Основные преимущества:
- способ подключения подходит абсолютно для всех устройств;
- отсутствует необходимость приобретения дополнительных шнуров;
- подзарядка мобильного устройства осуществляется напрямую от ТВ.
Также перечислим слабые стороны этого способа:
- воспроизвести можно только те файлы, формат которых поддерживает телевизор;
- запустить видеоигры, мобильные приложения или выводить изображения на большой экран нельзя;
- отсутствует доступ к интернету.
Сразу отметим, что такой способ подходит владельцам современных моделей, которые оснащены встроенным Wi-Fi модулем. Кроме того, нужно иметь в своем распоряжении смартфон с операционной системой Android не ниже четвертой версии или Apple iPhone не ниже 4S.
Пошаговая инструкция при наличии функции Wi-Fi Direct:
- На мобильном телефоне зайдите в меню «Настройки», а потом в раздел «Беспроводные сети» и выберите пункт «Wi-Fi». Когда на экране появится список доступных для подключений сетей, нажмите на кнопку, которая вызывает выпадающий список – в нем нужно выбрать «Wi-Fi Direct». Что делать, если такая команда отсутствует? Просто перейдите во вкладку «Дополнительные настройки».
- Сразу после этого начнется поиск доступных сетей для подключения по Wi-Fi Direct.
- Берем пульт дистанционного управления от телевизора, открываем главное меню, а затем начинаем искать подраздел «Сеть». Как показывает практика, это меню можно вызвать нажатием отдельной кнопки на пульте ДУ. В этом разделе откроется список возможных способов подключения, как и в случае со смартфоном выбираем «Wi-Fi Direct».
- В результате запустится поиск доступных устройств. Для подключения через TV необходимо выбрать из появившегося списка модель своего смартфона. После этого на телефон будет отправлен запрос на подключение – подтвердите его.
Спустя несколько секунд мобильный телефон подключится к телевизору по Вай-Фай, соответственно, начнется передача сигнала и дублирование изображения. Вы сможете смотреть Ютуб, фильмы, клипы и другие медиафайлы. Также можно использовать смартфон в качестве накопителя – флешки.
Если функция Wi-Fi Direct отсутствует в смартфоне или телевизоре, то попробуйте другие методы. Нужно только, чтобы телевизор и смартфон были подключены к одной Wi-Fi сети. Причем телевизор может быть подключен к роутеру не по Wi-Fi, а через кабель. Вот способы:
- приложения с названием, содержащим «DLNA Player». Например, Bubble UPnP UPnPDLNA и другие. Принцип работы в них один: выбираем свой TV, а затем выбираем файл, который нужно воспроизвести;
- использование функций Miracast-трансляции или медиасервера при их наличии в смартфоне;
- при просмотре видео в приложении YouTube справа вверху может появиться значок телевизора. Нажав на него и выбрав ваш TV, на нем откроется приложение YouTube и начнет воспроизводиться это видео;
Основные преимущества подключения через Wi-Fi:
- отсутствие проводов;
- выходы свободны, поэтому смартфон можно в любой момент поставить на зарядку;
- телевизор используется в качестве монитора для воспроизведения медиаконтента и всевозможных приложений;
- можно просматривать web-страницы на большом экране.
Недостатки подключения по Wi-Fi:
- быстро садится заряд мобильного устройства;
- не все телевизоры и сотовые поддерживают технологию Wi-Fi Direct.
Подключиться, таким образом смогут исключительно владельцы дорогостоящих TV от ведущих компаний: Sony, Samsung, LG и других популярных производителей.
Подключаем через Wi-Fi
Подключить телефон к телевизору можно и без кабелей – достаточно воспользоваться каким-либо из программных продуктов компаний-производителей. Например, многие из моделей компании Samsung имеют функцию AllShare, которая позволяет подключиться к телевизору аналогичной марки за пару кликов. Чтобы использовать эту функцию, нужно:
- Активировать домашнюю сеть Wi-Fi.
- Подключить к Wi-Fi оба устройства (ТВ и телефон Samsung).
- Активировать AllShare.
У других крупных производителей есть аналог AllShare. LG предлагает воспользоваться Smart Share, через которую смартфон подключается к ТВ почти так же, как и через технологию Samsung. Устройства Apple можно соединить посредством AirPlay, однако, придется дополнительно купить специальную приставку.
У перечисленных методов есть общий минус: подключить гаджет можно только к телевизорам той же марки. Поэтому резонен вопрос, который точно зададут обладатели ТВ редких брендов: можно ли подключить смартфон по Wi-Fi в обход фирменных приложений?
Используем Wi-Fi Direct
Преимущество этой технологии заключается в том, что настройка домашней сети Wi-Fi и регистрация в ней обоих устройств не требуются – гаджет соединяется с ТВ по Wi-Fi напрямую. Важно то, что оба устройства должны поддерживать такую функцию. «Коннект» происходит так:
- Wi-Fi Direct запускается на гаджете. Пользователю нужно пройти по пути «Настройки» «Беспроводные сети и подключения» «Wi-Fi Direct». Следует нажать «Активировать» или «Ок» (в зависимости от модели).
- Функция запускается на ТВ. Нужно зайти в меню, выбрать «Сеть» и в перечне вариантов найти Wi-Fi Direct. После активации функции появляется список устройств, доступных для подключения – в перечне следует выбрать смартфон, настроенный ранее.
- На смартфон приходит запрос о подтверждении подключения. Достаточно нажать «Да» и пользоваться Wi-Fi Direct в свое удовольствие.
DLNA
DLNA (Digital Living Network Alliance) – это технология для передачи файлов (фото, видео, музыки) внутри одной сети Wi-Fi, но строго из памяти смартфона. К тому же, передаются не все форматы видео, так как не все кодеки поддерживаются. Многие из современных смартфонов, такие как Samsung Galaxy S10 и HTC U12+, могут легко подключаться к DLNA-сертифицированному телевизору, телевизионной приставке, Xbox One или проектору.
Для использования DLNA:
- В настройках телевизора активируйте функции DLNA (далеко не все модели это поддерживают);
- Откройте на смартфоне медиафайл для воспроизведения,
- Выберите нужное ТВ-устройство.
AppleTV
Приставка AppleTV подключает к ТВ с помощью HDMI. Уже к ней «подцепляются» гаджеты на iOS и дублируют экран на телевизор. Для того чтобы это сделать, нужно:
- Подключить оба устройства к одной Wi-Fi сети;
- Перейти в «Пункт управления» и выбрать «Повтор экрана»;
- Выбрать из списка Apple TV.
Устаревшие способы
Нельзя не упомянуть эти способы, так как долгое время они были на пике популярности, но технологии развились и ушли «в онлайн-режим», а эти старички не успели адаптироваться.
ТВ-приставка на Android
Но если модель у вас старая, всегда можно прикупить сторонние ТВ приставки. Они намного круче и функциональнее google chromecast, так как по сути вы покупаете мини компьютер на Андроид.
На устройстве можно полноценно работать, скачивать горы приложений из Play Market, смотреть сериалы, фильмы, подключать флешки, жесткие диски и кучу другой периферии. Пример такого оборудования и цены вот тут
Беспроводные способы
Есть полностью бесплатные способы вывести изображение на большой экран телевизора с любого телефона. Давайте разбираться.
Источники
- https://ria.ru/20210916/podklyuchenie-1750370479.html
- https://ExpertLand.ru/telefon/podklyuchit-k-tv
- https://media.mts.ru/gadgets/197623-kak-podkluchit-tv-k-smartfonu/
- https://SetPhone.ru/rukovodstva/kak-podklyuchit-smartfon-k-televizoru/
- https://ProSmartTV.ru/tehnologii/podklyuchit-telefon-k-televizoru.html
Всем привет.
Представляю вашему вниманию адаптер Lightning to HDMI для того что бы подключить Ipad, Iphone к телевизору.
Собравшись мыслями я решил сделать свой первый обзор на данный адаптер.
И так по порядку.
Всё началось с того что моей тёще 1,5 года назад мы купили ipad air2, и так как компьютера у неё нет, а ей очень хотелось смотреть фото, видео на большом телевизоре, она попросила купить ей сей адаптер.
Главный критерий при выборе, это задержки при воспроизведении. Информации о реальной работе устройств, которое показывалось бы в работе в режиме игр, и.т.п. практически нет. Одна реклама.
Прочитал немалое количество форумов, где было написано о том что беспроводные адаптеры имеют большие задержки при работе. Поэтому мой выбор пал на проводной метод передачи данных.
Заказывал в магазине banggood.com, и вот наконец то он у меня.
Приведу технические характеристики от производителя:
Подключается адаптер просто, приведу картинку с сайта:
После подключения на экране вашего ipad или iphone выйдет сообщение «доверять ли данному устройству» соответственно разрешаем.
Сразу заметил интересный момент, при подключении к iphone у меня было 15% заряда:
После подключения кабеля от адаптера, процент заряда увеличился до 100%! чудеса :)))
а так же изменилось время с 14:23 на 09:41, и исчезла информация о операторе. Закономерность так и не понял 
После отключения кабеля время вернётся, и будет показывать правильно. На счёт заряда, скажу что iphoneipad заряжается, просто показывается не как мы привыкли в процентах, а сразу 100% 
Выбираем на TV входящий сигнал, в данном случае это HDMI
Далее на экране телевизора мы видим вот такое изображение:
после чего происходит определение устройства и появляется изображение
В случае с моим ipad mini ситуация намного хуже, изображение не на весь экран! и это немного расстроило
в принципе об этом мы можем увидеть в видео от производителя адаптера:
www.youtube.com/watch?v=UpgqRDPmlkM
Тут так же показаны задержки. Подтверждаю что они соответствуют правде. При просмотре видео они не так видны и критичны, но для игр это может быть большой проблемой.
Я тоже записал видео, но по нему мало что понятно, прошу прощения за качество.
www.youtube.com/watch?v=cn8Hg6RmKfo&feature=youtu.be
И так подведу итог:
Адаптер в общем мне понравился, без каких либо настроек можно вывести изображение на экран вашего телевизора. Если прикупить беспроводную клавиатуру и мышь для вашего iphoneipad то очень даже неплохо будет. Задержки есть, но их наличие не критичны если просматривать видео и фото.
Через неделю проверю как адаптер будет работать на планшете тёщи (ipad air2) и допишу как изображение будет показывать в полном размере или так же у моего ipad mini2.
(Проверил на ipad air2, изображение так же не во весь экран. Это из за того что пропорции ipad 4:3, а не 16:9 как у iphone)
Вывод:
Если вы планируете покупку данного девайса для iphone, то этот вариант вам подойдёт.
НО если вы планируете для ipad, то оно вас разочарует из за того что изображение будет не во весь экран, и настройками на телевизоре исправить это вы не сможете! для ipad крайне не рекомендую!
На этом всё, спасибо что дочитали до конца, надеюсь данный материал будет кому то полезен при выборе данного или подобного адаптера.

ТВ ЖК Samsung LE26C450E1W — не включается

ХР №18 Моргает и выключается LED Телевизор Samsung Не ремонт а сказка

Настройка цифровых каналов на телевизоре SAMSUNG

ремонт телевизора samsung ue32f5020, нет изображения(нет подсветки, ремонт led подсветки)

Разборка SAMSUNG UE40H5303AK, снимаем матрицу по просьбам подписчиков

Смотреть YouTube на телевизоре Самсунг 2012 года с помощью программы TV Cast.

как установить русский язык на samsung #smart #tv Видео Обзор

Подключение SMART TV телевизора SAMSUNG к интернету
Русский -5
Отображение на экране списка каналов.
Подключение к антенне
При первом включении телевизора основные параметры настраиваются автоматически.
✎
Предварительная настройка подсоединение кабеля питания и антенны.
Функция Plug & Play (исходная настройка)
При первом включении телевизора на экране последовательно отображаются инструкции по настройке основных
параметров. Нажмите кнопку
POWER
P. Значение Plug & Play доступна, если в качестве источника входного
сигнала выбрано ТВ.
✎
Чтобы вернуться к предыдущему шагу, нажмите красную кнопку.
1
Выбор языка
Выберите нужный параметр с помощью кнопки ▲ или ▼ и нажмите
ENTER
E.
Выберите язык экранного меню.
P
POWER
2
Выбор режима
Демонстрация или
Домашний
Выберите нужный параметр с помощью кнопки ◄ или ► и нажмите
ENTER
E.
Выберите режим
Домашний. Режим Демонстрация предназначен
только для точек розничной торговли.
Чтобы вернуть настройки устройства из режима
Демонстрация в
стандартный режим
Домашний: нажмите кнопку регулировки громкости
на телевизоре. Когда появится экранное меню, нажмите и удерживайте
кнопку
MENU
в течение 5 секунд.
Режим
Демонстрация предназначен только для торговых точек. Если
этот режим выбран, несколько функций будут недоступны. Выберите
режим
Домашний для просмотра телевизора дома.
3
Выбор страны
Выберите нужный параметр с помощью кнопки ▲ или ▼ и нажмите
ENTER
E.
Выберите подходящую страну.
✎
После выбора страны в меню
Страна на некоторых моделях может отображаться
дополнительный параметр для настройки PIN-кода.
✎
При вводе PIN-кода вариант 0-0-0-0 является недопустимым.
4
Настройка параметра
Режим часов
Значение
Режим часов можно настроить автоматически или вручную.
5
Выбор антенны
Выберите нужный параметр с помощью кнопки ▲ или ▼ и нажмите
ENTER
E.
Выберите
Антенна (Цифр. и аналог./Цифровые/Аналоговые) или Кабель (Цифр. и
аналог./Цифровые/Аналоговые).
6
Выбор канала
Выберите нужный параметр с помощью кнопки ▲ или ▼ и нажмите
ENTER
E.
Выберите источник канала для сохранения в памяти. Если в качестве источника сигнала
выбрано значение
Кабель, появится возможность присвоения каналам номеров (частот).
Для получения дополнительных сведений выберите
Канал → Автонастройка.
Если потребуется прервать процесс сохранения, нажмите кнопку
ENTER
E в любой
момент.
7
Приятного просмотра!
Выберите
Просмотр ТВ. Нажмите кнопку
ENTER
E.
Сброс настроек данной функции…
Выберите
Система — Plug & Play (исходная настройка). Введите 4-значный PIN-код. По умолчанию используется PIN-код «0-0-0-0».
Если потребуется изменить PIN-код, используйте функцию
Изменение PIN.
Настройку
Plug & Play (
MENU
→
Система) придется повторить дома, даже если она уже была выполнена в магазине.
✎
Если вы забыли PIN-код, нажмите следующие кнопки пульта дистанционного управления для возвращения значения по
умолчанию – “0-0-0-0” :
MUTE
→ 8 → 2 → 4 →
POWER
(on)
Задняя панель телевизора
А нтенна VHF/UHF
К абель
или
Разъем для шнура питания
* Может отличаться в зависимости от модели устройства.
[LD450-RU-UA]BN68-03394H-L04.indb 5
2011-03-17 �� 3:22:45
Русский -6
Подключение к устройству AV
¦
Допустимые устройства: проигрыватель DVD-дисков, проигрыватель дисков
Blu-Ray, приемник кабельного/спутникового телевидения высокой четкости
(видеоприставка), видеомагнитофон, цифровая аудиосистема, усилитель,
домашний кинотеатр с DVD-проигрывателем, компьютер
Подключение по HDMI
Подключение по HDMI
С помощью кабеля HDMI / DVI: соединение ВЧ (до 1080p)
✎
19″, 22″:
HDMI / DVI IN, PC/DVI AUDIO IN /
26″, 32″:
HDMI IN 1(DVI), 2, PC/DVI AUDIO IN
x
Для более высокого качества изображения и звука при подключении к цифровому устройству используйте кабель
HDMI.
x
Кабель HDMI поддерживает цифровые видео- и аудиосигналы, поэтому подключение аудиокабеля не требуется.
– Для подключения телевизора к цифровому устройству без разъема HDMI следует использовать кабель HDMI/DVI и
аудиокабель.
x
При подключении к телевизору внешнего устройства, на котором используется старая версия режима HDMI,
изображение может быть искажено (или отсутствовать) или может не работать звук. В случае возникновения такой
проблемы свяжитесь с производителем внешнего устройства, узнайте версию HDMI и при необходимости закажите
обновление.
x
Следует приобрести сертифицированный кабель HDMI. При использовании других кабелей может отсутствовать
изображение или произойти ошибка подключения.
x
Рекомендуется использовать высокоскоростной кабель HDMI, стандартный или с Ethernet. Данное устройство не
поддерживает функцию Ethernet через HDMI.
HDMI OUT
DVI OUT
AUDIO OUT
R-AUDIO-L
HDMI OUT
DVI OUT
AUDIO OUT
R-AUDIO-L
HDMI OUT
DVI OUT
AUDIO OUT
R-AUDIO-L
HDMI OUT
DVI OUT
AUDIO OUT
R-AUDIO-L
19”, 22”
26”, 32”
[LD450-RU-UA]BN68-03394H-L04.indb 6
2011-03-17 �� 3:22:47
Русский -7
С помощью компонентного (до 1080p) или аудио- / видео кабеля (только 480i), а также кабеля Scart
✎
В режиме
Внешний вывод цифрового ТВ поддерживает только видеосигнал в формате MPEG SD и
аудиосигнал.
✎
Чтобы максимально повысить качество воспроизведения, рекомендуется подключить компонентный
кабель к аудио/видео выводам.
Подключения компонентного кабеля
Подключения компонентного кабеля
Подключение AV-устройств
Подключение AV-устройств
EXT
EXT
AUDIO OUT
R-AUDIO-L
P
R
P
B
Y
COMPONENT OUT
AUDIO OUT
R-AUDIO-L
VIDEO OUT
AUDIO OUT
R-AUDIO-L
P
R
P
B
Y
COMPONENT OUT
AUDIO OUT
R-AUDIO-L
VIDEO OUT
Y
Y
W
W
R
R
W
W
R
R
G
R
G
R
B
B
Y
Y
W
W
R
R
W
W
R
R
G
R
G
R
B
B
EXT
EXT
AUDIO OUT
R-AUDIO-L
P
R
P
B
Y
COMPONENT OUT
AUDIO OUT
R-AUDIO-L
VIDEO OUT
AUDIO OUT
R-AUDIO-L
P
R
P
B
Y
COMPONENT OUT
AUDIO OUT
R-AUDIO-L
VIDEO OUT
Y
Y
W
W
R
R
W
W
R
R
G
R
G
R
B
B
Y
Y
W
W
R
R
W
W
R
R
G
R
G
R
B
B
19”, 22”
26”, 32”
Подключение SCART
Подключение SCART
[LD450-RU-UA]BN68-03394H-L04.indb 7
2011-03-17 �� 3:22:50
Русский -8
Подключение к компьютеру и аудиоустройству
¦
Допустимые устройства: цифровая аудиосистема, усилитель, домашний кинотеатр
с DVD-проигрывателем
С помощью оптического или аудиокабеля
✎
DIGITAL AUDIO OUT (OPTICAL)
x
При подключении цифровой аудиосистемы к гнезду
DIGITAL AUDIO OUT (OPTICAL)
уменьшите
громкость на телевизоре и на аудиосистеме.
x
5.1-канальное звучание возможно в том случае, если телевизор подключен к внешнему устройству,
поддерживающему 5.1-канальное звучание.
x
Если для приемника (домашнего кинотеатра) установлено значение Вкл., звук будет выводиться через
оптический разъем на телевизоре. Если в цифровом эфирном сигнале звук передается в формате
5.1, то с оптического выхода телевизора звук будет выводиться на приемник также в формате 5.1.
Если в качестве источника используется цифровое устройство, подключенное к телевизору через
гнездо HDMI, например DVD-проигрыватель, проигрыватель дисков Blu-ray, приемник кабельного
или спутникового телевидения (телеприставка), то приемник домашнего кинотеатра обеспечивает
только 2-канальное звучание. Если требуется 5.1-канальное звучание, подключите проигрыватель
DVD-дисков, проигрыватель дисков Blu-ray, приемник кабельного или спутникового телевидения
(телеприставку) напрямую через цифровой аудиовыход к усилителю или домашнему кинотеатру.
✎
Наушники H: наушники можно подключить к выходу наушников на телевизоре. При подключении
наушников звук через встроенные динамики выводиться не будет.
x
При подключении к телевизору наушников использование функций звука ограничено.
x
Громкость наушников и громкость телевизора регулируются отдельно.
OPTICAL
OPTICAL
OPTICAL
OPTICAL
Подключение аудио
Подключение аудио
19”, 22”
26”, 32”
Подсоединение Наушники
Подсоединение Наушники
[LD450-RU-UA]BN68-03394H-L04.indb 8
2011-03-17 �� 3:22:52
Русский -9
¦
С помощью кабеля HDMI, HDMI/DVI или D-sub
✎
На некоторых компьютерах подключение с помощью кабеля HDMI может не поддерживаться.
✎
Кабель HDMI поддерживает цифровые видео- и аудиосигналы, поэтому подключение аудиокабеля не
требуется.
Подключение компьютера
Подключение компьютера
Режимы отображения (вход D-Sub и HDMI/DVI)
19”, 26”, 32”: О птимальное разрешение: 1360 x 768 @ 60Hz.
Режим
Разрешение
Частота
горизонтальной
развертки (кГц)
Частота вертикальной
развертки (Гц)
Частота синхронизации
пикселей (МГц)
Полярность
синхронизации (Г/В)
IBM
640 x 350
31.469
70.086
25.175
+ / —
720 x 400
31.469
70.087
28.322
— / +
MAC
640 x 480
35.000
66.667
30.240
— / —
832 x 624
49.726
74.551
57.284
— / —
VESA DMT
640 x 480
31.469
59.940
25.175
— / —
37.861
72.809
31.500
— / —
37.500
75.000
31.500
— / —
800 x 600
37.879
60.317
40.000
+ / +
48.077
72.188
50.000
+ / +
46.875
75.000
49.500
+ / +
1024 x 768
48.363
60.004
65.000
— / —
56.476
70.069
75.000
— / —
60.023
75.029
78.750
+ / +
1360 x 768
47.712
60.015
85.500
+ / +
AUDIO OUT
AUDIO OUT
DVI OUT
PC OUT
HDMI OUT
AUDIO OUT
AUDIO OUT
DVI OUT
PC OUT
HDMI OUT
/
AUDIO OUT
AUDIO OUT
DVI OUT
PC OUT
HDMI OUT
AUDIO OUT
AUDIO OUT
DVI OUT
PC OUT
HDMI OUT
/
19”, 22”
26”, 32”
[LD450-RU-UA]BN68-03394H-L04.indb 9
2011-03-17 �� 3:22:56
Русский -10
10
22”:Оптимальное разрешение: 1920 X 1080 @60 Гц.
Режим
Разрешение Частота горизонтальной
развертки (кГц)
Частота вертикальной
развертки (Гц)
Частота синхронизации
пикселей (МГц)
Полярность
синхронизации
(Г/В)
IBM
640 х 350
31.469
70.086
25.175
+/-
720 х 400
31.469
70.087
28.322
-/+
MAC
640 х 480
35.000
66.667
30.240
-/-
832 х 624
49.726
74.551
57.284
-/-
1152 х 870
68.681
75.062
100.000
-/-
VESA DMT
640 х 480
31.469
59.940
25.175
-/-
640 х 480
37.861
72.809
31.500
-/-
640 х 480
37.500
75.000
31.500
-/-
800 х 600
37.879
60.317
40.000
+/+
800 х 600
48.077
72.188
50.000
+/+
800 х 600
46.875
75.000
49.500
+/+
1024 х 768
48.363
60.004
65.000
-/-
1024 х 768
56.476
70.069
75.000
-/-
1024 х 768
60.023
75.029
78.750
+/+
1152 х 864
67.500
75.000
108.000
+/+
1280 х 1024
63.981
60.020
108.000
+/+
1280 х 1024
79.976
75.025
135.000
+/+
1280 х 800
49.702
59.810
83.500
-/+
1280 х 800
62.795
74.934
106.500
-/+
1280 х 960
60.000
60.000
108.000
+/+
1360 х 768
47.712
60.015
85.500
+/+
1440 х 900
55.935
59.887
106.500
-/+
1440 х 900
70.635
74.984
136.750
-/+
1680 х 1050
65.290
59.954
146.250
-/+
VESA DMT / DTV
CEA
1920 x 1080p
67.500
60.000
148.500
+/+
✎
ПРИМЕЧАНИЕ
x
При использовании кабеля
HDMI/DVI
следует задействовать разъем HDMI IN 1(DVI).
x
Режим чересстрочной развертки не поддерживается.
x
При выборе нестандартного видеоформата устройство может работать неправильно.
x
Поддерживаются режимы раздельной и композитной синхронизации. Режим SOG (Синхронизация по
зеленому) не поддерживается.
[LD450-RU-UA]BN68-03394H-L04.indb 10
2011-03-17 �� 3:22:57
Смена источника входных сигналов, Подключение к гнезду common interface
Страница 27
- Изображение
- Текст
Русский -11
11
Смена источника входных сигналов
¦
Список источников
Используется для выбора телевизора или других внешних источников ввода, подключенных к телевизору, например DVD-
проигрывателей, проигрывателей дисков Blu-ray, приемников кабельного или спутникового телевидения
(телеприставок).
■
19″, 22″ :ТВ / Внешний / ПК / HDMI/DVI / AV / Компонент / USB
■
26″, 32″: ТВ / Внешний / ПК / HDMI1/DVI / HDMI2 / AV / Компонент / USB
✎
Подключенные источники входных сигналов выделяются в меню
Подключено.
✎
Для просмотра только списка подключенных устройств с помощью кнопки ◄ или ►
перейдите к данному списку.
✎
Внешний и ПК включены всегда.
✎
Если подключенные внешние устройства не выделены, нажмите красную кнопку. Телевизор выполнит поиск
подключенных устройств.
¦
Редактир. назв.
Использование функции “Редактир. назв.”
В разделе “Источник” нажмите кнопку
TOOLS
, чтобы задать необходимые имена внешних источников входных сигналов.
■
VCR (Видеомагнитофон) / DVD / Кабельное ТВ / Спутн. прист. / PVR / АV ресивер / Игра / Камера / ПК / DVI PC /
Устройства DVI / ТВ / IP-ТВ / Blu-ray / HD DVD / DMA: укажите название устройства, подключенного к входным разъемам, для
упрощения процедуры выбора источника.
■
26″, 32″
✎
При подключении компьютера к порту
HDMI IN 1(DVI)
с помощью кабеля HDMI необходимо для телевизора выбрать
режим
ПК в разделе Редактир. назв..
✎
При подключении компьютера к порту
HDMI IN 1(DVI)
с помощью кабеля HDMI-DVI необходимо установить для
телевизора режим
DVI PC в разделе Редактир. назв..
✎
При подключении AV-устройств к порту
HDMI IN 1(DVI)
с помощью кабеля HDMI-DVI необходимо установить для
телевизора режим
Устройства DVI в разделе Редактир. назв..
■
19″, 22″
✎
При подключении компьютера к порту
HDMI / DVI IN
с помощью кабеля HDMI необходимо для телевизора выбрать
режим
ПК в разделе Редактир. назв..
✎
При подключении компьютера к порту
HDMI / DVI IN
с помощью кабеля HDMI-DVI необходимо установить для телевизора
режим
DVI PC в разделе Редактир. назв..
✎
При подключении AV-устройств к порту
HDMI / DVI IN
с помощью кабеля HDMI-DVI необходимо установить для
телевизора режим
Устройства DVI в разделе Редактир. назв..
Информация
Просмотр подробной информации о выбранном внешнем устройстве.
Подключение к гнезду COMMON INTERFACE
Использование карты CI CARD или CI+ CARD
Для просмотра платных каналов необходимо установить карту CI CARD или CI+
CARD.
y
Если этого не сделать, отобразится сообщение “Недопустимый сигнал”.
y
Через 2-3 минуты после установки на экране отобразится информация
о согласовании, содержащая номер телефона, идентификатор карты
CI CARD или CI+ CARD, идентификатор хоста и другие сведения. Если
появится сообщение об ошибке, обратитесь к поставщику услуг цифрового
телевидения.
y
После того, как настройка сведений о каналах будет закончена, на экране
отобразится сообщение “Обновление завершено”, означающее, что список
каналов обновлен.
✎
ПРИМЕЧАНИЕ
x
Карту CI CARD или CI+ CARD можно приобрести у местного
поставщика услуг кабельного телевидения.
x
Извлекайте карту CI CARD или CI+ CARD, аккуратно придерживая ее, поскольку падение карты может привести к ее
повреждению.
x
Вставляйте карту CI CARD или CI+ CARD в направлении, указанном на ней.
x
Расположение гнезда
COMMON INTERFACE
может отличаться в зависимости от модели устройства.
x
В некоторых странах и регионах карты CI CARD или CI+ CARD не поддерживаются. Уточните это у официального дилера.
x
Уточните подробности подключения CI card у официального дилера.
* Может отличаться в зависимости от модели
устройства.
[LD450-RU-UA]BN68-03394H-L04.indb 11
2011-03-17 �� 3:22:58
Просмотр электронного руководства, Aпопроб, E-manual
Menu m → поддержка → e-manual → enter e
- Изображение
- Текст
Русский -12
12
Просмотр электронного руководства
Элементы, отображаемые на экране
1
4
5
6
2
3
Основные операции
Меню Изображение
Меню Звук
} Указатель E Ввод e Выход
1
Отображение текущего видео, ТВ-программы и
т.д.
2
Список категорий. С помощью кнопки ◄ или ►
выберите нужную категорию.
3
Отображение списка подменю. Для
перемещения курсора используйте кнопки
со стрелками на пульте дистанционного
управления. Нажмите кнопку
ENTER
E, чтобы
выбрать нужное подменю.
4
} Синяя кнопка Указатель: отображение
экрана указателя.
5
E Ввод: выбор категории или подменю.
6
e Выход: выход из электронного руководства
e-Manual.
Переход между экраном руководства e-Manual и соответствующими экранными меню.
Изображение
Реж. изображения
: Стандартный ►
Подсветка
: 7
Контраст
: 95
Яркость
: 45
Четкость
: 50
Цвет
: 50
Тон (З/К)
: З50/К50
Настройка экрана
E-MANUAL
A
Попроб.
Основные операции > Меню “Изображение” (3/17)
a Попроб. b Дом { Увеличенный } Указатель L Страница e Выход
✎
Эта функция недоступна в некоторых меню.
Способ 1
Способ 2
1. Если необходимо вызвать меню, соответствующее какой-
либо теме электронного руководства, нажмите красную
кнопку для выбора параметра
Попроб..
2. Для возврата на экран руководства e-Manual нажмите
кнопку
E-MANUAL
.
1. При отображении темы нажмите кнопку
ENTER
E.
Появится запрос: “
Выполнить это действие?” Выберите
Да, затем нажмите кнопку
ENTER
E. Откроется окно
экранного меню.
2. Для возврата на экран руководства e-Manual нажмите
кнопку
E-MANUAL
.
E-MANUAL
Инструкции по функциям телевизора можно найти в
e-Manual в вашем
телевизоре. Для его использования нажмите кнопку
E-MANUAL
на пульте
дистанционного управления. Перемещая курсор с помощью кнопок
вверх/вниз/вправо/влево, выделите категорию, затем выберите тему, а
после нажмите кнопку
ENTER
E. Отобразится необходимая страница
электронного руководства.
Категорию также можно выбрать с помощью меню:
O
MENU
m → Поддержка → e-Manual →
ENTER
E
✎
Чтобы вернуться в главное меню электронного руководства, нажмите кнопку
E-MANUAL
на пульте
дистанционного управления.
✎
Невозможно воспользоваться параметром
Попроб. напрямую, если в качестве внешнего
источника входного сигнала задан ТВ.
[LD450-RU-UA]BN68-03394H-L04.indb 12
2011-03-17 �� 3:22:59
Русский -13
13
Просмотр содержимого
Основные операции > Меню “Изображение” (3/17)
2
3
4
5
a Попроб. b Дом { Увеличенный } Указатель L Страница e Выход
1
1
Раздел содержания: отображение материала по теме
при выборе подменю. Для перехода к предыдущей
или следующей странице нажмите кнопку ◄/►.
2
Попроб.: отображение экранного меню,
соответствующего выбранной теме. Для возврата
на экран руководства e-Manual нажмите кнопку
E-MANUAL
.
3
Дом: переход к начальному экрану электронного
руководства
e-Manual.
4
Увеличенный: увеличение экрана. Для прокрутки
содержимого на увеличенном экране используйте
кнопки ▲/▼.
5
L (Страница): переход к предыдущей или
следующей странице.
Использование режима “Увеличенный”
U
Перемест. R Возврат
Чтобы увеличить изображение на экране, выберите
параметр
Увеличенный, а затем нажмите кнопку
ENTER
E. Для прокрутки содержимого на увеличенном
экране используйте кнопку ▲ или ▼.
✎
Для возврата к обычному размеру экрана нажмите
кнопку
RETURN
.
Поиск темы на странице указателя
1. Чтобы найти необходимую тему, с помощью кнопок со стрелками влево или вправо выберите нужную букву, а
затем нажмите кнопку
ENTER
E. В окне указателя отобразится список тем и ключевых слов, начинающихся
с выбранной буквы.
2. С помощью кнопок со стрелками вверх или вниз выберите нужную тему или ключевое слово, а затем
нажмите кнопку
ENTER
E.
3. Отобразится страница руководства e-Manual с соответствующей темой.
✎
Чтобы закрыть экран
Указатель, нажмите кнопку
RETURN
.
[LD450-RU-UA]BN68-03394H-L04.indb 13
2011-03-17 �� 3:23:01
Русский -14
14
Настройка настенного крепления
С помощью деталей для настенного крепления (продаются отдельно) можно крепить телевизор на стене.
Дополнительные сведения о настенной установке см. в инструкциях, прилагаемых к деталям настенного монтажа.
Для получения помощи при установке настенного кронштейна обратитесь к специалисту технической поддержки.
Samsung Electronics не несет ответственности за любые повреждения изделия или травмы, возникшие в случае
самостоятельной установки телевизора покупателем.
Характеристики набора для настенного монтажа (VESA)
✎
Набор для настенного монтажа не входит в комплект, а продается отдельно.
Устанавливайте настенное крепление на прочную стену перпендикулярно полу. В случае крепления к другим
строительным материалам обратитесь за советом к ближайшему дилеру. В случае установки на потолке или
наклонной стене устройство может упасть и стать причиной травмы.
✎
ПРИМЕЧАНИЕ
x
Samsung Electronics не несет ответственности за любые повреждения изделия или травмы, возникшие в
случае самостоятельной установки телевизора покупателем.
x
В приведенной ниже таблице представлены стандартные размеры наборов для настенного монтажа.
x
При покупке набора для настенного монтажа прилагается подробное руководство по установке и все
необходимые для сборки детали.
x
Не используйте винты длиннее стандартного размера, поскольку это может привести к повреждению
внутренних элементов телевизора.
x
Длина винтов для настенных креплений, не соответствующих требованиям стандарта VESA, может
отличаться и зависит от их технических характеристик.
x
Не затягивайте винты слишком сильно, поскольку это может привести к повреждению изделия или быть
причиной его падения, что может повлечь за собой получение травмы. Samsung не несет ответственности за
подобные несчастные случаи.
x
Samsung не несет ответственности за повреждение изделия или получение травм при использовании
настенного крепления, не соответствующего стандартам VESA или не предназначенного для этих целей, а
также в случае несоблюдения инструкций по установке изделия.
x
При монтаже данного телевизора не допускайте наклона более 15 градусов.
Семейство
продуктов
Дюймы Характеристики VESA
(A * B)
Стандартный
винт
Количество
ТЕЛЕВИЗОР С
ЖК-ДИСПЛЕЕМ
19~22
75 X 75
M4
4
26
200 X 100
32~40
200 X 200
M6
46
400 X 400
M8
Не выполняйте установку набора для настенного монтажа, когда телевизор включен. Это может
привести к травме вследствие поражения электрическим током.
[LD450-RU-UA]BN68-03394H-L04.indb 14
2011-03-17 �� 3:23:01
Комментарии
Современные модели телевизоров оснащены всем подряд: у них есть своя ПО, заменяющая компьютер, доступ к высокоскоростному Интернету и HD-разрешения экранов. Однако, такие телевизоры стоят дорого, поэтому многие предпочитают покупать скромные модели с ограниченными возможностями. Но это становится решаемым при подключении телефона к телевизору.
Когда нужно подключить телефон к телевизору через HDMI
С помощью подключения смартфона к телевизору то, что происходит на экране телефона, переносится на экран ТВ. На первый взгляд кому-то может показаться странной идея подключения смартфона к телевизору, но на самом деле для этого может быть несколько причин:
- Если телевизор не имеет возможности подключения к Wi-Fi, то подключение смартфона исправит эту проблему – можно будет включать те же ролики на YouTube на телефоне, но смотреть их на большом телевизионном экране;
- Когда экрана смартфона недостаточно, чтобы насладиться красотой фотографий, их можно детально рассмотреть, подключив телефон к телевизору;
- Телефонные игры будут выглядеть красочнее и комфортнее в масштабе;
- Фильмы на маленьком экране почти всегда неудобно смотреть. Вывод фильма на экран телевизора исправит эту проблему и заодно улучшит изображение и качество звука;
- Будет удобнее просматривать сайты, для которых не существует мобильных версий;
- При показе презентации другим людям будет куда нагляднее, если перенести ее на большой экран.
Какой телефон можно подключить к телевизору
Подключать к телевизору можно практически любой смартфон на системе Android/iOS, который поддерживает подключение по HDMI. В основном к ним относятся устройства, созданные компаниями LG и Samsung. В некоторых телефонах уже имеется разъем micro-HDMI, но такое встречается крайне редко. Если в конкретном устройстве такого не имеется, то нужно будет дополнительно покупать переходник (для Android-систем это кабель USB Type C – HDMI, для iOS – Lighting HDMI).
К какому телевизору можно подсоединить телефон
Подключать смартфоны можно к любым телевизорам, имеющим разъем HDMI. На сегодняшний день большинство моделей им оснащены (исключая самые старые). Чаще всего HDMI-разъемы встречается у телевизоров марок LG и Samsung.
Инструкция по подключению
На самом деле вывести экран смартфона на экран телевизора довольно легко и не требует никаких усилий, достаточно только подготовить необходимое и следовать инструкции. Управлять контентом в телефоне через телевизор можно по-разному в зависимости от модели телефона и его операционной системы.
Что понадобится
- Телефон с оперативной системой Android или iOS;
- Кабель HDMI;
- Адаптер-HDMI для телефона;
- Телевизор с HDMI-разъемом.
Что делать, чтобы выполнить подключение
В первую очередь нужно определиться, поддерживает ли телефон подключение к телевизору. В интернете можно легко найти список моделей, который можно подключать. Ранее крупные производители смартфонов оснащали свои устройства специальным разъемом HDMI-mini. Но поскольку цена таких гаджетов резко возрастала, в последствии от этого порта отказались, поэтому скорее всего понадобиться купить адаптер для подключения.
Для подключения подойдет любой HDMI-кабель, но рекомендуется купить качественный, подороже, потому что дешевый кабель будет ухудшать качество изображения и вызывать различные зависания при передаче информации.
Итак, если телефон оснащен разъемом для HDMI, подключение выполняется по следующей схеме:
- Сначала в самом телевизоре нужно перейти в раздел настроек. Выбрать в меню источник сигнала и найти нужный пункт – «HDMI».
- Затем взять провод-HDMI и подсоединить к телевизору свой смартфон – все входы находятся на задней панели телевизора.
- Некоторое время будет идти автоматическая настройка сигнала и просмотра изображений, следует подождать. Если настройка прошла успешно, можно пользоваться телефоном через ТВ. Если же нет, то нужно настроить вручную – для этого перейти в настройки на телефоне и указать необходимую частоту разрешения.
Важно обратить внимание на то, что при подключении провода HDMI телефон не будет заряжаться, а подобное подключение сильно просаживает зарядку. Поэтому, если планируется длительное подключение, телефон лучше дополнительно подсоединить к зарядному устройству.
Когда в телефоне нет специального разъема, подключение производится через адаптер – переходник MHL, объединяющий в себе функционал как HDMI, так и USB. Всего существует два вида шнуров-HDMI: активный и пассивный. Разница в том, что активный шнур имеет дополнительный вход для micro USB под зарядное устройство на тот случай, когда телефон необходимо заряжать в процессе работы. В пассивном только два порта – micro USB и HDMI.
Чтобы вывести на большой экран телефонное изображение, следует действовать согласно пунктам:
- Подсоединить телефон к адаптеру-HDMI.
- Подключить к адаптеру провод HDMI, а затем всю конструкцию подсоединить к телевизору.
- Далее также идет автоматическая настройка, и на экране появляется изображение. Процессы настройки могут незначительно отличаться у разных моделей телевизоров. Если автоматически не настроилось изображение, следует нажать на пульте кнопку «Source», а потом выбрать на экране пункт «HDMI».
Также следует отключить в телефоне функцию автоматического погашения экрана в случае бездействия, иначе, когда экран телефона потемнеет, изображение на телевизоре тоже исчезнет.
Еще одной причиной может являться то, что телевизор не читает телефона, подключенного через провод HDMI-RCA. Этот провод выглядит так: с одной стороны у него привычный штекер, а с другой – набор «хвостов» разных цветов. Такой провод использовался в уже устаревших моделях, поэтому нет смысла сейчас подключать через него смартфон. Сигнал, получаемый телевизором, не будет конвертироваться в цифровой, поэтому картинка на экране не появится.
Что делать, если не получилось
Иногда происходит так, что подключиться не получается – телевизор не видит смартфон. Это может произойти по разным причинам.
В первую очередь надо обратить внимание на тип подключения, отмеченный в телефоне. В Android-телефонах нужно свайпнуть вниз верхнюю панель и поменять тип подключения. Если и это не помогло, можно попробовать подключить гаджет к компьютеру, сменить тип подключения, а затем снова подключить его к телевизору.
Если дело все-таки не в этом, нужно проверить, поддерживает ли модель телевизора формат того, что выводится на экран. В инструкции по эксплуатации можно найти список всех разрешенных форматов. Чтобы решить проблему, можно конвертировать телефонные файлы в нужный формат.
Также телевизор может не поддерживать некоторые приложения из Play Market, из-за чего выводимая на экран картинка не будет показываться.
Если подключение установилось, но картинка не показывается, возможно, дело в модели телефона. У старых моделей более низкое качество изображения и замедленная передача данных, из-за чего картинка может тормозить или совсем не отображаться.
Другие способы подключения смартфона к телевизору
Помимо подключения через провод-HDMI есть и другие способы перенести картинку с телефона на большой экран.
- Через USB-провод. Это самый быстрый и доступный способ, но подходит только для тех случаев, когда телефон используется как флеш-накопитель, то есть воспроизводить можно будет только файлы, находящиеся в памяти смартфона – фото, видео и т.д.
- Через Wi-Fi Direct. Это подключение беспроводное, когда смартфон и телевизор соединяются по вай-фаю без использования проводников и роутеров. Телевизор становится точкой доступа, к которой подключается телефон. На его экран можно будет передавать картинку используя кнопку со стандартного меню «отправить».
- Через DLNA. Это уже соединение, при котором используется роутер. Телевизор можно подключать и при помощи кабеля, а телефон – по Wi-Fi. При способе подключения через DLNA на большой экран можно выводить все файлы, хранящиеся в памяти телефона.
- Через AitPlay. Это вариант, подходящий для телефонов с операционной системой iOS. Это самый простой и удобный способ для подсоединения айфонов к телевизору с приставкой эпл. Контент передается на Apple TV за считанные секунды, при этом можно будет просматривать презентации, играть, смотреть фильмы и т.д.
- Через Miracast. Этот способ будет работать для всех телевизоров, поддерживающих Miracast. Эта технология работает по принципу AirPlay, но предназначается уже для андроидов. Плюс в том, что с помощью специального адаптера ее можно подключить к любому телевизору, поддерживающему HDMI. Если же у конкретного пользователя установлено Smart TV, то подключение будет производиться прямо из коробки, поэтому адаптер не потребуется.
- Через Chromecast. Это технология отзеркаливания экрана телефона на телевизор от Google Chrome. Чтобы ее использовать, нужно приобрести фирменную приставку, а телевизор должен поддерживать HDMI-подключение. Существует две версии – одна обычная, другая имеет улучшенное качество отображения. С помощью Chromecast также можно просматривать файлы из внутреннего хранилища телефона, показывать презентации, смотреть фотографии галереи, а также запускать различные приложения и игры.
В целом, подключения через USB, DLNA и Wi-Fi Direct уже устарели и не пользуются популярностью, но подойдут как запасные варианты на случай проблем с подключением. На сегодняшний день актуальны беспроводные подключения и через HDMI. Какому именно способу отдать предпочтение будет зависеть от марки телефона и модели телевизора. Например, для телефонов на базе Андроид и наличия Smart TV лучшим вариантом будет подключение через Miracast.