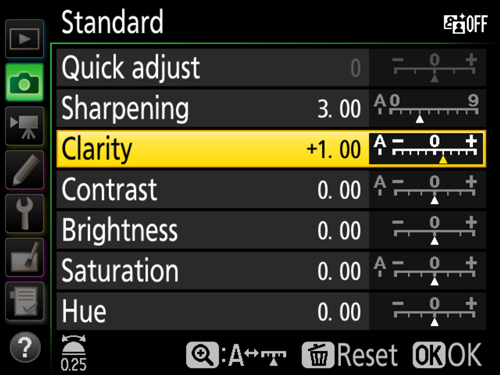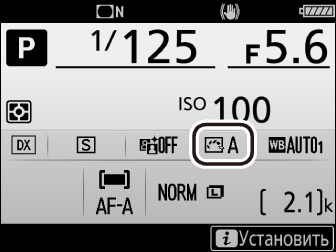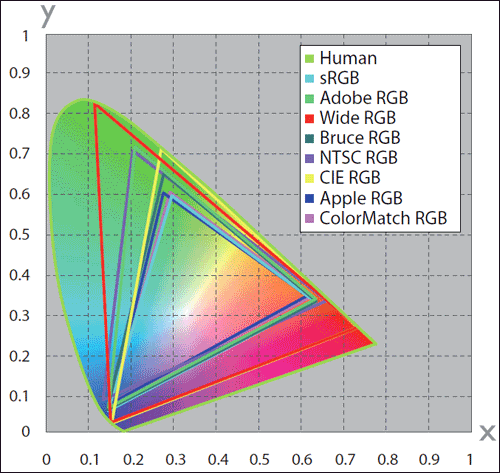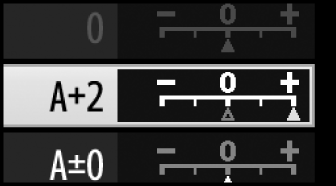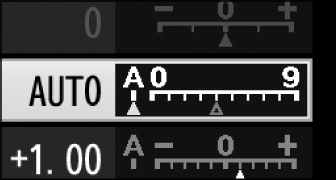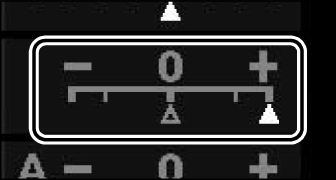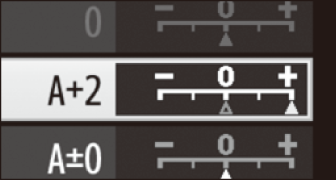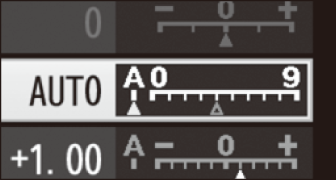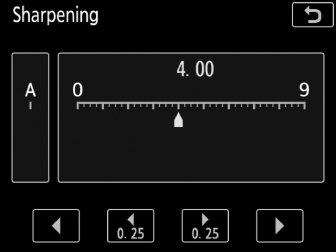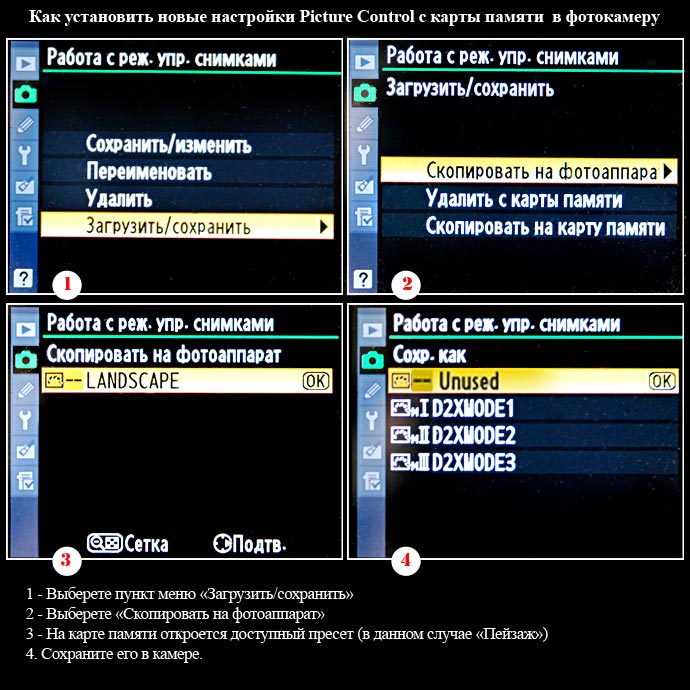Выберите Вашу операционную систему.
- Windows
- Mac OS
Данная программа обновления программного обеспечения предназначена для продукта, которым владеет пользователь, указанного выше («затронутый продукт»), и предоставляется только по принятию соглашения, указанного ниже. После выбора «Принять» и нажатия «Загрузить» считается, что Вы приняли правила и условия данного соглашения. До начала загрузки убедитесь в том, что Вы поняли условия соглашения.
-
Информация о Picture Control Utility 2
-
Picture Control Utility 2 используется для редактирования и управления Picture Control. Начиная с изображений в формате NEF (RAW) или пользовательских Picture Control, скопированных с фотокамеры, можно создавать и сохранять новые пользовательские Picture Control. Пользовательские Picture Control, созданные в программном обеспечении Picture Control Utility 2, можно использовать в NX Studio или Camera Control Pro, а также экспортировать на карту памяти для импортирования в фотокамеру.
- Примечания
-
- • Данное программное обеспечение распространяется в виде файла с именем «S-PCU2__-020414WF-ALLIN-ALL___.exe». Загрузите и запустите файл для выполнения обновления.
- • При выполнении обновления, войдите в систему с использованием учетной записи администратора.
- • Перед началом установки выйдите из всех других приложений, включая любое антивирусное программное обеспечение.
- • Для продолжения прочтите представленную ниже информацию.
- Описание продукта
-
Имя Picture Control Utility 2 версии 2.4.14 Имя файла S-PCU2__-020414WF-ALLIN-ALL___.exe Авторские права Nikon Corporation Тип архива Самораспаковывающийся Репродукция Не разрешено Требования к системе
Операционная система - Microsoft Windows 11
- Microsoft Windows 10
Примечание: Только заранее установленные версии. Поддерживаются 64-разрядные издания.
ЦП Celeron или Pentium Dual-Core 2,4 ГГц или более мощный процессор или серия Core i 1,6 ГГц или более мощный процессор (рекомендуется Core i5 или более мощный процессор) ОЗУ - 4 ГБ или более
Пространство жесткого диска Как минимум 300 МБ свободного пространства доступно на системном диске Монитор - Разрешение: 1 024 × 768 пикселей (XGA) или более
- Цвета: 24-разрядный цвет (естественный цвет) или более
Прочее Имейте в виду, что вышеуказанные системные требования, когда программное обеспечение используется в качестве отдельного приложения. При использовании его с другими приложениями рекомендуется использование системы, которая имеет характеристики, превышающие требования других приложений. Для импорта и экспорта пользовательских Picture Control, требуется карта памяти, отформатированная в фотокамере и устройстве для чтения карт памяти, подсоединенного к встроенному USB-порту. Поддерживаемые фотокамеры - Фотокамеры, которые поддерживают пользовательские Picture Control «NCP»
- • Фотокамеры Z 9, Z 7, Z 7II, Z 6, Z 6II, Z 5, Z fc, Z 50 и Z 30
- • Фотокамеры D6, D5, D4-серии, D3-серии, Df, D850, D810, D810A, D800-серии, D780, D750, D700, D610, D600, D500, D300-серии, D7500, D7200, D7100, D7000, D5600, D5500, D5300, D5200, D5100, D5000 и D90
- • Все фотокамеры Nikon серии 1, кроме Nikon 1 J5
- • Фотокамеры COOLPIX A
- Фотокамеры, которые поддерживают пользовательские Picture Control «NP2»
- • Фотокамеры Z 9, Z 7, Z 7II, Z 6, Z 6II, Z 5, Z fc, Z 50 и Z 30
- • Фотокамеры D6, D5, D850, D810, D810A, D780, D750, D500, D7500, D7200, D5500 и D5600
- Фотокамеры, которые поддерживают пользовательские Picture Control «NP3»
- • Фотокамеры Z 9, Z 7, Z 7II, Z 6, Z 6II, Z 5, Z fc, Z 50 и Z 30
- • Фотокамеры D6 и D780
Примечание: о некоторых из указанных выше продуктах не было объявлено или они были выпущены не во всех странах или регионах.
Примечания - • Данное программное обеспечение может отображать предварительные просмотры NEF и NRW файлов, созданных с помощью всех поддерживаемых цифровых фотокамер Nikon, за исключением COOLPIX 8800, COOLPIX 8700, COOLPIX 8400, COOLPIX 5700, COOLPIX 5400 и COOLPIX 5000.
- • При создании пользовательских Picture Control, используйте RAW изображения, сделанные с помощью Вашей фотокамеры для предварительного просмотра эффекта. Воспроизведение цвета на снимках, снятых с использованием пользовательских Picture Control, созданных с помощью изображений с других фотокамер, могут отличаться от предварительного просмотра.
- • При импортировании пользовательских кривых тонирования, созданных с помощью существующих приложений, данное программное обеспечение загрузит только первые 20 опорных точек, начиная с белой точки. Любые дополнительные точки будут потеряны.
- • Picture Control Utility 2 нельзя запустить во время работы Picture Control Utility; выйдите из Picture Control Utility до запуска Picture Control Utility 2. Точно так же, Picture Control Utility нельзя запустить во время работы Picture Control Utility 2.
- • Изменения, сделанные с помощью другого программного обеспечения Nikon, не отражаются в Picture Control Utility 2.
- • В зависимости от модели используемой фотокамеры и модели фотокамеры, которой был сделан снимок, возможно, Вы не сможете использовать файлы NEF/NRW (RAW), созданные другими фотокамерами, в качестве изображений предварительного просмотра, и в этом случае будет использоваться изображение по умолчанию.
Для получения информации по использованию данного программного обеспечения выберите Picture Control Utility 2 Help (Picture Control Utility 2 Справка) в меню Picture Control Utility 2 Help (Справка).
- Изменения в версии 2.4.14 по сравнению с версиями 2.4.12
-
- • Добавлена поддержка прошивки версии 1.30 для D850.
- • Прекращена поддержка Windows 8.1.
- Установка
-
- Создайте папку на жестком диске и назовите по желанию.
- Скачайте S-PCU2__-020414WF-ALLIN-ALL___.exe в папку, созданную в шаге 1.
- Запустите S-PCU2__-020414WF-ALLIN-ALL___.exe для запуска установщика.
- Следуйте инструкциям на экране для завершения установки.
- Примечания
-
- • Данное программное обеспечение распространяется в виде файла с именем «S-PCU2__-020414MF-ALLIN-ALL___.dmg». Загрузите и запустите файл для выполнения обновления.
- • При выполнении обновления, Вам будет предложено ввести пароль администратора.
- • Перед началом установки выйдите из всех других приложений, включая любое антивирусное программное обеспечение.
- • Для продолжения прочтите представленную ниже информацию.
- Описание продукта
-
Имя Picture Control Utility 2 версии 2.4.14 Имя файла S-PCU2__-020414MF-ALLIN-ALL___.dmg Авторские права Nikon Corporation Тип архива Самораспаковывающийся Репродукция Не разрешено Требования к системе
Операционная система - Версия 13 macOS Ventura
- Версия 12 macOS Monterey
- Версия 11 macOS Big Sur
ЦП - Intel Core 2 Duo или лучше (рекомендуется Core i5 или лучше), Intel Xeon
- Примечание: Picture Control Utility 2 работает как собственное приложение Apple Silicon на компьютерах Apple Silicon.
ОЗУ 4 ГБ или более Пространство жесткого диска Как минимум 100 МБ свободного пространства доступно на системном диске Монитор - Разрешение: 1 024 × 768 пикселей (XGA) или более
- Цвета: 24-разрядный цвет (миллионы цветов) или более
Прочее Имейте в виду, что вышеуказанные системные требования, когда программное обеспечение используется в качестве отдельного приложения. При использовании его с другими приложениями рекомендуется использование системы, которая имеет характеристики, превышающие требования других приложений. Для импорта и экспорта пользовательских Picture Control, требуется карта памяти, отформатированная в фотокамере и устройстве для чтения карт памяти, подсоединенного к встроенному USB-порту. Поддерживаемые фотокамеры - Фотокамеры, которые поддерживают пользовательские Picture Control «NCP»
- • Фотокамеры Z 9, Z 7, Z 7II, Z 6, Z 6II, Z 5, Z fc, Z 50 и Z 30
- • Фотокамеры D6, D5, D4-серии, D3-серии, Df, D850, D810, D810A, D800-серии, D780, D750, D700, D610, D600, D500, D300-серии, D7500, D7200, D7100, D7000, D5600, D5500, D5300, D5200, D5100, D5000 и D90
- • Все фотокамеры Nikon серии 1, кроме Nikon 1 J5
- • Фотокамеры COOLPIX A
- Фотокамеры, которые поддерживают пользовательские Picture Control «NP2»
- • Фотокамеры Z 9, Z 7, Z 7II, Z 6, Z 6II, Z 5, Z fc, Z 50 и Z 30
- • Фотокамеры D6, D5, D850, D810, D810A, D780, D750, D500, D7500, D7200, D5500 и D5600
- Фотокамеры, которые поддерживают пользовательские Picture Control «NP3»
- • Фотокамеры Z 9, Z 7, Z 7II, Z 6, Z 6II, Z 5, Z fc, Z 50 и Z 30
- • Фотокамеры D6 и D780
Примечание: о некоторых из указанных выше продуктах не было объявлено или они были выпущены не во всех странах или регионах.
Примечания - • Данное программное обеспечение может отображать предварительные просмотры NEF и NRW файлов, созданных с помощью всех поддерживаемых цифровых фотокамер Nikon, за исключением COOLPIX 8800, COOLPIX 8700, COOLPIX 8400, COOLPIX 5700, COOLPIX 5400 и COOLPIX 5000.
- • При создании пользовательских Picture Control, используйте RAW изображения, сделанные с помощью Вашей фотокамеры для предварительного просмотра эффекта. Воспроизведение цвета на снимках, снятых с использованием пользовательских Picture Control, созданных с помощью изображений с других фотокамер, могут отличаться от предварительного просмотра.
- • При импортировании пользовательских кривых тонирования, созданных с помощью существующих приложений, данное программное обеспечение загрузит только первые 20 опорных точек, начиная с белой точки. Любые дополнительные точки будут потеряны.
- • Picture Control Utility 2 нельзя запустить во время работы Picture Control Utility; выйдите из Picture Control Utility до запуска Picture Control Utility 2. Точно так же, Picture Control Utility нельзя запустить во время работы Picture Control Utility 2.
- • Изменения, сделанные с помощью другого программного обеспечения Nikon, не отражаются в Picture Control Utility 2.
- • В зависимости от модели используемой фотокамеры и модели фотокамеры, которой был сделан снимок, возможно, Вы не сможете использовать файлы NEF/NRW (RAW), созданные другими фотокамерами, в качестве изображений предварительного просмотра, и в этом случае будет использоваться изображение по умолчанию.
Для получения информации по использованию данного программного обеспечения выберите Picture Control Utility 2 Help (Picture Control Utility 2 Справка) в меню Picture Control Utility 2 Help (Справка).
- Изменения в версии 2.4.14 по сравнению с версиями 2.4.12
-
- • Добавлена поддержка прошивки версии 1.30 для D850.
- • Добавлена поддержка версии 13 macOS Ventura.
- • Теперь Picture Control Utility 2 работает как собственное приложение Apple Silicon на компьютерах Apple Silicon.
- • Прекращена поддержка версии 10.15 macOS Catalina.
- Установка
-
- Скачайте S-PCU2__-020414MF-ALLIN-ALL___.dmg.
- Дважды щелкните по скачанному файлу для записи образа диска S-PCU2__-020414MF-ALLIN-ALL___, содержащего файл «Welcome».
- Дважды щелкните по файлу «Welcome» для запуска установочной программы.
- Следуйте инструкциям на экране для завершения установки.
Соглашение
Принять
- Загрузить
-
Загрузить (64-разрядное издание)
S-PCU2__-020414WF-ALLIN-ALL___.exe
(Прим. 143.67 MB)
-
Загрузить (64-разрядное издание)
S-PCU2__-020414WF-ALLIN-ALL___.exe
(Прим. 143.67 MB)
-
Загрузить (64-разрядное издание)
S-PCU2__-020414WF-ALLIN-ALL___.exe
(Прим. 143.67 MB)
-
Загрузить (64-разрядное издание)
S-PCU2__-020414WF-ALLIN-ALL___.exe
(Прим. 143.67 MB)
-
Загрузить (64-разрядное издание)
S-PCU2__-020414WF-ALLIN-ALL___.exe
(Прим. 143.67 MB)
Принять
- Загрузить
-
Загрузить
S-PCU2__-020414MF-ALLIN-ALL___.dmg
(Прим. 89.86 MB)
-
Загрузить
S-PCU2__-020414MF-ALLIN-ALL___.dmg
(Прим. 89.86 MB)
-
Загрузить
S-PCU2__-020414MF-ALLIN-ALL___.dmg
(Прим. 89.86 MB)
-
Загрузить
S-PCU2__-020414MF-ALLIN-ALL___.dmg
(Прим. 89.86 MB)
-
Загрузить
S-PCU2__-020414MF-ALLIN-ALL___.dmg
(Прим. 89.86 MB)
- Article ID 000006445
- Date Published 19/10/2016
- Date Last Updated 18/09/2017
Режим Nikon Picture Control и программное обеспечение Picture Control Utility 2
О режимах Picture Control
Система Picture Control — это уникальная система коррекции изображения от Nikon, которая позволяет фотографам использовать средства тонкой настройки ряда параметров для создания изображений и видеороликов, максимально точно передающих творческое видение. С этой системой вы сможете получить качественные изображения и видеоролики, полностью соответствующие вашему замыслу, даже без последующей обработки отснятого материала.
Режимы Picture Control можно выбирать в меню камеры и применять к изображениям прямо в процессе съемки. Можно редактировать предустановленные режимы Picture Control прямо из меню камеры или с помощью ПО Picture Control Utility 2, упрощающим редактирование на экране компьютера. Созданные пользователем режимы Picture Control можно сохранять на карту памяти и переносить между совместимыми устройствами, чтобы обеспечить стабильное качество и ускорить работу.
Нажмите здесь, чтобы узнать рекомендуемые настройки для различных типов объектов
Picture Control Utility 2
Picture Control Utility 2 — это программное обеспечение для редактирования режимов Picture Control и управления ими. С его помощью можно создавать новые пользовательские режимы Picture Control на основе изображений в формате NEF (RAW) или пользовательских Picture Control, скопированных с камеры, и сохранять их. Пользовательские Picture Control, создаваемые в Picture Control Utility 2, можно использовать в NX Studio, а также экспортировать на карту памяти и импортировать на камеру.
ПО Picture Control Utility 2 можно загрузить из Центра загрузки.
|
Версия Picture Control Utility |
Поддерживаемый тип файлов |
Информация о типе файла |
Поддерживаемые фотокамеры |
Опции Picture Control по умолчанию |
|
Picture Control Utility 2 |
NCP/NP2/NP3 |
NP3 – это собственный тип файла Picture Control, функции которого доступны, начиная с модели Z 7. NP3 можно использовать только на моделях с поддержкой NP3. |
D6, D780 |
Авто, Стандартный, Нейтральный, Яркий, Монохромный, Книжная, Альбомная, Равномерный, Мечта, Утро, Поп, Воскресенье, Темный, Экспрессивный, Тишина, Выбеленный, Грустный, Чистый, Джинса, Игрушка, Сепия, Голубой, Красный, Розовый, Уголь, Графит, Двоичный, Карбон |
|
Picture Control Utility 2 |
NCP/NP2 |
NP2 – это собственный тип файла Picture Control, функции которого доступны, начиная с модели D810. NP2 можно использовать только на моделях с поддержкой NP2 или NP3. *«Авто» можно выбрать только для моделей фотокамер после D7500. |
D5, D500, D750, D810, D810A, D850, D5500, D5600, D7200, D7500 |
Авто, Стандартный, Нейтральный, Яркий, Монохромный, Книжная, Альбомная, Равномерный |
|
Picture Control Utility 1 |
NCP |
NCP – это собственный тип файла Picture Control, реализованный в моделях D3 и D300. NCP можно использовать на всех моделях с поддержкой Picture Control. |
Df, D3, D3X, D3S, D4, D4S, D90, D300, D300S, D600, D610, D700, D800, D800E, D5000, D5100, D5200, D5300, D7000, D7100 |
Стандартный, Нейтральный, Яркий, Монохромный, Книжная, Альбомная |
|
Камеры, не поддерживающие систему Picture Control |
Н/Д |
— |
Серия D1, серия D2, D40, D40x, D50, D70, D70s, D80, D100 и D200 |
— |
Для получения дополнительной информации по данному вопросу обращайтесь в Центр поддержки клиентов Nikon.
Previously viewed answers
Skip to Contact

DRTV по-русски: Сравнение Nikon D800e и Nikon D810

Nikon D810: обзор нового полнокадрового фотоаппарата

КАКОЙ ФОТОАППАРАТ ВЫБРАТЬ NIKON или CANON? Сравнительный тест камер Nikon D810 и Canon 5D mark3

Отзыв Nikon D810 (рассуждение d750 или d810) (VLOG)

Nikon D810 – полный кадр без компромиссов

Превью-Обзор Nikon D810 — Студийная Камера Про-Класса

Nikon D810. Интерактивный видео тест. Часть 1
177
Создание пользовательских Picture Control
Предустановленные Picture Control, имеющиеся в фотокамере на
момент поставки, можно изменить и сохранить в качестве
пользовательских Picture Control.
1
Выберите
Работа с реж. Picture
Control.
В меню режима съемки выделите
Работа с реж. Picture Control и
нажмите 2.
2
Выберите
Сохранить/изменить.
Выделите Сохранить/изменить и
нажмите 2.
3
Выберите Picture Control.
Выберите существующий Picture
Control и нажмите 2 или нажмите J,
чтобы перейти к шагу 5 и сохранить
копию выделенного Picture Control без
дальнейшего изменения.
4
Измените выбранный Picture Control.
Дополнительные сведения см. на
стр. 174. Чтобы отменить любые
изменения и начать с настроек по
умолчанию, нажмите кнопку O (Q).
После окончания настройки
нажмите J.
Выберите место назначения.Выберите место назначения для по…
Страница 202
- Изображение
- Текст
178
5
Выберите место назначения.
Выберите место назначения для
пользовательского Picture Control
(C-1–C-9) и нажмите 2.
6
Задайте имя для Picture Control.
Появится диалоговое окно ввода
текста, изображенное справа. По
умолчанию имена новым Picture Control
присваиваются посредством
добавления двухзначного числа
(присваивается автоматически) к
имени существующего Picture Control;
чтобы использовать имя по умолчанию,
перейдите к шагу 7. Чтобы переместить
курсор в область имени, удерживайте нажатой кнопку W и
нажмите 4 или 2. Для ввода нового символа в текущем
положении курсора выделите мультиселектором нужный
символ в области клавиатуры и нажмите центральную кнопку
мультиселектора. Для удаления знака в текущем положении
курсора нажмите кнопку O (Q).
Длина имени пользовательского Picture Control не может
превышать девятнадцати знаков. Все знаки после
девятнадцатого будут удалены.
Область клавиатуры
Область имени
Сохраните изменения и выйдите из данного режима.Нажмите J, …
Страница 203
- Изображение
- Текст
179
7
Сохраните изменения и выйдите из
данного режима.
Нажмите J, чтобы сохранить
изменения и выйти из режима. После
этого новый Picture Control появится в
списке Picture Control.
A
Работа с реж. Picture Control > Переименовать
Пользовательские Picture Control можно в
любой момент переименовать с помощью
параметра Переименовать в меню Работа с
реж. Picture Control.
A
Работа с реж. Picture Control > Удалить
С помощью параметра Удалить в меню Работа
с реж. Picture Control можно удалить
выбранные пользовательские Picture Control,
если они больше не нужны.
A
Символ исходного Picture Control
Исходный предустановленный Picture Control,
на котором основан пользовательский Picture
Control, обозначается символом в верхнем
правом углу экрана обработки.
Кнопка J
Символ исходного
Picture Control
Совместное использование пользовательских Picture Control …
Страница 204
- Изображение
- Текст
180
Совместное использование пользовательских
Picture Control
С помощью параметра Загрузить/сохранить в меню Работа с реж.
Picture Control можно скопировать выбранные пользовательские
Picture Control на карту памяти и с карты памяти. Пользовательские
Picture Control можно создавать на компьютере, используя
Picture Control Utility 2, утилиту, запускаемую из ViewNX 2 (входит в
комплект поставки) или Capture NX-D, а затем сохранить на карту
памяти и скопировать на фотокамеру. Пользовательские Picture
Control, созданные на фотокамере, можно скопировать на карту
памяти для использования на других фотокамерах D810. Когда
копии больше не будут нужны, их можно удалить с помощью
параметра Удалить с карты памяти.
Чтобы скопировать пользовательские
Picture Control на карту памяти или с карты
памяти или удалить пользовательские
Picture Control с карты памяти, выделите
Загрузить/сохранить в меню Работа с
реж. Picture Control и нажмите 2.
Отобразятся следующие параметры:
• Копировать на фотокамеру
: Копирование
пользовательских Picture Control с карты памяти на
пользовательские Picture Control с C-1 по C-9 на фотокамере и
присвоение им имен по желанию.
• Удалить с карты памяти
: Удаление
выбранных пользовательских Picture
Control с карты памяти. Перед удалением
режима Picture Control появится
диалоговое окно подтверждения,
показанное справа; чтобы удалить
выбранный Picture Control, выделите Да
и нажмите J.
• Копировать на карту памяти
: Копирование пользовательского Picture
Control (с C-1 по C-9) с фотокамеры в выбранное место назначения
(1–99) на карте памяти.
181
A
Сохранение пользовательских Picture Control
Одновременно на карте памяти можно хранить не более 99
пользовательских Picture Control. Карту памяти можно использовать для
хранения только авторских пользовательских Picture Control.
Предустановленные Picture Control, поставляемые с фотокамерой (0 170),
нельзя скопировать на карту памяти, переименовать или удалить.
Сохранение деталей в светлых и затененных участках, Активный d-lighting, G (0 182)
Страница 206
- Изображение
- Текст
182
Активный D-Lighting
Активный D-Lighting сохраняет детали затененных и засвеченных
объектов, позволяя создавать фотографии с естественным
контрастом. Используйте при съемке сюжетов с высоким
контрастом, например, когда фотографируете ярко освещенный
пейзаж через дверь или окно, или затененные объекты в солнечный
день.
Это наиболее эффективно при использовании с матричным
замером (0 114).
Сохранение деталей в светлых и
затененных участках
Активный D-Lighting выкл.
Активный D-Lighting: Y Авто
D
Сравнение «Активный D-Lighting» и «D-Lighting»
Параметр Активный D-Lighting в меню режима съемки настраивает
экспозицию перед съемкой для оптимизации динамического диапазона, в
то время как параметр D-Lighting в меню обработки (0 388) повышает
яркость затененных участков изображений после съемки.
183
Чтобы использовать активный D-Lighting:
1
Выберите
Активный D-Lighting.
Выделите Активный D-Lighting в меню
режима съемки и нажмите 2.
2
Выберите параметр.
Выделите нужный параметр и нажмите
J
. При выборе Y Авто фотокамера
будет автоматически настраивать
активный D-Lighting в соответствии с
условиями съемки (однако в режиме
экспозиции h параметр Y Авто
аналогичен Q Нормальный).
D
Активный D-Lighting
Активный D-Lighting не может использоваться с видеороликами. На
фотографиях, сделанных с Активным D-Lighting, может появиться шум
(произвольные высвеченные пикселы, неоднородность цветов или линии).
На некоторых объектах может быть заметно неравномерное затенение,
тени вокруг ярких объектов или ореолы вкруг темных объектов. Активный
D-Lighting нельзя использовать с чувствительностью ISO со значениями
Hi-0,3 или выше.
A
См. также
При выборе Брекетинг акт. D-Lighting для пользовательской настройки e6
(Установка автобрекетинга, 0 338) фотокамера изменяет активный
D-Lighting по серии снимков (0 143).
Расширенный динамический диапазон (hdr), 0 184) и, 0 184) или мульт
Страница 208
- Изображение
- Текст
184
Расширенный динамический диапазон (HDR)
Используемый с высококонтрастными объектами расширенный
динамический диапазон (HDR) сохраняет детали в светлых и
затененных участках посредством комбинации двух снимков,
сделанных с разными экспозициями. HDR наиболее эффективен при
использовании с матричным замером (0 114; с точечным или
центровзвешенным замером и с объективом без микропроцессора,
дифференциал экспозиции Авто равен примерно 2 EV). Он не может
быть использован для записи изображений в формате NEF (RAW).
Запись видеороликов (0 49), освещение вспышкой, брекетинг
(0 133), мультиэкспозиция (0 209) и цейтраферная видеосъемка
(0 223) не могут использоваться, пока включен HDR, и выдержки
A
и & недоступны.
1
Выберите
HDR (расшир. динам.
диап.).
Выделите HDR (расшир. динам. диап.)
в меню режима съемки и нажмите 2.
+
Первая экспозиция
(темнее)
Вторая экспозиция
(ярче)
Комбинированное
изображение HDR
185
2
Выберите режим.
Выделите Режим HDR и нажмите 2.
Выделите один из следующих
вариантов и нажмите J.
• Чтобы сделать серию фотографий HDR
,
выберите 0 Вкл. (серия). Съемка
HDR будет продолжаться до тех пор,
пока Вы не выберете Выкл. для
Режим HDR.
• Чтобы сделать одну фотографию HDR
,
выберите Вкл. (один снимок). Обычная съемка возобновится
автоматически после того, как будет создана одна фотография
HDR.
• Чтобы выйти, не создавая дополнительных фотографий HDR
, выберите
Выкл.
При выборе Вкл. (серия) или Вкл.
(один снимок) на панели управления
будет отображаться символ y.
Выберите дифференциал экспозиции.Чтобы выбрать разницу в эк…
Страница 210
- Изображение
- Текст
186
3
Выберите дифференциал экспозиции.
Чтобы выбрать разницу в экспозиции
между двумя снимками, выделите
Диффер-л экспозиции и нажмите 2.
Появятся параметры, изображенные на
рисунке справа. Выделите параметр и
нажмите J.
Выберите более высокие
значения для высококонтрастных
объектов, но имейте в виду, что выбор
значения, превышающего
необходимое, может не дать желаемых
результатов; при выборе Авто
фотокамера будет автоматически регулировать экспозицию в
соответствии с сюжетом.
4
Выберите коэффициент смягчения.
Чтобы выбрать коэффициент
смягчения границ между двумя
изображениями, выделите Смягчение
и нажмите 2.
Появятся параметры, изображенные на
рисунке справа. Выделите параметр и
нажмите J. Более высокие значения
дают более смягченное составное
изображение. На некоторых объектах
может быть заметно неравномерное
затенение.
Комментарии
Лично я никогда не был поклонником встроенных стилей изображения, которые производитель упаковывает в свои камеры. Некоторые из них слишком контрастные, а другие, на мой взгляд, не обеспечивают достаточную цветовую насыщенность.
Изображение пейзажа с использованием стиля изображения, который я создал в Canon Picture Style Editor.
Несмотря на то, что большинство современных камер позволяют настроить решения относительно обработки, выбирая и настраивая Стили изображения (на языке Canon) или Управление изображением (терминология Nikon), многие люди не знают о том, что могут быть даже более креативны и создавать собственные стили с помощью программного обеспечения, предоставляемого Canon и Nikon.
Есть две причины, для чего это делать. Во-первых, если вы не любите обрабатывать RAW-файлы или предпочитаете получать изображение «прямо из камеры», но все же хотите иметь возможность создавать фото в собственном стиле. Во-вторых, если вы планируете создать проект, который потребует обработки большого количества файлов, то пользовательские настройки избавят вас от большого объема работы при постобработке.
Программа Canon Picture Style Editor доступна на компакт диске Canon EOS Solutions, который идет в комплекте с камерой, а также ее можно загрузить на различных сайтах Canon в разделе «Драйверы и загрузки» конкретно для вашей камеры. Программа Nikon Picture Control 2 доступна в Центре загрузок Nikon.
Canon Picture Style Editor
Canon Picture Style Editor
Canon Picture Style Editor предлагает огромное количество контроля над финальным оформлением изображения. В приложении вам будет предложено открыть файл CR2, который вы создали. Появится всплывающее окно, предлагая лучший способ настройки стиля изображения. Сначала сделайте базовые настройки. Затем вы должны откорректировать шестицветовую ось. И, наконец, настроить определенные цвета.
Сделайте необходимые настройки
В Базовых настройках вы выбираете базовый стиль изображения, а затем регулируете Резкость, Контрастность, Насыщенность и Оттенок с помощью соответствующих слайдеров. Также вы можете создать пользовательскую тоновую кривую.
Три панели настроек в Canon Picture Style Editor
После выполнения базовых настроек, вы можете переходить к шестицветовой оси. Здесь можно настроить Красный, Зеленый, Синий, Голубой, Пурпурный и Желтый, включая Оттенок, Насыщенность и Яркость. Для дальнейших настроек цвета вы нажимаете на закладку «Особые цвета» и снова вносите корректировки, включая Оттенок, Насыщенность и Яркость, а также Тоновая кривая.
Количество настроек, доступных в программном обеспечении Canon, позволяет использовать самые разные стили для ваших изображений. У Canon есть несколько загружаемых стилей изображений, чтобы вы могли увидеть возможности, но создание собственных стилей делает эту утилиту прекрасным дополнением к вашему рабочему процессу, особенно если вы не любите этап постобработки. Такие эффекты, как выборочная коррекция цвета, приглушенный цвет, насыщенный цвет и другое, могут быть созданы прямо в камере.
Слева изображение с использованием Портретного стиля изображения. Справа – стиль изображения с выборочной коррекцией цвета, который создан в Canon Picture Style Editor. Вы должны знать, какой цвет хотите показать, до того, как начнете снимать. Но, вероятно, вы можете создать и несколько стилей с выборочной коррекцией цвета и загрузить их в камеру.
Добавление стилей в вашу камеру
Чтобы загрузить новый пользовательский стиль в вашу камеру Canon EOS, ее нужно подсоединить к компьютеру с помощью USB кабеля. Также понадобится программное обеспечение Canon EOS Utility, которое предоставляется на диске EOS Solutions, или доступно на сайте Canon.
Когда вы зайдете в EOS Utility, выберите Управление камерой, затем Настройки камеры/Удаленная съемка. Появится окно, отображающее настройки камеры. Ниже будет меню съемки, в котором вы увидите заголовок Стили изображения. Нажмите на «Зарегистрировать пользовательский стиль». Откроется окно, в котором вы можете выбрать один из трех слотов для регистрации пользовательского стиля. Выберите один, а затем нажмите кнопку Открыть папку, чтобы выбрать файл со стилем изображения, который вы создали и загрузили в камеру. Как только он окажется в камере, вы сможете выбирать его так же, как и предварительно загруженные стили.
Nikon Picture Control
Nikon Picture Control
Панель настройки Nikon Picture Control
Утилита Nikon Picture Control более ограничена в настройках по сравнению с приложением Canon, но все же у вас есть достаточно контроля над созданием стилей изображения. Когда вы откроете приложение, то слева увидите список элементов управления Nikon Picture Control. Он выглядит так же, как в камере, когда вы заходите в меню Управление изображением в Nikon. Справа вы видите настройки, которые можно сделать, включая Резкость, Четкость, Контрастность, Яркость, Насыщенность и Оттенок. У вас также есть возможность создать пользовательскую тоновую кривую, если вы предпочитаете использовать ее вместо слайдеров Яркость и Контрастность.
Хотя я предпочитаю больший контроль над цветом, который обеспечивает Canon, все же Nikon Picture Control предоставляет хорошие варианты создания собственного стиля изображения.
Загрузка в камеру
Их загрузка в камеру даже проще, чем у Canon. Просто подсоедините отформатированную карту памяти Nikon к компьютеру, и в верхнем окне приложения нажмите Использовать в камере. Вы можете присвоить имя новому стилю, чтобы знать, что выбирать, используя его в камере. Ваш стиль изображения будет автоматически сохранен на карте памяти. Вставьте ее в камеру Nikon и в меню выберите Управление изображением. Выберите Загрузить/Сохранить и вам будет предложено добавить файлы, сохраненные на карте памяти.
Это все, что нужно сделать. Помимо сохранения стилей на карту памяти, вы можете сохранить эти файлы в компьютере и использовать их в программах Nikon Capture NX или View NX.
Изображение слева с использованием Nikon Portrait Picture Control. Справа – пользовательский стиль, созданный в Nikon Picture Control.
Заключение
В эпоху цифровых технологий иногда трудно отличить одно изображение от миллионов других. Один из способов сделать это – постобработка. Но далеко не каждый фотограф, будь то профессионал или любитель, хочет иметь с ней дело.
Создание персонализированных стилей на компьютере занимает считанные минуты, но позволяет вам создавать образы, принадлежащие только вам. Загрузив их в камеру, с этого момента вы можете применять их к последующим снимкам.
Сверху изображение с использованием Nikon Landscape picture control. Снизу – то же изображение с пользовательским стилем, который я создал. Я отрегулировал тоновую кривую, чтобы уменьшить контрастность и усилить насыщенность цветов, обеспечив красочность всего пейзажа.
Слева вы видите Nikon Standard picture control, а справа – пользовательские настройки стиля.
Слева изображение, сделанное с Canon Portrait Picture Style. Справа то же изображение, где я сделал его более приглушенным.
Слева изображение с использованием Canon Landscape picture style, справа – пользовательский стиль, который я создал для пейзажной фотографии.
Автор: Rick Berk
Перевод: Татьяна Сапрыкина
Содержание
- Создание пользовательских режимов Picture Control
- Установка
- Соглашение
- Выбор Picture Control
- Standard RGB profiles supplied in ViewNX-i
- Profiles with a Gamma Value of 1.8
- Apple RGB: NKApple.icm (Windows)/Nikon Apple RGB 4.0.0 (Mac OS)
- ColorMatch RGB: MKCMatch.icm (Windows)/Nikon ColorMatch RGB 4.0.0 (Mac OS)
- Profiles with a gamma value of 2.2
- sRGB: NKsRGB.icm (Windows)/Nikon sRGB 4.0.0 (Mac OS)
- Bruce RGB: NKBruce.icm (Windows)/Nikon Bruce RGB 4.0.0 (Mac OS)
- NTSC (1953): NKNTSC.icm (Windows)/Nikon NTSC (1953) 4.0.0 (Mac OS)
- Adobe RGB (1998): NKAdobe.icm (Windows)/Nikon Adobe RGB (1998) 4.0.0 (Mac OS)
- CIE RGB: NKCIE.icm (Windows)/Nikon CIE RGB 4.0.0 (Mac OS)
- Adobe Wide RGB: NKWide.icm (Windows)/Nikon Adobe Wide RGB 4.0.0 (Mac OS)
- Profiles with a Gamma Value of 1.8
- Изменения, внесенные в версию 2.0.2
- Selecting a Picture Control
- Color Reproduction Process
- Изменение режимов Picture Control
- Настройки Picture Control
- Nikon Picture Control Utility 2.1.0 Software Downloads
- Modifying Picture Controls
- Picture Control Settings
- Picture Control Parameters
- Recent Picture Controls
- Earlier Picture Controls
Создание пользовательских режимов Picture Control
Режимы Picture Control, входящие в комплект поставки фотокамеры, можно изменить и сохранить как пользовательские режимы Picture Control.
-
Выберите Сохранить/изменить.
Выделите Сохранить/изменить и нажмите 2.
-
Выберите режим Picture Control.
Выделите существующий режим Picture Control и нажмите 2 или нажмите J, чтобы перейти к шагу 4 для сохранения копии выделенного режима Picture Control без дальнейшего изменения.
-
Редактирование выбранного режима Picture Control.
Чтобы отменить любые изменения и начать снова с настроек по умолчанию, нажмите кнопку O (Q). После выполнения настроек нажмите J.
-
Выбор места назначения.
Выберите место назначения для пользовательского режима Picture Control (от C-1 до C-9) и нажмите 2.
-
Присвойте имя режиму Picture Control.
Отобразится диалоговое окно для ввода текста. По умолчанию новые режимы Picture Control именуются путем добавления двухзначного числа (назначается автоматически) к имени существующего режима Picture Control; чтобы выбрать другое имя, переименуйте режим Picture Control, как описано в разделе «Ввод текста» ( ). Коснитесь кнопки выбора клавиатуры для последовательного переключения между клавиатурой верхнего регистра, клавиатурой нижнего регистра и клавиатурой символов. Максимальная длина имени пользовательского режима Picture Control – 19 знаков. Любые символы после девятнадцатого будут удалены.
Область имени
Область клавиатуры Выбор клавиатуры
Параметры пользовательского режима Picture Control
Параметры, доступные для пользовательских режимов Picture Control, аналогичны параметрам, на основе которых был создан пользовательский режим Picture Control.
Символ исходного режима Picture Control
Исходный предустановленный режим Picture Control, на котором основан пользовательский режим Picture Control, обозначается символом в верхнем правом углу экрана редактирования.
Символ исходного режима Picture Control
C Меню режима фотосъемки: Параметры съемки
Банк меню реж. фотосъем.
Расшир. банки меню фотос.
Папка для хранения
Наименование файлов
Выбор основного гнезда
Функция дополнит. гнезда
Управление вспышкой
Область изображения
Качество изображения
Размер изображения
Запись изображ. NEF (RAW)
Настройки чувствит. ISO
Баланс белого
Режим Picture Control
Работа с реж. Picture Control
Цветовое пространство
Активный D-Lighting
Под. шума для длинн. экспоз.
Под. шума для выс. ISO
Контроль виньетиров.
Авт. управление искаж-ями
Подавление мерцания
Установка автобрекетинга
Мультиэкспозиция
HDR (расш. динам. диап.)
Съемка с интервалом
Съемка со сдвигом фокусировки
Бесшумн. фотос. «Live view»
Установка
- Для установки данного программного обеспечения необходимы права администратора.
- Прежде чем продолжить установку, закройте ViewNX 2 и все другие работающие программы и отключите антивирусное программное обеспечение.
- Загрузите файл, соответствующий вашей операционной системе, и запустите его.
- Данное программное обеспечение несовместимо с View NX версии 1.x, Capture NX и Capture NX 2. Пользовательские режимы Picture Control с расширением файла NP2 в указанных приложениях не поддерживаются. Для работы с файлами с расширением NP2 используйте программное обеспечение ViewNX 2 версии 2.10.0 или более поздней либо Capture NX-D версии 1.0.0 или более поздней.
|
ОС Mac OS X
|
Соглашение
Принять
Пожалуйста, выберите свой регион из списка меню.
— ЯпонияСША или Латинская АмерикаЕвропаКанадаАзия, Океания, Средний Восток, Африка, другие страны
Принять
Пожалуйста, выберите свой регион из списка меню.
— ЯпонияСША или Латинская АмерикаЕвропаКанадаАзия, Океания, Средний Восток, Африка, другие страны
Выбор Picture Control
Выберите Picture Control в соответствии с объектом съемки или типом сюжета.
- nАвто
- Фотокамера автоматически настраивает оттенки и тоны на основании параметра Стандартный режима Picture Control. Цвет лица на портретных снимках также будет мягче, а листва и небо на снимках, сделанных вне помещения, будут более насыщенными, чем на снимках, сделанных с параметром Стандартный режима Picture Control.
- QСтандартный
- Стандартная обработка снимков для получения сбалансированного эффекта. Рекомендуется в обычных случаях.
- RНейтральный
- Минимальная обработка снимков для получения естественных результатов. Рекомендуется использовать для фотографий, которые будут подвергнуты обработке или ретушированию.
- SНасыщенный
- Обработка снимков для получения насыщенных фотоотпечатков. Рекомендуется использовать для фотографий, на которых необходимо подчеркнуть основные цвета.
- TМонохромный
- Съемка монохромных фотографий.
- eПортрет
- Обработка портретов для получения естественной текстуры кожи и придания ей гладкости.
- fПейзаж
- Для создания ярких пейзажей и городских видов.
- qРавномерный
- Детали сохраняются в широком диапазоне тонов, от засвеченных до затененных областей. Рекомендуется использовать для фотографий, которые будут позже подвергнуты интенсивной обработке или ретушированию.
-
Выберите Режим Picture Control.
Выделите Режим Picture Control в меню режима фотосъемки и нажмите 2.
-
Выберите Picture Control.
Выделите Picture Control и нажмите J.
Пользовательские Picture Control
Пользовательские Picture Control создаются путем изменения существующих Picture Control при помощи параметра Работа с реж. Picture Control в меню режима фото- или видеосъемки ( Работа с реж. Picture Control, Работа с реж. Picture Control). Пользовательские Picture Control можно сохранить на карте памяти для обмена с другими фотокамерами той же модели и совместимым программным обеспечением.
Индикатор Picture Control
Текущий Picture Control показан на экране.
Информационный экран
Экран режима съемки
Standard RGB profiles supplied in ViewNX-i
Profiles with a Gamma Value of 1.8
Apple RGB: NKApple.icm (Windows)/Nikon Apple RGB 4.0.0 (Mac OS)
This profile is used in desk-top publishing applications and in Adobe Photoshop versions 4.0 or earlier, and is the typical RGB profile for Mac OS monitors. The corresponding RGB setting in Adobe Photoshop is «Apple RGB». This profile is suitable for working with images displayed on the Mac OS.
ColorMatch RGB: MKCMatch.icm (Windows)/Nikon ColorMatch RGB 4.0.0 (Mac OS)
The ColorMatch profile is native to Radius PressView monitors. It has a wider gamut than Apple RGB, with a particularly wide area devoted to the reproduction of blues. The corresponding RGB setting in Adobe Photoshop is «Color Match RGB».
Profiles with a gamma value of 2.2
sRGB: NKsRGB.icm (Windows)/Nikon sRGB 4.0.0 (Mac OS)
This RGB profile is used in the majority of Windows monitors. It closely resembles the RGB commonly used in color television, and is also used in the digital television broadcasting system that is on its way to becoming the industry standard in the United States of America. Software and hardware manufacturers use it as a default color profile and guarantee operation when it is used. It is also on its way to becoming the standard for images on the web. This profile is suited to users who plan to use their digital images «as is,» without editing or printing them. It however suffers from the drawback of a narrow gamut with a limited area available for reproducing blues. The corresponding RGB setting in Adobe Photoshop 5.0 and 5.5 is «sRGB,» the corresponding setting in Adobe Photoshop 6.0 «sRGB IWC61966-2.1».
Bruce RGB: NKBruce.icm (Windows)/Nikon Bruce RGB 4.0.0 (Mac OS)
This color profile attempts to expand on the ColorMatch RGB gamut by defining the chromaticity for G as lying between the values for G in the Adobe RGB and ColorMatch color-space profiles. It was proposed by Bruce Fraser, who claims that it includes most of the colors in the SWOP CMYK gamut. The R and B used in the Bruce RGB and Adobe RGB color-space profiles match.
NTSC (1953): NKNTSC.icm (Windows)/Nikon NTSC (1953) 4.0.0 (Mac OS)
This is the color space for video defined by the National Television Standards Committee (NTSC) in 1953 and used in early color televisions. This color space is also used in some Far-East newspaper and printing organizations. The corresponding RGB setting in Adobe Photoshop is «NTSC (1953)».
Adobe RGB (1998): NKAdobe.icm (Windows)/Nikon Adobe RGB (1998) 4.0.0 (Mac OS)
A color-space profile defined in Adobe Photoshop 5.0. It has a wider gamut than sRGB and includes the colors found in most CMYK gamuts, making it suitable for users involved in desktop publishing. The corresponding RGB setting in Adobe Photoshop 5.0 is «SMPTE-240M,» the corresponding setting in Adobe Photoshop 5.5 or later «Adobe RGB (1998)».
CIE RGB: NKCIE.icm (Windows)/Nikon CIE RGB 4.0.0 (Mac OS)
A video color-space profile established by the Commission Internationale de l’Éclairage (CIE). While it boasts a fairly wide gamut, it suffers from the drawback that the area devoted to the reproduction of cyan is relatively small. The corresponding RGB setting in Adobe Photoshop is «CIE RGB».
Adobe Wide RGB: NKWide.icm (Windows)/Nikon Adobe Wide RGB 4.0.0 (Mac OS)
This color-space profile, designed by Adobe, incorporates most of the visible colors. This however has the consequence that most of the colors it can express can not be reproduced on standard monitors and printers. The corresponding RGB setting in Adobe Photoshop 5.0 or later is «Adobe Wide RGB».
The gamut of colors that can be expressed in the above color-space profiles is shown in the following chromaticity (x, y) graph. The greater the area enclosed by the triangle that represents the color-space profile, the wider its gamut.
Изменения, внесенные в версию 2.0.2
Изменения в версиях для ОС Windows и Mac
- Добавлена поддержка фотокамеры D5500.
- Появилась возможность поворачивать изображения в режиме просмотра.
Дополнительные изменения в версии для ОС Mac
- Добавлена поддержка ОС OS X версии 10.10.1.
- Прекращена поддержка ОС OS X версии 10.7.5.
Примечания
- Файлы в формате NEF, полученные с помощью цифровых фотокамер Nikon, можно использовать для предварительного просмотра изображений, отображаемых в данном программном обеспечении. Однако данная возможность не поддерживается для файлов в формате NEF, снятых с помощью фотокамер COOLPIX 8800, 8700, 8400, 5700, 5400 и 5000.
- При создании пользовательского режима Picture Control используйте в качестве образца изображение в формате RAW, снятое с помощью фотокамеры, на которой будет применяться этот режим. Если использовать изображение в формате RAW, созданное с помощью другой фотокамеры, характеристики воспроизведения цвета на образце и изображениях, снятых в пользовательском режиме Picture Control, могут отличаться.
- При загрузке пользовательских кривых с 21 или более точками, созданных в предыдущих версиях приложений, будут загружены только первые 20 точек, начиная с точки белого.
- Только ОС WindowsЕсли для пользовательских кривых были указаны значения точки белого, точки черного и точки полутона, но при этом до их отображения на кривой был изменен другой параметр, заданные настройки могут быть отменены.
- Только MacУстановка на устройствах под управлением ОС OS X версии 10.10 YosemiteПри установке на компьютере Mac с ОС OS X версии 10.10 Yosemite приложение (значок) Picture Control Utility 2 может не отображаться на док-панели. В этом случае значок приложения можно добавить на док-панель вручную.
Selecting a Picture Control
Choose a Picture Control according to the subject or type of scene.
- nAuto
- The camera automatically adjusts hues and tones based on the Standard Picture Control. The complexions of portrait subjects will appear softer, and such elements as the foliage and sky in outdoor shots more vivid, than in pictures taken with the Standard Picture Control.
- QStandard
- Standard processing for balanced results. Recommended for most situations.
- RNeutral
- Minimal processing for natural results. Choose for photographs that will later be processed or retouched.
- SVivid
- Pictures are enhanced for a vivid, photoprint effect. Choose for photographs that emphasize primary colors.
- TMonochrome
- Take monochrome photographs.
- oPortrait
- Process portraits for skin with natural texture and a rounded feel.
- pLandscape
- Produces vibrant landscapes and cityscapes.
- qFlat
- Details are preserved over a wide tone range, from highlights to shadows. Choose for photographs that will later be extensively processed or retouched.
-
Press L (Z/Q).
A list of Picture Controls will be displayed.
L (Z/Q) button
-
Select a Picture Control.
Highlight the desired Picture Control and press J.
Custom Picture Controls
Custom Picture Controls are created through modifications to existing Picture Controls using the Manage Picture Control option in the photo or movie shooting menu ( Manage Picture Control, Manage Picture Control). Custom Picture Controls can be saved to a memory card for sharing among other cameras of the same model and compatible software.
The Picture Control Indicator
The current Picture Control is shown in the information display when the R button is pressed.
The Shooting Menus
Picture Controls can also be selected using the Set Picture Control option in the photo or movie shooting menu ( Set Picture Control, Set Picture Control).
Color Reproduction Process
Choose from the options below. The Picture Controls available vary with the option selected; if the current picture was taken with a camera that supports only the most recent Picture Controls, only Camera compatible will be available.
- Latest Picture Control
- Colors are processed using the latest Picture Controls. The most recently-added Creative Picture Controls and parameters can be applied to pictures taken with cameras that do not offer these options.
- Camera compatible
- Colors are processed using the Picture Controls for the camera that took the picture. Choose this option for color reproduction that matches the look seen in the camera monitor.
Изменение режимов Picture Control
Существующие предустановки или пользовательские Picture Control ( ) можно изменить в соответствии с сюжетом или творческим замыслом пользователя. Выберите сбалансированное сочетание настроек при помощи Быстрая настройка или отрегулируйте индивидуальные настройки вручную.
-
Выберите Picture Control.
Выделите нужный Picture Control в списке Picture Control ( ) и нажмите 2.
-
Отрегулируйте настройки.
Нажмите 1 или 3, чтобы выделить нужный параметр, и нажмите 4 или 2, чтобы выбрать значение с шагом 1, или поверните вспомогательный диск управления, чтобы выбрать значение с шагом 0,25 ( ; доступные параметры отличаются в зависимости от выбранного режима Picture Control). Повторяйте этот шаг до тех пор, пока не будут отрегулированы все настройки, или выберите предустановленную комбинацию настроек, выделив Быстрая настройка и нажав 4 или 2. Для восстановления значений по умолчанию нажмите кнопку O (Q).
-
Нажмите J.
Изменение исходных Picture Control
Режимы Picture Control, созданные в результате модификаций настроек по умолчанию, обозначаются звездочкой («E»).
Настройки Picture Control
Быстрая настройка
Отключите или повысьте эффект выбранного Picture Control (обратите внимание, что при этом происходит сброс всех ручных настроек). Недоступно с пользовательскими Picture Control ( )
Ручные настройки
- Повышение резкости
- Управление резкостью контуров. Выберите A для автоматической регулировки повышения резкости в соответствии с типом сюжета.
- Четкость
- Отрегулируйте четкость вручную или выберите A, чтобы фотокамера настроила четкость автоматически. В зависимости от сюжета вокруг ярких объектов могут появляться тени, или вокруг темных объектов могут появляться ореолы при некоторых настройках. Четкость не применяется к видеороликам.
- Контраст
- Отрегулируйте контраст вручную или выберите A, чтобы фотокамера отрегулировала контраст автоматически.
- Яркость
- Увеличьте или уменьшите яркость без потери деталей в светлых или затененных участках.
- Насыщенность
- Управление насыщенностью цветов. Выберите A для автоматической регулировки насыщенности в соответствии с типом сюжета.
- Оттенок
- Отрегулируйте оттенок.
- Эффекты фильтра
- Имитация эффекта цветных фильтров на монохромных фотографиях ( ).
- Тонирование
- Выберите оттенок, который используется на монохромных фотографиях ( ).
«n Авто» Picture Control
Если выбран параметр n Авто для Режим Picture Control, настройки можно отрегулировать в диапазоне от A-2 до A+2. Вращение вспомогательного диска управления не имеет эффекта.
«A» (Авто)
Результаты автоматического повышения резкости, четкости, контраста и насыщенности будут изменяться в зависимости от экспозиции и положения объекта в кадре. Для лучших результатов используйте объектив типа G, E или D.
Переключение между ручными и автоматическими настройками
Нажмите кнопку X (T) для переключения между ручными и автоматическими настройками (A) для повышения резкости, четкости, контраста и насыщенности.
Предыдущие настройки
Индикатор j под значением в меню настроек Picture Control показывает предыдущее значение данной настройки. Этими сведениями следует руководствоваться при регулировке настроек.
Эффекты фильтра (только для режима «Монохромный»)
Параметры данного меню предназначены для имитации эффектов цветных фильтров на монохромных фотографиях. Доступны следующие эффекты фильтров:
| Параметр | Описание | |
|---|---|---|
| Y | Желтый | Усиливает контраст. Может применяться для уменьшения яркости неба при съемке пейзажей. Оранжевый фильтр повышает контраст сильнее, чем желтый, красный – сильнее, чем оранжевый. |
| O | Оранжевый | |
| R | Красный | |
| G | Зеленый | Смягчает оттенки кожи. Может применяться при съемке портретов. |
Тонирование (только для режима «Монохромный»)
При нажатии 3, когда выбрано Тонирование, отображаются параметры насыщенности. Для настройки насыщенности нажмите 4 или 2. При выборе B&W (черно-белый) управление насыщенностью недоступно.
Nikon Picture Control Utility 2.1.0 Software Downloads
Operating System (s) : Windows 8.1(32-bit, 64-bit), Windows 7 SP1(32-bit, 64-bit)
- Picture Control Utility 2.1.0 Win 8.1 Software – Download (105.54MB)
- Picture Control Utility 2.1.0 Win 7 Software – Download (105.99MB)
Description: Picture Control Utility 2.1.0 is software that allows users to adjust and manage Picture Controls – Nikon’s exclusive function for specifying imaging characteristics. With this utility, users can use NEF RAW images they have captured to create custom Picture Controls that achieve the characteristics they prefer or intend.Custom Picture Controls that have been created in this software can be saved to a memory card for loading into a camera, or created and altered in the camera then imported into the software for editing.Picture Controls that have been imported into the Picture Control Utility 2.1.0 can then be readjusted and used with ViewNX 2 and Capture NX-D.
Picture Control Utility 2.1.0 may be launched from ViewNX 2 or Capture NX-D for collaberation with these software applications, or installed and launched as a separate application for easier collaberation with cameras.
Supported digital cameras: D4-series cameras, D3-series cameras, Df, D810, D800-series cameras, D750, D700, D610, D600, D300-series cameras, D7200, D7100, D7000, D5500, D5300, D5200, D5100, D5000, D90, Nikon 1 series, COOLPIX A, Digital cameras supporting Custom Picture Control files with the “NP2” extension, D810,D750,D7200,D5500.
Note/Modifications enabled with Picture Control Utility Ver.2.1.0: Support for the D7200 has been added, Windows Vista is no longer supported.
Picture Control Utility 2.1.0 software installation instructions for Windows:
- Create a new folder with an appropriate name on your computer’s hard disk.
- Download S-PCU2__-020100WF-ALLIN-ALL___.exe to the folder created in step 1.
- Run S-PCU2__-020100WF-ALLIN-ALL___.exe to launch the software installer.
- Follow the on-screen instructions to accurately complete the installation.
Picture Control Utility 2.1.0 software installation instructions for Macintosh:
- Download S-PCU2__-020100MF-ALLIN-ALL___.dmg.
- Double-click the S-PCU2__-020100MF-ALLIN-ALL___.dmg icon to mount the disk image titled S-PCU2__-020100MF-ALLIN-ALL___. A file titled Welcome will be created inside the disk image.
- Run Welcome to launch the software installer.
- Follow the on-screen instructions to accurately complete the installation.
Operating System (s) : Mac OS 10.8.5, Mac OS 10.9.5 , Mac OS 10.10.2
Picture Control Utility 2.1.0 Mac Software – Download (46.66MB).
Modifying Picture Controls
Existing preset or custom Picture Controls ( ) can be modified to suit the scene or the user’s creative intent. Choose a balanced combination of settings using Quick adjust, or make manual adjustments to individual settings.
-
Select a Picture Control.
Highlight the desired Picture Control in the Picture Control list ( ) and press 2.
-
Adjust settings.
Press 1 or 3 to highlight the desired setting and press 4 or 2 to choose a value in increments of 1, or rotate the sub-command dial to choose a value in increments of 0.25 ( ; the options available vary with the Picture Control selected). Repeat this step until all settings have been adjusted, or select a preset combination of settings by highlighting Quick adjust and pressing 4 or 2. Default settings can be restored by pressing the O (Q) button.
-
Press J.
Modifications to Original Picture Controls
Picture Controls that have been modified from default settings are indicated by an asterisk (“U”) in the Set Picture Control menu.
Picture Control Settings
Quick adjust
Mute or heighten the effect of the selected Picture Control (note that this resets all manual adjustments). Not available with custom Picture Controls ( ).
Manual adjustments
- Sharpening
- Control the sharpness of outlines. Select A to adjust sharpening automatically according to the type of scene.
- Clarity
- Adjust clarity manually or select A to let the camera adjust clarity automatically. Depending on the scene, shadows may appear around bright objects or halos may appear around dark objects at some settings. Clarity is not applied to movies.
- Contrast
- Adjust contrast manually or select A to let the camera adjust contrast automatically.
- Brightness
- Raise or lower brightness without loss of detail in highlights or shadows.
- Saturation
- Control the vividness of colors. Select A to adjust saturation automatically according to the type of scene.
- Hue
- Adjust hue.
- Filter effects
- Simulate the effect of color filters on monochrome photographs ( ).
- Toning
- Choose the tint used in monochrome photographs ( ).
The “n Auto” Picture Control
If n Auto is selected for Set Picture Control, settings can be adjusted in the range A-2 to A+2. Rotating the sub-command dial has no effect.
“A” (Auto)
Results for auto sharpening, clarity, contrast, and saturation vary with exposure and the position of the subject in the frame. Use a type G, E, or D lens for best results.
Switching Between Manual and Auto
Press the X button to switch back and forth between manual and auto (A) settings for sharpening, clarity, contrast, and saturation.
Previous Settings
The j indicator under the value display in the Picture Control setting menu indicates the previous value for the setting. Use this as a reference when adjusting settings.
Filter Effects (Monochrome Only)
The options in this menu simulate the effect of color filters on monochrome photographs. The following filter effects are available:
| Option | Description | |
|---|---|---|
| Y | Yellow | Enhances contrast. Can be used to tone down the brightness of the sky in landscape photographs. Orange produces more contrast than yellow, red more contrast than orange. |
| O | Orange | |
| R | Red | |
| G | Green | Softens skin tones. Can be used for portraits. |
Toning (Monochrome Only)
Pressing 3 when Toning is selected displays saturation options. Press 4 or 2 to adjust saturation. Saturation control is not available when B&W (black-and-white) is selected.
Touch Controls
Tapping the indicator displays touch controls that can be used to adjust Picture Control settings.
Picture Control Parameters
After choosing a , choose a Picture Control and adjust Picture Control parameters. The parameters available vary with the camera used and the color reproduction process and Picture Control selected.
Recent Picture Controls
- The parameters below are available when Latest picture control is chosen as the color reproduction process or if the picture was taken with a camera that supports only the most recent Picture Controls and only Camera compatible can be selected. Fine-tune settings using the sliders or select Auto to let Capture NX-D adjust settings automatically (note that Auto produces results that may vary with exposure and the position and size of the subject in the frame).
- Quick sharp
- Quickly adjust levels for balanced Sharpening, Mid-range sharpening, and Clarity, or select Auto to let the camera adjust sharpening automatically. Except when Auto is selected, you can also make manual adjustments to the following individual parameters:
◆ Sharpening: Control the sharpness of details and outlines.
◆ Mid-range sharpening: Adjust sharpness according to the fineness of the patterns and lines in mid-tones affected by Sharpening and Clarity.
◆ Clarity: Adjust overall sharpness and the sharpness of thicker outlines without affecting brightness or dynamic range.
- Contrast
- Adjust contrast. Choose lower values for less contrast, higher values for more contrast.
- Brightness
- Adjust brightness without losing detail in highlights and shadows.
- Saturation
- Control the vividness of colors. Choose lower values for less saturation, higher values for more saturation. This option is not available with the Monochrome Picture Control.
- Hue
- Adjust hue. This option is not available with the Monochrome Picture Control.
- Filter Effect
- Simulate the effects of color filters when using the Monochrome, Sepia, Blue, Red, or Pink Picture Control.
- Toning
- Choose a tint when using the Monochrome Picture Control.
- Adjust Saturation
- Choose the saturation of the tint used with the Monochrome, Charcoal, Graphite, Binary, and Carbon Picture Controls. Does not apply to black-and-white images.
Click Reset to reset all sliders. Note that Contrast and Brightness can not be adjusted for Picture Controls that use a custom curve.
Creative Picture Controls
An Effect level slider is displayed when a Creative Picture Control such as Dream, Morning, or Pop is selected. Use the slider to choose the effect level.
Earlier Picture Controls
If the color reproduction menu offers a choice between Latest picture control and Camera compatible, the parameters listed below will be available when Camera compatible is selected. Fine-tune settings using the sliders or select Auto to let Capture NX‑D adjust settings automatically (note that Auto produces results that may vary with exposure and the position and size of the subject in the frame).
- Quick adjust
- Drag the slider left or right to mute or heighten the effect of the selected Picture Control. Quick adjust affects all Picture Control settings simultaneously and cancels any changes made separately to the individual parameters. It is not available with neutral, flat, or monochrome Picture Controls.
- Sharpening
- Control the sharpness of outlines. Choose higher values for more sharpening.
- Clarity
- Adjust clarity (this option is available only with pictures taken using cameras that support the Clarity parameter).
- Contrast
- Adjust contrast. Choose lower values for less contrast, higher values for more contrast.
- Brightness
- Adjust brightness without losing detail in highlights and shadows.
- Saturation (non-monochrome only)
- Control the vividness of colors. Choose lower values for less saturation, higher values for more saturation.
- Hue (non-monochrome only)
- Adjust hue.
- Filter Effect (monochrome only)
- Simulate the effects of color filters on monochrome photographs.
- Toning (monochrome only)
- Choose the tint used in monochrome photographs.
- Adjust Saturation (monochrome only)
- Choose the saturation of the tint used in monochrome pictures. Does not apply to black-and-white images.
Click Reset to reset all sliders. Note that Contrast and Brightness can not be adjusted for Picture Controls that use a custom curve.
The “AUTO” Picture Control
The parameters for the AUTO Picture Control can be set values of from A−2 to A+2.
Все что нужно знать о назначении, возможностях и тонкостях работы с фирменной программой от Никона пойдет речь в этой статье. Желающие смогут скачать последнюю версию view NX 2 с русификатором
Вместе с покупкой фотоаппарата Никон мы получаем диск с мануалом и этой самой программой. И несмотря на это я часто слышу вопрос: «View NX 2, что это такое?»
Эта программа будет полезной, в первую очередь для начинающего фотографа, делающего первые шаги с камерой Никон, когда еще ничего не ясно, когда сняты первые снимки формате RAW, а что с ними делать пока не знаешь.
Но и для опытного фотографа программа несомненно будет очень полезна.
View NX 2 предназначена для просмотра, оценки, присвоения рейтинга, редактирования и конвертации в другие форматы родных, никоновских снимков, в первую очередь в формате RAW.
Есть также функция экспорта снимков из камеры на жесткий диск компьютера «nikon transfer».
Слева окно проводника. Верхнее меню традиционно: «файл, редактирование, изображение, вид, окно»и кнопки переключения рабочих пространств, справа палитры редактирования и панель метаданных.
В центре браузер, те. Область просмотра. Внизу система рейтинга и оценки. Под верхним меню кнопки переключения между рабочими пространствами:
- Браузер- для просмотра;
- Карта- обозначить места съемок( не пользуюсь);
- Редактирование.
Имеется редактор видео. Не уверен, что он нужен.
А теперь подробнее, умеет делать редактор View NX 2
Экспорт фотографий из камеры
Если вы предпочитаете копировать фото не через картридер, а непосредственно из фотоаппарата, то достаточно соединить его кабелем с USB портом компьютера и нажать кнопку «передача»( nikon transfer)в панели настроек .
Появится диалоговое окно, вам останется только указать папку назначения и нажать Ок.
Просмотр отснятого материала и отбор лучших кадров
Если вы еще не научили свою «виндовс» видеть RAW файлы, то программа это делать умеет.
Листаем, смотрим, понравившимся кадрам выставляем рейтинг цифрами и звездами, это поможет быстро отобрать среди всей папки только самые лучшие и нужные снимки.
Кнопка «фильтр» поможет потом сгруппировать отобранные снимки вместе. Масштаб просмотра можно легко увеличить , достаточно лишь кликнуть по картинке.
Выставив функцию просмотра точек фокусировки анализируем работу авто фокусировки фотоаппарата во время съемки.
Редактирование фотографий в View NX 2
От просмотра легко перейти к редактированию снимков, для этого достаточно кликнуть по иконке «редактирование» в верхней панели настроек.
При этом справа откроется палитра редактирования в которой можно выполнить экспокоррекцию, поправить баланс белого, сделать тоновую коррекцию ,изменить насыщенность.
А также убрать шум и хроматическую аберрацию, в общем все как в полноценном графическом редакторе, хотя и с ограниченным функционалом.
Кроме гибкого редактирования снимка в программе имеется набор предустановок, пресетов «Picture Controls», вы сможете их найти в палитре редактирования под названием «управление изображением».
В раскрывающемся меню выбираем подходящий пресет, например «пейзаж» , при этом картинка изменится , если вас это устроит , то можете сохранить результат. Отменить результаты редактирования можно кнопкой «сброс» или горячими клавишами СTRL+X.
Конвертация(преобразование) изображений в другие форматы
Когда редактирование окончено, то можно конвертировать наш RAW снимок в другой формат, например в jpeg. Для этого жмем кнопку «преобразование» в верхней панели инструментов.
В окне мы указываем с каким качеством сохранить файл т.е сжимать ли его, или оставить максимальное качество и указываем папку в которую будем сохранять наши снимки.
Возможности редактирования касаются в первую очередь RAW файлов. При редактировании снимков в формате jpeg не будут работать экспокоррекция и «баланс белого»
Пакетная обработка RAW файлов в ViewNX
Пакетная обработка возможна , хотя и в ограниченном виде. Для пакетной обработки выполните редактирование всех выбранных файлов, сохраняя изменения для каждого снимка (сочетание горячих клавиш СTRL+S).
Затем выделите их все и нажмите кнопку «преобразование»(конвертация). Выбранные снимки сохранятся в указанной папке.
Недостатки программы
Во-первых, программа не поддерживает конвертацию RAW файлов камер последних, недавних моделей и камер с полноразмерной матрицей.
Точного списка поддерживаемых камер у меня нет. Мне приходилось работать с ней с камерами линейки Nikon D3000- D5000.
Во вторых программа иногда виснет, даже на мощных компьютерах, в основном при ее закрытии.
В третьих не было поддержки русского языка, что отпугивало многих. Но русификатор решает эту проблему.
Скачать View NX 2 с русификатором
Вы можете скачать программу с русификатором по ссылкам указанным ниже. В архиве имеется сама программа и файлы для ее русификации.
В текстовом файле есть подробное описание, что с ними делать. Перевод на русский любительский и не всегда корректный, но вполне понятный для работы.
Перед скачиванием выберите разрядность вашей виндовс
Если у вас возникнут какие-либо вопросы, то пишите, спрашивайте, я отвечу.
Если у вас возникнут какие-либо вопросы, то пишите, спрашивайте, я отвечу.
Современная фототехника настолько наворочена различными опциями, что фотографы не используют все её возможности в полной мере. Рассмотрим одну из них — Nikon Picture Control System или Систему Режимов Управления Снимками, используемую в программах View NX2 и Capture NX2, а так же в таких моделях фотокамер, как Nikon D700, D800 и Nikon D800E, D3X, D3S, D3, Nikon D4, D300S, D300, D7000, D90, D5000, D3100 и D3000.

Режимы Управления Снимками – это простая, эффективная система создания изображения, которая позволяет Вам гибко управлять широким диапазоном съёмочных ситуаций, учитывая Ваши предпочтения в светотональной гамме для каждого случая. Говоря проще Nikon Picture Control System – это система оптимизации снимков, позволяющая настроить и сохранить в цифровой камере параметры яркости, контраста, насыщенности, оттенка и резкости, а затем выбирать готовые пресеты цветовых схем исходя из сюжета.
1) Изначально в камере Nikon D700 предусмотрено четыре режима управления снимками, которые можно расширить до семнадцати. В некоторых их шесть. Это основные стили: «Стандарт», «Нейтрально», «Насыщенно» и «Монохром».
«Стандарт»:
Как считает Nikon – эта настройка, установленная по умолчанию, даёт сбалансированную по цвету, контрасту, яркости и насыщенности картинку. Такое изображение не нуждается в специальной обработке и сразу готово к печати. Действительно, в большинстве случаев, получаются довольно привлекательные и яркие фотографии. “Стандарт” подходит для съемки практически любых ситуаций – портретов, пейзажей и т.д.
Однако, здесь Nikon слегка схитрил, немного увеличив насыщенность программно, что не всегда хорошо. А между тем, в некоторых случаях она совершенно не применима. Как известно, фильтр Nikon слегка краснит оттенки кожи, чтобы она не выглядела зеленоватой. В частности, если лицо фотографируемого склонно к красноте, то при этой настройке оно получится излишне красным. А, например, при съёмке с искусственным освещением излишняя насыщенность даёт и излишнюю общую желтизну. Поэтому можно воспользоваться другими готовыми настройками.
«Нейтрально»:
Вот где изображение наиболее близко к оригиналу. Чтобы воспроизвести уникальные цвета с максимальной подлинностью, избегайте чрезвычайных повышений насыщенности. По сравнению с настройкой “Стандарт”, “Нейтрал” даёт более спокойные оттенки.
«Насыщенно»:
Для красочных, полноцветных, контрастных изображений наиболее подходит эта настройка. Она идеальна для ситуаций, когда Вы хотите подчеркнуть цвета одежды при фэшн или рекламной съемке, а так же съемке фруктов, цветочных букетов или красивых, нереальных пейзажей.
«Монохром»:
Создаёт однотонные изображения — для любителей ретро и съёмки на чёрно-белую фотоплёнку, чтобы придать снимкам очарование старины. Это единственная, как я считаю, бесполезная опция, потому как чёрно-белый лучше делать в фотошопе. Но, всё же, этот режим имеет некоторые интересные особенности. Можно выбрать тонирование в ч/б, сепию разной тональности или вовсе другие цвета, а так же применить эффекты фильтра. В любом случае, информация о цвете в RAW сохраняется и всегда можно вернуться к оригиналу.
Наглядная регулировка реализована в виде списка пресетов, каждый из которых можно подстроить перейдя в специальное меню “Быстрая настройка”.
2) В каждом режиме есть функция быстрой настройки, позволяющая легко отрегулировать доступные параметры, включая Резкость, Контраст, Яркость, Насыщенность и Оттенок под собственные предпочтения.
Корректировки могут быть внесены на пяти уровнях, от [-2] до [+2] для контраста, насыщенности и оттенка, а резкость регулируется от 0 до 9.
Для любого режима можно выбрать удобное отображение: списком или сеткой с осями координат Контраст/Насыщенность. На сетке видно взаимное расположение стилей, чтобы сравнить и оценить их по уровню контраста и насыщенности.
3) Среди особенностей системы режимов управления снимками — возможность создавать свои собственные настройки, целых девять пользовательских режимов, а так же возможность загрузки и сохранения уже готовых дополнительных четырёх режимов.
Создавать новые пресеты можно на основе готовых. Теперь можно сохранить настройки Picture Control в отдельный файл для использования, например, в другой совместимой фотокамере или программном обеспечении Capture NX. Никон предусмотрел возможность сохранения и копирования на карту памяти или на фотокамеру уже готовых настроек созданных пользователями или самой компанией. В частности, пять новых настроек «Портрет», «Пейзаж», а так же подобие снимков камеры Nikon D2X — «D2X-мод1», «D2X-мод2» и «D2X-мод3» можно скачать с официального сайта: Nikon Imaging.
1. Выберете нужные режимы в соответствии с Вашей камерой и операционной системой.
2. Скачайте самораспаковывающиеся архивы режимов Picture Control.
3. Запустите последовательно эти архивы, при этом образуется папка NIKON с файлами настроек “.NOP”.
4. Скопируйте эту папку на карту памяти фотокамеры.
Как установить новые настройки Picture Control с карты памяти:
В меню съемки выберете пункт «Работа с режимами управления снимками».
1. Выберете «Загрузить/сохранить».
2. Выберете «Скопировать на фотоаппарат».
3. Откроется список доступных пресетов с карты памяти, выберете подсвеченный, нажав «OK».
4. Сохраните его в камере на свободную ячейку.
А насколько Вы используете возможности Вашей фотокамеры? То ли по незнанию всех функций меню аппаратуры, то ли просто потому, что большинство владельцев цифровых зеркалок снимают в RAW, не многие пользуется пресетами Nikon Picture Control. Зачем что-то настраивать, если можно обработать в конверторе? Кажется это проще. Однако, когда объёмы работ слишком велики, не лучше ли сразу снимать как нужно, не тратя затем много времени на обработку? Для этого и существуют тонкие настройки фотокамеры, особенно профессиональной.
Источник: www.photo-revue.ru
Теги: