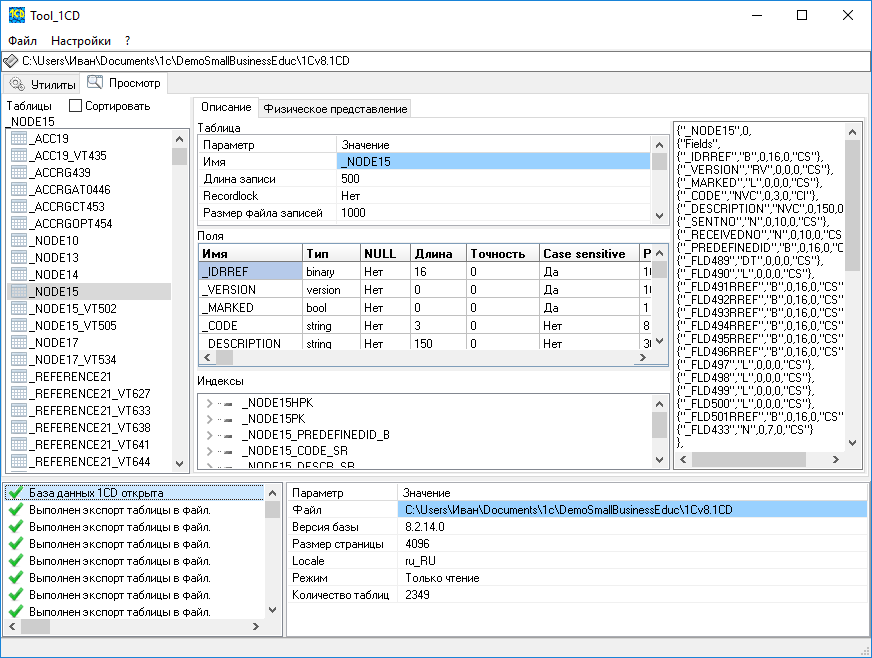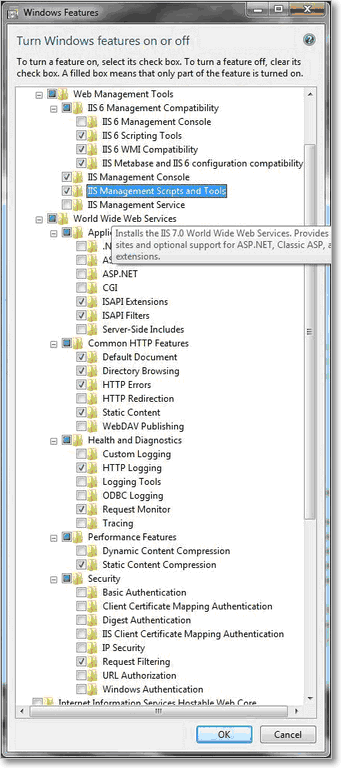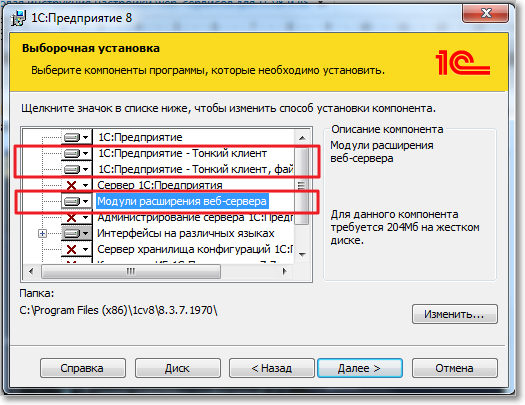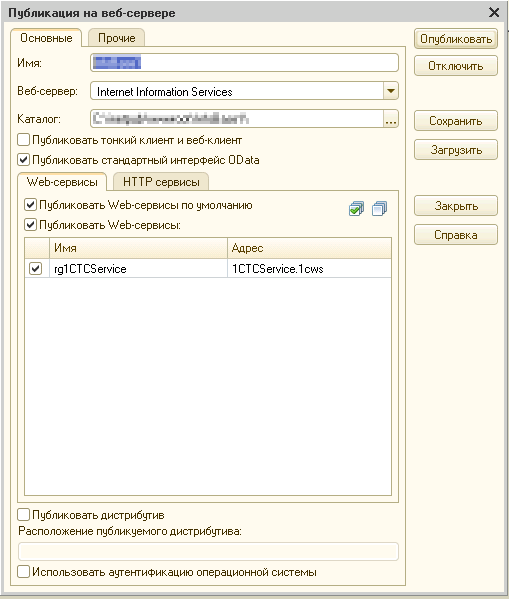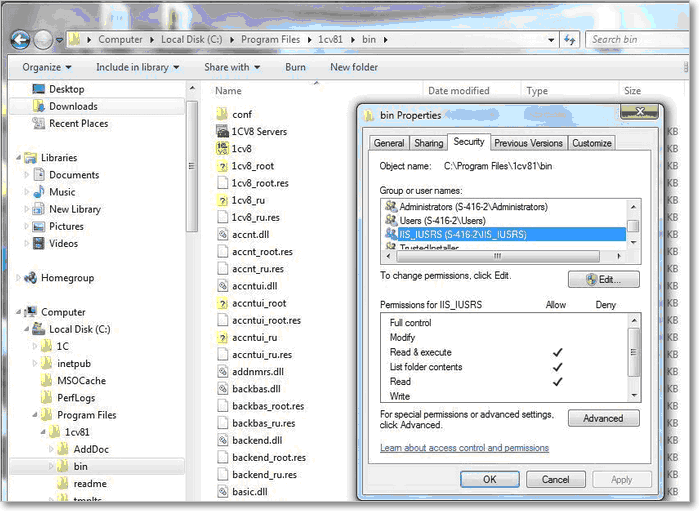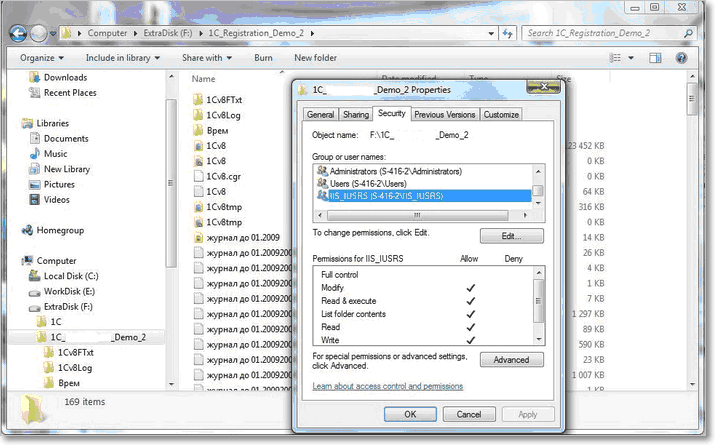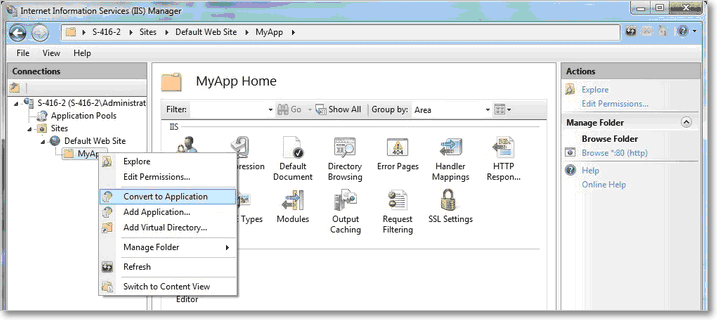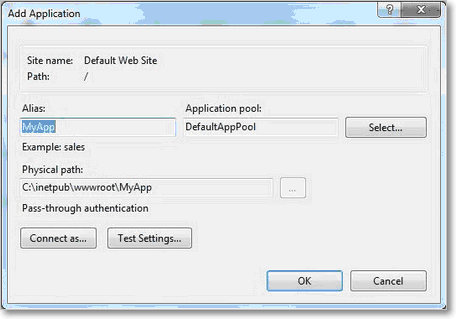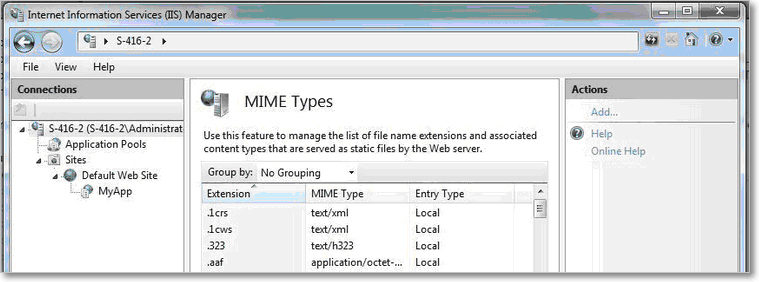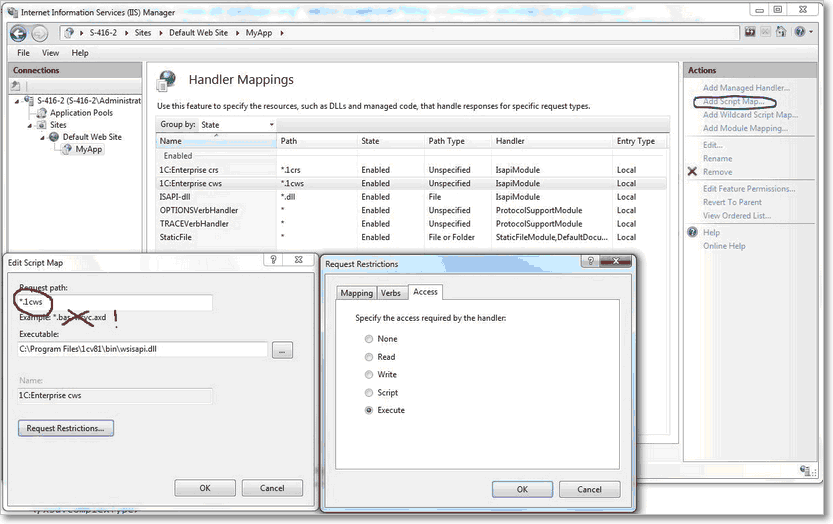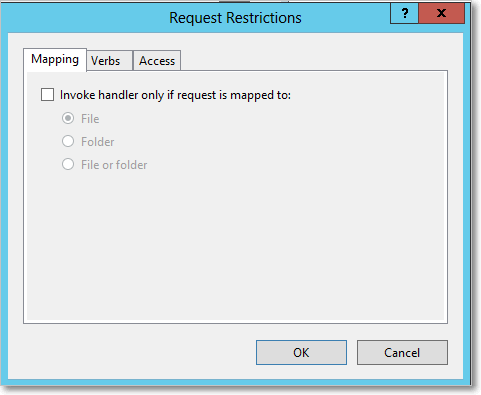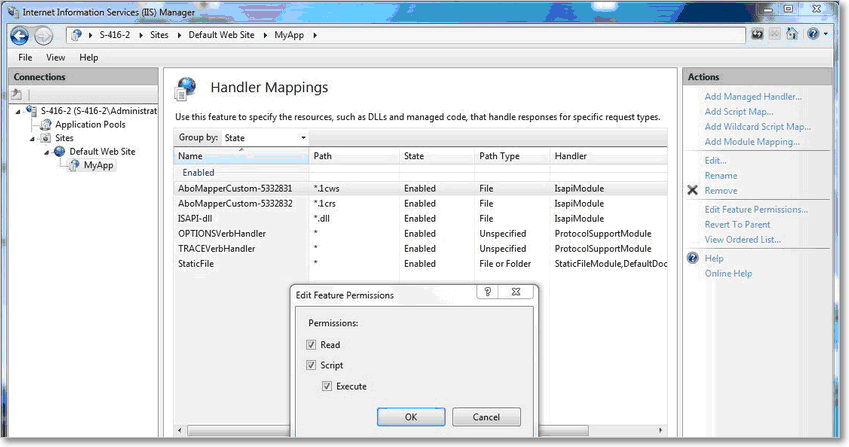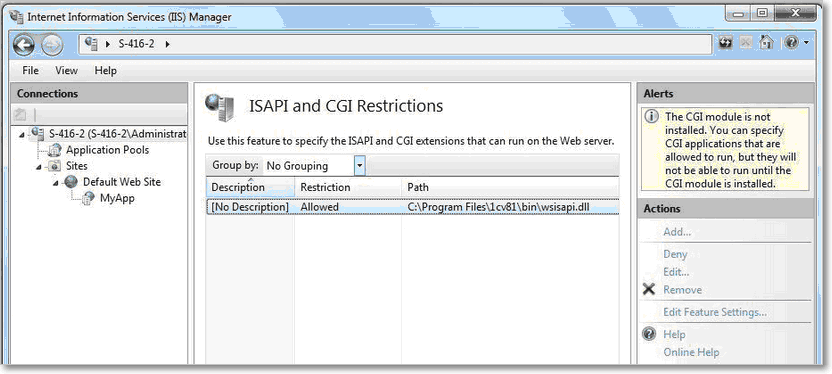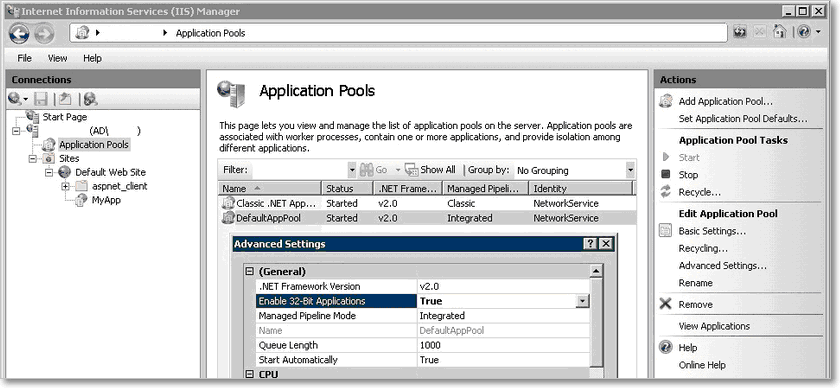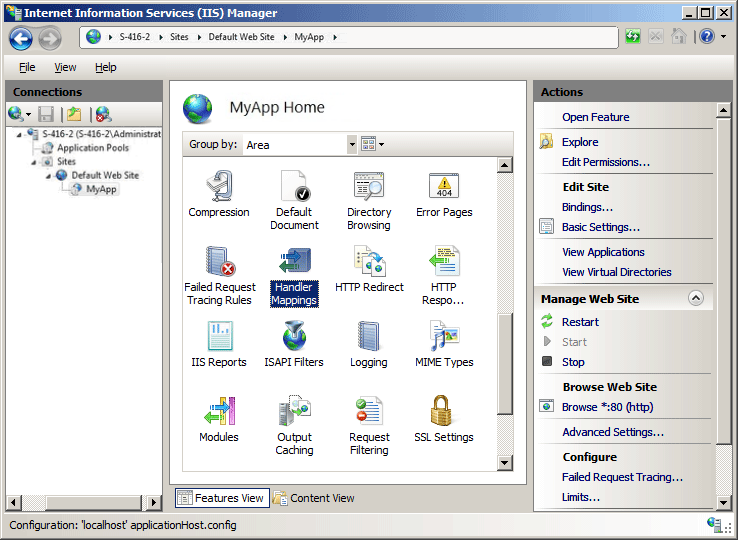Содержание:
- Настройка веб-сервера в IIS
- Публикации базы в 1С
- Настройка прав доступа для IIS
- Публикация базы данных на веб-сервере
- Подключение к опубликованной информационной базе через веб-браузер
- Создание бесплатного SSL-сертификата Let’s Encrypt на IIS
- Создание SSL-сертификата
- Создание отдельного пула и сайта с подключенным ssl-сертификатом
- Подключение кассового оборудования. Проброс COM-портов через TCP/IP с помощью Virtual Serial Ports Emulator (VSPE)
- Настройка VSPE на сервере
- Настройка VSPE на клиенте
- Примечание
1. Настройка веб-сервера в IIS
Устанавливаем веб-сервер Internet Information Server, который по умолчанию входит в поставку Microsoft Windows Server. При установке обязательно выбираем компоненты:
- Общие функции HTTP (Common HTTP Features)
- Статическое содержимое (Static Content)
- Документ по умолчанию (Default Document)
- Обзор каталогов (Directory Browsing)
- Ошибки HTTP (HTTP Errors)
- Разработка приложений (Application Development)
- ASP
- ASP.NET 3.5
- Расширяемость .NET 3.5 (.NET Extensibility 3.5)
- Расширения ISAPI (ISAPI Extensions)
- Фильтры ISAPI (ISAPI Filters)
- Исправление и диагностика (Health and Diagnostics)
- Ведение журнала HTTP (HTTP Logging)
- Монитор запросов (Request Monitor)
- Средства управления (Management Tools)
- Консоль управления IIS (IIS Management Console)
2. Публикации базы в 1С
На этот же сервер, где развернут веб-сервер IIS, устанавливаем «1С:Предприятие» (32-разрядные компоненты), обязательно выбрав при установке компоненты:
- 1С:Предприятие
- Модули расширения веб-сервера
Если планируется настроить 64-разрядный модуль расширения веб-сервера, то необходимо дополнительно запустить программу установки 64-разрядного сервера из соответствующей поставки «1С:Предприятие» и установить компоненту:
- Модуль расширения веб-сервера
2.1 Настройка прав доступа для IIS
Теперь необходимо установить необходимые права на ключевые папки, используемые при работе веб-доступа к базам данных «1С:Предприятие». Для каталога хранения файлов веб-сайтов, опубликованных на веб-сервере (по-умолчанию: C:inetpubwwwroot), необходимо дать полные права группе «Пользователи» (Users). В принципе, этот шаг можно пропустить, но тогда для публикации или изменения публикации базы данных надо будет запускать «1С:Предприятие» от имени администратора. Для настройки безопасности данного каталога, кликаем по нему правой кнопкой мыши и в контекстном меню выбираем «Свойства» (Properties).
В открывшемся окне свойств, переходим на вкладку «Безопасность» (Security) и нажимаем кнопку «Изменить» (Edit…), для изменения действующих разрешений. Появится окно разрешений для данного каталога. В списке Групп или пользователей (Groups or user names) выделим группу «Пользователи» (Users) и в списке разрешений для выбранной группы установим флаг «Полный доступ» (Full control). Затем нажмем «Применить» (Apply) для записи изменений и закроем все окна при помощи кнопки «ОК».
Далее необходимо дать полные права на каталог с установленными файлами «1С:Предприятие» (по-умолчанию: C:Program Files (x86)1cv8 для 32-разрядного модуля расширения и C:Program Files1cv8 для 64-разрядного) группе IIS_IUSRS. Для этого выполняем аналогичные описанным выше действия, с той лишь разницей, что для того, чтобы необходимая группа появилась в списке «Группы или пользователи» (Groups or user names), необходимо нажать расположенную под списком кнопку «Добавить» (Add..), а в окне выбора групп или пользователей нажать «Дополнительно» (Advanced…).
Затем нажимаем расположенную справа кнопку «Поиск» (Find Now), после чего выбираем необходимую группу IIS_IUSRS в таблице результатов поиска и нажимаем «ОК».
И, наконец, если публикация выполняется для файловой базы, необходимо также дать группе IIS_IUSRS полные права на каталог с расположенными файлами данной информационной базы.
2.2 Публикация базы данных на веб-сервере
Переходим к непосредственной публикации базы данных на веб-сервере. Для этого запускаем «1С:Предприятие» в режиме Конфигуратор для той базы, которую требуется опубликовать. Затем в меню выбираем «Администрирование» — «Публикация на веб-сервере…»
Откроется окно настройки свойств публикации на веб-сервере. Основные поля, необходимые для публикации, уже заполнены по-умолчанию:
- Имя виртуального каталога — имя, по которому будет происходить обращение к базе данных на веб-сервере. Может состоять только из символов латинского алфавита.
- Веб-сервер — выбирается из списка найденных на текущем компьютере веб-серверов. В нашем случае это Internet Information Services.
- Каталог — физическое расположение каталога, в котором будут располагаться файлы виртуального приложения.
- Соответствующими флагами можно указать типы клиентов для публикации, а также указать возможность публикации Web-сервисов. В расположенной ниже таблице можно отредактировать список Web-сервисов, которые будут опубликованы, а также в столбце «Адрес» изменить синоним, по которому будет происходить обращение к данному Web-сервису.
- Также для веб-сервера IIS есть возможность указать необходимость выполнения аутентификации на веб-сервере средствами ОС, установив соответствующий флаг.
Выбрав необходимые настройки публикации, нажимаем «Опубликовать».
Если публикация прошла без ошибок, увидим соответствующее сообщение.
2.3 Подключение к опубликованной информационной базе через веб-браузер
Для подключений к опубликованной базе данных запускаем Internet Explorer, в строке адреса вводим путь вида http://localhost/<Имя публикации информационной базы>. В данном примере это http://http://localhost/BP.
К данной информационной базе также можно подключиться и с любого компьютера в сети, обратившись к веб-серверу по его внутреннему (или если прокинут порт 80 — по внешнему) IP-адресу.
3. Создание бесплатного SSL-сертификата Let’s Encrypt на IIS
Наличие SSL-сертификата для сайта позволяет защитить данные пользователей, передаваемые по сети от атак человек-посередине (man-in-the-middle) и гарантировать целостность переданных данных.
Let’s Encrypt – это некоммерческий центр сертификации, позволяющий в автоматическом режиме через API выпускать бесплатные SSL/TLS сертификаты. Выдаются только сертификаты для валидации доменов (domain validation) со сроком действия 90 дней, что не является проблемой из-за наличия встроенной возможности автоматического перевыпуска сертификата, в результате чего обеспечивается непрерывность защиты.
Далее описан способ получить SSL-сертификат от Let’s Encrypt при помощи консольной утилиты LetsEncrypt-Win-Simple. Она представляет собой простой мастер, который позволяет выбрать один из сайтов, запущенных на IIS и автоматически выпустить и привязать к нему SSL-сертификат.
3.1 Создание SSL-сертификата
Скачиваем последний релиз клиента со страницы проекта на GitHub https://github.com/PKISharp/win-acme/releases
Распакуем его в каталог на сервере с IIS: c:inetpubletsencrypt
Запустится интерактивный мастер, который сначала попросит указать ваш e-mail, на который будут отправляться уведомления о проблемах с обновлением сертификата, и согласиться с пользовательским соглашением.
Затем нужно будет выбрать, что необходимо создать новый сертификат (N: Create new certificate) и выбрать тип сертификата (в нашем примере нет необходимости использовать сертификат с несколькими SAN), поэтому достаточно выбрать пункт 1. Single binding of an IIS site.
Далее утилита выведет список запущенных на IIS сайтов и предложит выбрать сайт, для которого нужно выпустить сертификат.
Следующий этап – выполнение валидации домена. Доступно несколько вариантов валидации: TLS, через запись в DNS или через HTTP). Самый простой вариант — выбрать пункт 4 [http-01] Create temporary application in IIS (recommended). В этом случае на веб-сервере будет создано небольшое приложение, через которое серверы Let’s Encrypt смогут провести валидацию.
Примечание. При выполнении TLS/HTTP проверки ваш сайт должен быть доступен снаружи по полному DNS имени по протоколам HTTP (80/TCP) и HTTPS (443/TCP).
После валидации утилита letsencrypt-win-simple автоматически отправит запрос на генерацию сертификата, скачает его (все необходимые файлы, а также закрытый ключ сохраняются в каталог C:UsersUserAppDataRoamingletsencrypt-win-simple) и создаст привязку на сайте IIS. В том случае, если на сайте уже установлен SSL-сертификат, он будет заменен новым.
Кроме того, будет создано правило в планировщике заданий Windows, которое запускается каждый день и автоматически выпускает и устанавливает новый сертификат каждые 60 дней.
3.2 Создание отдельного пула и сайта с подключенным с SSL-сертификатом.
Создаем отдельный пул в IIS для letsencrypt
Добавляем сайт в новый пул. Порт указываем 443 (или другой на который позже сделаем проброс на 443 порт).
Указать новый сертификат в «Сертификаты SSL»:
Настроить привязку к нашему сайту:
Проверяем.
Веб-публикация 1С доступна по защищенному соединению https.
4. Подключение кассового оборудования. Проброс COM-портов через TCP/IP с помощью Virtual Serial Ports Emulator (VSPE).
4.1 Настройка VSPE на сервере
Запустить программу VSPE. Нажать на кнопку «Создать новое устройство».
После нужно создать виртуальные порты (для каждой кассы свой порт). Номера портов лучше взять пониже, дабы избежать проблем.
В открывшемся окне в выпадающем меню выбрать TcpServer. Нажать кнопку «Далее».
Установить локальный номер tcp-порта, который будет прослушиваться. Выбрать COM-порт, к которому подключено оборудование через преобразователь интерфейсов. Нажать на кнопку «Настройки».
Нажать кнопку «Готово».
В появившемся окне нажать на кнопку запуска (зеленый треугольник). Серверная часть настроена.
4.2 Настройка VSPE на клиенте.
Запустить программу VSPE. Нажать на кнопку «Создать новое устройство».
В открывшемся окне в выпадающем меню выбрать «Connector».
Выбрать виртуальный COM-порт, который будет использоваться для проброса. Нажать на кнопку «Готово».
Нажать на кнопку «Создать новое устройство».
В открывшемся окне в выпадающем меню выбрать TcpClient
Указать IP-адрес удаленного сервера и номер TCP-порта, на который будет осуществляться подключение. Выбрать виртуальный COM-порт, который будет использоваться для соединения.
В появившемся окне нажать на кнопку запуска (зеленый треугольник). Клиентская часть готова.
После меняем настройки 1С на наши виртуальные порты. Делаем тестирование.
5. Примечание
Несколько нюансов данного ПО:
- Данный продукт бесплатный для Windows с архитектурой х86 и платный для х64. Использовать версией для х64 можно и без ключа. Просто постоянно выскакивает предложение купить программу. Других ограничений (по времени работы или функционалу) нет.
-
Программа не сохраняет настройки автоматически и не запускается в момент старта ОС. Поэтому необходимо сохранить настроенную конфигурацию и создать ярлык с параметром:
"C:Program FilesEterlogic.comVirtual Serial Ports EmulatorVSPEmulator.exe" -minimize -hide_splash c:/****.vspe
где, c:/****.vspe — путь к сохраненному файлу.
Созданный ярлык помещаем в автозагрузку или создаем bat-файл для запуска программы с использованием сохраненной конфигурации. Bat-файл должен содержать строку следующего формата:
VSPEmulator. exe c:/vspebat. vspe - minimize - hide_splash,
Для автоматического запуска программы VSPE после запуска ОС Windows следует поместить ссылку на этот bat-файл в автозагрузку или планировщик заданий. (для серверной и клиентской части).
- Так же необходимо сделать проброс портов (которые указывали) на маршрутизаторе.
Мы также готовы оказать помощь в настройке веб-публикации и подключении кассового оборудования.
Нашим клиентам мы предлагаем реализацию данного проекта и последующее ИТ-обслуживание в рамках ИТ-аутсорсинга.
В начало статьи

0. Оглавление
- Что понадобится
- Установка веб-сервера IIS
- Установка компонент «1С:Предприятие»
- Настройка операционной системы
- Публикация базы данных на веб-сервере
- Настройка IIS для использования 32-разрядного модуля расширения веб-сервера
- Настройка IIS для использования 64-разрядного модуля расширения веб-сервера
- Подключение к опубликованной информационной базе через веб-браузер
- Подключение к опубликованной информационной базе через клиент «1С:Предприятия»
- Конфигурационные файлы виртуального каталога
- Файл default.vrd
- Файл web.config
1. Что понадобится
- Компьютер отвечающий минимальным системным требованиям для работы веб-сервера под управлением одной из операционных систем:
- Microsoft Windows Server 2012 (R2)
- Microsoft Windows Server 2008 (R2)
- Права локального администратора на данном компьютере.
- Дистрибутив для установки компонент «1С:Предприятие». Для настройки 64-разрядного модуля расширения веб-сервера, дистрибутив для установки 64-разрядного сервера «1С:Предприятие». В данном примере используется версия 8.3.4.389. Для более старых версий «1С:Предприятие» (8.1 и 8.2) алгоритм публикации баз данных в целом аналогичен.
2. Установка веб-сервера IIS
Устанавливаем веб-сервер Internet Information Server, который по умолчанию входит в поставку Microsoft Windows Server. При установке обязательно выбираем компоненты:
- Общие функции HTTP (Common HTTP Features)
- Статическое содержимое (Static Content)
- Документ по умолчанию (Default Document)
- Обзор каталогов (Directory Browsing)
- Ошибки HTTP (HTTP Errors)
- Разработка приложений (Application Development)
- ASP
- ASP.NET 3.5
- Расширяемость .NET 3.5 (.NET Extensibility 3.5)
- Расширения ISAPI (ISAPI Extensions)
- Фильтры ISAPI (ISAPI Filters)
- Исправление и диагностика (Health and Diagnostics)
- Ведение журнала HTTP (HTTP Logging)
- Монитор запросов (Request Monitor)
- Средства управления (Management Tools)
- Консоль управления IIS (IIS Management Console)
Подробно про процесс развертывания веб-сервера IIS я писал:
- В Microsoft Windows Server 2012 (R2) — здесь. IIS версии 8, после установки должны увидеть страницу Default Web Site вида:
- В Microsoft Windows Server 2008 (R2) — здесь. IIS версии 7, после установки должны увидеть страницу Default Web Site вида:
3. Установка компонент «1С:Предприятие»
На этот же сервер, где развернут веб-сервер IIS, устанавливаем «1С:Предприятие» (32-разрядные компоненты) обязательно выбрав при установке компоненты:
- 1С:Предприятие
- Модули расширения веб-сервера
Если планируется настроить 64-разрядный модуль расширения веб-сервера, то необходимо дополнительно запустить программу установки 64-разрядного сервера из соответствующей поставки «1С:Предприятие» и установить компоненту:
- Модуль расширения веб-сервера
4. Настройка операционной системы
Теперь необходимо установить необходимые права на ключевые папки, используемые при работе веб-доступа к базам данных «1С:Предприятие». Для каталога хранения файлов веб-сайтов, опубликованных на веб-сервере (по умолчанию C:inetpubwwwroot ) необходимо дать полные права группе «Пользователи» (Users). В принципе, этот шаг можно пропустить, но тогда для публикации или изменения публикации базы данных надо будет запускать «1С:Предприятие» от имени администратора. Для настройки безопасности данного каталога, кликаем по нему правой кнопкой мыши и в контекстном меню выбираем «Свойства» (Properties).
В открывшемся окне свойств, переходим на вкладку «Безопасность» (Security) и нажимаем кнопку «Изменить» (Edit…), для изменения действующих разрешений. Появится окно разрешений для данного каталога. В списке Групп или пользователей (Groups or user names) выделим группу «Пользователи» (Users) и в списке разрешений для выбранной группы установим флаг «Польный доступ» (Full control). Затем нажмем «Применить» (Apply) для записи изменений и закроем все окна при помощи кнопки «ОК».
Далее необходимо дать полные права на каталог с установленными файлами «1С:Предприятие» (по умолчанию C:Program Files (x86)1cv8 для 32-разрядного модуля расширения и C:Program Files1cv8 для 64-разрядного) группе IIS_IUSRS. Для этого выполняем аналогичные описанным выше действия, с той лишь разницей, что для того чтобы необходимая группа появилась в списке «Группы или пользователи» (Groups or user names) необходимо нажать расположенную под списком кнопку «Добавить» (Add..), а в окне выбора групп или пользователей нажать «Дополнительно» (Advanced…).
Затем нажимаем расположенную справа кнопку «Поиск» (Find Now), после чего выбираем необходимую группу IIS_IUSRS в таблице результатов поиска и нажимаем «ОК».
Группа IIS_IUSRS появится в списке групп или пользователей. Даем ей полные права на на выбранную директорию и нажимаем «Применить» (Apply) для сохранения изменений.
Ну и наконец, если публикация выполняется для файловой базы, необходимо также дать группе IIS_IUSRS полные права на каталог с расположенными файлами данной информационной базы.
5. Публикация базы данных на веб-сервере
Переходим к непосредственной публикации базы данных на веб-сервере. Для этого запускаем «1С:Предприятие» в режиме Конфигуратор для той базы, которую требуется опубликовать. Затем в меню выбираем «Администрирование» — «Публикация на веб-сервере…»
Откроется окно настройки свойств публикации на веб-сервере. Основные поля необходимые для публикации уже заполнены по умолчанию:
- Имя виртуального каталога — имя по которому будет происходить обращение к база данных на веб-сервере. Может состоять только из символов латинского алфавита.
- Веб сервер — выбирается из списка найденных на текущем компьютере веб-серверов. В нашем случае это Internet Information Services.
- Каталог — физическое расположение каталога, в котором будут располагаться файлы виртуального приложения.
- Соответствующими флагами можно указать типы клиентов для публикации, а также указать возможность публикации Web-сервисов. В расположенной ниже таблице можно отредактировать список Web-сервисов которые будут опубликованы, а также в столбце «Адрес» изменить синоним, по которому будет происходить обращение к данному Web-сервису.
- Также для веб-сервера IIS есть возможность указать необходимость выполнения аутентификации на веб-сервере средствами ОС, установив соответствующий флаг.
Выбрав необходимые настройки публикации нажимаем «Опубликовать».
Если публикация прошла без ошибок, увидим соответствующее сообщение.
Публикация на веб-сервере IIS всегда выполняется для веб-сайта по умолчанию и для пула приложения по умолчанию. Стоит иметь ввиду, что при выполнении публикации из конфигуратора будет зарегистрирован 32-разрядный модуль расширения веб-сервера, а используемый по умолчанию пул приложений — DefaultAppPool — без настройки работает только с 64-разрядными приложениями. Соответственно, дальнейшие действия зависят от разрядности модуля расширения веб-сервера, который планируется использовать. Для 32-разрядного модуля расширения веб-сервера, необходимо разрешить пулу приложений использовать 32-разрядные приложения, либо же зарегистрировать 64-разрядный модуль расширения веб-сервера. Об этом пойдет речь ниже
6. Настройка IIS для использования 32-разрядного модуля расширения веб-сервера
Запустим Диспетчер служб IIS (Internet Information Services (IIS) Manager). Сделать это можно из Диспетчера серверов (Server Manager) выбрав в меню пункт «Средства» (Tools) — «Диспетчер служб IIS» (Internet Information Services (IIS) Manager).
Здесь, развернув дерево в окне подключений, увидим, что для веб-сайта по умолчанию — Default Web Site — появился преобразованный в приложение виртуальный каталог с именем, которое мы задавали при публикации базы данных. Для завершения публикации осталось только разрешить 32-разрядные приложения для пула приложений по умолчанию. Для этого перейдем в дереве подключений на вкладку «Пулы приложений» (Application Pools).
В списке пулов приложений найдем пул с именем DefaultAppPool. Кликнем по нему правой кнопкой мыши и в контекстном меню выберем пункт «Дополнительные параметры» (Advanced Settings).
В открывшемся окне параметров пула приложения, в группе «Общие» (General) найдем пункт «Разрешены 32-разрядные приложения» (Enable 32-Bit Applications) и установим значение параметра равным True. Затем сохраним изменения нажав «ОК».
7. Настройка IIS для использования 64-разрядного модуля расширения веб-сервера
Зарегистрировать 64-разрядный модуль расширения веб-сервера можно с помощью утилиты webinst.exe соответствующей версии, расположенной в каталоге bin, каталога с установленной программой «1С:Предприятие», либо воспользоваться приведенным ниже способом.
Запустим Диспетчер служб IIS (Internet Information Services (IIS) Manager). Сделать это можно из Диспетчера серверов (Server Manager) выбрав в меню пункт «Средства» (Tools) — «Диспетчер служб IIS» (Internet Information Services (IIS) Manager).
Здесь, развернув дерево в окне подключений, увидим, что для веб-сайта по умолчанию — Default Web Site — появился преобразованный в приложение виртуальный каталог с именем, которым мы задавали при публикации базы данных. Для завершения публикации осталось только указать данному приложению использовать 64-разрядный обработчик запросов. Для этого откроем страницу настройки сопоставления обработчиков для данного виртуально каталога, выбрав пункт «Сопоставление обработчиков» (Handler Mappings) на начальной странице приложения.
В таблице сопоставлений обработчиков найдем обработчик «1С Web-service Extension». Откроем данный обработчик, кликнув 2 раза по соответствующей строке в таблице.
Отредактируем обработчик, заменив путь к исполняемой dll 32-разрядного модуля расширения веб-сервера, который выбран в данный момент, на путь к 64-разрядной версии библиотеки. В данном примере меняем путь c «C:Program Files (x86)1cv88.3.4.389binwsisapi.dll» на «C:Program Files1cv88.3.4.389binwsisapi.dll» воспользовавшись кнопкой выбора. Изменив путь нажимаем «ОК» для сохранения изменений.
8. Подключение к опубликованной информационной базе через веб-браузер
Ну вот вроде и все. Для подключений к только что опубликованной базе данных, запускаем Internet Explorer, и в строке адреса вводим путь вида http://localhost/<Имя публикации информационной базы>. В данном примере это http://localhost/DemoAccounting/.
К данной информационной базе также можно подключиться и с любого компьютера в сети, обратившись к веб-серверу по его внутреннему (или если прокинут порт 80, по внешнему) IP-адресу.
В этом случае, для корректной работы «1С:Предприятие», имя домена, на который идет обращение (или IP-адрес) должен быть добавлен в надежные узлы Internet Explorer, а также для него должны быть разрешены всплывающие окна. Подробнее про настройку Internet Explorer для работы веб-клиента «1С:Предприятие» читайте здесь.
9. Подключение к опубликованной информационной базе через клиент «1С:Предприятия»
К опубликованной на веб-сервере информационной базе можно подключиться и с помощью тонкого клиента «1С:Предприятия». Для подключения откроем окно запуска «1С:Предприятие» и нажмем кнопку «Добавить» для добавления информационной базы.
В окне добавления информационной базы/группы установим переключатель в «Добавление в список существующей информационной базы» и нажмем «Далее».
Введем имя базы данных, как она будет отображаться в списке информационных баз (должно быть уникальным для данного списка), тип расположения выберем «На веб-сервере» и нажмем «Далее».
Вводим строку адреса для подключения к информационной базе (без префикса /ru_RU/). Также здесь можно указать параметры прокси-сервера (если есть) и способ аутентификации на веб-сервере. Указав необходимые настройки снова жмем «Далее».
Указываем параметры запуска для информационной базы и нажимаем «Готово» для завершения работы мастера.
После чего данная информационная база появится в списке баз окна запуска «1С:Предприятие». Обратим внимание что режим запуска Конфигуратор недоступен для данного типа подключения. Нажимаем «1С:Предприятие» для подключения к информационной базе.
10. Конфигурационные файлы виртуального каталога
Рассмотрим подробнее структуру файлов, которые были созданы в процессе публикации. Если веб-доступ к опубликованной информационной базе по каким-то причинам не заработал, конфигурационные файлы можно отредактировать вручную, для достижения желаемого результата (конфигурационные файлы из данной статьи для 64-разрядного модуля расширения веб-сервера можно скачать здесь).
Перейдем в каталог, который мы указывали во время публикации базы данных. В нем увидим два файла:
- default.vrd
- web.config
Оба файла доступны для просмотра и редактирования с помощью любого текстового редактора, например программы «Блокнот» (Notepad). Рассмотрим структуру этих файлов подробнее.
10.1. Файл default.vrd
В файле default.vrd описываются опубликованные Web-сервисы (элемент <ws>), а также указывается имя виртуального приложения (атрибут base) и строка подключения к информационной базе «1С:Предприятие» (атрибут ib). В данном примере для файловой информационной базы, строка подключения будет следующей:
ib="File="C:1C_BASEDemoAccounting";"
Как видно из примера, если в строке подключения встречаются символы, недопустимые с точки зрения стандарта XML (http://www.w3.org/TR/xml11/), они должны быть заменены соответствующим образом.
В строке подключения можно указать логин и пароль пользователя. В этом случае, подключение к информационной базе будет выполняться от имени указанного пользователя. Например, для подключения от имени пользователя Продавец, строка подключения будет следующей:
ib="File="C:1C_BASEDemoAccounting";Usr=Продавец;Pwd=123;"
Для серверной информационной базы строка подключения будет иметь вид:
ib="Srvr="WIN2012"e;;Ref="e;Accounting"e;;"
Где WIN2012 — имя кластера серверов «1С:Предприятие», а Accounting — имя базы данных в кластере.
Подробнее про структуру данного файла можно почитать в книге «Руководство администратора» 2-е издание , Приложение 2, глава 3.12.
10.2. Файл web.config
Файл web.config — это файл, определяющий параметры для ASP.NET web-приложения. В каждом web-приложении должен быть файл web.config, находящийся в его корневом каталоге. Наш виртуальный каталог не является исключением. В текущем файле содержатся данные об обработчике «1С Web-service Extension», обрабатывающем запросы к данному приложению. Обработчик настроен таким образом, что все запросы передаются библиотеке wsisapi.dll, расположенной в каталоге bin, каталога с файлами «1С:Предприятие». В случае использования серверных информационных баз, версия библиотеки должна соответствовать версии кластера серверов «1С:Предприятия».
Данный обработчик можно найти (или добавить, если его нет) в Диспетчере служб IIS. Для этого необходимо выделить вкладку с текущим приложением и в окне свойств выбрать пункт «Сопоставления обработчиков» (Handler Mappings).
В таблице сопоставлений обработчиков увидим наш обработчик «1С Web-service Extension». Если такого обработчика в списке нет, его следует добавить выбрав в окне «Действия» (Actions) пункт «Добавление сопоставления сценария с подстановочными знаками» (Add Wildcard Script Map…).
При добавлении вводим имя обработчика и указываем путь к файлу wsisapi.dll. Данные параметры можно изменить и для действующего обработчика выбрав пункт «Изменить…» (Edit…) в окне списка действий.
Необходимо также убедиться, что для обработчика стоит флаг «Выполнение» (Execute) в окне изменений разрешений функции. Вызвать данное окно можно выбрав пункт «Изменение разрешений функции…» (Edit Feature Permissions…) в окне «Действия» (Actions).
Установка веб-сервера, публикация информационной базой и сервисов
- Установка веб-сервера IIS и публикация на нем информационной базы 1С:CRM
- Установка веб-сервера IIS
- Публикация информационной базы 1С:CRM на веб-сервере IIS
- Установка веб-сервера Apache и публикация на нем информационной базы 1С:CRM
- Установка веб-сервера Apache
- Публикация информационной базы 1С:CRM на веб-сервере Apache
- Настройка доступа к веб-серверу из сети интернет
- Публикация сервисов 1С:CRM
- Виджет на сайте и интеграция с JivoSite
- Создание заявок через API 1С:CRM
- Сервис обратной связи
- Мобильное приложение iCRM
- Интеграция с облачными АТС
- Интеграция с Roistat
- Интеграция с UIS/CoMagic
- Интеграция с мессенджерами
Пользователи могут работать в системе 1С:CRM удаленно, используя для входа любой браузер или тонкий клиент 1С. Для этого информационная база 1С:CRM должна быть опубликована на веб-сервере.
Веб-сервер — сервер, принимающий HTTP-запросы от внешних систем, и выдающий им HTTP-ответы, как правило, вместе с HTML-страницей, изображением, файлом, медиа-потоком или другими данными.
Система 1С:CRM может обмениваться данными с другими информационными системами. Если система находится удаленно, тогда данные передаются по сети интернет, а для отправки и получения данных используются специальные сервисы. Данные сервисы также должны быть опубликованы на веб-сервере.
В данный момент чаще всего используются веб-серверы IIS или Apache. В статье описана установка и настройка IIS или Apach. Также в статье описана публикация на веб-сервере информационной базы 1С:CRM и специализированных сервисов.
Установка веб-сервера IIS и публикация на нем информационной базы 1С:CRM
Установка веб-сервера IIS
Операционная система Windows уже содержит веб-сервер IIS, но он изначально не установлен. Чтобы установить его, необходимо выполнить следующие действия:
1. Открыть окно Панель управления и выполните команду Программы.
2. Выполнить команду Включение или отключение компонентов Windows.
3. Найти и выбрать в списке группу компонент Службы IIS.

Список доступных для установки компонентов ОС Windows
4. Найти и выбрать в списке обязательные компоненты. Список обязательных компонентов дан на скриншоте ниже.

Список обязательных компонентов веб-сервера IIS
5. Выполнить команду ОК и дождаться окончания процесса установки.
6. Установить модуль расширения веб-сервера. Для этого нужно:
- Открыть список установленных программ и компонентов Панель управления → Программы → Программы и компоненты;
- Выполнить команду Изменить для установленной программы 1С:Предприятие 8 и перейти в режим изменения установленных компонент;
Выбор режима изменения состава установленных компонент программы 1С:Предприятие
- Выбрать компоненту Модуль расширения веб-сервера и выполнить команду Далее;
Установка компоненты Модуль расширения веб-сервера
7. Если информационная база 1С:CRM файловая, тогда для корректной работы необходимо настроить права доступа на папку, в которой расположены файлы информационной базы. Для этого нужно:
- Открыть свойства папки в которой расположена база;
- Перейти на вкладку Безопасность и выполните команду Изменить;
Настройка прав доступа к папке информационной базы 1С:CRM
-
В следующем окне необходимо выполнить команду Добавить, и добавьте группу IIS_IUSRS.
Добавление прав для группу IIS_IUSRS
8. Далее аналогично настраиваются права доступа группы IIS_IUSRS к папке, в которой находятся файлы платформы 1С (например C:Program Files (x86)1cv88.3.xx.xxbin).

Настройка прав доступа к папке установленной платформы 1С:Предприятие
9. Добавить MIME типы 1С. Для этого необходимо:
- Открыть панель Панель управления → Система и безопасность → Администрирование и запустить диспетчер служб IIS.

Запуск диспетчера службы IIS
- открыть инструмент Типы MIME.


Форма добавления нового расширения
- добавить расширение »*.1crs» (тип MIME «text/xml») и расширение »*.1cws» (тип MIME «text/xml»).

Форма добавления нового типа MIME
10. Выполнить настройки для обработки файлов 1С. Для этого необходимо:
- Открыть панель Панель управления → Система и безопасность → Администрирование и запустить диспетчер служб IIS.
- Открыть инструмент Сопоставление обработчиков.

Открытие инструмента Сопоставление обработчиков
- С помощью команды Добавить сопоставление сценариев необходимо добавить сопоставления сценария для расширения «*.1cws».
Параметры:
- Пусть запроса: *.1cws
- Исполняемый файл: C:Program Files (x86)1cv88.3.xx.xxbinwsisapi.dll
- Имя: любое
Настройка сопоставления сценария
- Аналогично с помощью команды Добавить сопоставление сценариев необходимо добавить сопоставления сценария для расширения «*.1crs».
Параметры:
- Пусть запроса: *.1crs
- Исполняемый файл: C:Program Files (x86)1cv88.3.xx.xxbinwsisapi.dll
- Имя: любое
- Для каждого добавленного сопоставления сценария нужно выполнить команду Ограничения запроса и на закладке Доступ выбрать ограничение Выполнение.
- Для каждого добавленного сопоставления сценария нужно задать разрешения. Для этого нужно выполнить команду Изменение разрешений функции. Далее в окне настройки устанавливаются флаги «Сценарий» и «Выполнение».

Форма изменения разрешений
11. Далее необходимо наличие обработчика web-сервисов 1С. Для этого нужно:
- Открыть панель Панель управления → Система и безопасность → Администрирование и запустить диспетчер служб IIS.
- Открыть инструмент Ограничения ISAPI and CGI.

Открыть инструмента Ограничения ISAPI and CGI
- Убедиться в наличие обработчика 1С Web service.

Проверка наличия обработчика 1С Web service
12. Если установка идет в 64 разрядном окружении, то для обработчика нужно включить разрешение работы в 32-разрядном приложение. Для этого нужно:
- Открыть панель Панель управления → Система и безопасность → Администрирование и запустить диспетчер служб IIS.
- Выбрать раздел Пулы приложений и открыть окно Дополнительные параметры для пула приложений DefaultAppPool.

Пулы приложений
- В списке дополнительных параметров нужно установить для параметра Разрешены 32-разрядные приложения значение True.

Установка параметра Разрешены 32-разрядные приложения
Важно! После установки новой версии платформы 1С:Предприятие необходимо изменить путь к исполняемым файлам для сопоставления сценариев выполненных на шаге 10 и перезапустить веб-сервер.

Перезапуск веб-сервера IIS
Публикация информационной базы 1С:CRM на веб-сервере IIS
Для того, чтобы пользователи могли работать в 1С:CRM удаленно (через браузер или тонкий клиент 1С) необходимо выполнить публикацию информационной базы 1С:CRM на веб-сервере. Для этого необходимо выполнить следующие действия:
1. Выполнить публикацию информационной базы на веб-сервере. Для этого:
- Открыть 1С:CRM в режиме «Конфигуратор» на компьютере, где установлен веб-сервер.
- Открыть форму публикации. Для этого нужно выполнить команду Администрирование → Публикация на веб-сервере.
- На форме публикации нужно:
- выбрать вид веб-сервера Internet Information Services;
- в поле «Имя» указать латиницей любое имя публикации;
- указать любой каталог хранения настроек публикации;
- выполнить команду Опубликовать.

Форма публикации на веб-сервере
2. Для сделанной публикации информационной базы необходимо включить анонимную проверку подлинности. Для этого нужно:
- Открыть панель Панель управления → Система и безопасность → Администрирование и запустить диспетчер служб IIS.
- Выбрать опубликованную информационную базу и выполнить команду Проверка подлинности.

Команда Проверка подлинности
- Далее нужно включить анонимную проверку подлинности.

Включение анонимную проверку подлинности
3. Для проверки корректности публикации информационной базы на веб-сервере необходимо в любом браузере выполнить переход по адресу http://localhost/InfoBase/ru_RU/, где «InfoBase» имя публикации информационной базы. Если публикация выполнена успешно, будет выполнен вход в опубликованную информационную базу.

Проверка корректности публикации информационной базы на веб-сервере
4. При обновлении платформы 1C нужно заново проделать шаг 1.
Установка веб-сервера Apache и публикация на нем информационной базы 1С:CRM
Установка веб-сервера Apache
Веб-сервер Apache — это служба, которая работает в фоне и у которой нет графического интерфейса. Т.е. данная служба устанавливается и запускается путем выполнения команд в командной строке. Чтобы установить веб-сервер, необходимо выполнить следующие действия:
1. Скачать с сайта apachelounge.com/download актуальный дистрибутив вебсервера.

2. Распаковать файл дистрибутива веб-сервера и перенести папку «Apache24» в корень диска «C:».
3. Запустить приложение Пуск → Командная строка (приложение должно быть запущено от имени администратора).
4. Выполнить в приложении Командная строка команду «c:Apache24binhttpd.exe -k install». Данная команда установит службу Apache.
5. Убедиться, что служба Apache установлена. Для этого нужно открыть список служб Панель управления → Система и безопасность → Администрирование → Службы и убедиться, что служба Apache2.4 установлена и запущена и для нее установлен тип запуска «Автоматически». Если служба установлена, но не запущена, тогда ее нужно запустить.

Проверка корректности установки службы Apache2.4
6. Установить модуль расширения веб-сервера. Для этого нужно:
- Открыть список установленных программ и компонентов Панель управления → Программы → Программы и компоненты.
- Выполнить команду Изменить для установленной программы «1С:Предприятие 8» и перейти в режим изменения установленных компонент.

Выбор режима изменения состава установленных компонент программы 1С:Предприятие
- Выбрать компоненту Модуль расширения веб-сервера и выполнить команду Далее.

Установка компоненты Модуль расширения веб-сервера
Важно! После установки новой версии платформы 1С:Предприятие необходимо в файле настроек веб-сервера «c:Program FilesApache Software FoundationApache2.4confhttpd.conf» изменить путь к файлу wsap24.dll и перезагрузить службу веб-сервера.
Публикация информационной базы 1С:CRM на веб-сервере Apache
Для того чтобы пользователи могли работать в 1С:CRM удаленно через браузер или тонкий клиент 1С необходимо выполнить публикацию информационной базы 1С:CRM на веб-сервере. Для этого необходимо выполнить следующие действия:
1. Выполнить публикацию информационной базы на веб-сервере. Для этого нужно:
- Открыть 1С:CRM в режиме «Конфигуратор» на компьютере, где установлен веб-сервер.
- Открыть форму публикации. Для этого нужно выполнить команду Администрирование → Публикация на веб-сервере.

Форма публикации на веб-сервере
- На форме публикации нужно выбрать вид веб-сервера «Apache2_2» и выполнить команду Опубликовать.
2. Для проверки корректности публикации информационной базы на веб-сервере необходимо в любом браузере выполнить переход по адресу http://localhost/InfoBase/ru_RU/, где «InfoBase» имя публикации информационной базы. Если публикация выполнена успешно, будет выполнен вход в опубликованную информационную базу.

Проверка корректности публикации информационной базы на веб-сервере
Настройка доступа к веб-серверу из сети интернет
После установки и настройки веб-сервера требуется, чтобы данный веб-сервер был доступен из сети интернет. Данная настройка должна выполняться специалистом, осуществляющим обслуживание вашей локальной сети.
В данной статье приведен пример настройки если подключение к каналу связи интернет-провайдера доступа выполняется с помощью маршрутизатора (роутера). Для этого нужно:
1. Нужно узнать статический IP-адрес компьютера на котором установлен веб-сервер. Это можно посмотреть в свойствах сети вашего компьютера.

Просмотр IP-адреса компьютера
2. Далее необходимо зайти в админ-панели роутера и выполнить настройку перенаправления порта. Перенаправление порта — это сопоставление определённого порта на внешнем интерфейсе роутера с определенным портом нужного устройства в локальной сети. Настройка выполняется в разделе «Виртуальные серверы», «NAT», «Переадресация портов», «Трансляция сетевых адресов» и т. п. Они могут быть вложенными во вкладки «Интернет», «Переадресация», «Брандмауэр» или «Безопасность». Все зависит от марки и модели роутера.

Раздел настройки в админ-панели маршрутизатора МГТС
3. Далее необходимо добавить правило переадресации.
Параметры:
- Протокол = «TCP»;
- LAN порт = «80»;
- Внешний порт = любой свободный порт (список занятых портов можно узнать выполнив команду «netstat -a» в приложение Командная строка);
- IP-адрес = ip-адрес компьютера на котором установлен веб-сервер определенный на первом шаге;

Добавление правила переадресации для маршрутизатора МГТС
4. Для проверки корректности работы необходимо узнать внешний адрес вашей сети. Для этого можно перейти по ссылке https://myip.ru/.

Определение внешнего адреса сети
Важно! IP-адрес должен быть статическим и белым. Информацию о том какой у вас ip-адрес можно узнать у интернет провайдера.
Для системы 1С:CRM может быть сделана одна или несколько публикаций на веб-сервере. Настройки каждой публикации хранятся в файле default.vrd, который находится в каталоге хранения настроек публикации. Для каждой публикации будет создан отдельный файл.
Для выполнения публикации сервиса необходимо:
- Открыть 1С:CRM в режиме «Конфигуратор» на компьютере, где установлен веб-сервер.
- Выполнить команду Администрирование → Публикация на веб-сервере.
- В окне публикации необходимо заполнить поля:
- Имя — произвольное имя публикации;
- Веб-сервер — вид веб-сервера на котором делается публикация;
- Каталог — каталог хранения файла с настройками публикации;
- Выбрать вид публикуемого сервиса.
- Выполнить команду Опубликовать.
Внимание! Описанные действия могут быть выполнены только пользователем 1С:CRM с правами администратора. Важно понимать что система 1С:CRM не хранит список сделанных публикаций. При открытие окна Администрирование → Публикация на веб-сервере в нем отражается информация последней сделанной публикации. Полный список публикаций можно увидеть в каталоге хранения настроек публикаций.
Сделанную публикацию можно удалить, для этого необходимо удалить файл default.vrd с настройками публикации.
Виджет на сайте и интеграция с JivoSite. Публикация http-сервиса CRM_LeadsExchange
Http-сервис CRM_LeadsExchange предназначен для загрузки в 1С:CRM заявок с сайта. Подробнее об этом написано в статье Форма на сайт . Также сервис предназначен для интеграции с системой JivoSite. Подробнее об этом написано в статье Интеграция с JivoSite.
Для публикации http-сервиса необходимо:
- Открыть 1С:CRM в режиме «Конфигуратор» на компьютере, где установлен веб-сервер.
- Выполнить команду Администрирование → Публикация на веб-сервере.

Публикация http-сервиса CRM_LeadsExchange
В окне публикации необходимо:
- Заполнить имя http-сервиса латиницей. Рекомендуем название <Имя базы>_httpLeadsExchange. Например «crm_httpLeadsExcange»;
- Выбрать вид установленного на компьютере веб-сервера;
- Указать каталог публикации. Публикацию необходимо выполнить в отдельный каталог;
- Снять все галки (в том числе на закладках Web-сервисы и HTTP сервисы);
- Установить галку напротив http-сервиса CRM_LeadsExchange;
- Выполнить команду Опубликовать.
Важно! Обратите внимание на имя и каталог публикации. Данный сервис необходимо опубликовать с уникальным именем и в отдельный каталог.
Важно! Сервис необходимо опубликовать анонимно, иначе каждый раз при обращении к нему будет запрашиваться авторизация. Для этого необходимо вручную отредактировать файл публикации default.vrd. Данный файл находится в каталоге хранения настроек. В файле необходимо добавить строку авторизации «Usr=httpService;Pwd="Rhp5931QwL"».

Редактирование файла публикации
Для проверки корректности публикации необходимо в браузере выполнить переход по адресу «http://localhost/crm_httpLeadsExcange/hs/LeadsExchange/ping», где «crm_httpLeadsExcange» имя публикации сервиса. После этого должен отобразиться «ОК» без запроса на авторизацию, как на скриншоте ниже:

Проверка работоспособности опубликованного сервиса
Создание заявок через API 1С:CRM. Публикация web-сервиса CRM_LeadsExchange
Web-Сервис CRM_LeadsExchange позволяет создавать в системе 1С:CRM новые Заявки.
Web-сервис имеет 2 метода:
1. GetLeadStructure — метод возвращает структуру полей заявки в следующей структуре:
<LeadStructure>
<Fields>
<Field Name="..." ID="..." Type="..." Required="..."/>
<Field Name="..." ID="..." Type="..." Required="..."/>
<Field Name="..." ID="..." Type="..." Required="..."/>
<Field Name="..." ID="..." Type="..." Required="..."/>
...
</Fields>
</LeadStructure>
Где Name — наименование поля; ID — идентификатор поля; Type — тип поля; Required — признак обязательного заполнения поля.
Параметры метода
| Название | Тип | Описание |
|---|---|---|
| ServiceID | number | Всегда передается 1 |
| SourceID | string | Значение поля «Идентификатор» элемента справочника Источники получения заявок |
2. LoadLead — метод создает в 1С:CRM новую заявку и заполняет ее поля переданными значениями.
Параметры метода
| Название | Тип | Описание |
|---|---|---|
| ServiceID | number | Всегда передается 1 |
| SourceID | string | Значение поля «Идентификатор» элемента справочника Источники получения заявок |
| LeadStructure | string |
XML с описанием передаваемого лида следующей структуры:
<LeadStructure> |
Для публикации web-сервиса необходимо:
- Открыть 1С:CRM в режиме «Конфигуратор» на компьютере, где установлен веб-сервер.
- Нажать команду Администрирование → Публикация на веб-сервере.

Публикация web-сервиса
В окне публикации необходимо:
- Заполнить имя web-сервиса латиницей. Рекомендуем название <Имя базы>_webLeadsExchange. Например «crm_webLeadsExcange»;
- Выбрать вид установленного на компьютере веб-сервера;
- Указать каталог публикации. Публикацию необходимо выполнить в отдельный каталог;
- Снять все галки (в том числе на закладках Web-сервисы и HTTP сервисы);
- На закладке Web-сервисы отметить сервис CRM_LeadsExchange и выбрать опцию «Публиковать Web-сервисы»;
- Выполнить команду Опубликовать.
Важно! Обратите внимание на имя и каталог публикации. Данный сервис необходимо опубликовать с уникальным именем и в отдельный каталог.
Для проверки корректности публикации необходимо в браузере выполнить переход по адресу «http://localhost/crm_webLeadsExcange/ws/LeadsExchange.1cws?wsdl», где «crm_webLeadsExcange» имя публикации сервиса. Ввести имя и пароль пользователя системы 1С:CRM с правами администратора. После этого должна отобразится информация как на скриншоте ниже.

Проверка работоспособности опубликованного сервиса
Сервис обратной связи. Публикация HTTP-сервиса CRM_Feedback
Данный сервис обеспечивает передачу оценок качества обслуживания от клиентов в информационную базу CRM. Подробно об оценке качества читайте в статье Оценка качества обслуживания клиентами.
Для публикации http-сервиса необходимо:
- Открыть 1С:CRM в режиме «Конфигуратор» на компьютере, где установлен веб-сервер.
- Нажать команду Администрирование → Публикация на веб-сервере.

Публикация http-сервиса
В окне публикации необходимо:
- Заполнить имя web-сервиса латиницей. Рекомендуем название <Имя базы>_feedback. Например «crm_feedback»;
- Выбрать вид установленного на компьютере веб-сервера;
- Указать каталог публикации. Публикацию необходимо выполнить в отдельный каталог;
- Снять все галки (в том числе на закладках Web-сервисы и HTTP сервисы);
- На закладке HTTP-сервисы отметить сервис CRM_Feedback;
- Выполнить команду Опубликовать.
Важно! Обратите внимание на имя и каталог публикации. Данный сервис необходимо опубликовать с уникальным именем и в отдельный каталог.
Важно! Сервис необходимо опубликовать анонимно, иначе каждый раз при обращении к нему будет запрашиваться авторизация. Для этого необходимо вручную отредактировать файл публикации default.vrd. Данный файл находится в каталоге хранения настроек. В файле необходимо добавить строку авторизации «Usr=httpService;Pwd="Rhp5931QwL"».

Редактирование файла публикации
Для проверки корректности публикации необходимо в браузере выполнить переход по адресу «http://localhost/crm_feedback/hs/feedback/ping», где «crm_feedback» имя публикации сервиса. После этого должна отобразится информация как на скриншоте ниже.

Проверка работоспособности опубликованного сервиса
Мобильное приложение iCRM. Публикация web-сервиса CRM_MobileAppExchange
Мобильное приложение iCRM взаимодействует с базой 1С:CRM через специальный web-сервис. Подробнее о настройке мобильного приложение можно почитать в инструкции Настройка синхронизации CRM 3.0 / Модуля CRM 3.0 и мобильного приложения iCRM.
Для публикации web-сервиса необходимо:
- Открыть 1С:CRM в режиме «Конфигуратор» на компьютере, где установлен веб-сервер.
- Нажать команду Администрирование → Публикация на веб-сервере.

Публикация web-сервиса
В окне публикации необходимо:
- Заполнить имя web-сервиса латиницей. Рекомендуем название <Имя базы>_mobile. Например «crm_mobile»;
- Выбрать вид установленного на компьютере веб-сервера;
- Указать каталог публикации. Публикацию необходимо выполнить в отдельный каталог;
- Снять все галки (в том числе на закладках Web-сервисы и HTTP сервисы);
- Выбрать web-сервис CRM_MobileAppExchange и опцию «Публиковать Web-сервисы»;
- Выполнить команду Опубликовать.
Важно! Обратите внимание на имя и каталог публикации. Данный сервис необходимо опубликовать с уникальным именем и в отдельный каталог.
Для проверки корректности публикации необходимо в браузере выполнить переход по адресу «http://localhost/crm_mobile/ws/CRM_MobileAppExchange.1cws?wsdl», где «crm_mobile» имя публикации сервиса. Ввести имя и пароль пользователя системы 1С:CRM с правами администратора. После этого должна отобразится информация как на скриншоте ниже.

Проверка работоспособности опубликованного сервиса
Интеграция с облачными АТС. Публикация http-сервиса CRM_TelephonyApi
Система 1С:CRM может быть интегрирована с виртуальными и облачными АТС. Более подробно описано в статье. Система 1С:CRM взаимодействует с АТС с помощью http-сервиса softphoneTelephonyApi.
Для публикации http-сервиса необходимо:
- Открыть 1С:CRM в режиме «Конфигуратор» на компьютере, где установлен веб-сервер.
- Нажать команду Администрирование → Публикация на веб-сервере.

Публикация сервиса
В окне публикации необходимо:
- Заполнить имя сервиса латиницей. Рекомендуем название <Имя базы>_telephonyapi. Например «crm_telephonyapi»;
- Выбрать вид установленного на компьютере веб-сервера;
- Указать каталог публикации. Публикацию необходимо выполнить в отдельный каталог;
- Снять все галки (в том числе на закладках Web-сервисы и HTTP сервисы);
- Выбрать http-сервиса softphoneTelephonyApi;
- Выполнить команду Опубликовать.
Важно! Обратите внимание на имя и каталог публикации. Данный сервис необходимо опубликовать с уникальным именем и в отдельный каталог.
Важно! Сервис необходимо опубликовать анонимно, иначе каждый раз при обращении к нему будет запрашиваться авторизация. Для этого необходимо вручную отредактировать файл публикации default.vrd. Данный файл находится в каталоге хранения настроек. В файле необходимо добавить строку авторизации «Usr=TelephonyService;Pwd="Rhp5931QwL";».

Редактирование файла публикации
Для проверки корректности публикации необходимо в браузере выполнить переход по адресу «http://localhost/crm_telephonyapi/hs/telephony-api/ping», где «crm_telephonyapi» имя публикации сервиса. Ввести имя и пароль пользователя системы 1С:CRM с правами администратора. После этого должна отобразится информация как на скриншоте ниже.

Проверка работоспособности опубликованного сервиса
Интеграция с Roistat. Публикация HTTP сервиса CRM_СквознаяАналитикаИнтеграция
HTTP сервис CRM_СквознаяАналитикаИнтеграция предназначен для обмена данными с сервисом сквозной аналитики и коллтрекинга Roistat. На данный сервис будет приходить веб-хуки (webhooks) от Roistat с запросов данных на передачу и через него будут передаваться данные. Обмен данными между 1С:CRM и Roistat может проходить только по запросу со стороны Roistat.
Подробнее об этом написано в статье Интеграция с системами коллтрекинга и Инструкция по подключению Roistat.
Для публикации HTTP сервиса необходимо:
- Открыть 1С:CRM в режиме «Конфигуратор» на компьютере, где установлен веб-сервер;
- Выполнить команду Администрирование → Публикация на веб-сервере.
Публикация HTTP сервиса CRM_СквознаяАналитикаИнтеграция
В окне публикации необходимо:
- Заполнить имя HTTP сервиса латиницей. Рекомендуем название <Имя базы>_httpAnalytics. Например «crm_httpAnalytics»;
- Выбрать вид установленного на компьютере веб-сервера;
- Указать каталог публикации. Публикацию необходимо выполнить в отдельный каталог;
Снять все галки (в том числе на закладках Web-сервисы и HTTP сервисы); - Установить галку напротив HTTP сервиса CRM_СквознаяАналитикаИнтеграция;
- Выполнить команду Опубликовать.
Важно! Обратите внимание на имя и каталог публикации. Данный сервис необходимо опубликовать с уникальным именем и в отдельный каталог.
Настройка интеграции с 1С:CRM в сервисе Roistat позволяет указать имя и пароль пользователя базы 1С:CRM, от имени которого будет выполняться обмен данными. Поэтому нет необходимости в «анонимной» публикации HTTP сервиса.
Если все же решено выполнить анонимную публикацию, то необходимо вручную отредактировать файл публикации default.vrd. Данный файл находится в каталоге хранения настроек. В файле необходимо добавить строку авторизации «Usr=httpService;Pwd="Rhp5931QwL"».
Редактирование файла публикации
Для проверки корректности публикации необходимо в браузере выполнить переход по адресу «http://localhost/crm_httpAnalytics/hs/analytics/roistat», где «crm_httpAnalytics» — имя публикации сервиса. После этого должен отобразиться статус «ок» как на скриншоте ниже:
Проверка работоспособности опубликованного сервиса
Интеграция с UIS/CoMagic. Публикация web-сервиса softphoneCoMagic
Сервис коллтрекинга UIS/CoMagic взаимодействует с базой 1С:CRM через специальный web-сервис. Подробнее о данной интеграции написано в статье Интеграция с системами коллтрекинга и Инструкция по подключению UIS/CoMagic.
Для публикации web-сервиса необходимо:
- Открыть 1С:CRM в режиме «Конфигуратор» на компьютере, где установлен веб-сервер;
- Нажать команду Администрирование → Публикация на веб-сервере.
Публикация web-сервиса
В окне публикации необходимо:
- Заполнить имя web-сервиса латиницей. Рекомендуем название <Имя базы>_softphoneCoMagic. Например «crm_softphoneCoMagic»;
- Выбрать вид установленного на компьютере веб-сервера;
- Указать каталог публикации. Публикацию необходимо выполнить в отдельный каталог;
- Снять все галки (в том числе на закладках Web-сервисы и HTTP сервисы);
- Выбрать web-сервис softphoneCoMagic и опцию «Публиковать Web-сервисы»;
- Выполнить команду Опубликовать.
Важно! Обратите внимание на имя и каталог публикации. Данный сервис необходимо опубликовать с уникальным именем и в отдельный каталог.
Для проверки корректности публикации необходимо в браузере выполнить переход по адресу «http://localhost/crm_softphoneCoMagic/ws/CoMagic.1cws?wsdl», где «crm_softphoneCoMagic» — имя публикации сервиса.
Ввести имя и пароль пользователя системы 1С:CRM с правами администратора. После этого должна отобразится информация как на скриншоте ниже:
Проверка работоспособности опубликованного сервиса
Интеграция с мессенджерами. Публикация HTTP сервиса CRM_Messengers
HTTP сервис «CRM_Messengers» предназначен для получения веб-хуков (webhooks) от различных мессенджеров и чатов в социальных сетях. Технология webhook позволяет практически мгновенно получать входящие сообщения от сервера, реализующего API того или иного мессенджера.
На текущий момент данный сервис используется только для интеграции с мессенджером WhatsApp, но в будущем планируется подключить прочие мессенджеры и социальные сети.
Подробнее про интеграцию с WhatsApp и про настройку и работу через webhook и сервис ChatAPI читайте в статье Интеграция с WhatsApp.
Для публикации HTTP сервиса необходимо:
- Открыть 1С:CRM в режиме «Конфигуратор» на компьютере, где установлен веб-сервер.
- Выполнить команду Администрирование → Публикация на веб-сервере.
Публикация HTTP сервиса CRM_Messengers
В окне публикации необходимо:
- Заполнить имя HTTP сервиса латиницей. Рекомендуем название <Имя базы>_httpMessengers. Например «crm_httpMessengers».
- Выбрать вид установленного на компьютере веб-сервера.
- Указать каталог публикации. Публикацию необходимо выполнить в отдельный каталог.
Снять все галки (в том числе на закладках Web-сервисы и HTTP сервисы). - Установить галку напротив HTTP сервиса CRM_Messengers.
- Выполнить команду Опубликовать.
Важно! Обратите внимание на имя и каталог публикации. Данный сервис необходимо опубликовать с уникальным именем и в отдельный каталог.
Важно! Сервис необходимо опубликовать анонимно, иначе каждый раз при обращении к нему будет запрашиваться авторизация. Для этого необходимо вручную отредактировать файл публикации default.vrd. Данный файл находится в каталоге хранения настроек. В файле необходимо добавить строку авторизации «Usr=httpService;Pwd="Rhp5931QwL"».
Редактирование файла публикации
Для проверки корректности публикации необходимо в браузере выполнить переход по адресу «http://localhost/crm_httpMessengers/hs/Messengers/ping», где «crm_httpMessengers» имя публикации сервиса. После этого должен отобразиться «ОК» без запроса на авторизацию, как на скриншоте ниже:
Проверка работоспособности опубликованного сервиса
Вернуться к списку статей
Подавляющая часть пользователей программных продуктов от фирмы 1С осведомлена о возможностях платформы и типовыхнетиповых конфигурациях, разработанных на ней. Но остальная часть юзеров в состав, которых входят бухгалтера, кадровики и другие офисные сотрудники наверняка не знают до конца всех прелестей программы. Сюда же можно отнести и опытных ИТ специалистов, который просто никогда плотно не работали с 1С, отсюда и вытекают упущения в использовании полного функционала. К подобным полезным механизмам ПО от 1С можно отнести возможность работы в нескольких клиентских режимах:
- Тонкий клиент – это программа или клиентское приложение, входящее в состав системы 1С:Предприятие, которая позволяет работать пользователю с базой данных. Название «Тонкий клиент» вытекает из ограниченного списка возможностей, открытых в этом режиме.
- Толстый клиент – это аналогичное клиентское приложение 1С, за исключением предоставления пользователю полных функциональных возможностей программы.
- Веб-клиент – это виновник сегодняшней темы публикации, о котором будем вести речь. Веб-клиент является аналогом тонкого и толстого клиентов, интерфейс полностью идентичен. Однако между ними есть огромное отличие, которое заключает в принципе работы этого режима 1С. Тонкий и толстый клиенты запускаются и работают в среде операционной системы, неважно какой Windows или Linux, а веб-клиент для запуска и дальнейшей работы пользуется средствами браузера.
Это позволяет неограниченному количеству пользователей удаленно работать с центральной базой из любой точки, где есть интернет. Этот становится возможно благодаря публикации центральной базы на веб-сервере IIS (internet Information Server) или других подобных веб-серверах. Для того, чтобы правильно настроить подобным способом работу конфигурации необходимо следовать инструкциям, которые описаны в этой публикации.
Веб-сервер может использоваться как на операционных системах, предназначенных для серверного оборудования, так и на Windows 10. Отличие заключается только в разной настройке служб. Чтобы приступить к разворачиванию служб интернет-сервера, перейдем в стандартную панель управления, где откроем утилиту «Программы и компоненты», а далее в левой части окна нажмем «Включение или отключение компонентов Windows».
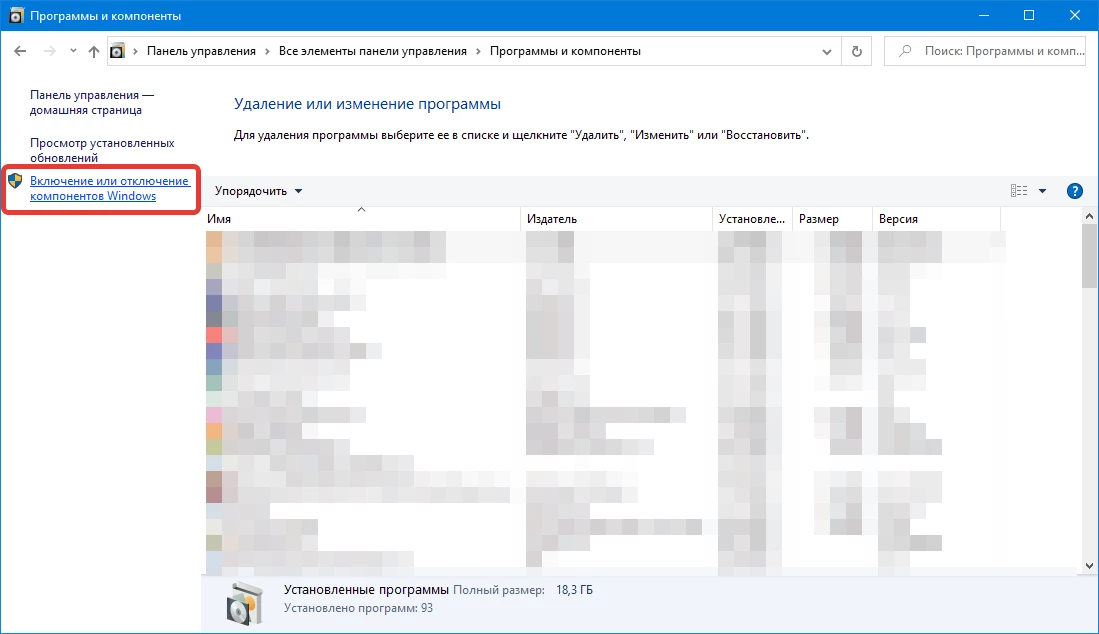
В открывшемся окне «Компоненты Виндовс» необходимо найти и активировать галочкой «Службы IIS». Далее нужно развернуть дерево этого компонента и перейти в ветку как показано на скриншоте ниже. Здесь обязательно нужно активировать следующий набор компонентов, которые будут необходимы для корректной работы платформы 1С:Предприятие (х64): NET Extensibility 4.8, ASP библиотеки, а также расширения и фильтры ISAPI. Далее походу публикации разберем особенность настроек веб-сервера для работы с платформой разрядностью x86.
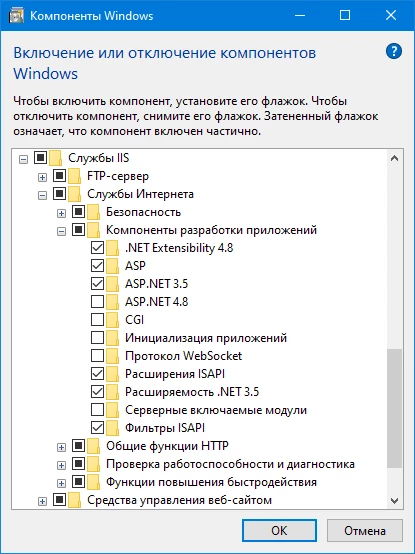
После этого нажимаем «Ок» и перезагружаем компьютер, после перезагрузки, установленные компоненты должны будут заработать. Проверить это можно, открыв любой браузер, и в адресной строке ввести localhost. В браузере должна отобразиться домашняя страница IIS, это будет означать, что мы движемся в верном направлении. Если страница не отображается, значит необходимо проверить правильность включенных компонентов, о которых говорили выше.
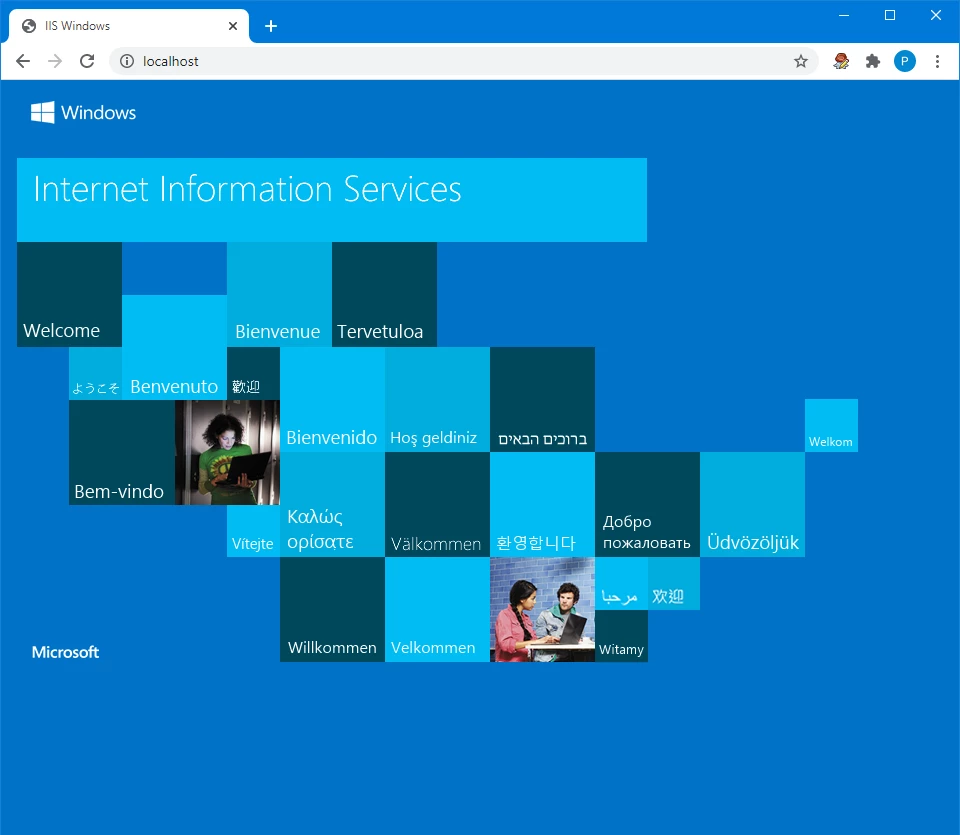
Проверка установленных модулей расширения 1С:Предприятие
После успешного запуска IIS, необходимо убедиться в том, что во время установки программы 1С был добавлен модуль, который позволяет работать в режиме web-клиента. Для этого снова возвращаемся к утилите, отвечающей за программы и компоненты операционной системы, в списке программ находим установленную платформу и нажимаем «Изменить». В мастере установки, также выбираем режим установки «Изменить», чтобы добавить недостающие дополнения. В списке расширений платформы находим «Модуль расширения веб-сервера». Если он не отображается в виде красного крестика, значит этот модуль был установлен ранее, иначе его нужно установить.
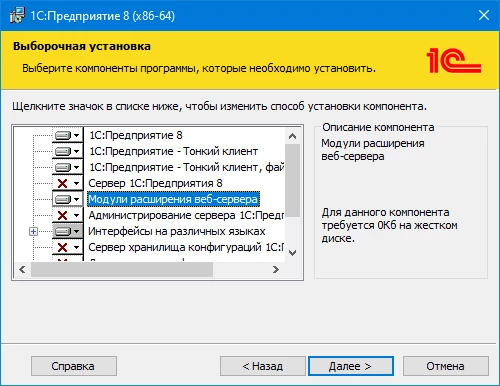
Как только убедились в том, что 1С установлена корректно со всеми необходимыми дополнениями, продолжим двигаться дальше. Поскольку в корневую папку платформы будет обращаться сервер IIS, необходимо на эту папку дать полные права соответствующей группе пользователей под названием «IIS_IUSRS». Переходим в директорию, куда ранее была установлена 1С платформа (х64). Обычно это C:Program Files1Cv8, а для 32-разрядных C:Program Files(х86)1Cv8. Нажимаем правой кнопкой мыши и открываем свойства корневой папки 1cv8. Далее открываем вкладку, где определяется безопасность и нажимем кнопку «Изменить», чтобы добавить необходимую группу пользователей. Следом в открывшемся окне жмем «Добавить» и переходим в окно «Выбор: Пользователя или группы», где переходим в раздел дополнительно. Нажимаем в открывшемся окне кнопку «Поиск» и в результатх поиска выбираем IIS_IUSRS, после этого соответственно добавляем группу с помощью кнопки «ОК».
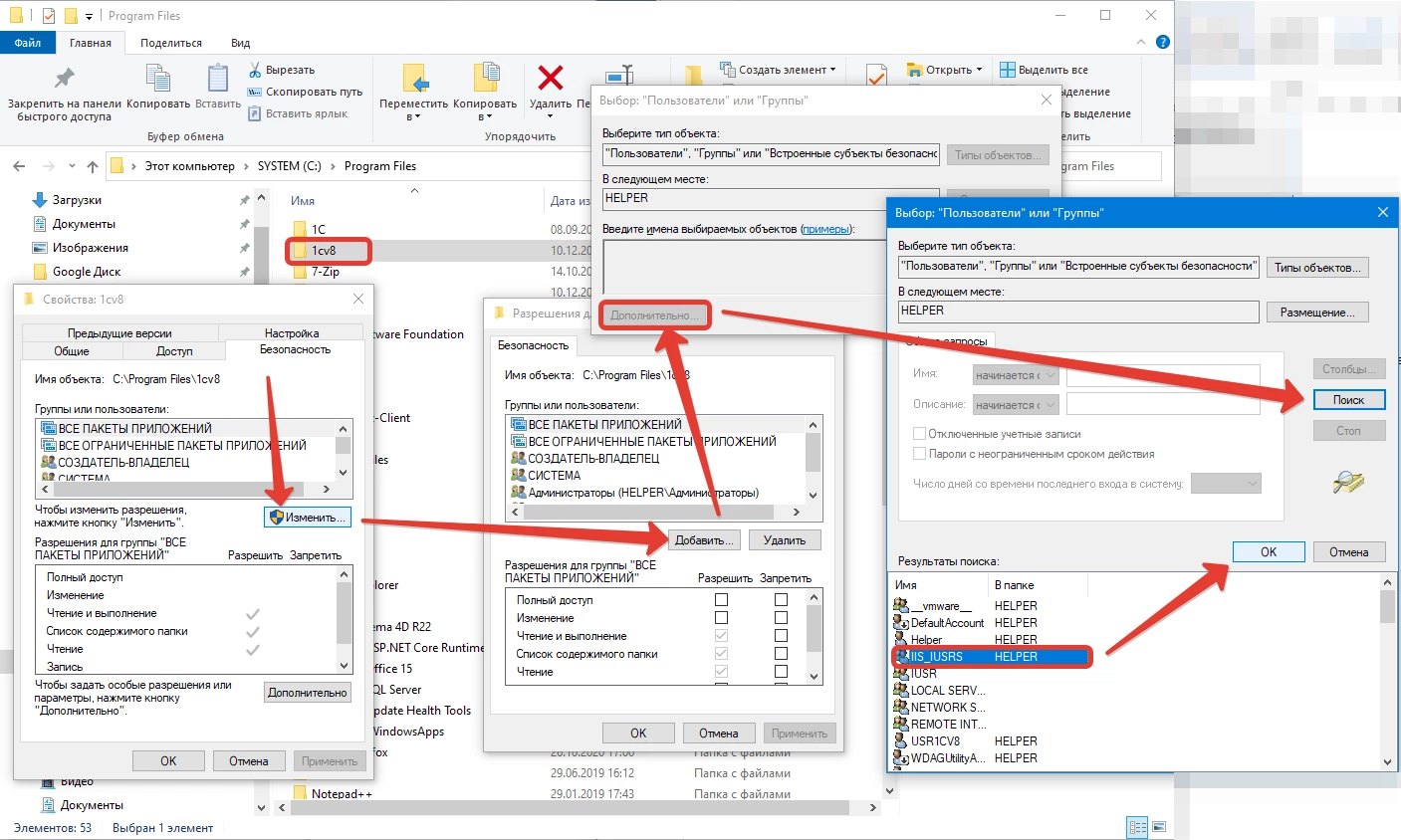
Далее останется только установить полные права этой группе в окне «Разрешения для группы:» и закрыть все открытые окна, нажимая «Ок».
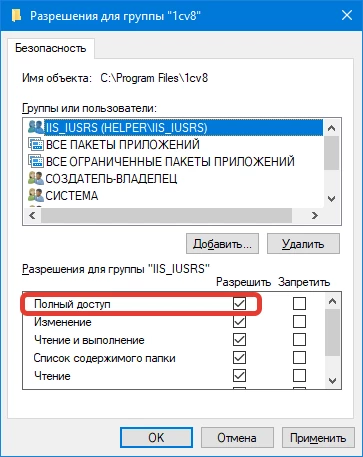
Публикация центральной базы
Следующий шаг, это процесс публикации базы, запускаем приложение 1С:Предприятие под правами администратора windows и переходим в конфигуратор основной базы. В конфигураторе в главном меню перейдем в раздел «Администрирование» — «Публикация на веб-сервере». В появившемся окне заполняем следующие реквизиты:
- Имя. Название, которое будет использоваться для подключения в веб-клиенте.
- Веб-сервер. По умолчанию будет установлен Internet Information Server.
- Каталог. Папка публикуемой базы, создаваемая публикацией в основном каталоге IIS.
После, нужно отметить галочками сервисы, которые пригодятся для дальнейшей работы в браузере и далее нажать кнопку «Опубликовать». После должно высветиться диалоговое окно, которое сообщит об успешном завершении.
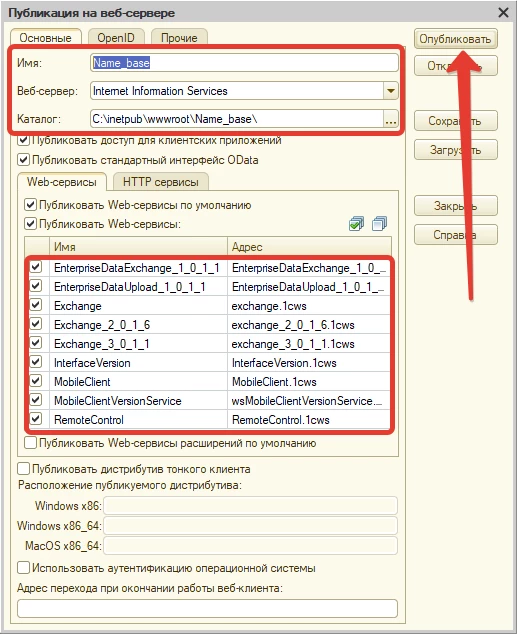
Отмечу, что, если используется 64-разрядная платформа, тогда останется только провести регистрацию, исполняемого модуля веб-расширения 1С в информационном интернет сервере (IIS). Это можно сделать с помощь специального файла «webinst.exe», который необходимо просто запустить от имени администратора и дождаться окончания выполняемых процедур. Располагается этот волшебный файл в каталоге bin, в директории, где была установлена 1С. После того как файл завершит работу, модуль будет зарегистрирован. Или же пойти вторым более долгим, но надежным путем. Открываем «Диспетчер служб Internet Information Server», где в дереве сайтов необходимо выбрать опубликованный веб-вариант центральной базы и перейти к настройкам «Сопоставления обработчиков».
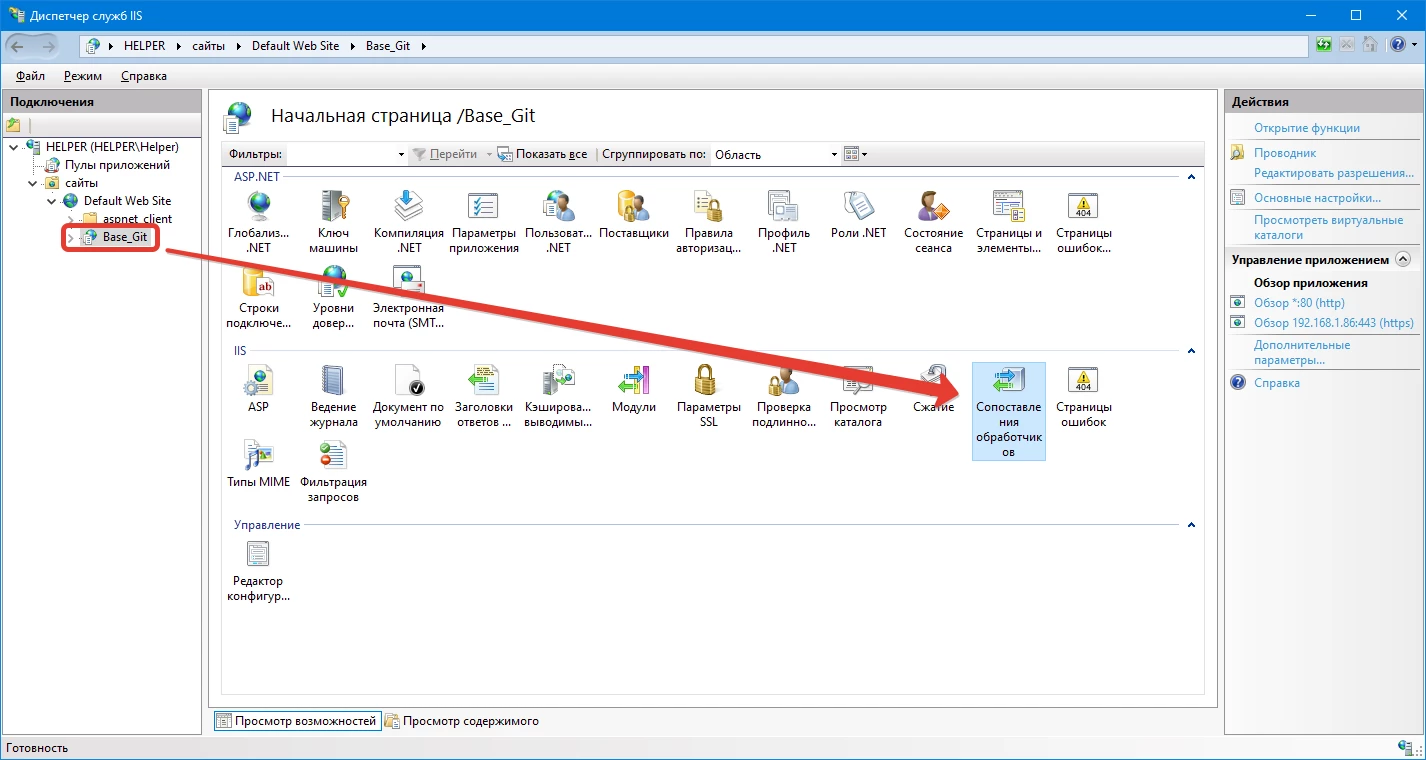
В списке сопоставления найдем и откроем обработчик, относящийся к нашей базе, найти его можно по характерному названию «1C Web-service Extension». Дважды щёлкнем по нему, откроется окно редактирования, где в соответствующем поле укажем путь к исполняемому файлу 64-разрядного модуля расширения веб-сервера 1С. Его расположение соответствует корневой папке bin, в которую необходимо перейти и отметить необходимый файл (dll). Точный путь к нужному файлу показан на скриншоте ниже.
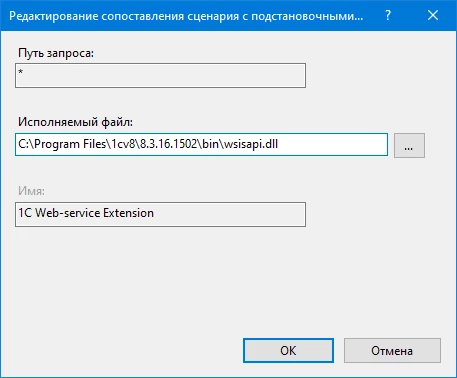
После, необходимо нажать на «Ок» и вернуться в список сопоставления обработчиков, где аналогичным способом открыть и настроить обработчик ISAPI-dll. В нем также необходимо указать директорию к исполняемому файлу wsisapi.dll 64-разрядного модуля.
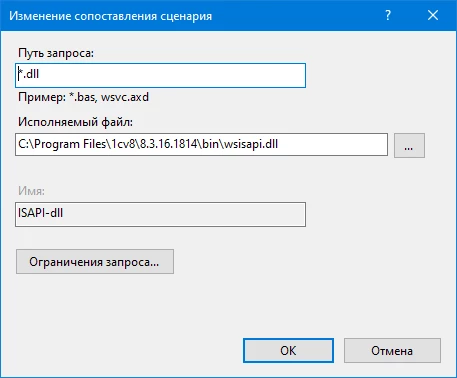
Процесс сопоставления обработчиков стандартного пула приложений для 32-рязрядных платформы полностью аналогичен, за исключением того, что исполняемый файл wsisapi.dll располагается в другой директории, соответствующей разрядности платформы (C:Program Files (x86)1cv88.3.16.1814binwsisapi.dll). Нужно просто указать этот путь в поле «Исполняемый файл» в обработчиках, рассмотренных выше. Ну и заключительным шагом разрешить работу для 32-разрядных программам в пуле стандартных приложений (см. рисунок ниже).
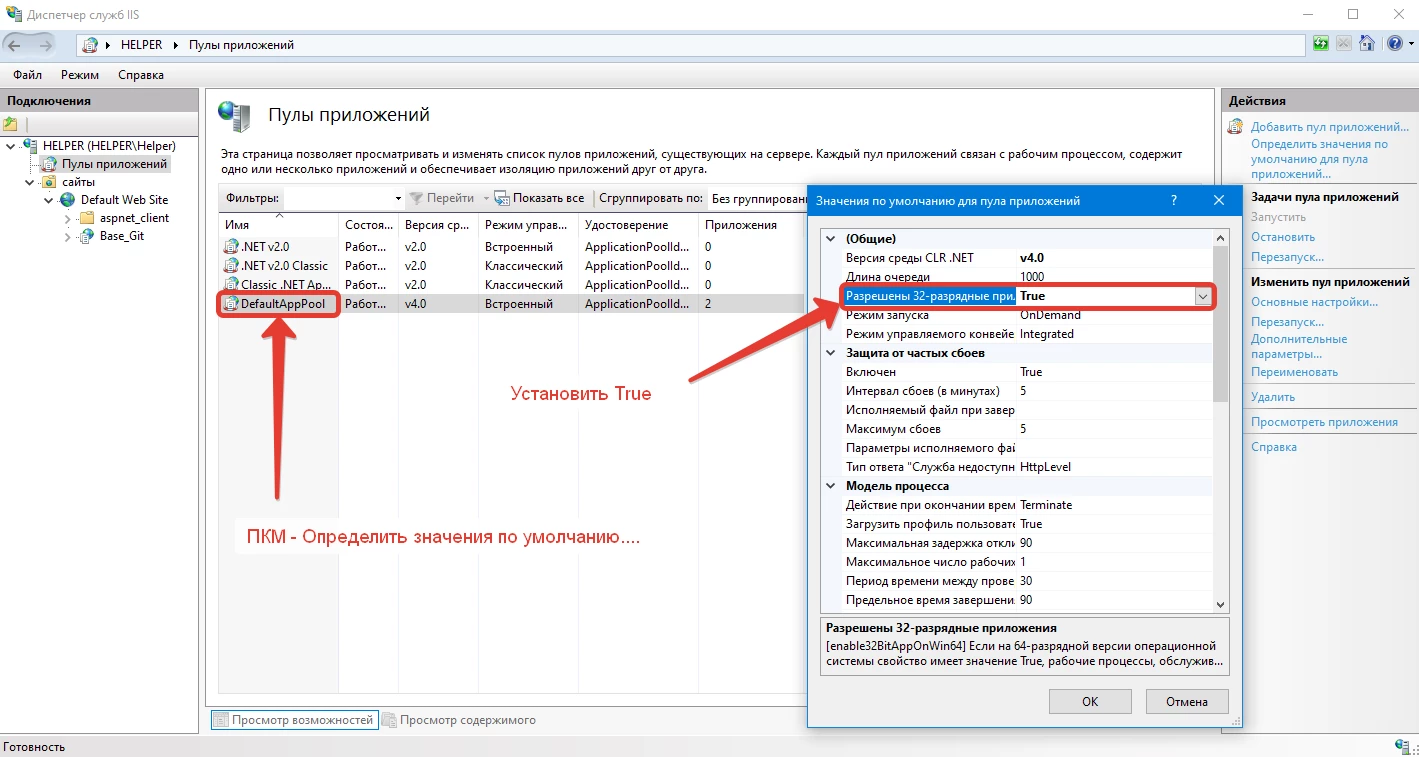
После этого разворачивание IIS и публикация базы на платформе 1С:Предприятие (x64-x86) закончена, чтобы в этом убедиться введем в браузере адрес публикации, например, http://localhost/Name_base. Если мы увидим загрузку нашей конфигурации значит можем радоваться, веб-клиент доступен и готов к работе. На этом статья подошла к своему логическому завершению, спасибо за внимание.
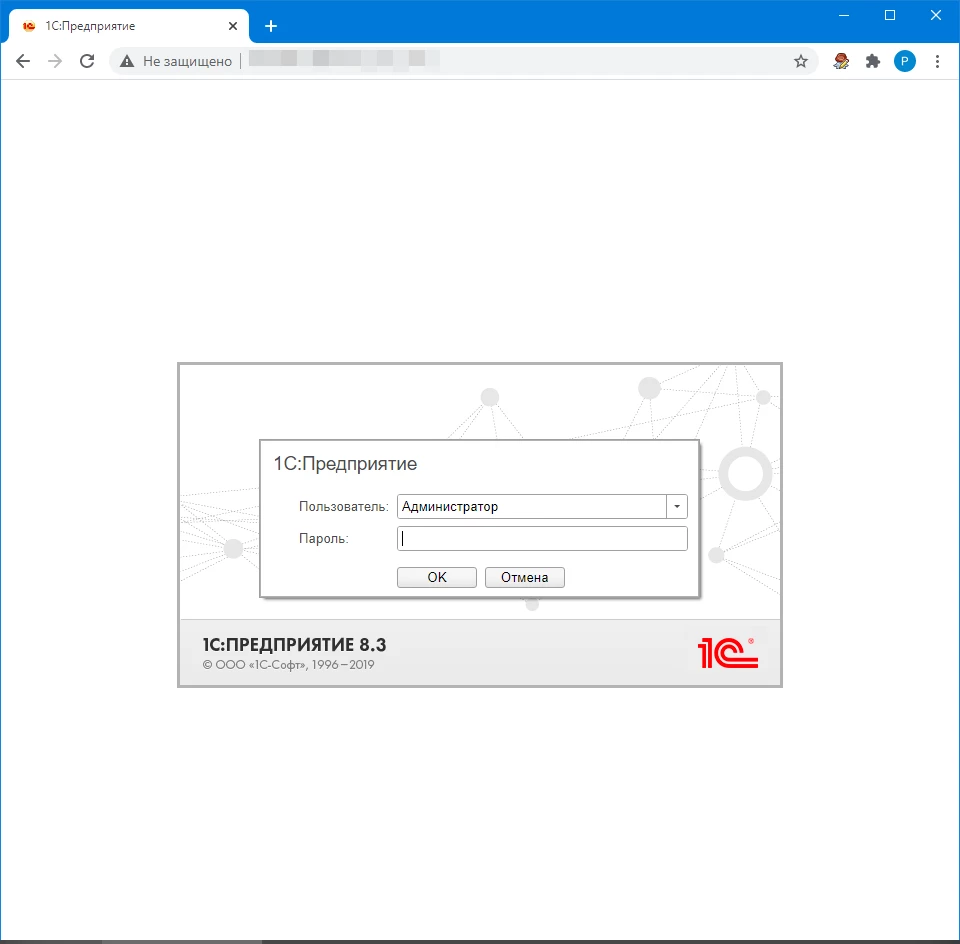
Сегодня WEB сервисы используются практически повсеместно – именно они предоставляют нам информацию о рейсах самолетов и поездов, курсах валют и погоде. Неудивительно, что и 1С обладает возможностью создания собственных WEB сервисов, позволяющих выступать как в роли поставщика, так и потребителя. Данный механизм встроен в платформу «1С:Предприятие 8.3» и разработчики могут добавлять даже в типовую конфигурацию собственные объекты типа «WEB-сервисы». Их архитектура построена на наборе сервисов, позволяющих обмениваться информацией с другим программным обеспечением.
Создание веб-сервиса 1С
Одним из главных преимуществ WEB-сервисов 1С является отсутствие необходимости давать прямой доступ к данным ИБ. Правильно настроенный веб-сервис 1С позволяет другим приложениям пользоваться функциями извне. В таких случаях определять право пользования данными по заданным параметрам должна сама функция по прописанным разработчиком правилам.
Как создавать веб-сервис в 1С?
Чтобы определенная функция системы 1С стала доступна внешнему ПО, необходимо выполнить следующий алгоритм действий:
- Зайти в конфигурацию и в определенной ветке дерева добавить объект WEB-сервис;
- Описать все операции, которые сможет выполнять наш функционал. Описание функций производиться в модуле на встроенном в 1С языке;
- Добавить описание параметров функций веб-сервиса. Учтите, что типы данных описываются с учетом существующих типов механизма XDTO, появившегося в платформе версии 8.1;
- Опубликовать созданный WEB-сервис на сервере. Механизм, встроенный в платформу 1С, поддерживает следующие стандарты:
- SOAP
- WSDL
- HTTP
- SSL/TLS
- WS-I BP
Пример создания простого WEB-сервиса
Чтобы наиболее наглядно продемонстрировать работу механизма WEB-сервисов, создадим пример – функционал, определяющий длину введенной строки. Программное обеспечение передаст в качестве параметра запроса строку, а функция, описанная в 1С, вернет число символов. При создании нужно помнить, что публикация этого механизма даст возможность обращения к нему различного ПО. Так как не каждое ПО способно воспринимать кириллицу, будем называть объекты конфигурации, используя латинские знаки.
Открываем конфигуратор, находим в дереве ветку «WEB-сервисы» и добавляем новый сервис «wa_LengthString». Также необходимо на вкладке «Операции» добавить новую операцию. Назовем ее «CalcLengthString», в свойствах укажем тип возвращаемого значения – int или integer и создадим внутри нее параметр «InputString». Тип значения оставляем string.
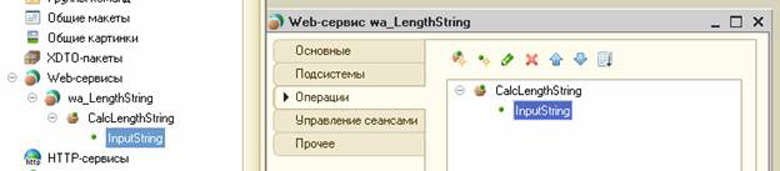
Теперь необходимо прописать действие функции CalcLengthString в модуле WEB-сервиса. Для этого открываем свойства созданной функции и нажимаем кнопку в виде лупы справа, у поля ввода «Имя процедуры». 1С автоматически создаст функцию в модуле нашего WEB-сервиса и откроет его для того, чтобы мы описали действие CalcLengthString. Воспользуемся этим и напишем действие функции – определение длины вводимой строки.
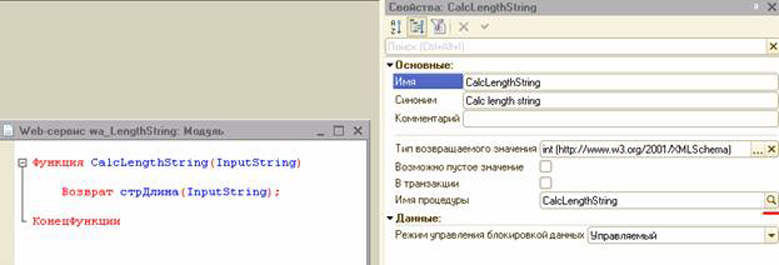
Фактически на этом создание простейшего WEB-сервиса закончено. Теперь необходимо «выложить» этот сервис в общий доступ, чтобы стороннее ПО или другие системы 1С могли пользоваться данным функционалом.
Публикация веб-сервиса 1С
Для того чтобы мы смогли опубликовать созданный веб-сервис с его функциональностью, нам необходимо иметь доступ на сайт. Перед тем как мы начнем публикацию сервиса, необходимо проверить имя файла в свойствах созданного модуля wa_LengthString. Оно должно быть понятное, простое и иметь расширение «1cws».
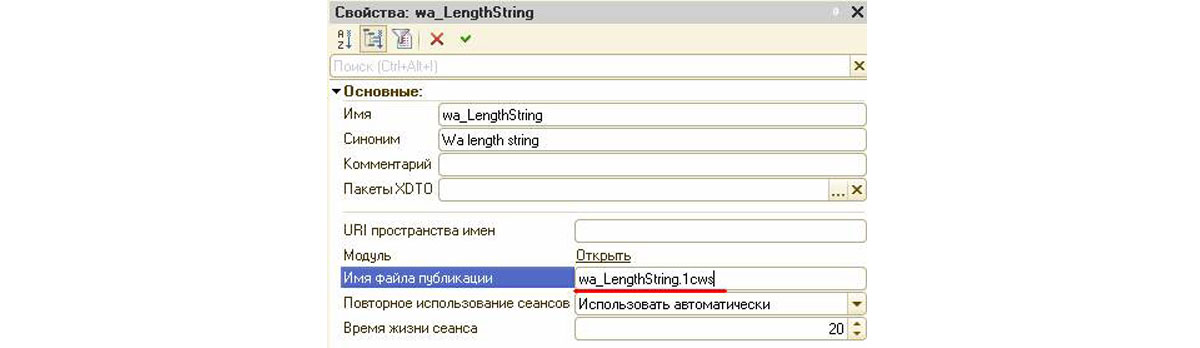
Теперь настало время публиковать созданный нами WEB-сервис на сервере. Эта возможность появилась в версии платформы 8.3 и многие компании уже поняли всю пользу этого функционала. Для того чтобы приступить к публикации, необходимо в конфигураторе открыть форму «Администрирование/Публикация на веб-сервере…».
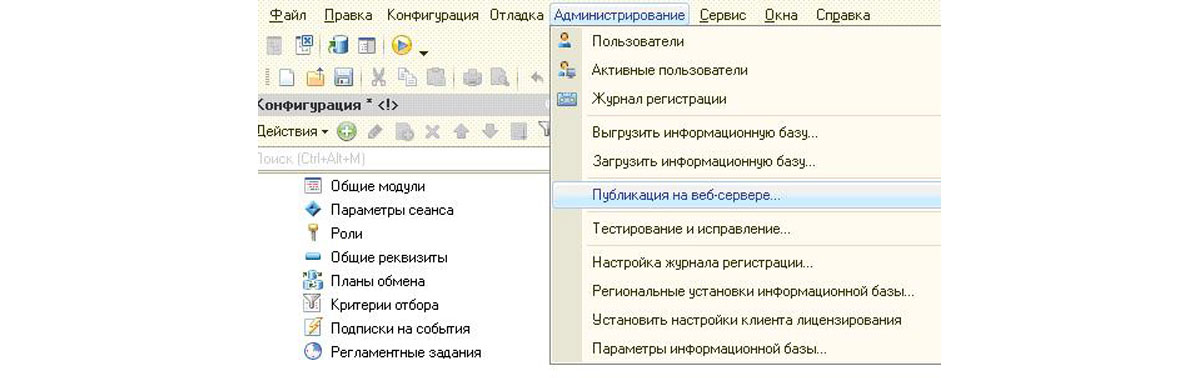
В открывшемся окне нам необходима настройка Web сервисов 1С и заполнение определенных полей:
- Имя. Обозначает папку на веб-сервере, в которой будет храниться описание нашего веб-сервиса. Будьте внимательны к регистрам, так как иногда серверы различают символы большого и малого регистра;
- Веб-сервер. Необходимо выбрать сервер из установленных на компьютере;
- Каталог. Вы должны выбрать путь к папке, где хранятся данные веб-сервера по настройке подключения. Используются исключительно латинские буквы;
- Два признака типа «Булево». Первый нам пригодиться, если необходимо настроить доступ через веб-клиент к конфигурации. Для того чтобы опубликовать сервис 1С, необходимо поставить вторую отметку.
Остается лишь проверить, что у нужного WEB-сервиса установлена галка в первом столбце, и нажать на «Опубликовать».
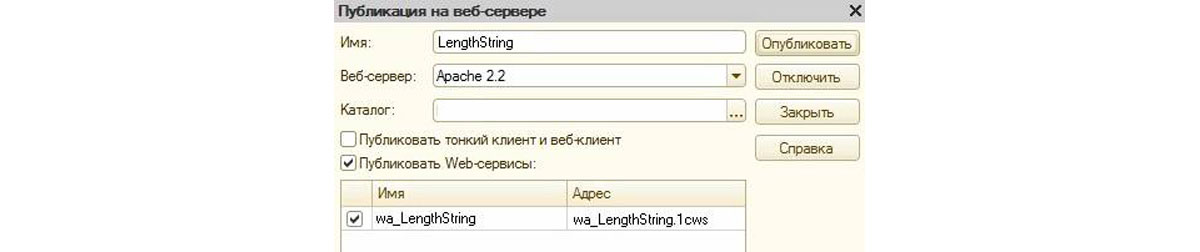
Так как данный механизм еще достаточно новый, то вы можете столкнуться с ошибкой вида «Ошибка при выполнении файловой операции…». В этом случае вам нужно просто повторить нажатие «Опубликовать». В большинстве случаев это помогает, и вам покажется сообщение о том, что публикация веб-сервиса выполнена.
Проверить, опубликован ли ваш WEB-сервис на сервере, достаточно просто. Необходимо открыть любой браузер и в адресную строку вбить строчку типа:
<имяСервера>.ru/<ИмяУказанногоКаталогаНаСервере>/ws/<НаименованиеФайла>.1cws?wsdl
В ответ на такой запрос адреса браузер должен отобразить структуру файла XML. Если же вы видите пустую страницу, ошибку или непонятные символы (проблемы с кодировкой), то нужно еще раз проверить все действия. Также не лишним будет убедиться, что сервер настроен верно, и у вас есть к нему доступ. После успешной публикации WEB-сервис 1С смогут использовать сторонние приложения.

Александр Рудницкий
Программист 1С компании CorpSoft24
Массовый переход на удалённые модели работы, задачи импортозамещения в области ПО и необходимость масштабировать ИТ-ресурсы бизнеса вызвали к жизни несколько новых тенденций. Так, сумма перечисленных факторов актуализировала роль удаленного веб-доступа к базам данных служб 1С.
Веяния времени
Обычно веб-сервер устанавливают на том же «железе», что и систему 1С — подобная архитектура покрывала потребности компании-пользователя этого решения.
Однако сегодня всё меняется: цифровые бизнес-модели масштабируются с ростом объемов операций, меняются модели доступа к ИТ-системам компаний, требования к их производительности и так далее.
Отдельный веб-сервер, на котором публикуется база данных 1С, позволяет избавиться от необходимости установки дополнительных компонентов 1С.
Это значительно ускоряет работу всего решения даже при большом количестве пользователей, обращающихся системе удалённо. Подобная архитектура позволяет создавать кэш данных, обеспечивая доступ к необходимой информацию по запросу в максимально короткий промежуток времени без излишней загрузки системы.
Для доступа достаточно иметь веб-браузер, и устройство с доступом к сети интернет.
Служба 1С — отдельно, БД — отдельно: простой принцип, обеспечивающий необходимую производительность.
В Интернете нет недостатка в инструкциях по публикации обоих элементов в единой физической локации – то есть, в рамках старой парадигмы. Это довольно просто: запускаем 1С от имени Администратора, затем в конфигураторе «Администрирование» выбираем «Публикация на веб-сервере». И, собственно, готово.
Но что делать, когда служба 1С и веб-служба должны располагаться на разных серверах?
Организовать веб-сервер для 1С можно с помощью двух решений: Internet Information Server (IIS), который включён в операционную систему Windows, а также с помощью Apache-сервера.
Обе утилиты распространяются бесплатно и предлагают все необходимые функции для настройки удаленных серверов.
Для IIS
Для публикации базы на веб-сервере IIS необходимо сначала установить требуемые компоненты IIS и платформу 1С с компонентой «Модули расширения веб-сервера».
При установке IIS обязательно устанавливаются следующие компоненты.
Общие функции HTTP (Common HTTP Features)
- статическое содержимое (Static Content);
- документ по умолчанию (Default Document);
- обзор каталогов (Directory Browsing);
- ошибки HTTP (HTTP Errors).
Разработка приложений (Application Development)
- ASP;
- ASP.NET. 3.5;
- Расширения ISAPI (ISAPI Extensions);
- Расширяемость .NET 3.5 (.NET Extensibility 3.5);
- Фильтры ISAPI (ISAPI Filters).
Исправление и диагностика (Health and Diagnostics)
- Ведение журнала HTTP (HTTP Logging);
- Монитор запросов (Request Monitor);
- Средства управления (Management Tools);
- Консоль управления IIS (IIS Management Console).
После установки платформы 1С и компонентов IIS пользователю (или группе IIS_USRS), от имени которого запущена служба веб-сервера, необходимо предоставить права на каталог с платформой 1С для возможности запуска компонентов.
Включение компонентов веб-сервера IIS в операционной системе Windows 10 выполняется достаточно просто. Для начала нужно открыть раздел «Программы и компоненты» (Programs and Features) в панели управления (Control panel). Когда откроется окно «Компоненты Windows» (Windows features) в нём необходимо проставить флажки для следующих элементов:
Службы IIS
- Службы интернета;
- Компоненты разработки приложений;
и далее:
- Расширение ISAPI;
- Фильтры ISAPI.
Средства управления веб-сайтом
- Консоль управления IIS.
Затем нажимаем «OK», ждём завершения выполнения операции. После того как включение компонент будет выполнено, можно переходить к публикации информационной базы.
Настройка компонент производятся в диспетчере серверов (Server Manager). Необходимо выбрать «Управление» — «Добавить роли и компоненты» (Manage — Add Roles and Features). В Add Roles and Features нужно два раза нажать «Далее» (Next) пока мастер не переключится на страницу ролей сервера (Server Roles).
Во вкладке роли сервера (Server Roles) установите флажок Web Server IIS. Данная роль зависит от другой ([Tools] IIS Management Console), она устанавливается через «Добавить компоненты» (Add Features) в открывшемся окне.
После чего нажимаем кнопку «Далее» (Next) пока мастер не дойдёт до вкладки «Роль веб-сервера IIS» (Web Server Role IIS).На этой вкладке — «Далее» (Next) и попадете на вкладку «Служба ролей» (Role Services).
Во вкладке нужно найти пункт Application Development и выбрать в нем с помощью флажков пункты ISAPI Extensions и ISAPI Filters. После установки флажков — «Далее» (Next) и «Установить» (Install). На этом установка веб-сервера завершена.
Пример:
"C:Program Files1cv88.3.16.1224binwebinst.exe" -iis -wsdir base1 -dir "C:inetpubwwwrootbase1" -connStr "Srvr="Srv1C";Ref="base1"
Для Apache
Если в качестве веб-сервера выбран Apache, нередко много времени приходится тратить на поиск корректной ссылки для скачивания актуального дистрибутива Apache.
Архив с сервером скачивается и разархивируется в любую удобную папку, например, C:Apache24. В названии папки указан номер версии Apache, например Apache 2.4.
При публикации информационной базы из командной строки стоит обращать на номер версии для того, чтобы выбрать корректную библиотеку веб-компонент, поставляемую с платформой.
После разархивирования в командной строке от имени администратора (меню «Пуск» и ввод cmd) открываем приложение через пункт меню «Запустить от имени Администратора» (Run as Administrator).
В командной строке переходим в директорию распакованного Apache с помощью команды cd
cd C:Apache24
и директории Apache вводим команду:
httpd.exe -k install
Это установит Apache, которым можно далее управлять в окне служб.
Далее нужно только опубликовать информационную базу и указать файлы сертификата в настройках Apache.
Для публикации базы нужно открыть конфигуратор конкретной базы от имени администратора и перейти в пункт меню «Администрирование». После этого выбрать «Публикация информационной базы». В окне публикации указываются имя публикации и каталог, где будут находиться ее настройки. После этого нажать «Опубликовать» и дождаться окончания операции
Синтаксис:
webinst [-publish] | -delete <веб-сервер> -wsdir <виртуальный каталог>
-dir <физический каталог>
-connstr <строка соединения>
-confpath <путь к файлу httpd.conf>
-descriptor <путь к файлу default.vrd>
[-osauth]
Пример:
"C:Program Files1cv88.3.16.1063binwebinst.exe" -apache24 -wsdir base2 -dir
"C:Apache24wbase2" -connStr "Srvr="Srv1C:2541"; Ref="base2";" -confPath
"C:Apache24confhttpd.conf"
Для проверки корректной публикации базы нужно открыть ссылку, которая состоит из двух частей:
- Имени сервера;
- Имя публикации базы, указанное в окне настройки публикации.
1. Установка IIS выполняется стандартными средствами. Необходимо установить следующие компоненты:
Web Management Tools:
•IIS 6 Scripting Tools
•IIS 6 WMI Compatibility
•IIS Metabase and IIS configuration compatibility
•IIS Management Console
•IIS Management Scripts and Tools
World Wide Web Services:
•ISAPI Extensions
•ISAPI Filters
•Default Document
•Directory Browsing
•HTTP Errors
•Static Content
•HTTP Logging
•Request Monitor
•Static Content Compression
•Request Filtering
Необходимые для установки компоненты.
2. Если при установке платформы «1С:Предприятие» не были установлены компоненты работы с веб-сервером, их надо установить (через установку платформы):
Публикация веб-сервиса «1С:Предприятие».
Далее от имени администратора зайдите в «Конфигуратор» — «Администрирование» — «Публикация на веб-сервере…». Укажите имя базы в поле «Имя». (используйте только буквы латинсого алфавита). Выберите пустой каталог (путь к нему также не должен содержать кириллических символов, см. пример ниже). Включите флажок «Публиковать Web-сервисы», в списке веб-сервисов включите флажок у сервиса «rg1CTCService«. Нажмите Опубликовать.
Публикация веб-сервиса «Первой Формы».
В диалоге о перезапуске веб-сервера нажмите Да.
|
|
|---|
3. Укажите права для обработчика веб-сервисов «1С:Предприятие». Права на запуск модулей (Execute) добавляются для группы IIS_IUSRS на папку …1cv81BIN
Права на выполнение для обработчика веб-сервисов «1С:Предприятие».
4. Если база «1С:Предприятие» файловая, добавьте права на изменение (Modify) на папку и подпапки базы для той же группы.
Права на изменение для обработчика веб-сервисов «1С:Предприятие».
5. В консоли IIS щелкните правой кнопкой мыши на строку с созданной папкой. Преобразуйте её в приложение.
Преобразование сервиса в приложение.
6. Добавьте MIME типы для приложения «1С:Предприятие». Сделать это можно для сервера, для сайта или для папки (наследование присутствует).
Добавление типов MIME.
7. Добавьте настройки для обработки файлов «1С:Предприятие». На вкладке Handler Mappings добавьте скрипты (не скрипты со звездочкой) для каждого расширения -«*.1cws» и «*.1crs». Для этого последовательно выберите каждую строку, в которой указано одно из нужных расширений, затем справа в разделе «Actions» нажмите «Add Script Map…».
В открывшемся окне нажмите кнопку Request Restrictions. Во втором открывшемся окне:
a)перейдите на вкладку «Access» и выберите тип доступа «Execute». Имя правила можно задать любое.
Настройка типа доступа Executive.
b)там же перейдите на вкладку «Mapping» и отключите флажок «Invoke handler only if request is mapped to»
Настройка вызова обработчика .
Альтернативой является добавление обработчика из командной строки:
C:>cscript C:inetpubAdminScriptsadsutil.vbs SET /W3SVC/1/ROOT/MyApp/ScriptMaps «.1cws,с:Program Files1cv81Binwsisapi.dll,5» «.1crs,
с:Program Files1cv81Binwsisapi.dll,5″
На экране отобразится текст:
Microsoft (R) Windows Script Host Version 5.8
Copyright (C) Microsoft Corporation. All rights reserved.
ScriptMaps: (LIST) «.1cws,с:Program Files1cv81Binwsisapi.dll,5» «.1crs,с:Program Files1cv81Binwsisapi.dll,5»
C:>
|
|
|---|
8. Для обработчиков укажите дополнительные параметры — выберите действие «Edit Feature Permissions» и в открывшемся окне установите флажки запуска скриптов и приложений, как на скриншоте ниже:
Настройка запуска скриптов и приложений.
9. Проверьте наличие обработчика веб-сервисов «1С:Предприятие» на вкладке ISAPI and CGI Restrictions для сервера.
Проверка наличия обработчика web-сервисов «1С:Предприятие».
a)Если устанавливается 32-разрядный модуль, то для обработчика включите режим Alpplication Pool -> DefaultAppPool -> Enable 32-bit Application -> True.
Настройки для 32-разрядного модуля.
b)Если устанавливается 64-разрядный модуль, то режим Alpplication Pool -> DefaultAppPool -> Enable 32-bit Application -> False.
Необходимо заменить 32-разрядный обработчик, который установлен по умолчанию, на 64-разрядный. Для этого откройте Диспетчер сервера -> Роли -> Веб-сервер(IIS) -> Диспетчер служб(IIS) и выберите приложение, преобразованное из виртуального каталога с именем, заданным при публикации базы. В центральном окне выберите раздел Handler Mappings («Сопоставление обработчиков) и перейдите в него. Откройте первую строчку 1C Web-service Extension и с помощью кнопок «Изменить» и «Обзор» укажите расположение модуля 64-разрядной версии wsisapi.dll.
Настройки для 64-разрядного модуля.
10. Перейдите по ссылке:
IP-компьютера/ИмяБазы/ws/путь_указанный_при_публикации.1cws?wsdl.
Например, для примера на скриншоте выше адрес будет выглядеть следующим образом: http://ip/BP/ws/1CTCService.1cws?wsdl
Должно появиться окно с просьбой ввести логин и пароль. Введите логин и пароль к конфигурации «1С:Предприятие», если они подойдут – то веб-сервис 1С доступен (логин должен быть написан латинскими буквами).
11. Анонимная аутентификация на IIS и доступ к базе
В случае неудачной настройки доступа нужно создать пользователя вручную:
•Создать пользователя на компьютере (сервере) с IIS и указать ему пароль. Ни в какие группы не добавлять.
•В консоли IIS. Имя_сервера -> Autentification -> AnonymousAutentification -> Edit -> Set -> User name -> Password -> Confirm password.
Если используется аутентификация «1С:Предприятие»: создайте пользователя с именем, которое создано на компьютере и введено в IIS. Задайте пароль и поставьте флаг «Аутентификация 1С:Предприятия».
Если используется Windows аутентификация: создайте пользователя с неким именем (лучше не использовать имя, которое создано на компьютере и введено в IIS). Установите флаг «Аутентификация Windows».
Выберите или введите пользователя в формате \имя_компьютераимя_пользователя. Флаг «Аутентификация 1С:Предприятия» в этом случае лучше снять.