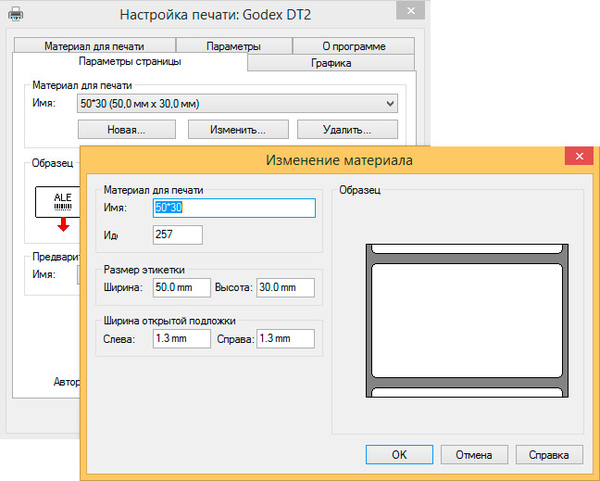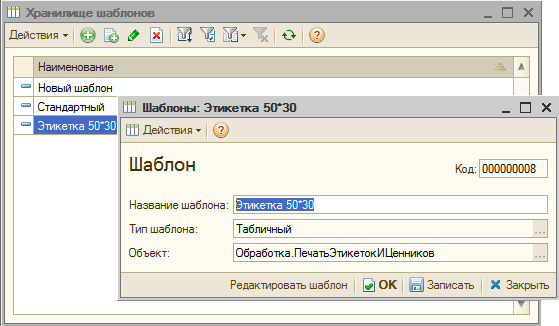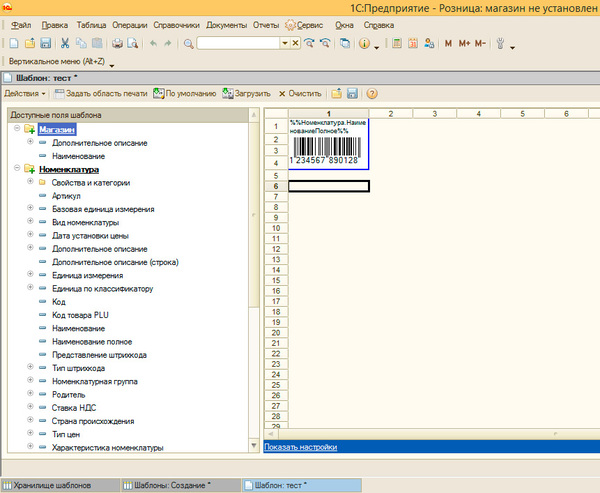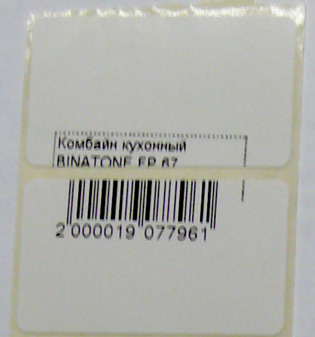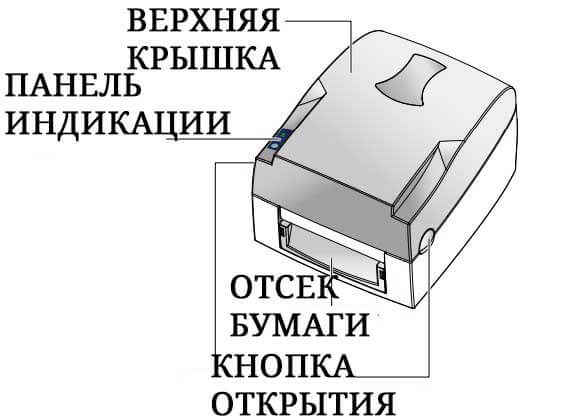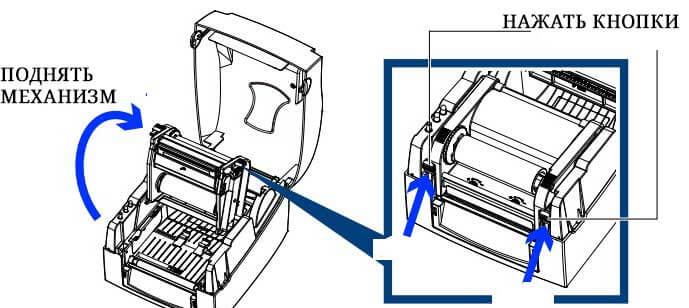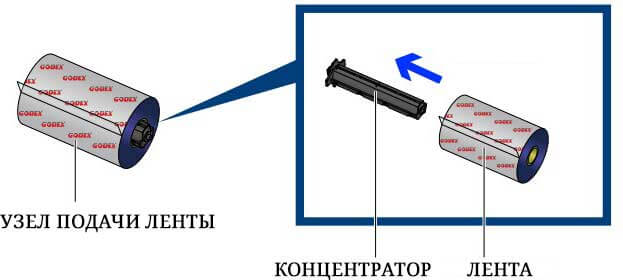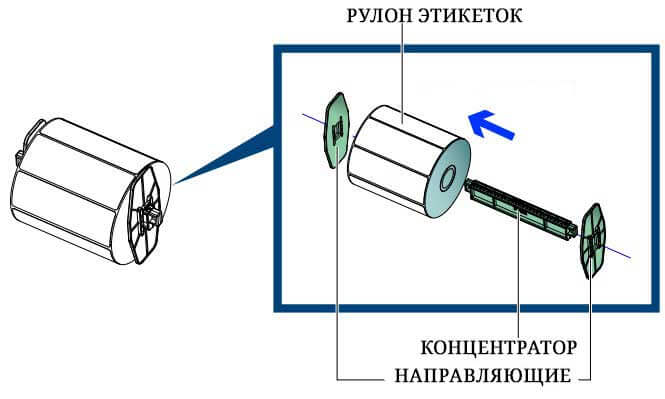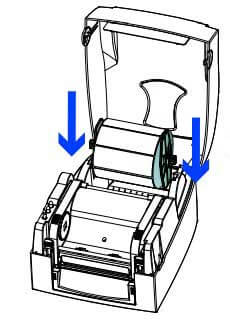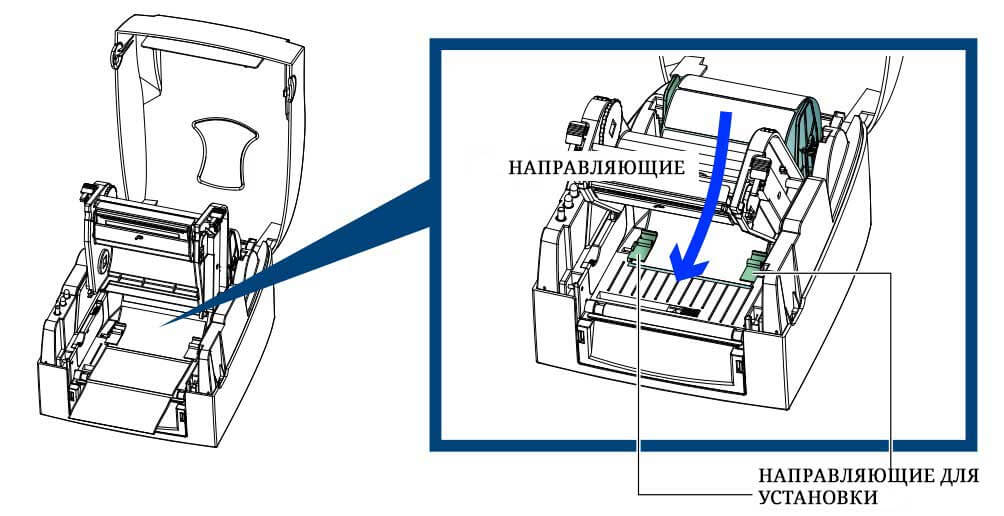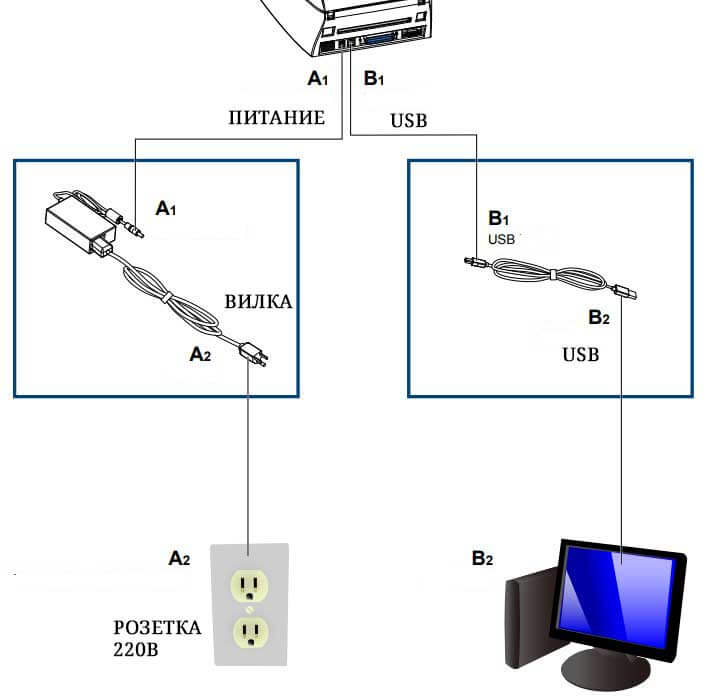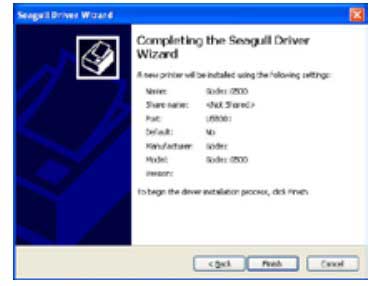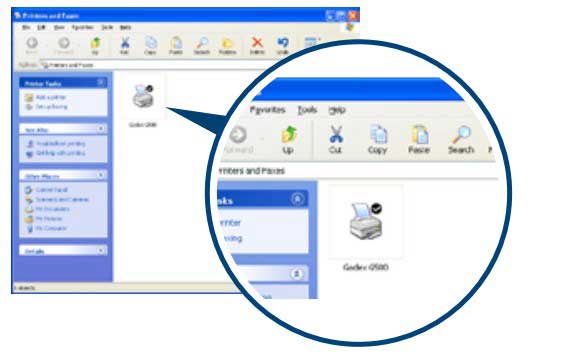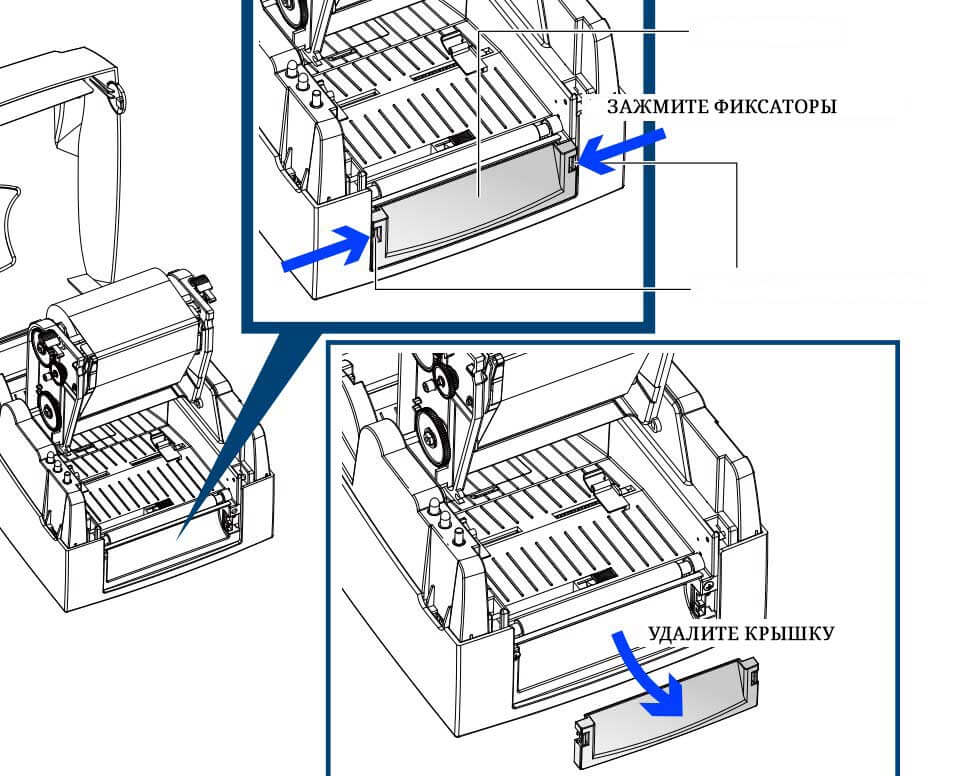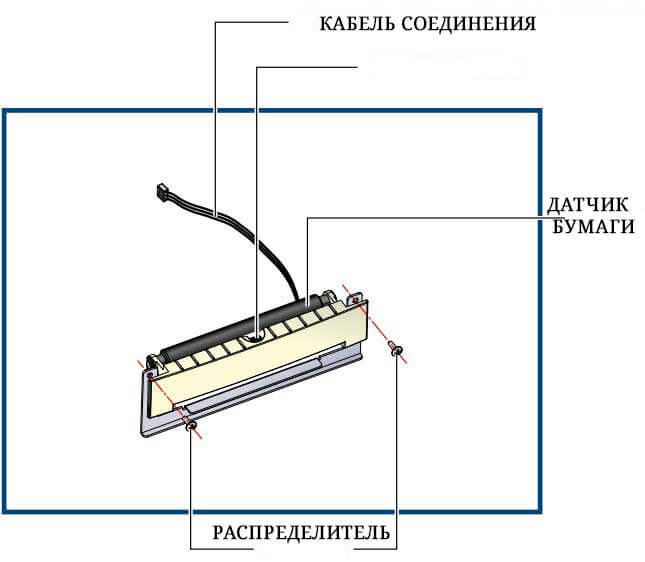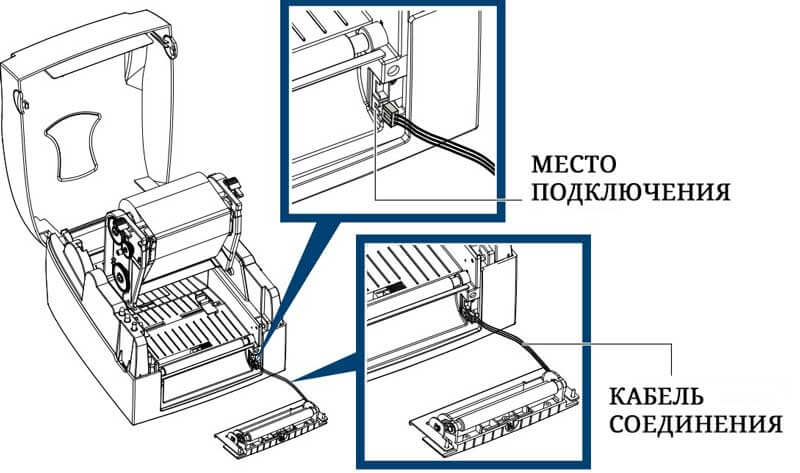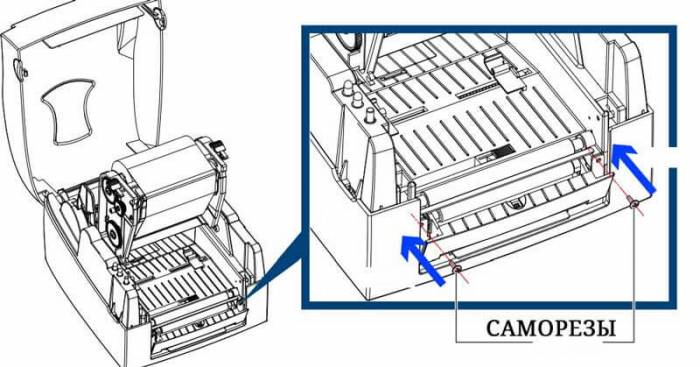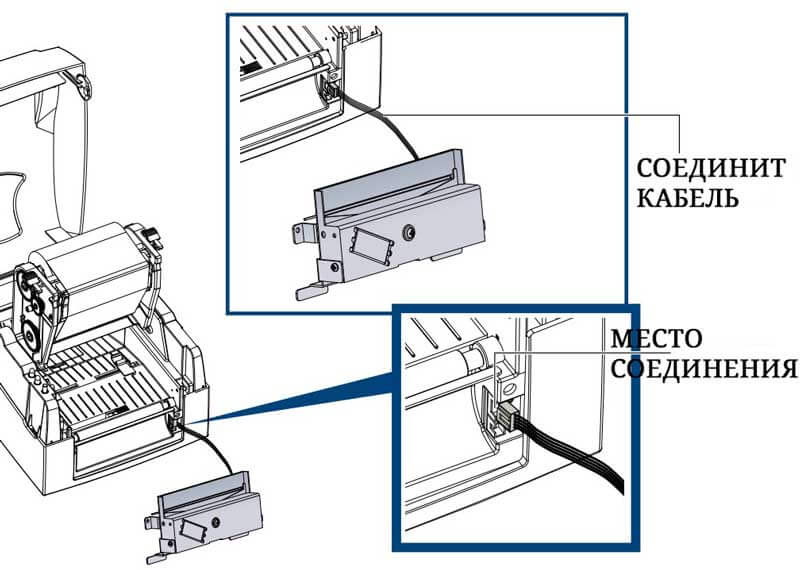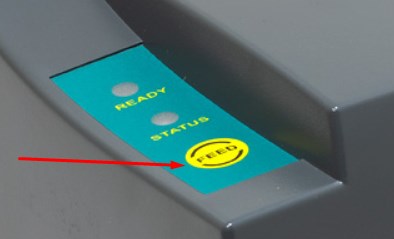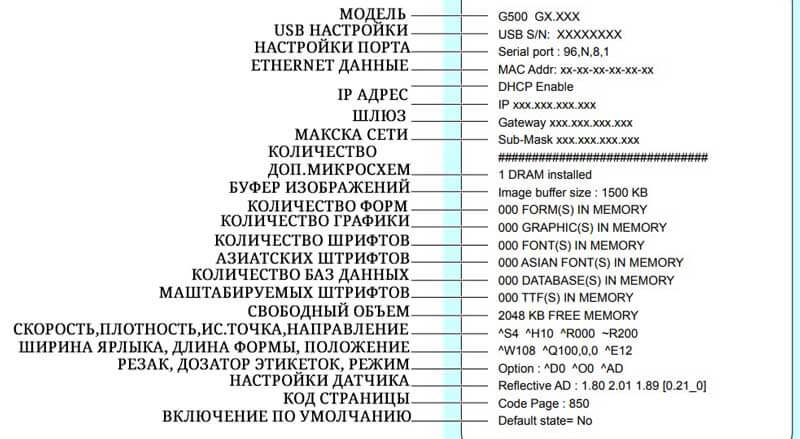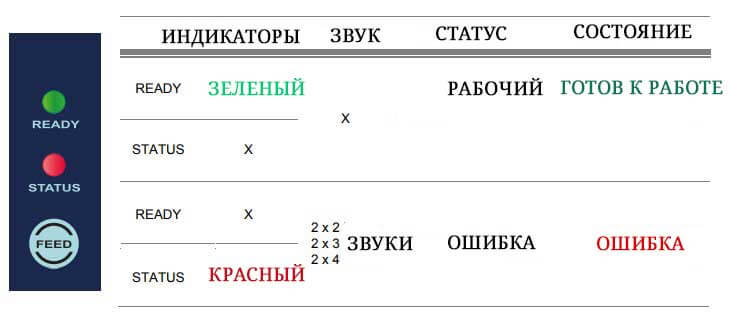Принтер автоматически откалибруется — сначала выдвинет ленту шагами по несколько миллиметров, затем прогонит 2-3 пустых билета и распечатает тестовую страницу с текущими параметрами, а также сам определит высотку ленты в зависимости от режима печати и установленной ленты.
В результате светодиод READY должен гореть зелёным. Однако, если светодиод STATUS горит красным, и вы используете прямую термопечать, нужно будет соответствующе настроить принтер, об этом ниже.

















Настройка принтера осуществляется в панели администратора
В нужную вам кассу добавьте два принтера, первый:
Второй:
Вам также потребуется настроить шаблон билета для его автоматической печати при продаже билета из Лайм.Кассы. Шаблон содержит инструкции на языке ZPL, примеры можно найти в этой статье.
Важно! Cтроки, содержащие инструкции ^A (выбор шрифта) необходимо составлять в виде ^A@B,N,N,E:A, где E:A — указатель на загруженный ранее шрифт с идентификатором А. Этот идентификатор можно поменять в шрифтах принтера, а также загрузить дополнительные при необходимости.
Для того чтобы вращать текст в строчке ^A@B,N,N,E:A (Вам необходимо вставить в зависимости от ориентации, либо "R", либо "B".
Готовый шаблон билета необходимо положить в папку C:ProgramDataLime-SoftJade.Cashdesk.
После этого можно запустить Лайм.Касса и проверить работу принтера.
Решаем любые проблемы с техникой.
Сервисный центр «ПОРТ»
-
Авторизованный сервисный центр для 22 производителей
-
Услуги по монтажу, настройке, ремонту всего спектра оборудования
-
Аккредитованные специалисты
-
Выезд по городу
-
25 лет на рынке
-
Доставка оборудования в сервисный центр
Компания Godex является довольно известным производителем различного торгового оборудования по всему миру. Организация работает уже почти 30 лет, однако по нашему скромному мнению, за это время освоить российский рынок, фирма так и не смогла. Несмотря на этот факт, продажи техники бренда идут и у нас. Владельцы ценят устройства «Годекс» за сравнительно небольшие размеры и функциональные возможности.
Продажами техники компании в нашей стране занимаются в основном распространители, из-за этого возникают значительные разбеги в ценовом плане и исходная единица может стоить в 1.5-2 раза дороже, нежели ее выпускает производитель.
Также остаются неясными ситуации с русификацией. Если первый момент мы решить не в силах, то со вторым, сегодня попытаемся Вам помочь. В материале разберем инструкцию на русском языке для модели Godex G500 (подойдет для 530). Укажем все варианты подключения данного принтера этикеток, а также укажем пошаговые моменты по замене и установке комплектующих.
Характеристики и комплектация термотрансферного принтера Godex G500
Несмотря на некоторые очевидные недочеты в организации продаж модели Godex G500, принтер остается в числе лидеров по запросам на приобретение. В данном случае компания выигрывает прежде всего за счет характеристик оборудования. Помимо очевидных моментов, тут особенно стоит выделить следующие:
- Модель процессора. G500 работает на процессоре ARM7. Он довольно таки шустрый и позволяет работать оборудованию куда быстрее аналогов. Благодаря этому факту. принтер способен печатать на скорости 127мм/сек.
- Параметры печати. Кроме того, подобная скорость выполняется при максимальной ширине печати в 108мм и длине в 1727мм.
- Доп оборудование. При желании, на Годекс можно также подключить ленточный резак и держатель больших рулонов.
Подключение производится по USB интерфейсу
При покупке, комплектация принтера будет следующей:
- Сам принтер. В собранном виде и с наклейками по корпусу.
- Блок и кабель питания для подключения в сеть. БП необходимо сразу проверить, т.к в редких случаях попадаются бракованные варианты.
- USB кабель для подключения к ПК.
- Набор лент и концентраторов для настройки.
- Направляющие для установки барабана.
- Инструкция и драйвера с СД диском.
Данная комплектация одобрена производителем. Если каких-либо элементов не хватает, то это повод задуматься о честности Вашего поставщика
Внешний вид и кнопки
Данная модель в снаряженном состоянии может весить до 3кг, что делает ее идеальной только для установки на место. Качество печати обеспечивается в районе 203 DPI, а размеры позволяют устанавливать принтер практически в любом ограниченном пространстве. Внешней по корпусу Godex G500 нужно остановиться подробнее.
На лицевой стороне:
- Верхняя крышка, которую необходимо будет открывать для загрузки бумаги и замены комплектующих.
- Панель индикации. Отображает различные состояния устройства и позволяет своевременно устранять ошибки для того, чтобы принтер не простаивал.
- Кнопки открытия крышки. Находятся по боковых сторонам и работают после одновременного нажатия на них.
- Отсек для бумаги или доп устройств. В данном случае сюда можно установить резчик бумаги и другие доп.устройства.
На задней стороне расположены в основном интерфейсы подключения:
- Тумблер вкл/откл принтера. Выполнен в роли обычного переключателя.
- Разъем для провода питания.
- USB вход для включения через ПК.
- RS232.
- Ethernet для подключения к интернету.
- Отсек для этикеток.
Установка принтера этикеток Godex G500
Перед тем, как начинать непосредственную установку, необходимо убедиться в полной комплектации и наличии доступа к ПК и электросети. По мере работа, принтер не должен подвергаться механическому воздействию, например падению и ударам. Зачастую для него отводится отдельное место в стороне.
Перед началом необходимо:
- Открыть крышку принтера. Для этого необходимо нажать соответствующие кнопки по бокам устройства. После одновременного нажатия, производится открытие.
- Подготовить печатающий механизм. Для этого, при помощи нажатия соответствующих фиксаторов, поднимаем его, как показано на скриншоте.
Дальнейшие действия будут рассмотрены отдельно:
Установка чековой бумаги
Для работы, принтер использует 2 концентратора подачи бумаги. В зависимости от места установки, их фиксация по месту установки также будет различаться:
- Подготавливаем узел подачи ленты. Для этого фиксируем его в соответствующем мотке бумаги.
- Тоже самое делаем с модулем подачи, фиксируя его в сердечнике. Затем наматываем на него несколько витков бумаги, как на рисунке.
- После этого в поднятый печатающий механизм (ПМ), необходимо вставить узел подачи. Фиксация производится в самом низу.
- Закройте ПМ, а оставшийся свободным концентратор, установите в отсек подачи ленты, как показано.
Установка бумаги для этикеток
Производится практически также, за исключением некоторых деталей, про которые стоит сказать в отдельности:
- Фиксируем концентратор в мотке ленты этикеток и закрепляем все фиксирующими пластинами.
- Устанавливаем готовую конструкцию по месту на принтере.
- Закрываем крышку.
Подключение к ПК
Перед началом подключения, необходимо убедиться в том, что принтер находится в выключенном состоянии. Процедура соединения выглядит следующим образом:
- Подключаем соответствующие кабели, согласно схемы выше. В комплекте поставки должна идти вилка на 220В. Иначе необходимо требовать от поставщика соответствующего оборудования.
- Загружаем на компьютере СД диск в комплекте с принтером.
- Устанавливаем программу на нем. Если все сделано правильно, то после перезагрузке, в разделе доступных принтеров, должен появится Godex G500.
- После установки программ, можно будет управлять устройством, в том числе настраивать на нем интернет.
Подключение дополнительных устройств
В зависимости от дальнейших требований по обслуживанию, к G500 можно также подключать дополнительное оборудование: отклейщик этикеток и резак. Процесс несложный, однако должен выполняться согласно установленной инструкции:
- Подготовьте оборудование согласно схемы:
- Выключите питание.
- Откройте крышку и поднимите печатный механизм вверх.
- Отсоедините переднюю защитную крышку для установки.
- Установите отклейщик этикеток.
- Ознакомьтесь с устройством. В его состав входит кабель соединения, распределитель и датчик бумаги.
- Затем подключите сначала соединительный кабель по месту.
- Установите отклейщик, как на схеме, зафиксировав все с помощью винтов.
- Ознакомьтесь с устройством. В его состав входит кабель соединения, распределитель и датчик бумаги.
- Установите резчик бумаги. Процедура аналогична. В конце все закрепляется на входящие в состав винты.
Настройка принтера Godex G500 — калибровка и ошибки
После проведения всех действий по подключению устройства, необходимо его соответствующе настроить G500. Для этого, после установки необходимо провести самотестирование или калибровку, чтобы принтер самостоятельно проверит все узлы и сообщил о возможных ошибках в процессе дальнейшей работы.
Процедура делается следующим способом:
- Проверьте сначала правильно ли проведена загрузка бумаги в принтер.
- Убедитесь в том, что прибор выключен.
- Включите G500, удерживая кнопку Feed до тех пор, пока индикатор Ready не начнет мигать красным цветом, а Status не станет оранжевым. После этого отпускаем кнопку.
Принтер автоматически протестирует имеющиеся у него данные состояния и по завершению выдаст Вам этикетку, в которой будут напечатаны все сведения о конфигурации оборудования.
Расшифровка сведений о принтере после тестирования
Ошибки
Помимо режима тестирования, при работе Важно уметь определять те ошибки, которые могут возникнуть в G500. Для их обозначения и информирования пользователя, были придуманы индикаторы состояний. При наступлении каких-либо ошибочных состояний, устройство подаст звуковой сигнал, а лампочка загорится красным цветом. В зависимости от повторяемости этих моментов, можно будет судить о той или иной неисправности:
- 8 звуковых сигналов. Принтер не закрыт до конца, из-за чего печатающий механизм не может нормально работать.
- Состояние горит красным цветом. Такое происходит после перегрева печатающей головки. Подождите немного и попробуйте заново включить устройство.
- 6 звуковых сигналов. Закончилась лента или она установлена неправильно. Убедитесь в том, что рулон был заправлен в соответствии с инструкцией.
- 4 звуковых сигнала. Проблемы с замятием бумаги или неправильной установкой. Также проблема иногда возникает в тех случаях, когда переполнена память принтера.
G500/530-U — поставляется с интерфейсом: USB2.0
G500/530-UP — поставляется с интерфейсами: USB2.0 + LPT (Parallel)
G500/530-US — поставляется с интерфейсами: USB2.0 + RS232 (Serial)
G500/530-UES — поставляется с интерфейсами: USB2.0 + RS232 (Serial) + Ethernet (RJ45)
Дистанционное управление и настройка принт-сервера осуществляется с помощью программы GoLabel, которая инсталлируется на Вашем ПК.
Включите принтер , не отпуская кнопку подачи. Когда СВЕТОДИОДНЫЙ ИНДИКАТОР ГОТОВНОСТИ начнет мигать красным, а СВЕТОДИОДНЫЙ ИНДИКАТОР СОСТОЯНИЯ загорится оранжевым, отпустите кнопку подачи. Принтер измерит материал для этикеток и сохранит высоту этикетки.
Через программу NetSetting или любым другим способом выясняем какой ip у нашего принтера в сети.
Потом переходим на webpage.
И попадаем в настройки нашего принтера Godex .
Технические характеристики
| Модельный ряд | G500-U (только USB) — термо/термотрансферный принтер, 203dpi | G500-UES (USB + Serial port + Ethernet) — термо/термотрансферный принтер, 203dpi | G530-UES (USB + Serial port + Ethernet) — термо/термотрансферный принтер, 300dpi |
|---|---|---|---|
| Характеристики принтеров этикеток | |||
| Метод печати | Термо или Термо-трансферный | ||
| Разрешение печати | 203 dpi (8 dot/mm) | 203 dpi (8 dot/mm) | 300 dpi (12 dot/mm) |
| Скорость печати | 5 IPS (12.7 см/сек) | 5 IPS (12.7 см/сек) | 4 IPS (10.16 см/сек) |
| CPU | ARM7 (166 мГц) | ||
| Встроенная память | 8Мб Flash, 16Мб SDRAM | ||
| Интерфейсы | USB2.0, RS232, RJ45 (LAN принт-сервер 10/100Mbps) | ||
| Индикация, управление | 2 двухцветных светодиода:Ready, Status; 1 функциональная клавиша FEED (промотка бумаги) | ||
| Сенсор края этикетки | Перемещаемый сенсор на отражение; 2 излучающих светодиода, зафиксированных по центру | ||
| Материал для печати | Бумажные, тканевые , полимерные носители, картон и другие носители в рулонах (Этикет-лента с разрывом, Этикетки с чёрной меткой, Этикетки с отверстием, Непрерывные лента) | ||
| Длина печати | Мин 4мм (0.16”) ~ Макс. 1727мм (68”) | Мин 4мм (0.16”) ~ Макс. 1727мм (68”) | Мин 4мм (0.16”) ~ Макс. 762мм (30”) |
| Максимальная ширина печати | 108 мм (4.25”) | 108 мм (4.25”) | 105.7 мм (4.16”) |
| Термотрансферная лента (максимальная длина) | 300 метров (981″) | ||
| Язык программирования | EZPL, GEPL, EZPL встроенные во флеш память принтера, с функцией автоматического переключения | ||
| Программное обеспечение | Бесплатный редактор для создания и редактирования этикеток Qlabel-IV (русифицирован), Утилита Godex Net Setting для настройки сетевых параметров и управления настройками принтера, DLL библиотеки и драйверы для различных 32/64 битных версий Windows (2000/Server2003&2008/XP/Vista/Win7), Linux драйвера для Ubuntu v9.04/9.10, Компонента и DLL для 1С 7.7 для печати этикеток на принтерах EZPL. Все ПО входит в комплект поставки. | ||
| Поддерживаемые штрих-коды | 1D штрих коды: Code39, Code93, Code128 (группы A,B,C), UCC/EAN-128 K-Mart, UCC/EAN128, UPC A/E (c дополнениями 2 из 5), I 2 из 5, I 2 из 5 с Shipping Bearer Bars, EAN 8/13 (с дополн. 2 из 5), Codabar, Post NET, EAN128, DUN14, HIBC, MSI, Произвольный вес, Telepen, Pressey, ITF14, FIM, China Postal Code, RPS128, GS1 DataBar. 2D штрих коды: PDF417, Datamatrix code, MaxiCode, QR code, Micro PDF417, MicroQR code, Aztec code. | ||
| Обработка изображений | Загрузка в принтер графических файлов типа BMP, PCX. Поддерживается программная загрузка файлов типа: ICO, WMF, JPG, JPEG, EMF | ||
| Встроенные шрифты | Растровые шрифты: 6, 8, 10, 12, 14, 18, 24, 30, 16×26, OCR A&B с возможностью поворота на 90°, 180°, 270°, с 8-микратно изменяемыми по горизонтали и вертикали размерами. Масштабируемые штрифты с возможностью поворота на 90°, 180°, 270°. | ||
| Загружаемые шрифты | Возможна загрузка любых растровых или масштабируемых шрифтов, в том числе и русских Windows Bit-map шрифтов (8 углов ориентации) и русских True Type шрифтов ver. 2.XX (4 угла ориентации). Шрифты можно поворачивать на 90°, 180°, 270°. | ||
| Комплектация | Блок питания, шнур блока питания, USB интерфейсный кабель, кабель RS232 (для варианта G5x0/US,UES), кабель LPT (для варианта G5x0/UP), демо-рулон красящей ленты, ось для красящей ленты (для втулки диаметром 1”), пустая втулка для красящей ленты, демо-рулон этикет ленты, втулка для рулона этикеток, втулка держателя рулона с этикетками, 2 ограничительные пластины для рулона с этикетками, инструкция по быстрому старту, CD с инструкцией на русском языке и ПО | ||
| RTC (встроенные часы реального времени) | Версия с RTC по специальному предзаказу. | ||
| Возможность расширения памяти | Есть возможность расширения памяти | ||
| Возможные опции и модули расширения | Отделитель этикеток, Резак (роторный), Внешний держатель больших рулонов до 250мм (10″) | ||
| Поддерживаевые кодовые страницы символов | CODEPAGE: 437, 850, 851, 852, 855, 857, 860, 861, 862, 863,865, 866, 869, 737. WINDOWS: 1250,1251,1252,1253,1254,1255, 1257. Unicode:(UTF8,UTF16) | ||
| Термотрансферная лента (диаметр втулки) | 25.4 мм (1″) | ||
| Термотрансферная лента (макс.диаметр рулона) | 68 мм (2.67″) | ||
| Термотрансферная лента (применяемые типы) | Wax, Wax/Resin, Resin | ||
| Термотрансферная лента (ширина) | Мин.30 мм (1.18″) ~ Макс.110 мм (4.33”) | ||
| Этикет лента (диаметр втулки) | 25.4 мм, 38.1 мм, 76.2 мм (1”, 1.5”, 3”) | ||
| Этикет лента (макс.диаметр рулона) | 127 мм (5″) | ||
| Этикет лента (толщина) | Мин.0.06 мм (0.003”) ~ Макс.0.25 мм (0.01”) | ||
| Этикет лента (ширина) | 25.4мм (1″) ~ 118мм (4.64″) | ||
| Условия эксплуатации и стандарты | |||
| Условия эксплуатации | +5°C ~ 40°C | ||
| Влажность при хранении | 10-90% (без конденсата) | ||
| Условия хранения | -20°C ~ 50°C | ||
| Влажность при эксплуатации | 30-85% (без конденсата) | ||
| Стандарты безопасности | CE (EMC), FCC Class A, CB, cUL, CCC, ГОСТ-Р | ||
| Срок гарантии | 3 года | ||
| Питание | |||
| Харакеристики блока питания (зарядного устройства) | Автоопределение напряжения 100/240VAC, 50/60 Hz, 24V/2.5A | ||
| Физические | |||
| Вес | 2.73 Кг. (без аксессуров) | ||
| Габариты мм. | Длина: 285мм; Высота: 171мм; Ширина: 226мм | ||
| Корпус | Ударопрочный пластик | ||
| Цвет | Светло-чёрный |
-
Contents
-
Table of Contents
-
Troubleshooting
-
Bookmarks
Quick Links
User Manual
: G500 series
Version
: Rev 1.3
Issue Date
: 2012.11.07
P/N
: 920-014011-00
USER MANUAL
G500 SERIES
Related Manuals for Godex G500
Summary of Contents for Godex G500
-
Page 1
USER MANUAL G500 SERIES User Manual : G500 series Version : Rev 1.3 Issue Date : 2012.11.07 : 920-014011-00… -
Page 2
附錄 產品規格 G500 G530 機種 列印模式 熱感式/熱轉式兩用 203 dpi (8 dot/mm) 300 dpi (12 dot/mm) 解析度 5 IPS (127 mm/s) 4 IPS (102 mm/s) 列印速度 4.25” (108 mm) 4.16” (105.7 mm) 列印寬度 Min. 0.16” (4 mm)** Min. 0.39” (10 mm) 列印長度… -
Page 3: Safety Instructions
SAFETY INSTRUCTIONS Please read the following instructions carefully. Keep the equipment away from humidity. Before you connect the equipment to the power outlet, please check the voltage of the power source. Make sure the printer is off before plugging the power connector into the power jack. …
-
Page 5: Barcode Printer
Barcode Printer Box Content Please check that all of the following items are included with your printer. Ribbon Hubs ( set of 2 ) Barcode Printer Power Cord Empty Ribbon Core AC Adapter Label Supply Hub …
-
Page 6: Getting To Know Your Printer
Barcode Printer Getting To Know Your Printer Device Overview Front View TOP COVER OPERATION PANEL FRONT COVER COVER OPEN BUTTONS Release buttons for opening the printer cover Rear View FAN-FOLD LABEL INSERT Feed slot for external label feeding ETHERNET PORT* SERIAL PORT ( RS-232 )* POWER SWITCH…
-
Page 7
Barcode Printer Open The Printer Cover LABEL SUPPLY MODULE RIBBON MODULE — LABEL SUPPLY HUB — RIBBON FEED MECHANISM — LABEL GUIDE PLATES ( SET of 2 ) — RIBBON HUB — EMPTY RIBBON CORE ADJUSTMENT SCREW ( LEFT ) Screw for adjusting the print head pressure ADJUSTMENT SCREW ( RIGHT ) Screw for adjusting the print head pressure… -
Page 8: Printer Setup
Printer Setup Open The Printer Cover Pressing The Cover Open Buttons Place the printer on a flat surface. Open the printer cover by pressing the release buttons on both sides of the printer housing and lift the cover. Pressing the button Pressing the button COVER OPEN BUTTONS Release buttons for opening the printer cover.
-
Page 9: Loading The Ribbon
Printer Setup Loading The Ribbon A New Ribbon Module Installation Place the new ribbon on the hub which forms a ribbon supply hub. Place on the hub RIBBON SUPPLY HUB RIBBON HUB NEW RIBBON Place the empty ribbon core on the hub which forms a ribbon rewind hub. Place on the hub RIBBON FEED MODULE RIBBON HUB…
-
Page 10
Printer Setup Install The Ribbon On The Printer Place the ribbon supply hub at the back of the printing mechanism. Insert into the printing mechanism Pass the ribbon supply hub under the print head. Insert the ribbon rewind hub on the ribbon feed mechanism. Close the printing mechanism, making sure that it clicks into place. -
Page 11: Loading The Label Roll
Printer Setup Loading The Label Roll A New Label Roll Module Installation Place the label stock on the label supply hub, attach the guide plates to the label stock holder. LABEL STOCK Place on the ribbon hub LABEL SUPPLY HUB LABEL GUIDE PLATES Install The Label Roll Module On The Printer …
-
Page 12
Printer Setup Release the printing mechanism and lift it. Pass the labels through the label guides up to the tear-off plate. Adjust the label guides to the label width. Through the label guides LABEL GUIDES Close the printing mechanism. Close Printer Setup… -
Page 13: Installing The Label Supply Hub
Printer Setup Installing The Label Supply Hub 1″ Cores Installing the label supply hub for 1″ cores. 1.5″ Cores Installing the label supply hub for 1.5″ cores. 3″ Cores Installing the label supply hub for 3″ cores. Printer Setup…
-
Page 14: Preparing For Tag Printing
Printer Setup Preparing For Tag Printing In tag printing, the tag hole indicates the height of a label. During adjustment, the sensor must therefore be positioned directly below the tag hole as shown in the illustration. The tag hole should be at least 3 mm in diameter to ensure correct functioning.
-
Page 15: Connecting The Printer To The Host Computer
Printer Setup Connecting The Printer To The Host Computer Please make sure that the printer is switched off. Connect the power cord to the AC adapter and connect the adapter to the printer. Connect the USB / parallel cable to the printer and host computer. …
-
Page 16: Installing The Driver
Printer Setup Installing The Driver STEP-01Insert the product CD in the CD/DVD drive of the host computer and open the «Seagull-Driver» folder on the CD. STEP-02Select the icon for the driver file and click it to start the installation. STEP-03Follow the instructions on the screen. The Driver Wizard guides you through the installation procedure. STEP-04Select «Install printer drivers».
-
Page 17
Printer Setup STEP-06Specify the port used to connect the printer to the host computer. STEP-07Enter a printer name and assign the appropriate rights. STEP-08Once the installation is complete, a summary of the printer settings is displayed. STEP-09Check whether the printer settings are correct and click «Finish» to start copying the driver files. STEP-10Wait until copying is complete, then finish the installation. -
Page 18
Printer Setup STEP-11Once the driver installation is complete, the new printer should appear in the «Printers and Faxes» folder. Printer Setup… -
Page 19: Operation Panel
Operation Panel LED Operation Panel FEED Button When you press the FEED button, the printer moves the label to the defined stop position. If you are using continuous labels, pressing the FEED button will move label stock until you release the button again. If you are using individual labels, pressing the FEED button will move only one label.
-
Page 20: Label Size Calibration And Self Test Page
STEP-04Once the printer has successfully measured the label stock, it will print a self-test label. The contents of a self-test printout are listed below. Model & Version G500 GX.XXX USB ID setting USB S/N: XXXXXXXX Serial port setting…
-
Page 21: Error Alerts
Operator Panel Error Alerts In the event of a problem that prevents normal functioning of the printer, you will see an error message on LED indicators and hear some beep signals. Please refer to below table for the error alerts. Light on …
-
Page 22: Netsetting For Ethernet
NetSetting for Ethernet Installing The NetSetting software The NetSetting software is used to manage the network configurations when connecting the printer via Ethernet port. It is available on product CD or can be downloaded from official website. To install the NetSetting, please follow below steps.
-
Page 23: The Interface Of Netsetting
PC. Click the magnifier icon to search the Godex printers which are connected via Ethernet port in you network environment. Once a connected Godex printer is detected, it will be listed on the start page.
-
Page 24: Ip Setting
NetSetting for Ethernet IP Setting The IP Setting tab can change the printer name, Port number, Gateway setting and the password for configuring the printer. You can also set the printer’s IP address ether by DHCP or by Static IP. You can press “Set”…
-
Page 25: Alert Path Setting
NetSetting for Ethernet Alert Path Setting NetSetting will send the alert messages to designated mail account when the error happened on printer. The alert messages are sent by SMTP (Simple Mail Transfer Protocol) or SNMP (Simple Network Management Protocol). You can set or change the configurations of SMTP and SNMP on this “Alert Path Setting” tab. You can press “Set”…
-
Page 26
NetSetting for Ethernet Alert Message Setting For the alert message notification function, you can decide which error cases need to be sent out to the operator. Moreover, the alert messages can be set to be sent by SMTP, SNMP or both. You can press “Set”… -
Page 27: Printer Configuration
NetSetting for Ethernet Printer Configuration Set or change the configurations of connected printer. Most of key settings for the printer operation can be done by this setting page. You can press “Set” button to apply the settings and “ReGet” button to refresh the setting values. NetSetting for Ethernet…
-
Page 28: User Command
NetSetting for Ethernet User Command The “User Command” tab provides a communication interface for operator to control the printer. Input printer commands in «Input Command» window and press “Send Command” button, the commands will be sent to the printer. For some commands that will return response message, the message will be displayed in «Output Message» window. You can press “Send Command”…
-
Page 29: Firmware Download
NetSetting for Ethernet Firmware Download On “Firmware Download” tab, the current version of printer firmware will be showed on the screen. If you need to update the printer firmware, just specify the file location of firmware file and press “Start Download Firmware” button. The printer firmware then can be updated remotely.
-
Page 30
Accessories Preparation Steps Before installing the optional modules, please make some preparations as follows. STEP-01 Turn Off The Printer : Remember to switch off the printer before installing any module. STEP-02 Open The Printer Cover : Open the printer cover by pressing the release buttons on both sides of the printer housing. Please see the Section 2-1 for further information about Open The Printer Cover. -
Page 31: Installing The Label Dispenser
Accessories Installing The Label Dispenser The Overview Of The Label Dispenser CONNECT CABLE OF LABEL DISPENSER PAPER SENSOR PAPER FEED ROLLER LABEL DISPENSER MODULE SCREWS A label liner thickness of 0.006 mm ± 10% and a weight of 65 g/m ±…
-
Page 32
Accessories Installing The Label Dispenser Connect the dispenser cable to the lower jack as shown in the illustration on the right. LOWER JACK CONNECT CABLE OF LABEL DISPENSER MODULE The printer must be switched off, or the motherboard may be damaged! … -
Page 33
Accessories Secure the dispenser using the screws provided for this purpose. Locking Locking SCREWS Install The Label Roll Module On The Printer Pass the paper through the guides. Through the label guides LABEL GUIDES NOTICE Labels should be at least 25 mm high. … -
Page 34
Accessories Remove the first labels from the liner, so you can pull the liner through the guides. THE PAPER FEED ROLLER OF PRINTER Tear a label THE FIRST LABEL Pass the label stock through the printer as shown in the illustration on the right. LABEL LINER LABEL STOCK… -
Page 35
Accessories Close the label dispenser and the print mechanism. The installation is completed now. Close Press the FEED button to feed the label. The label will be peeled from the liner while it passes through the label dispenser. There is a paper sensor on the Label Dispenser module. It will stop the printing if it is covered … -
Page 36: Installing The Cutter
Accessories Installing The Cutter The Overview Of The Cutter CONNECT CABLE OF CUTTER MODULE CUTTER MODULE SCREWS Remember to switch off the printer before installing the cutter. Do not use to cut adhesive labels! Glue residue will be left on the cutter blade and impair its …
-
Page 37
Accessories CONNECT CABLE OF CUTTER MODULE UPPER JACK The printer must be switched off, or the motherboard may be damaged! NOTICE There are 2 jacks : the lower jack is for the dispenser, the upper jack for the cutter. … -
Page 38
Accessories Secure the cutter cover using the screws provided for this purpose. Locking Locking SCREWS Place the cutter cover Pass the labels through the guides. Close the printing mechanism. Through the label guides Through the cutter module LABEL GUIDES Accessories… -
Page 39
Accessories To finish, press the FEED button to set the label position. Press the FEED key NOTICE We advise against using inside wound label stock. Accessories… -
Page 40: Maintenance And Adjustment
Maintenance And Adjustment Cleaning The Print Head Dirt on the print head or ribbon, or glue residue from the label stock may result in inadequate print quality. The printer cover must therefore always be closed during printing. Keeping dirt and dust away from the paper or labels ensures a good print quality and a longer lifespan of the print head.
-
Page 41: Adjusting The Print Line
Maintenance And Adjustment Adjusting The Print Line When the print line is incorrectly set, the print quality on one side of the medium may suffer. In such a case, the print line must be adjusted so it is positioned parallel to the paper feed roller. Adjustment Methods …
-
Page 42: Troubleshooting
Maintenance And Adjustment Troubleshooting Problem Solution The printer is switched on but the display does Check the power supply. not light up. Check the software settings (driver settings) or command codes. Look for the error alert in the table in Section 3-3 Error alerts . One or both LEDs light up red and printing is …
-
Page 43: Product Specifications
APPENDIX Product Specifications Model G500 G530 Print Method Thermal Transfer / Direct Thermal Resolution 203 dpi (8 dot/mm) 300 dpi (12 dot/mm) Print Speed 5 IPS (127 mm/s) 4 IPS (102 mm/s) Print Width 4.25” (108 mm) 4.16” (105.7 mm) Min.
-
Page 44
APPENDIX Product Specifications Model G500 G530 6, 8, 10, 12, 14, 18, 24, 30, 16X26 and OCR A & B Bitmap fonts Bitmap fonts 90°, 180°, 270° rotatable; single characters 90°, 180°, 270° rotatable Resident Fonts Bitmap fonts 8 times expandable in horizontal and vertical directions Scalable fonts 90°, 180°, 270°… -
Page 45
APPENDIX Product Specifications Model G500 G530 Code page 437, 850, 851, 852, 855, 857, 860, 861, 862, 863, 865, 866, 869, 737 Code Pages Windows 1250, 1251, 1252, 1253, 1254, 1255, 1257 Unicode (UTF8, UTF16) Resident graphic file types are BMP and PCX, other graphic formats are… -
Page 46
Minimum print height and maximum print speed specification compliance can be dependent on non-standard material variables such as label type, thickness, spacing, liner construction, etc. Godex is pleased to test non-standard materials for minimum print height and maximum print speed capability. -
Page 47: Pinout Description
Minimum print height and maximum print speed specification compliance can be dependent on non-standard APPENDIX material variables such as label type, thickness, spacing, liner construction, etc. Godex is pleased to test non-standard materials for minimum print height and maximum print speed capability.
This manual is also suitable for:
G530
Содержание
- 1 Упаковка и комплектация Godex G530
- 2 Внешний вид и конструкция Godex G530
- 3 Установка расходных материалов
- 4 Подключение Godex G530 к ПК
- 5 Создание и печать этикетки в BarTender
- 6 Печать на ткани
- 7 Выводы
- 8 Отправьте заявку сейчас, и мы быстро свяжемся с вами
- 9 Характеристики и комплектация термотрансферного принтера Godex G500
- 10 Установка принтера этикеток Godex G500
- 11 Настройка принтера Godex G500 – калибровка и ошибки

Прежде всего разберемся с тем, что представляет из себя принтер этикеток. Это специализированное печатающее устройство, работающее с самоклеящимися носителями рулонного типа. Между собой принтеры отличаются разрешением, скоростью и шириной печати, размером рулона этикеток и т.п., закрывая широкий диапазон потребностей, от небольших торговых точек, до крупных складских и производственных комплексов.
По методу печати различают термопечать и термотрансфертную печать. Первая наиболее проста и дешева, вам понадобятся только термоэтикетки, из недостатков, традиционные для такого способа печати, выцветание и потемнение при воздействии повышенных температур или прямых солнечных лучей. Термотрансфертная печать требует кроме термотрансфертных этикеток специальной красящей ленты, но зато такие отпечатки более стойкие, хотя и более дорогие. Метод печати следует учитывать при приобретении расходных материалов, которые внешне практически не отличаются, но работать с другим типом принтера не будут.
Выбор метода печати зависит от типа номенклатуры, предполагаемого срока службы и предназначения этикетки. Если этикетка предназначена для внутренних целей учета и не несет необходимой покупателю информации, то ее можно выполнить предельно компактной и печатать на термоэтикетку, это же справедливо для товаров с коротким сроком реализации, например, продуктов, хотя в этом случае этикетка может быть довольно подробной.
Для товаров с длительным сроком хранения и, если этикета содержит информацию для покупателя, рекомендуется термотрансфертный метод, особенно для товаров, находящихся долгое время на ярком свете, например, этикетки для одежды или обуви. В тоже время мы воздержимся от однозначных рекомендаций, посоветовав исходить из здравого смысла и реальных условий применения.
С точки зрения операционной системы и товароучетного ПО большинство современных принтеров этикеток ничем не отличаются от иных печатающих устройств, используя стандартные механизмы печати. Этот способ является предпочтительным, хотя некоторые программы могут работать с такими устройствами используя собственные языки и протоколы, однако это выходит за рамки данной статьи. Но есть одна существенная особенность, в отличие от «обычных» принтеров, которые создаются по принципу «включил и печатай», принтеры этикеток требуют более кропотливой настройки как со стороны драйвера, так и со стороны товароучетного ПО, с которым будет использоваться принтер.
В качестве принтеров этикеток в нашей стране заслуженной популярностью пользуется продукция марки Zebra, например ZEBRA LP-2824, при этом незаслуженно остаются в тени принтеры производителя Godex. Имя достаточный опыт работы с принтерами обоих марок, мы бы все-таки посоветовали в качестве принтера начального уровня Godex DT2/DT4.
Почему? Приведем небольшую сравнительную таблицу.
| Модель | GODEX DT2 | ZEBRA LP-2824 |
|---|---|---|
| Метод печати | Термопечать | Термопечать |
| Скорость печати | 102 мм/с | 102 мм/с |
| Разрешение | 203 dpi | 203 dpi |
| Диаметр этикеток рулона | 127 мм (250 мм — опция) | 127 мм |
| Ширина печати | 54 мм | 56 мм |
| Интерфейс | RS232, USB 2.0, Ethernet | RS232, USB 1.1, LPT (опция) |
| Память | 4 MB Flash, 16 MB SDRAM | 512 KB Flash, 125 KB SDRAM |
| Бесплатное ПО с поддержкой Баз данных | GoLabel | ZebraDezigner |
| Да | Нет | |
| Поддержка языков принтера | Godex EZPL, Eltron, Zebra (автопереключение) | Eltron, Zebra |
| Дополнительные опции | ||
| Гарантия | ||
| Цена | 230 USD | 240 USD |
Как можно заметить, обе модели практически одинаковы как по цене, так и по основным характеристикам, однако Godex DT2 выгодно отличается наличием сетевого интерфейса, большим объемом памяти и расширенной гарантией.
В любом случае, какую бы модель вы не выбрали принцип последующих действий будет одинаков. Прежде всего необходимо выяснить текущую версию прошивки и обновить ее. Для того, чтобы это сделать обратитесь к документации на принтер. Вообще, при работе с торговым оборудованием возьмите за правило, прежде чем начинать работу с устройством, читать инструкцию. Это позволит сберечь немало времени и нервов.
В случае с Godex DT2 зажмите кнопку протяжки (единственная кнопка сверху) и включите принтер, дождитесь звукового сигнала, после которого индикатор начнет быстро моргать красным и отпустите кнопку. Принтер выполнит самотестирование, калибровку и напечатает сведения о модели, где будет присутствовать версия прошивки. Крайне рекомендуем обновить ее до актуальной. В наше распоряжение принтер попал с прошивкой V1.00С и настроить нормальную печать из 1С на нем мы так и не смогли, пока не обновились до V1.009.
Для получения прошивки, а также драйверов и инструкций посетите сайт официального представителя марки в России, компании «Сканкод». Переходим на страницу принтера и скачиваем в разделе Файлы последнюю на текущий момент прошивку Cloud firmware V1.009, архив с которой содержит также утилиту для прошивки.
Процесс прошивки достаточно несложен, но его нужно производить до установки драйверов, иначе утилита не сможет открыть порт, занятый очередью печати. Либо используйте для прошивки альтернативный интерфейс, например, RS-232, если принтер установлен как USB.
После чего запустите утилиту, выберите порт подключения и нажав Download Firmware укажите файл прошивки. Начнется загрузка прошивки в устройство, процесс сопровождается заполнением прогресс-бара.
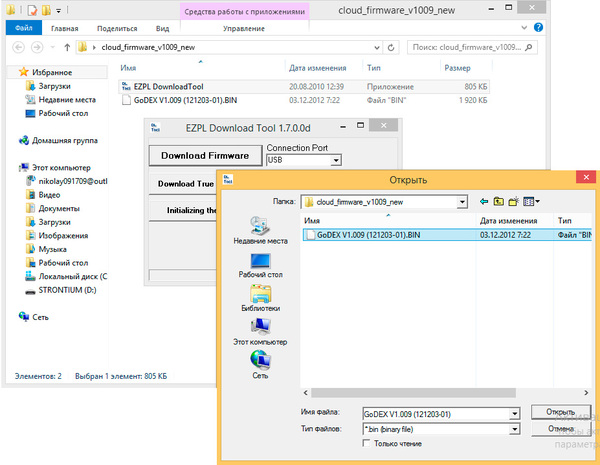
После прошивки следует скачать и установить драйвера. Никаких затруднений данный процесс вызвать не должен. Все предельно просто и понятно. Как только вы установите драйвера принтер появится в стандартной оснастке Устройства и принтеры и будет доступен из любого приложения. Однако не будем спешить.
Прежде всего определимся с размером этикетки, приобретем и установим в принтер термоэтикетки нужного размера, после чего следует выполнить калибровку. Для этого зажимаем кнопку протяжки и включаем принтер. После первого звукового сигнала принтер начинает быстро моргать красным, это режим самотестирования, ждем второго звукового сигнала и оранжевого цвета индикатора, после чего отпускаем кнопку протяжки, принтер самостоятельно определит размер этикетки и произведет калибровку. Проверить это можно нажатием на кнопку протяжки, принтер должен выдавать ровно одну этикетку.
Однако драйвер принтера ничего не знает о размере этикетки, поэтому открываем Настройку печати
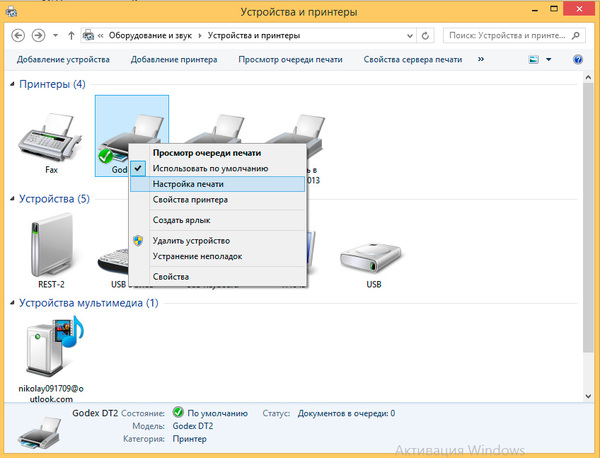
Настроив принтер перейдем к настройке приложения, в нашем примере используется конфигурация Розница 1.0, откроем Сервис — Этикетки и ценники — Шаблоны этикеток и ценников. В Хранилище шаблонов создадим новый шаблон этикетки.
Затем перейдем к его редактированию, удалим стандартное содержимое и создадим этикетку с нужными нам данными. Так как размер этикетки небольшой и ее назначение — внутренний учет, то мы расположили там наименование номенклатуры и штрих код. При необходимости вы можете добавить необходимые реквизиты, просто перетащив их из левой колонки. Встроенный редактор довольно удобен и позволяет легко создавать шаблоны ценников и этикеток любой степени сложности.
Если вы используете конфигурацию Управление торговлей, то встроенного редактора там нет и вам придется создавать макет этикетки при помощи Конфигуратора, однако смысл последующих действий от этого не меняется.
Создав этикетку попробуем ее распечатать. Скорее всего, с первого раза у вас ничего не получится, поэтому разберем этот процесс подробнее. Если вы увидите следующий результат, когда этикетка печатается вроде-бы правильно, но не на своем месте, то следует откалибровать принтер.
После калибровки вы должны получить иной результат, например, такой вывод говорит о том, что этикетка не поместилась по вертикали, поэтому она переносится на следующую физическую этикетку, а так как штрихкод является цельным объектом, то он не делится на две части, как в прошлом примере, а печатается два раза.

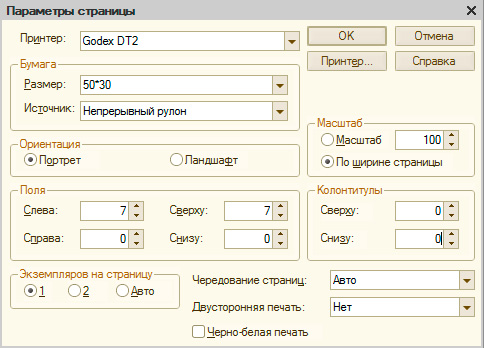

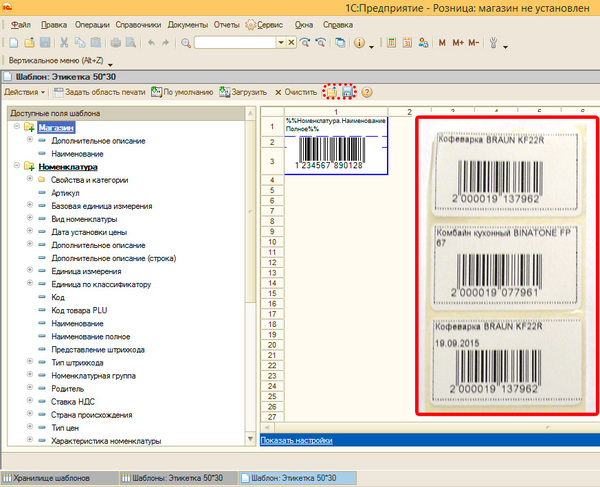
Label_Godex DT2_50-30.mxl
Настольный принтер этикеток Godex G530 поддерживает термотрансферную печать с разрешением 300 dpi, позволяет устанавливать рулоны риббона с намоткой до 300 м и обладает очень привлекательной ценой. Такое сочетание делает принтер от Godex востребованным среди тех, кому необходима печать этикеток и бирок на ткани, а это — химчистки, небольшие производители одежды, цветочные магазины и даже компании из сферы ритуальных услуг. Также Godex G530 находит себе применение в ритейле, в логистических и транспортных организациях, на складах, медучреждениях, библиотеках – в общем, везде, где требуется печатать довольно много этикеток и с высоким качеством.
Наша компания «Интер АйДи» является официальным дилером продукции Godex в России. Мы подготовили обзор принтера этикеток Godex G530 в модификации G530UES 011-G53E02-000, которая, помимо перечисленных выше достоинств, поддерживает подключение по интерфейсам RS232 и Ethernet. В рамках обзора мы провели тестовую печать на обычных термотрансферных этикетках и тканевом носителе.
Упаковка и комплектация Godex G530
Принтер этикеток Godex G530 поставляется в коробке из плотного картона. На самой упаковке довольно мало информации о ее содержимом и сведения о продукте можно узнать только из наклеенных на верхней стороне этикеток. Среди последних есть и этикетка, указывающая разрешение установленной печатной головки – информация на ней дана на русском языке, что является положительным аспектом. Аналогичная отметка имеется на нижней стороне принтера.
Упакован Godex G530, что называется, на совесть: принтер помещен между двумя кусками мягкого защитного материала, а входящие в комплект детали (держатели этикеток и риббона, блок питания, кабель USB) аккуратно расфасованы в пакеты и сверху проложены дополнительным листом пенки. Комплект поставки также включает инструкцию по подключению принтера этикеток к ПК и установке расходных материалов, гарантийный лист, диск с драйверами и фирменным программным обеспечением GoLabel для создания этикеток.
Инструкция Godex G530 наглядна и понятна, несмотря на отсутствие текста. Более подробное руководство на русском языке к принтеру этикеток доступно на сайте «Интер АйДи».
Внешний вид и конструкция Godex G530
С точки зрения дизайна, принтер этикеток Godex G530 оставляет хорошее впечатление. Форму корпуса не назовешь откровенно скучной, при этом принтер довольно удобен в подключении и обслуживании.
Управление Godex G530 осуществляется с помощью одной единственной кнопки – она, хоть и небольшого размера, хорошо заметна и отчетливо нажимается. По бокам расположены две защелки, фиксирующие крышку принтера, под которой находится печатная головка и отсеки для расходных материалов. Контролировать состояние риббона и ленты этикеток можно через изящное окошко в крышке. Разъемы подключения – USB 2.0 Type B, COM и Ethernet – выведены на тыльную сторону.
Принтер Godex позволяет использовать различные аксессуары. Так, сняв крышку внизу фронтальной панели, к G530 можно подключить отрезчик или отделитель этикеток. Для печати на больших руллонах ткани, устанавливаемых на внешний держатель, у принтера предусмотрен слот под крышкой с тыльной стороны.
«Начинка» G530 отличается качеством материалов и изготовления. Обращают на себя внимание довольно тугие зажимы печатной головки, однако к этому довольно быстро привыкаешь. Как и к необходимости регулировать расстояние между направляющими для ленты этикеток только вручную – никакого колесика не предусмотрено. Впрочем, механизм выверен и действует без проблем.
Под блоком с печатной головкой у Godex G530 располагается подвижный датчик зазора и черной метки.
Установка расходных материалов
Установка расходных материалов в принтер этикеток Godex G530, в целом, интуитивно понятна и не станет сложной задачей. Чтобы наглядно продемонстрировать процесс установки расходных материалов, мы подготовили небольшие видеоинструкции.
Установка рулона этикеток в принтер Godex G530
Обращаем внимание, что после смены типа этикеток, скорее всего, понадобится принудительная калибровка принтера. Чтобы откалибровать Godex G530, отключите питание принтера (выключатель сзади) и зажмите функциональную клавишу. Теперь включите принтер, дождитесь пока индикатор с надписью Ready начнет мигать и отпустите кнопку. Принтер произведет автоматическую калибровку и напечатает системные данные. Примечательно, что таким образом принтер легко калибруется под печать даже на очень нестандартных носителях: например, этикетках с голограммами.
Установка риббона в принтер этикеток Godex G530
Процесс установки риббона (красящей ленты) в Godex G530 показан на размещенном ниже видео.
Подключение Godex G530 к ПК
Принтер этикеток Godex G530 в модификации G530UES 011-G53E02-000 поддерживает подключение по трем различным интерфейсам: USB 2.0, RS-232 (девятипиновый COM-порт) и Ethernet. Однако каким бы способом вы ни подключали принтер к ПК, вам, скорее всего, потребуется установка драйвера.
Драйвер G530 находится на идущем в комплекте диске. Также он доступен для скачивания на сайтах Godex и «Интер АйДи». Сама установка драйвера проста и не займет много времени – достаточно лишь отвечать на вопросы мастера установки. Также не забудьте подключить принтер к ПК. При подключении принтера Godex в локальную сеть (посредством Ethernet), потребуется установка программы NetSetting – она есть на CD в комплекте.
Создание и печать этикетки в BarTender
Одной из наиболее востребованных программ для создания и печати этикеток является BarTender. Она доступна в расширенной и бесплатной версиях. Бесплатный дистрибутив (BarTender Free Edition) можно скачать с сайта разработчика. Установка программы – простой процесс и не займет много времени: запустите скачанный файл и следуйте инструкциям.
Рассмотрим процесс создания этикетки в BarTender, а затем распечатаем образцы на принтере Godex G530. Поскольку принтер поддерживает разрешение 300 dpi и, соответственно, позволяет печатать на этикетках мелкий текст, создадим образец с шрифтом различного размера. А так как G530 часто используется для печати этикеток на ткани, мы опробуем и эту возможность, напечатав несколько примеров на нейлоне.
Чтобы создать этикетку в Bartender, после запуска программы выберите «Создать новый документ», далее — «Пустой шаблон» и укажите принтер, в нашем случае – Godex G530. Здесь можно задать дополнительные настройки печати и принтера: выбрать тип носителя и печати (прямая термопечать и термотрансферная), указать скорость печати, интенсивность и прочие параметры. Если вы печатайте обычную этикетку, то данный пункт сейчас можно пропустить. Мы вернемся к нему, когда будем печатать этикетки на ткани.
На следующем этапе требуется выбрать комплект этикетки (фактически, шаблон – размер, различные блоки и их расположение относительно друг друга). Оставим активным пункт «Установить специальные параметры», а затем зададим количество элементов на странице (один), отступы по краям, а также форму, размер и ориентацию этикетки.
Пропускаем шаг «фон шаблона» и.. все, можно нажимать «Готово!»
При создании этикетки в Bartender пользователю доступен набор элементов, таких как текст, изображение, формы и, конечно, штрих-код. Их можно добавлять и редактировать по отдельности. Для удобства реализован автоопределитель положения элемента (по центру и относительно других элементов). Отметим также, что в Bartender для штрих-кода можно подставлять переменные данные из стороннего файла – например, таблицы Excel.
В качестве первого тестового образца, мы разместили на этикетке текст, штрих-код (EAN 13) и логотип «Интер АйДи». При печати на Godex G530 результат получился следующий.
Теперь протестируем качество печати мелкого текста, для чего добавим на этикетку надписи, набранные различным кеглем — от 8-го до 4-го.
Результат печати этикетки на принтере Godex G530 при скорости печати 50,8 мм/с и плотности 8:
Результат печати этикетки на принтере Godex G530 при скорости печати 101,6 мм/с и плотности 8:
Печать на ткани
Для печати по ткани необходимо установить в принтер этикеток не только тканевой носитель (нейлон, сатин и т.п.), но и риббон Resin – со смоляным покрытием. Разумеется, положение носителя и риббона должны совпадать. На изображениях ниже отображены основные этапы установки тканевого носителя и Resin-риббона в принтер Godex G530.
Далее, в настройках принтера необходимо задать параметры печати, а именно: выбрать непрерывный тип носителя и убедиться, что в качестве метода печати используется термотрансферная печать. В программе BarTender эти настройки можно сделать при создании новой этикетки: Шаг «Выбор принтера» — раздел «Свойства документа» – вкладка «Материал для печати» (снять галочку «Использовать текущие настройки принтера»).
Последующий процесс создания этикетки для печати по ткани практически не отличается от создания обычной этикетки. Единственное, мы рекомендуем добавить горизонтальную черту внизу каждой этикетки – так будет удобнее отрезать ее.
Отпечатанные на принтере Godex G530 на нейлоновом носителе этикетки выглядят следующим образом:
Выводы
Настольный принтер этикеток Godex G530 – прекрасное решение для термотрансферной печати как на бумажных или пропиленовых этикетках, так и на ткани. Он не очень быстр, что обусловлено поддержкой разрешения в 300 dpi, однако печатает с очень высоким качеством. Даже при максимальной для себя скорости и относительно невысокой плотности печати принтер Godex позволяет получить на бумажных этикетках разборчивый текст, набранный всего 4-м кеглем! Что касается печати по ткани, то здесь G530 также оказался на высоте: никаких проблем при установке и Resin-риббона не возникло, а качество нанесенного на ткань изображения, текста и штрих-кода оказалось очень хорошим.
Мы протестировали «старшую» модификацию принтера этикеток Godex G530 — G530UES 011-G53E02-000. Она комплектуется портами USB, COM и Ethernet и даже при таком оснащении стоит мене 27000 рублей (цена на момент публикации обзора). Базовая модификация – без поддержки последовательного и сетевого подключения — прогнозируемо дешевле. Оба варианта принтера Godex позволяют устанавливать рулоны риббона длиною 300 м и этикетки шириной до 102 мм. Дополнительным преимуществом Godex G530 является приятный внешний вид и функциональный дизайн.
Среди недостатков G530 можно отметить необходимость установки драйвера даже для компьютеров с ОС Windows 10 и сильный шум при калибровке, однако все минусы этому принтеру можно простить за высокое качество печати и небольшую цену.
Если вы хотите приобрести этот или иной принтер этикеток, пожалуйста, обращайтесь к нашим специалистам. Наш опыт и то положение, которое занимает «Интер АйДи» на рынке автоматизации маркировки товаров, позволяют нам подобрать правильное решение под конкретные задачи каждого клиента.
Технические характеристики Godex G530 (G530UES 011-G53E02-000)
| Разрешение | 300 dpi |
| Метод печати | Термотрансферная печать/прямая термопечать |
| Макс. скорость печати | 102 мм (~4”)/секунду |
| Макс. ширина печати | 105,7 мм (4,16″) |
| Длина этикетки | Минимальная — 4 мм (0,16″), Максимальная — 762 мм (30″) |
| Диаметр рулона этикеток | Внешний диаметр 127 мм (5”), внутренний — 25,4 мм (1″), 38,1 мм (1,5″) и 76.2 мм (3″) |
| Толщина носителя | 0,06 — 0,25 мм |
| Максимальная ширина носителя | 118 мм (4.64″) |
| Риббон | Макс. длина — 300 м, диаметр рулона — 68 мм, внутренний — 25,4 мм |
| Корпус | Пластик |
| Размеры | 285x171x226 мм |
| Вес | 2,5 кг |
| Память | Внутренняя Флеш-память — 8 Мбайт (пользователю доступно 4 Мбайт), Оперативная — 16 Мбайт |
| Датчики | Отражения, передающие датчики |
| Интерфейсы подключения к ПК | USB 2.0, RS-232, Ethernet |
| Программные языки | EZPL, GEPL, GZPL auto swith |
| Штрих-коды (линейные, 1D) | China Postal Code, Codabar, Code 11, Code 32,Code 39, Code 93, Code 128 (subset A, B, C), EAN-8, EAN-13, EAN 8/13 (with 2 & 5 digits extension), EAN 128, FIM, German Post Code, GS1 DataBar, HIBC, Industrial 2 of 5 , Interleaved 2-of-5 (I 2 of 5), Interlea |
| Штрих-коды (двухмерные штрих-коды) | Aztec code, Code 49,Codablock F , Datamatrix code, MaxiCode, Micro PDF417, Micro QR code, PDF417,QR code, TLC 39 |
| Условия окружающей среды | Рабочая температура: 5 ~ 40°C. Хранение: -20 ~ 50°C |
| Подключаемые аксессуары | Отрезчик, отделитель, внешний держатель, внешний намотчик |
Отправьте заявку сейчас, и мы быстро свяжемся с вами
Поля, помеченные звездочкой *, обязательны для заполнения.
Компания Godex является довольно известным производителем различного торгового оборудования по всему миру. Организация работает уже почти 30 лет, однако по нашему скромному мнению, за это время освоить российский рынок, фирма так и не смогла. Несмотря на этот факт, продажи техники бренда идут и у нас. Владельцы ценят устройства “Годекс” за сравнительно небольшие размеры и функциональные возможности.
Содержаниескрыть1Характеристики и комплектация термотрансферного принтера Godex G5001.1Внешний вид и кнопки2Установка принтера этикеток Godex G5002.1Установка чековой бумаги2.2Установка бумаги для этикеток2.3Подключение к ПК2.4Подключение дополнительных устройств3Настройка принтера Godex G500 – калибровка и ошибки3.1Ошибки
Продажами техники компании в нашей стране занимаются в основном распространители, из-за этого возникают значительные разбеги в ценовом плане и исходная единица может стоить в 1.5-2 раза дороже, нежели ее выпускает производитель.
Также остаются неясными ситуации с русификацией. Если первый момент мы решить не в силах, то со вторым, сегодня попытаемся Вам помочь. В материале разберем инструкцию на русском языке для модели Godex G500 (подойдет для 530). Укажем все варианты подключения данного принтера этикеток, а также укажем пошаговые моменты по замене и установке комплектующих.
Характеристики и комплектация термотрансферного принтера Godex G500
Несмотря на некоторые очевидные недочеты в организации продаж модели Godex G500, принтер остается в числе лидеров по запросам на приобретение. В данном случае компания выигрывает прежде всего за счет характеристик оборудования. Помимо очевидных моментов, тут особенно стоит выделить следующие:
- Модель процессора. G500 работает на процессоре ARM7. Он довольно таки шустрый и позволяет работать оборудованию куда быстрее аналогов. Благодаря этому факту. принтер способен печатать на скорости 127мм/сек.
- Параметры печати. Кроме того, подобная скорость выполняется при максимальной ширине печати в 108мм и длине в 1727мм.
- Доп оборудование. При желании, на Годекс можно также подключить ленточный резак и держатель больших рулонов.
Подключение производится по USB интерфейсу
При покупке, комплектация принтера будет следующей:
- Сам принтер. В собранном виде и с наклейками по корпусу.
- Блок и кабель питания для подключения в сеть. БП необходимо сразу проверить, т.к в редких случаях попадаются бракованные варианты.
- USB кабель для подключения к ПК.
- Набор лент и концентраторов для настройки.
- Направляющие для установки барабана.
- Инструкция и драйвера с СД диском.
Данная комплектация одобрена производителем. Если каких-либо элементов не хватает, то это повод задуматься о честности Вашего поставщика
Внешний вид и кнопки
Данная модель в снаряженном состоянии может весить до 3кг, что делает ее идеальной только для установки на место. Качество печати обеспечивается в районе 203 DPI, а размеры позволяют устанавливать принтер практически в любом ограниченном пространстве. Внешней по корпусу Godex G500 нужно остановиться подробнее.
На лицевой стороне:
- Верхняя крышка, которую необходимо будет открывать для загрузки бумаги и замены комплектующих.
- Панель индикации. Отображает различные состояния устройства и позволяет своевременно устранять ошибки для того, чтобы принтер не простаивал.
- Кнопки открытия крышки. Находятся по боковых сторонам и работают после одновременного нажатия на них.
- Отсек для бумаги или доп устройств. В данном случае сюда можно установить резчик бумаги и другие доп.устройства.
На задней стороне расположены в основном интерфейсы подключения:
- Тумблер вкл/откл принтера. Выполнен в роли обычного переключателя.
- Разъем для провода питания.
- USB вход для включения через ПК.
- RS232.
- Ethernet для подключения к интернету.
- Отсек для этикеток.
Установка принтера этикеток Godex G500
Перед тем, как начинать непосредственную установку, необходимо убедиться в полной комплектации и наличии доступа к ПК и электросети. По мере работа, принтер не должен подвергаться механическому воздействию, например падению и ударам. Зачастую для него отводится отдельное место в стороне.
Перед началом необходимо:
- Открыть крышку принтера. Для этого необходимо нажать соответствующие кнопки по бокам устройства. После одновременного нажатия, производится открытие.
- Подготовить печатающий механизм. Для этого, при помощи нажатия соответствующих фиксаторов, поднимаем его, как показано на скриншоте.
Дальнейшие действия будут рассмотрены отдельно:
Установка чековой бумаги
Для работы, принтер использует 2 концентратора подачи бумаги. В зависимости от места установки, их фиксация по месту установки также будет различаться:
- Подготавливаем узел подачи ленты. Для этого фиксируем его в соответствующем мотке бумаги.
- Тоже самое делаем с модулем подачи, фиксируя его в сердечнике. Затем наматываем на него несколько витков бумаги, как на рисунке.
- После этого в поднятый печатающий механизм (ПМ), необходимо вставить узел подачи. Фиксация производится в самом низу.
- Закройте ПМ, а оставшийся свободным концентратор, установите в отсек подачи ленты, как показано.
Установка бумаги для этикеток
Производится практически также, за исключением некоторых деталей, про которые стоит сказать в отдельности:
- Фиксируем концентратор в мотке ленты этикеток и закрепляем все фиксирующими пластинами.
- Устанавливаем готовую конструкцию по месту на принтере.
- Закрываем крышку.
Подключение к ПК
Перед началом подключения, необходимо убедиться в том, что принтер находится в выключенном состоянии. Процедура соединения выглядит следующим образом:
- Подключаем соответствующие кабели, согласно схемы выше. В комплекте поставки должна идти вилка на 220В. Иначе необходимо требовать от поставщика соответствующего оборудования.
- Загружаем на компьютере СД диск в комплекте с принтером.
- Устанавливаем программу на нем. Если все сделано правильно, то после перезагрузке, в разделе доступных принтеров, должен появится Godex G500.
- После установки программ, можно будет управлять устройством, в том числе настраивать на нем интернет.
Подключение дополнительных устройств
В зависимости от дальнейших требований по обслуживанию, к G500 можно также подключать дополнительное оборудование: отклейщик этикеток и резак. Процесс несложный, однако должен выполняться согласно установленной инструкции:
- Подготовьте оборудование согласно схемы:
- Выключите питание.
- Откройте крышку и поднимите печатный механизм вверх.
- Отсоедините переднюю защитную крышку для установки.
- Установите отклейщик этикеток.
- Ознакомьтесь с устройством. В его состав входит кабель соединения, распределитель и датчик бумаги.
- Затем подключите сначала соединительный кабель по месту.
- Установите отклейщик, как на схеме, зафиксировав все с помощью винтов.
- Ознакомьтесь с устройством. В его состав входит кабель соединения, распределитель и датчик бумаги.
- Установите резчик бумаги. Процедура аналогична. В конце все закрепляется на входящие в состав винты.
Настройка принтера Godex G500 – калибровка и ошибки
После проведения всех действий по подключению устройства, необходимо его соответствующе настроить G500. Для этого, после установки необходимо провести самотестирование или калибровку, чтобы принтер самостоятельно проверит все узлы и сообщил о возможных ошибках в процессе дальнейшей работы.
Процедура делается следующим способом:
- Проверьте сначала правильно ли проведена загрузка бумаги в принтер.
- Убедитесь в том, что прибор выключен.
- Включите G500, удерживая кнопку Feed до тех пор, пока индикатор Ready не начнет мигать красным цветом, а Status не станет оранжевым. После этого отпускаем кнопку.
Принтер автоматически протестирует имеющиеся у него данные состояния и по завершению выдаст Вам этикетку, в которой будут напечатаны все сведения о конфигурации оборудования.
Расшифровка сведений о принтере после тестирования
Ошибки
Помимо режима тестирования, при работе Важно уметь определять те ошибки, которые могут возникнуть в G500. Для их обозначения и информирования пользователя, были придуманы индикаторы состояний. При наступлении каких-либо ошибочных состояний, устройство подаст звуковой сигнал, а лампочка загорится красным цветом. В зависимости от повторяемости этих моментов, можно будет судить о той или иной неисправности:
- 8 звуковых сигналов. Принтер не закрыт до конца, из-за чего печатающий механизм не может нормально работать.
- Состояние горит красным цветом. Такое происходит после перегрева печатающей головки. Подождите немного и попробуйте заново включить устройство.
- 6 звуковых сигналов. Закончилась лента или она установлена неправильно. Убедитесь в том, что рулон был заправлен в соответствии с инструкцией.
- 4 звуковых сигнала. Проблемы с замятием бумаги или неправильной установкой. Также проблема иногда возникает в тех случаях, когда переполнена память принтера.
Используемые источники:
- https://interface31.ru/tech_it/2015/08/podklyuchaem-printer-etiketok-k-1spredpriyatie-na-primere-godex-dt2.html
- https://interid.ru/obzor-printera-etiketok-godex-g530-300-dpi-i-pechat-po-tkani
- https://vse-markirovki.ru/printery/instrukciya-na-russkom-dlya-printera-etiketok-godex-g500-530/