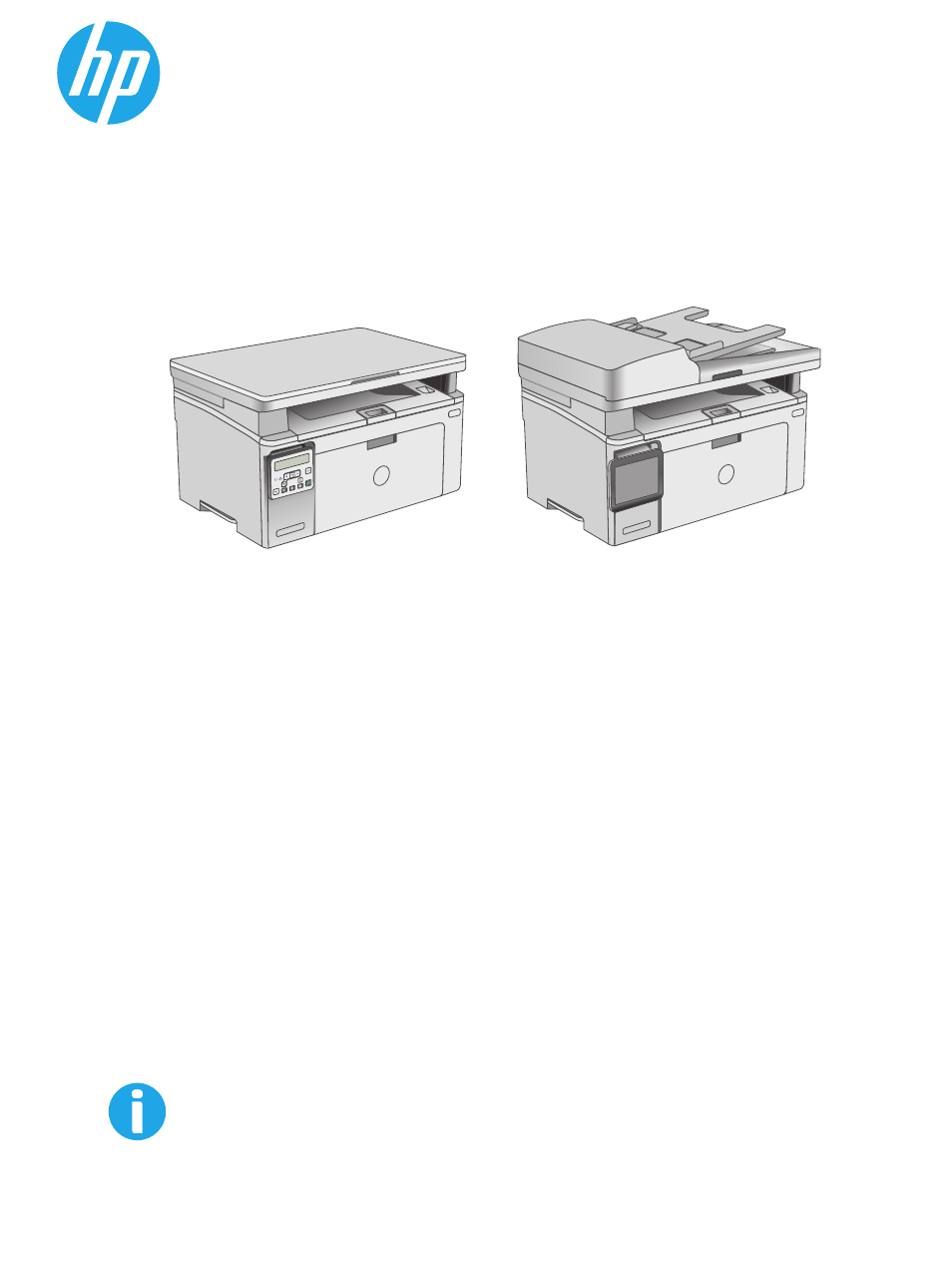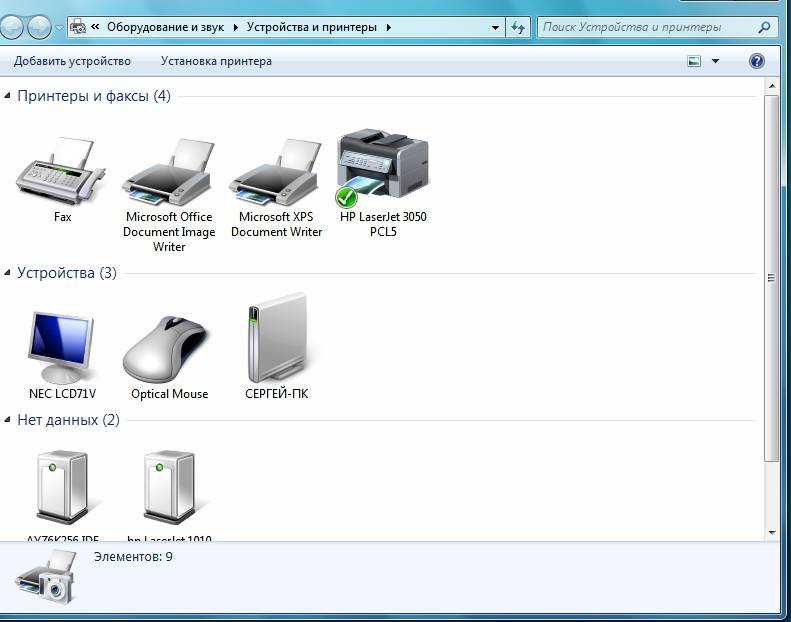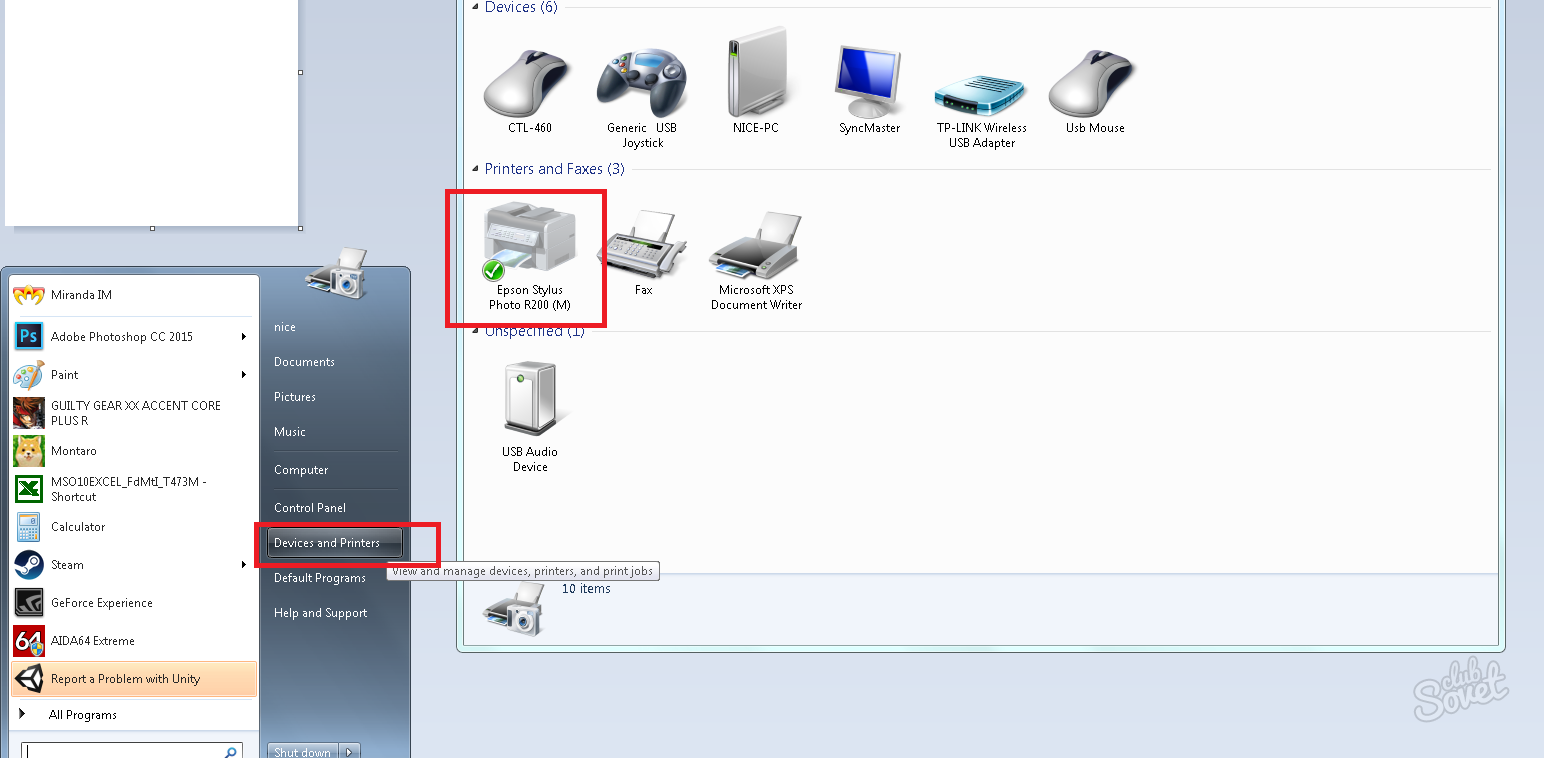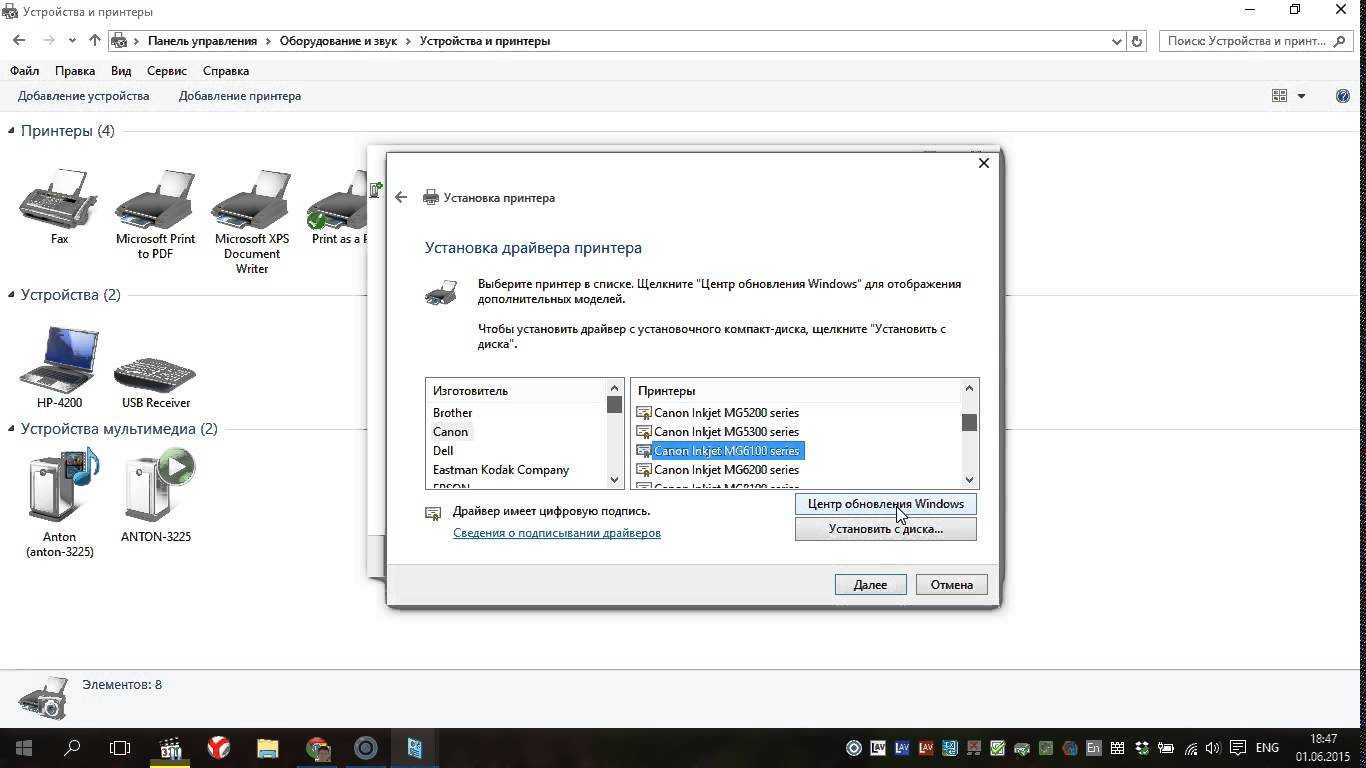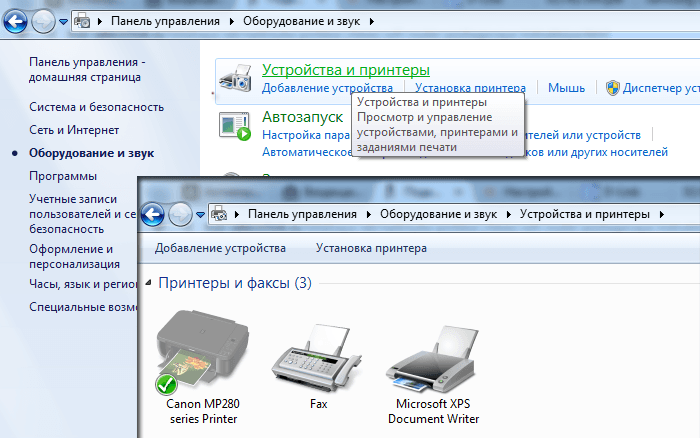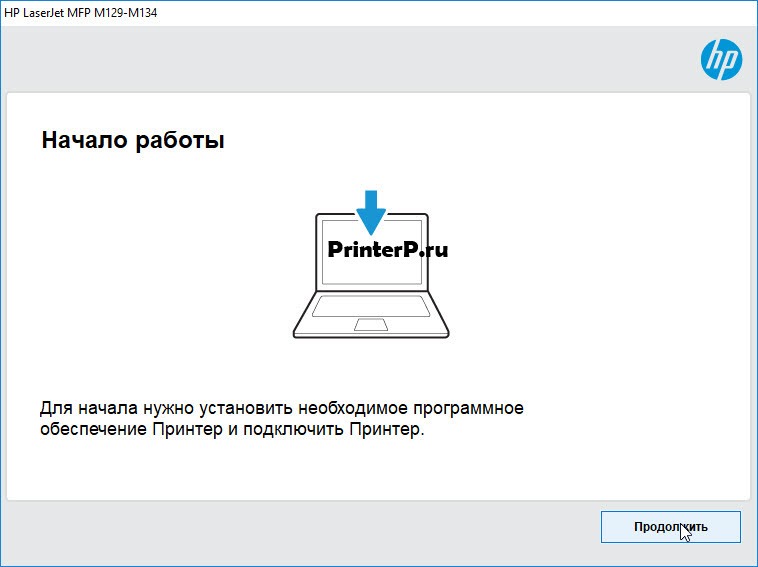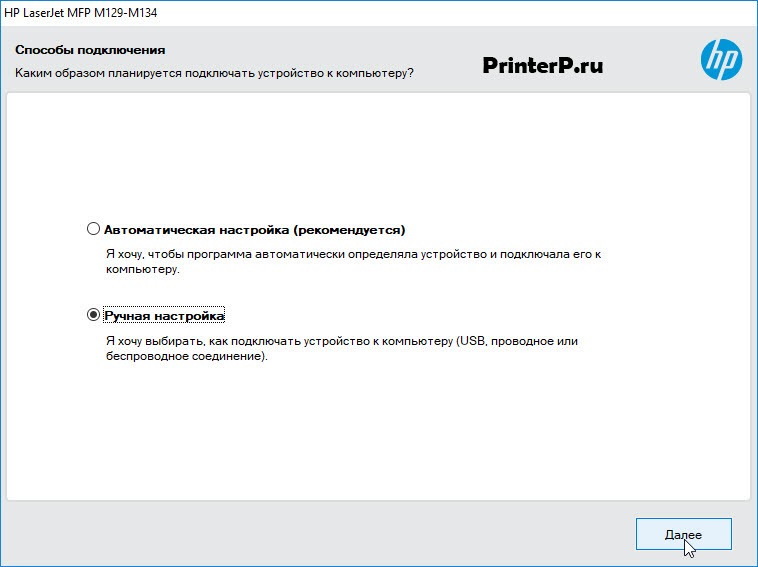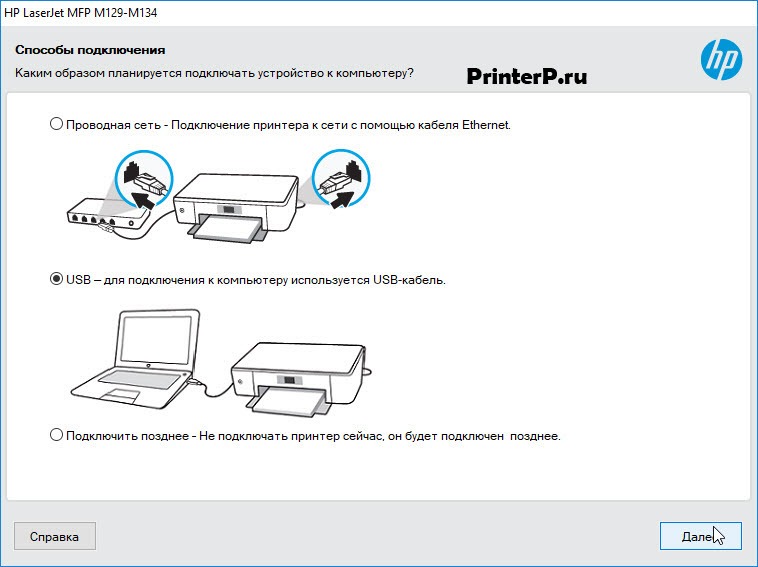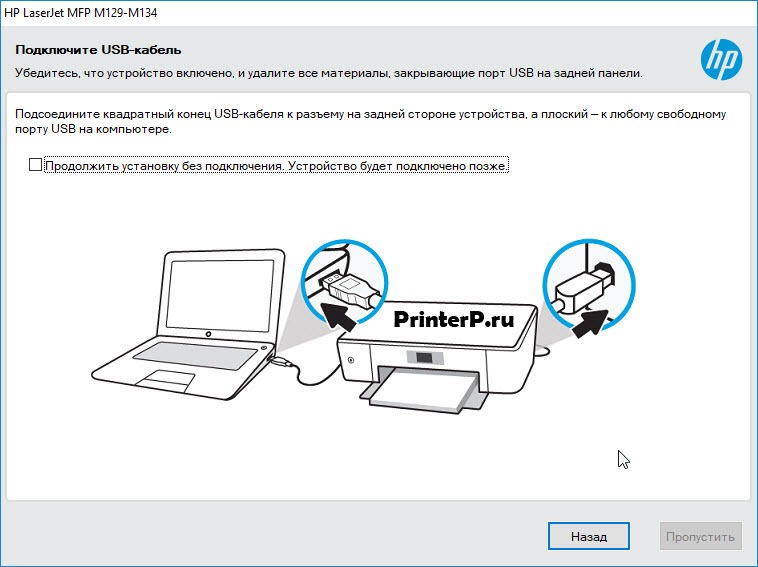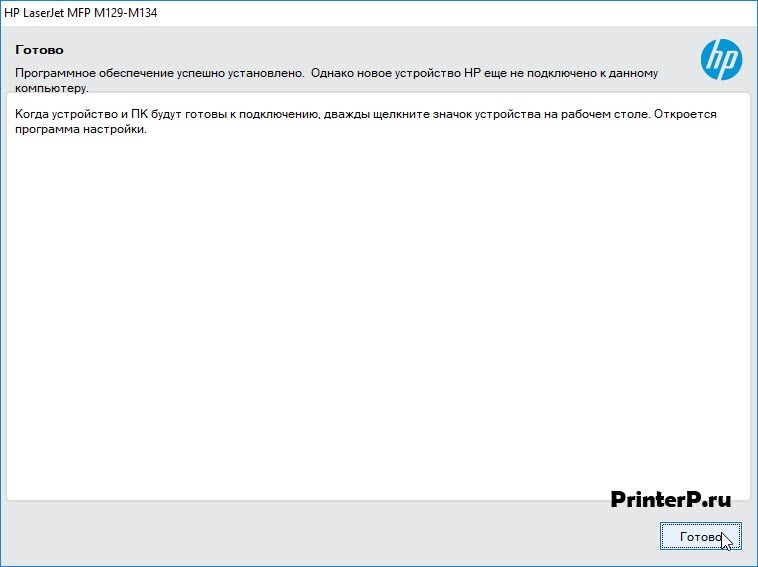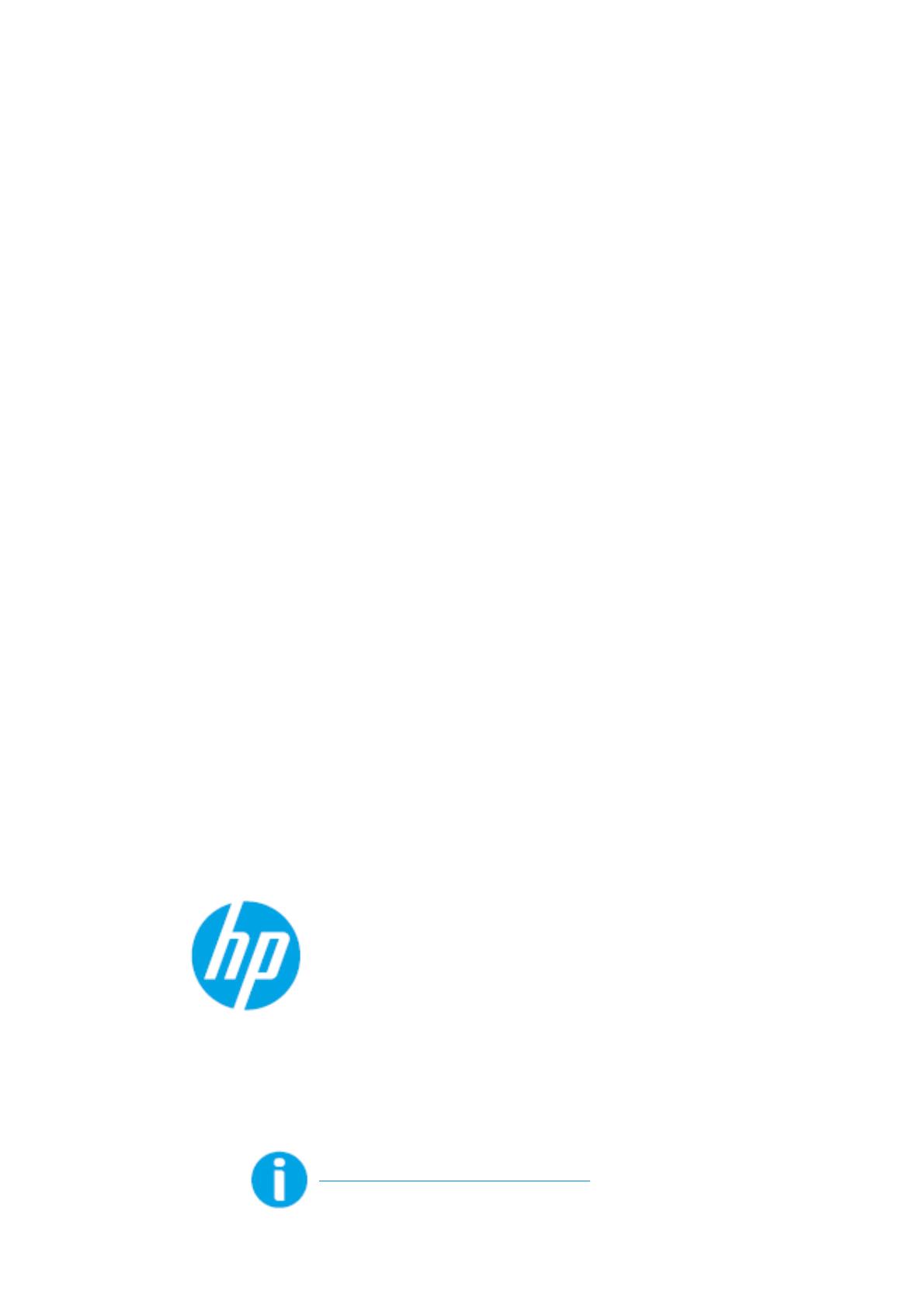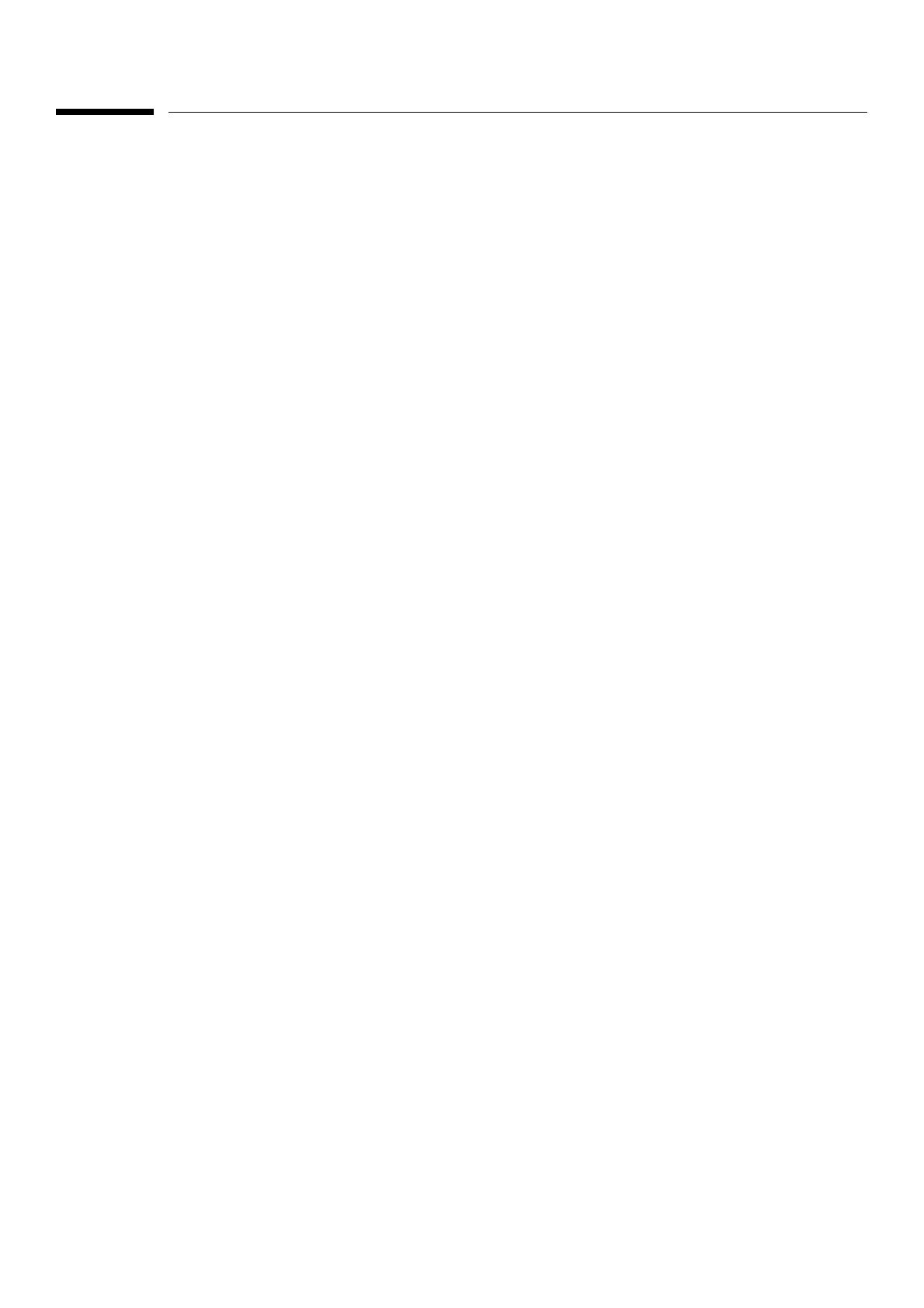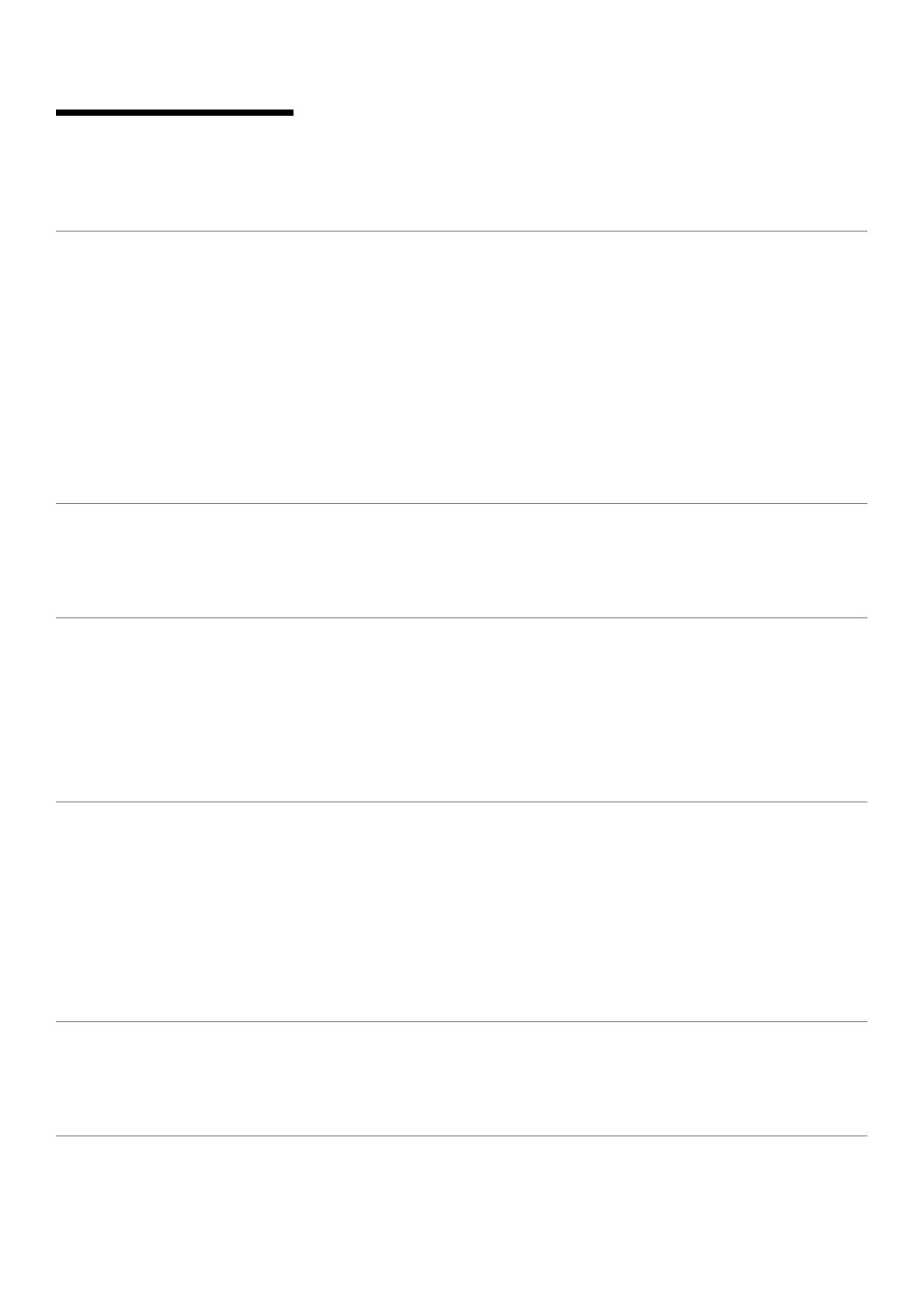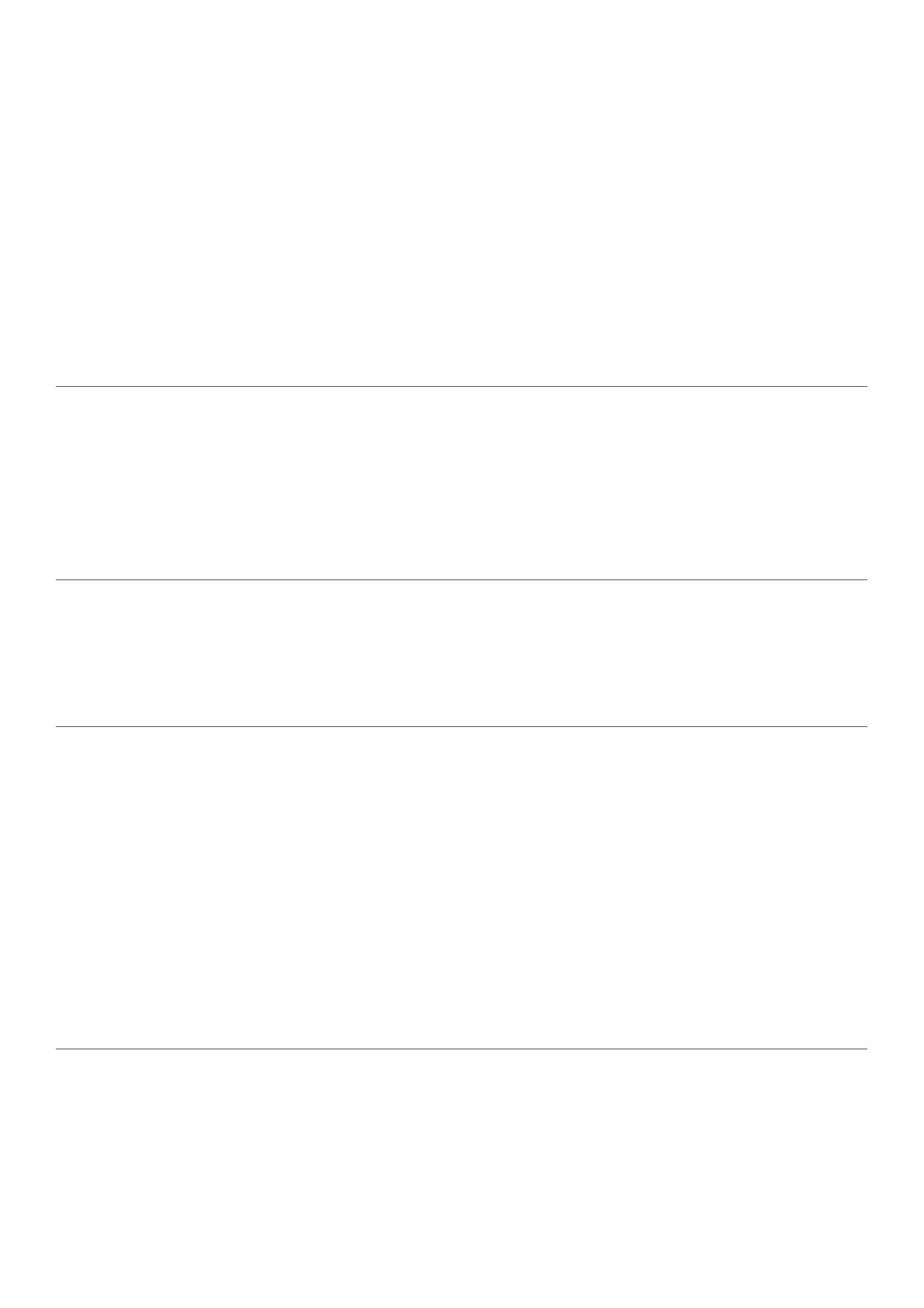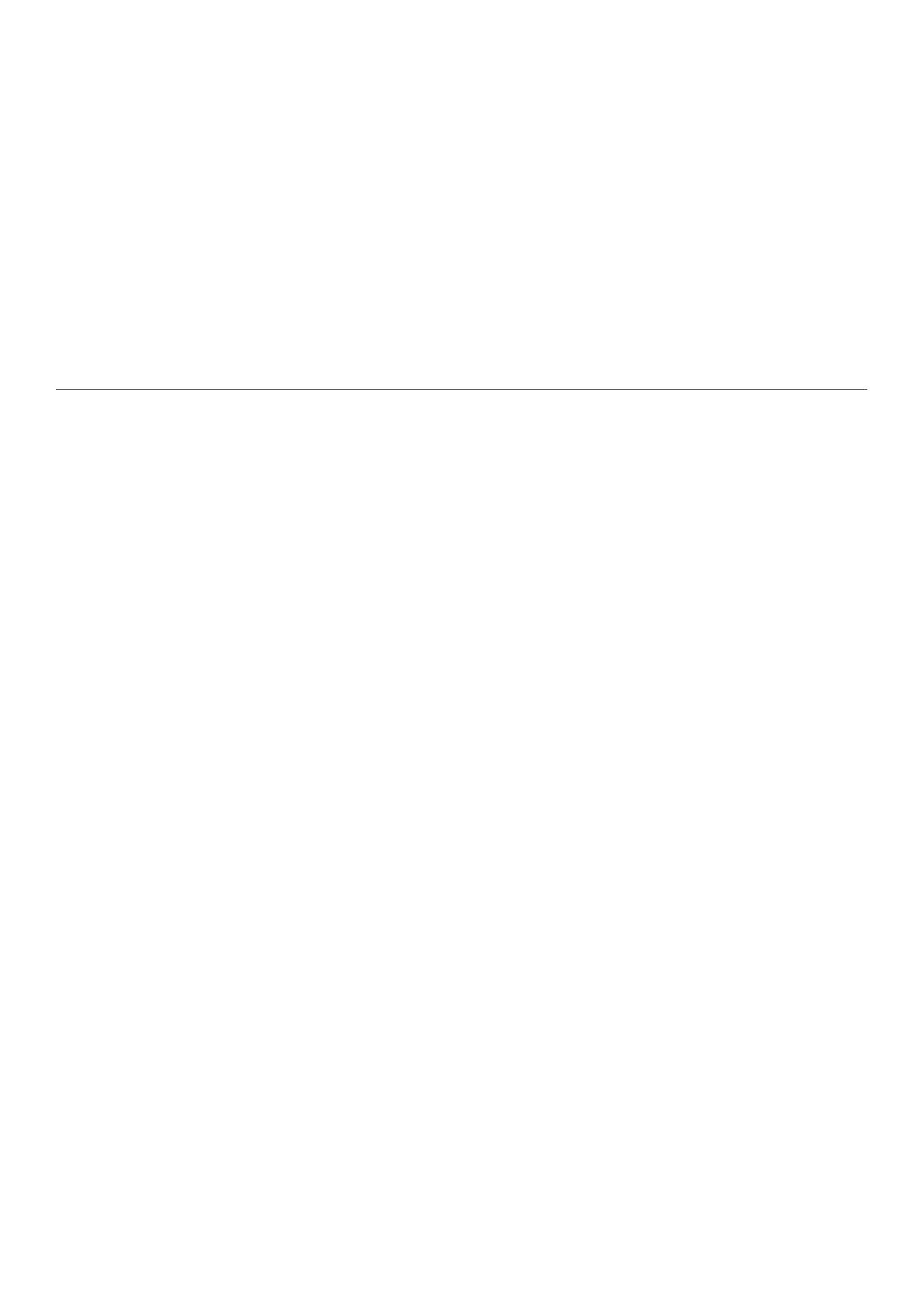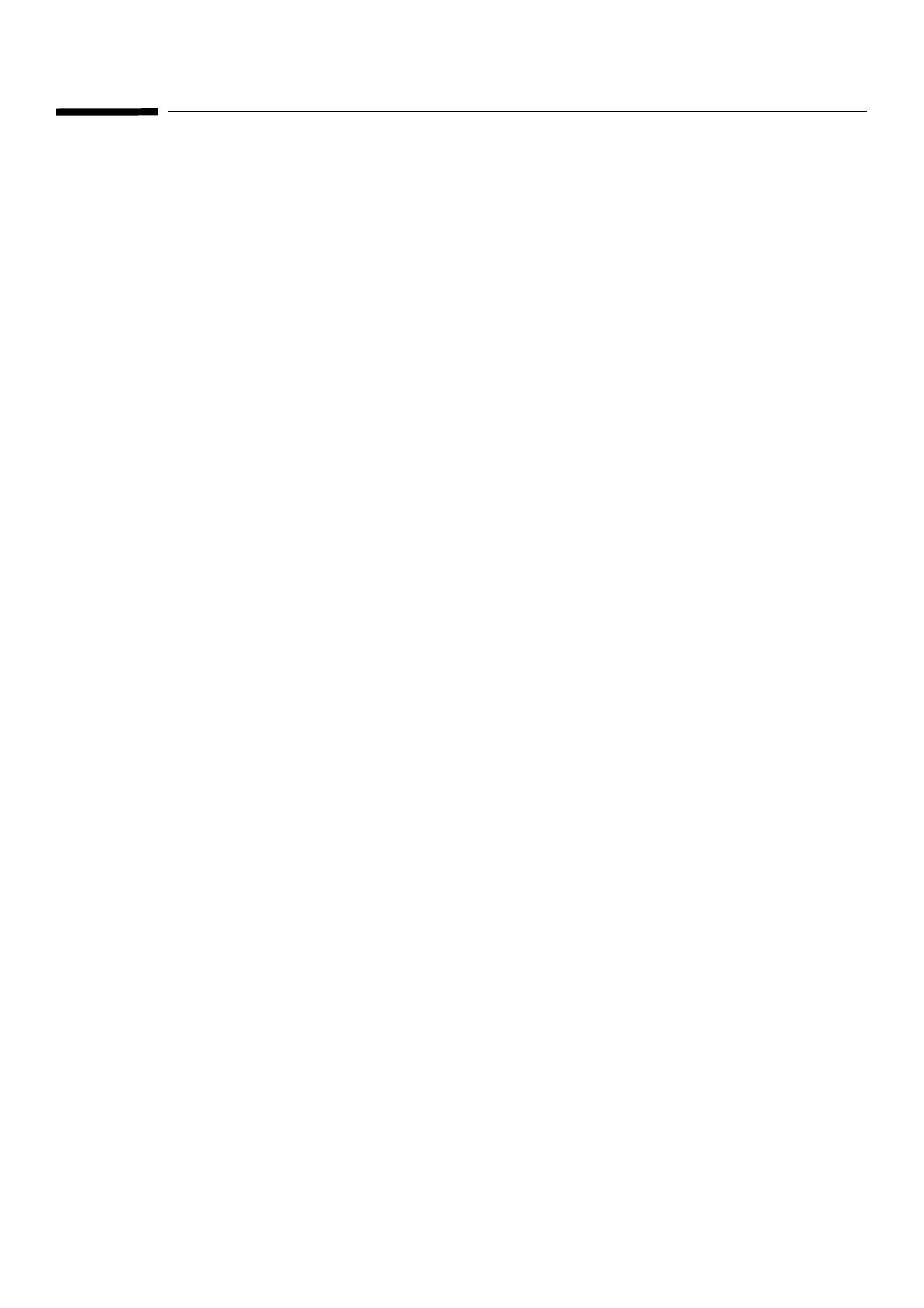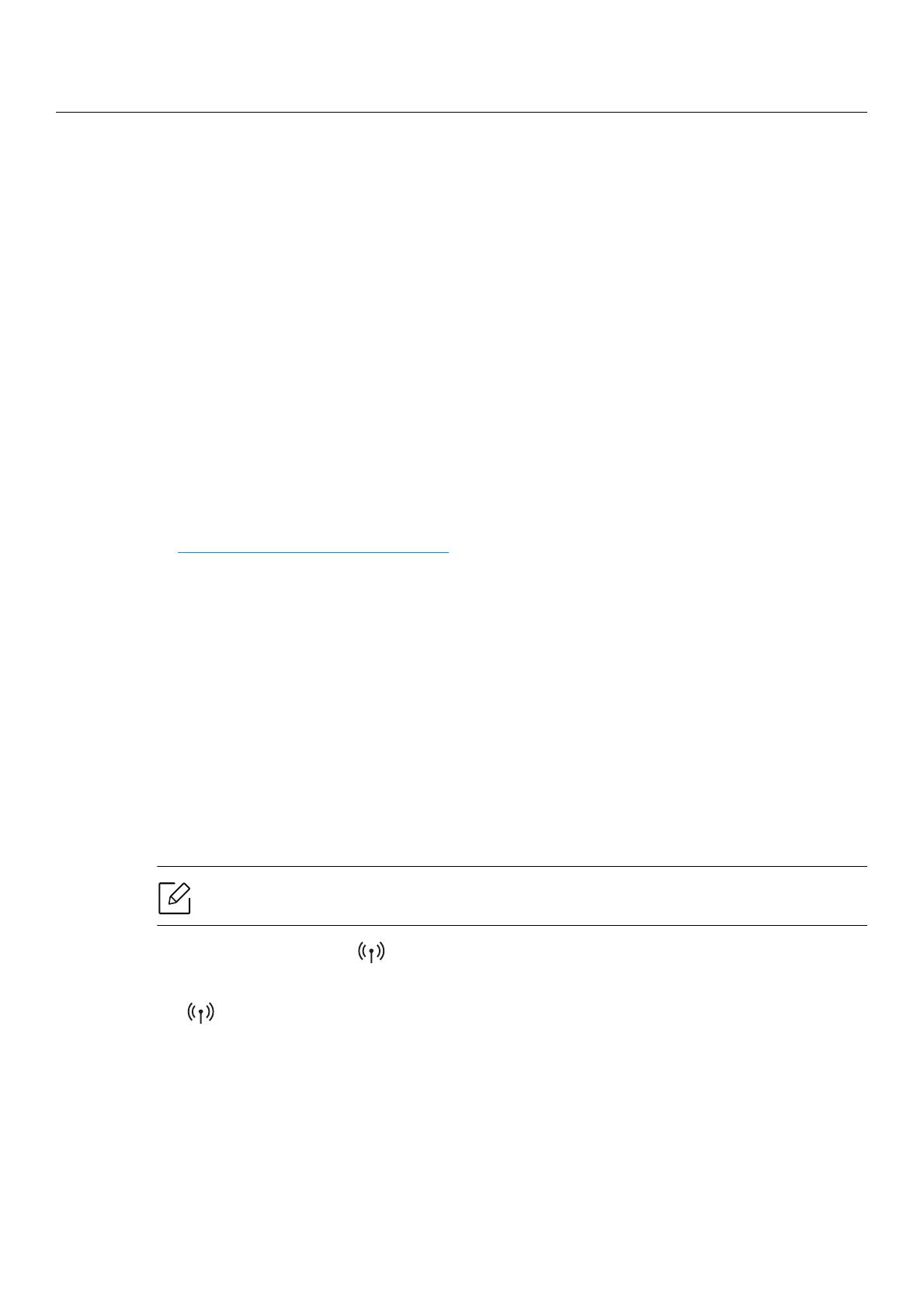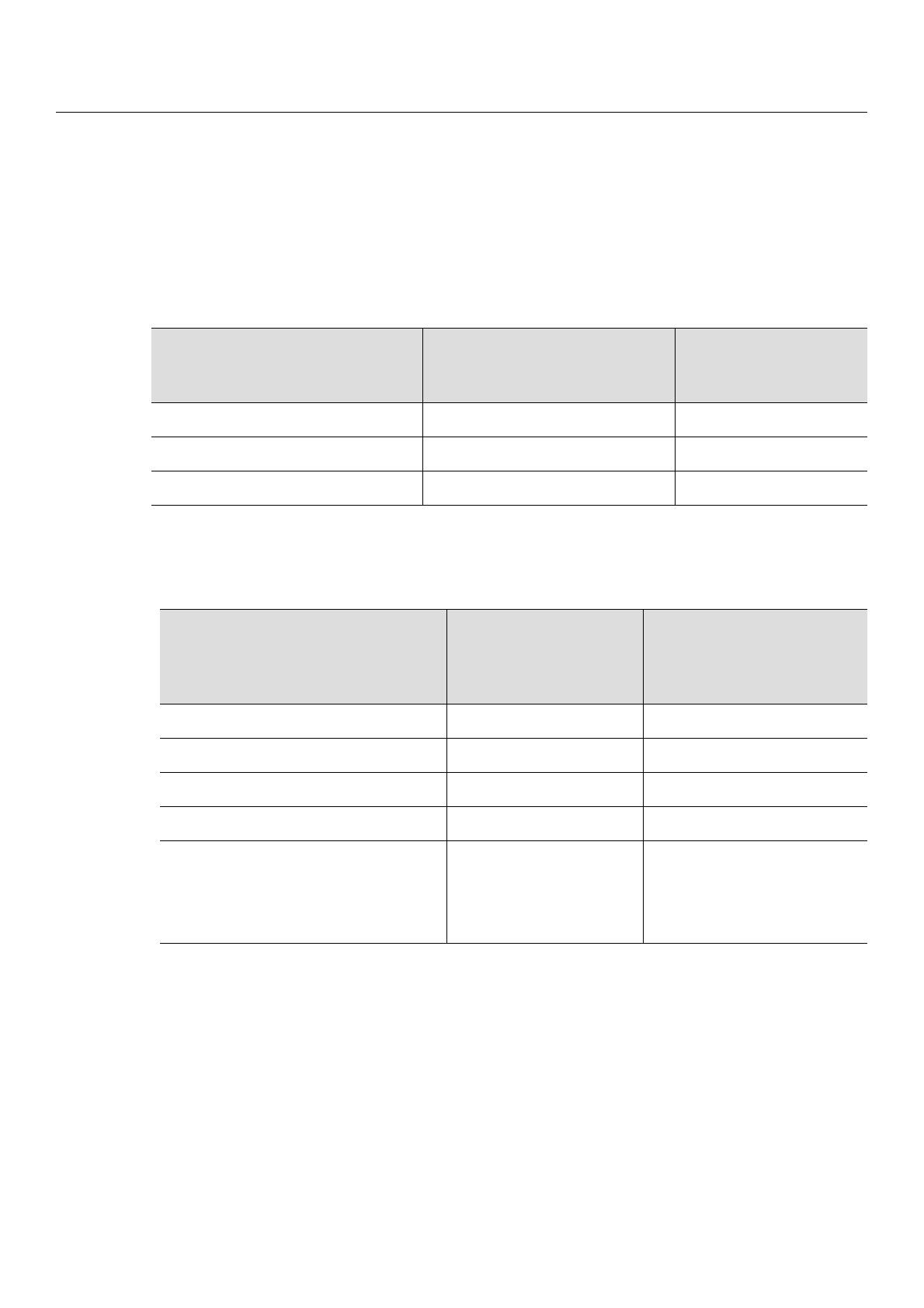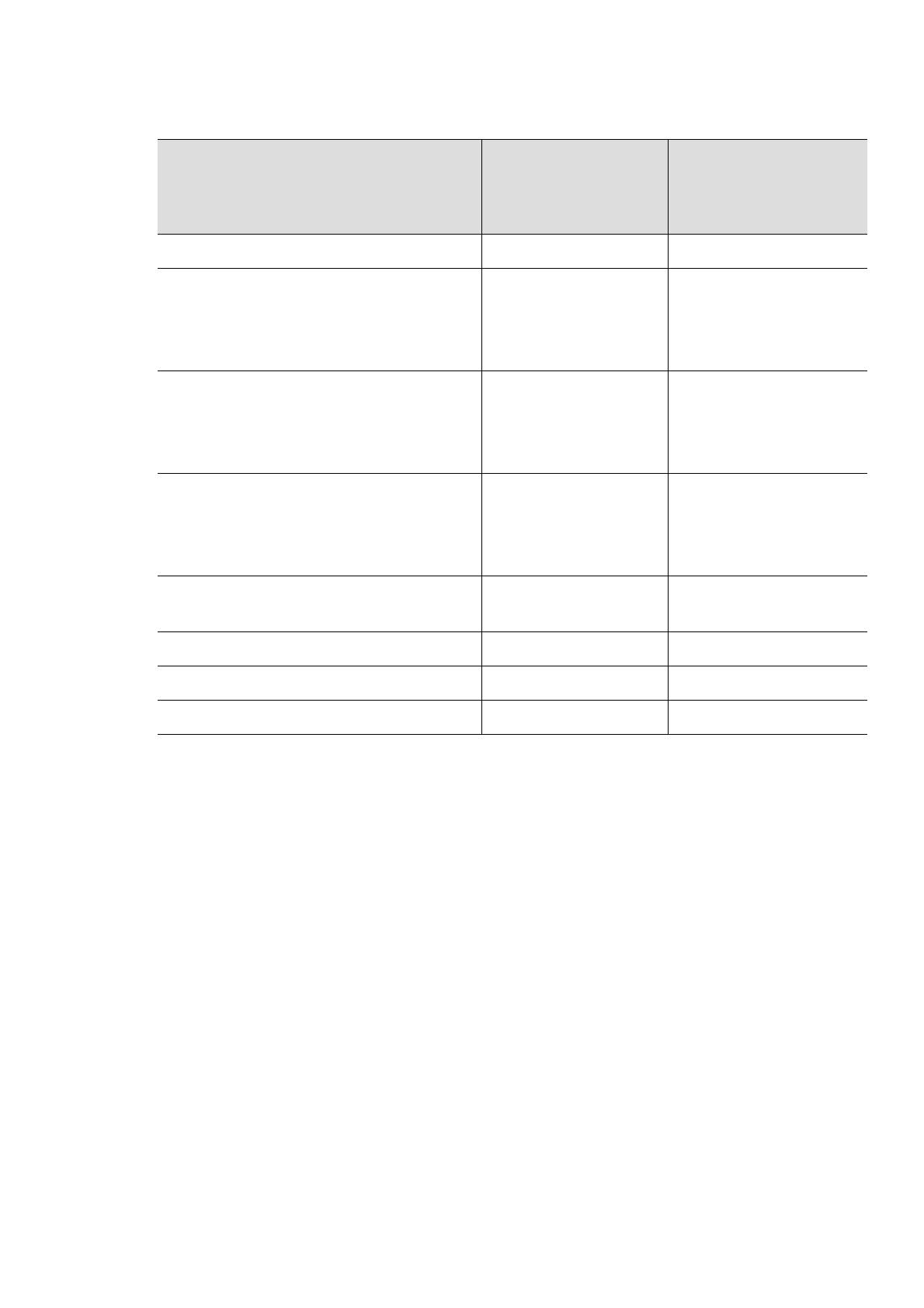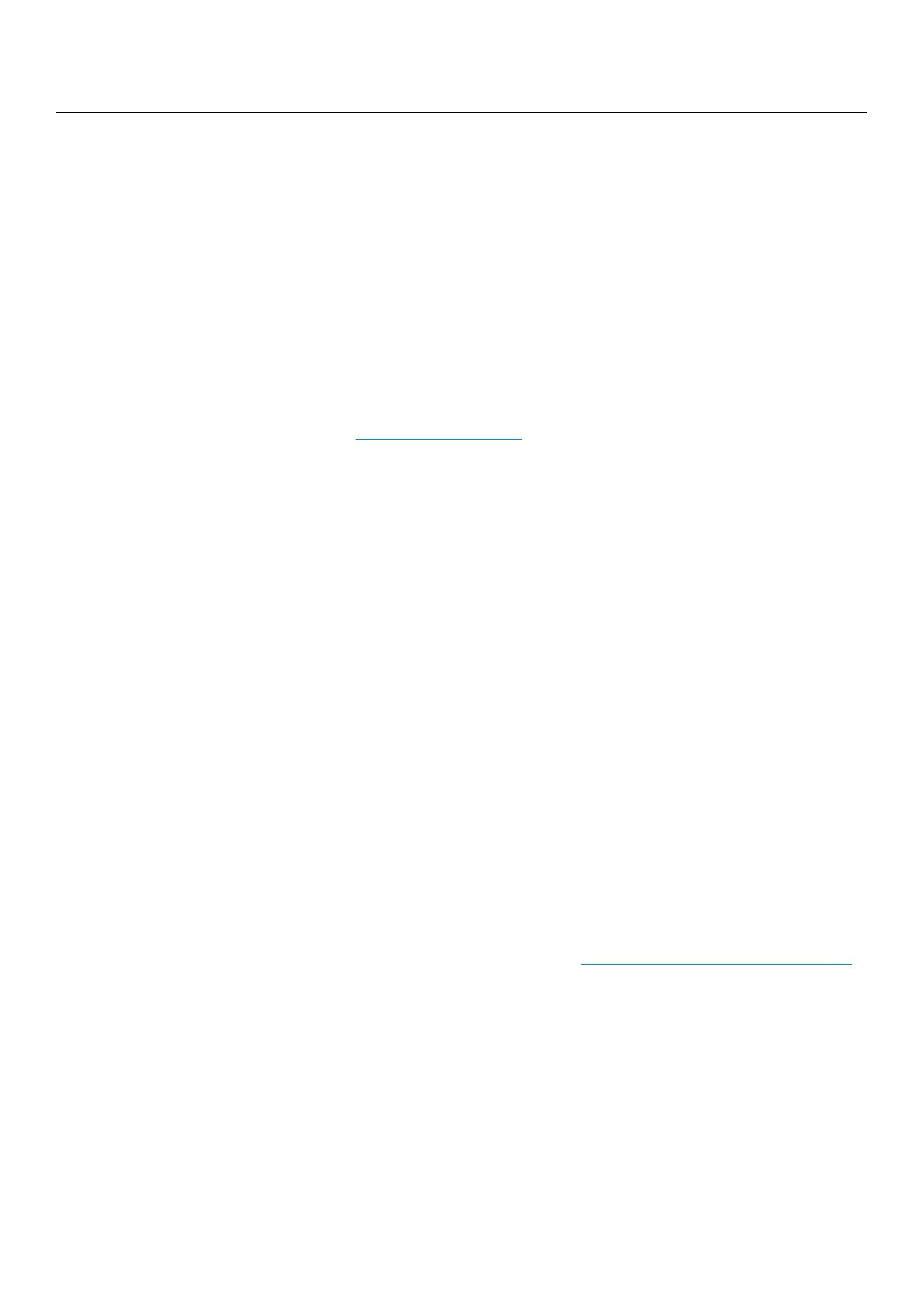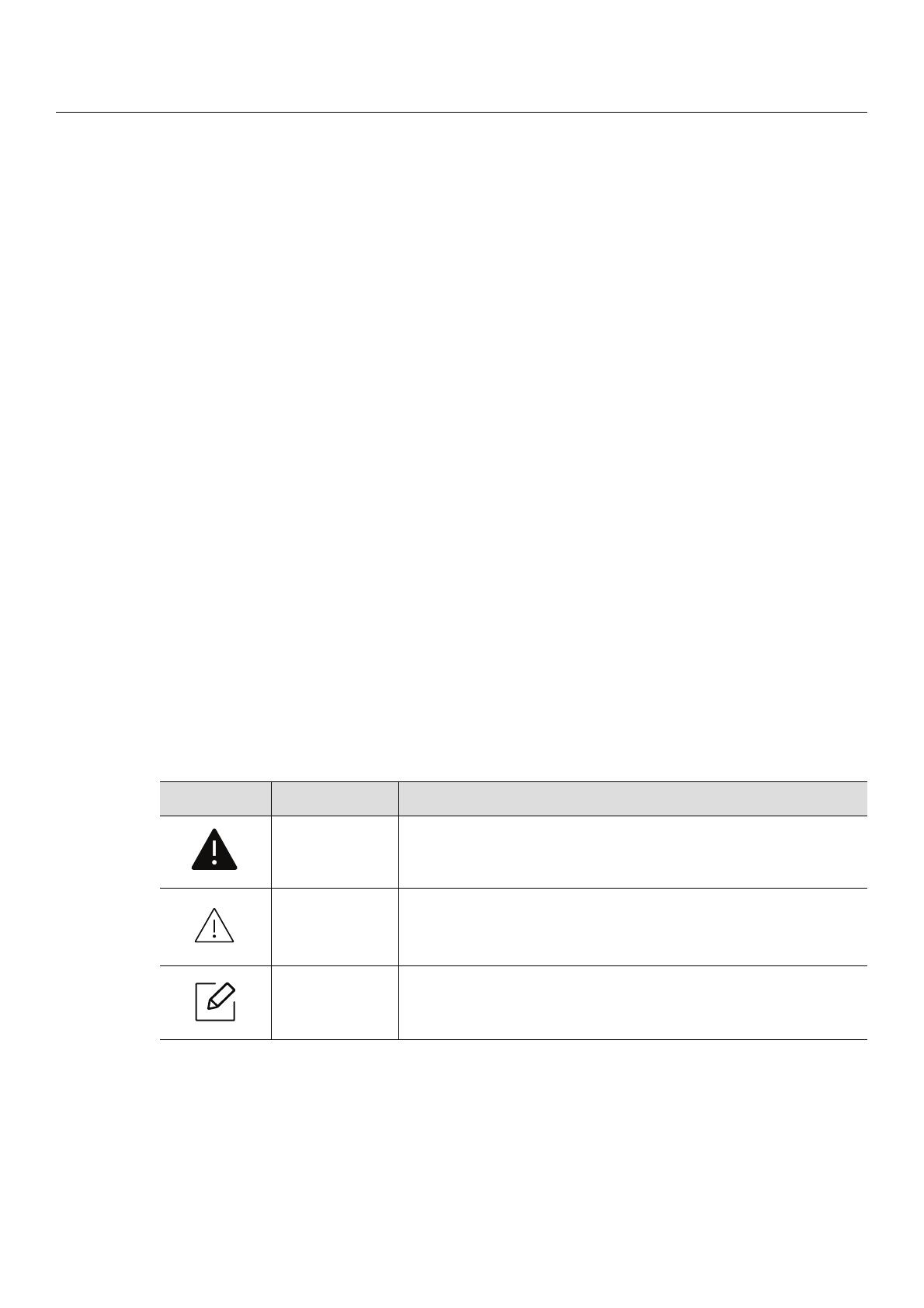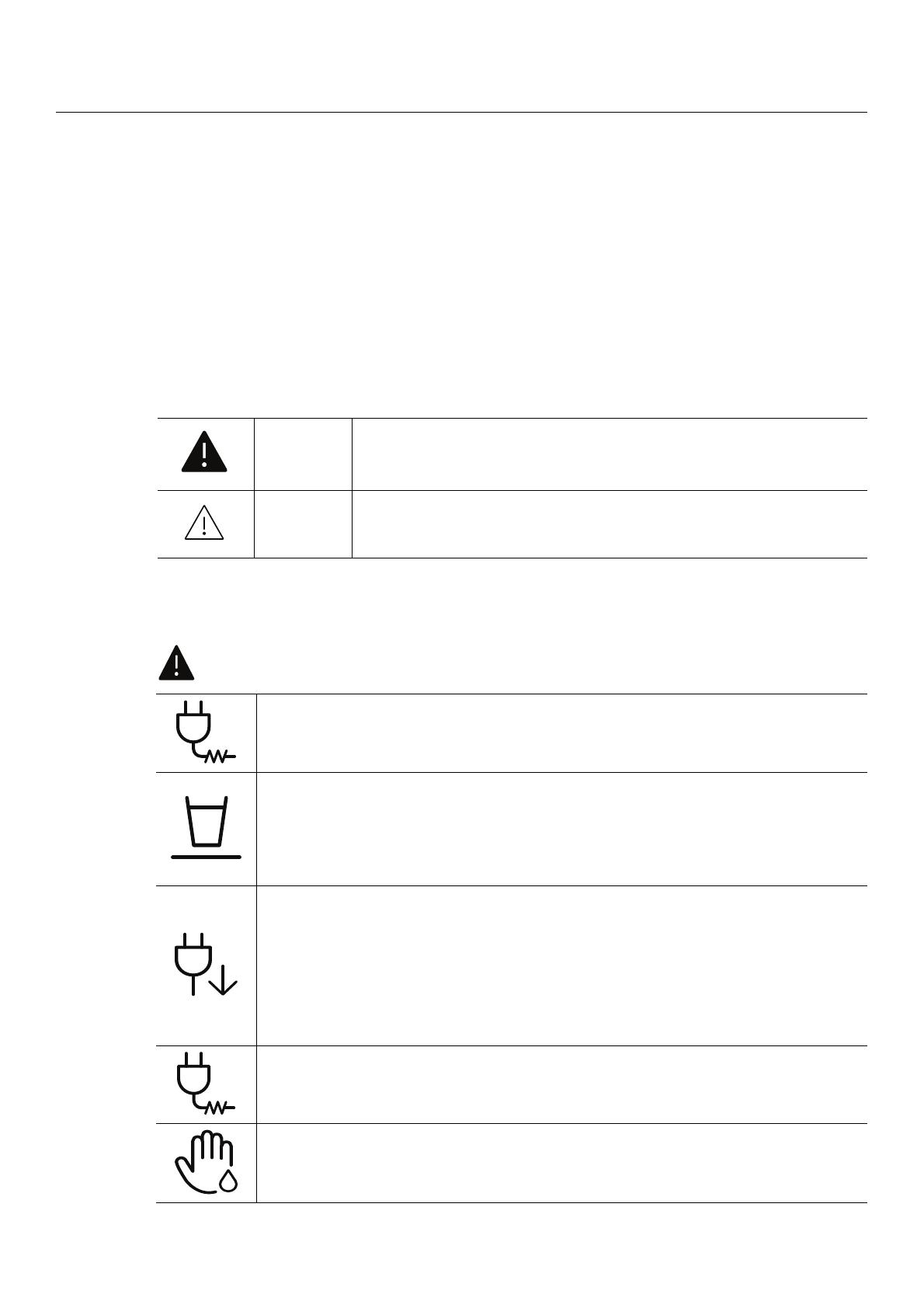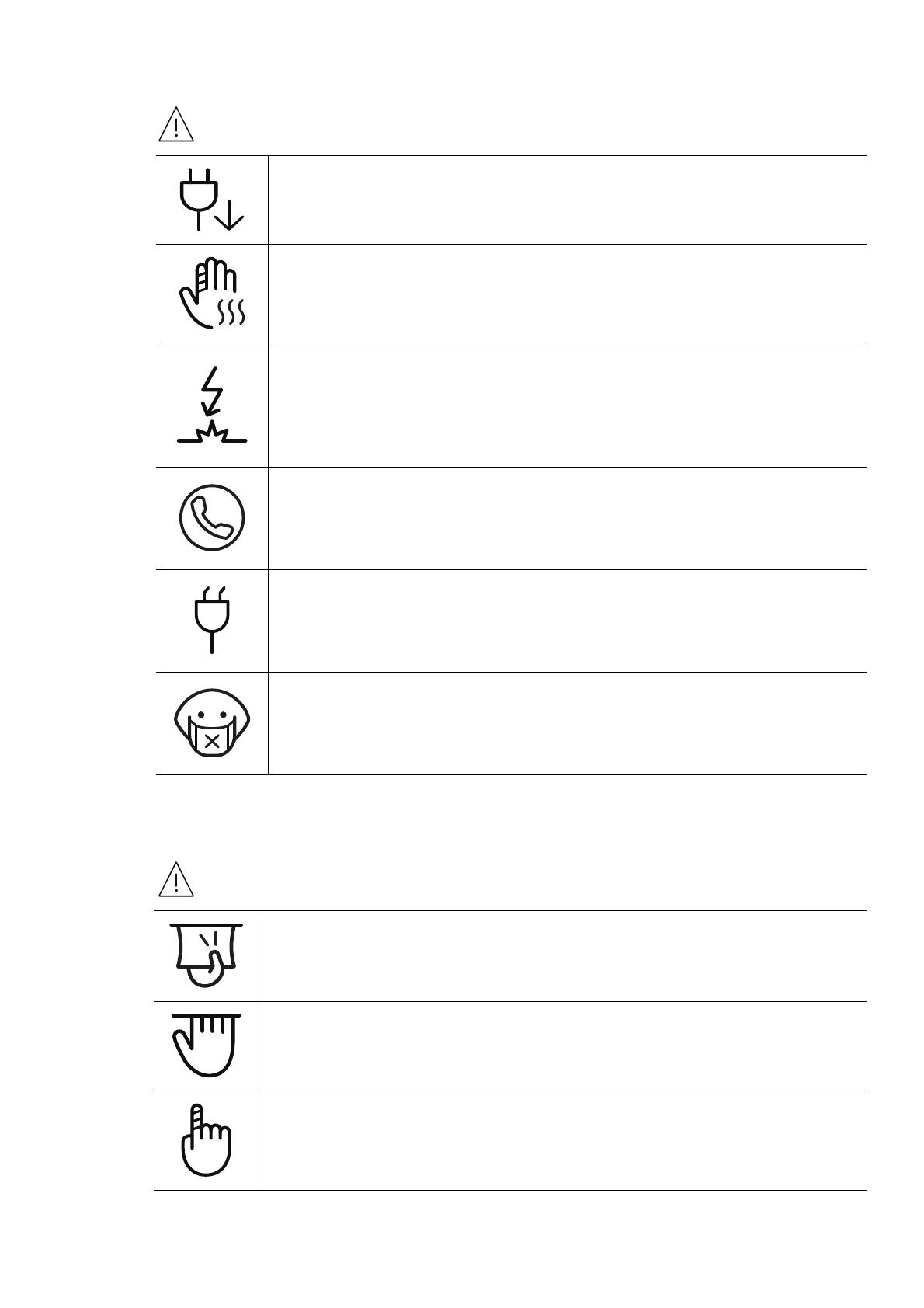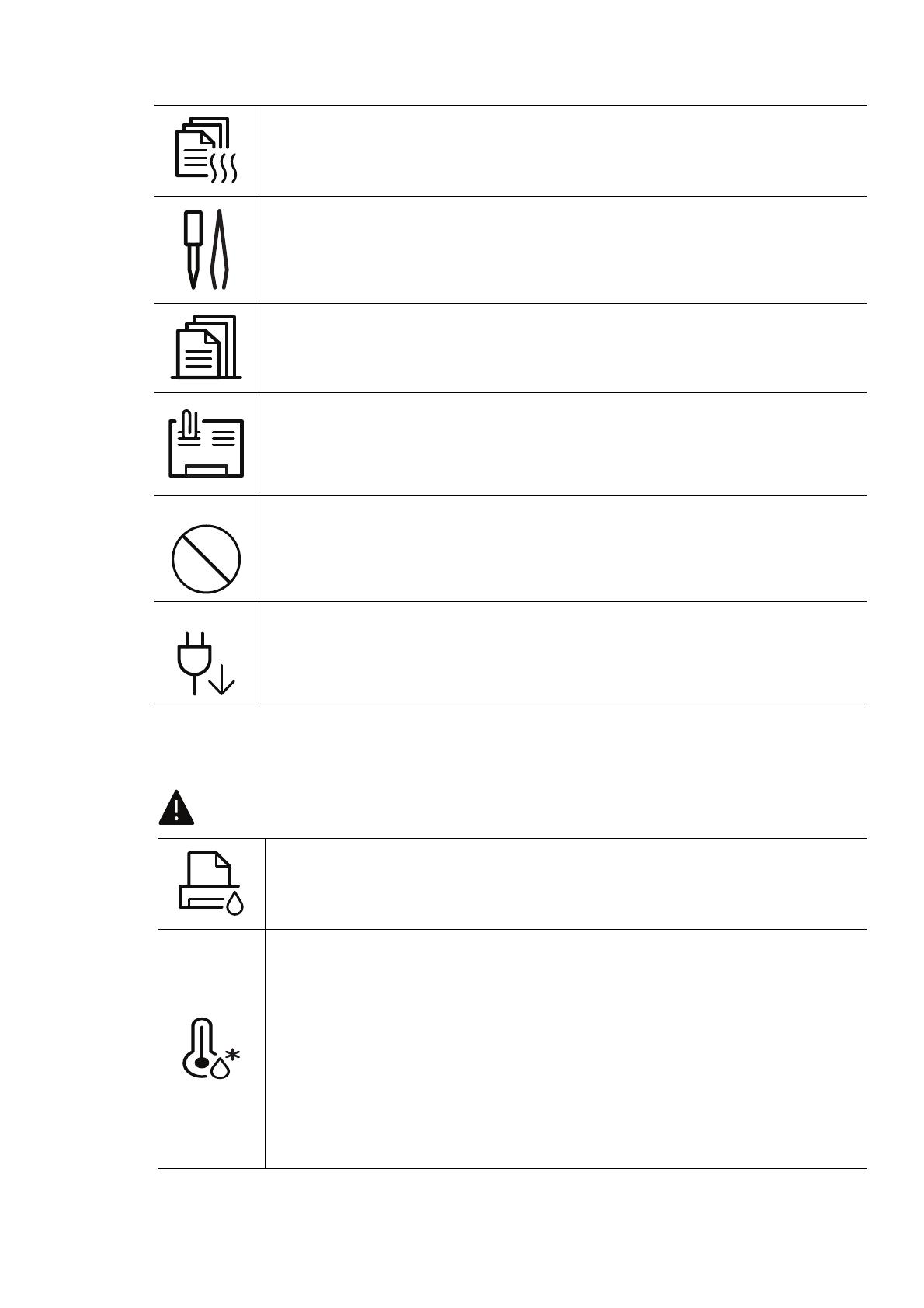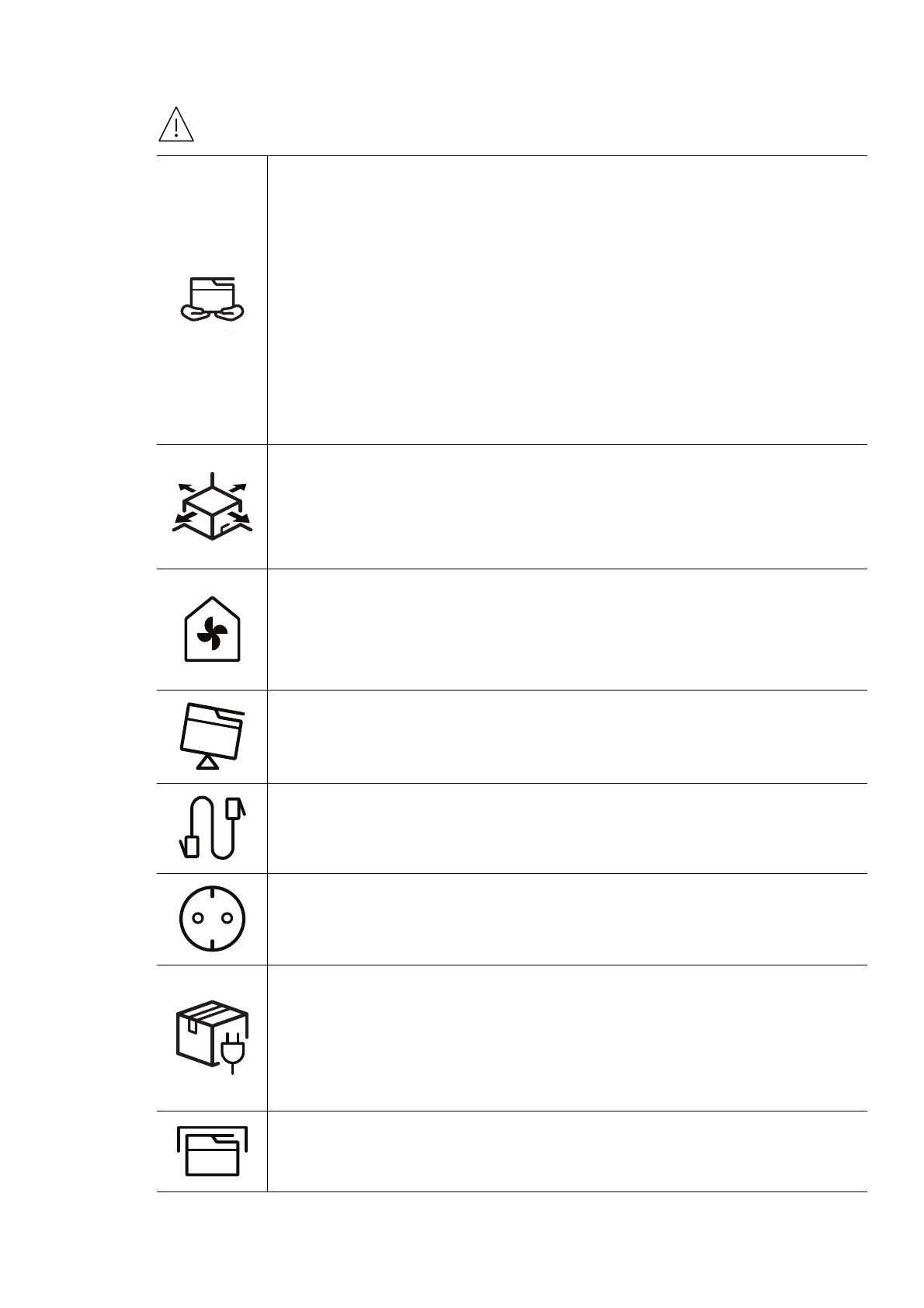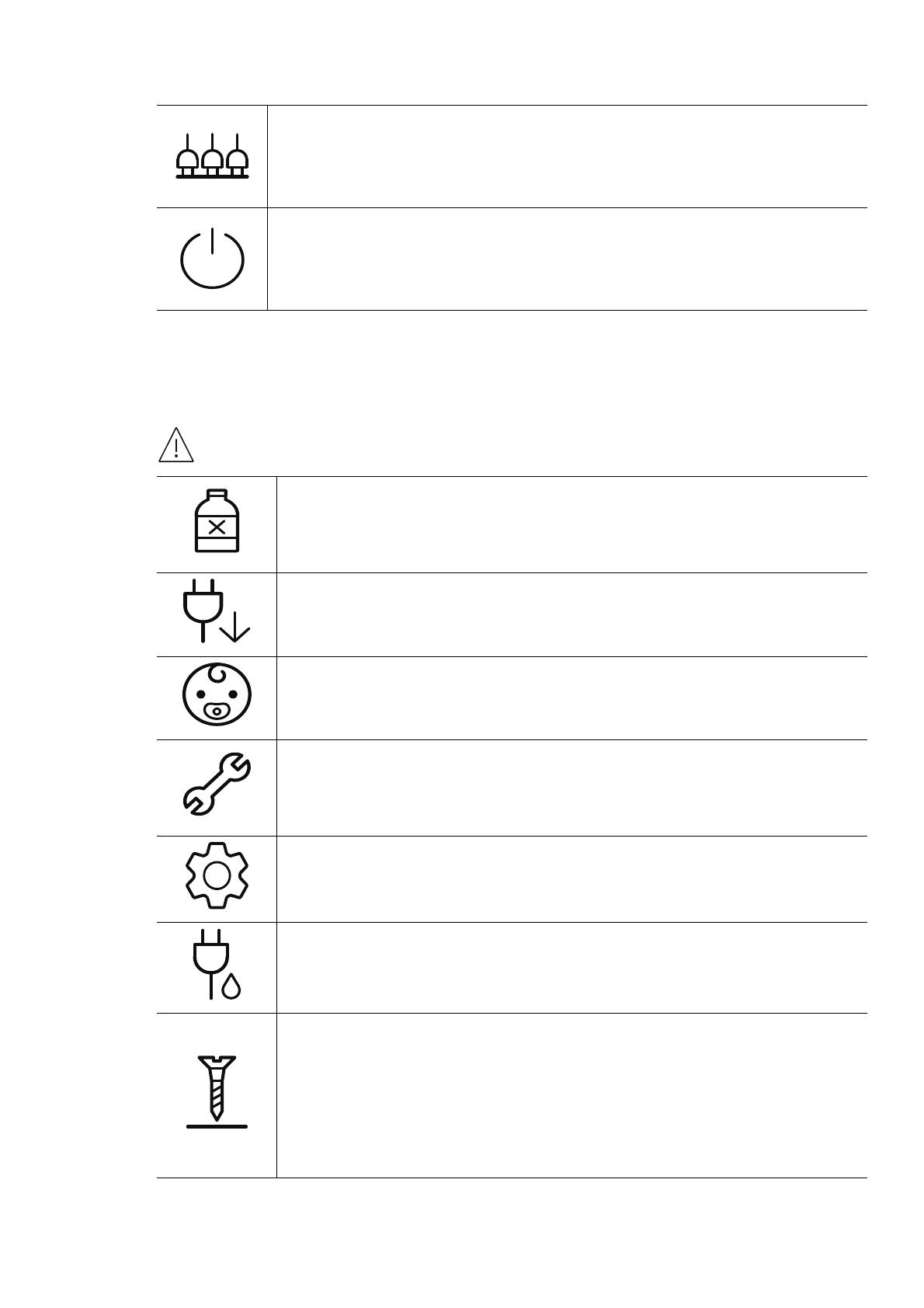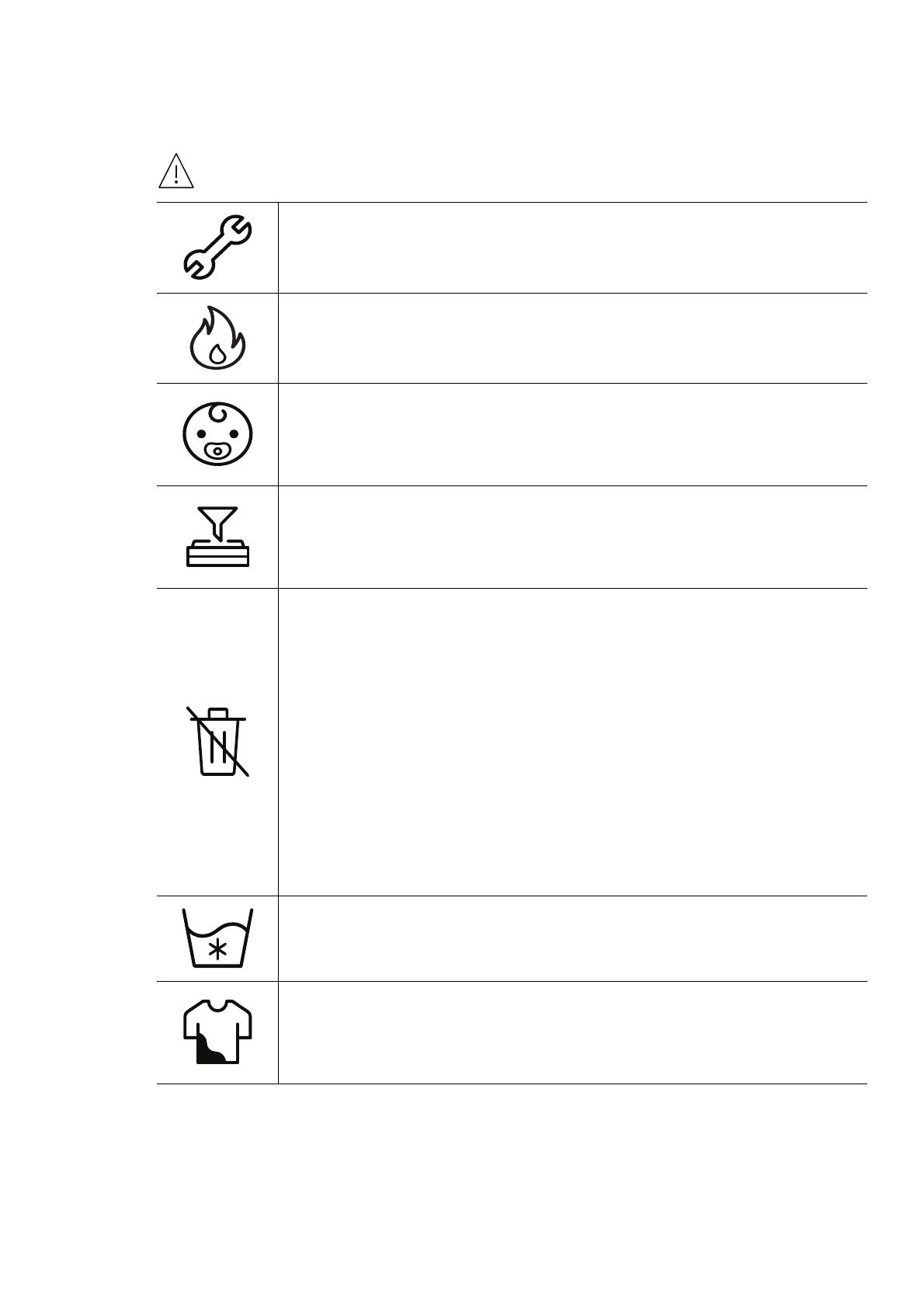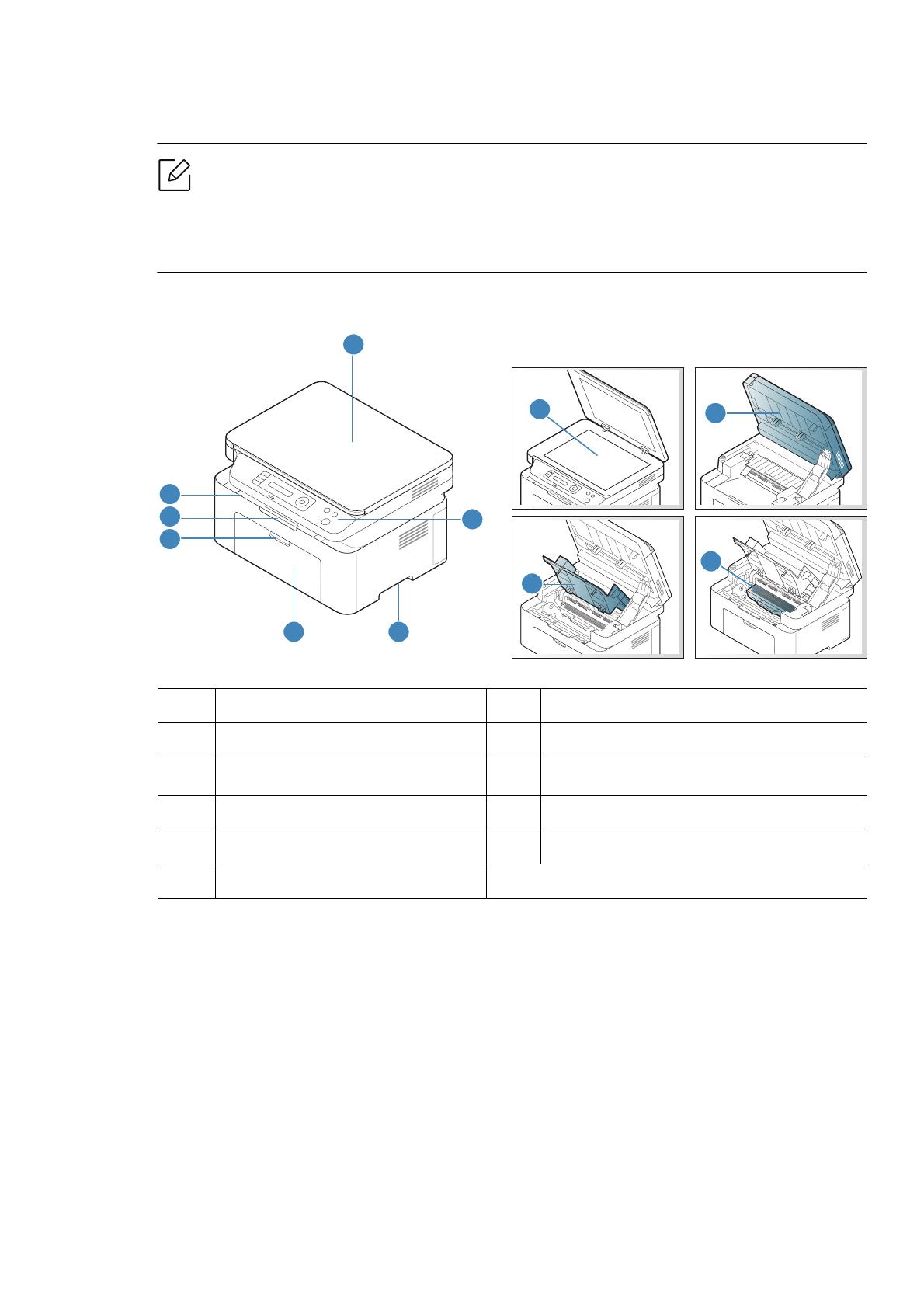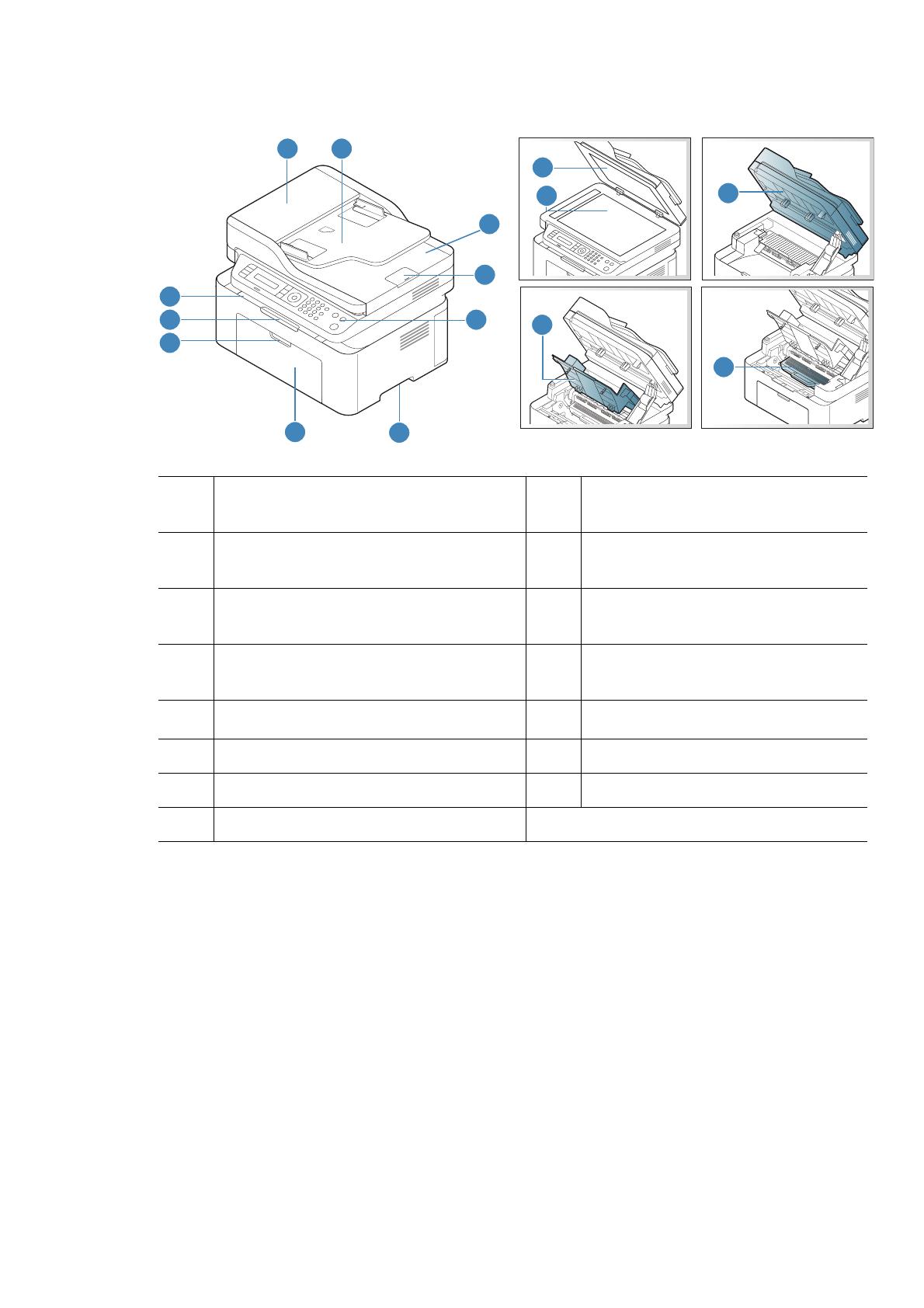-
Драйверы
9
-
Инструкции по эксплуатации
30
Языки:
HP Laser MFP 130 Printer инструкция по эксплуатации
(200 страниц)
- Языки:Русский
-
Тип:
PDF -
Размер:
19.44 MB
Просмотр
HP Laser MFP 130 Printer инструкция по эксплуатации
(188 страниц)
- Языки:Английский
-
Тип:
PDF -
Размер:
24.04 MB
Просмотр
HP Laser MFP 130 Printer инструкция по эксплуатации
(16 страниц)
- Языки:Английский
-
Тип:
PDF -
Размер:
7.79 MB
Просмотр
HP Laser MFP 130 Printer инструкция по эксплуатации
(193 страницы)
- Языки:Словенский
-
Тип:
PDF -
Размер:
19.29 MB
Просмотр
HP Laser MFP 130 Printer инструкция по эксплуатации
(204 страницы)
- Языки:Итальянский
-
Тип:
PDF -
Размер:
19.26 MB
Просмотр
HP Laser MFP 130 Printer инструкция по эксплуатации
(200 страниц)
- Языки:Венгерский
-
Тип:
PDF -
Размер:
19.29 MB
Просмотр
HP Laser MFP 130 Printer инструкция по эксплуатации
(189 страниц)
- Языки:Корейский
-
Тип:
PDF -
Размер:
19.32 MB
Просмотр
HP Laser MFP 130 Printer инструкция по эксплуатации
(202 страницы)
- Языки:Украинский
-
Тип:
PDF -
Размер:
19.53 MB
Просмотр
HP Laser MFP 130 Printer инструкция по эксплуатации
(201 страница)
- Языки:Португальский
-
Тип:
PDF -
Размер:
19.23 MB
Просмотр
HP Laser MFP 130 Printer инструкция по эксплуатации
(205 страниц)
- Языки:Немецкий
-
Тип:
PDF -
Размер:
19.25 MB
Просмотр
HP Laser MFP 130 Printer инструкция по эксплуатации
(193 страницы)
- Языки:Хорватский
-
Тип:
PDF -
Размер:
19.29 MB
Просмотр
HP Laser MFP 130 Printer инструкция по эксплуатации
(183 страницы)
- Языки:Иврит
-
Тип:
PDF -
Размер:
19.33 MB
Просмотр
HP Laser MFP 130 Printer инструкция по эксплуатации
(196 страниц)
- Языки:Датский
-
Тип:
PDF -
Размер:
19.2 MB
Просмотр
HP Laser MFP 130 Printer инструкция по эксплуатации
(195 страниц)
- Языки:Латышский
-
Тип:
PDF -
Размер:
19.41 MB
Просмотр
HP Laser MFP 130 Printer инструкция по эксплуатации
(196 страниц)
- Языки:Литовский
-
Тип:
PDF -
Размер:
19.37 MB
Просмотр
HP Laser MFP 130 Printer инструкция по эксплуатации
(19 страниц)
- Языки:Китайский
-
Тип:
PDF -
Размер:
7.84 MB
Просмотр
HP Laser MFP 130 Printer инструкция по эксплуатации
(181 страница)
- Языки:Китайский
-
Тип:
PDF -
Размер:
19.28 MB
Просмотр
HP Laser MFP 130 Printer инструкция по эксплуатации
(201 страница)
- Языки:Японский
-
Тип:
PDF -
Размер:
19.39 MB
Просмотр
HP Laser MFP 130 Printer инструкция по эксплуатации
(199 страниц)
- Языки:Индонезийский
-
Тип:
PDF -
Размер:
19.23 MB
Просмотр
HP Laser MFP 130 Printer инструкция по эксплуатации
(196 страниц)
- Языки:Чешский
-
Тип:
PDF -
Размер:
19.36 MB
Просмотр
HP Laser MFP 130 Printer инструкция по эксплуатации
(185 страниц)
- Языки:Арабский
-
Тип:
PDF -
Размер:
19.45 MB
Просмотр
HP Laser MFP 130 Printer инструкция по эксплуатации
(201 страница)
- Языки:Испанский
-
Тип:
PDF -
Размер:
19.26 MB
Просмотр
HP Laser MFP 130 Printer инструкция по эксплуатации
(91 страница)
- Языки:Сербский
-
Тип:
PDF -
Размер:
46.1 MB
Просмотр
HP Laser MFP 130 Printer инструкция по эксплуатации
(209 страниц)
- Языки:Греческий
-
Тип:
PDF -
Размер:
19.71 MB
Просмотр
HP Laser MFP 130 Printer инструкция по эксплуатации
(86 страниц)
- Языки:Эстонский
-
Тип:
PDF -
Размер:
5.76 MB
Просмотр
HP Laser MFP 130 Printer инструкция по эксплуатации
(89 страниц)
- Языки:Тайский
-
Тип:
PDF -
Размер:
6.26 MB
Просмотр
HP Laser MFP 130 Printer инструкция по эксплуатации
(85 страниц)
- Языки:Китайский
-
Тип:
PDF -
Размер:
6.07 MB
Просмотр
HP Laser MFP 130 Printer инструкция по эксплуатации
(87 страниц)
- Языки:Финский
-
Тип:
PDF -
Размер:
5.76 MB
Просмотр
HP Laser MFP 130 Printer инструкция по эксплуатации
(87 страниц)
- Языки:Хорватский
-
Тип:
PDF -
Размер:
5.77 MB
Просмотр
HP Laser MFP 130 Printer инструкция по эксплуатации
(86 страниц)
- Языки:Корейский
-
Тип:
PDF -
Размер:
6.23 MB
Просмотр
На NoDevice можно скачать инструкцию по эксплуатации для HP Laser MFP 130 Printer. Руководство пользователя необходимо для ознакомления с правилами установки и эксплуатации HP Laser MFP 130 Printer. Инструкции по использованию помогут правильно настроить HP Laser MFP 130 Printer, исправить ошибки и выявить неполадки.
Руководство пользователя
www.hp.com/support/ljM129MFP
M129-M134
LaserJet Pro MFP M129-M132,
LaserJet Ultra MFP M133-M134
HP LaserJet Pro MFP M129-M132, LaserJet
Ultra MFP M133-M134
Руководство пользователя
Авторские права и лицензия
© Copyright 2016 HP Development Company,
L.P.
Копирование, адаптация или перевод без
предварительного письменного разрешения
запрещены, за исключением случаев,
разрешенных законом об авторских правах.
Информация, содержащаяся в этом
документе, может быть изменена без
предварительного уведомления.
Гарантии на изделия и услуги HP
устанавливаются в специальных
гарантийных положениях, прилагаемых к
таким изделиям и услугам. Ничто из
сказанного в настоящем документе не
должно истолковываться как
дополнительная гарантия. HP не несет
ответственности за технические или
редакторские ошибки или упущения,
содержащиеся в настоящем документе.
Edition 1, 10/2016
Информация о товарных знаках
Adobe
®
, Adobe Photoshop
®
, Acrobat
®
и
PostScript
®
являются зарегистрированными
товарными знаками Adobe Systems
Incorporated.
Название Apple и логотип Apple являются
товарными знаками компании Apple Inc.,
зарегистрированными в США и других
странах.
OS X является зарегистрированным
товарным знаком Apple Inc. в США и в других
странах/регионах.
AirPrint является зарегистрированным
товарным знаком Apple Inc. в США и в других
странах/регионах.
Microsoft®, Windows®, Windows XP® и
Windows Vista® являются
зарегистрированными в США товарными
знаками Microsoft Corporation.
Содержание
1 Общие сведения о принтере …………………………………………………………………………………………………………. 1
Изображения принтера ……………………………………………………………………………………………………………………… 2
Вид принтера спереди ………………………………………………………………………………………………………. 2
Вид принтера сзади …………………………………………………………………………………………………………… 3
Интерфейсные порты ………………………………………………………………………………………………………… 3
Вид светодиодной панели управления (модели M130a, M132a, M133a M134a) …………………… 4
Вид 2-строчной ЖК-панели управления (модели M130nw, M132nw, M132snw) ………………….. 5
Вид 2-строчной ЖК-панели управления (модели M130fn, M132fn, M132fp, M133fn,
M134fn) …………………………………………………………………………………………………………………………….. 7
Вид сенсорной панели управления (модели M130fw, M132fw) …………………………………………… 8
Внешний вид главного экрана …………………………………………………………………………… 9
Как использовать сенсорную панель управления ……………………………………………. 10
Технические характеристики принтера ……………………………………………………………………………………………. 11
Технические характеристики …………………………………………………………………………………………… 11
Поддерживаемые ОС ………………………………………………………………………………………………………. 11
Решения для мобильной печати ……………………………………………………………………………………… 13
Размеры принтера …………………………………………………………………………………………………………… 13
Потребляемая мощность, электрические характеристики и акустическая эмиссия …………… 14
Допустимые условия эксплуатации …………………………………………………………………………………. 14
Аппаратная настройка принтера и установка ПО ………………………………………………………………………………. 15
2 Лотки для бумаги ……………………………………………………………………………………………………………………… 17
Загрузка подающего лотка ……………………………………………………………………………………………………………… 18
Введение ………………………………………………………………………………………………………………………… 18
Загрузите бумагу во входной лоток …………………………………………………………………………………. 18
Загрузка бумаги и печать конвертов ………………………………………………………………………………………………… 21
Введение ………………………………………………………………………………………………………………………… 21
Печать конвертов ……………………………………………………………………………………………………………. 21
Ориентация конверта ………………………………………………………………………………………………………. 21
3 Расходные материалы, дополнительные принадлежности и запасные части ……………………………………. 23
Заказ расходных материалов, дополнительных принадлежностей и запасных частей …………………….. 24
RUWW
iii
Руководство пользователя
www.hp.com/support/ljM129MFP
M129-M134
LaserJet Pro MFP M129-M132,
LaserJet Ultra MFP M133-M134
Содержание
- Подключение принтеров от HP к компьютеру или ноутбуку
- Шаг 1: Распаковка и подсоединение кабелей
- Шаг 2: Инсталляция драйверов
- Шаг 3: Настройка устройства для сетевой работы
- Шаг 4: Настройка принтера
- Начало работы
- Серия МФУ HP Laser 130 Руководства пользователя
- hp-contact-secondary-navigation-portlet
- Выберите свою модель
- Поиск продукта с помощью HP
- hp-hero-support-search
- Помощь по поиску
- Советы для улучшения результатов поиска
- Требуется помощь в поиске названия продукта, номера или серийного номера?
- hp-share-print-widget-portlet
- hp-detect-load-my-device-portlet
- hp-product-information-portlet
- Серия МФУ HP Laser 130
- Типы статуса гарантии
- Типы гарантий
- Как подключить принтер hp к ноутбуку
- Подключение
- 3 Как подключить принтер к ноутбуку – настройка печати
- Установка драйверов
- Установка через средства Windows
- Установка драйверов, скачанных из интернета
- Установка драйверов
- С диском
- Без диска
- Подключение принтера по Wi-Fi через роутер
- Установка драйвера
- Ручная настройка
- Драйвер для HP LaserJet Pro MFP M130a
- Установка драйвера в Windows 10
Подключение принтеров от HP к компьютеру или ноутбуку
Шаг 1: Распаковка и подсоединение кабелей
Первоочередная задача — распаковать принтер, выбрать для него подходящее расположение, подключить кабели. Если с проводом питания обычно не возникает никаких проблем, поскольку он стандартный, то вот обеспечение соединения между печатающим оборудованием и компьютером у неопытных пользователей вызывает трудности. Для этого нужен кабель, который тоже есть в комплекте.
Одна его сторона имеет необычный разъем USB типа B, представление которого вы видите на следующем изображении. Эту сторону нужно вставить в порт, расположенный на самом принтере. Обычно он находится сзади или сбоку в виде углубления, поэтому придется осмотреть внешние части устройства, чтобы отыскать его.
Далее в ход идет вторая сторона провода со стандартным разъемом USB. Его вставьте в любой соответствующий порт на ноутбуке, а после включения принтера нажатием на кнопку в операционной системе должно появиться уведомление об обнаружении нового устройства.
Обратим внимание, что при использовании персональных компьютеров предпочтение следует отдать порту USB, который находится на материнской плате, то есть расположенному сзади корпуса. Если вы подключите принтер к передней панели, в большинстве случаев не возникнет никаких проблем, но иногда подача сигнала не обеспечивается, что связано с недостачей электроэнергии, поступающей к такому разъему.
Шаг 2: Инсталляция драйверов
Сейчас у многих пользователей на компьютере или ноутбуке установлена Windows 10, а в этой версии операционной системы хорошо работает функция автоматического поиска драйверов, которая начинается сразу же после подключения принтера или другого оборудования. Этот процесс сопровождается появлением соответствующих уведомлений, в том числе и того, которое всплывет после успешной настройки устройства. Если же девайс был обнаружен и его название нормально определяется, но при этом к работе он не готов, возможно, проблема заключается в установленном ограничении на скачивание программного обеспечения через лимитные подключения, что необходимо отключить следующим образом:
Не всегда скачивание драйверов начинается сразу же после активации параметра скачивания через лимитные подключения. Чаще всего для этого придется либо переподключить принтер, желательно выбрав другой разъем USB, либо отправить компьютер на перезагрузку и дождаться, скачивания ПО при старте следующего сеанса.
Если же принтер вовсе не обнаруживается операционной системой, соответственно, загрузка драйверов тоже не происходит, понадобится использовать альтернативные варианты скачивания программного обеспечения. Это может быть официальный сайт или стороннее приложение, о чем читайте в универсальной инструкции далее или же найдите статью, посвященную конкретной модели принтера от HP, через поиск на нашем сайте.
Шаг 3: Настройка устройства для сетевой работы
Когда планируется использовать несколько ПК или ноутбуков для того, чтобы печатать на принтере HP, лучше всего сразу настроить его общий доступ и разрешить печать в пределах локальной сети. Для этого предлагаем воспользоваться отдельным руководством на нашем сайте, перейдя по следующей ссылке.
Помимо настройки общего доступа на других компьютерах нужно организовать сетевое подключение. Для этого должна быть настроенной локальная сеть, а само устройство — уже находиться в ней. Остальные действия не требуют затрат по времени и выполняются крайне просто. Ознакомьтесь с ними в другой нашей статье.
Шаг 4: Настройка принтера
Не всегда принтер сразу же готов для печати, особенно, когда речь идет о нестандартных форматах бумаги или самой выпускаемой продукции. Тогда надо обратиться к настройкам принтера в операционной системе или задействовать для этого приложение от разработчиков. На нашем сайте есть полное руководство, посвященное данной теме, в котором вы найдете ответы на все интересующие вопросы.
Начало работы
После выполнения всех операций по подключению и настройке оборудования можно сразу же переходить к взаимодействию с ним. При этом пользователям стоит учитывать, что печать определенных форматов документов осуществляется по-разному, а также есть другие нюансы, о которых нужно знать.
У нас также есть вспомогательные руководства, посвященные обслуживанию устройства, чем тоже рано или поздно понадобится заняться. Подберите подходящую для себя тему и прочтите ее, чтобы знать больше о предстоящей задаче.
Если во время взаимодействия с печатающим оборудованием возникли ошибки, их нужно решить, подобрав соответствующий метод. О доступных способах исправления частых проблем с печатью читайте далее.
Помимо этой статьи, на сайте еще 12354 инструкций.
Добавьте сайт Lumpics.ru в закладки (CTRL+D) и мы точно еще пригодимся вам.
Отблагодарите автора, поделитесь статьей в социальных сетях.
Источник
Серия МФУ HP Laser 130 Руководства пользователя
Выберите свою модель
Поиск продукта с помощью HP
HP может определить большинство продуктов и возможных рекомендованных решений HP.
hp-hero-support-search
Помощь по поиску
Советы для улучшения результатов поиска
Требуется помощь в поиске названия продукта, номера или серийного номера?
Найдите часто задаваемые вопросы и ответы здесь.
Устраните проблемы с компьютерами и принтерами HP, связанные с обновлением Windows 10. Нажмите сюда
Получите быстрый доступ к материалам поддержки HP, управляйте устройствами в одном месте, ознакомьтесь с информацией о гарантии и многое другое. Создать аккаунт HP
hp-detect-load-my-device-portlet
hp-product-information-portlet
Серия МФУ HP Laser 130
Дата окончания действия гарантии:
Типы статуса гарантии
Гарантия изготовителя — это гарантия, предоставляемая с продуктом при первой покупке.
Расширенная гарантия — это любое дополнительное гарантийное покрытие или план защиты продукта, приобретаемый за дополнительную плату, который расширяет или дополняет гарантию производителя.
Типы гарантий
Гарантия снята с продукта: Этот продукт был предназначен для возврата в HP. Таким образом, гарантия была снята с этого продукта.
Продукт продан третьей стороне: Этот продукт был продан третьей стороной. Любая необходимая гарантийная поддержка будет выполнена третьей стороной, которая продала продукт
Продукт был обменен: Этот продукт был обменен на новый или восстановлен. Пожалуйста, используйте номер продукта и серийные номера нового продукта для подтверждения статуса гарантии.
Товар продавался без гарантии: Этот продукт был продан посредником. Любая необходимая гарантийная поддержка будет выполнена посредником, который продал продукт.
Источник
Как подключить принтер hp к ноутбуку
Подключение
Чтобы подключить МФУ к компьютеру или ноутбуку на базе Виндовс 10, 8.1, 7:
Если устройство не опознано:
Когда устройство не подключается:
Когда ОС Windows не распознает слишком старый принтер, попробуйте установить его драйверы, воспользовавшись обратной совместимостью:
3 Как подключить принтер к ноутбуку – настройка печати
Бывают случаи, когда даже после успешного совмещения устройств – принтера и ноутбука, сложности с распечатыванием документов по-прежнему остаются. Для их устранения кликаете пункт «Печать» документа, который необходимо распечатать. В открывшемся диалоговом окне устанавливаете параметры печати:
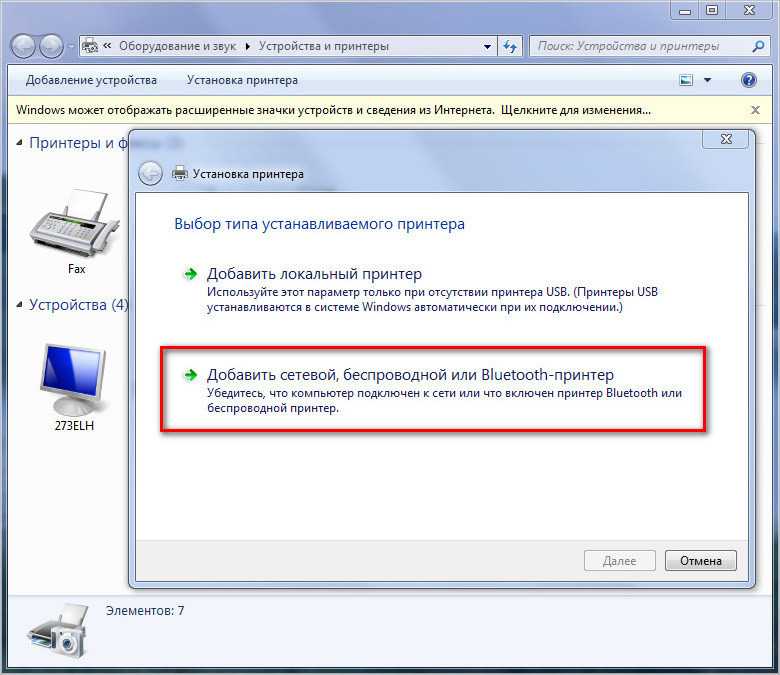
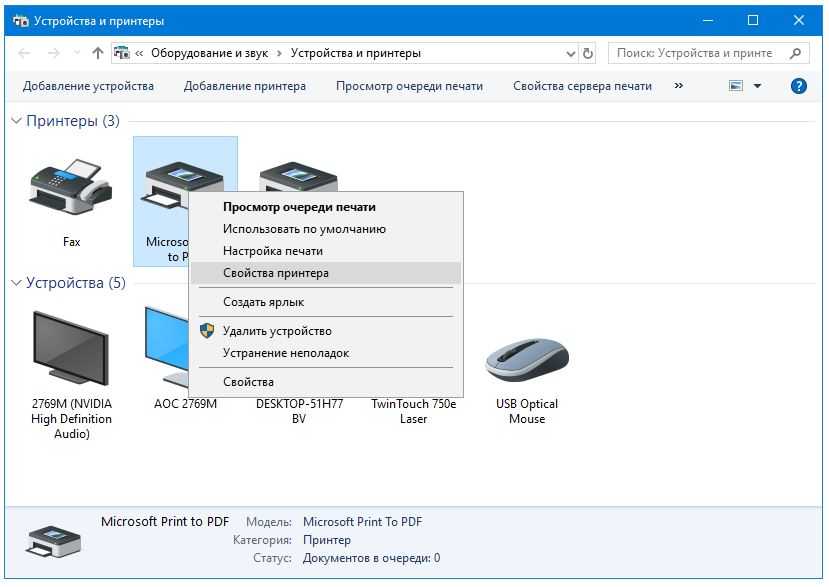
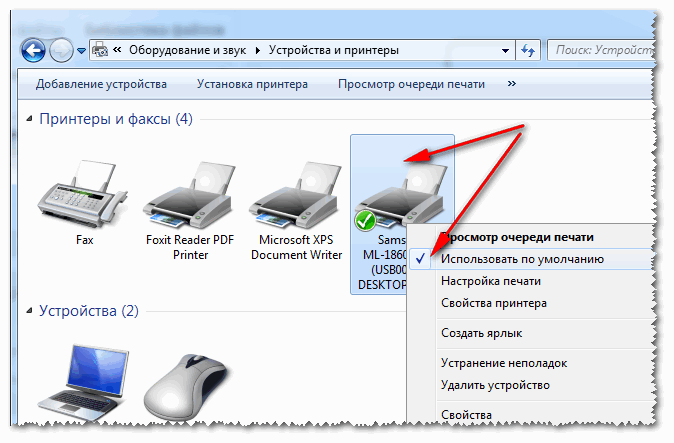
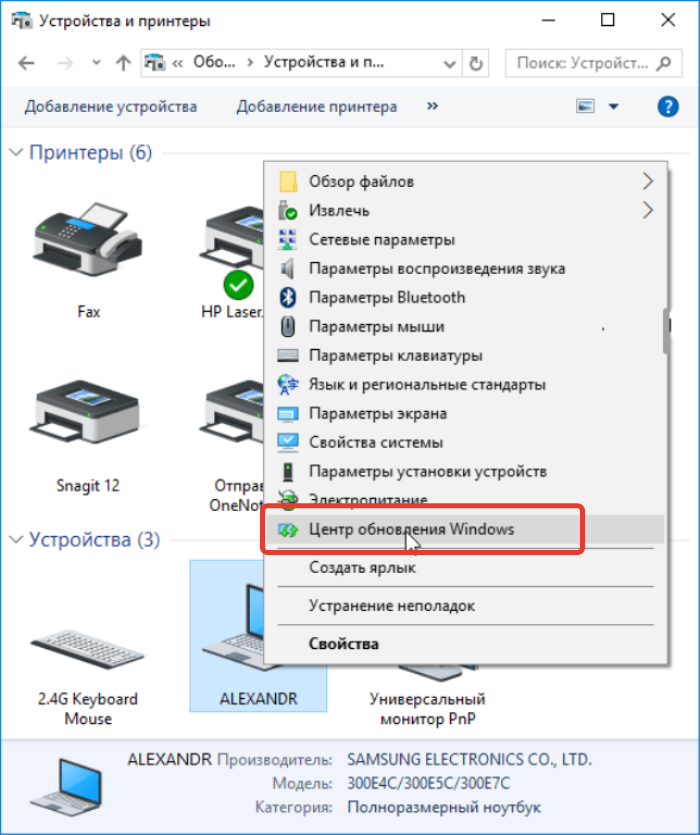

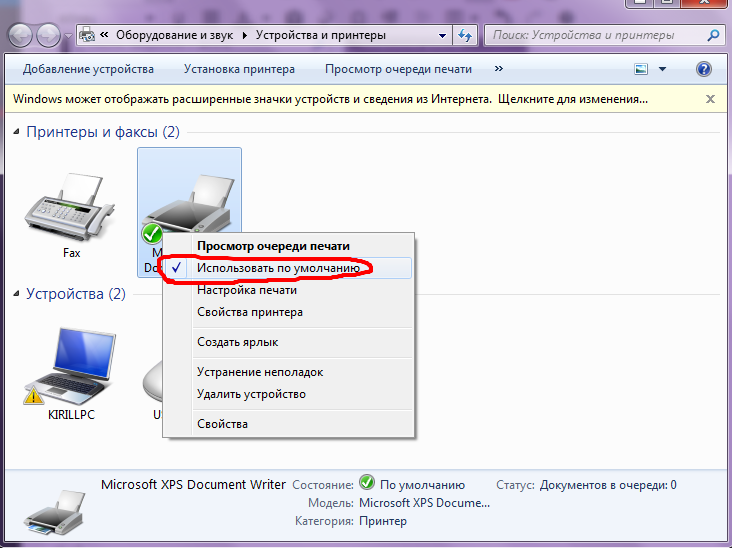
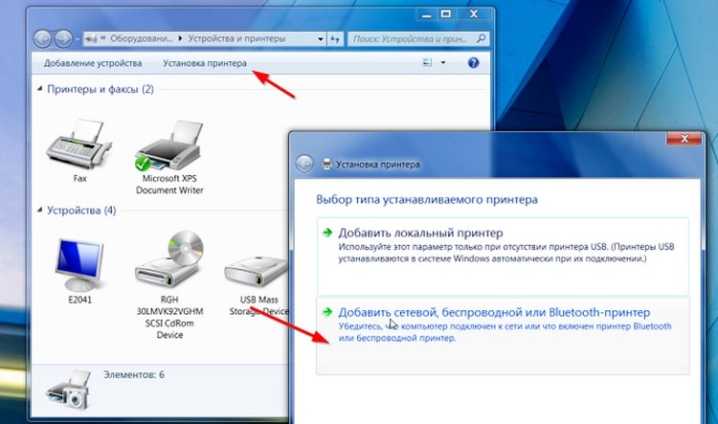

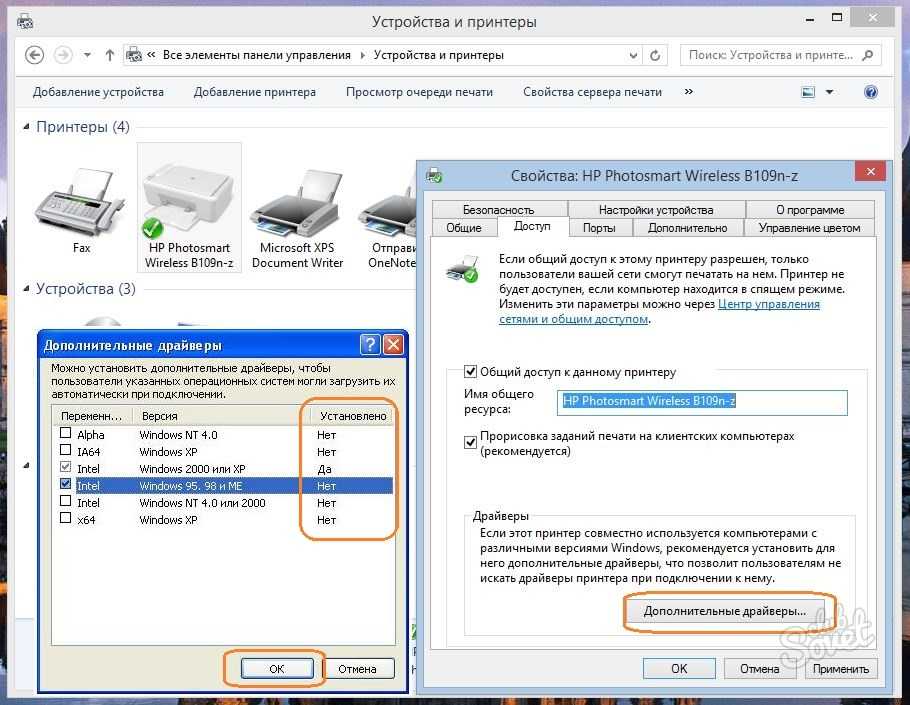
Установка драйверов
Если вы только недавно купили принтер, то вам неслыханно повезло, и не только потому, что вы приобрели полезную вещь. Ведь в коробке вместе с самим принтером должен идти в комплекте диск с драйверами. Если у вас такой имеется, то процесс установки драйверов пройдёт быстро и безболезненно. Просто следуйте инструкции:
Вставляем диск в дисковод ноутбука, предварительно его открыв
Двойным кликом левой кнопкой мыши нажимаем по новому диску
Находим установочный файл подписанный как «Setup», запускаем его двойным щелчком мыши
Процесс извлечения файлов из диска
Если в коробке не было установочного диска или принтер вам подарили знакомые без коробки, то придётся установить драйвера самостоятельно. Есть два способа установки – с помощью средств Windows и с помощью интернета. Рассмотрим их подробнее.
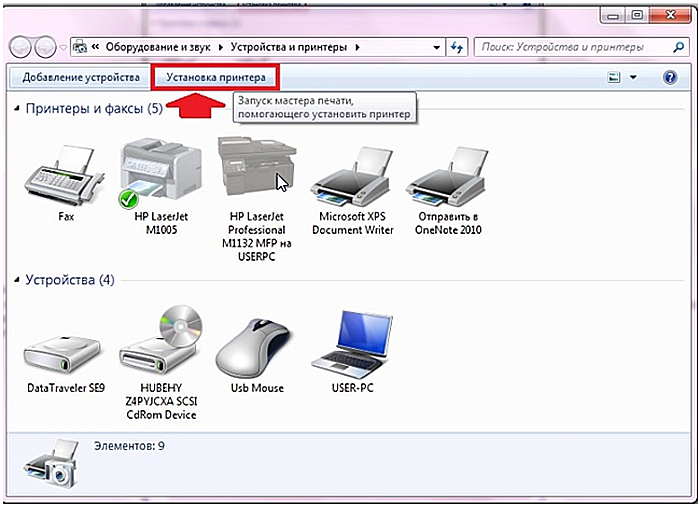
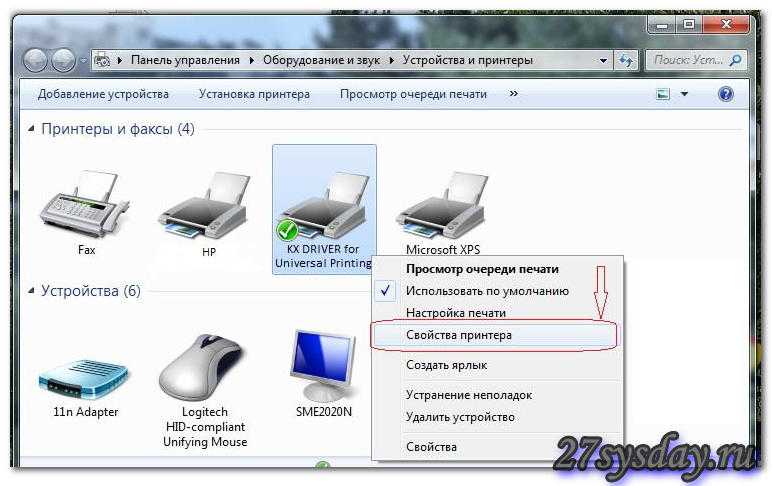
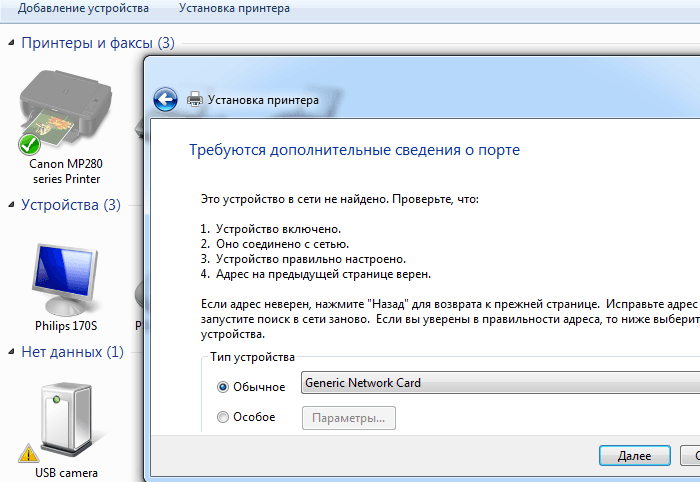


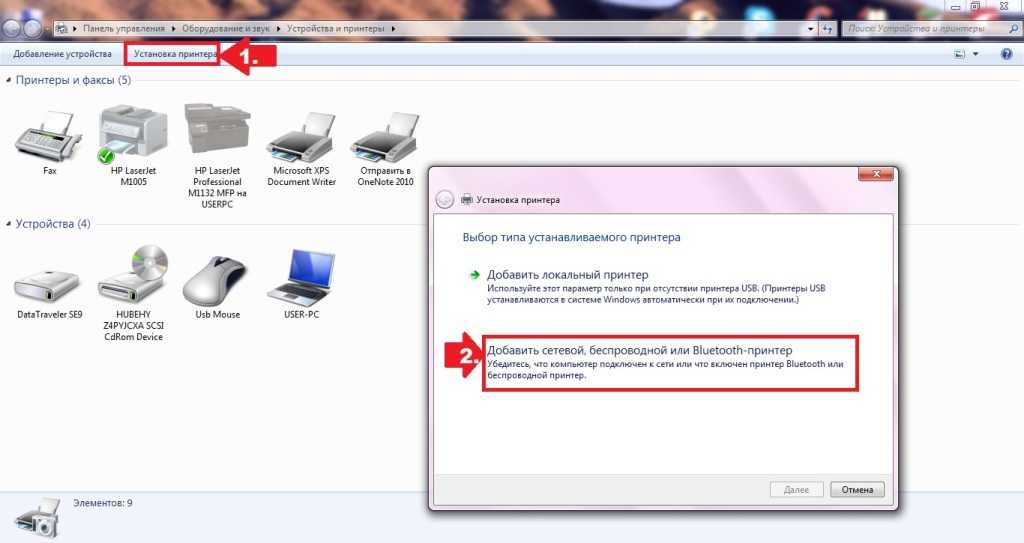
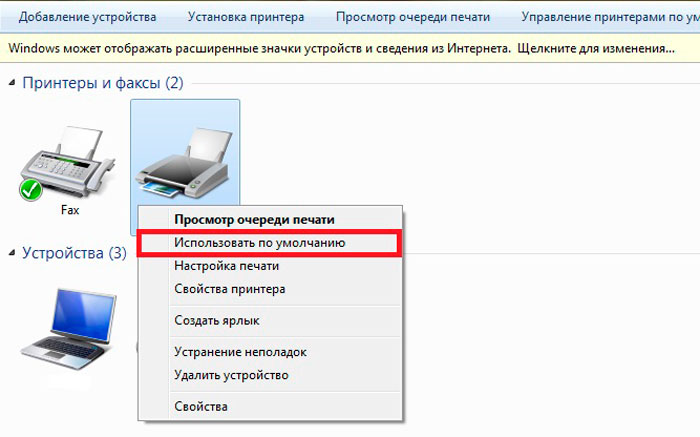
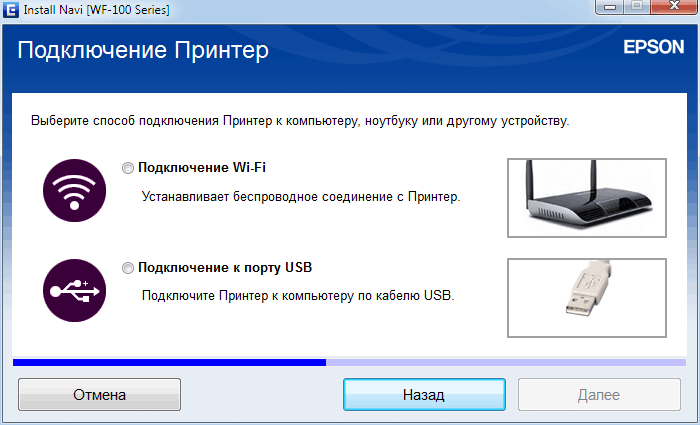

Установка через средства Windows
Данный метод актуален для простых и популярных моделей принтеров. Дело в том, что встроенное средство Windows Update хранит драйвера для многих устройств, к которым также относятся и некоторые принтеры. Нужно только «извлечь» и установить эти драйвера. Чтобы сделать это, следуйте дальнейшей пошаговой инструкции:
Нажимаем на «Устройства и принтеры»
Нажимаем правой клавишей мыши по изображению принтера, затем кликаем на «Центр обновлений Windows»
Процесс поиска и скачивания обновлений
Если система обновлений сообщила вам, что нужные драйвера отсутствуют, значит, переходите к следующему способу установки. Если же всё получилось, и драйвера установились, то перезагрузите ноутбук.
Установка драйверов, скачанных из интернета
Если у вас не получилось установить драйвера при помощи системы обновлений Windows, то вам придётся установить их самостоятельно. Рассмотрим процесс установки на примере принтера HP:
Процесс установки драйверов для других моделей принтера базируется по той же схеме: посещение официального сайта, ввод данных о принтере, скачивание программного обеспечения и установка. Так что никаких трудностей у вас быть не должно, даже если у вас отличная от hp модель принтера.
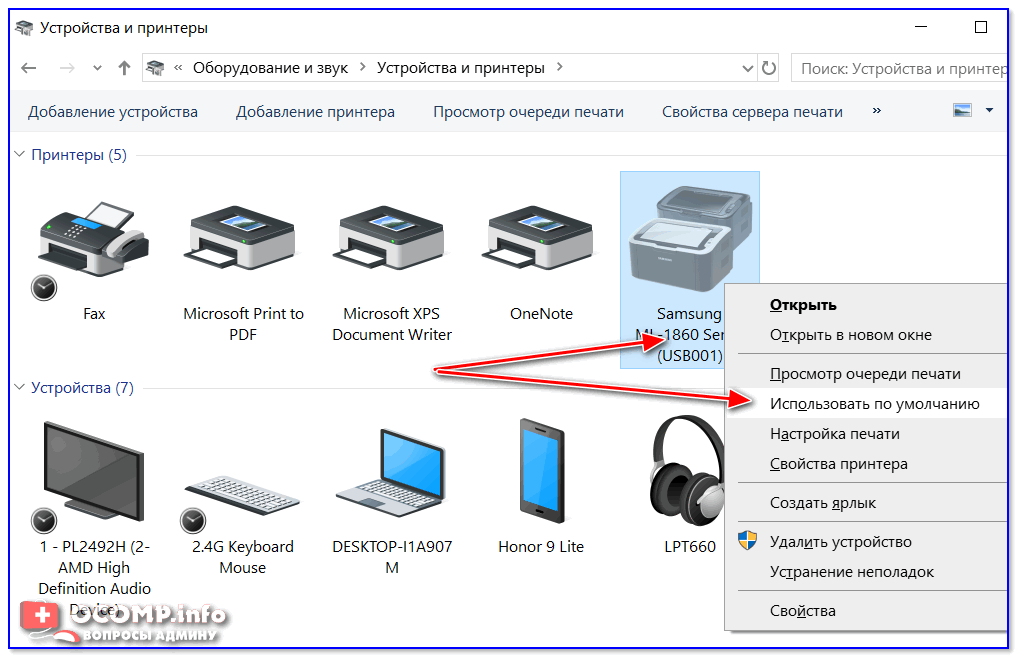
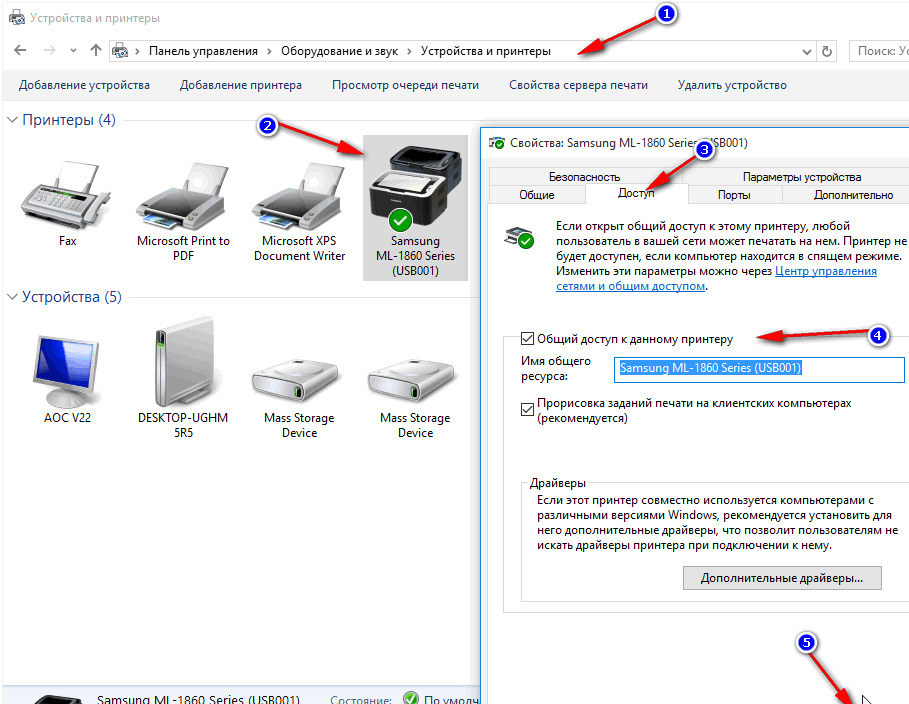
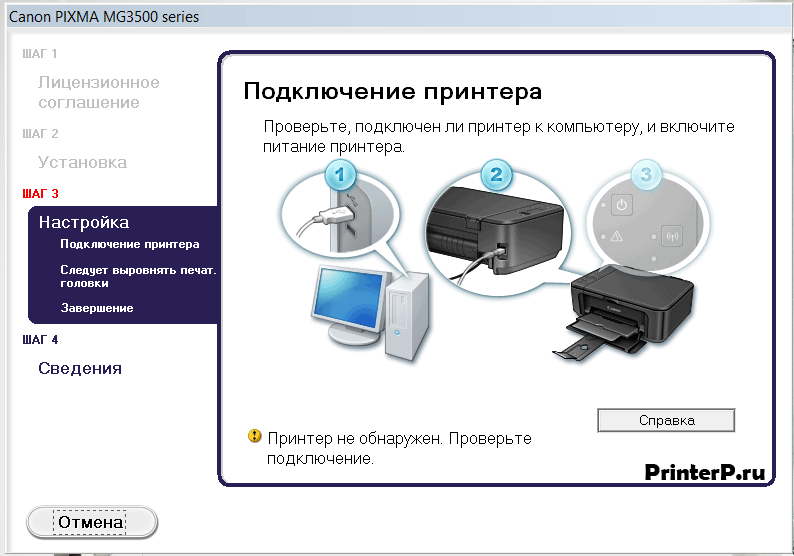

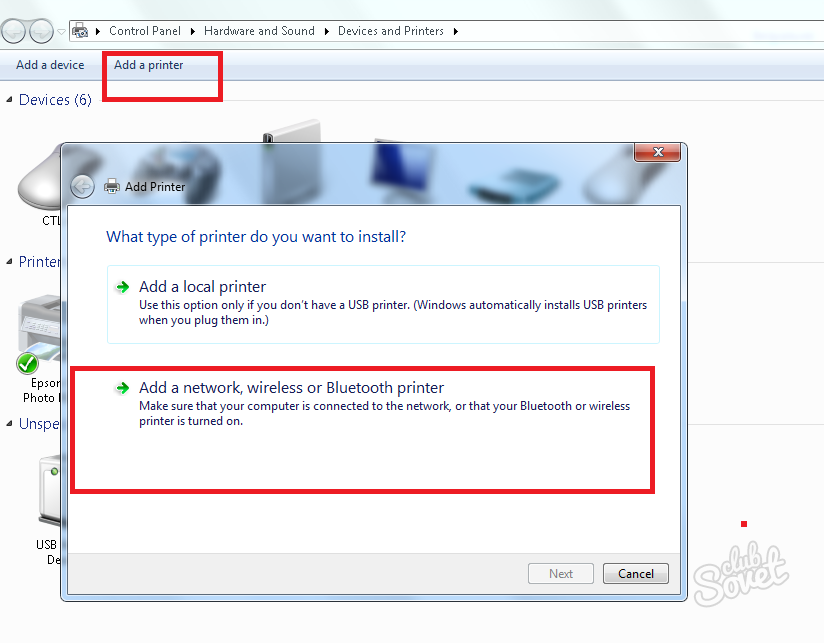
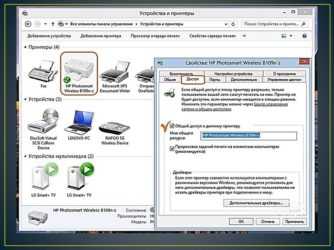

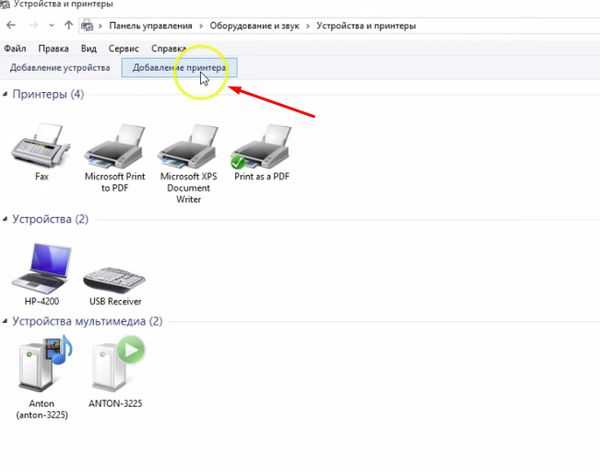
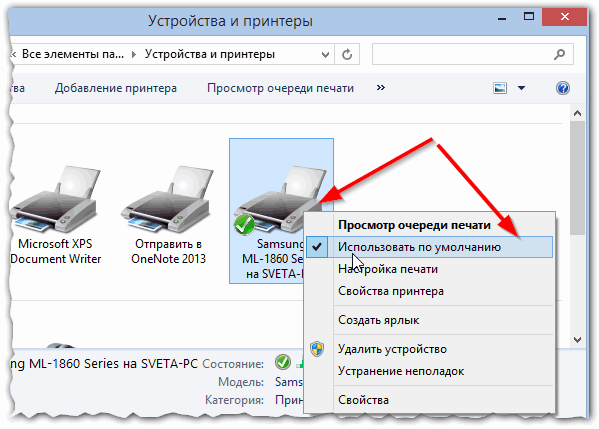
Установка драйверов
С диском
Чтобы устройство работало корректно, необходима установка определенных драйверов. Как правило, диск с ними прилагается к технике при покупке. В таком случае нужно просто вставить его в дисковод ноутбука. Должен произойти автоматический запуск.
Если этого не происходит, можно перейти на ручное управление процессом. Для этого необходимо зайти в раздел «Мой компьютер». Там нужно 2 раза кликнуть мышкой по названию диска.
Интерфейс может быть любым, но принцип во всех случаях один. Нужно просто выполнять инструкции системы, и инсталляция пройдет успешно. Пользователя просят дать согласие на условия использования драйверов, выбрать способ подключения устройства. Также нужно указать путь к папке, в которую будут устанавливаться файлы.
Без диска
Если по каким-то причинам диска с драйверами нет, можно пойти другим путем. Нужно зайти в интернет и найти драйвера, подходящие для конкретной модели аппарата. Обычно они выкладываются на сайте производителя. Затем файлы следует скачать и установить согласно прилагаемой инструкции. Кстати, этот метод можно использовать и в том случае, если ноутбук не имеет дисковода (такие модели сегодня не редкость).
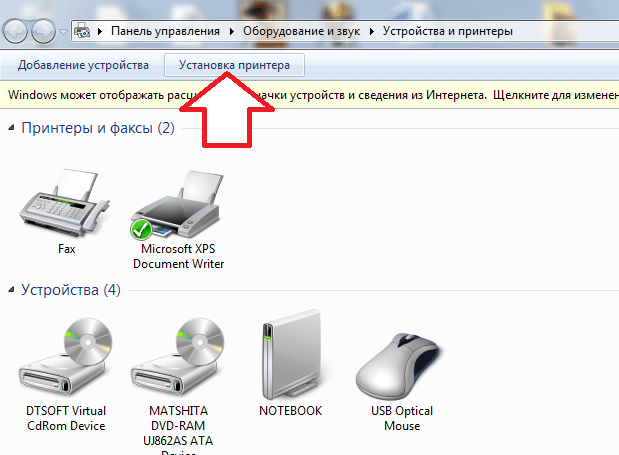
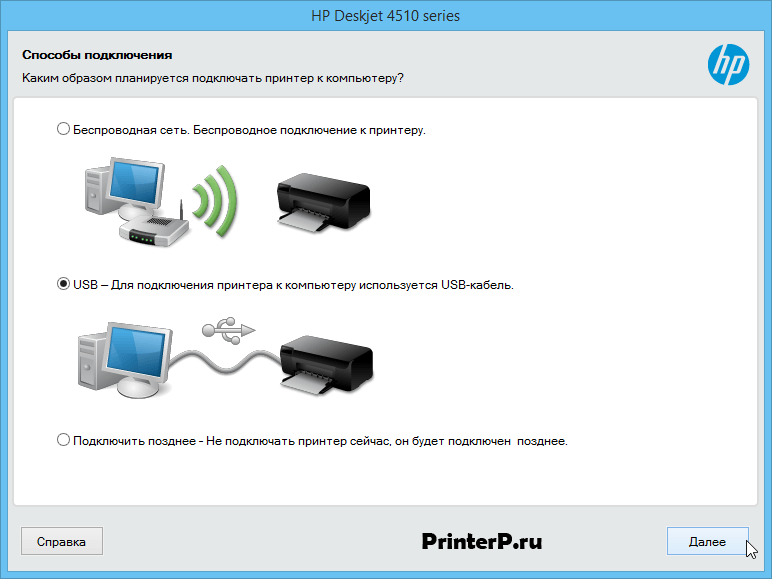
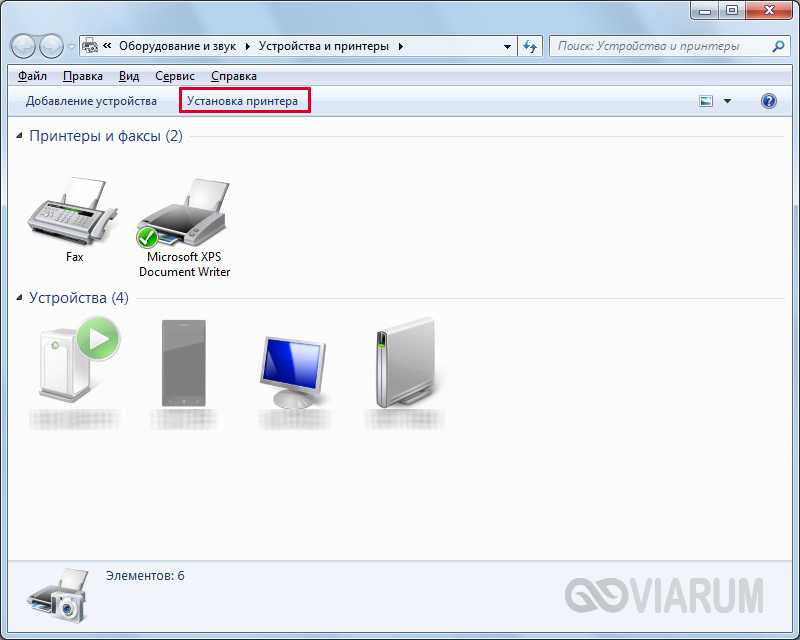
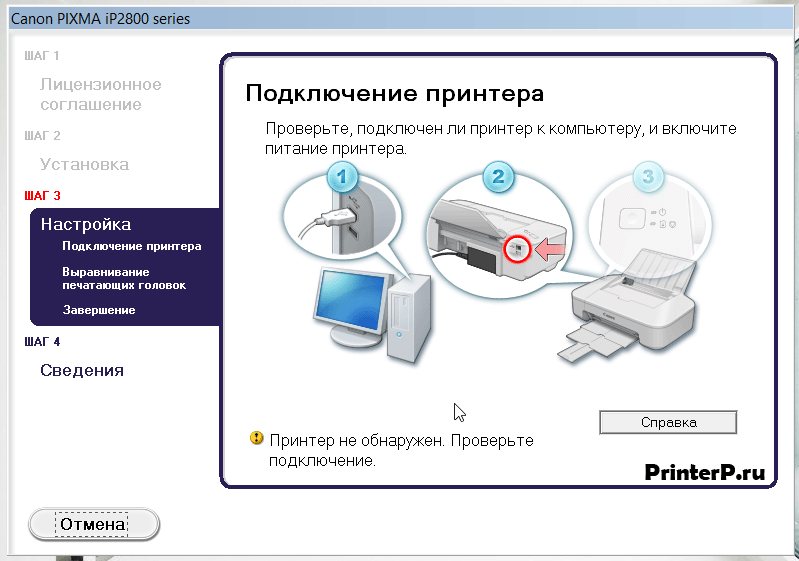
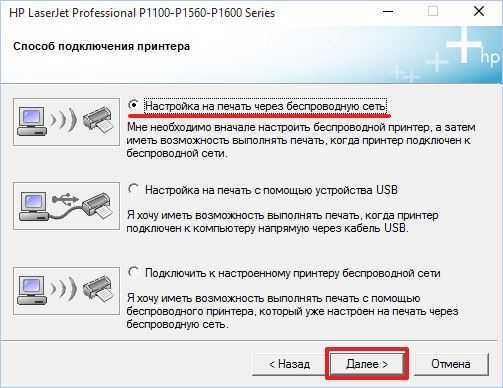
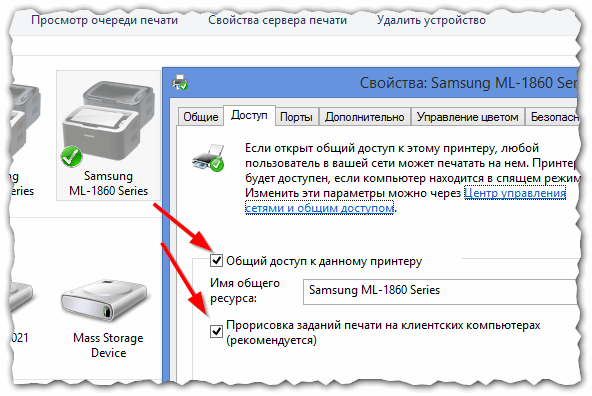
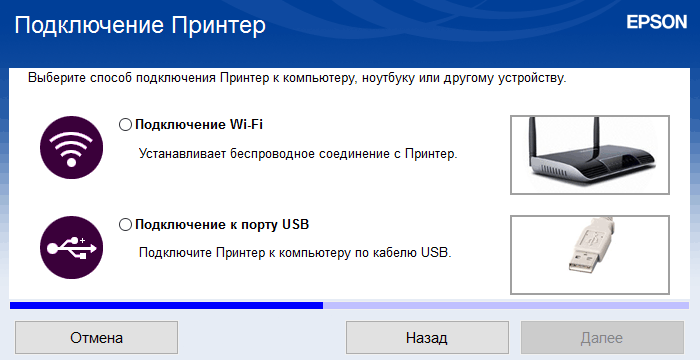
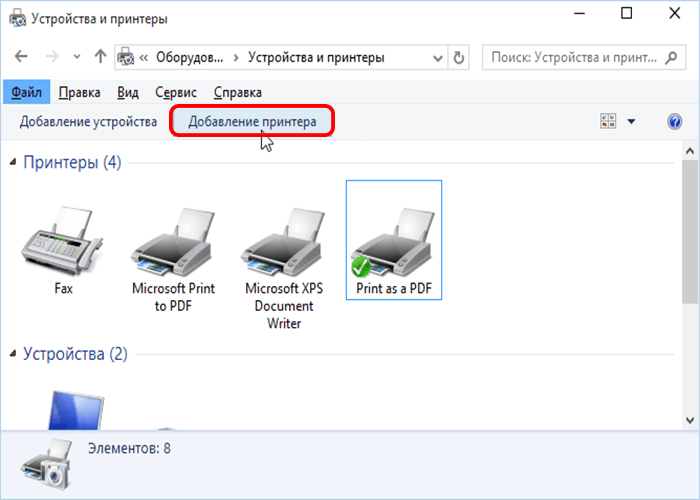
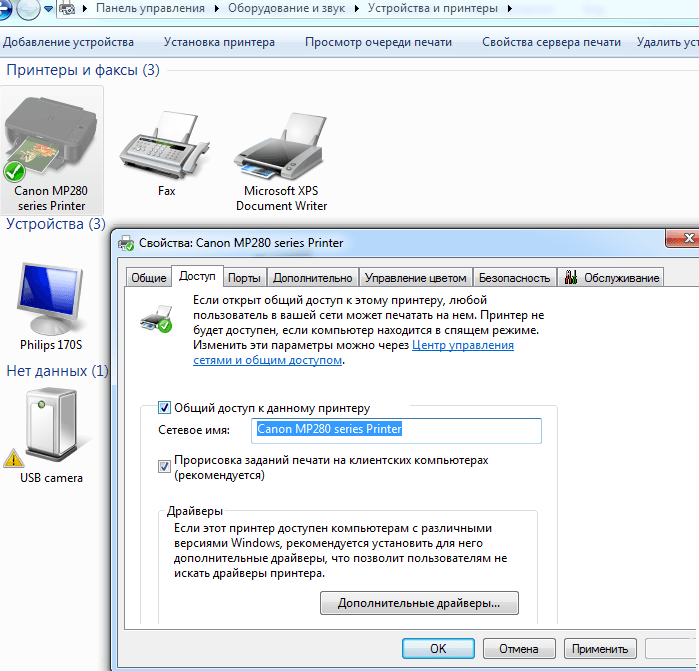
Еще один вариант поиска и установки драйверов – задействование Центра обновления системы. В этом случае нужно:
Источник
Подключение принтера по Wi-Fi через роутер
Есть несколько распространенных вариантов подключения:
Для 3-го способа нужны имя вашей сети (SSID) и ключ или пароль. Эту информацию можно получить используя утилиту HP Print and Scan Doctor (смотрите видео в статье).
Рассмотрим каждый из способов подключения принтера по Wi-Fi к роутеру подробней.
Установка драйвера
Для некоторых устройств доступна функция HP Smart Install. В этом случае можно подключить принтер к компьютеру или ноутбуку по USB и автоматически запустится программа установки. Выбираем подключение по Wi-Fi и следуем подсказкам мастера. HP Smart Install настроит беспроводное подключение на принтере и USB кабель можно будет отключить (по команде мастера установки).
Узнать доступна ли функция HP Smart Install можно в инструкции к своему устройству. Если принтер не поддерживает эту функцию, то понадобится программное обеспечение для устройства. Его можно загрузить с Printerprofi.ru или с сайта производителя печатной техники. Как загрузить драйверы с официального сайта Epson и с Hewlett-Packard.
Пока НЕ подключаете устройство к компьютеру. Скачиваете драйвер (желательно полный), запускаете и следуете подсказкам на экране. В процессе установки мастер предложит выбрать тип подключения. Выбираете беспроводное — по Wi-Fi. Следуете подсказкам и при необходимости вводите данные своей сети (SSID и пароль). Более подробно этот вариант рассмотрен в статье про настройку HP LaserJet Pro P1102w по Wi-Fi.
Этот способ самый простой. Для настройки принтер и маршрутизатор должен поддерживать WPS ( Wi-Fi Protected Setup ). Посмотреть работает ли ваше оборудование с этой функцией можно в инструкции. Если WPS поддерживается обеими устройствами, то необходимо включить эту функцию одним из способов:
Как нажимать смотрите в инструкции. Бывает нужно просто нажать, а бывает необходимо нажать и не отпускать 2-3 секунды. Для более полного представления о подключении печатающего устройства через Wi-Fi к маршрутизатору посмотрите видео ниже.
Ручная настройка
Этот способ является более защищенным чем WPS. Необходимы будут имя сети (SSID) и пароль.
Подробнее про ручное подключение принтера на примере HP LaserJet Pro M127fw в видео ниже.
Задавайте вопросы в комментариях, попробуем разобраться вместе.
Печатайте с удовольствием.
Источник
Драйвер для HP LaserJet Pro MFP M130a
HP LaserJet Pro MFP M130a
Windows 7/8/8.1/10 — полный пакет программ
Windows XP/7/8/8.1/10
Установка драйвера в Windows 10
Прежде чем подключать принтер HP LaserJet Pro MFP M130a и печатать на нем документы, требуется поставить программное обеспечение. Вы можете использовать установочный диск, загрузить дистрибутив с сайта производителя или использовать ссылку для загрузки, которая представлена на этой странице. Чтобы скачать драйвер HP LaserJet Pro MFP M130a нажмите на нее.
Запустите программу, нажмите «Продолжить».
Вы видите надпись в окне «Подключить новое устройство». Наведите на нее курсор мыши и нажмите.
Нажмите по кружочку около слов «Ручная настройка», потом на «Далее».
Жмите около слова «USB — …» и снова на «Далее».
Теперь можно подключать принтер к компьютеру. Для этого используйте USB кабель из комплекта. Освободите устройство от упаковочных материалов, снимите с картриджа защитную ленту, установите бумагу в лоток. Подключите принтер к розетке и включите его. Ждите, чтобы система завершила установку и провела все настройки. Когда она закончит, это окно закроется и откроется новое.
Принтер установлен и готов к печати, но, чтобы все изменения вступили в силу и не возникало ошибок при его работе, рекомендуем перезагрузить компьютер.
Источник
Содержание
Руководство
пользователя
HP Laser MFP 130 series
www.hp.com/support/laser130MFP
Авторские права и лицензия | 2
Авторские права и лицензия
© 2019 HP Development Company, L.P.
Копирование, адаптация или перевод без предварительного письменного разрешения запрещены,
кроме случаев, разрешенных законом об авторских правах.
Информация, содержащаяся в данном документе, может быть изменена без предупреждения.
Единственные гарантии на продукты и услуги компании HP указаны в гарантии продавца, которая входит
в комплект поставки продуктов и услуг. Никакая информация данного документа не
может
рассматриваться как дополнительная гарантия. Компания HP не несет ответственности за технические
или редакторские ошибки или упущения в данном документе.
• Adobe
®
, Adobe Photoshop
®
, Acrobat
®
, и PostScript
®
являются торговыми марками Adobe Systems
Incorporated.
• Apple и логотип Apple являются товарными знаками Apple Inc., зарегистрированными в США и других
странах.
• OS X является товарным знаком Apple Inc., зарегистрированным в США и других странах.
• AirPrint является товарным знаком Apple Inc., зарегистрированным в США и других странах.
• iPad является товарным знаком Apple Inc., зарегистрированным в США и других странах.
• iPad, iPhone, iPod touch, Mac и Mac OS являются торговыми марками Apple Inc., зарегистрированными в
США и других странах.
• Microsoft
®
и Windows
®
являются торговыми марками Microsoft Corporation, зарегистрированными в
США.
• Все другие товарные знаки и названия продуктов являются собственностью их законных владельцев —
компаний или организаций.
REV. 1.00
3
Введение
Ключевые преимущества 7
Функции различных моделей 8
Полезная информация 10
О руководстве пользователя 11
Информация о безопасности 12
Обзор устройства 18
Обзор панели управления 22
Включение устройства 26
Установка ПО 27
Обзор меню и
базовая настройка
Обзор меню 29
Основные параметры устройства 34
Материалы и лотки 37
Использование
устройства,
подключенного к
сети
Настройка проводной сети 50
Установка драйвера по сети 52
Настройка беспроводной сети 53
Использование HP Embedded Web Server 60
Приложение HP Smart 63
Печать
Основные параметры печати 68
Отмена задания печати 69
Доступ к настройкам печати 70
Использование набора параметров 71
Использование справки 72
Функции принтера 73
Использование программы Состояние принтера 79
Копирование
Основные операции копирования 82
Изменение параметров для каждой копии 83
Копирование удостоверений 86
Сканирование
Основной метод сканирования 88
Содержание
4
Сканирование с помощью программы HP MFP Scan
program 89
Сканирование из программы редактирования
изображений 90
Сканирование с помощью драйвера WIA 91
Сканировать в WSD 92
Обработка факсов
Подготовка к обработке факсов 95
Отправка факса 96
Прием факсов 102
Пересылка факсов другому получателю 106
Установка параметров документа 108
Настройка телефонной книги факса 110
Полезные
сведения о меню
настройки
Копия 115
Факс 118
Настройка системы 122
Настройка сети 128
Обслуживание
Заказ расходных материалов и дополнительных
компонентов 130
Доступные материалы 131
Доступные сменные компоненты 132
Хранение картриджей 133
Перераспределение тонера 135
Замена картриджа 136
Контроль срока службы расходных материалов 138
Настройка предупреждения о низком содержании
тонера 139
Чистка устройства 140
Устранение
неисправностей
Рекомендации по предотвращению замятия бумаги 146
Устранение замятия документа 147
Удаление замятой бумаги 150
Описание индикаторов 153
Сообщение «Low Toner» или «Very Low Toner»
5
отображается в отчете о расходных материалах 155
Сведения о сообщениях на дисплее 156
Проблемы при подаче бумаги 160
Неполадки кабеля или источника питания 161
Устранение других неполадок 162
Устранение неполадок в беспроводной сети 177
Приложение
Общие характеристики 181
Характеристики материала для печати 182
Системные требования 184
Введение
В данной главе содержится информация, которую необходимо усвоить прежде, чем приступать
к работе с устройством.
• Ключевые преимущества 7
• Функции различных моделей 8
• Полезная информация 10
• О руководстве пользователя 11
• Информация о безопасности 12
• Обзор устройства 18
• Обзор панели управления 22
• Включение устройства 26
• Установка ПО 27
Ключевые преимущества | 7
Ключевые преимущества
Экологическая безопасность
• В целях экономии бумаги можно распечатывать несколько страниц на одном листе.
• Данное устройство позволяет сэкономить электроэнергию, автоматически снижая ее
потребление в режиме ожидания.
• Для сохранения природных ресурсов рекомендуем использовать вторичную бумагу.
Удобство
• HP MFP Scan — это приложение, которое позволяет сканировать, компилировать и
сохранять документы в разных форматах, включая формат .epub. Эти документы можно
передавать по факсу (см. «Сканирование с помощью программы HP MFP Scan program» на
стр. 89).
• Если у вас есть доступ в Интернет, вы можете получить справку, поддержку, драйверы
устройства, руководства и информацию о заказе материалов на веб—сайте
HP
(
www.hp.com/support/laser130MFP).
Широкий набор функций и поддержка множества
приложений
• Поддержка разного формата бумаги (см. «Характеристики материала для печати» на стр.
182).
• Печать водяных знаков: В документ можно добавлять различные надписи, например
«Секретно».
• Печать плакатов: Текст и изображения на каждой странице документа можно увеличить,
распечатать на нескольких листах бумаги и склеить.
Поддержка разных методов настройки беспроводной сети
В некоторых моделях беспроводная сеть может быть недоступна.
• Использование кнопки (Wi-Fi)
— Вы можете легко подключить устройство к беспроводной сети при помощи кнопки
(Wi-Fi) на устройстве и точке доступа (беспроводном маршрутизаторе).
• Использование USB-кабеля или сетевого кабеля
— Вы можете подключить и использовать различные беспроводные сети посредством
USB-кабеля или сетевого кабеля.
• С помощью Wi-Fi Direct
— Вы можете легко и удобно
посылать файлы на печать с ваших мобильных устройств
посредством функций Wi-Fi или Wi-Fi Direct.
Функции различных моделей | 8
Функции различных моделей
Функции и комплектация устройств могут различаться в зависимости от модели и
региона.
Операционная система
(●: поддерживается, пустая ячейка: не поддерживается)
Программное обеспечение
(●: поддерживается, пустая ячейка: не поддерживается)
Операционная система
MFP 131a, 135a,135ag, 135r,
135w, 135wg, 136a, 136w,
136nw series
MFP 133pn, 137fnw,
137fwg, 138fnw, 138p,
138pn, 138pnw series
Windows ●●
Mac
Linux
Программное обеспечение
MFP 131a, 135a,135ag,
135r, 135w, 135wg,
136a, 136w, 136nw
series
MFP 133pn, 137fnw,
137fwg, 138fnw, 138p,
138pn, 138pnw series
Драйвер принтера ●●
HP MFP Scan ●●
Состояние принтера ●●
HP LJ Network PC Fax ●
HP Embedded Web Server ●
(только MFP 135w,
135wg,136w, 136nw
series)
●
(Только MFP 133pn,
137fnw, 137fwg, 138fnw,
138pn, 138pnw series)
●●
Функции различных моделей | 9
Различные функции
(●: поддерживается, пустая ячейка: не поддерживается)
Функции
MFP 131a, 135a,135ag,
135r, 135w, 135wg,
136a, 136w, 136nw
series
MFP 133pn, 137fnw,
137fwg, 138fnw, 138p,
138pn, 138pnw series
Высокоскоростной интерфейс USB 2.0 ●●
Интерфейс проводной локальной сети
Ethernet 10/100 Base TX
●
(только MFP 136nw
series)
●
(Только MFP 133pn,
137fnw, 137fwg, 138fnw,
138pn, 138pnw series)
Беспроводной сетевой интерфейс
802.11b/g/n
a
a.Для некоторых стран платы беспроводной сети могут быть недоступны. В некоторых странах
доступны только сети 802.11 b/g. Свяжитесь с местным представителем компании HP или
обратитесь в магазин, в котором было приобретено устройство.
●
(только MFP 135w,
135wg, 136w, 136nw
series)
●
(только MFP 137fnw,
137fwg, 138fnw, 138pnw
series)
Защищенная настройка Wi-Fi (WPS)
●
(только MFP 135w,
135wg, 136w, 136nw
series)
●
(только MFP 137fnw,
137fwg, 138fnw, 138pnw
series)
Автоподатчик (устройство
автоматической подачи документов)
●
Факс ●
Сканировать ●●
Копирование ●●
Полезная информация | 10
Полезная информация
Устройство не печатает.
• Откройте очередь печати и удалите документ из списка на печать (см. «Отмена задания
печати» на стр. 69).
• Удалите драйвер и установите его повторно (см. «Установка ПО» на стр. 27).
• Выберите данное устройство устройством по умолчанию в ОС Windows.
Где можно приобрести дополнительные компоненты и расходные материалы?
• Задайте вопрос поставщику
или продавцу техники HP.
• Посетите веб—сайт HP (
https://store.hp.com/). Можно просмотреть информацию по
обслуживанию.
Индикатор состояния мигает или светится непрерывно.
• Выключите и снова включите устройство.
• Проверьте значение такого поведения индикатора в данном руководстве, а затем
выполните соответствующую процедуру устранения проблемы (см. «Описание
индикаторов» на стр. 153).
Произошло замятие бумаги.
• Откройте и закройте сканер (см.«Вид спереди» на стр. 19).
•
См. указания по устранению замятия бумаги в данном руководстве, а затем выполните
соответствующую процедуру устранения проблемы (см. «Удаление замятой бумаги» на
стр. 150).
Нечеткая печать.
• Низкий уровень тонера или неравномерное его распределение в картридже. Встряхните
картридж (см. «Перераспределение тонера» на стр. 135).
• Выберите другое разрешение печати (см. «Доступ к настройкам печати» на
стр. 70).
• Замените картридж с тонером (см. «Замена картриджа» на стр. 136).
Откуда можно загрузить драйвер для устройства?
• Вы можете получить справку, поддержку, драйверы устройства, руководства и
информацию о заказе материалов на веб—сайте HP (
www.hp.com/support/laser130MFP).
О руководстве пользователя | 11
О руководстве пользователя
В настоящем руководстве пользователя приведены основные сведения об устройстве, а
также детальное описание порядка его использования.
• Не выбрасывайте это руководство. Оно может пригодиться в будущем.
• Перед началом эксплуатации устройства следует ознакомиться с информацией о
безопасности.
• Решение проблем, связанных с эксплуатацией устройства, приведено в разделе,
посвященном устранению неисправностей.
• Описание терминов
, используемых в данном руководстве, см. в глоссарии.
• В зависимости от модели и комплектации конкретного устройства его вид может
отличаться от иллюстраций в данном руководстве пользователя.
• В зависимости от версии драйвера/микропрограммы конкретного устройства, вид меню
может отличаться от иллюстраций в данном руководстве.
• Операции, приведенные в данном руководстве, в основном
предназначены для
выполнения в среде Windows 7.
Условные обозначения
Некоторые термины настоящего руководства имеют одинаковое значение, например:
• «документ» и «оригинал».
• «бумага», «материал» и «материал для печати».
• «устройство», «принтер» и «МФУ».
Общие значки
Значок Текст Описание
Предупрежд
ение
Используется для предупреждения пользователей о
риске личной травмы.
Внимание!
Содержит инструкции по защите устройства от
возможных механических повреждений и
неисправностей.
Примечание
Содержит дополнительные сведения или подробные
описания функций и возможностей устройства.
Информация о безопасности | 12
Информация о безопасности
Приведенные здесь предупреждения призваны защитить вас и окружающих от получения
травм, а также от причинения возможного вреда устройству. Внимательно прочтите эти
инструкции перед эксплуатацией устройства. После ознакомления с данным документом
сохраните его для последующего использования.
Важные обозначения, относящиеся к безопасности
Разъяснение значков и обозначений, используемых в данной главе
Условия эксплуатации
Осторожно
Предупре
ждение
Обозначает ситуации, которые могут повлечь за собой смерть
или нанесение вреда здоровью.
Внимание!
Обозначает ситуации, которые могут повлечь за собой
нанесение легкого вреда здоровью или имуществу.
Эксплуатация устройства с поврежденным шнуром питания или
незаземленной розеткой запрещается.
Это может привести к поражению электрическим током или пожару.
Не допускайте попадания на устройство каких—либо веществ, (например,
воды) и размещения на его поверхности каких—либо предметов (например
,
мелких металлических или тяжелых предметов, свечей, зажженных сигарет
и пр.).
Это может привести к поражению электрическим током или пожару.
• При перегреве из устройства может пойти дым, оно может издавать
необычные звуки или распространять запахи. В этом случае следует
немедленно выключить питание и отключить устройство от электрической
сети.
• Доступ к
электрической розетке должен быть постоянно открыт на случай
необходимости экстренного отключения питания.
Это может привести к поражению электрическим током или пожару.
Запрещается сгибать шнур питания или ставить на него тяжелые предметы.
Хождение по шнуру или повреждение его тяжелыми предметами может
привести к поражению электрическим током или пожару.
Запрещается тянуть за шнур
при отключении устройства из розетки;
запрещается трогать вилку влажными руками.
Это может привести к поражению электрическим током или пожару.
Информация о безопасности | 13
Внимание
Правила эксплуатации
Внимание
Во время грозы или длительного простоя устройства следует вытащить
шнур питания из розетки.
Это может привести к поражению электрическим током или пожару.
Осторожно, область выхода бумаги может сильно нагреваться.
Опасность ожогов.
При падении устройства или повреждении его корпуса следует отключить
все соединительные кабели и обратиться к квалифицированному
обслуживающему персоналу.
В противном
случае возникнет опасность поражения электрическим током
или пожара.
Если после исполнения всех инструкций устройство не работает как
следует, обратитесь к квалифицированному обслуживающему персоналу.
В противном случае возникнет опасность поражения электрическим током
или пожара.
Если вилка с трудом входит в электрическую розетку, не следует применять
силу.
Следует вызвать электрика для замены
розетки, иначе это может привести
к поражению электрическим током.
Следите, чтобы домашние животные не грызли шнуры питания,
телефонные или соединительные кабели.
Это может привести к поражению электрическим током, пожару или
травме животного.
Не вытягивайте выходящую из устройства бумагу во время печати.
В противном случае это может привести к повреждению устройства.
Не
кладите руки между устройством и лотком для бумаги.
В этом случае можно получить травму.
Соблюдайте осторожность при замене бумаги и устранении замятий.
Новая бумага имеет острые края и может вызвать болезненные порезы.
Информация о безопасности | 14
Установка и перемещение
Осторожно
При больших объемах печати нижняя часть области выхода бумаги может
нагреваться. Не позволяйте детям прикасаться к ней.
Возможно возгорание.
При удалении замятий не пользуйтесь пинцетом или острыми
металлическими предметами.
Это может повредить устройство.
Не накапливайте большое количество бумаги в выходном лотке.
Это может повредить устройство.
Не закрывайте вентиляционные отверстия и не
проталкивайте в них
никакие предметы.
Это может привести к перегреву компонентов, что, в свою очередь, может
спровоцировать повреждение или возгорание.
Использование элементов управления и настроек или выполнение
операций, не описанных в настоящем руководстве, может привести к
опасному радиационному облучению.
Для подключения устройства к электрической сети используется шнур
питания.
Чтобы выключить
блок питания устройства, следует извлечь шнур питания
из розетки.
Запрещается устанавливать устройство в запыленных, влажных
помещениях или помещениях, где возможна утечка воды.
Это может привести к поражению электрическим током или пожару.
Поместите устройство в среду, где соблюдаются необходимие
температурные условия и влажность.
Не используйте устройство при температуре ниже 0С или сразу
же после
перемещения из помещения с температурой ниже 0С. Это может вызвать
повреждения устройства. Используйте устройство только если внутренняя
температура устройства находится в пределах, необходимых для
эксплуатации температурных условий и влажности.
В ином случае это может вызвать проблемы при печати и привести к
повреждению устройства.
См. раздел «Общие характеристики» на
стр. 181.
Информация о безопасности | 15
Внимание
Перед перемещением устройства отключите питание и отсоедините все
кабели. Информация ниже является рекомендательной и принимает во
внимание веса устройства. Если состояние вашего здоровья не позволяет
вам поднимать тяжести, не следует поднимать устройство. Обратитесь за
помощью и привлеките к подъему устройства нужное число людей.
После этого поднимите устройство.
• Если устройство весит
менее 20 кг, его может поднимать один человек.
• Если устройство весит 20 – 40 кг, его следует поднимать вдвоем.
• Если устройство весит более 40 кг, его следует поднимать как минимум
вчетвером.
При несоблюдении этого требования устройство может упасть, сломаться
или травмировать людей.
Располагайте устройство на плоской поверхности в хорошо
проветриваемом месте. Учитывайте пространство, необходимое для
открытия крышек и лотков.
Место должно быть хорошо проветриваемым, не жарким и не влажным; на
него не должны падать прямые солнечные лучи.
При использовании устройства длительное время или при печати
большого количества страниц в непроветриваемом помещении устройство
способно загрязнять воздух веществами, вредными для здоровья
человека. Располагайте устройство в хорошо проветриваемом
помещении
или регулярно открывайте окно для циркуляции воздуха.
Не устанавливайте устройство на неустойчивой поверхности.
При несоблюдении этого требования устройство может упасть, сломаться
или травмировать людей.
При необходимости используйте только телефонный кабель стандарта №
26 AWG
a
или больший.
В противном случае это может привести к повреждению устройства.
Подключайте шнур питания только к заземленной розетке.
В противном случае возникнет опасность поражения электрическим током
или пожара.
Для безопасной эксплуатации используйте шнур питания только из
комплекта поставки. При использовании шнура длиной более 2 м и
напряжении 110 В размер кабеля должен
соответствовать стандарту 16
AWG или больше.
Невыполнение этого требования может привести к повреждению
устройства, поражению электрическим током или пожару.
Запрещается накрывать устройство или помещать его в
воздухонепроницаемое место, например, в шкаф.
Недостаток вентиляции может привести к возгоранию.
Информация о безопасности | 16
Обслуживание и профилактический контроль
Внимание
Электрическая нагрузка на розетки и шнуры питания не должна
превышать допустимую.
Несоблюдение этого требования может сказаться на производительности
устройства, привести к поражению электрическим током или пожару.
Уровень мощности в розетке должен соответствовать значению,
указанному на бирке устройства.
Чтобы узнать уровень мощности в используемой розетке, обратитесь в
электроэнергетическую компанию.
a.AWG: система стандартов American Wire Gauge
Перед внутренней чисткой устройства отключите его от розетки. Не
используйте для чистки устройства бензин, растворитель или спирт; не
распыляйте воду прямо на устройство.
Это может привести к поражению электрическим током или пожару.
Не включайте устройство при замене частей или внутренней чистке.
При несоблюдении этой меры можно получить травму.
Храните чистящие принадлежности
в местах недоступных для детей.
Опасность травмирования детей.
Запрещается самостоятельно разбирать, ремонтировать или
реконструировать устройство.
Это может повредить устройство. Ремонтировать устройство должны
только сертифицированные специалисты.
При чистке и эксплуатации устройства строго следуйте поставляемому в
комплекте руководству пользователя.
Иначе можно повредить устройство.
Не допускайте запыления или попадания воды на штепсельную розетку.
В противном случае возникнет опасность поражения электрическим
током или пожара.
• Не снимайте щитки и кожухи, закрепленные винтами.
• Замену предохронителей должны производить только
сертифицированные специалисты по обслуживанию. В противном
случае возникнет опасность поражения электрическим током или
пожара.
• Ремонтом устройства должны заниматься только специалисты по
обслуживанию HP.
Информация о безопасности | 17
Использование расходных материалов
Внимание
Не разбирайте картридж с тонером.
Пыль от тонера может представлять опасность в случае вдыхания или
попадания внутрь организма.
Запрещается сжигать какие—либо расходные материалы, например,
картриджи или термофиксаторы.
Это может привести к взрыву или неконтролируемому возгоранию.
Хранить такие расходные материалы, как картриджи, следует в
недоступном для детей месте.
Пыль от тонера
может представлять опасность в случае вдыхания или
попадания внутрь организма.
Повторное использование таких расходных материалов, как тонер, может
привести к повреждению устройства.
При повреждении устройства вследствие повторного использования
расходных материалов сервисное обслуживание будет платным.
При работе с деталями, содержащими пыль тонера (картриджи, бутылки
с отработанным тонером, проявочный блок), придерживайтесь
следующий
инструкций.
• При утилизации расходных материалов следуйте инструкциям по
утилизации. Инструкции по утилизации можно получить у торгового
представителя.
• Не выбрасывайте расходные материалы вместе с бытовыми отходами.
• Не используйте бутылку для отработанного тонера повторно после ее
опорожнения.
Несоблюдение указанных выше требований может привести к
нарушению работы устройства и загрязнению окружающей среды.
Гарантия не распространяется на повреждения, возникшие по
неосторожности пользователя.
Если тонер попал на одежду, не стирайте ее в горячей воде.
Под воздействием горячей воды тонер въедается в ткань. Используйте
холодную воду.
В процессе замены картриджа или удаления замятий следует избегать
попадания тонера на кожу или одежду.
Пыль от тонера может представлять
опасность в случае вдыхания или
попадания внутрь организма.
Обзор устройства | 18
Обзор устройства
Компоненты
Внешний вид деталей может отличаться от того, что изображено на иллюстрациях.
Некоторые компоненты могут изменяться в зависимости от настроек.
Устройство
a
a.Вид вашего принтера может отличаться от представленного на иллюстрации в зависимости от
модели. Существует несколько типов устройств.
Руководство по настройке и справочное руководство
Шнур питания
Принадлежности
b
b.Комплект принадлежностей зависит от страны приобретения устройства и его модели.
Обзор устройства | 19
Вид спереди
• Вид вашего принтера может отличаться от представленного на иллюстрации в
зависимости от модели. Существует несколько типов устройств.
• Функции и комплектация устройств могут различаться в зависимости от модели и
региона (см. «Функции различных моделей» на стр. 8).
Тип A
1 Крышка сканера 7 Выходной лоток
2 Панель управления 8 Cтекло экспонирования
3 Ручка 9
Сканер
a
b
a.Перед открыванием сканера закройте его крышку.
b.Будьте осторожны, чтобы не прищемить пальцы!
4 Лоток 10 Внутренняя крышка
5 Ручка лотка 11 Карт. с тонером
6 Подставка выходного лотка
Обзор устройства | 20
Тип В
1
Крышка устройства подачи
документов
9 Подставка выходного лотка
2
Крышка направляющей устройства
подачи документов
10 Выходной лоток
3
Выходной лоток устройства подачи
документов
11 Крышка сканера
4
Выходная опора устройства подачи
документов
12 Cтекло экспонирования
5 Панель управления 13
Сканер
a
b
a.Перед открыванием сканера закройте его крышку.
b.Будьте осторожны, чтобы не прищемить пальцы!
6 Ручка 14 Внутренняя крышка
7 Лоток 15 Карт. с тонером
8 Ручка лотка