hp-detect-load-my-device-portlet
Actions
- ${title}
Loading…
hp-product-information-portlet
Actions
- ${title}
Loading…
Already have an HP account? Select from the products you own.
Sign in
/
Register
Choose a different product
Add this product to My Dashboard

This product has been added to your dashboard
hp-product-builder-portlet
Actions
- ${title}
Loading…
hp-pdp-secondary-navigation-portlet
Actions
- ${title}
Loading…

hp-promotion-tiles-portlet
Actions
- ${title}
Loading…
hp-country-locator-portlet
Actions
- ${title}
Loading…
Country/Region:
India
hp-product-warranty-check
Actions
- ${title}
Loading…
Краткое содержание страницы № 1
HP Apollo 9000 Model 750
Owner’s Guide
for HP-UX Users
HP 9000 Series 700 Computers
ABCDE
HP
P art o. N A1961-90000
Printed in U SA June 991 1
Edition 1
E0691
Краткое содержание страницы № 2
Legal Notices The information in this do cumen t is sub ject c hange ithout w Hew lett-Packar d makes no warr anty of any kind with r e gar d to this manual, including, but not limite dto, the implie d anties of mer chantability tness for a p articular purp ose. Hewlett-P k ard shall not b e liable errors tained herein direct, indirect, sp inciden tal or consequen tial damages in connection with furnishing, p erformance, or use of this material. W arran t y . A cop y of the ecic w arran t y te
Краткое содержание страницы № 3
c cop yrigh t 1979, 80, 85-90 Regen ts the Univ ersit y California This soft w are is based part on F ourth Berk Soft w are D istribution under license from the Regen the niv U ersit y California. of of ts eley the in of of 83,
Краткое содержание страницы № 4
Printing History The man ual prin ting date part n b er indicate its curren t edition. The prin ting date will c hange when a new is prin ted. Minor c hanges ma y b e made at reprin t w c hanging p ting The part n um b will c hange when extensiv e c hanges made. Man ual dates ma y b e issued b w een editions to correct errors or do cumen t pro duct c hanges. T o ensure that y ou receiv eteh up dated editions, y should subscrib eto the a ppropriate supp ort service. y our sales represen tativ e d
Краткое содержание страницы № 5
W arnings Cautions W ARNING: Remo ving device v er y exp sharp dges e t c hassis. T oa v injury , use care when installing customer add-on devices. W ARNUNG: Das En tfernen Ger ateab kung sc harfen Kan ten im Inneren des Ger frei. mU V erietzungen zu v ermeiden, seien v orsic h b Ein bau v zus atzlic Bauteilen, die v om Kunden selb er eingebaut w erden k onnen. AD VER- b ords tranc han ts du c h^ assis de l’ equip t p euv en t ^atre TISSEMENT: exp os quand de e n’est P eviter des bles
Краткое содержание страницы № 6
W ARNING: Disconnect p o w er plug w outlet source po w b efore om ving r o remo ving the device, or installing add-on comp onen W ARNUNG: tfernen Sie die Stromzuf uhrung v on der Stec kdose o der Stromquelle b or Sie as d Ger at b egen, abbauen, o der zus atzlic he Bauteile installieren. AD VER- D ebranc her la he de las prise de couran tou la source TISSEMENT: d’alimen tation electrique a v t de d eplacer de retirer l’unit e, ou a v an t d’installer des dules suppl emen taires. W
Краткое содержание страницы № 7
CA UTION: p o w er cord m ust b e plugged in to an accessible dedicated ac receptacle. V ORSICHT: Das System-Netzansc hluk ab m u eine zug he ezielle W hselstrom-Hauptzuf uhrungsstec kdose angesc hlossen w erden. A TTENTION: Le d’alimen tation electrique du syst doit ^ branc h e dans prise couran t sp ee CA UTION: Monitor screen damage o ccur the monitor on for extended p erio ds of time with same image on screen at high tensit y . V ORSICHT: Bildsc hirmsc haden un v ermeidlic h,
Краткое содержание страницы № 8
Laser Safety Statement (For U.S.A. Only) (F or computers with aCD R OM disk driv e nstalled.) i The CD R OM mass storage system is certied as a Class 1 laser duct under the U.S. Departmen t of Health and Human services (DHHS) Radiation P erformance Standard according to R adiation Contr e H alth and Safety A ct of 1968. This means that the mass storage system do duce hazardous laser radiation. Since laser ligh t emitted inside the mass storage system completely conned within protectiv e housin
Краткое содержание страницы № 9
Related Learning Products Man y of T able 0-1 HP-UX learning pro ducts are referred in this b o Others in this list ma y b e useful helping y ou to mak e b e use of y our system. T able 0-1. HP-UX Learning Products Title n um b er HP-UX R efer enc e B2355-90004 System A dministr ation T asks B2355-90003 Instal lation Guide for H P Ap ol lo 750 Workstations A1961-90001 and Servers Instal ling Peripher als B2355-90006 E/ISA Congur ation Guide for HP-UX: HP 9000 Series B2355-90012 Computers A Be g
Краткое содержание страницы № 10
W elcome! W elcome the w orldwide comm unit y of Ap w orkstation users. The HP Ap lo 9000 Mo del 750 Owner’s Guide describ y HP ollo Mo del computer. It refers do cumen ts that y ha v e receiv with y our c omputer and its system soft w are or whic h y ou y order separately . In this section y will nd information out the organization this guide and the audience for whic h it is in tended. Y ou will also references to other do cumen ts and directions for y ou commen t up questions ab this guide.
Краткое содержание страницы № 11
Ho w This Guide Is Organized Eac h c hapter con tains sp ecic information ab y our system. Read Chapter 1 to learn ab out y our computer’s parts, connectors, switc hes, con trols and indicators. Read C hapter 2to learn h o w turn p o w in, out and o p o w er safely . Read Chapter 3 to learn ab out the h uman ni terfaces that with y system. This c hapter help y if y wish to use HP Visual User vironmen t or shell to y computer. c hapter also con tains a guide to the use the Bo Console User terfa
Краткое содержание страницы № 12
Audience This guide is tended for use b y service p rsonnel e o wners of HP Ap 9000 Mo del computers. R e ad Me Documents Please refer to the release do cumen y receiv with y our system. These do cumen ts ha v etltsie that b egin with phrase R e ad Me .» these do cumen ts y ou will nd information ma y not ha v e b included in this guide at the time of its publication. Problems, Questions, and Suggestions W e appreciate commen ts from the p who use our computer systems. the R e ader R esp onse
Краткое содержание страницы № 13
Typeface Conv entions Unless otherwise noted in the text, this guide uses wing t yp con v en tions. term Marks the rst app earance of a w ord phrase that is used as terminology . T erms explained immediately dened further in a glossary . Example: practice of cop ying les on other media for afe s storage is called bac kup . Men u Item The el of a men u tem. i Example: Select Net w Conguration T asks con ue. output Indicates one the follo wing: T ext output from a computer system, usually eari
Краткое содержание страницы № 14
Emissions Regulations Federal Communications Commission (F CC) The F ederal Comm unications Commission the U.S. go v ernmen t the frequency energy emanated b y computing devices through published regulations. These regulations sp ecify the limits frequency emission protect adio r and television reception. Ap no and p eripherals ha v e b een tested and comply with these limits. The F regulations also require that computing devices used U.S. displa y the agency’s lab el and that the related do cum
Краткое содержание страницы № 15
V erband Deutscher Elektrotechnik er (VDE) Herstel lerb escheinigung Hiermit wird b heinigt, dieses Ger ereinstimm ung mit Bestimm ungen der P ostv ugung 1046/84 unk f en tst ist. Der Deutsc hen Bundesp wurde das In v ehrbringen dieses Ger angezeigt und Berec h tigung zur Ub erpr ufung der Serie Einhaltung der Bestimm ungen einger aum Die Einhaltung ieserd Grenzw erte sc hreibt den ebrauc G h abgesc hirm Kab v or. V CCI Class 1 Equipment xv ITE el ter t. auf die ates erk ost ort erf d
Краткое содержание страницы № 16
Emissions Regulations Compliance An y third-part y I/O device installed in ollo s ystem(s) m ust b e accordance with the requiremen ts set forth in the preceding Emissions Regulations statemen ts. In the ev t that a third-part y n oncomplian tI/O device is installed, the customer assumes onsibilit y liabilit y arising therefrom. Compliance to regulations requires use of shielded cables. xvi the these and resp all en in Ap HP
Краткое содержание страницы № 17
1 Y our HP Apollo 9000 Model 750 Computer This c hapter pro vides an tro y our 9000 Mo del computer and its comp onen ts. It describ es the follo The cations of the system switc hes indicators Ho w to in terpret the LED indicators The mass torage s device ab ys The parts the rear the system unit, including: The system bulkhead connectors The EISA card faceplate(s) The graphic device bulkhead(s) The p o w er supply bulkhead Y our P H A pollo 9000 Model 750 omputer C 1-1 its and of of LED and unit
Краткое содержание страницы № 18
System Unit The system is con tains computer system itself. The fron t the cen tral section con tains the disk driv e ys. The the cen tral section holds the s ystem card and graphic device cards. The shoulder» section to the righ t of the cen tral section con tains EISA (Extended Industry Standard hitecture) card y and the co oling ans. f A t b ottom of en tire the po w er supply . The system unit is in tended deskside placemen t. Figure 1-1. The ystemS nit U 1-2 Y our HP A pollo 000 9 M odel 7
Краткое содержание страницы № 19
P o w er On/Standb y Switch The switc h that y use to turn y our HP ollo del cated on the in the fron t system unit’s righ t shoulder.» (See Figure 1-2 .) This switc his actually a po w on/standb y switc h . It not the same as a p o w er switc h. When y ou attac h p o w er connector on the po w er plug that cable in a p o w electric p o w er a v ailable from p o w er supply . When y ou turn p o w er on/standb y switc h, that electrical p o w er is distributed to rest the system unit. Do assume
Краткое содержание страницы № 20
Understanding the LEDs In the fron t of the system unit’s is a hinged v When the co v er is closed, v e LEDs can b e iew v ed through small windo ws». Beside eac h windo wis a sym bol indicating the meaning asso with the y of h LED. T able 1-1 describ the activit y the when HP-UX erating system running on y our computer. T able 1-1. LED Symbols and Their Meanings b Activit y Meaning On/O P o w er on/standb y Flashing T ransmitting to Flashing Receiving from LAN Flashing Disk activit y w ash


HP Apollo 9000 Model 750
Owner’s Guide for HP-UX Users
HP 9000 Series 700 Computers
ABCDE
HP Part No. A1961-90000
Printed in USA June 1991
Edition 1
E0691
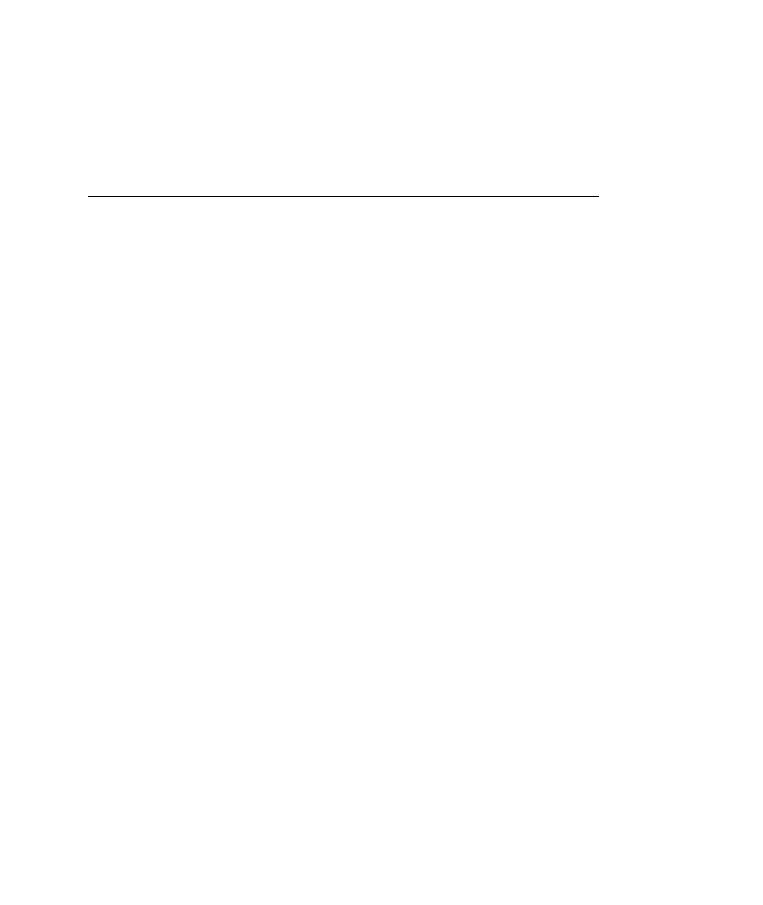
Legal Notices
The information in this document is subject to change without notice.
Hewlett-Packard makes no warranty of any kind with regard to this manual, including, but not limited to, the implied warranties of merchantability andtness for a particular purpose. Hewlett-Packard shall not be held liable for errors contained herein or direct, indirect, special, incidental or consequential damages in connection with the furnishing, performance, or use of this material.
Warranty. A copy of the speci c warranty terms applicable to your Hewlett-Packard product and replacement parts can be obtained from your local Sales and Service O ce.
c copyright 1983-91 Hewlett-Packard Company
This document contains information which is protected by copyright. All rights are reserved. Reproduction, adaptation, or translation without prior written permission is prohibited, except as allowed under the copyright laws.
Restricted Rights Legend. Use, duplication or disclosure by the U.S. Government is subject to restrictions as set forth in subparagraph (c) (1) (ii) of the Rights in Technical Data and Computer Software clause at DFARS 252.227-7013 for DOD agencies, and subparagraphs (c) (1) and (c) (2) of the Commercial Computer Software Restricted Rights clause at FAR 52.227-19 for other agencies.
HEWLETT-PACKARD COMPANY 3000 Hanover Street
Palo Alto, California 94304 U.S.A.
c copyright 1980, 84, 86 AT&T Technologies, Inc.
UNIX is a registered trademark of Unix System Laboratories Inc. in the USA and other countries.
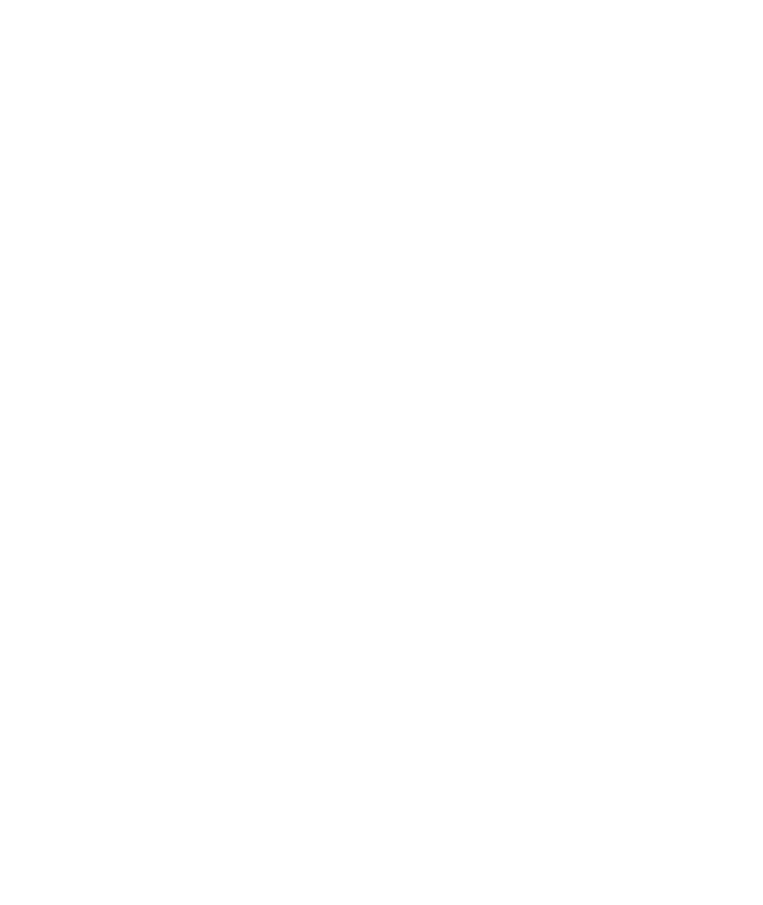
c copyright 1979, 80, 83, 85-90 Regents of the University of California This software is based in part on the Fourth Berkeley Software Distribution under license from the Regents of the University of California.
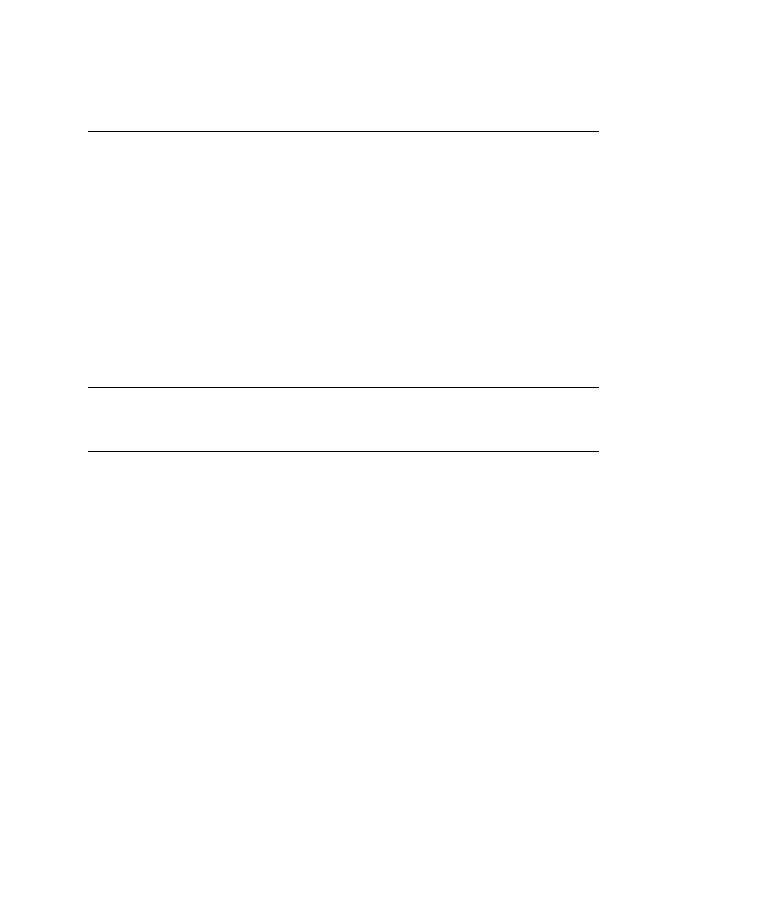
Printing History
The manual printing date and part number indicate its current edition. The printing date will change when a new edition is printed. Minor changes may be made at reprint without changing the printing date. The manual part number will change when extensive changes are made.
Manual updates may be issued between editions to correct errors or document product changes. To ensure that you receive the updated or new editions, you should subscrib e to the appropriate product support service. See your HP sales representative for details.
June 1991 . . . Edition 1.
Safety Symbols and Conventions
The following conventions are used throughout this manual:
|
Note |
Notes contain important information set o from the text. |
|
Caution |
Caution messages indicate procedures which, if not observed, |
|
could result in loss of data or damage to equipment. Do not |
|
|
proceed beyond a CAUTION sign until the indicated conditions |
|
|
are fully understo od and met. |
|
|
Warning |
Warning messages indicate procedures or practices which, if |
|
not observed, could result in personal injury. Do not proceed |
|
|
beyond a WARNING sign until the indicated conditions are fully |
|
|
understood and met. |
|
iv

Warnings and Cautions
WARNING: Removing device cover may expose sharp edges in equipment chassis. To avoid injury, use care when installing customer add-on devices.
WARNUNG: Das Entfernen der Ger•ateabdeckung legt die scharfen Kanten im Inneren des Ger•ates frei. Um Verietzungen zu vermeiden, seien Sie vorsichtig beim Einbau von zus•atzlichen Bauteilen, die vom Kunden selber eingebaut werden k•onnen.
ADVER- Des bords tranchants du ch^assis de l’equipement peuvent ^atre TISSEMENT: exposes quand le cache de l’unite n’est pas en place. Pour
eviter des blessures, faire tres attention lors de l’installation de modules supplementaires par le client.
WARNING: To avoid personal injury and to prevent possible equipment damage, ensure that the ac power is o and the ac power cord is disconnected.
WARNUNG: Um Verletzungen und m•ogliche Ausr•ustungssch•aden zu verhindern, mu die Wechselstrmo quelle ausgeschaltet sein und das Wechselstromzuf uhrungsk• abel aus der Steckdose entfernt sein.
ADVER- Pour eviter les risques de blessures et de dommages au TISSEMENT: materiel, s’assurer que le systeme n’est pas sous tension et que
le l d’alimentation electrique c.a. est debranche.
v
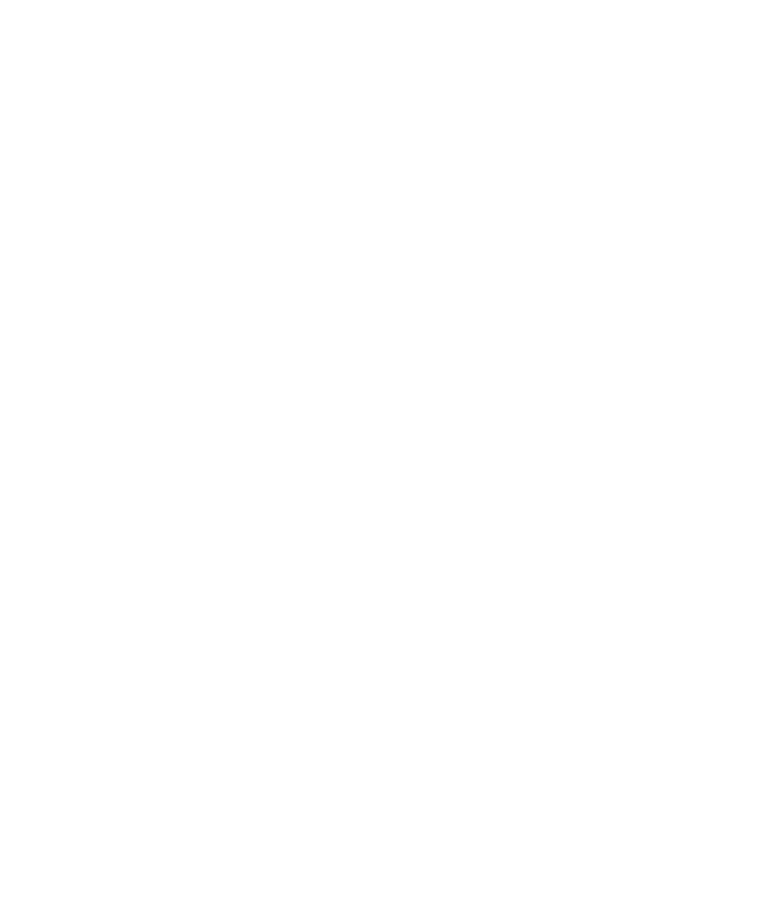
WARNING: Disconnect power plug from wall outlet or source power before moving or removing the device, or installing add-on components.
WARNUNG: Entfernen Sie die Stromzufuhrung• von der Steckdose oder der Stromquelle b evor Sie das Ger•at bewegen, abbauen, oder zus•atzliche Bauteile installieren.
ADVER- Debrancher la che de las prise de courant ou de la source TISSEMENT: d’alimentation electrique avant de deplacer ou de retirer
l’unite, ou avant d’installer des modules supplementaires.
WARNING: Lifting the 19-inch monitor requires more than one person because the unit weighs more than 40 pounds (18 kilograms).
WARNUNG: Der-19-inch (48 cm) Bildschirm mu von mehreren Personen angehob en werden, da die Einheit •uber 40 Pfund (18 kilogramm) wiegt.
ADVER- Il faut plus d’une personne pour soulever le moniteur de 48 cm TISSEMENT: (19 pouces) etant donne qu’il pese plus de 18 kg.
CAUTION: Monitor input voltage must be the same as the system’s input voltage.
VORSICHT: Die Bildschirm-Eingangsspann ung mu genauso gro sein wie die Eingangsspann ung des Systems.
ATTENTION: La tension d’entree du moniteur doit ^etre la m^eme que la tension d’entree du systeme.
CAUTION: Do not unplug the monitor video cable while the system unit is powered on.
VORSICHT: Ziehen Sie nicht das Stromzuf•uhrungskabel zum Bildsc hirm aus der Steckdose, solange das Ger•at eingeschaltet ist.
ATTENTION: Ne pas debrancher le c^able video du moniteur pendant que l’unite est alimentee.
vi
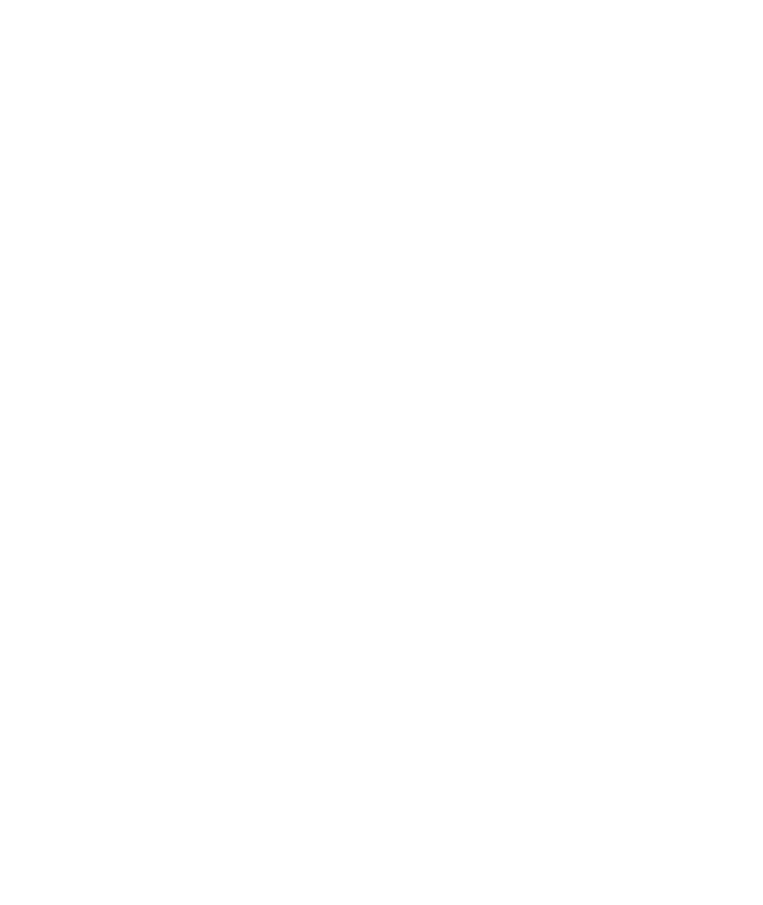
CAUTION: System power cord must be plugged into an accessible dedicated ac mains receptacle.
VORSICHT: Das System-Netzansc hlu kabel mu an eine zug•angliche spezielle Wechselstrom-Hauptzuf uhrungsstec•kdose angeschlossen werden.
ATTENTION: Le l d’alimentation electrique du systeme doit ^etre branche dans une prise de courant c.a. specialisee accessible.
CAUTION: Monitor screen damage will occur if the monitor is left on for extended periods of time with the same image on the screen at high intensity.
VORSICHT: Bildschirmschaden ist unvermeidlich, falls der Bildschirm ub•er l•angere Zeit und mit demselben Bild auf dem Schirm bei hoher Intensit•at angeschaltet bleibt.
ATTENTION: L’ecran du moniteur sera endommage si le moniteur est laisse pendant une periode prolongee avec la m^eme image sur l’ecrana haute intensite.
vii
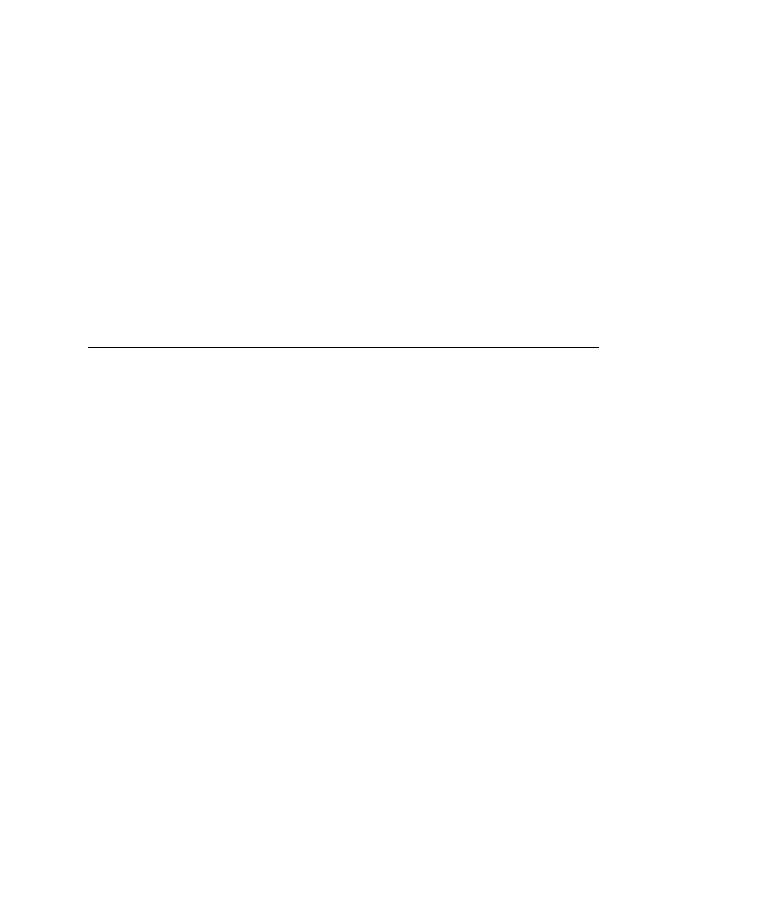
Laser Safety Statement (For U.S.A. Only)
(For computers with a CD ROM disk drive installed.)
The CD ROM mass storage system is certi ed as a Class 1 laser product under the U.S. Department of Health and Human services (DHHS) Radiation Performance Standard according to the Radiation Control for Health and Safety Act of 1968.
This means that the mass storage system do es not produce hazardous laser radiation. Since laser light emitted inside the mass storage system is
completely con ned within protective housings and external covers, the laser beam cannot escape from the machine during any phase of user operation.
|
Warning |
Use of controls, adjustments, or performing procedures |
|
|
different from those specified in this manual may result in |
||
|
hazardous invisible laser radiation exposure. None of the |
||
|
mechanisms within the mass storage system contain customer |
||
|
or field-replaceable parts. |
||
|
The CD ROM drive becomes a Class 3B laser mechanism |
||
|
when disassembled. If the CD ROM drive is disassembled, |
||
|
exposure to the invisible laser beam and hazardous invisible |
||
|
laser radiation could result in blindness. Do NOT disassemble |
||
|
the CD ROM drive for any reason. |
||
viii

Related Learning Products
Many of Table 0-1 HP-UX learning products are referred to in this book. Others in this list may be useful in helping you to make better use of your system.
Table 0-1. HP-UX Learning Products
|
Title |
HP part number |
|
|
HP-UX Reference |
B2355-90004 |
|
|
System Administration Tasks |
B2355-90003 |
|
|
Installation Guide for HP Apollo 9000 Model 750 Workstations |
A1961-90001 |
|
|
and Servers |
||
|
Installing Peripherals |
B2355-90006 |
|
|
E/ISA Con guration Guide for HP-UX: HP 9000 Series 700 |
B2355-90012 |
|
|
Computers |
||
|
A Beginner’s Guide to HP-UX |
B1862-90000 |
|
|
A User’s Guide to HP-UX Shells |
B1862-90017 |
|
|
HP Visual User Environment User’s Guide |
B1171-90022 |
|
|
The HP Visual User Environment System Administration |
B1171-90023 |
|
|
Manual |
||
|
Using the X Window System |
B1171-90037 |
|
|
Using DEX and SAX with HP-UX |
A1926-90002 |
|
|
Managing Clusters of HP 9000 Computers |
B2355-90009 |
|
|
How HP-UX Works: Conc epts for the System Administrator |
B2355-90005 |
|
|
Installing and Updating HP-UX |
B2355-90000 |
|
|
HP-UX System Security |
B1862-90009 |
|
|
Solving HP-UX Problems |
B1862-90010 |
|
ix

Welcome!
Welcome to the worldwide community of HP Apollo workstation users.
The HP Apollo 9000 Model 750 Owner’s Guide describes your HP Apollo 9000 Model 750 computer. It also refers to other documents that you have received with your computer and its system software or which you may order separately.
In this section you will nd information about the organization of this guide and the audience for which it is intended. You will also nd references to other documents and directions for you to comment upon or ask questions ab out this guide.
How to Use This Guide
Use this guide to learn about these things:




This guide will either give speci c directions for each of these matters or direct you to other documents or online resources that will explain how to do these things.
When to Use This Guide
Use this guide after you have installed your system. To install your system follow the instructions in the Installation Guide for HP Apollo 9000 Model 750 Workstations and Servers .
x

How This Guide Is Organized
Each chapter contains speci c information ab out your system.






xi
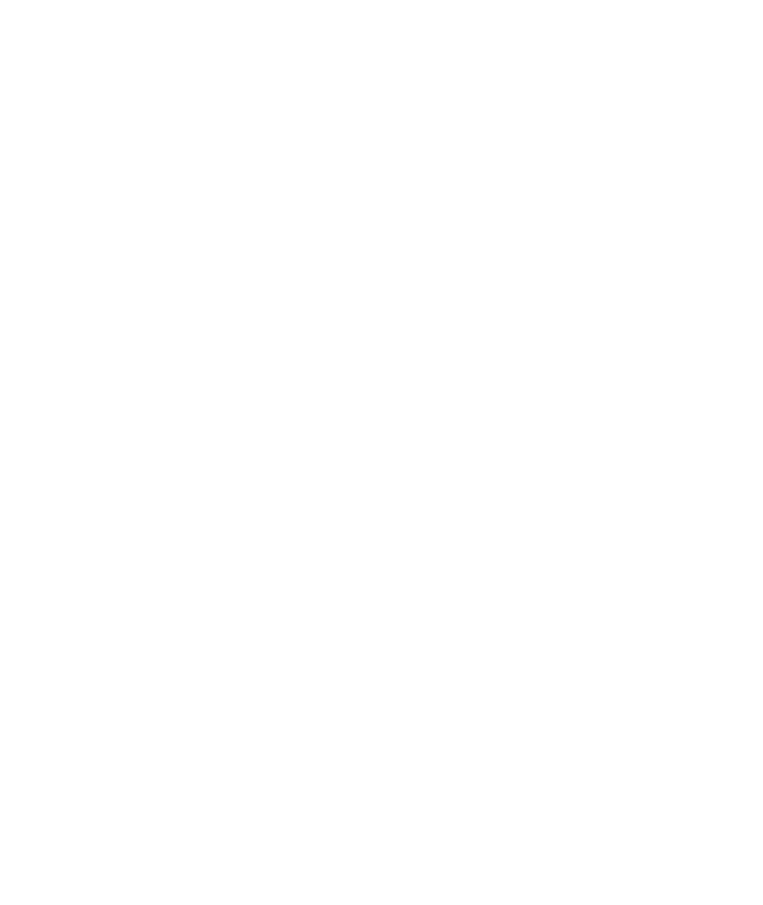
Audience
This guide is intended for use by service personnel and owners of HP Apollo 9000 Model 750 computers.
Read Me Documents
Please refer to the release documents you received with your system. These documents have titles that begin with the phrase Read Me.» In these documents you will nd information that may not have been included in this guide at the time of its publication.
Problems, Questions, and Suggestions
We appreciate comments from the people who use our computer systems. Use the Reader Response Card contained in this guide to submit comments about the guide.
Getting Help
You may need assistance from time to time. In this manual, the person who provides help is called the designated service representative. Check with the appropriate party (your purchasing department, for example) to nd out where to request service.
xii

Typeface Conventions
Unless otherwise noted in the text, this guide uses the following typeface conventions.
|
term |
Marks the rst app earance of a word and phrase that is used as |
|||||
|
terminology . Terms are explained immediately or de ned further in a |
||||||
|
glossary. |
||||||
|
Example: The practice of copying les onto other media for safe storage is |
||||||
|
called backup. |
||||||
|
Menu Item |
The label of a menu item. |
|||||
|
Example: Select Network Con guration Tasks to continue. |
||||||
|
computer output |
Indicates one of the following: |
|||||
|
Text output from a computer system, usually appearing on a terminal |
||||||
|
screen. Example: |
||||||
|
Console login: |
||||||
|
The literal name of software elements, such as les and programs. For |
||||||
|
example: The /etc/config program . . . « |
||||||
|
user input |
Text that is to be typed into a computer system by a user. Example: |
|||||
|
$ pwd |
||||||
|
variable name |
A variable whose value must be supplied by the user. |
|||||
|
Example: cp is a command entered by the user, and lename1 and |
||||||
|
lename2 represen t the names of the arguments to the command: |
||||||
|
$ cp lename1 lename2 |
||||||
|
emphasized text |
A point of emphasis. |
|||||
|
Example: Back up all les before proceeding further. |
||||||
|
4 |
5 |
The character(s) prin ted on a keycap. |
||||
|
Keycap |
||||||
|
Example: 4 |
5 |
|||||
|
Return |
||||||
|
FFFFFFFFFFFFFFFFFFFFFFFFFFFF |
This indicates the label of a function k ey as it appears at the bottom of a |
|||||
|
Function Key |
||||||
|
terminal screen or window. |
||||||
|
Example: PERFORM TASK |
||||||
|
FFFFFFFFFFFFFFFFFFFFFFFFFFFF |
xiii

Emissions Regulations
Federal Communications Commission (FCC)
The Federal Comm unications Commission of the U.S. government regulates the radio frequency energy emanated by computing devices through published regulations. These regulations specify the limits of radio frequency emission to protect radio and television reception. All HP Apollo nodes and peripherals have been tested and comply with these limits. The FCC regulations also require that computing devices used in the U.S. display the agency’s label and that the related documentation include the following statement.
WARNING: This equipment generates, uses, and may emit radio frequency energy and, if not installed and used in accordance with these instructions, ma y cause interference to radio communications. It has been tested and found to comply with the limits for a Class A computing device pursuant to Subpart J of Part 15 of FCC Rules, which are designed to provide reasonable protection against such interference when operated in a commercial environment. Operation of this equipment in a residential area is likely to cause interference, in which case the user at his own expense will be required to take whatever measures may be required to correct the interference.
Compliance to these regulations requires the use of shielded cables.
Canadian Department of Communications (DOC)
This digital apparatus does not exceed the Class A limits for radio noise emissions from digital apparatus as set out in the Radio Interference Requirements of the Canadian Department of Communications.
Compliance to these regulations requires the use of shielded cables.
xiv

Verband Deutscher Elektrotechniker (VDE)
Herstel lerbescheinigung
•
Hiermit wird bescheinigt, da dieses Ger•at in Ubereinstimmung mit den Bestimmungen der Postverfugung• 1046/84 funk entst•ort ist. Der Deutschen Bundespost wurde•das Inverkehrbringen dieses Ger•ates angezeigt und die Berechtigung zur Uberpr•ufung der Serie auf Einhaltung der Bestimmungen einger•aumt.
Die Einhaltung dieser Grenzwerte schreibt den Gebrauch abgeschirmter Kabel vor.
VCCI Class 1 ITE Equipment
xv
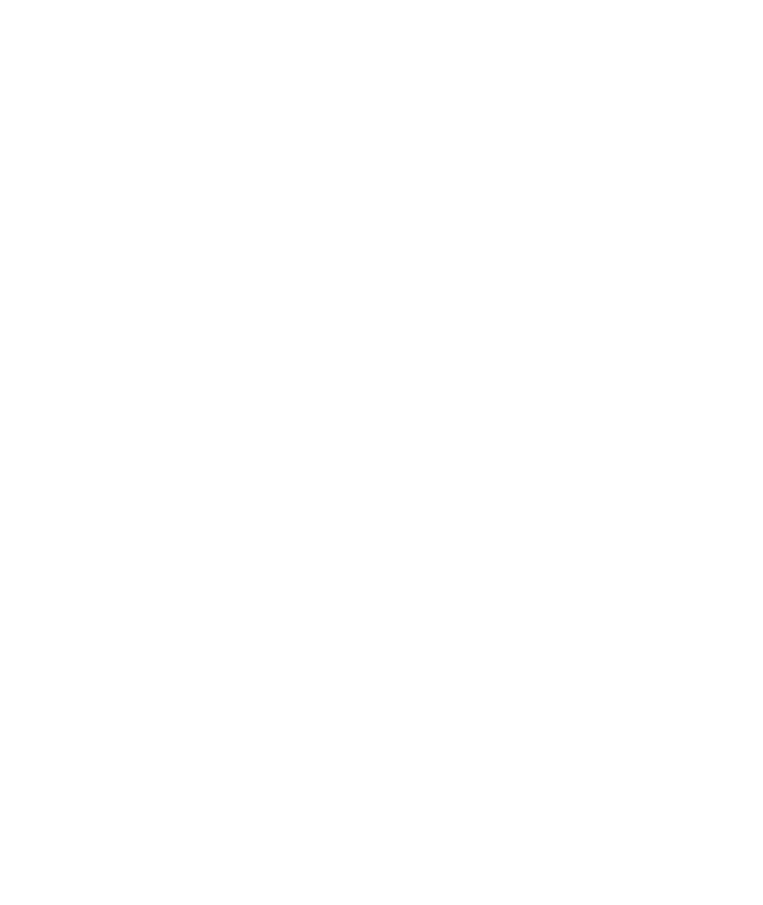
Emissions Regulations Compliance
Any third-party I/O device installed in HP Apollo system(s) must be in accordance with the requirements set forth in the preceding Emissions Regulations statements. In the event that a third-party noncomplian t I/O device is installed, the customer assumes all responsibility and liability arising therefrom.
Compliance to these regulations requires the use of shielded cables.
xvi
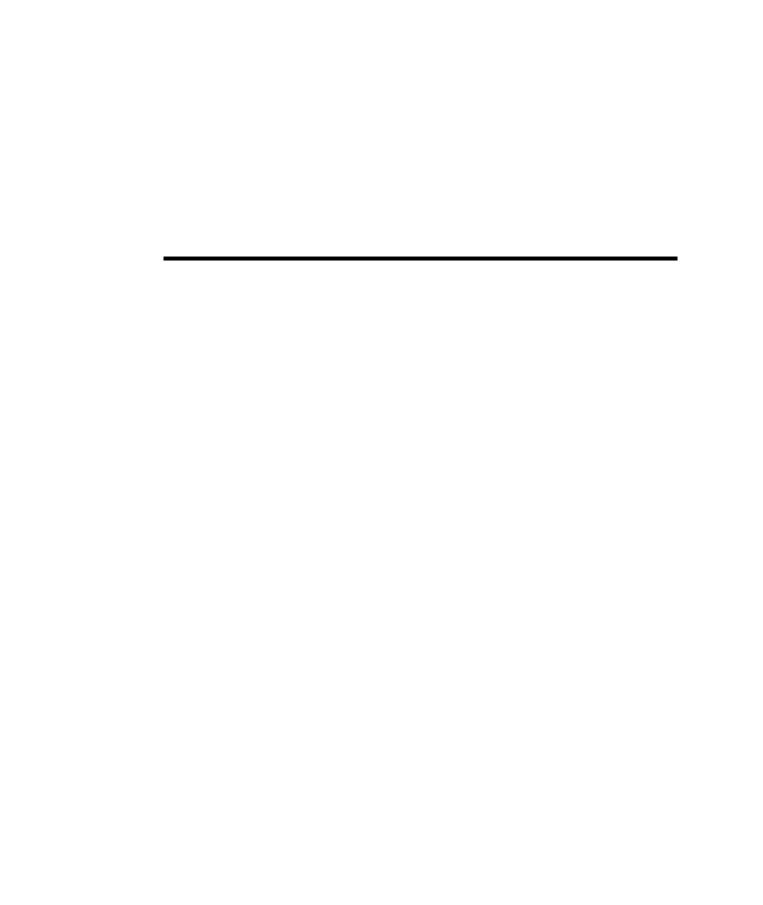
1
Your HP Apollo 9000 Model 750 Computer
This chapter provides an introduction to your HP Apollo 9000 Model 750 computer and its components. It describes the following:








Your HP Apollo 9000 Model 750 Computer 1-1
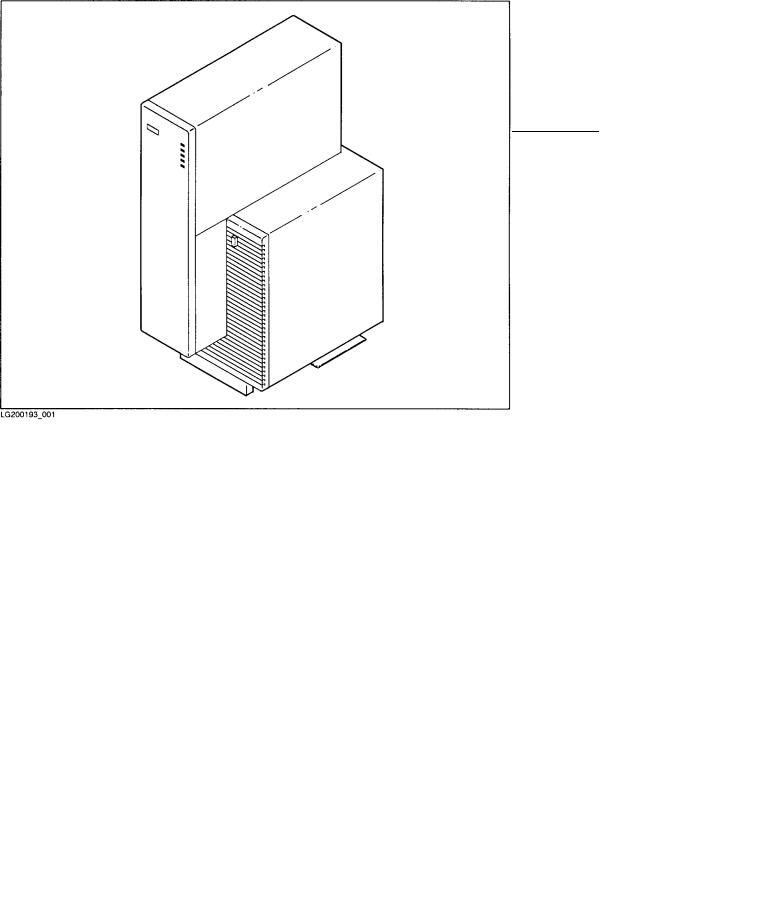
The System Unit
The system unit is contains the computer system itself. The front of the central section contains the disk drive bays. The rear of the central section holds the system card and graphic device cards. The shoulder» section to the right of the central section contains the EISA (Extended Industry Standard Architecture) card bay and the cooling fans. At the bottom of the entire unit is the power supply.
The system unit is intended for deskside placement.
Figure 1-1. The System Unit
1-2 Your HP Apollo 9000 Model 750 Computer
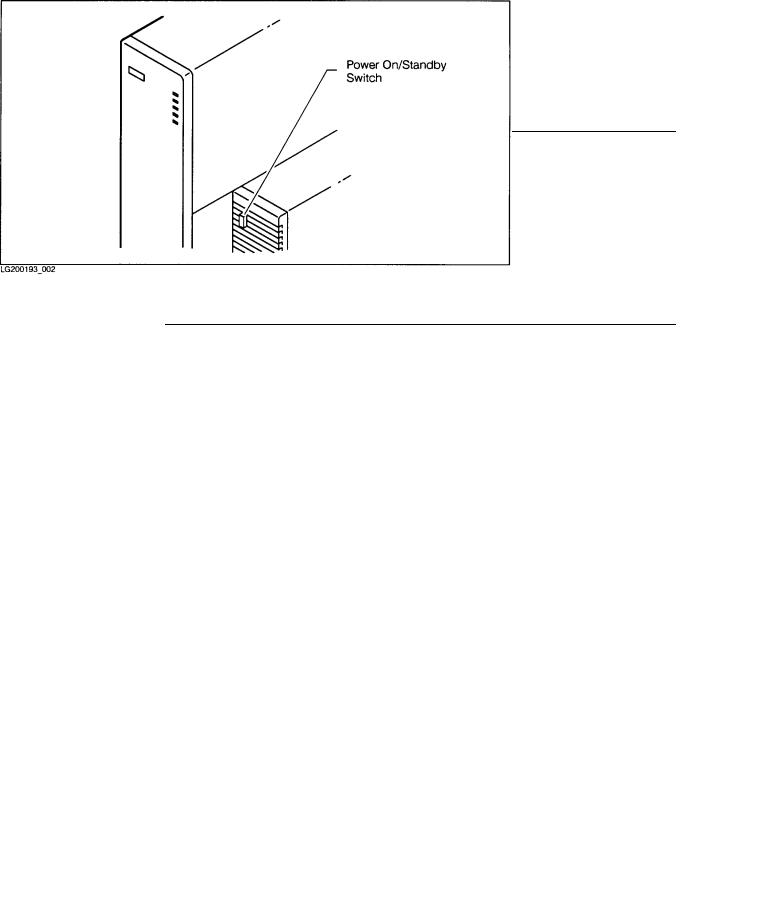
The Power On/Standby Switch
The switch that you use to turn on your HP Apollo 9000 Model 750 is located on the in the front of the system unit’s right shoulder.» (See Figure 1-2.) This switch is actually a power on/standby switch. It is not the same as a power switch.
When you attach the power cable to the connector on the power supply and plug that cable into a power source, electric power is available from the power supply. When you turn on the power on/standby switch, that electrical power is distributed to the rest of the system unit.
|
Warning |
Do not assume that all power to the computer is off just |
|
because the power on/standby switch has been turned off. |
|
|
To completely remove power from you computer, unplug the |
|
|
power cable from the power outlet and disconnect that cable |
|
|
from the power supply. |
|
Figure 1-2. Location of the P ower On/Standby Switch
Your HP Apollo 9000 Model 750 Computer 1-3
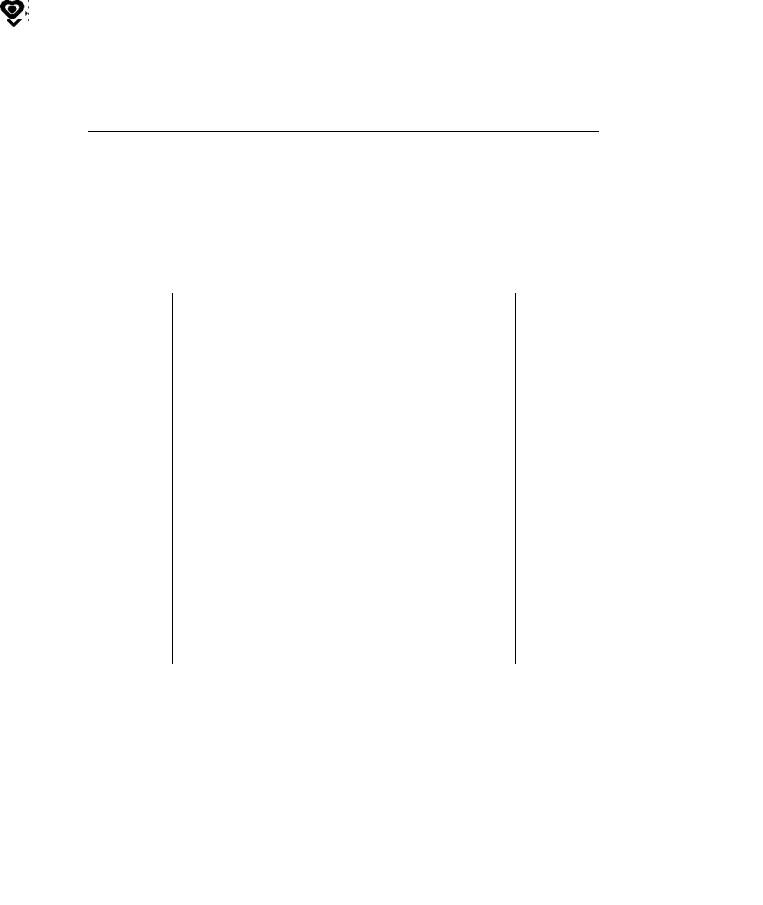
Understanding the LEDs
In the front of the system unit’s center section is a hinged cover. When the cover is closed, ve LEDs can be viewed through small windo ws». Beside each window is a symbol indicating the meaning associated with the activity of each LED. Table 1-1 describes the activit y of the lights when the HP-UX operating system is running on your computer.
Table 1-1. LED Symbols and Their Meanings
|
Symbol |
LED Activity |
Meaning |
|
On/O |
Power on/standby |
|
|
Flashing |
Transmitting to LAN |
|
|
Flashing |
Receiving from LAN |
|
|
Slow ash |
System heartbeat» |
|||
|
Note |
If you have been working on your system successfully , and the |
|
heartbeat» LED remains o or on for a long period of time, |
|
|
it may mean that your system is h ung» (incapable of further |
|
|
processing). See Chapter 6 for suggestions on ho w to deal with |
|
|
this condition. |
|
1-4 Your HP Apollo 9000 Model 750 Computer
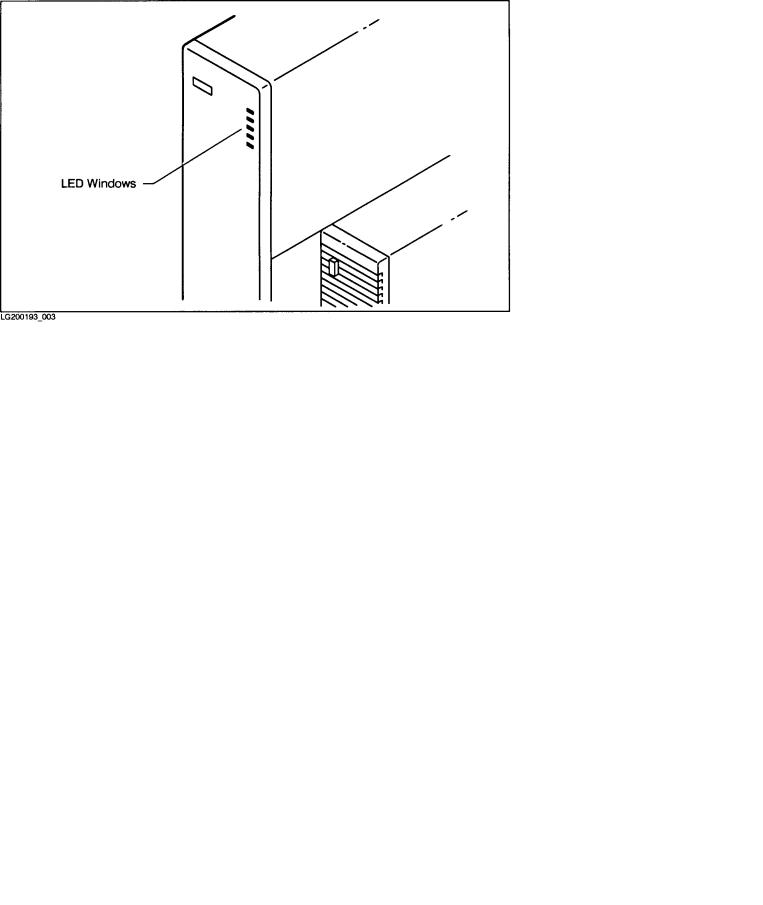
|
Figure 1-3. LED Windows |
|
|
Note |
It takes a substantial amount of time (2|5 minutes) for your |
|
computer to start the HP-UX operating system. During this |
|
|
time, the behavior of these LED indicators (and the others |
|
|
hidden behind the cover) is not controlled by HP-UX. Do not |
|
|
interpret the behavior of the LEDS as illustrated by Table 1-1 |
|
|
until after HP-UX has nished booting. |
|
Your HP Apollo 9000 Model 750 Computer 1-5
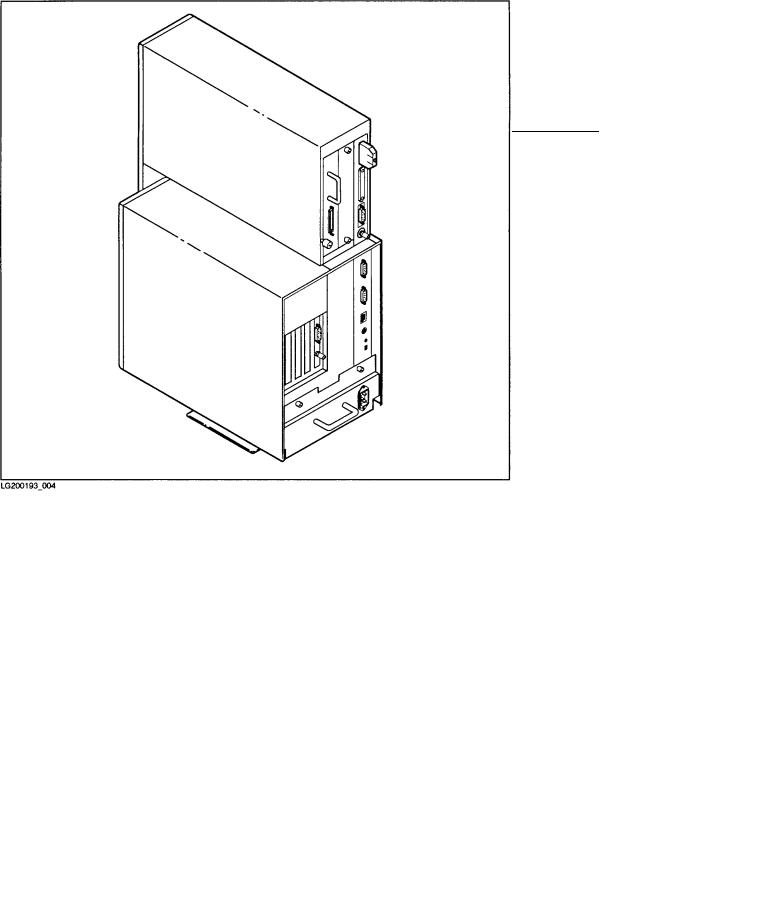
The Back of the System Unit
In back of the system unit are connectors you can use to attach peripherals to your computer. The connectors are mounted on bulkheads: metal panels that cover portions of the rear of the computer. You can get access to most of the internal parts of your computer by removing some of these bulkheads. You willnd descriptions of these internal parts in Chapter 5.
Figure 1-4. The Back of the System Unit
1-6 Your HP Apollo 9000 Model 750 Computer
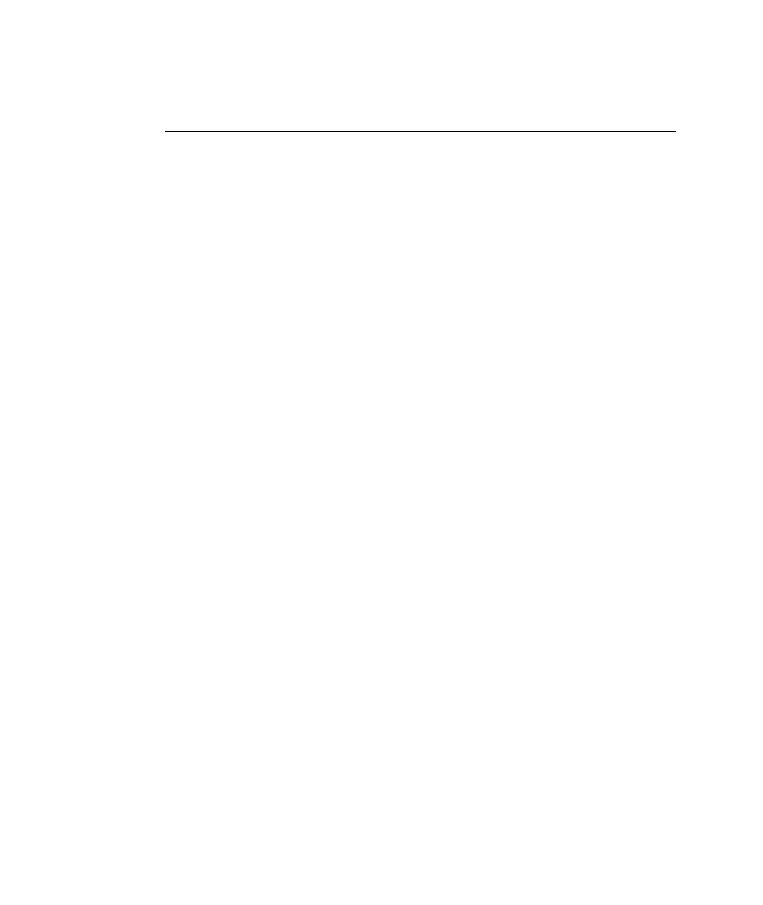
The System Bulkhead
The system bulkhead is the rightmost and tallest of the bulkheads in the back of the system. (See Figure 1-4.) The I/O connectors and switches on this bulkhead are listed in Table 1-2 and illustrated in Figure 1-5.
|
Table 1-2. |
|
|
I/O Connector |
Use |
|
or Switch |
|
|
SCSI |
Used to attach external devices to the builtin SCSI (Small |
|
Computer Systems Interface) controller. |
|
|
HP-HIL |
Used to connect HP-HIL (Human Interface Link) devices to the |
|
system. The keyboard is an HP-HIL device. |
|
|
Parallel |
Used to connect external devices to the builtin parallel interface. |
|
Many printers are have parallel interfaces which may be used with |
|
|
this connector. |
|
|
Thin LAN |
Used to attach the system to an Ethernet LAN (Local Area |
|
Network) that uses a BNC-type connector. Either this connector or |
|
|
the AUI connector may be used. |
|
|
AUI |
Used to attach the system to an Ethernet LAN (Local Area |
|
Network) that requires an external MAU (Medium Access Unit). |
|
|
Either this connector or the Thin LAN connector may be used. |
|
|
RS-232 |
Each of these connectors may be used to connect external devices to |
|
the builtin serial interfaces. Most printers and modems can use |
|
|
these connectors. |
|
|
Audio |
Used to drive an external speaker or other audio device. |
|
Reset switch |
Restarts the computer by resetting the operating system. |
|
Service/Normal |
Used only during man ufacturing. You will not need to use this |
|
switch |
switch. |
Your HP Apollo 9000 Model 750 Computer 1-7
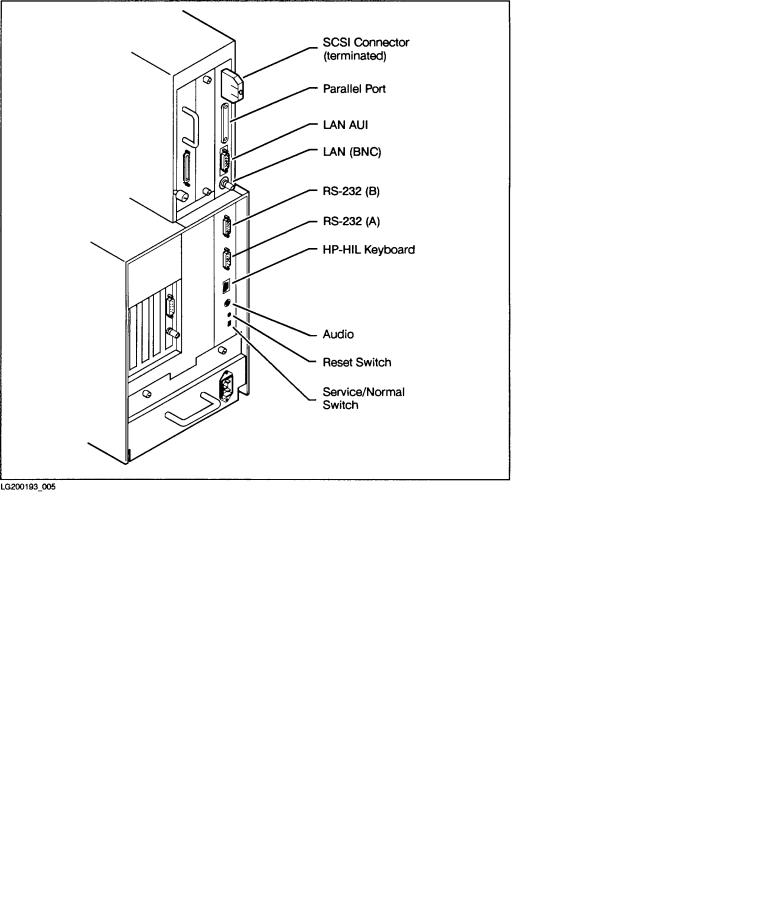
Figure 1-5. Connectors Mounted on the System Bulkhead
1-8 Your HP Apollo 9000 Model 750 Computer

The Power Supply Bulkhead
This covers the power supply. It has a plug connector for the power cord. The power supply bulkhead is below the other bulkheads at the bottom of the system unit as you view it from the rear. See Figure 1-6.
Figure 1-6. The Power Supply Bulkhead
Your HP Apollo 9000 Model 750 Computer 1-9
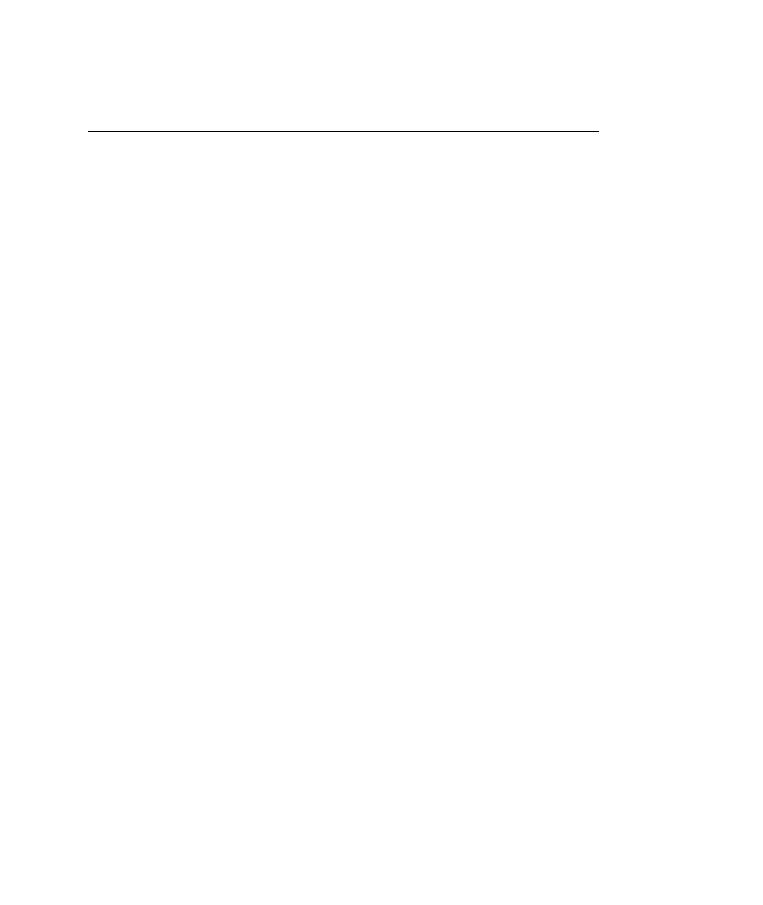
Graphic Device Bulkheads
If your computer system includes a bitmapped display, you will nd the bulkhead for a graphic device to the left of the system bulkhead in the upper portion of the system unit. Your system may be equipped with two graphic display devices; if so, there may be two graphic device bulkheads.
If your system is a server, it will probably not have any graphic devices at this location.
You can have any of three types of graphic device in your computer:
|
Color graphic |
This type of device has three BNC connectors (one for each for |
|
card |
red, blue, and green). (See Figure 1-7). These are connected |
|
by a cable to three similar connectors on a color display |
|
|
monitor. |
|
|
Grayscale |
This type of device has one BNC connector. (See Figure 1-8). |
|
graphic card |
This is connected by a cable to a similar connector on a |
|
grayscale display monitor. |
|
|
Graphic |
This type of device has a special connector. (See Figure 1-9.) |
|
interface card |
It is connected to an external graphic processor, which in turn |
|
is connected to a video display monitor. |
1-10 Your HP Apollo 9000 Model 750 Computer

Figure 1-7. Color Graphic Card Bulkhead
Your HP Apollo 9000 Model 750 Computer 1-11
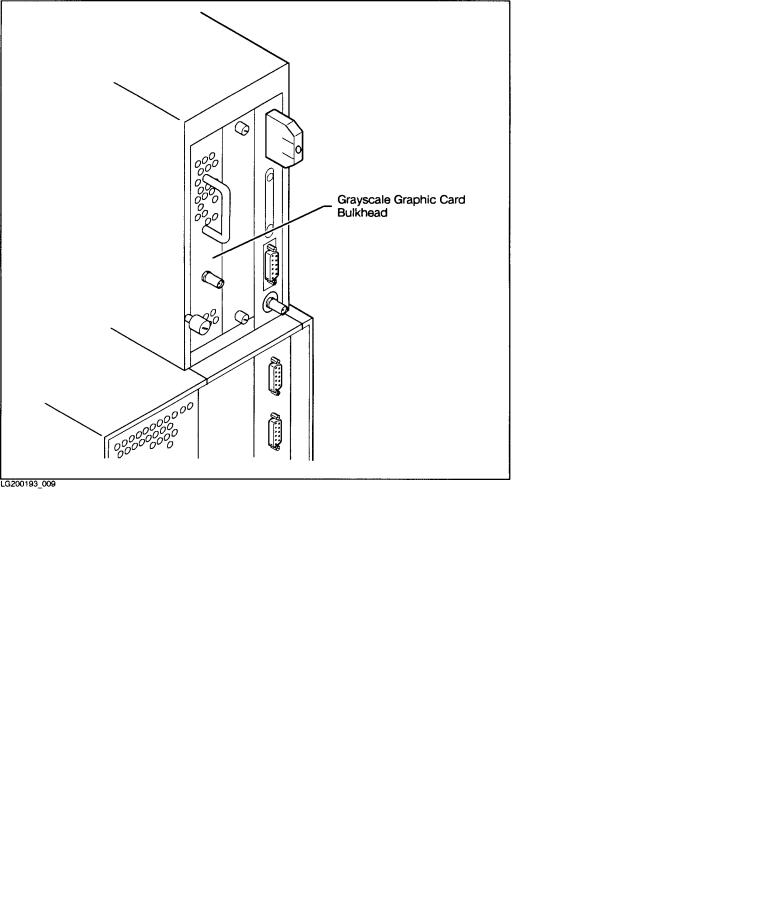
Figure 1-8. Grayscale Graphic Card Bulkhead
1-12 Your HP Apollo 9000 Model 750 Computer

Figure 1-9. Graphic Interface Card Bulkhead
Your HP Apollo 9000 Model 750 Computer 1-13
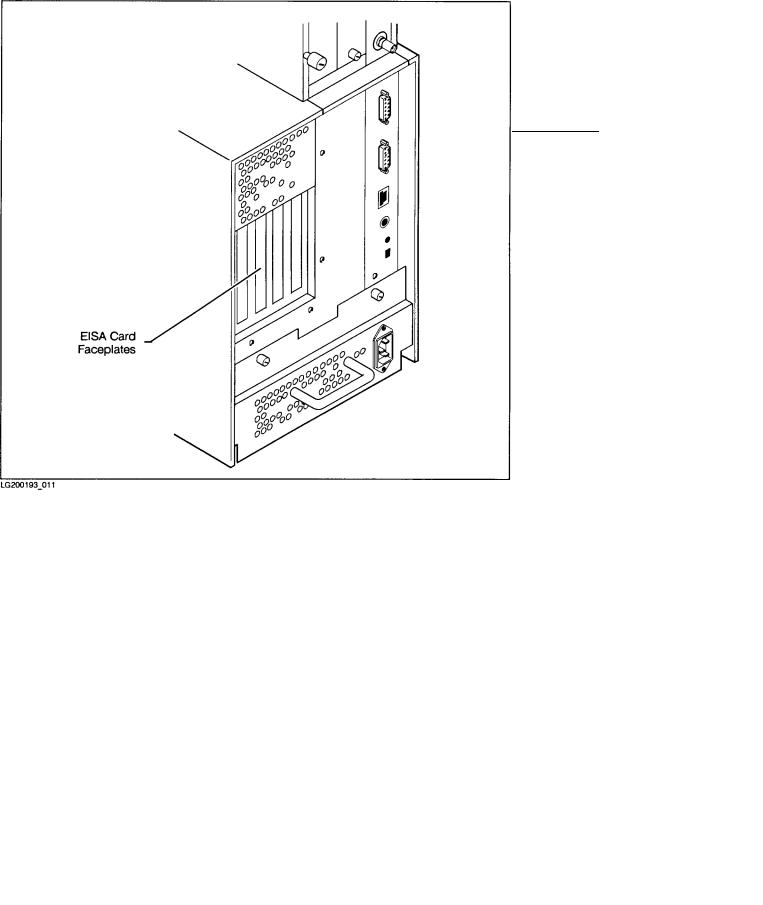
Access to the EISA Card Faceplates
Your HP Apollo 9000 Model 750 includes four slots for EISA (Extended Industry Standard Architecture) circuit cards. These slots are in the EISA card bay above the power supply on the left side of the system unit (as viewed from the back). See Figure 1-10.
An EISA card has a faceplate upon which one or more connectors may be mounted. There are four vertical openings in the rear panel of the EISA card bay. These openings allow access to the faceplates of the cards. If your system contains no EISA cards, the openings should be covered with blank faceplates.
1-14 Your HP Apollo 9000 Model 750 Computer
Figure 1-10. Openings for EISA Card F aceplates

The Monitor and Its Controls
The monitor is the bitmapped video display device for your HP Apollo 9000 Model 750 computer. It may be attached directly to a graphic card in your computer, or it may be attached to an external graphic processor. If your HP Apollo 9000 Model 750 is con gured as a server, it will probably not have a monitor; see Console Terminal», below.
Before using your monitor, you should become familiar with the controls and indicators. For detailed information, see the installation instructions that are packaged with your monitor.
Console Terminal
If your HP Apollo 9000 Model 750 computer is con gured as a server, it probably will not have a bitmapped display. Instead, it will use a video display terminal connected to Serial Port A on the I/O bulkhead.
Before using your monitor, you should become familiar with the controls and indicators. For details on the operation of your console terminal, see the installation and operating instructions that are packaged with the terminal.
Your HP Apollo 9000 Model 750 Computer 1-15


2
Starting Up Your Computer
This chapter tells you how to boot HP-UX and get started with the HP Visual User Environment. It describes the following:





Are You Ready?
This chapter assumes the following:

about basic interaction with the shell (command-line interface). See System Administration Tasks manual for information on managing your system.



Starting Up Your Computer 2-1



Your computer was delivered with the following software preinstalled on its disks:



You have installed HP-UX from tape according to the instructions in
Installing and Updating HP-UX .
If your software is not yet installed, please install it before proceeding further.
Before Turning On the Power for the First Time
If you are turning on your computer for the rst time, you will be asked for some information about your system. You should know the following things:


If you are connecting your system to a local area network, you will also need to know this:

Have this information at hand when y ou turn on the power for the rst time. Enter the information when y our system requests it. If y ou do not have the information when prompted for it, the system will allow y ou to exit and restart the system at another time when y ou can have the information ready at hand.
2-2 Starting Up Your Computer

Booting HP-UX
When you turn on the power to your computer, it will boot the HP-UX operating system. The expression boot» is short for bootstrap;» the computer loads a sequence of programs, eac h enabling more of the system than the previous program. Thus the computer pulls itself up by its own bootstraps.»
A computer’s operating system is a set of programs that controls the execution of other programs. HP-UX is a multitasking operating system because it allows your computer to run many programs simultaneously. HP-UX is also a multiuser system because it allows a number of di erent users to run programs at the same time.
Once HP-UX is running on your system, you must log in as a user. If you are accustomed to working on single-user personal computers, this may strike you as odd, especially if you are the only user of your machine. However, the process of user login is one of the ways that HP-UX prevents unauthorized persons from using your system. This is especially important if your system is attached to a network.
Turning On the Power
Turn on the power to the monitor and any external peripherals rst. If necessary, wait for any external disk drives to come up to speed. (The installation do cuments that are supplied with the external drives will explain this.)
After the monitor and any other external devices have been turned on, turn on the computer.
HP-UX Starts Up
After about three minutes, many messages appear on y our screen. These messages convey information about the v arious hardw are and softw are subsystems that are being activ ated by the bootup process. Unless something is wrong with y our system, y ou will not have to respond to an y of these messages.
Starting Up Your Computer 2-3

Logging In
1After your computer has booted HP-UX, the login screen shown below appears.
This means your hardware installation was successful and HP-UX has booted. Your HP VUE has also loaded and started.
If this screen does not appear, see Chapter 6, or contact your designated service representative.
2-4 Starting Up Your Computer

2 You must rst login as root. To login as root , type:
root 4Return5
If you have given your computer a hostname other than unknown, skip to step 4. Otherwise, go on to step 3.
Starting Up Your Computer 2-5

3If a window appears over your login screen cautioning you about your
computer’s hostname being unknown, you may continue and start HP VUE. Move your mouse to put the pointer on the NNStartNNNNNNNNNNNNNNNNNHPNNNNNNNVUENNNNNNNNN screen button, then click the left mouse button once.
|
Caution |
Later, you should use the /etc/setparms program to enter a |
||
|
host name for your system. |
|||
|
You should not click on the NNoNNNNNNNWindowsNNNNNNNNNNNNNNNNNNNNN screen button until |
|||
|
you have learned how to read and edit les. |
|||
|
d |
a |
2-6 Starting Up Your Computer

4The copyright screen shown below appears.
Your HP VUE workspace (the screen environment in which you interact with HP-UX) appears in about one minute.
|
Note |
The windows displayed on your screen may not be exactly like |
|
|
those shown in this manual. |
||
|
d |
a |
Starting Up Your Computer 2-7

5A screen similar to this one appears, with a console icon, two le manager windows, a window entitled Fasten Your Seatbelt,» and the workspace manager . The workspace manager is also known as the control panel.
Move the mouse pointer into the le manager window for the /usr/demos/bin directory. It contains the icons (small pictures) for the demonstrations. To run a demonstration, move the mouse pointer over an icon, and press and release the left mouse button twice quickly. This is called double-clicking.»
Place the pointer over the screen button labeled Continue,» and click» the left mouse button once by pressing and releasing it. This will close the Fasten Your Seatbelt» window.
Close the le manager window for the demonstrations by double-clicking on its window menu button. Move the mouse pointer over the minimize button in the other le manager window and double-click on it. This will turn the window into a le manager icon. Move the mouse pointer over the console icon, and double-clic k on it.
2-8 Starting Up Your Computer

6The console icon disappears and is replaced by the console window. This is a terminal window. It behaves just like any text terminal. You may type a command into it, and it will print the results of the command’s execution.
For the moment, though, you will use another feature of the HP Visual User Environment: the Help System. Through interaction with the Help System, you may learn about HP VUE.
Move the pointer to the help screen button. It’s along the bottom of the control panel, and it has a question mark (?») on it. Click the left mouse button once.
Starting Up Your Computer 2-9

7The Help Index window shown below appears.
Move the mouse pointer into the window and onto the line
A Tutorial for New Users
and click the left mouse button once to bring the next index into the window. Then click the left mouse button once on the NViewerNNNNNNNNNNNNNNNNN screen button to see the help information.
2-10 Starting Up Your Computer

8The rst part of A Tutorial for New Users is displayed in the Help Viewer window. To see more of the text, you must use the scroll bar. You need not read all the information now. See HP Visual Environment User’s Guide for information on using the scroll bar.
Close the Help Viewer window by moving the mouse pointer over the window menu button in the upper left-hand corner of the window and double-clicking the left mouse button.
Close the Help Index windo w in the same way. Turn the Console window into an icon by clicking on its minimize button.
Starting Up Your Computer 2-11

Logging Out
1To logout, move your pointer onto the control panel’s lower right-hand bar. This bar is called the logout button. Click the left mouse button once.
Notice that the progress light on the logout button begins to blink. This indicates that the logout process has begun.
2-12 Starting Up Your Computer

2This con rmation box will appear. To con rm your logout, click on the screen button marked OK.»
A short time later, the login screen will reappear.
|
c |
b |
|
|
Caution |
Do not turn o the power to your computer without rst |
|
|
performing the shutdown procedures described in Shutting |
||
|
Down Your Computer». If you do not shut down your |
||
|
computer properly, you may damage the programs and data on |
||
|
your disk. |
||
Starting Up Your Computer 2-13

Creating a New User Account
1To create a new user account that you will normally use, you must rst login as root .
|
Caution |
root is a user account with special privileges and dangers. |
|
|
Only the system administrator should regularly login as root. |
||
|
d |
a |
2-14 Starting Up Your Computer

2Activate the Help System by moving the pointer to the control panel’s help screen button (on the bottom, marked with a ?») and clicking the left mouse button once.
Starting Up Your Computer 2-15

3 When the Help Index window appears, click on the down arrow in the scroll
|
bar to move the text so that you can see the System Administration |
Tasks |
|
entry. Move your pointer onto this entry. Then click the left mouse button |
|
|
once. |
|
|
d |
a |
2-16 Starting Up Your Computer

4When the System Administration Tasks Help Topic window appears, select and click on
Creating a New User Account
Starting Up Your Computer 2-17

5Read the instructions for creating a new user account. Click on the down arrow and up arrow in the scroll bar to scroll through the instructions.
When you have nished reading the instructions, click on the control panel’s application button. That button has a few sheets of paper pictured on it.
2-18 Starting Up Your Computer
We will keep fighting for all libraries — stand with us!
Internet Archive Audio


Featured
- All Audio
- This Just In
- Grateful Dead
- Netlabels
- Old Time Radio
- 78 RPMs and Cylinder Recordings
Top
- Audio Books & Poetry
- Computers, Technology and Science
- Music, Arts & Culture
- News & Public Affairs
- Spirituality & Religion
- Podcasts
- Radio News Archive
Images


Featured
- All Images
- This Just In
- Flickr Commons
- Occupy Wall Street Flickr
- Cover Art
- USGS Maps
Top
- NASA Images
- Solar System Collection
- Ames Research Center
Software


Featured
- All Software
- This Just In
- Old School Emulation
- MS-DOS Games
- Historical Software
- Classic PC Games
- Software Library
Top
- Kodi Archive and Support File
- Vintage Software
- APK
- MS-DOS
- CD-ROM Software
- CD-ROM Software Library
- Software Sites
- Tucows Software Library
- Shareware CD-ROMs
- Software Capsules Compilation
- CD-ROM Images
- ZX Spectrum
- DOOM Level CD
Books


Featured
- All Books
- All Texts
- This Just In
- Smithsonian Libraries
- FEDLINK (US)
- Genealogy
- Lincoln Collection
Top
- American Libraries
- Canadian Libraries
- Universal Library
- Project Gutenberg
- Children’s Library
- Biodiversity Heritage Library
- Books by Language
- Additional Collections
Video


Featured
- All Video
- This Just In
- Prelinger Archives
- Democracy Now!
- Occupy Wall Street
- TV NSA Clip Library
Top
- Animation & Cartoons
- Arts & Music
- Computers & Technology
- Cultural & Academic Films
- Ephemeral Films
- Movies
- News & Public Affairs
- Spirituality & Religion
- Sports Videos
- Television
- Videogame Videos
- Vlogs
- Youth Media
Search the history of over 804 billion
web pages
on the Internet.
Search the Wayback Machine
Search icon
An illustration of a magnifying glass.
Mobile Apps
- Wayback Machine (iOS)
- Wayback Machine (Android)
Browser Extensions
- Chrome
- Firefox
- Safari
- Edge
Archive-It Subscription
- Explore the Collections
- Learn More
- Build Collections
Save Page Now
Capture a web page as it appears now for use as a trusted citation in the future.
Please enter a valid web address
- About
- Blog
- Projects
- Help
- Donate
- Contact
- Jobs
- Volunteer
- People
- About
- Blog
- Projects
- Help
-
Donate
Donate icon
An illustration of a heart shape - Contact
- Jobs
- Volunteer
- People
Bookreader Item Preview
Flag this item for
-
Graphic Violence
-
Explicit Sexual Content
-
Hate Speech
-
Misinformation/Disinformation
-
Marketing/Phishing/Advertising
-
Misleading/Inaccurate/Missing Metadata
texts
HP (Hewlett-Packard) psc 750 user manual
- Topics
- manualsbase, manuals,
- Collection
- manuals_contributions; manuals; additional_collections
- Language
- English
- Addeddate
- 2020-08-02 16:54:10
- Identifier
- manualsbase-id-134861
- Identifier-ark
- ark:/13960/t8bh1q404
- Ocr
- ABBYY FineReader 11.0 (Extended OCR)
- Page_number_confidence
- 7.91
- Ppi
- 300
- Scanner
- Internet Archive Python library 1.9.3
plus-circle Add Review
plus-circle Add Review
comment
Reviews
There are no reviews yet. Be the first one to
write a review.
25
Views
DOWNLOAD OPTIONS
download 1 file
ABBYY GZ download
download 1 file
DAISY download
For print-disabled users
download 1 file
EPUB download
download 1 file
FULL TEXT download
download 1 file
ITEM TILE download
download 1 file
KINDLE download
download 1 file
PAGE NUMBERS JSON download
download 1 file
PDF download
download 1 file
SINGLE PAGE PROCESSED JP2 ZIP download
download 1 file
TORRENT download
download 12 Files
download 6 Original
SHOW ALL
IN COLLECTIONS
Manuals: Contributions Inbox
The Manual Library
Additional Collections
Uploaded by
chris85
on August 2, 2020
SIMILAR ITEMS (based on metadata)
Terms of Service (last updated 12/31/2014)
- Главная
-
HP
-
Факсы
-
psc 750
-
Инструкция по эксплуатации
Вы можете бесплатно скачать Инструкция по эксплуатации для HP psc 750.
Также вы сможете прочесть онлайн этот документ без скачивания.
Скачать Инструкция по эксплуатации для HP psc 750
Тип файла
PDF
Размер
2.05 Mb
Кол-во страниц
178
Просмотров
4103
Вы не робот?
60
Скачать файл:
hp-psc-750-user-s-manual.pdf
Читать онлайн Инструкция по эксплуатации для HP psc 750 (Страница 1)
Next →
- 1
- 2
- 3
- 4
- 5
- 6
- 7
- 8
- 9
- 10
- 11
- 12
- 13
- 14
- 15
- 16
- 17
- 18
- 19
- 20
- 21
- 22
- 23
- 24
- 25
- 26
- 27
- 28
- 29
- 30
- 31
- 32
- 33
- 34
- 35
- 36
- 37
- 38
- 39
- 40
- 41
- 42
- 43
- 44
- 45
- 46
- 47
- 48
- 49
- 50
- 51
- 52
- 53
- 54
- 55
- 56
- 57
- 58
- 59
- 60
- 61
- 62
- 63
- 64
- 65
- 66
- 67
- 68
- 69
- 70
- 71
- 72
- 73
- 74
- 75
- 76
- 77
- 78
- 79
- 80
- 81
- 82
- 83
- 84
- 85
- 86
- 87
- 88
- 89
- 90
- 91
- 92
- 93
- 94
- 95
- 96
- 97
- 98
- 99
- 100
- 101
- 102
- 103
- 104
- 105
- 106
- 107
- 108
- 109
- 110
- 111
- 112
- 113
- 114
- 115
- 116
- 117
- 118
- 119
- 120
- 121
- 122
- 123
- 124
- 125
- 126
- 127
- 128
- 129
- 130
- 131
- 132
- 133
- 134
- 135
- 136
- 137
- 138
- 139
- 140
- 141
- 142
- 143
- 144
- 145
- 146
- 147
- 148
- 149
- 150
- 151
- 152
- 153
- 154
- 155
- 156
- 157
- 158
- 159
- 160
- 161
- 162
- 163
- 164
- 165
- 166
- 167
- 168
- 169
- 170
- 171
- 172
- 173
- 174
- 175
- 176
- 177
- 178
Другие Факсы HP psc 750
Топ HP Факсы
-
1040 Инструкция по эксплуатации
PDF файлов
1Просмотров
1408 -
8100C Инструкция по эксплуатации
PDF файлов
1Просмотров
1357 -
Digital Sender Инструкция по эксплуатации
PDF файлов
1Просмотров
1367 -
1050 Инструкция по эксплуатации
PDF файлов
1Просмотров
1386 -
2140 Инструкция по эксплуатации
PDF файлов
1Просмотров
1204 -
3100 Инструкция по эксплуатации
PDF файлов
1Просмотров
1559
Вопросы
-
слабая батарея
Ноутбуки
Acer
1310
Alex 12.02.2016 17:26
Ранее вы смотрели
Производители
Bell’O
C2G
ConvaTec USA
Countax
Draper
Eclipse — Fujitsu Ten
Electronic Arts
Enterasys
Sencore
Steiner Optik
Типы устройств
IP-телефоны
Проводные гарнитуры
Оборудование для лодок
Мониторы для подголовников
Мультипроцессоры
Запасные части
Проводные адаптеры
MP3 и портативные устройства
Цифровые эхолоты
Кофемолки
Устройства
Addonics Technologies UDFH7
BMW 2014 528i Sedan
Desa VMH26TNB
GE 26145 GE Cordless Phone Battery
Kobe Range Hoods CH9730SQB
LumiSource A44
Philips DVD972CH99
RIDGID R3000
Sylvania DVL700F
Velux EKW
freeuserguide.ru
About Us
Contacts
Disclamers
Privacy Policy
Эта страница полезна для вас? Поделитесь ссылкой:










