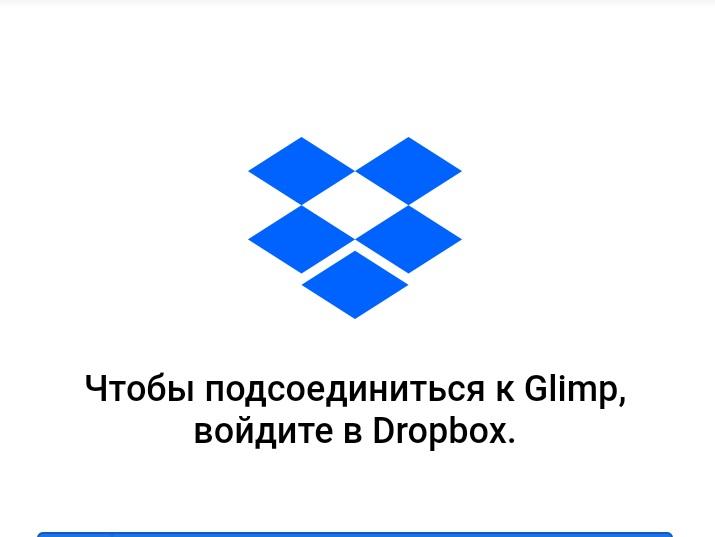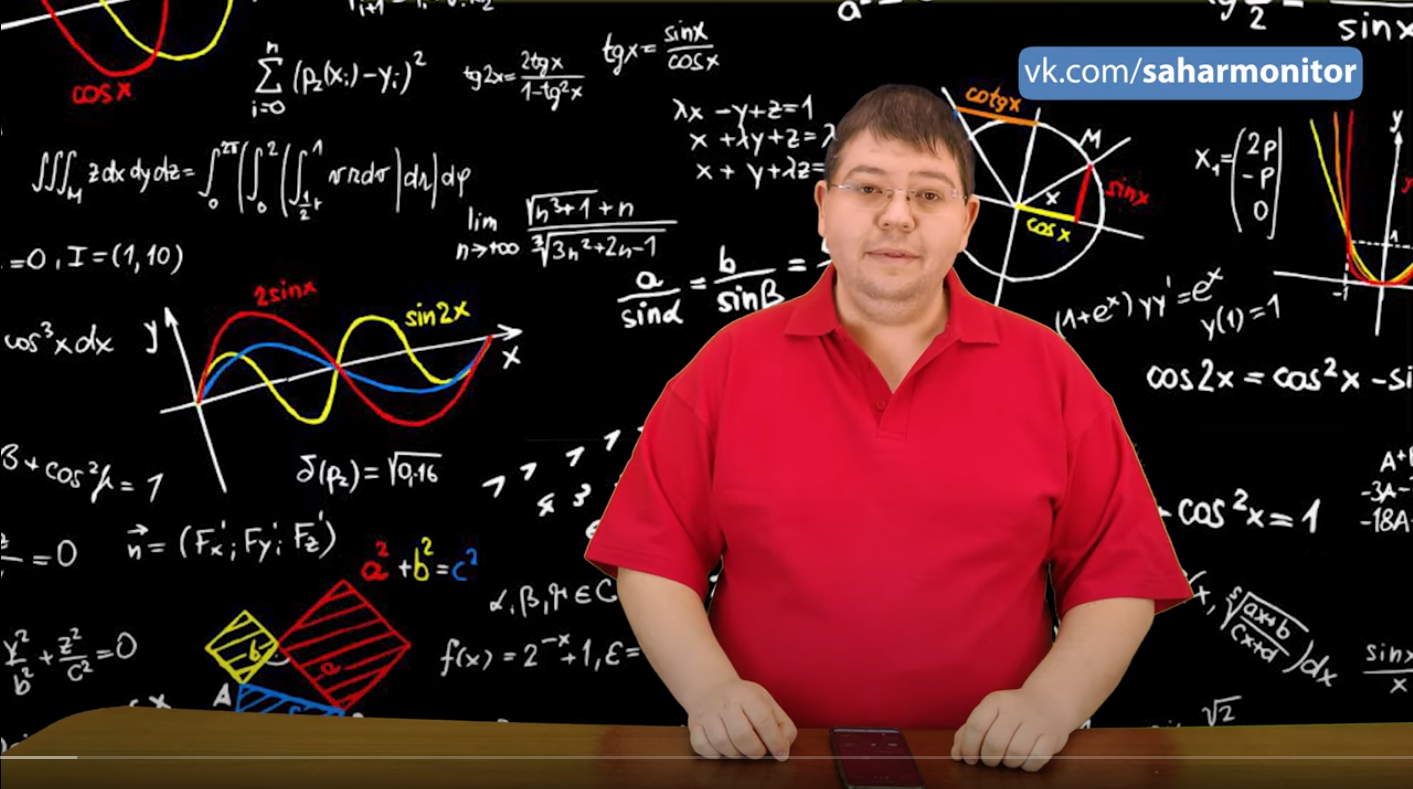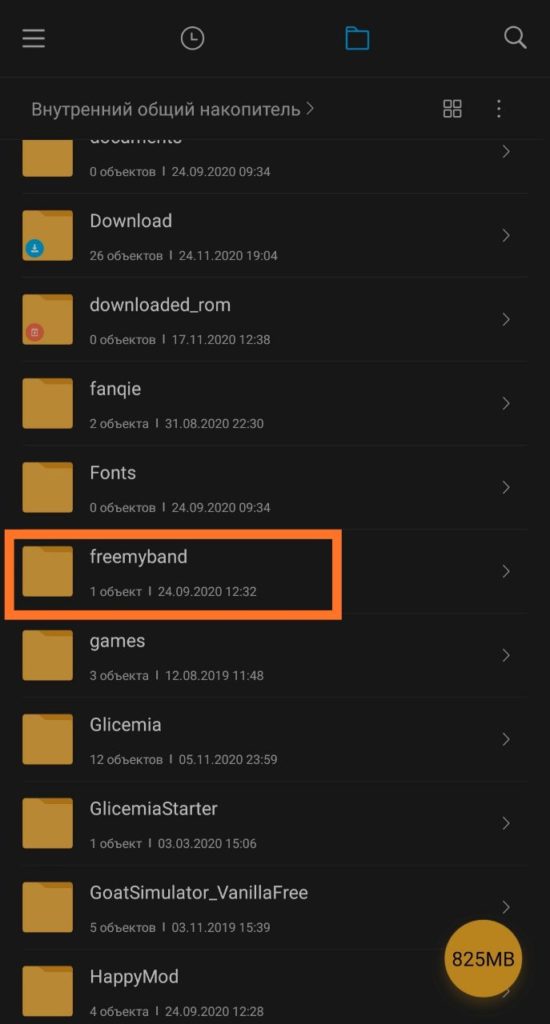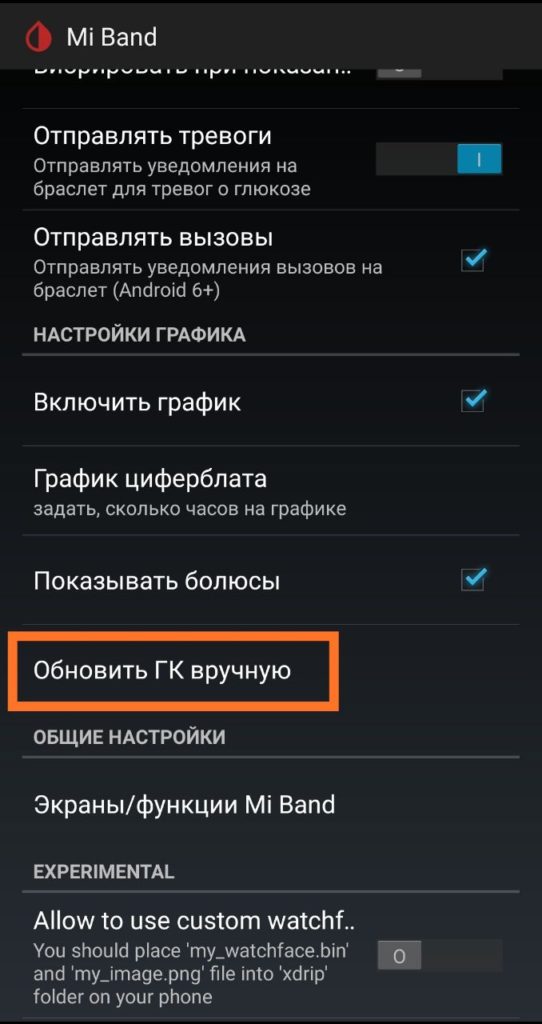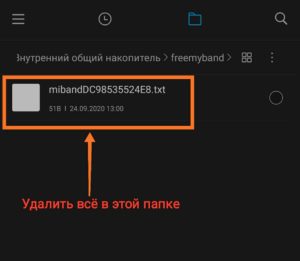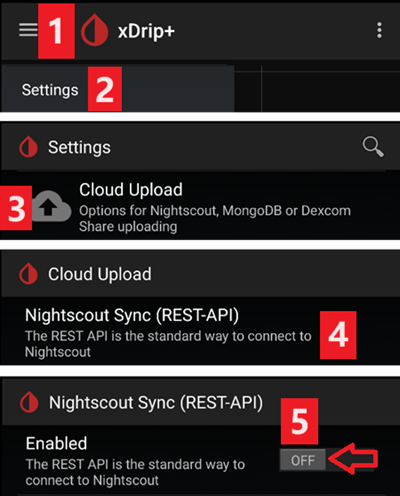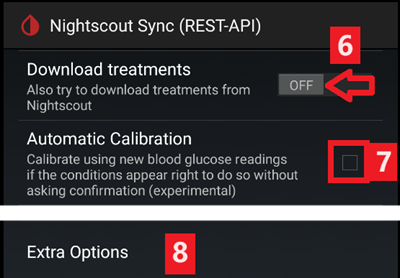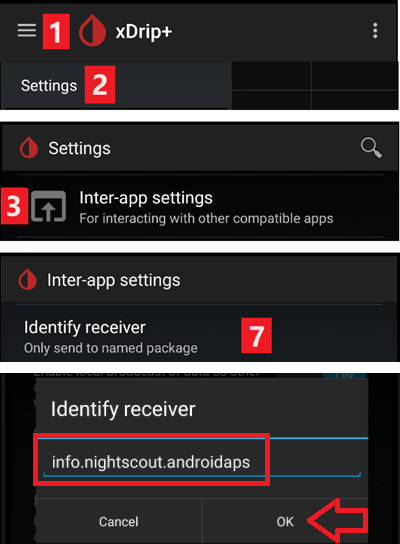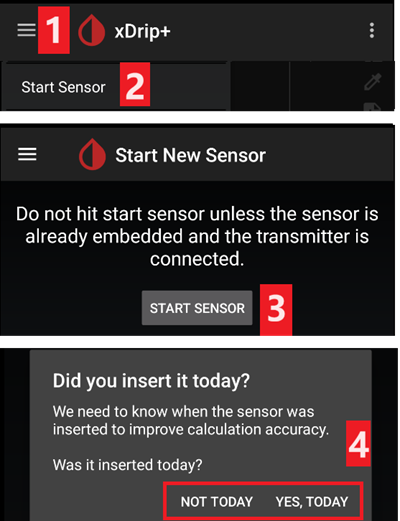This documentation is based on the latest Nightly Build (allow a few days latency after release).
If you’re completely new to xDrip+⌁
If you want to install it for the first time continue to ⇒ prerequisites and follow the flow.
If you’re already using xDrip+⌁
If you don’t find a feature documented here and want it, you might need to update your xDrip+ app.
See at the bottom of each page the version at which it was written, if you have an older version it might not include the feature.
Info
Engineering mode features are voluntarily not documented.
Original documentation⌁
This documentation is a collection of various sources, when applicable you will find links to the original and reference documentation.
Always rely on the original documentation unless obsolete (will be mentioned).
Translation⌁
The documentation is only available in English for now.
You might find it easier to follow if you switch your xDrip+ to English and read it using and automatic translation with Google.
Search⌁
You can search the documentation for a menu or a term using the upper right search lens feature (only English).
Typo, error, missing information⌁
You’re welcome to feedback opening an issue in GitHub.
You’re welcome to contribute creating a pull request in the main repository.
You can also feedback in the the main Facebook group xDrip or in Gitter (GitHub recommended though).
Last modified now
Показана полная установка и настройка программы Xdrip, для работы в смартфонах на андроиде и использовании мониторинга Dexcom g5 и g6. Также эта инструкция для лечения постоянных запросов на сопряжение Dexcom по блютуз и потере связи с трансмиттером после обновлений Андроид 10 и политики безопасности устройств. Данная инструкция проверена на смартфонах Samsung S9plus и S10plus. Если Вам помогла данная инструкция , то прошу написать в комментариях, на каком смартфоне и под управлением каким андроидом.
Оказывается, Глимп тоже может передавать сахара, удалённо. Было это известно ещё в 2017 году. Но вышли новые технологии, и про этот мониторинг стали забывать. Мы решили показать — как же всё таки работает Глимп удалённо.
Как включить и использовать Калибровку в DiaBox
Дети с диабетом 1 типа: что важно знать? Medtronic Diabetes Russia опубликовала видео с врачами эндокринологами России. На видео — детский эндокринолог, Кандидат Медицинских Наук и замечательный врач, Платонов Вадим Валерьевич.
Лектор: Барышникова Наталья Владимировна – к.м.н., врач-гастроэнтеролог, гепатолог, доцент ФГБОУ ВО «Санкт-Петербургский государственный медицинский университет имени И.П. Павлова», Минздрава РФ, Санкт-Петербург, Россия
Очаровательные диабетики рассказывают Елене Малышевой в передаче «Жить Здорово», о мониторинге сахара крови и ИПЖ (Искусственной поджелудочной)
Содержание
- Как настроить хдрип на втором телефоне
- Как настроить хдрип на втором телефоне
- Как настроить xdrip на ios
- 8. Если не находим ответ-описываем свою проблему в такой последовательности:
- Решение наиболее распространенных проблем.
- Методы, которые помогут вам установить IPA-файл на iPhone 4,5,6,7
- Как установить IPA на iPhone без джейлбрейка?
- Как установить IPA-файл на iPhone без iTunes с помощью метода iFunbox – Offline.
- Как скачать и установить IPA файлы из интернета.
- Узнайте, как установить IPA-файл на iPhone без iTunes, но с Diawi
- Руководство Автономный Инструмент – Как установить IPA-файл на iPhone без iTunes.
- Пошаговое руководство по установке IPA с помощью iTool.
- iTunes альтернатива установке iPhone app IPA.
- Как использовать IOS-Deploy для установки IPA-файла.
- Процедура
- Выполните следующие действия, чтобы решить “как установить IPA-файл на iPhone без ПК.”
- Как установить IPA-файл в iPhone с помощью iTunes.
- Выполните следующие действия, чтобы установить IPA-файлы на iPhone с помощью iTunes.
- Видео-руководство по установке IPA.
- Supersend-Install IPA file online free-обновленный метод
- Особенность бесплатного онлайн установщика IPA.
- Бесплатный план включает в себя –
- Xdrip для айфон как настроить
- Xdrip для айфон как настроить
- ЧАСЫ КОТОРЫЕ МОГУТ РАБОТАТЬ С СЕНСОРОМ ЛИБРЕ + БАБЛ ИЛИ МЯУ НАПРЯМУЮ БЕЗ ТЕЛЕФОНА
- Дети с диабетом в школе
- Эти часы не умеют считывать сахар крови, а просто отображают то что приходит на ваш телефон с системой Андроид (на Айфон никак не настроите такой график) и это позволяет нам постоянно наблюдать за своими сахарами или сахаром крови близкого человека (фолловеры также можно настроить).
- Ссылка на страницу разработчика Артёма Коваленко, где можно скачать самые актуальные версии программы и поддержать автора.
- Ссылка на инструкцию от Егора Калинкина на русском языке.
- Методы, которые помогут вам установить IPA-файл на iPhone 4,5,6,7
- Как установить IPA на iPhone без джейлбрейка?
- Как установить IPA-файл на iPhone без iTunes с помощью метода iFunbox – Offline.
- Как скачать и установить IPA файлы из интернета.
- Узнайте, как установить IPA-файл на iPhone без iTunes, но с Diawi
- Руководство Автономный Инструмент – Как установить IPA-файл на iPhone без iTunes.
- Пошаговое руководство по установке IPA с помощью iTool.
- iTunes альтернатива установке iPhone app IPA.
- Как использовать IOS-Deploy для установки IPA-файла.
- Процедура
- Выполните следующие действия, чтобы решить “как установить IPA-файл на iPhone без ПК.”
- Как установить IPA-файл в iPhone с помощью iTunes.
- Выполните следующие действия, чтобы установить IPA-файлы на iPhone с помощью iTunes.
- Видео-руководство по установке IPA.
- Supersend-Install IPA file online free-обновленный метод
- Особенность бесплатного онлайн установщика IPA.
- Бесплатный план включает в себя –
Как настроить хдрип на втором телефоне
Этим способом пользуемся, если все телефоны на Андроид, он гораздо легче и проще. На главный телефон устанавливается и настраивается программа Xdrip+ и в настройках активируется галочка, которая указывает, что этот телефон Мастер, на остальные телефоны (до 5шт) также устанавливается программа Xdrip+, но настраивается немного по другому, что позволяет получать на второй телефон дублирование данных с основного. Что должно быть соблюдено — на всех телефонах установлен Гугл аккаунт, на всех телефонах должен быть интернет, время и часовой пояс должны быть установлены в настройках всех телефонов -«установить вручную» и всё это сделано до настройки удалённого доступа. Также настройку «удалёнки» нужно проводить на мобильном интернете, отключив Wi-Fi.
1. Установить приложение xDrip+ на телефон, на который планируется прием данных с основного телефона (версия Андроид 4.3 и выше). Произвести основные настройки (границы сахара, уведомления о низкомвысоком сахаре) согласно основной инструкции.
2. На телефоне-источнике (к которому подключен xdrip) выполнить:
a. Меню – Настройки – «Настройки синхронизации между трубками». Установить галочку «Мастер режим для фолловеров». Вернуться назад по кнопке «Назад»
b. Пролистать список настроек ниже, выбрать пункт меню «Показать настройки QR». Нажать кнопку «Только xdrip plus security». Отобразится окно с QR-кодом
3. На телефоне-приемнике выполнить:
a. Меню – Настройки – «Настройки синхронизации между трубками». Убедиться, что НЕ установлена галочка «Мастер режим для фолловеров». Вернуться назад по кнопке «Назад»
b. В списке настроек выбрать «Источник данных». В открывшемся списке выбрать значение «xDrip+ Sync Follower». Вернуться в список настроек.
c. Выбрать пункт «Автонастройка». Навести камеру телефона на QR-код телефона-источника данных. В светлой части экрана должен быть виден код, зеленые точки должны совпасть. После того, как код отсканируется, отобразится список настроек. Теперь все данные с телефона-источника будут отображаться на телефоне-приемнике (при наличии выхода в Интернет на обоих телефонах).
Источник
Как настроить хдрип на втором телефоне
Этим способом пользуемся, если все телефоны на Андроид, он гораздо легче и проще. На главный телефон устанавливается и настраивается программа Xdrip+ и в настройках активируется галочка, которая указывает, что этот телефон Мастер, на остальные телефоны (до 5шт) также устанавливается программа Xdrip+, но настраивается немного по другому, что позволяет получать на второй телефон дублирование данных с основного. Что должно быть соблюдено — на всех телефонах установлен Гугл аккаунт, на всех телефонах должен быть интернет, время и часовой пояс должны быть установлены в настройках всех телефонов -«установить вручную» и всё это сделано до настройки удалённого доступа. Также настройку «удалёнки» нужно проводить на мобильном интернете, отключив Wi-Fi.
1. Установить приложение xDrip+ на телефон, на который планируется прием данных с основного телефона (версия Андроид 4.3 и выше). Произвести основные настройки (границы сахара, уведомления о низкомвысоком сахаре) согласно основной инструкции.
2. На телефоне-источнике (к которому подключен xdrip) выполнить:
a. Меню – Настройки – «Настройки синхронизации между трубками». Установить галочку «Мастер режим для фолловеров». Вернуться назад по кнопке «Назад»
b. Пролистать список настроек ниже, выбрать пункт меню «Показать настройки QR». Нажать кнопку «Только xdrip plus security». Отобразится окно с QR-кодом
3. На телефоне-приемнике выполнить:
a. Меню – Настройки – «Настройки синхронизации между трубками». Убедиться, что НЕ установлена галочка «Мастер режим для фолловеров». Вернуться назад по кнопке «Назад»
b. В списке настроек выбрать «Источник данных». В открывшемся списке выбрать значение «xDrip+ Sync Follower». Вернуться в список настроек.
c. Выбрать пункт «Автонастройка». Навести камеру телефона на QR-код телефона-источника данных. В светлой части экрана должен быть виден код, зеленые точки должны совпасть. После того, как код отсканируется, отобразится список настроек. Теперь все данные с телефона-источника будут отображаться на телефоне-приемнике (при наличии выхода в Интернет на обоих телефонах).
Источник
Как настроить xdrip на ios
Тут я опишу основные правила с помощью которых вы сможете быстрее всего узнать ответы на ваши вопросы. Кто не согласен или систематически будет нарушать эти несложные требования — того я быстро удалю из нашего дружного сообщества. Все спорные моменты или недопонимания я буду решать по своему усмотрению и личных предпочтений по той простой причине, что я эту группу создал, кому не нравится-поднимитесь в начало абзаца.
- Никакой политики.
- Никакой рекламы.
- Никаких «Проголосуйте за эти милые рисунки и т.п.»
- Никаких «Котиков и няшек»
- Никаких матов, оскорблений без причины.
- Если вы хотите получить быстрые ответы на свои вопросы — пишите их на русском языке, его понимают все участники группы. Если не умеете — Гугл переводчик вам помощь.
- Сначала ищем информацию в «общих материалах» группы:
8. Если не находим ответ-описываем свою проблему в такой последовательности:
1. Какой мониторинг используете — Либра, Декском G4, G5, G6, Минилинк.
2. Какие дополнительные устройства используете — ресивер, телефон, смарт-часы для Декском, Ридер, телефон, Блукон, Мяо-Мяо, Лимиттер для Либры.
3. Модель телефона, версия андроид или IOS.
4. Какую программу используете на телефоне для работы с мониторингом, версия программы-Xdrip+, Glimp, Spike, Dexcom. Каким удалённым доступом пользуетесь-Найтскаут (сайт) или фолловер (телефоны), Декском шейр.
5. Установлены на телефоне который работает с мониторингом антивирусы, очистители памяти, игры.
6. Были ли даны программе разрешения, которые она просила при установке?
7. Подробное описание проблемы, с описанием действий, которые уже были проделаны.
8. Предоставить фотографии:
— Основного окна программы:
— Состояние системы все вкладки:

Нажать сюда, если значение больше 1 часа:
10. После решения вашей проблемы в чате обязательно отписаться что именно вам помогло справится с ней.
Решение наиболее распространенных проблем.
Ссылки на скачивания программ:
Xdrip+ самая новая стабильная версия:
Xdrip+ старая версия-ноябрь 2017:
Xdrip+ старая версия сентябрь 2016:
Для работы с программой Xdrip+ требуется версия Андроид телефона от 4.3 и выше, а также версия bluetooth 4.0 и выше
Если телефон для использования мониторинга 2017 года выпуска и старше-можете смело использовать крайнюю стабильную версию (первая ссылка). Если телефон старше, тогда с ней могут возникнуть проблемы и пробуйте старые версии, бывали случаи, когда помогала только самая старая программа (например на телефонах LG)
Списки проверенных телефонов можно найти по поиску и они очень быстро могут устареть. По брендам нежелательно брать Huawei или Honor, Lenovo а также откровенный и очень дешёвый Китай непонятных названий. Хорошо зарекомендовали себя линейки Xiaomi Redmi, Samsung J3,5,7.
Подходят модели от 4s и выше:
Установка Spike с фото:
Пример подключения Мяо-Мяо к Спайк. Для Декском всё тоже самое, только в пункте 11 нужно выставить свой источник данных:
Советы по использованию Libre от Семёна Кайзера:
Переустановка сенсоров. Да-да, несмотря на то что сенсоры одноразового использования и полностью стерильны их можно переустановить в случае неудачной установки или случайного срыва. Если следовать всем советам из видео никаких воспалений и нагноений не происходит. Как показывает практика-чем старше сенсор, тем меньше шансов что он заработает после переустановки.
Появление надписи «Calibration out of range» при попытке ввести двойную первоначальную калибровку на новом сенсоре:
- Решение — нужно нажать на капельку крови на главном экране программы, подержать 2 секунды и переключить данный ползунок:
Выступила кровь после установки сенсора:
Решение-как правило никаких действий не нужно, это довольно частая ситуация и самое правильное будет подождать и быть готовым что 1-2 суток сенсор может показывать не точно или «шуметь». Можно взять 2-х кубовый шприц без иголки и промыть перекисью водорода, если сенсор Либры то направив струю в центр сенсора.
Dexcom G5. Сенсор установили, прождали 2 часа разогрева и уже больше часа висит такая табличка и не идут показания:
Решение — первым делом проверяем настройки телефона, программе Xdrip+ должны быть даны все разрешения какие она попросит, геолокация включена, в контроле фоновой активности или просто контроле активности программа должна стоять в режиме «нет ограничений». Также на телефоне должен быть установлен Гугл аккаунт и обновлены все Гугл сервисы:
Если всё это не помогло — делаем сброс дней трансмиттера Dexcom G5, после сброса нужно подождать 15-20 минут:
«Шум» сенсора может быть в первые сутки после установки сенсора или если при установке выступила кровь то это может продлится на 1-2 суток. Чаще всего «шум» сенсора появляется после долгой эксплуатации сенсора (больше 3-х недель) особенно на высоких сахарах.
Решение. Если шум появился в первых 7-10 дней попробуйте переустановить сенсор (видео выше). Если это повторяется каждый раз — смените место установки или попробуйте систему мониторинга Libre. На моей практике примерно у 10% людей сенсоры Dexcom не хотят стоять нормально больше 7-10 дней, либра при этом стоит свой положенный срок без проблем.
На сенсорах, которым больше 3-х недель держать хорошие сахара, это продолжит работу вашего мониторинга. Рекомендуют пить больше воды-неподтверждённые данные. Также может помочь такой способ:
Можно попробовать сбросить калибровки, если «шум»был вызван неправильными калибровками программы-заходим в меню программы Xdrip+ и там находим строку Stop Sensor:
Учитывайте, что делать это желательно на ровных нормальных сахарах так как программа сразу же запросит у вас «двойную калибровку» как при первом запуске сенсора.
Калибровка сенсора это введение в программу данных глюкозы крови показанных на вашем глюкометре.
Хоть производитель заявляет, что калибровка не нужна, но часто бывает, что сенсор Либры показывает не совсем верные данные и если вы пользуетесь родным ридером, то откалибровать у вас никак не получится, для этого нужен телефон с nfc (что это смотрим в гугле, так же как и поддерживает ли ваш телефон его просто вбив модель в поиск) либо дополнительный «апргейд» системы мониторинга Libre-Мяо-мяо, Блукон или Лимиттер. Эти устройства превращают Либру в полноценный мониторинг с оповещением о низком и высоком сахаре, а также возможность удалённого мониторинга. Если они есть, то nfc нужен только для активации сенсора, а для считывания нужен любой телефон с Андроид 4.4 и выше без наличия nfc.
Первичную калибровку делаем на ровном нормальном сахаре крови-2 замера в через 5 минут каждый из разных пальцев. Потом 2 дня калибруем 2 раза в день на ровном нормальном СК и если показания мониторинга вас устраивают можно калибровать 1 раз в 4 дня. В калибровке важны редкие но точные показания чем частые и бестолковые, иначе придётся делать сброс калибровок (смотрим выше).
Удалённый доступ можно настроить 2 способами:
Этим способом пользуемся, если все телефоны на Андроид, он гораздо легче и проще. На главный телефон устанавливается и настраивается программа Xdrip+ и в настройках активируется галочка, которая указывает, что этот телефон Мастер, на остальные телефоны (до 5шт) также устанавливается программа Xdrip+ но настраивается немного по другому, что позволяет получать на второй телефон дублирование данных с основного. Что должно быть соблюдено — на всех телефонах установлен Гугл аккаунт, на всех телефонах должен быть интернет, время и часовой пояс должны быть установлены в настройках всех телефонов -«установить вручную» и всё это сделано до настройки удалённого доступа. Также настройку «удалёнки» нужно проводить на мобильном интернете, отключив Wi-Fi.
Такой вид удалённого доступа нам понадобится, если у кого-то имеется Айфон, тогда по этой видео инструкции настраиваем свой сайт и можем заходить на него с помощью любых устройств (планшеты, компьютеры, телефоны), также имеем возможность дополнительных «плюшек», таких как распечатка графиков сахаров и т.д.
Подклейка и слежение за сенсором Декском:
За сенсором нужно смотреть и своевременно подклеивать всеми средствами, что я указал в видео — чем лучше вы будете ухаживать за своим сенсором тем больше он вам прослужит и сэкономит ваш бюджет. Сенсоры Декском могут стоять больше месяца и даже до 2 месяцев, если место установки сенсора не беспокоит (чешется, болит) то не нужно переживать-никаких проблем не будет, проверено неоднократно.
Сенсоры Либры стоят 14 дней и если вы используете телефон для считывания еще 12 часов могут вас порадовать и всё, никаких вариантов нет, этому сенсору продлить жизнь нельзя.
Как мы все знаем, IPA-файл — это исходный файл приложения I OS, в котором хранится приложение iOS. IPA-файл содержит двоичный файл и может быть установлен на iPhone и iPad. Большая часть IPA-файла не может быть установлена на эмулятор IOS. Недавно я рассказывал о том, как запустить файл ios на ПКс Windows . В этом посте я расскажу о том, как установить IPA-файл на iPhone без iTunes и как установить ipa на iphone без джейлбрейка, используя как автономные, так и онлайн-методы.
Я постараюсь изучить все возможные способы установки IPA-файла на iPhone и iPad с iTunes и без него. Таким образом, вы сможете устанавливать приложения для iPhone без iTunes.
Эти методы включают в себя автономные, а также онлайн-трюки для установки IPA на ваш iPhone без джейлбрейка. Обновленный метод включает в себя Онлайн-бесплатное решение для установки IPA-файла на iPhone без iTunes.
Как установить IPA файл на iPhone без iTunes
Методы, которые помогут вам установить IPA-файл на iPhone 4,5,6,7
Как установить IPA на iPhone без джейлбрейка?
Все, этот метод используется для установки любого IPA-файла на iPhone mobile.
iTunes-это лучшее решение, но если вы ищете еще один вариант, то вы находитесь в правильном месте. Проверьте, как отлаживать IPA-файл без устройства MAC или IOS.
Как установить IPA-файл на iPhone без iTunes с помощью метода iFunbox – Offline.
iFunbox-это автономная альтернатива установке IPA-файла на iPhone без iTunes. Это установщик приложений IPA для iPhone и iPad.iFunbox-это работа в качестве установщика IPA no jailbreak no computer.
Пошаговое руководство по установке приложений на iPhone с помощью iFunbox
- Во-первых, вы должны скачать установщик iFunbox с официального сайта.
Вышеуказанные методы помогут вам скачать и установить IPA файлы для iPhone.
В следующем методе вы получите
альтернативу iFunbox. Таким образом, у вас есть множество вариантов; оффлайн, онлайн и гораздо больше способов установить IPA-файл непосредственно на iPhone. Например, бесплатное приложение для звонков на iPhone.
Как скачать и установить IPA файлы из интернета.
Как установить IPA на iPhone без джейлбрейка, полностью решается здесь. iFunbox используется для установки IPA-файла на iPhone с помощью ПК. Diawi-это онлайн-инструмент для разработчиков IOS. Это инструмент, который поможет вам установить IPA-файл непосредственно на iPhone.Таким образом, вы можете установить IPA без iPhone.
Узнайте, как установить IPA-файл на iPhone без iTunes, но с Diawi
Этот метод полезен для установки cracked IPA без джейлбрейка. Он также решил, как установить IPA-файл на iPhone без компьютера.
Руководство Автономный Инструмент – Как установить IPA-файл на iPhone без iTunes.
Пошаговое руководство по установке IPA с помощью iTool.
- Установите iTool.
- Подключите свой телефон к iTool.
- Выберите вкладку приложение на боковой панели iTool.
iTunes альтернатива установке iPhone app IPA.
iTunes, iFunbox и iTool относятся к одной категории и в основном используются для установки приложений на iPhone.
IOS-Deploy-утилита командной строки для развертывания IPA-файла на iPhone
Это простой инструмент, разработанный Раймондом Се. Используйте iOS implement на iPhone без iTunes с помощью командной строки. Это утилита времени выполнения, которая поможет вам установить любой файл .ipa на устройствах IOs.
С поддержкой ios-deploy вы можете распаковать файл. ipa.
Как использовать IOS-Deploy для установки IPA-файла.
Процедура
- Распакуйте IPA файл в папку TMP
- Запустите ios-deploy ios-deploy-b. / полезная нагрузка/*. app
- После установки очистите папку TMP
Как установить IPA файл на iPhone без iTunes – IPA installer
Это одно из лучших решений о том, как установить IPA-файл на iPhone без компьютера.
Вам не нужен компьютер для установки IPA installer.
Как установить IPA файлы на iPhone с помощью IPA Installer
Выполните следующие действия, чтобы решить “как установить IPA-файл на iPhone без ПК.”
Таким образом, это метод джейлбрейка для установки IPA-файлов на iPhone с помощью джейлбрейка. В следующем методе я покажу вам, как установить IPA-файл на iPhone без джейлбрейка.
Как установить IPA-файл в iPhone с помощью iTunes.
Apple разрабатывает iTunes для воспроизведения, загрузки и организации различных видео-и аудиофайлов. Это работа на IOS, а также на компьютере с Windows. С помощью iTunes пользователь может устанавливать приложения IOS на устройство. Если вам не удается подключить iTunes, проверьте, почему
Выполните следующие действия, чтобы установить IPA-файлы на iPhone с помощью iTunes.
- Подключите iPhone или iPad к компьютеру и откройте программу iTunes.
- Перейдите в меню Вид-Показать боковую панель.
- Выберите Приложения и перетащите его IPA-файл в библиотеку iTunes.
- Перейдите в библиотеку-приложения-выберите приложение из главного меню.
- Перетащите приложение из главного меню на устройство.
- Дождитесь синхронизации iTunes.
- ЗАКОНЧЕННЫЕ
Видео-руководство по установке IPA.
Здесь Мэтт Макклюр показал видео-Как установить IPA файл на iPhone с помощью iTunes 11
Та же процедура используется для установки IPA-файла на iPhone с помощью iTunes 12 .
Supersend-Install IPA file online free-обновленный метод
Загружаемая IPA-ссылка на ваше приложение будет немедленно отправлена получателям. Самое главное, что вы будете иметь полную власть над процессом. Вы получите подтверждение, когда ваши бенефициары загрузят приложение.
Особенность бесплатного онлайн установщика IPA.
Это часть семьи бета. Ниже приведены некоторые выделенные функции, которые делают Supersend лучшим решением для онлайн-установки IPA.
- Это безопасный процесс по протоколу SSL
- Вы можете видеть UDID в приложениях для сборки.
- Полное отслеживание и панель мониторинга, чтобы увидеть, кто скачал вам IPA.
Бесплатный план включает в себя –
- Одна команда тестирования
- Только три приложения + неограниченное тестирование
- Три страницы приложения
Итак, это простые методы, которые я предпочел решить, как установить IPA-файлы на iPhone без iTunes.
Он также охватывает, как установить IPA-файлы на iPhone с помощью iTunes, iTunes alternative, установить IPA-файлы из интернета. Как установить IPA-файл на iPhone с помощью iFunbox и установить IPA-файл на iPhone с помощью IPA installer. Этот учебник применим ко всем устройствам ios, таким как iPhone, Mac, iPod.Надеюсь, вы получите решение.
Однако, чтобы установить взломанное приложение на ваш джейлбрейк iDevice, я должен это сделать. Этот метод используется для решения вопроса о том, как установить IPA-файл на iPhone без iTunes, используя автономные и онлайн-методы.
Xdrip для айфон как настроить
1. Установить приложение xDrip+ на телефон, на который планируется прием данных с основного телефона (версия Андроид 4.3 и выше). Произвести основные настройки (границы сахара, уведомления о низкомвысоком сахаре) согласно основной инструкции.
Xdrip для айфон как настроить
Ссылка для скачивания на IPhone
Этим способом пользуемся, если все телефоны на Андроид, он гораздо легче и проще. На главный телефон устанавливается и настраивается программа Xdrip+ и в настройках активируется галочка, которая указывает, что этот телефон Мастер, на остальные телефоны (до 5шт) также устанавливается программа Xdrip+
Многие сейчас заговорили о Libre 3.
На днях в Германии начались официальные продажи и совсем скоро появится возможность приобрести ее и в России.
Давайте поговорим об этом продукте, в чем его отличие и преимущество перед 1 и 2 поколением?
Еще из
ЧАСЫ КОТОРЫЕ МОГУТ РАБОТАТЬ С СЕНСОРОМ ЛИБРЕ + БАБЛ ИЛИ МЯУ НАПРЯМУЮ БЕЗ ТЕЛЕФОНА
Представляем Watlaa One
Идея возникла у маленькой девочки в Финляндии с СД1. Я не был удовлетворен имеющимися там вариантами. Пеббл подошел близко, как и SW3. Этот процесс был долгим. Но это, наконец, здесь.
Watlaa One покажет показания с
Дети с диабетом в школе
У ребенка обнаружен диабет. Назначена диета и терапия. Как это повлияет на его жизнь вне дома, где всегда и во всем ему гарантирована поддержка? Как будет ребенок с диабетом посещать школу?
Эти часы не умеют считывать сахар крови, а просто отображают то что приходит на ваш телефон с системой Андроид (на Айфон никак не настроите такой график) и это позволяет нам постоянно наблюдать за своими сахарами или сахаром крови близкого человека (фолловеры также можно настроить).
Ссылка на страницу разработчика Артёма Коваленко, где можно скачать самые актуальные версии программы и поддержать автора.
Ссылка на инструкцию от Егора Калинкина на русском языке.
Также рекомендую ознакомится с моим постом в Инстаграмм по этой теме:
NFC на браслете нужен сугубо для возможности оплаты через терминал в магазинах, никакой пользы мониторингу он не несёт и Либру ним читать не получится, поэтому не переплачивайте за эту функцию, если она вам не нужна.
Данные устройства не влияют на качество связи с вашим мониторингом, если телефону не более 3-х лет то никаких проблем при использовании не будет, более старые телефоны нужно просто проверять. Как правило с версией Андроид от 5.1 и выше проблем не возникает.
Но если вы всё очень тщательно сделали, а графика сахаров всё равно нет, тогда действуем по такому алгоритму:
В ней будет один файл. Откройте его и скопируйте все символы после ; в поле «Ключ авторизации» в настройках Mi Band в xDrip+ на вашем смартфоне. При необходимости заполните поле «MAC-адрес» символами до ; в том же файле.
5. После этого нажмите «Обновить ГК вручную», и график должен появиться. Все остальные пункты инструкции остаются обязательными для выполнения.
6. Если график сахара не появляется при заполненных настройках «MAC-адрес» и «Ключ авторизации», убедитесь, что у вас отключена настройка «Показания ГК как уведомления» и включена «Отправлять показания» в xDrip+. В самом низу попробуйте включить «Disable hight MTU values» и нажмите «Обновить ГК вручную», это может помочь.
8. Далее используйте эту версию Xdrip+ вместо той, которая указана в инструкции Егора Калинкина. Для этого русскую версию от Егора нужно удалить, потом поставить версию ниже (не забудьте дать все разрешения для Xdrip+ и MiFit в настройках телефона). Остальные действия строго по инструкции даже если вы это уже делали 10 раз:
9. После того как вы настроите свой MiBand 4 вы можете использовать эту версию Xdrip+, что установили, но если возникнут проблемы с мониторингом можно установить русскую версию от Егора Калинкина обратно, предварительно удалив Xdrip MiBand 0.3.2.4
На браслете и в приложении MiFit ничего делать не нужно, только отключить синхронизацию с MiBand перед удалением приложения Xdrip MiBand 0.3.2.4
После установки русской версии Xdrip+ даёте все разрешения приложению Xdip+, включаете синхронизацию с MiBand и наслаждаетесь показаниями на браслете.
Тут также за основу берём схему подключения от Егора Калинкина, только с некоторыми изменениями:
Я постараюсь изучить все возможные способы установки IPA-файла на iPhone и iPad с iTunes и без него. Таким образом, вы сможете устанавливать приложения для iPhone без iTunes.
Эти методы включают в себя автономные, а также онлайн-трюки для установки IPA на ваш iPhone без джейлбрейка. Обновленный метод включает в себя Онлайн-бесплатное решение для установки IPA-файла на iPhone без iTunes.
Как установить IPA файл на iPhone без iTunes
Методы, которые помогут вам установить IPA-файл на iPhone 4,5,6,7
Как установить IPA на iPhone без джейлбрейка?
Все, этот метод используется для установки любого IPA-файла на iPhone mobile.
iTunes-это лучшее решение, но если вы ищете еще один вариант, то вы находитесь в правильном месте. Проверьте, как отлаживать IPA-файл без устройства MAC или IOS.
Как установить IPA-файл на iPhone без iTunes с помощью метода iFunbox – Offline.
iFunbox-это автономная альтернатива установке IPA-файла на iPhone без iTunes. Это установщик приложений IPA для iPhone и iPad.iFunbox-это работа в качестве установщика IPA no jailbreak no computer.
Пошаговое руководство по установке приложений на iPhone с помощью iFunbox
- Во-первых, вы должны скачать установщик iFunbox с официального сайта.
Вышеуказанные методы помогут вам скачать и установить IPA файлы для iPhone.
В следующем методе вы получите
альтернативу iFunbox. Таким образом, у вас есть множество вариантов; оффлайн, онлайн и гораздо больше способов установить IPA-файл непосредственно на iPhone. Например, бесплатное приложение для звонков на iPhone.
Как скачать и установить IPA файлы из интернета.
Как установить IPA на iPhone без джейлбрейка, полностью решается здесь. iFunbox используется для установки IPA-файла на iPhone с помощью ПК. Diawi-это онлайн-инструмент для разработчиков IOS. Это инструмент, который поможет вам установить IPA-файл непосредственно на iPhone.Таким образом, вы можете установить IPA без iPhone.
Узнайте, как установить IPA-файл на iPhone без iTunes, но с Diawi
Этот метод полезен для установки cracked IPA без джейлбрейка. Он также решил, как установить IPA-файл на iPhone без компьютера.
Руководство Автономный Инструмент – Как установить IPA-файл на iPhone без iTunes.
Пошаговое руководство по установке IPA с помощью iTool.
- Установите iTool.
- Подключите свой телефон к iTool.
- Выберите вкладку приложение на боковой панели iTool.
iTunes альтернатива установке iPhone app IPA.
iTunes, iFunbox и iTool относятся к одной категории и в основном используются для установки приложений на iPhone.
IOS-Deploy-утилита командной строки для развертывания IPA-файла на iPhone
Это простой инструмент, разработанный Раймондом Се. Используйте iOS implement на iPhone без iTunes с помощью командной строки. Это утилита времени выполнения, которая поможет вам установить любой файл .ipa на устройствах IOs.
С поддержкой ios-deploy вы можете распаковать файл. ipa.
Как использовать IOS-Deploy для установки IPA-файла.
Процедура
- Распакуйте IPA файл в папку TMP
- Запустите ios-deploy ios-deploy-b. / полезная нагрузка/*. app
- После установки очистите папку TMP
Как установить IPA файл на iPhone без iTunes – IPA installer
Это одно из лучших решений о том, как установить IPA-файл на iPhone без компьютера.
Вам не нужен компьютер для установки IPA installer.
Как установить IPA файлы на iPhone с помощью IPA Installer
Выполните следующие действия, чтобы решить “как установить IPA-файл на iPhone без ПК.”
Таким образом, это метод джейлбрейка для установки IPA-файлов на iPhone с помощью джейлбрейка. В следующем методе я покажу вам, как установить IPA-файл на iPhone без джейлбрейка.
Как установить IPA-файл в iPhone с помощью iTunes.
Apple разрабатывает iTunes для воспроизведения, загрузки и организации различных видео-и аудиофайлов. Это работа на IOS, а также на компьютере с Windows. С помощью iTunes пользователь может устанавливать приложения IOS на устройство. Если вам не удается подключить iTunes, проверьте, почему
Выполните следующие действия, чтобы установить IPA-файлы на iPhone с помощью iTunes.
- Подключите iPhone или iPad к компьютеру и откройте программу iTunes.
- Перейдите в меню Вид-Показать боковую панель.
- Выберите Приложения и перетащите его IPA-файл в библиотеку iTunes.
- Перейдите в библиотеку-приложения-выберите приложение из главного меню.
- Перетащите приложение из главного меню на устройство.
- Дождитесь синхронизации iTunes.
- ЗАКОНЧЕННЫЕ
Видео-руководство по установке IPA.
Здесь Мэтт Макклюр показал видео-Как установить IPA файл на iPhone с помощью iTunes 11
Та же процедура используется для установки IPA-файла на iPhone с помощью iTunes 12 .
Supersend-Install IPA file online free-обновленный метод
Загружаемая IPA-ссылка на ваше приложение будет немедленно отправлена получателям. Самое главное, что вы будете иметь полную власть над процессом. Вы получите подтверждение, когда ваши бенефициары загрузят приложение.
Особенность бесплатного онлайн установщика IPA.
Это часть семьи бета. Ниже приведены некоторые выделенные функции, которые делают Supersend лучшим решением для онлайн-установки IPA.
- Это безопасный процесс по протоколу SSL
- Вы можете видеть UDID в приложениях для сборки.
- Полное отслеживание и панель мониторинга, чтобы увидеть, кто скачал вам IPA.
Бесплатный план включает в себя –
- Одна команда тестирования
- Только три приложения + неограниченное тестирование
- Три страницы приложения
Итак, это простые методы, которые я предпочел решить, как установить IPA-файлы на iPhone без iTunes.
Он также охватывает, как установить IPA-файлы на iPhone с помощью iTunes, iTunes alternative, установить IPA-файлы из интернета. Как установить IPA-файл на iPhone с помощью iFunbox и установить IPA-файл на iPhone с помощью IPA installer. Этот учебник применим ко всем устройствам ios, таким как iPhone, Mac, iPod.Надеюсь, вы получите решение.
Однако, чтобы установить взломанное приложение на ваш джейлбрейк iDevice, я должен это сделать. Этот метод используется для решения вопроса о том, как установить IPA-файл на iPhone без iTunes, используя автономные и онлайн-методы.
Источник
xDrip+ Wear Setup and Troubleshooting Guide
Table of Contents
- Choosing a Watch
- Enable xDrip+ Android Wear Integration
- Patching Watch Firmware
- Collector
- xDrip+ System Status
- Initial Wear Enablement Requests Location Permission
- Syncing Phone and Wear Preferences
- Syncing BGs and Wear Database
- XDrip Prefs Overview
- XDrip BT Settings
- XDrip Watchface Settings
- Watchface Tap Feature
- Battery Usage
- 3-Dot Menu
- XDrip Treatments
- Troubleshooting xDrip+ Wear
- Confirm Collector runs on the Phone with Wear Integration
- Confirm Collector runs on the Watch with Wear Integration
- Confirm the following in Android Wear app on phone
- Confirm Wear Integration preferences are consistent on both phone and watch
- Confirm Collection Method is consistent on both phone and watch
- Confirm Collector device exists under Watch Settings->Bluetooth -> Devices
- Confirm Calibration Preferences are consistent on both phone and watch
- Confirm Noise Preferences are consistent on both phone and watch
- Confirm Location Permission is enabled in Watch Settings
- Debugging Android Wear
Choosing a Watch
| Watch | Watch OS? | Works as collector? | extra info |
|---|---|---|---|
| Sony Smartwatch 3 (SWR50) | WearOS 1.6 | Yes: 5 minute intervals | |
| Asus Zenwatch 2 | WearOS 2 | Yes: 5 minutes if patched, 10 minutes if not | patch the firmware |
| Asus Zenwatch 3 | WearOS 2 | Yes: 5 minutes if patched, 10 minutes if not | patch the firmware |
| Huawei Watch | WearOS 2 | Yes: 5 minutes if patched, 10 minutes if not | patch the firmware |
| Huawei Watch 2 | WearOS 2 | Yes: 5 minutes if patched, 10 minutes if not | patch the firmware |
| LG G Watch | WearOS 2 | Yes: 5 minutes if patched, 10 minutes if not | patch the firmware |
| Polar M600 | WearOS 2 | Yes: 5 minutes if patched, 10 minutes if not | patch the firmware |
Enable xDrip+ Android Wear Integration
xDrip+ supports wear integration through its wear app. The xDrip+ wear app is installed with the standard xDrip+ apk. On Android Wear 1.x watches, the wear component gets synced automatically to the watch. On Android Wear 2.0 watches you need to install (activate) the wear component separately from the Play-Store on the watch (under the section «Apps on your phone») after installing xDrip+ on the phone. The latest release supports a standalone mode which allows the wear app to communicate directly with the Bluetooth Collector, whether it is a Dexcom G5, a Dexcom G4 + xBridge, Dexcom Share, or a Libre LimiTTer.
The wear standalone feature is enabled via the following xDrip+ Settings located under Smart Watch Features, and corresponding watch XDrip Prefs settings.
| Phone Settings | Watch Settings | Description |
|---|---|---|
| Android Wear Integration | NA | Enables Wear integration |
| Enable Wear Collection Service | Enable Collector | Enables the BT Collector to run on the wear device when the smartphone is out-of-range. |
| Force Wear Collection Service | Force Collector | Forces the BT Collector to run on the wear device even when the smartphone is in-range. |
| Disable Force on Low Batterty | NA | Disables Force Wear Collection Service on a Wear Low Battery Alert. Low Battery is determined by Alarms and Alerts -> Extra Alerts (xDrip+) -> Collector Battery Alerts. See section Alerts under XDrip BT Settings below. |
| Disable Force on Missed Readings | NA | Disables Force Wear Collection Service on Wear Missed Reading. When ON, the Force Wear Collection Service will be disabled after Minutes since last Reading from Wear, returning control back to the smartphone BT Collector. |
| Minutes since last Reading from Wear | NA | Number of minutes since last BG reading that triggers Disable Force Wear Collection Service |
| Device running Collection Service | NA | Read-only; Displays the wear device running the BT Collector. This will be the watch display name + uuid when Force Wear is enabled. |
| NA | BT Collector | Read-only; Corresponds to xDrip+ Setting -> Hardware Data Source. For example, if the Hardware Data Source is set to G5 Transmitter (test), then the wear app BT Collector will display DexcomG5. |
| Sync Wear Logs | NA | Triggers Wear log entries to be synced to the phone. You can view the logs on your phone using xDrip+ app’s upper, right menu item, View Events Log. You need to enable ExtraLogTags in xDrip+ Settings -> LCS -> Extra Logging Settings -> Extra tags for logging to enable log generation for services s.a. G5CollectionService:v. |
| Wear Log Prefix | NA | The wear event logs are prefixed with the Wear Log Prefix. If you tap it, you’ll see that it defaults to wear but you can enter something else, or nothing. This prefix helps to distinguish where the log entry was generated since services are similarly named on both devices. For example, wearG5CollectionService indicates the log was generated on the wear device. |
These settings are listed in order of dependency. Note, the Watch’s XDrip BT Settings will only be visible when Wear Integration is enabled on the phone.
-
Enable Wear
If you ONLY want to use the watch in standalone mode when the phone is out-of-range, then just select the Enable Wear checkbox. This simply enables the BT collection service on the watch to run only when the phone is out-of-range. Upon reconnecting to the phone, the watch will stop its BT collection service and send its BG readings. The phone will sync the received readings and startup its own BT collection service. There may be a delay, perhaps up to 14 minutes, on some smartphones (eg., if the smartphone has poor BT connectivity) to get an initial bg reading after it is switched back to the phone.
-
Force Wear
Enabling Force Wear will cause xDrip+ to use the watch BT collection service. The watch BT collection service will sync each bg reading with the phone as readings are received from the collector, or upon reconnecting to the phone. Force Wear for everyday use has the advantage of offloading some of the proccessing required on the smartphone to the watch, thus saving battery and CPU usage on the smartphone.
However, this offloading means the watch battery may not last as long as when not using Force Wear. As an example, some users find that the Sony Smartwatch 3 (SW3) can use 20%+ overnight (7-8 hrs) when unplugged and running G5 collector and always-on screen.
Force Wear may also provide better BT connectivity over that provided by the smartphone. As an example, some users find that the SW3 provides better BT connectivity than their Samsung Galaxy Note 4 smartphone.
Patching Watch Firmware
Out of the box, only the Sony SW3 works as a collector with the G5 Transmitter. Most other smart-watches have a bug which prevents their bluetooth working correctly. This bug can be fixed and there are patches available for a number of watch models. See this page for details: https://github.com/NightscoutFoundation/xDrip/wiki/Patching-Android-Wear-devices-for-use-with-the-G5
Collector
The BT Collector is a read-only preference on the watch XDrip Prefs. It corresponds to xDrip+ Setting -> Hardware Data Source.
The following images show the setting of Hardware Data Source to LimiTTer and its corresponding setting on the watch.
This preference indicates which BT Collector the watch will run to communicate with the BG transmitter when watch is in standalone mode.
xDrip+ System Status
The xDrip+ System Status screen supports individual status pages for the BT Collector. This enables users to easily identify which device is running the BT Collector.
The following images show the System Status pages including one for the G5 Collector.
Initial Wear Enablement Requests Location Permission
Initial enablement of standalone wear is triggered by selecting the the Enable Wear preference on watch or phone.
This will trigger the Location Permission is Required dialog box to be displayed. Android Wear requires Location Access to be manually accepted by the user, therefore, the user must accept the Location Permission query in order for standalone mode to work. Alternatively, the user can enable Location Permission in Watch -> Settings -> Permissions — XDrip Prefs, then enable Location.
Syncing Phone and Wear Preferences
Note, xDrip+ and Wear will sync their co-existing preferences. Preference syncing takes the following precedence on connection:
- xDrip+ app startup. xDrip+ will send its preferences to the watch and the watch will update its values to the phone.
- On re-connect, the wear app will send its preferences to the phone and phone will update its values to the watch.
For example, if the user changes the Force Wear preference on the watch, it will immediately be sent to the phone upon re-connection, and the phone will update its settings.
Syncing BGs and Wear Database
-
Sync DB — The watch data (BGs, Logs)are saved in the watch database. The watch will attempt to sync its data with the phone upon connection until all delta data have been synced. So, for example, if you have 8 hours of overnight data generated while disconnected from the phone, the watch will attempt to send all data upon re-connection with the phone.
-
Resetting the Wear DB — The watch data exists on the phone until you:
- Reset Wear DB on the phone via the xDrip+ upper right menu. This task deletes the wear database, then initializes it with the most recent calibrations & BGs from the phone.
This task may be useful if the wear app is not responding appropriately. Refer to Confirm Collector runs on the Watch with Wear Integration below. - Sync Wear DB is auto-executed on a daily basis at 4 am. This task will removes all data from the database which have already been synced with the phone.
- The app is uninstalled.
- Reset Wear DB on the phone via the xDrip+ upper right menu. This task deletes the wear database, then initializes it with the most recent calibrations & BGs from the phone.
-
UserError Table — Similar to the xDrip+ phone app, UserError log messages are saved in the watch UserError table. To access the watch log entries on the phone, enable the Sync Wear Logs preference shown in the above image. The log entries will be prefixed with the Wear Log Prefix, which defaults to wear, but is user-configurable. This allows users to identify which device generated the log entry. The log entries can be viewed using the follwoing options:
- Users can view log messages on the phone via the xDrip+ upper right menu item, View Events Log.
- As with the xDrip+ phone app, specific log entries can be enabled by entering the extra log tag and severity level preference via the xDrip+ phone app settings, Less Common Settings (LCS) — Extra Logging Settings — Extra tags for logging.
The following image shows an example of the phone View Events Log containing phone and watch log entries.
XDrip Prefs Overview
The watch XDrip Prefs app is used to set the xDrip+ wear app preferences. In addition to the Wear Integration preferences mentioned above under Enable xDrip+ Android Wear Integration, XDrip Prefs provide the following new preferences used in the standalone version.
XDrip BT Settings
-
XDrip G5 Settings
Wear provides G5 BT settings similar to those provided by the xDrip+ app, such as Scan for G5 Contantly, under G5 Debug Settings. As with the xDrip+ app, they should only be enabled if the watch has connectivity issues.
For example, many users find that the Sony Smartwatch 3 (SW3) does not require any of these settings enabled.
While other SW3 users find enabling Scan for G5 helpful.Some users of the Moto 360 2nd Gen watch report the Unbond G5/Read pref is required.
There are the following two, known exceptions:
-
Force Screen On — Some watches, such as the Moto 360 2nd Gen, fall into deep sleep preventing the BT Collector from retrieving the transmitter data.
Enabling this preference will trigger the watch to wakeup to read the transmitter data, then fall back to sleep.
This preference is experimental but may be helpful for watches that do not support the Always-on screen feature.Rather than use this preferences, it is recommended that users enable Always-on screen on their watch or Android Wear app, when supported. The Moto 360 2nd Gen is currently the only known watch that does not support Always-on screen.
The following image shows an example of the Always-on Screen setting in Android Wear and on the watch settings.
-
Auth G5/Read — This should be enabled if using the latest, Dexcom G5 transmitter firmware (released in November 2016, firmware 1.0.4.10, or newer than firmware 1.0.0.17).
-
-
Alerts
Alerts can be enabled on the watch when in standalone mode (i.e., when Force Wear is enabled) by enabling Enable Alerts and High Alerts on the watch. This will allow alerts to be triggered when disconnected from the phone. Currently the following xDrip+ app alerts under Alarms and Alerts are supported on the watch:
- Alert List — All alerts.
- Other Alerts — Bg falling fast and Bg risng fast.
- Extra Alerts (xDrip+)
- Persistent High Alert — configured on watch by enabling High Alerts.
- Collector Battery Alerts — this alert applies to the BT Collector running on phone or watch.
If the collector is running on the watch, battery refers to the watch battery for G4 and G5, for other non-G5 BT Collectors, battery refers to those devices communicating with the transmitter. Battery level is checked upon each transmitter BG reading.
Glucose Alerts Settings are currently not configurable for the watch. Watch alerts use following defaults:
1. Vibrate-only Profile 2. Smart Snoozing. 3. Smart Alerting.
The following image shows xDrip+ app alerts under Alarms and Alerts which are supported on the watch.
The following images show watch alert preferences and example alerts.
Users will continue to receive those phone alerts which are not supported on the watch.
Phone and watch alerts can be distinguished by their Open dialog. The phone alert will display Open on phone. Whereas the watch alert will display Open dialog. Upon tapping Open, the Snooze dialog will be displayed on the watch.
The watch Snooze performs the same functionality that the phone Snooze performs. Tapping the Snooze button and number from the NumberPicker, on either device, will snooze the alert on both the phone and the watch. The snoozed active alert will trigger a toast message on the paired device to alert the user of the snooze.
Note, tapping the other Snooze buttons, such as Disable All alerts will only snooze the alarms on the active device.
The following image shows xDrip+ app Battery Alert under Extra Alerts (xDrip+) and example alerts on both devices.
XDrip Watchface Settings
The following new preferences are supported:
- Refresh On Change — Refresh face on each data change. When disabled, face is refreshed only each minute, potentially saving battery usage.
- Show Treatments — Show Treatment points on graph. When disabled, treatments will not be displayed, potentially saving battery usage.
- 24 HR Format — Format time using 24 Hour Format. When enabled, uses less face real estate, potentially useful for circular faces.
- Show Date — Show Date on face.
- Override Locale — Override watch with phone locale, used to format date.
- Show Toasts — Show Steps and Extra Status toast popup messages.
- Show Steps — Show Step Counter on all XDrip watchfaces. Steps reset to 0 at midnight. To enable xDrip+ synchronization, you must switch Use Wear Health Data on under xDrip+ Smart Watch Features. When enabled, wear steps will be synced to xDrip+.
- Step Delay — Select time delay from the list preferences. Step Delay is maximum reporting latency. Events are batched up until this «maximum» latency has lapsed. Once lapsed all batched up events will occur sequentially.
This is a way to save power consumption so that each event does not interrupt the processer. If you find 10 seconds uses too much power you can select a larger latency. This will of course effect the frequency at which the display of the steps is updated on the watch. Defaults to 10 seconds. To conserve wear battery, select 5 minutes. - Heart Rate — Show last BPM is supported by device.
- Show Status — Show Loop Status on the XDrip, XDrip(Large) and XDrip (BigChart)watchfaces. This will display the HAPP status message containing Basal%, IOB, COB.
- Opaque Card — Show notifications cards with opaque background. This will allow cards to be read more easily in ambient mode.
- Small Font — Fontsize of small text in status and delta time fields on the XDrip and XDrip(Large) watchfaces.
- Show Bridge Battery — Show bridge battery usage on the XDrip and XDrip(Large) watchfaces. This setting will only be displayed when the BT Collector uses a battery, for example, LimiTTer or Wixel/xBridge.
The following images show some of the watchface preferences under XDrip Watchface Settings.
The following images show an example of an alert displayed with Opaque Card enabled and disabled in Ambient Mode and Interactive Mode.
The following images show required xDrip+ preferences and examples of Watch Steps synced with xDrip+.
Use Android Wear complication since Wear 2.0
You can also install Watchfaces supporting complication, for example:
https://play.google.com/store/apps/details?id=co.smartwatchface.watch.face.aviator.android.wear&hl=en_US
How-to use:
- long press on watchface
- open settings
- complication
- 3rd party
- select where to place complication
- select xdrip pref
If placing right or left, it looks like this:
- If under xdrip settings you have selected
Loop statusand placing up or bottom, it looks like this:
If getting «Null, Null» displayed, try to add a blood calibration (see #651)
Watchface Tap Feature
Watchface tap feature is now implemented for the following preferences:
- Chart Timeframe — double tap on the chart in any of the watchfaces will toggle the chart timeframe allowing one to zoom in/out of a frame.
- Small Font — double tap on the delta time in the XDrip or XDrip(Large) watchface will toggle the fontsize of the delta and status line text for ease of viewing.
- Status Line — single tap on the status line in the XDrip or XDrip(Large) watchface will popup a toast message containing the full text for ease of viewing.
The following images show an example of the HAPP message and its integration with xDrip+ watchface.
Battery Usage
The wear app supports the display of two battery usage options:
- Bridge — displays the wixel or LimiTTer battery usage. The Show Bridge Battery must be enabled to display the bridge battery usage.
- Uploader or Wear — will display the battery usage of the device running the collection service. So, if Enable Wear and Force Wear prefs are enabled, it will display the watch battery usage. If only Enable Wear is enabled, then it will display the battery usage of whichever device is actually running the collection service. If neither prefs are enabled, it displays the phone’s battery usage. The label, Uploader or Wear corresponds to the device running the collector. Uploader for phone which is the default, and Wear for the watch. This will allow users to identify which device is running the collection service.
The following images show an example of BT Collector running under each device, with and without Show Status enabled, and Chart Timeframe toggled.
For G4 and G5 BT Collectors, when BT Collector is running on the Phone, the battery usage displays the phone’s battery usage as indicated by its label, «Uploader».
When BT Collector is running on the watch, battery usage shows the watches’ battery usage as indicated by its label, «Wear».
When the BT Collector is connected to a bridge device, the battery usage displays that device’s battery usage as indicated by its label, «Bridge».
3-Dot Menu
The 3-dot Menu icon is displayed in the upper, left corner on the XDrip watchface, below the Steps icon if enabled. Tapping it will activate a new activity with two rows of 4 icons, each with a separate task as shown in the following screenshot.
The second row of icons in the Menu allow the user to view data tables as shown in the following examples.
XDrip Treatments
Treatment data points can be displayed on the watchface graph by enabling the «Show Treatments» preference, either on the Phone under Wear Integration, or via the watch XDrip Prefs activity as shown in the following screenshot.
Once enabled, treatments entered via the phone or watch UI will be displayed on the watch. Insulin, Carbs, Notes are displayed with a green diamond. Bloodtests are displayed with a red square, and Calibrations are displayed with a red circle. Each of these are outlined with a yellow rim for a 3-dimensional effect. Treatments entered on the watch will be saved to the Wear database and posted to the phone upon next connection. Likewise, treatments entered on the phone will be posted to the watch upon next connection so that data should remain in-sync when Show Treatments is enabled.
Note, this process only supports treatments entered by the Keyboard Input Activity. Spoken Treatment is currently not supported since many watches do not support speech recognition well. Treatments entered via the Spoken Treatment Activity continues to work as before and requires a connection to the phone for data to be processed.
Here is the typical setup and process on the watch for Spoken Treatments.
1. Associate the Spoken Treatment app with "Take a note" Action in your phone's Android Wear for the watch. Your phone may also have the option to select Google Keep as well.
2. Say "Ok Google" to your watch. It is slow so you have to speak clearly. Then say, "Take a note". The watch should display the speak icon.
3. Then speak your treatment, slowly and distinctly, for example, "1 carb". This activates the Spoken Treatment activity with the mic icon. Press the mic icon, and the approval screen should be displayed.
The following screenshot shows an example of entering Treatments on the watch.
Troubleshooting xDrip Wear
The BT Collector connects to the transmitter every 5 mins by design. This is how the Collector’s BLE works. The following provides some troubleshooting suggestions if readings are not being receiving every 5 minutes.
Confirm Collector runs on the Phone with Wear Integration
Ensure Wear Integration preferences are set as follows:
- Wear Integration is enabled.
- Enable Wear is selected.
- Force Wear is NOT selected.
This will allow your phone to use the G5 collector as normal when both phone and watch are in-range. After receiving a reading on your phone, ensure it displays on your watch.
After you confirm that you are get a reading on your phone, enable Force Wear, either on the phone or watch XDrip Prefs.
This will force the watch to use its BT collector, and force the phone to stop its BT collector service discussed next.
Confirm Collector runs on the Watch with Wear Integration
Ensure Wear Integration preferences are set as follows on both phone and watch:
- Wear Integration is enabled.
- Enable Wear is selected.
- Force Wear is selected.
- Device running Collection Service corresponds to the watch display name + uuid.
- XDrip Prefs BT Collector corresponds to phone’s Hardware Data Source.
Confirm Environment:
- Disable engineering mode.
- Disable Calibration plugin (incl. Adrian calibration mode).
- Disable then re-enable Wear Integration.
- Enable Force Wear.
- Show raw values.
- Smooth sensor noise off.
- Reset Wear DB, restart Watch, restart phone.
- Confirm phone and watch are connected via Android Wear.
- Change Watchface to big chart and then back to standard xDrip.
- Optionally, perform Reset Wear DB from xDrip+ upper, right menu. Refer to Syncing BGs and Wear Database above.
Confirm the following in Android Wear app on phone
-
Watch is connected to the phone.
-
Watch Settings always-on screen is enabled. This will prevent watch doze mode from shutting down the BT Collector.
Refer to XDrip BT Settings above for additional details.To verify devices are connected, check the phone Android Wear app. Android wear (on the watch) displays the cloud icon if the devices are not in-range, or if the user manually disconnects the devices in Android Wear.
Similarly, some users have found it necessary to enable the Stay awake while charging setting under their watch Settings Developer Options. In testing thus far, only the Moto 360 2nd Gen watch has required this option.
Confirm Wear Integration preferences are consistent on both phone and watch
Enable Wear and Force Wear should have same settings on phone and watch. If not, reset them accordingly. The xDrip+ should sync these values whenever the user modifies them or at application startup, but both phone and watch must be connected and in-range for syncing to be performed.
Confirm Collection Method is consistent on both phone and watch
Confirm the phone’s Hardware Data Source preference matches the watch’s BT Collector preference. The watch’s BT Collector preference is a read-only preference. It gets set based on the phone’s Hardware Data Source preference. The following values correspond to the collectors:
- BluetoothWixel(«BluetoothWixel»),
- DexcomShare(«DexcomShare»),
- DexbridgeWixel(«DexbridgeWixel»),
- LimiTTer(«LimiTTer»),
- WifiWixel(«WifiWixel»),
- DexcomG5(«DexcomG5»),
- WifiDexBridgeWixel(«WifiDexbridgeWixel»),
- LibreAlarm(«LibreAlarm»)
Refer to Collector above for additional details.
Confirm Collector device exists under Watch Settings BT Devices
Once the BT Collection Service executes it will perform a BT scan, and upon detecting the BT Collector device, will display under the Watch Settings -> Bluetooth Devices. Typically it will show as disconnected as it only connects briefly to receive the BG reading.
Confirm Calibration Preferences are consistent on both phone and watch
The watch app does not yet support Calibration Plugins. Therefore, to confirm BG readings are consistently calculated on both phone and watch, it is best to turn off Calibration Plugins on the phone.
- LCS — Advanced Calibration — all should be off, including Adrian calibration mode.
Confirm Noise Preferences are consistent on both phone and watch
The watch app does not yet support Noise smoothing. Therefore, to confirm BG readings are consistently calculated on both phone and watch, it is best to turn off Noise Smoothing on the phone.
-
xDrip+ Display Settings — Show Noise workings should be disabled.
When Show Noise Workings is enabled, BG Original and BG Estimate will display on the home screen.
- BG Original should correspond to your watch value, and
- BG Estimate should correspond to your phone value.
-
xDrip+ Display Settings — Smooth Sensor Noise should be disabled.
Confirm Location Permission is enabled in Watch Settings
Android Wear requires Location Access to be manually accepted by the user.
However, sometimes the user overlooks this dialog.
Further, this preference may appear to be enabled under the Watch -> Settings -> Permissions — XDrip Prefs, when it actually is DISABLED, perhaps an Android Wear bug.
Evidence of this can be seen in the Events log (refer to Syncing BGs and Wear Database UserError Table) with the following log entry:
E/jamorham JoH: Could not set pairing confirmation due to exception: java.lang.SecurityException: Need BLUETOOTH PRIVILEGED permission: Neither user 10035 nor current process has android.permission.BLUETOOTH_PRIVILEGED.
This message appears to occur only once, so it is easily missed if logging is not enabled via the Sync Wear Logs preference.
However, this Permission is required, and therefore, if not enabled, the Collection Service will not be able to connect to the transmitter via BLE.
Connection errors such as the following (for G5CollectionService, DexcomG5 Hardware Service) will continued to be logged to the Events log:
06-10 07:47:03.427 2162-2172/? E/G5CollectionService: Encountered 133: true
06-10 07:57:14.936 2162-2173/? I/G5CollectionService: Read code: 7 - Transmitter NOT already authenticated?
06-10 07:57:14.937 2162-2173/? E/G5CollectionService: Sending new AuthRequestTxMessage to Authentication ...
06-10 07:57:14.958 2162-2173/? D/G5CollectionService: New AuthRequestTxMessage: 01346163356234373302
06-10 07:57:14.959 2162-2173/? I/G5CollectionService: AuthRequestTX: 01346163356234373302
06-10 07:57:14.961 2162-2173/? E/G5CollectionService: OnCharacteristic READ finished: status: Gatt Success
06-10 07:57:14.984 2162-2173/? E/G5CollectionService: STATE_DISCONNECTED: Connection terminated by peer
Causing the Collector to restart Bluetooth:
06-10 07:57:15.183 2162-2751/? E/G5CollectionService: Cycling BT-gatt - disabling BT
...
06-10 07:57:18.204 2162-2752/? E/G5CollectionService: Cycling BT-gatt - enabling BT
The following steps are recommended for resolution:
- Toggle the
Location ENABLED preferenceto disable it under Watch Settings (refer to Initial Wear Enablement Requests Location Permission). - Restart the Collector on Wear (refer to 3-Dot Menu Restart Collector or alternatively, Restart Collector in xDrip+ System Status). This should force the Location Access Permission dialog to be displayed on the watch for user acceptance.
- Or, if the above fail to resolve the issue, uninstall then reinstall the Wear app. This will force the Location Access Permission dialog to be displayed on the watch for user acceptance.
ADB DEBUG
Debugging Android Wear
Howto Enable Debugging
- Open Settings.
- Tap on Wear’s watch face. This will take you to the voice prompt. Be sure to hit the watch face instead of a notification card.
- Wear will wait up to 3 seconds for you to say something, then it’ll change to a scrollable list of native actions. You can speed this up by swiping up or tapping on the voice prompt.
- Scroll down and select Settings.
- Open About.
- Find Build number and tap on it 7 times. You’re done when a toast popup appears with the message, «You are now a developer!»
- Swipe right (to go back) to the Settings menu.
- Open Developer options.
- Find and set ADB debugging to Enabled.
- You’ll be asked if you’re sure you want to enable. Tap the checkmark button to confirm.
- [Optional] If you want to also turn on debugging over Bluetooth, Find and set Debug over Bluetooth to Enabled.
At the terminal, issue:
D:Androidsdkplatform-tools>adb devices
List of devices attached
14502D1AF252D74 device
D:Androidsdkplatform-tools>adb -s 14502D1AF252D74 logcat > wear.log
If you see unauthorized description of your device, ensure that ADB debugging is enabled on your watch under Developer Options.
Enter the following cmd to generate a logcat log, where -s arg is your watch device if you have more than one device connected to your computer, otherwise, omit the -s arg. You can retrieve the device id using cmd adb devices:
D:Androidsdkplatform-tools>adb devices
D:Androidsdkplatform-tools>adb -s 14502D1AF252D74 logcat > wear.log
Help my NFC patched Sony SmartWatch 3 doesn’t work with xDrip as a collector
The problem typically is the version of Google Play Services on the watch. You need at least 9.x installed.
On the watch check the version with Settings -> About -> Versions
If your google play services version is less than 9, then you should install version 9.
This is available from unofficial sources which you can find by googling, for example:
https://www.apkmirror.com/apk/google-inc/google-play-services-android-wear/google-play-services-android-wear-9-8-41-release/google-play-services-9-8-41-534-130237018-android-apk-download/
To install, connect your watch via usb and make sure adb debugging is enabled. You should be familiar with this process from how you originally installed the custom NFC firmware.
use the command:
adb install -r downloaded-filename.apk
Содержание
- Как настроить xdrip для libre freestyle
- Что вам понадобится
- Особенности
- Устранение неполадок
- Источники
- Настройки xDrip+¶
- Основные настройки для всех систем мониторинга¶
- Идентификатор ресивера¶
- xDrip+ & Dexcom G6¶
- Версия xDrip+ в зависимости от серии трансмиттера G6.¶
- Настройки для работы с Dexcom¶
- Упреждающие перезапуски не рекомендуются¶
- Первое подключение трансмиттера G6¶
- Состояние батареи трансмиттера¶
- Увеличение срока работы трансмиттера¶
- Замена трансмиттера¶
- Новый сенсор¶
- Получение кода сенсора¶
- Устранение неполадок Dexcom G6 и xDrip+¶
- Проблемы сопряжения с трансмиттером¶
- Проблемы при запуске нового сенсора¶
- xDrip+ & Libre Freestyle¶
- Специфические настройки Libre¶
- Уровень батареи Libre smart reader¶
- Подключите трансмиттер Libre и запустите сенсор¶
Как настроить xdrip для libre freestyle
FreeStyle Libre 2 может передавать данные в xDrip+ без сканирования сенсора через NFC и без использования дополнительных устройств-трансмиттеров (MiaoMiao, BluCon, LimiTTer и т.д.).
Что вам понадобится
- смартфон на Android 5.0 или выше с функцией NFC (если настраиваете ребенку, NFC должен быть именно в смартфоне ребенка);
- новый сенсор FreeStyle Libre 2.
Если вы уже используете сенсор Libre 2, подождите, пока срок действия сенсора закончится. Все нижеописанное будет работать только начиная с нового сенсора, который вы активируете через взломанное приложение (НЕ через ридер).
Если в данный момент вы используете официальное приложение FreeStyle LibreLink, имейте в виду, что в ходе этой процедуры оно будет переустановлено и связь с текущим сенсором потеряется. Это значит, что он перестанет передавать сигналы по Bluetooth на смартфон. Его можно будет сканировать только через NFC. Поэтому, независимо от того, используете ли вы смартфон или ридер, подождите, пока текущий сенсор закончится.
2. Установите скачанный APK-файл.
3. Запустите приложение и пройдите все этапы начальной настройки. Не запускайте сенсор!
4. Откройте левое меню — Сигналы и дайте приложению все запрошенные разрешения. Альтернативный способ (если приложение не запрашивает разрешения) — зайдите в настройки смартфона, откройте список приложений, найдите LibreLink, откройте Разрешения и включите их все (Память и Местоположение). Если вы этого не сделаете, первый запущенный сенсор не будет ничего передавать по Bluetooth!
5. Убедитесь, что у смартфона включены Bluetooth, геолокация и NFC.
6. Скачайте и установите xDrip+ отсюда (установите самую первую версию в списке). Если это приложение уже установлено, все равно установите эту версию, не удаляя предыдущую.
7. Зайдите в xDrip+ — Настройки — Источник данных — выберите Libre2 (patched App).
8. Выйдите на главный экран xDrip+, откройте левое меню — Запуск датчика — Yes, today — Отметьте текущее время — ОК.
9. Установите новый сенсор Libre 2 и запустите его через LibreLink. Через 60 минут данные с сенсора начнут передаваться в xDrip+.
10. (Дополнительно) Настройте xDrip+ по своему желанию. Вы можете передавать данные на другие смартфоны и устройства (например, на смартфоны родителей), настроить сигналы тревоги, установить целевой диапазон и т.д.
11. Так как это новая экспериментальная функция, убедительно прошу написать о том, работает ли это у вас, насколько показания отличаются от глюкометра, с какими сложностями вы столкнулись и о любых проблемах мне: Telegram, ВКонтакте.
Особенности
- Если LibreLink выдаст ошибку сенсора (это бывает редко), вы сможете сканировать сенсор только через LimiTTer (в скором времени еще MiaoMiao и xDrip+).
- Для стабильного соединения рекомендуется время от времени (несколько раз в день) сканировать сенсор вручную через LibreLink. В противном случае возможно прекращение передачи данных через Bluetooth.
- Если ребенок случайно удалит LibreLink, то после переустановки данные, скорее всего, не будут передаваться по Bluetooth, а только через NFC.
- Сенсоры работают ровно 14 суток, ни минутой больше.
- Вам в любом случае придется ждать 60 минут при смене сенсора, это невозможно обойти.
Устранение неполадок
Если через час после активации сенсора он не начал передавать данные в xDrip+, но вы можете сканировать его через LibreLink, попробуйте следующее:
- убедитесь, что вы правильно выполнили все пункты инструкции;
- добавьте LibreLink и xDrip+ в исключения энергосбережения (на разных смартфонах это делается по-разному, обычно для этого нужно зайти в Настройки — Батарея (вместо этого может быть Оптимизация, Обслуживание, Питание или Энергосбережение), либо открыть в настройках список приложений и найти LibreLink, как в пункте 4 инструкции выше, но вместо Разрешений открыть Батарея — Оптимизация расхода — перевести приложение в категорию «Не оптимизированные»);
- подождите еще 1-2 часа, иногда данные начинают передаваться в xDrip+ не сразу;
- перезагрузите смартфон, обычно это помогает.
Если связь с сенсором периодически теряется, также попробуйте добавить LibreLink в исключения энергосбережения.
Источники
Автор не несет ответственности за любые последствия, возникшие в результате выполнения описанных ниже действий. На данный момент (18.07.2019) это новая функция, которая не была достаточно изучена. Никогда не используйте данные с сенсора CGM для изменения терапии, если не уверены в точности сенсора.
Источник
Настройки xDrip+¶
Если это еще не сделано, скачайте xDrip+.
** Эта документация относится только к xDrip + для Android. ** Существует приложение “xDrip for iOS”, которое не имеет ничего общего с исходным xDrip + для Android.
Для трансмиттеров G6, изготовленных после осени/конца 2018 года (серийный номер которых начинается с 80 или 81) пользуйтесь версией master .
Если серийный номер трансмиттера Dexcom G6 начинается с 8G. 8Н. или 8J. используйте одну из новейших ночных сборок.
Если в вашем телефоне работает Android 10 и у вас возникли трудности с xDrip + master попробуйте nightly build 2019/12/31 или новее .
Основные настройки для всех систем мониторинга¶
Правильно вводите адрес локатора вашего сайта (URL) включая S в конце https:// (не http://)
-> Сэндвич-меню (левый верхний угол домашнего экрана) -> Настройки-> Загрузка в облако-> Синхронизация с Nightscout (REST-API) -> Базовый URL
Отключите Автоматическую Калибровку Если отмечено поле Автоматическая Калибровка , одноразово активируйте Данные загрузки , а затем удалите флажок для Автоматической Калибровки и снова отключите Скачать данные , иначе ваши назначения (инсулин & углеводы) будут дважды добавлены в Nightscout.
Нажмите на Дополнительные опции
Отключите Загружать назначения и Восполнять пропущенные данные .
Предупреждение безопасности: Следует деактивировать “Загружать лечение/назначения” с xDrip, иначе в AAPS эти величины удвоятся, что приведет к неверному количеству активных углеводов COB и активного инсулина IOB.
Опция Оповещение о сбоях также должна быть отключена. Иначе вы будете получать сигнал каждые 5 минут если wifi/мобильная сеть слабые или сервер недоступен.
Взаимодействие с приложениями (Inter-app settings) (Трансляция) Для пользования AndroidAPS данные должны перенаправляться; вам следует активировать трансляцию xDrip+ в настройках Inter-App.
Для того чтобы не было расхождений между приложениями, необходимо активировать Отправлять отображаемое значение ГК .
Если вы также активировали Принимать назначения (Accept treatments) и трансляцию в AndroidAPS, то xDrip+ получит информацию об инсулине, углеводах и базальной скорости от AndroidAPS и сможет прогнозировать гипогликемию и т. д. более точно.
Идентификатор ресивера¶
Если вы обнаружили проблемы с локальной трансляцией (AAPS не получает значения ГК из xDrip +), перейдите в Параметры > Взаимодействие приложений > Идентификация получателя и введите info.nightscout.androidaps .
Внимание: Автокоррекция, как правило, меняет i на прописную букву. **Необходимо использовать только строчные буквы ** при вводе info.nightscout.androidaps . Прописная I не позволит AAPS получать данные ГК из xDrip+.
- Трансмиттер Dexcom G6 может одновременно подключаться к ресиверу Dexcom (или к помпе T:slim) и одному приложению на вашем телефоне.
- При использовании xDrip+ в качестве приемника сначала удалите приложение Dexcom. Невозможно одновременно подключить к трансмиттеру приложения xDrip+ и Dexcom!
- Если вам нужен функционал оригинального приложения Clarity и оповещения от xDrip +, пользуйтесь модифицированным приложением Dexcom с локальной передачей данных в xDrip +.
Версия xDrip+ в зависимости от серии трансмиттера G6.¶
- Для передатчиков G6, изготовленных после осени/конца 2018 года (серийный номер которых начинается с 80 или 81) пользуйтесь версией master .
- Если серийный номер трансмиттера Dexcom G6 начинается с 8G и 8Н попробуйте ночные сборки от 2019/07/28 или позднее.
Настройки для работы с Dexcom¶
Откройте настройки отладки G5/G6 -> Сэндвич-Меню (сверху слева на домашнем экране) -> Настройки -> Настройки отладки G5/G6
Активируйте следующие параметры
- Использовать коллектор OB1
- Нативный Алгоритм (важно, если вы хотите использовать супер микроболюс SMB)
- Поддержка G6
- Разрешить разъединение OB1
- Разрешить OB1 инициировать сопряжение
Все другие опции должны быть отключены
Настройте уровень предупреждения о низком заряде батареи на 280 (внизу настроек отладки G5/G6)
Упреждающие перезапуски не рекомендуются¶
В трансмиттерах Dexcom чей серийный номер начинается с 8G, 8H, или 8J упреждающие перезапуски не работают и могут полностью убить сенсор!
Автоматическое продление работы сенсоров Dexcom ( упреждающие перезапуски, preemtive restarts ) не рекомендуется, так как может привести к скачкам значений ГК на 9 день после перезапуска.
Применение G6 немного сложнее, чем казалось раньше. Для правильного применения необходимо иметь в виду следующие моменты:
- Если вы используете нативные данные с кодом калибровки в xDrip или Spike, в целях безопасности не следует разрешать упреждающий (preemptive) перезапуск датчика.
- Если все же упреждающие перезапуски необходимы, то убедитесь, что вы делаете это в то время, когда можете следить за изменениями и калибровать при потребности.
- Если вы перезапускаете сенсор, делайте это либо без заводской калибровки для безопасных результатов в дни 11 и 12, либо будьте готовы калибровать и следить за изменениями.
- “Предварительное погружение” (установка сенсора намного раньше его старта в приложении) G6 с заводской калибровкой приведет к отклонениям в данных. Если вы все же делаете “предварительное погружение”, то для получения лучших результатов вам, вероятно, придется калибровать сенсор.
- Если вы не планируете отслеживать все возможные изменения, то лучше вернуться к традиционному режиму калибровки и использовать систему, как G5.
Подробнее о деталях и причинах этих рекомендаций читайте полную статью опубликованную в Tim Street на www.diabettech.com.
Первое подключение трансмиттера G6¶
Для второго и следующего трансмиттера смотрите Продление срока работы трансмиттера ниже.
Для передатчиков G6, изготовленных после осени/конца 2018 года (серийный номер которых начинается с 80 или 81) пользуйтесь версией master .
Если серийный номер трансмиттера Dexcom G6 начинается с 8G, 8Н bkb 8J попробуйте ночные сборки от 2019/07/28 или позднее.
Выключите оригинальный ресивер Dexcom (если используете).
Удерживайте на главном экране xDrip+ иконку капли крови для активации кнопки Мастер выбора источника ГК .
Использование Мастера выбора источника ГК обеспечивает настройки по умолчанию, включая OB1 & нативный режим
- Мастер позволит провести начальную настройку.
- Вам понадобится серийный номер трансмиттера, если вы пользуетесь им впервые.
Введите серийный номер нового трансмиттера (на упаковке трансмиттера или на его обратной стороне). Будьте осторожны, не путайте 0 (ноль) и O (прописную букву o).
Вставьте новый сенсор (только при замене)
Поместите трансмиттер в платформу сенсора
Если появляется сообщение с просьбой о сопряжении с “DexcomXX”, где “XX” — это последние два символа серийного номера передатчика. примите его (нажмите “pair”)
Не запускайте новый сенсор прежде чем на классической странице состояния не появится следующая информация Страница-> Состояние G5/G6-> PhoneServiceState:
- С трансмиттерами, серийный номер которых начинается с 80 или 81: “Got data hh:mm” (напр. “Got data 19:04 ”)
- С трансмиттерами, серийный номер которых начинается с 8G или 8H: “Got glucose hh:mm” (напр. “Got glucose 19:04 ”) или “Got no raw hh:mm” (i.e. “Got no raw 19:04”)
Нажмите старт сенсора (только при смене сенсора)
-> В нижней части экрана через несколько минут появится предупреждение о прогреве сенсора Осталось x,x часов .
-> Если серийный номер трансмиттера не начинается с 8G, 8H или 8J и в течение нескольких минут не появляется никаких указаний о времени прогрева сенсора, остановите и перезапустите сенсор.
Перезапустите коллектор (состояние системы — если не заменяете сенсор>
Не включайте оригинальный ресивер Dexcom (если им пользуетесь) до появления первых данных в xDrip+.
Удерживайте на главном экране xDrip+ иконку капли крови для активации кнопки Мастер выбора источника ГК .
Состояние батареи трансмиттера¶
- Статус батареи может быть виден в окне состояния системы (сэндвич-меню вверху слева на главном экране)
- Сделайте свайп влево, чтобы увидеть второй экран.
- Точные величины, когда наступает “смерть” трансмиттера из-за низкого заряда батареи, неизвестны. Следующая информация была размещена в сети после того, как передатчик “умер”:
- Пост 1: Дни передатчика: 151/Напряжение А: 297/Напряжение В: 260/Сопротивление: 2391
- Пост 2: передатчик дней: 249 / напряжение: 275 (на момент отказа)
Увеличение срока работы трансмиттера¶
Пока что не найдено способа продлить жизнь трансмиттеров, чей серийный номер начинается с 8G, 8H или 8J. То же относится и к трансмиттерам с серийным номером начинающимся с 81 и прошивкой 1.6.5. ** 27 ** (см. xDrip + — Состояние системы-G5/G6, как показано на снимке экрана выше ).
Для предотвращения трудностей при запуске сенсоров настоятельно рекомендуется продлить срок действия трансмиттера до 100-го дня первого использования.
-> Если серийный номер трансмиттера начинается с 81 с прошивкой 1.6.5. ** 27 ** переход за день 100 возможен только в том случае, если включен инженерный режим’и деактивирован ‘нативный режим’ (сэндвич-меню -> параметры-> Параметры отладки G5/G6-> нативный алгоритм), так как жесткий сброс трансмиттера невозможен.
При продлении срока действия трансмиттера работа сенсора будет остановлена. Поэтому проводить эту манипуляцию следует перед заменой сенсора или быть готовыми к тому, что состоится двухчасовая фаза его прогрева.
Остановите сенсор вручную через сэндвич-меню.
Переключитесь в инженерный режим :
- нажмите на пиктограмму шприца на главном экране xDrip+ справа
- затем нажмите на значок микрофона в нижнем правом углу
- В открывшемся текстовом окне впечатайте “включить инженерный режим”
- нажмите “Готово”
- Если включен Google Speak, вы можете дать голосовую команду: “enable engineering mode” (“включить инженерный режим”).
Зайти в настройки отладки G5 и убедитесь что использовать OB1 коллектор включен.
Дайте голосовую команду: “hard reset transmitter”(«жесткий сброс трансмиттера»)
Голосовая команда будет выполнена при следующем получении данных трансмиттера
Посмотрите на статус системы (сэндвич-меню -> системный статус) и убедитесь в результате
Через примерно 10 мин. вы можете переключиться на классический статус страницы (свайпом вправо) и нажать кнопку ‘Restart collector”. Это позволит обнулить счетчик дней без необходимости запуска нового сенсора.
Если на втором экране состояния системы вы видите сообщение “Состояние телефона: жесткий сброс возможно не произошел”, просто перезапустите сенсор и это сообщение должно исчезнуть.
Срок работы трансмиттера будет сброшен до 0 в случае успеха.
Замена трансмиттера¶
Для передатчиков G6, изготовленных после осени/конца 2018 года (серийный номер которых начинается с 80 или 81) пользуйтесь версией master .
Если серийный номер трансмиттера Dexcom G6 начинается с 8G, 8H или 8J, пользуйтесь одной из новых ночных сборок.
Выключите оригинальный ресивер Dexcom (если используете).
Остановить сенсор (только при смене сенсора)
Убедитесь, что он действительно остановлен:
На следующем экране “G5/G6 Status” найдите Queue Items ( Элементы в очереди ) на полпути вниз — там появится что-то вроде “Остановить Сенсор”
Подождите, пока это происходит — обычно в течение нескольких минут. Состояние сенсора должно быть “Остановлен” (см. снимок экрана).
-> Как удалить трансмиттер без остановки сенсора, см. видео https://youtu.be/AAhBVsc6NZo.
Забудьте устройство в системном состоянии XDrip и в настройках BT смартфона (показывается как Dexcom?? где ?? последние две цифры серийного № трансмиттера
Удалите трансмиттер (и сенсор при замене)
Поместите старый трансмиттер подальше, чтобы предотвратить повторное соединение. Микроволновая печь является идеальным щитом Фарадея для этого — но отключите кабель питания, чтобы быть на 100% уверенным, что никто ее не включит.
Удерживайте на главном экране xDrip+ иконку капли крови для активации кнопки Мастер выбора источника ГК .
Использование Мастера выбора источника ГК обеспечивает настройки по умолчанию, включая OB1 & нативный режим
- Мастер позволит провести начальную настройку.
- Вам понадобится серийный номер трансмиттера, если вы пользуетесь им впервые.
Введите серийный номер нового трансмиттера. Будьте внимательны и не перепутайте 0 (ноль) и O (заглавная буква o).
Вставьте новый сенсор (только при замене).
Поместите трансмиттер на сенсор — ** не запускайте сенсор немедленно!**
Новые “Трансмиттеры Firefly” (серийный номер начинающиеся с 8G, 8H или 8J) можно использовать только в нативном режиме.
Следующие опции не должны быть активированы для новых трансмиттеров “Firefly” (серийный номер которых начинается с 8G, 8H или 8J):
- Упреждающий перезапуск (отключить!)
- Перезапуск сенсора (отключить!)
- Возврат к xDrip (отключить!)
Проверьте в классическом состоянии страницу Состояние-> Состояние G5/G6-> PhoneServiceState, показано ли одно из следующих сведений:
- С трансмиттерами, серийный номер которых начинается с 80 или 81: “Got data hh:mm” (напр. “Got data 19:04 ”)
- С трансмиттерами, серийный номер которых начинается с 8G, 8H или 8J: “Got glucose hh:mm” (напр. “Got glucose 19:04 ”) или “Got no raw hh:mm” (i.e. “Got no raw 19:04”)
Подождите 15 минут, так как трансмиттер должен соединиться несколько раз с xDrip до запуска нового сенсора. Данные батареи будут показаны ниже информации о прошивке.
Выполните пуск сенсора но НЕ ЗАДНИМ ЧИСЛОМ! Всегда выбираем “Да, сегодня”!
Перезапустите коллектор (состояние системы — если не заменяете сенсор)
Не включайте оригинальный ресивер Dexcom (если им пользуетесь) до появления первых данных в xDrip+.
Удерживайте на главном экране xDrip+ иконку капли крови для активации кнопки Мастер выбора источника ГК .
Новый сенсор¶
Выключите оригинальный ресивер Dexcom (если используете).
При необходимости остановите сенсор
Убедитесь, что он действительно остановлен:
На следующем экране “G5/G6 Status” найдите Queue Items ( Элементы в очереди ) на полпути вниз — там появится что-то вроде “Остановить Сенсор”
Подождите, пока не исчезнет — обычно в течение нескольких минут.
Протрите контакты (обратная сторона трансмиттера) спиртом и просушите.
Если вы пользуетесь этой функцией, отключите Restart Sensor и Preemptive restarts (Сэндвич-меню -> Настройки -> Отладка G5/G6). Если вы пропустите этот шаг и оставите эти функции включенными, новый датчик не будет корректно запущен.
** Для новых трансмиттеров Firefly ** (серийный номер начинается с 8G, 8H или 8J) ** это обязательно, для всех остальных трансмиттеров рекомендуется ждать около 15 минут между остановкой и запуском нового сенсора (до тех пор пока Sensor Status: Stopped не появится на втором экране состояния системы). НЕ НАСТРАИВАЙТЕ ЗАДНИМ ЧИСЛОМ!**
Введите время установки
- Для использования нативного режима G6 необходимо подождать 2 часа для прогрева (т.е. время установки – сейчас).
- Если вы используете алгоритм xDrip+, то можно установить время более 2 часов назад, чтобы избежать прогрева. Данные могут быть очень неточными. Поэтому это не рекомендуется.
Введите код сенсора (на снимаемой фольге сенсора)
- Сохраните код на случай дополнительной переустановки (новый запуск после удаления трансмиттера)
- Код также можно найти в логах xDrip+ : Нажмите 3-точечное меню на главном экране xDrip+ и выберите Просмотр журналов событий .
При использовании G6 в “нативном режиме” калибровка не требуется. xDrip+ будет показывать данные автоматически после двухчасового прогрева.
Не включайте оригинальный ресивер Dexcom (если им пользуетесь) до появления первых данных в xDrip+.
Получение кода сенсора¶
В свежих версиях программы (начиная с 18 мая 2019) код сенсора отображается в состоянии системы (сэндвич-меню вверху слева на главном экране).
Сделайте свайп влево, чтобы увидеть второй экран.
Код сенсора Dexcom можно также найти в логах xDrip+.
Нажмите 3 точки меню (сверху справа на главном экране)
Выберите Просмотр журналов событий и выполните поиск слова “code”
Проблемы сопряжения с трансмиттером¶
- Трансмиттер должен быть виден в настройках bluetooth вашего смартфона.
- Трансмиттер будет виден как Dexcom?? где ?? последние две цифры серийного № трансмиттера (например, DexcomHY).
- Откройте состояние системы в xDrip+ (сэндвич-меню в левой верхней части главного экрана).
- Проверьте, виден ли трансмиттер на первой странице состояния системы (‘классическая страничка состояния системы’).
- Если нет: Удалите устройство из настроек bluetooth вашего смартфона.
- Подождите около 5 мин. до тех пор, пока трансмиттер Dexcom не подключится автоматически.
Проблемы при запуске нового сенсора¶
Обратите внимание, что следующий метод, скорее всего, не работает, если серийный номер передатчика Dexcom G6 которых начинается с 8G, 8H или 8J.
- Запуск сенсора сопровождается сообщением: “ОШИБКА: Сенсор не удалось запустить”
- Остановить сенсор
- Перезапустить телефон
- Запустить сенсор введя код 0000 (четыре нуля)
- Подождать 15 минут
- Остановить сенсор
- Запустить датчик с “реальным” кодом (напечатан на клеящемся протекторе)
Проверьте журнал xDrip+, начат ли в xDrip+ отсчет “Duration: 1 минута” (и так далее). Только в логах xdrip+ вы можете обнаружить на раннем этапе, остановлен ли сенсор. Более поздний статус статус не всегда отображается правильно внизу начального экрана.
xDrip+ & Libre Freestyle¶
Специфические настройки Libre¶
Откройте настройки Bluetooth -> Сэндвич-меню (сверху слева на главном экране) -> Настройки -> прокрутить вниз -> Менее распространенные настройки -> Настройки Bluetooth
Активируйте следующие параметры
- Включить Bluetooth
- Использовать сканирование
- Всегда обнаруживать сервисы
Все другие опции должны быть отключены
Уровень батареи Libre smart reader¶
- Уровень батареи таких устройств как MiaoMiao 2 может быть показан в AAPS.
- Подробности можно найти на странице снимков экрана.
Подключите трансмиттер Libre и запустите сенсор¶
© Copyright AndroidAPS community Revision 604eafaf .
Источник