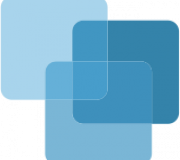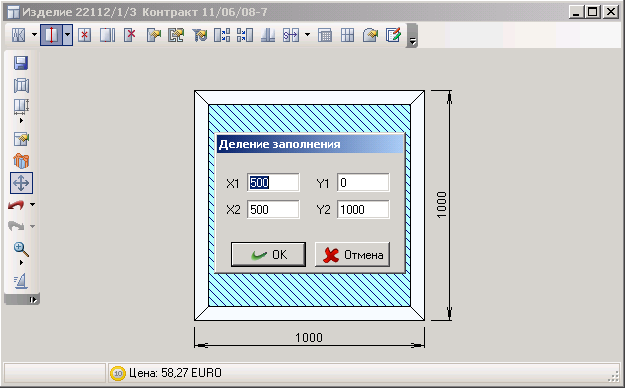Уважаемые коллеги и партнёры!
На сайте www.superokna.ru представлен видеоролик о работе со справочником «Общие настройки» в программе СуперОкна 8.
В данном справочнике хранятся настройки программы, обеспечивающие её функциональность. Настраиваются значения налогов, скидок и наценок на различные типы изделий, устанавливаются доступ к программе, параметры работы склада и прочие параметры.
Посмотреть видеролик можно по ссылке, указанной ниже:
www.superokna.ru/download/142255
Напоминаем, что на сайте www.superokna.ru в разделе «Скачать» представлены также другие видеоролики, демонстрирующие настройку справочников или работу с модулями программы «СуперОкна 8».
На информационном сайте www.superokna.ru вы сможете:
• получить информацию о программах для расчета пластиковых окон, дверей, деревянных и алюминиевых конструкций, а также автоматизации производства;
• изучить функциональность каждого модуля;
• изучить наиболее популярные вопросы/ответы;
• подписаться на новости;
• скачать дистрибутивы, руководство, инструкции и лицензии;
• посмотреть видеоуроки;
• почитать отзывы;
• заказать демо-версию;
• найти контакты специалиста из ближайшего к Вам филиала Компании ТБМ;
• заказать программу СуперОкна 8
СуперОкна: обучающие видео
Работа с программой СуперОкна 8
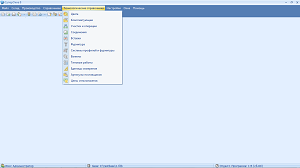 |
Установка программы |
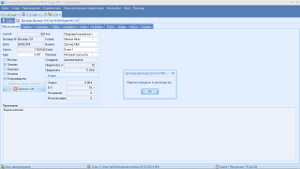 |
Работа со счетами |
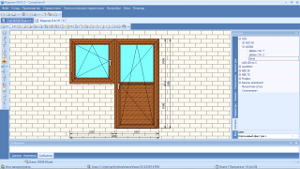 |
Проектирование изделия. Часть 1 |
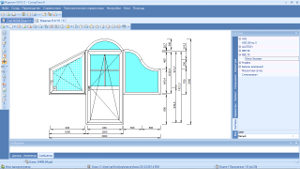 |
Проектирование изделия. Часть 2 |
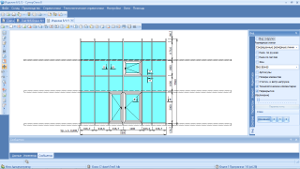 |
Построение фасадной конструкции |
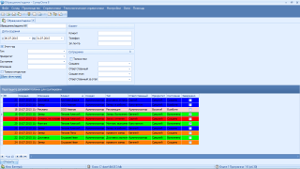 |
Блок учета обращений клиентов |
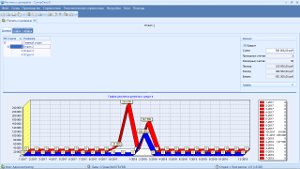 |
Блок расчета с дилерами |
Настройка справочников программы СуперОкна 8
 |
Добавление стандартных настроек |
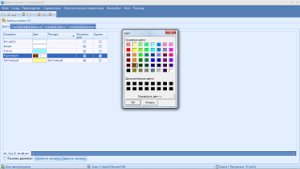 |
Цвета |
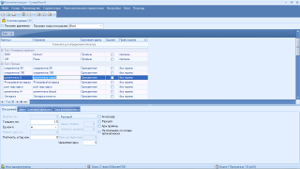 |
Комплектующие |
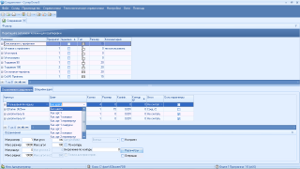 |
Соединения |
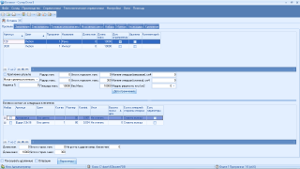 |
Вставки (часть 1) |
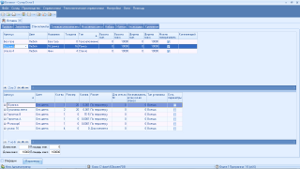 |
Вставки (часть 2) |
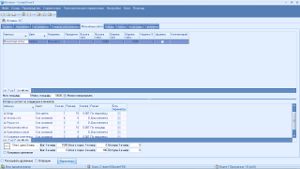 |
Вставки (часть 3) |
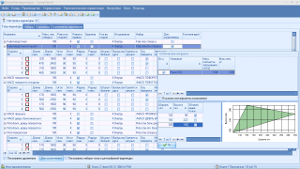 |
Фурнитура |
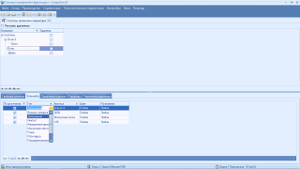 |
Системы профилей и фурнитуры |
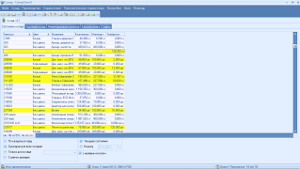 |
Склад (часть 1) |
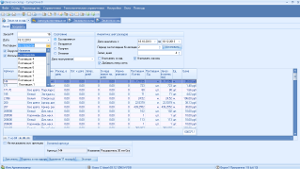 |
Склад (часть 2) |
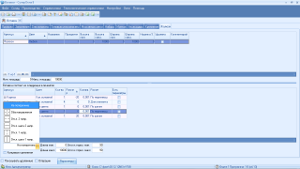 |
Жалюзи |
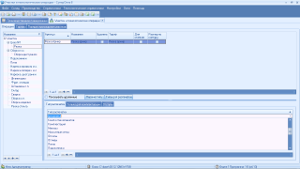 |
Производственное планирование |
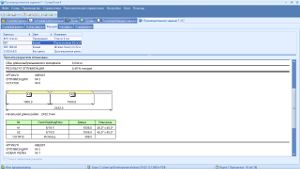 |
Оптимизация раскроя |
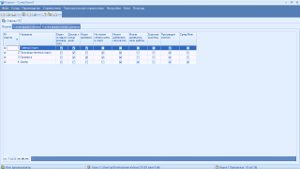 |
Обмен между отделами |
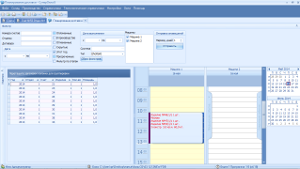 |
Планирование замеров, доставок, монтажей |
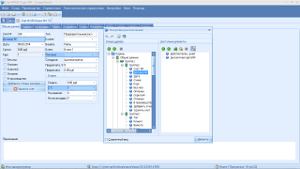 |
Настройка формы счета |
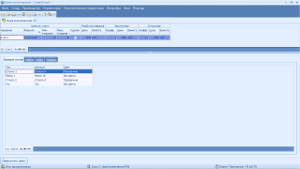 |
Расчет стоимости покупных стеклопакетов |
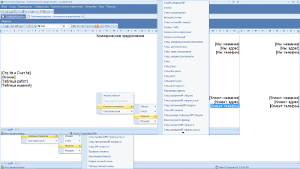 |
Генератор отчетов |
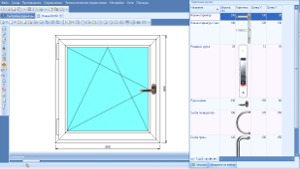 |
Настройка изображения ручек |
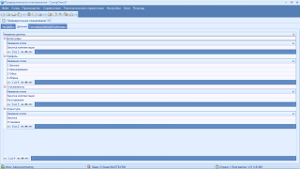 |
Предварительное планирование |
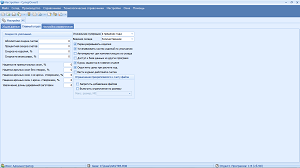 |
Общие настройки |
СуперОкна 8 бесплатная
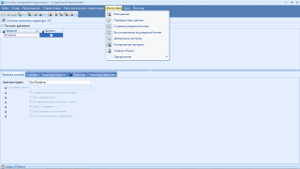 |
СуперОкна 8 бесплатная: быстрый старт |
В этой статье мы подробно рассмотрим порядок создания изделия и различные возможности программы Суперокна при его проектировании.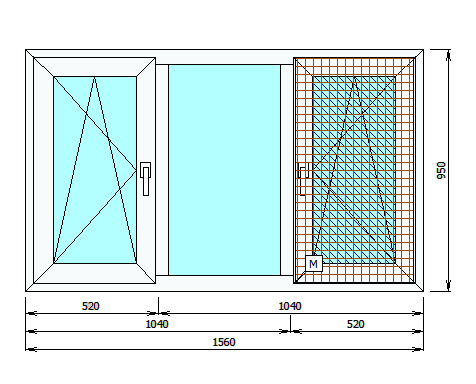
Создание нового изделия.
При создании нового изделия можно пойти по одному из трёх путей:
I. Нажать кнопку , находящуюся на панели инструментов программы, выбрать в появившемся диалоговом окне систему профилей, цвет, фон, параметры профиля (если есть) и задать общие габариты изделия.
II. Если у Вас в программе уже созданы типовые схемы, то после нажатия кнопки «Новое изделие», , на закладке «Выбор из типовых схем» Вы можете выбрать из них подходящую конструкцию, выбрать цвет и указать необходимые габаритные размеры.
III. В уже существующем Счете, на закладке Изделия, нажать кнопку «+», в поле «Кол-во» ввести количество новых изделий и нажать кнопку .
Если в выбранной системе профилей заданы все типы комплектующих, необходимые для проектирования изделия, то после нажатия кнопки «Да» перед Вами появляется базовая форма предполагаемого изделия.
Если какого-либо комплектующего не хватает, то выдается соответствующее сообщение.
Выделение элементов конструкции.
Для изменения размеров изделия, добавления створок и импостов, изменения свойств элементов программе необходимо знать – у какого именно элемента Вы хотите что-то изменить. Т.е. этот элемент необходимо выделить. Для выделения элемента наведите на него указатель мыши, нажмите и отпустите левую кнопку. При этом предыдущее выделение других элементов отменяется. Выделенный элемент отображается заштрихованным. При нажатии кнопки еще раз, выделение отменяется.
Чтобы выделить несколько элементов, нажмите клавишу Shift, и, не отпуская ее, выделите нужные элементы как было описано выше.
Для выделения углового и торцевого соединения нужно навести на него указатель мыши и нажать левую кнопку. При этом соединение будет обведено синей окружностью. Либо выделите с помощью клавиши Shift прилегающие друг к другу элементы (заполнение и профиль, рама и импост, рама и створка и т.п.).
Перемещение элементов и изменение формы конструкции.
Для придания желаемых размеров изделию можно перемещать его элементы при помощи мыши, или вводить нужные размеры на размерных линиях эскиза.
Для перемещения элемента при помощи мыши наведите курсор на нужный элемент, нажмите левую кнопку и, не отпуская кнопку, переместите элемент на необходимую величину. Все изменения положения элементов динамически отображаются на экране, а на размерных линиях выдаются соответствующие размеры. После того как кнопка мыши будет отпущена в появившемся диалоговом окне можно указать точное значение требуемых величин.
Если навести курсор мыши на цифры размера на размерной линии эскиза, щелкнуть левой кнопкой, то можно ввести необходимый размер прямо на эскизе изделия.
В некоторых случаях можно перемещать одновременно несколько элементов, предварительно выделив их при помощи мыши, удерживая нажатой клавишу Shift.
Для придания изделию требуемой формы при создании непрямоугольных (треугольных, трапециевидных и т.д.) изделий можно перемещать соединения элементов, наведя курсор мыши на место соединения элементов и нажав левую кнопку мыши (при этом выделенное соединение будет обведено синей окружностью). Затем удерживая левую кнопку переместить соединение. После того, как кнопка мыши будет отпущена, в появившемся диалоговом окне можно указать точное значение требуемых величин. При этом от того нажата или нет кнопка перемещать элементы изделия на эскизе можно или в произвольном направлении или преимущественно в горизонтальном или вертикальном.
Вставка импостов.
Вставка импостов в изделие осуществляется следующим образом:
1. Выделите заполнение, которое будет разделено импостом, для этого наведите курсор мыши на нужное заполнение и нажмите левую кнопку;
2. На панели инструментов нажмите кнопку Разделить по вертикали , для вставки вертикального импоста, или Разделить по горизонтали
, для горизонтального импоста;
3. В появившемся диалоговом окне можно указать координаты концов импоста (по умолчанию импост установится по середине выбранного заполнения) и нажмите Ок;
4. Изменить положение импоста можно выделив его, щелкнув на импосте левой кнопкой мыши, и, удерживая кнопку, переместить импост на нужное расстояние, или наведя курсор мыши на цифры размера на размерной линии импоста, и щелкнув на них левой кнопкой, ввести необходимый размер;
5. Для задания наклонного импоста, выделите соединение импоста с профилем, наведя курсор мыши на место соединения, нажмите левую кнопку (при этом выделенное соединение будет обведено синей окружностью) и, удерживая нажатой кнопку мыши, переместите соединение.
Вставка створок.
Подбор фурнитуры производится программой автоматически при вставке в изделие различных типов створок.
Для того, чтобы вставить в конструкцию простую створку выделите при помощи мыши заполнение, нажмите на кнопку и выберите в открывшемся диалоге тип створки. Для выбора будут предоставлены только те типы фурнитуры, которые были включены в подсистему профилей, из которой создано изделие, и отвечающие всем критериям отбора по минимальным и максимальным длинам сторон створки, углам, радиусам и т.д.
Введите значения всех параметров для выбранной фурнитуры.
Для изменения фурнитуры, её параметров или для удаления створки выделите любое из заполнений створки и нажмите кнопку. Внесите необходимые корректировки в значения параметров (например, направление открывание) или, для удаления створки, нажмите кнопку «Глухой проем».
Для вставки одной створки внутрь другой последовательность действий будет точно такая же.
Вставка штульповых створок.
Для вставки штульповых створок нажмите галочку на кнопке. Выберите «Вставить штульповые створки».
Затем, в появившейся форме, щелкните мышкой на подходящей схеме открывания. Далее укажите типы фурнитуры и значения параметров сначала для «неактивной», а затем «активной» створке (аналогично как это делали для простой створки).
Создание арочной конструкции.
Для создания арочного окна:
наведите курсор мыши на профиль, который Вы хотите сделать арочным;
выделите его, щелкнув левой кнопкой мыши;
нажмите кнопку или дважды щелкните на этом профиле левой кнопкой мыши;
в открывшейся форме «Свойства элемента» укажите требуемый радиус (радиус 0 – прямой профиль) или введите высоту дуги;
Нажмите Ок.
Арочные элементы можно делить на арочные и прямые отрезки. Для этого требуется:
наведите курсор мыши на арочный профиль;
выделите его, щелкнув левой кнопкой мыши;
нажмите кнопку ;
в открывшейся форме «Деление арки» введите количество отрезков на которое требуется разделить элемент;
выберите тип отрезков: арочные или прямые;
Нажмите Ок.
Создание конструкций с числом сторон, отличным от четырёх.
Для создания конструкции, у которой число сторон отличается от четырёх, можно разделить профили на несколько, выделив нужный и нажав кнопку .
Объединить два профиля в один можно кнопкой . Для этого необходимо что бы угол между профилями составлял 180°. Выделите оба профиля и нажмите вышеуказанную кнопку «Объединить элементы».
Вставка заполнений.
Все замкнутые контуры программа заполняет заполнением. Это может быть стеклопакет, сэндвич.
Посмотреть и изменить свойства заполнения можно выделив интересующее заполнение и нажав кнопку (или сделать двойной щелчок мышкой на заполнении).
В диалоговом окне «Свойства заполнения» на вкладке Подбор можно выбрать другой тип стеклопакета.
Вставка раскладок в стеклопакет.
Для установки раскладки выделите нужный стеклопакет и нажмите кнопку .
В диалоговом окне выберите нужный артикул раскладки, её цвет, количество ячеек по вертикали и горизонтали или введите шаг по вертикали и горизонтали.
Для последующего изменения параметров раскладки или ее удаления, выделите стеклопакет, в котором она установлена и нажмите кнопку . Теперь Вы можете менять параметры или удалить раскладку при помощи кнопки Удалить.
Добавление москитных сеток.
Для добавления в изделие москитной сетки выделите проем, в который она будет вставляться и нажмите кнопку . Для просмотра свойств или изменения артикула москитной сетки наведите курсор на значок М, находящийся в левом нижнем углу проема и дважды нажмите на левую кнопку мыши.
В открывшемся диалоговом окне Вы можете поменять артикул москитной сетки и выбрать её цвет.
Изменение свойств элементов.
При проектировании изделия в программе на место основных элементов – рам, створок, импостов, заполнений и др. ставятся элементы заданные по умолчанию. Иногда бывает необходимо сменить артикул рамы или створки, установленной по умолчанию, на другой или изменить их цвет.
Для изменения свойства элемента нажмите дважды левую кнопку мыши на требуемом элементе или выделите элемент при помощи мыши и нажмите кнопку . В открывшемся диалоговом окне будут выведены текущие свойства элемента. Здесь можно изменить артикул текущего элемента на другой (если это предусмотрен в настройках программы), цвет, радиус или высоту дуги.
Сохранение изделия.
Новое изделие или изделие созданное ранее и открытое для редактирования можно сохранить, нажав кнопку , или программа запросит подтверждения на сохранение при попытке закрыть форму с эскизом изделия.
Расчет изделия происходит динамически в процессе проектирования.
Стоимость изделия выводится в строке состояния в нижней части окна программы. При невозможности расчета в строке состояния выводится причина.Все сделанные изменения можно отменить при помощи кнопки или комбинации клавиш Ctrl+Z и вернуть кнопкой
, комбинация Ctrl+Y.
Поделиться ссылкой:
Похожие записи
- Главная
- Обучение работе в оконных программах
- Комплектующие в программе СуперОкна 8
>
>
На видеоролике ниже вы можете ознакомиться с принципами работы в программе.
Мы профессионально с 2005 года занимаемся настройкой любых оконных программ, а также обучением сотрудников.
Наши цены в 2,5 раза дешевле рыночных!
Звоните! 8-965-770-22-70.
Перед его настройкой, рекомендую посмотреть видео о том, как настроить справочник «цвета», так как в данном видео нам понадобятся элементы его настройки.
Внесение комплектующих
Заходим в меню, далее — технологические справочники, далее — комплектующие. Сюда мы вносим все комплектующие, которые будут использоваться при изготовлении окон и дверей для их дальнейшего расчета.
В верхней части экрана будут отображаться комплектующие имеющиеся у нас в наличии. В нижней части будет проходить сама настройка справочника.
Настройка справочника комплектующих
- Начнем сверху.
Все колонки можно расположить в удобном для себя порядке. Например, «артикул», «название», «тип», «цветовая группа», «прайс группа».
- В графе «артикул» мы вводим артикул комплектующего, например, 1130, в графе «название» вводим название, например, рама или импост.
- Далее определяем тип комплектующих с предоставленного нам списка. В зависимости от выбранного пункта будут доступны настройки именно для конкретных комплектующих. В случае с рамой, это основные профили.
- Теперь в графе «цветовые группы» выбираем те цвета, которые подходят под нашу раму. О том, как настроить технологический справочник в цветах, можно подробно узнать в одноименном обучающем видео. О настройке «прайс группы» я расскажу чуть позже.
Начнем с настройки основных параметров нашей рамы. Сначала мы вносим ее ширину, и толщину. Графа «объем» определяет объем одного погонного метра профиля в кубических метрах. Как правило, эта информация вводится для профилей из дерева.
Плотность – это вес одного погонного метра профиля, служит для расчета веса используемых профилей. Вес, в дальнейшем, будет учитываться при доставке для оптимальной загрузки ваших транспортных средств.
Размер В – это расстояние между базовой стороной (обычно внешней) и базовой размерной линией
Размер В для профилей рамы и створки обычно равен 0.
Для профилей импостов и штульпов — обычно равен половине ширины
От размера В зависит положение и прорисовка размерной линии на эскизе.
Размер В фурнитурного паза или размер по фальцу — это размер от базовой размерной линии до плоскости крепления фурнитуры. Он служит для правильного подбора комплектации фурнитуры в зависимости от высоты и ширины створки по фальцу.
Графа «удлинение арки» нужна для того чтобы определить на какое значение будет увеличена длина заготовки для профиля из которого будет гнутся арка при оптимизации раскроя профиля.
Если не стоит галочка «не списывать со склада автоматически», то при списании изделий автоматического формирования накладных эти комплектующие не будут попадать в спецификацию расходных накладных.
Галочка в графе «удален» ставится для комплектующих, использование которых в дальнейшем не предполагается. При этом комплектующие исчезают из списка, но сохраняются во всех имеющихся счетах изделия.
Во всех созданных изделиях комплектующий также будет присутствовать.
Он не будет использоваться только при дальнейшем добавлении во вставки, соединения, и аксессуары.
Переходим к настройке цен
В прайс группе мы устанавливаем валюту, закупочный и отпускной коэффициенты чтобы в дальнейшем у нас не было необходимости в ручном вводе и расчете для каждого идентичного комплектующего.
Вводим название, определяем валюту, и выставляем коэффициенты.
Сохраняем настройки.
- После ввода цены, нажав на кнопку «пересчитать цены» цена будет рассчитана автоматически
Цветовые артикулы
Переходим ко следующей вкладке «цветовые артикулы». Можно указать порядок формирования артикула комплектующего в зависимости от цвета. По умолчанию стоит галочка «автоматическая генерация артикулов» и при расчете рама будет формировать артикул комплектующего по правилам указанных в справочках цвета, то есть к артикулу комплектующего внесенного в поле артикул справочника комплектующего, в зависимости от его цвета, будет добавляться код введенный для этого цвета в группе этого комплектующего в справочнике цвета.
Если формирование артикула комплектующего в зависимости от цвета происходит более сложным образом то необходимо снять флаг «автоматическая генерация артикулов» и столбце «артикул для каждой позиции» в столбце цвет ввести артикул который будет формироваться у комплектующего в зависимости от его цвета.
Типы для распечатки
Переходим ко вкладке «типы для распечатки» для каждого артикула комплектующих необходимо установить тип для распечатки, если в дальнейшем предполагается выводить на печать информацию об этом комплектующем.
Тип для распечатки нужен чтобы при печати документов можно было отфильтровать именно нужные нам запчасти и не печатать все подряд. В случае рамы – это основные профили.
Наш опыт позволит решить любую вашу задачу — звоните прямо сейчас +7 (965) 770 22 70 и мы бесплатно найдем для вас решение!*
*ваш звонок ни к чему вас не обязывает, мы уделим вам 30 минут нашего драгоценного времени — проконсультируем вас, ответим на все ваши вопросы, подберем решение для вашего бизнеса.
Заинтересовались,
и Вам необходима информация?
Возможно эти страницы заинтересуют вас:
Обучение работе в программе (базе) Супер Окна осуществляется через удаленное подключение либо к Вашему компьютеру и программе, либо на нашей программе и в нашей базе. Обучение происходит через видео уроки, изучения руководства и практических занятий.
Программа Супер Окна имеет как отдельное, так и встроенное руководство пользователя, что позволяет ускорить процесс обучения. Обучение работы в программе (базе) Супер Окна включает в себя целый комплекс мероприятий, который позволяет за довольно короткий срок овладеть основными навыками работы. Комплекс мероприятий по обучению состоит из мероприятий;
- видео материалы,
- инструкции,
- видео уроки в программе (базе) Супер Окна,
- онлайн уроки,
- курс практических занятий в реальных базах и на реальных примерах.
Программа (база) Супер Окна имеет удобный и понятный интерфейс с большим выбором различных инструментов. Наш специалист по программе Супер Окна и с большим производственным опытом работы, как в самой программе, так и на производстве, расскажет на видео уроках и покажет на практических занятиях, как пользоваться всеми имеющими инструментами в программе (базе) Супер Окна. Укажет на что надо обратить особое внимание при работе в программе.
Процесс (курс) уроков обучения можно организовать как индивидуальный, так и для группы пользователей одновременно. Практика показывает, что начинать надо с общего курса обучения (урок для начинающих), а вот дальше уже можно и лучше переходить на индивидуальные уроки обучения работы в программе (базе) Супер Окна. Все мы разные и у каждого пользователя при обучении будут свои вопросы, а для других это может уже понятно.
Существую готовые материалы для обучения работы для различных версий программы;
- видео уроки для Супер Окна 5,
- видео уроки для Супер Окна 6,
- видео уроки для Супер Окна 7,
- видео уроки для Супер Окна 8.
Разобраться и помочь освоить работу в программе Супер Окна мы предлагаем через проведения уроков через удаленное подключение к Вашему компьютеру через Интернет на Вашей программе и в Вашей базе. Возможно, обучение через подключение и компьютеру специалиста и тогда курсы обучения будут происходить в нашей программе Супер Окна и в нашей базе данных. Какой вид и курс обучения предпочтителен выбирать Вам.
Для подключения проведения обучающих уроков можно использовать различные бесплатные программы для удаленного подключения к компьютеру из сети интернета, которые находятся в свободном доступе. Если Вы затрудняетесь с поиском или выбором программы для связи, то можете довериться нашему специалисту, и мы Вам подскажем. Мы на Вашу почту вышлем либо саму программу для обучения, либо ссылку для скачивания программы для осуществления удаленного доступа. Для удаленного обучения подойдут следующие программы такие как;
- AnyDesk,
- Team Viewer,
- Ammyy Admin,
- Hamachi,
- и другие.
Когда процесс удаленного подключения решен, то можно уже непосредственно приступать и к самому процессу обучения работы в программе (базе) Супер Окна. Он позволяет Вам находиться у себя дома и у своего компьютера, а специалист по программе Супер Окна совместно с Вами будет осуществлять все действия с комментариями и пояснениями. Вначале проводится курс ознакомления с программой, затем обучение приемам и последовательности действий, а потом Вы можете задать интересующие Вас вопросы, и специалист покажет и расскажет пути их решения.
ПЕРЕЧЕНЬ НАПРАВЛЕНИЙ ПРИ ОБУЧЕНИИ В ПРОГРАММЕ СУПЕР ОКНА
- Правила работы в программе.
- Последовательность действий при составлении заказа.
- Технологические особенности программы (базы).
- Технологические приемы при построении сложных изделий.
- Виды и методы копирования эскизов и заказов.
- Варианты редактирования эскиза и заказов.
- Возможность выгрузки эскизов из программы (базы) AutoCAD.
- Правила экспорта данных в 1С-Бухгалтерию.
- Последовательность действий для загрузки цен комплектующих из Excel.
- О работе с ограничениями при построении конструкции и фурнитуре.
- Заполнения необходимых полей при составлении заказов.
- Обзор различных видов отчетов и их предназначение.
- Обзор о видах форматов для сохранения отчетов из программы.
- Последовательность действий при ведения склада.
- Списание и приход комплектующих.
- Методы аналитики в программе.
- Последовательность действий при обмене.
- Обзор приемов и отчетов для заказа различных комплектующих у поставщиков.
- Последовательность действий при работе с дилерами.
- Последовательность действий при работе с личным кабинетов в ТБМ.
- Выгрузка из программы (базы) Супер Окна в ТБМ.
- И многое другое.
Процесс обучения зависит от размера и направлений работы фирмы, а следовательно и количества людей вовлеченных в процесс прохождения реальных заказов в программе Супер Окна. Количество людей одновременно работающих в программе может, варьироваться, от 1-го и до 10-и не считая менеджеров по приему заказов и это только в одном направлении (ПВХ, алюминий, дерево). Как правило, у многих фирм существуют еще алюминиевое и деревянное направления. Где тоже существует направленность:
- простая раздвижка,
- алюминиевые окна в Проведал,
- теплый и фасадный алюминий,
- деревянные окна и двери,
- комбинированные фасады.
Для этого необходимы разные пользователи с разной степенью подготовки, а следовательно и разный подход в проведении уроков обучения и работы в программе Супер Окна.
А что касается возможностям программы Супер Окна, то эти все направления можно вести одновременно в одной программе Супер Окна, но лучше в разных базах. Программа позволяет работать и с разной степенью удаленности операторов от базы данных программы Супер Окна. Одни могут работать по проводной сети в одной комнате, другие через Wi-Fi в соседней комнате или здании, третьи же через подключение через удаленный рабочий стол из любой точки земного шара, где есть устойчивый интернет. А при установке программы Супер Окна и ее основной базы на сервер, возможно, работать одновременно до 250-ти пользователей одновременно. Через такое подключение возможно;
- работа пользователей из любой точки где есть Интернет,
- настройка программы (базы) Супер Окна,
- техническое обслуживание базы и программы,
- работа в программе 1С,
- обслуживание сервера,
- и многое другое.
Если у Вас появилось желание пройти курс обучения по работе в программе (базе) Супер Окна, то Вы можете написать нам и мы обязательно Вам поможем.

Наличие модуля «Склад» в комплектации программы СуперОкна 8 позволяет вести количественный, денежный мультивалютный или отрицательный количественный складской учет. Склад может вестись либо в главном отделе, либо в производственном. Выбор отдела для ведения склада осуществляется в справочнике Отделы\Обмен. Выбор типа списания устанавливается в настройках главного отдела, пункт меню Справочники → Настройки →Главный отдел.
Списание комплектующих со складов может происходить:
— по средней цене;
— списание ФИФО;
— списание ЛИФО;
— без учета цены.

Доступ к состоянию склада, накладным и настройкам склада осуществляется через меню «Склад».
Напоминаем, что на сайте www.superokna.ru в разделе «Скачать» представлены также другие видеоролики, демонстрирующие настройку справочников или работу с модулями программы СуперОкна 8.
Также на информационном сайте программы можно:
— получить информацию о программах для расчета пластиковых окон, дверей, деревянных и алюминиевых конструкций, а также автоматизации производства;
— изучить функциональность каждого модуля;
— изучить наиболее популярные вопросы/ответы;
— подписаться на новости;
— скачать дистрибутивы, руководство, инструкции и лицензии;
— посмотреть видеоуроки;
— почитать отзывы;
— заказать демо-версию или онлайн-презентацию;
— найти контакты специалиста из ближайшего филиала компании ТБМ; — заказать программу СуперОкна 8.

СуперОкна
настройка и техподдержка
тел:
+7(904)-81-62-150, +7(903)-08-98-861
hello@swbase
по любым вопросам
Обучение работе с программой СуперОкна
информация на сайте разработчика
Первое и важное — это конечно нужно ознакомится с возможностями программы! Полное описание возможностей программы СуперОкна можно найти на сайте разработчика KCTsoft.ru Также при установке программы можно найти инструкцию к ней с описанием интерфейса, всех справочников и кнопочек.
лучше один раз Увидеть!
Как правило чтение документации и технической литературы, дело утомительное. Поэтому умные люди создали ютуб и каналы в нем по разбору технической части! -в Ютубе достаточно много роликов по программе СуперОкна и можно найти практически все что вам нужно!
личный контакт
Самый простой и надежный способ обратится за консультацией к опытным людям, -т.е. к Нам!! конечно мы обучаем работе с программой СуперОкна своих клиентов. Мы расскажем и покажем все основные аспекты по работе с программой, а также вы сможете обращаться к нам с вопросами за консультацией в течении всего времени!
- Настройка Программы СуперОкна (любой версии СО). Профиля ПВХ, Алюминий, Дерево, любая Фурнитура
- Аренда Серверов для Оконных производителей и дилеров. (предоставление рабочих мест с расчетной базой профилей)
- Настройка выгрузки на станки и Экспорт в 1С