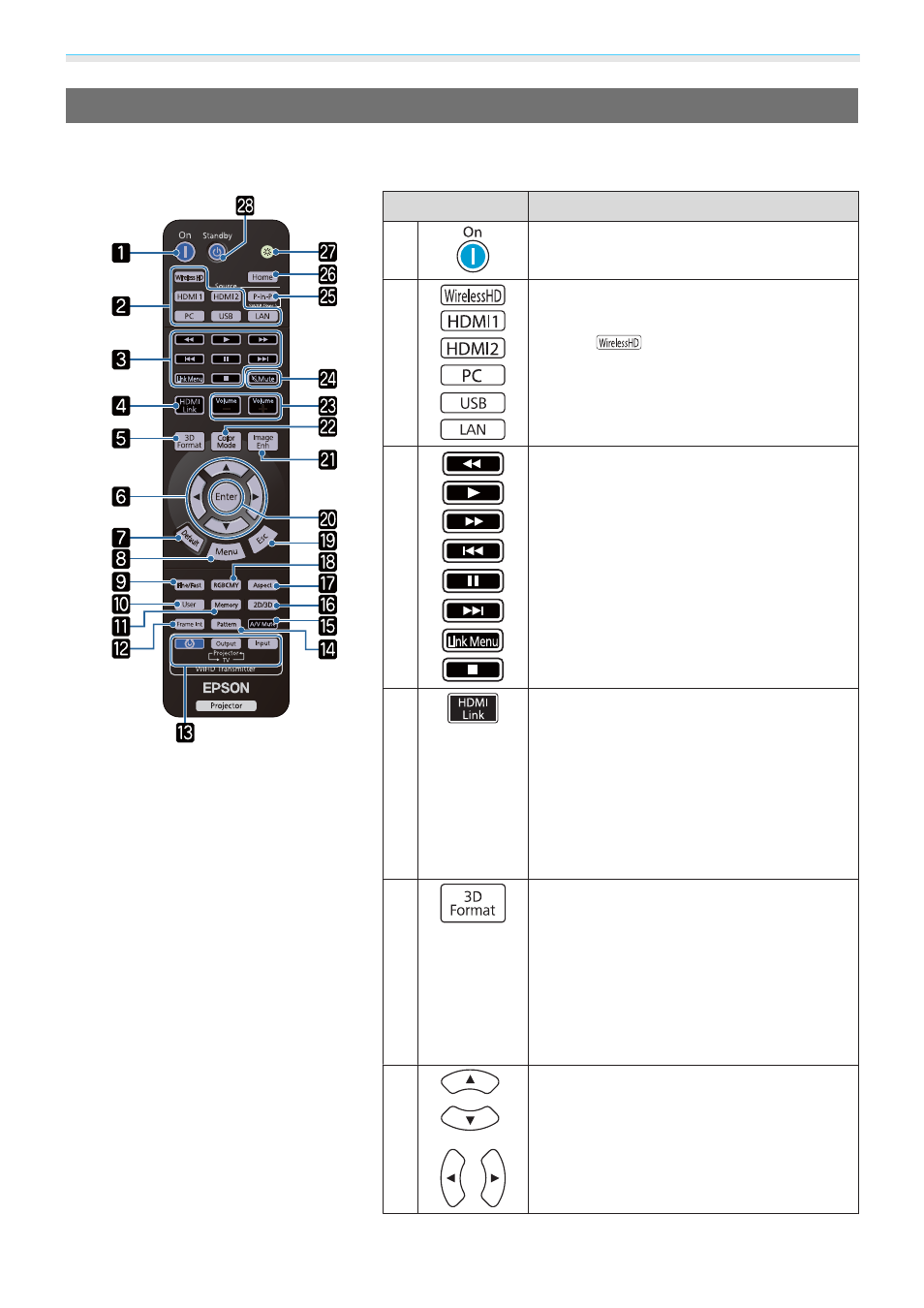Введение
11
Пульт дистанционного управления
Пульт дистанционного управления зависит от используемой модели проектора. Примеры в данном
разделе приведены для пульта дистанционного управления к модели EH-TW6700W.
Кнопка
Функция
a
Служит для включения проектора.
s
стр.31
b
Служит для переключения на изображение
с каждого входного порта.
s
стр.32
Кнопка
доступна только для EH-
TW6700W.
c
Выполнение таких операций, как вос-
произведение и останов, для подключен-
ных устройств, отвечающих требованиям
стандартов CEC для HDMI.
s
стр.76
d
•
Когда Связь HDMI Вкл.
Отображает список подключенных ус-
тройств.
•
Когда Связь HDMI Выкл.
Отображение меню настройки связи
HDMI.
s
стр.76
e
Переключение на формат 3D.
Данный проектор поддерживает указан-
ные ниже форматы 3D.
•
Упаков. кадров
•
Слева и справа
•
Сверху и снизу
s
стр.54
f
Служит для выбора пунктов меню и регу-
лировки значений.
s
стр.92
Содержание
- Как запрограммировать универсальный пульт для проектора?
- Как запрограммировать пульт для проектора?
- Будет ли работать с моим проектором универсальный пульт?
- Могу ли я использовать свой телефон как пульт для проектора?
- Как подключить пульт дистанционного управления для проектора Epson?
- Как работает пульт дистанционного управления проектором?
- Как я могу управлять проектором с телефона?
- Как починить пульт для проектора?
- Как управлять проектором BenQ с телефона?
- Как спроецировать экран мобильного телефона на стену?
- Как сбросить настройки пульта ДУ для проектора Epson?
- Как запрограммировать универсальный пульт дистанционного управления на проектор Epson?
- Как подключить проектор Epson к пульту ДУ?
- На каком универсальном пульте работает проектор Epson?
- Могу ли я подключить iPhone к проектору Epson через USB?
- Как работает пульт дистанционного управления проектором?
- Почему мой пульт дистанционного управления для проектора Epson не работает?
- Как подключить проектор Epson к WIFI LAN?
- Как я могу управлять проектором с телефона?
Как запрограммировать универсальный пульт для проектора?
Как запрограммировать пульт для проектора?
Сопряжение с пультом дистанционного управления проектором
- Включите проектор.
- Нажмите и удерживайте кнопки «Домой» и «Ввод» на пульте дистанционного управления проектором, пока индикатор команды на пульте дистанционного управления не начнет мигать. Сообщение появляется на экране, когда пульт ДУ проектора сопряжен.
Будет ли работать с моим проектором универсальный пульт?
Быстро обучающийся пульт дистанционного управления, не выпускаемый на рынок, универсальный пульт дистанционного управления легко сочетается с ЖК- и DLP-проекторами. Примечание. Версия 2 универсального пульта дистанционного управления проектором использует 5-значную адресацию проектора. Если на нижней стороне вашего блока UPRC есть «V2», у вас последняя версия.
Могу ли я использовать свой телефон как пульт для проектора?
Этот пульт дистанционного управления для проекторов содержит множество пультов дистанционного управления для проекторов, некоторые из них следующие. Начните использовать свой телефон Android в качестве пульта дистанционного управления прямо сейчас. Создан специально для студентов и организаций для управления проектором. . Этот универсальный пульт дистанционного управления для проектора представляет собой приложение Push and Play, просто установите и выберите свой бренд.
Как подключить пульт дистанционного управления для проектора Epson?
Чтобы использовать Android TV и функции видео по запросу, нажмите и удерживайте кнопки Home и Enter для сопряжения пульта ДУ с проектором. язык, нажмите кнопку меню на пульте ДУ проектора. Выберите Настройки и нажмите Enter.
Как работает пульт дистанционного управления проектором?
ИК или инфракрасные пульты дистанционного управления обычно представляют собой небольшие пластиковые контроллеры с несколькими кнопками на них. Пульт дистанционного управления будет передавать ваши входные данные в виде инфракрасного света на ИК-приемник внутри проектора.
Как я могу управлять проектором с телефона?
Самый простой способ подключить устройство Android к проектору — это использовать Google Chromecast. Для этого ваш проектор должен поддерживать соединения HDMI. После того, как вы подключите Chromecast к порту HDMI, вы сможете передавать на него беспроводную потоковую передачу с экрана устройства Android.
Как починить пульт для проектора?
Если проектор не реагирует на команды пульта дистанционного управления, попробуйте следующие решения: Убедитесь, что батареи пульта дистанционного управления установлены правильно и имеют питание. При необходимости замените батарейки. Убедитесь, что вы используете пульт дистанционного управления в пределах угла приема и диапазона проектора.
Как управлять проектором BenQ с телефона?
Как управлять проектором через приложение BenQ Smart Control?
- Загрузите BenQ Smart Control из AppStore или Google Play.
- Подключите мобильное устройство к той же беспроводной сети, что и проектор.
- Откройте BenQ Smart Control и начните управлять своим проектором.
Как спроецировать экран мобильного телефона на стену?
Как превратить свой телефон в проектор
- Шаг 1: Снимите ручку с увеличительного стекла. .
- Шаг 2: Вырежьте отверстие в конце коробки. .
- Шаг 3. Плотно вставьте увеличительное стекло в отверстие. .
- Шаг 4: Заклейте края черной лентой. .
- Шаг 5: Накройте коробку изнутри черной плотной бумагой.
Как сбросить настройки пульта ДУ для проектора Epson?
Если настройка удаленного приемника выключена, нажмите и удерживайте кнопку меню на пульте дистанционного управления не менее 15 секунд для восстановления настроек по умолчанию.
Источник
Как запрограммировать универсальный пульт дистанционного управления на проектор Epson?
Как подключить проектор Epson к пульту ДУ?
Сопряжение с пультом дистанционного управления проектором
- Включите проектор.
- Нажмите и удерживайте кнопки «Домой» и «Ввод» на пульте дистанционного управления проектором, пока индикатор команды на пульте дистанционного управления не начнет мигать. Сообщение появляется на экране, когда пульт ДУ проектора сопряжен.
На каком универсальном пульте работает проектор Epson?
Epson не тестировал и не сертифицировал универсальный пульт дистанционного управления. работать с проектором. Epson не поддерживает пульты дистанционного управления сторонних производителей.
Могу ли я подключить iPhone к проектору Epson через USB?
Вернитесь на главный экран вашего устройства iOS и откройте Приложение iProjection нажав значок iProjection. Коснитесь «Проектор», чтобы открыть меню «Выбор проектора». Коснитесь названия вашего проектора в списке доступных проекторов. Коснитесь OK, когда будет предложено подтвердить подключение к проектору.
Как работает пульт дистанционного управления проектором?
ИК или инфракрасные пульты дистанционного управления обычно представляют собой небольшие пластиковые контроллеры с несколькими кнопками на них. Пульт дистанционного управления будет передавать ваши входные данные в виде инфракрасного света на ИК-приемник внутри проектора.
Почему мой пульт дистанционного управления для проектора Epson не работает?
Если проектор не реагирует на команды пульта ДУ, попробуйте следующие решения: Убедитесь, что батарейки пульта дистанционного управления установлены правильно и имеют питание. При необходимости замените батарейки. Убедитесь, что вы используете пульт дистанционного управления в пределах угла приема и диапазона проектора.
Как подключить проектор Epson к WIFI LAN?
Как подключить проектор к компьютеру под управлением Windows или Mac по беспроводной сети?
- Включите проектор.
- Нажмите кнопку «Меню» на пульте дистанционного управления, выберите меню «Сеть» и нажмите «Ввод».
- Убедитесь, что для параметра Wireless Mode установлено значение Wireless LAN On.
- Выберите Network Configuration и нажмите Enter.
Как я могу управлять проектором с телефона?
Самый простой способ подключить устройство Android к проектору — это использовать Google Chromecast. Для этого ваш проектор должен поддерживать соединения HDMI. После того, как вы подключите Chromecast к порту HDMI, вы сможете передавать на него беспроводную потоковую передачу с экрана устройства Android.
Источник
EPSON PowerLite EB-L200W / EB-L200X
ВАЖНО: Перед использованием проектора обязательно ознакомьтесь с этими инструкциями и инструкциями по безопасности в интерактивном Руководстве пользователя. Примечание. Ваш продукт может отличаться от иллюстраций на этом листе, но инструкции остаются такими же.
Подключите проектор
Компьютер
Выберите из следующих подключений. Подробности см. В разделах ниже или в интерактивном Руководстве пользователя.
HDMI порт
Подключите один конец HDMI подключите кабель к одному из портов HDMI проектора, а другой конец — к порту HDMI на вашем компьютере.
Компьютерный порт
Подключите один конец кабеля VGA к проектору. Компьютер1 порт, а другой конец — к порту вашего компьютера порт монитора. Если вы используете портативный компьютер, переключите его на внешний дисплей (см. «Устранение неполадок» на обратной стороне этого листа).
Вы также можете подключить аудиокабель.
Примечание: Чтобы использовать порт проектора Computer2, вам необходимо изменить настройку Monitor Out Port в меню Signal I / O. Подробности см. В интерактивном Руководстве пользователя.
USB-порт
Подключите квадратный конец кабеля USB к проектору. USB-B (квадратный) порт. Подключите плоский конец кабеля к любому USB-порту на вашем компьютере.
Windows® 7 или новее: После включения проектора следуйте инструкциям на экране, чтобы установить программное обеспечение Epson® USB Display (EMP_UDSE.EXE; только при первом подключении). Если экран программного обеспечения не отображается автоматически, откройте Мой компьютер, Компьютер или Этот компьютер, затем дважды щелкните EPSON_PJ_UD.
OS X 10.8.x или выше: После включения проектора в Finder появится установочная папка для USB Display. Двойной клик Установщик USB-дисплея и следуйте инструкциям на экране, чтобы установить программное обеспечение Epson USB Display (только при первом подключении). Если экран программного обеспечения не отображается автоматически, дважды щелкните EPSON_PJ_UD, затем дважды щелкните Установщик USB-дисплея.
Внешний монитор и динамики
Вы можете подключить к проектору внешний монитор и внешние динамики, чтобы улучшить качество презентации. Подробности см. В интерактивном Руководстве пользователя.
Проводная сеть
Подключите проектор к сети с помощью кабеля Ethernet. См. «Конфигурация проводной сети» для получения дополнительной информации.
Микрофон
Подключите динамический микрофон к Немного порт с помощью кабеля с мини-разъемом 3.5 мм.
Видео устройство
Подключите несколько видеоустройств и используйте Исходный поиск кнопку на проекторе или пульте дистанционного управления для переключения между ними. Дополнительную информацию о воспроизведении звука через проектор см. В интерактивном Руководстве пользователя.
Камера, USB-устройство или документ-камера
Подключите цифровую камеру, флэш-накопитель USB, запоминающее устройство USB или камеру для документов Epson DC-07 к порту USB-A (плоский) проектора.
Если вы подключите цифровую камеру, USB-накопитель или запоминающее устройство USB, вы можете использовать функцию проектора PC Free. Вы также можете подключить к проектору другие документ-камеры Epson. Подробности см. В интерактивном Руководстве пользователя.
Использование пульта дистанционного управления
Дополнительную информацию об использовании пульта дистанционного управления см. В интерактивном Руководстве пользователя.
Включите свое оборудование
- Включите компьютер или источник видео.
- Убедитесь, что шнур питания подключен и вставлен в электрическую розетку.
- Откройте крышку объектива проектора.
- Нажмите
кнопку питания на проекторе или пульте дистанционного управления. Проектор издает звуковой сигнал, а индикатор состояния мигает синим, а затем горит постоянно.
Примечание: Чтобы выключить проектор, нажмитекнопку питания дважды.
- Следуйте инструкциям на экране, чтобы настроить проектор. Если вы видите экран, на котором отображается 123, нажмите
на пульте дистанционного управления, чтобы продолжить.
Примечание: Чтобы изменить эти настройки, см. Интерактивное руководство пользователя. - Если вы не видите изображение, выполните одно из следующих действий:
• Нажмите Исходный поиск кнопку на пульте дистанционного управления, чтобы выбрать источник изображения.
• Нажмите Главная кнопку на пульте дистанционного управления. Используйте кнопки со стрелками, чтобы выделить любой из параметров на главном экране, затем нажмите, чтобы выбрать его.
Примечание: Если вы по-прежнему видите пустой экран или возникают другие проблемы с отображением, см. советы по поиску и устранению неисправностей на обратной стороне этого листа. - По умолчанию язык системы меню — английский. Чтобы выбрать другой язык, нажмите Меню кнопку на пульте дистанционного управления. Выбирать Руководство и нажмите
. Выбирать Язык и нажмите
. Выберите свой язык и нажмите
, нажмите Меню кнопку для выхода из системы меню.
Отрегулируйте изображение
- Чтобы поднять изображение, нажмите кнопку фиксатора ножки и поднимите переднюю часть проектора. Отпустите кнопку, чтобы зафиксировать лапку.
- Чтобы уменьшить или увеличить изображение, поверните кольцо масштабирования на проекторе.
- Чтобы сделать изображение более резким, поверните кольцо фокусировки на проекторе.
- Если ваше изображение выглядит как
or
, вы могли расположить проектор сбоку от экрана под углом. Установите проектор прямо перед центром экрана, лицом к экрану под прямым углом. Если вы не можете переместить проектор, используйте ползунок горизонтального трапецеидального искажения на проекторе, чтобы исправить форму изображения.
- Ваш проектор автоматически настраивает изображение, которое выглядит как
or
, но при необходимости можно нажать кнопку
or
кнопку на проекторе, чтобы исправить это.
Конфигурация беспроводной сети
Выполните следующие действия, чтобы настроить проектор для подключения к беспроводной сети.
- Нажмите кнопку меню на пульте дистанционного управления.
- Выберите меню управления и нажмите
- Выберите Вкл. В качестве Питание беспроводной локальной сети установка.
- Выберите Cеть меню и нажмите.
- Выберите Параметры сети и нажмите.
- Выберите Wireless LAN как Интерфейс управления приоритетом установка.
- Выберите один из следующих вариантов в качестве Простая точка доступа установка:
• On для прямого подключения к компьютеру, планшету или смартфону.
• от для подключения проектора к роутеру или точке доступа
Примечание: Если вы напрямую подключаетесь к проектору, вы можете проецировать только локально. сохраненный контент. - При необходимости выберите любые другие настройки беспроводной сети. Подробности см. В интерактивном Руководстве пользователя.
- Когда вы закончите, вернитесь в меню настроек сети и выберите Поставьте чтобы применить ваши настройки.
Конфигурация проводной сети
Выполните следующие действия, чтобы настроить проектор для подключения к проводной сети.
- Нажмите Меню на пульте дистанционного управления выберите Cеть меню, затем нажмите.
- Выберите Параметры сети и нажмите.
- Выберите Проводные сети как Интерфейс управления приоритетом установка.
- Выберите меню проводной ЛВС и нажмите
- Выберите Настройки IP и нажмите.
- Если ваша сеть назначает адреса автоматически, убедитесь, что DHCP настройка включена. В противном случае убедитесь, что DHCP выключен, и войдите в IP
Адрес, маска подсети Адрес шлюза, по мере необходимости. Затем нажмите Esc. - Чтобы IP-адрес не отображался на экране ожидания сети, установите Отображение IP-адреса установка для от.
- Когда вы закончите, вернитесь в меню настроек сети и выберите Поставьте чтобы применить ваши настройки.
- Нажмите Меню кнопку для выхода из системы меню.
Установите дополнительное программное обеспечение
Загрузите программное обеспечение Epson iProjection ™ и руководство по эксплуатации со страницы поддержки вашего продукта (см. «Где получить помощь») и установите программу на каждый компьютер, который будет проецироваться по сети.
Чтобы контролировать проектор и управлять им по сети, загрузите и установите программное обеспечение Epson Projector Management (только для Windows) и руководство по эксплуатации со страницы поддержки вашего продукта (см. «Где получить помощь»).
Проект по сети
Если вам нужно настроить проектор для работы в проводной сети, см. «Конфигурация проводной сети» в начале этого листа.
- Нажмите ЛВС кнопку на пульте дистанционного управления. Вы видите этот экран:
- Запустите Epson iProjection на вашем компьютере.
Windows 10: Выберите> Проектор EPSON > Epson iProjection версии X.XX.
Windows 8.x: Перейдите в Приложения экран и выберите Epson iProjection Вер. X.XX.
Windows 7: Выберитеor Start > Программы or Все программы > EPSON Projector> Epson iProjection> Epson iProjection Ver X.XX.
MacOS: Дважды щелкните Эпсон iProjection в папке Приложения. - Выберите Расширенный режим подключения и нажмите OK
- Выберите проектор, к которому хотите подключиться, затем нажмите Присоединиться.
Если вы не видите нужный проектор, щелкните значок Автоматический поиск кнопку, чтобы найти проектор автоматически, щелкните Ручной поиск кнопку, чтобы ввести IP-адрес проектора, или нажмите кнопку Профиль кнопку, чтобы найти проектор на основе ранее сохраненной проfile. - Если вы видите сообщение с запросом ключевого слова, введите четыре цифры, которые появляются на экране ожидания LAN, и нажмите OK.
Изображение вашего компьютера проецируется с плавающей панелью инструментов:
Когда вы закончите презентацию, нажмите Отключить все на панели инструментов.
Использование приложения Epson iProjection
Вы можете проецировать по беспроводной сети с мобильного устройства (iOS, Android ™ или Chromebook ™) с помощью приложения Epson iProjection и QR-кода.
- Отсканируйте следующий QR-код, чтобы загрузить и установить приложение Epson iProjection.
- Если вы подключили проектор к сети по беспроводной сети, обязательно подключите мобильное устройство к той же сети.
- Нажмите ЛВС кнопку на пульте дистанционного управления, чтобы отобразить QR-код на экране проектора.
- Запустите Epson iProjection на своем мобильном устройстве.
- Используйте функцию чтения QR-кода, чтобы прочитать отображаемый QR-код.
- Следуйте инструкциям приложения, чтобы подключить устройство к проектору.
Для получения дополнительной информации о настройке и использовании этого приложения посетите www.epson.com/projectorapp (США) или www.epson.ca/projectorapp (Канада) или www.latin.epson.com/iprojection (Карибский бассейн).
. web удаленные
Вы можете использовать стандартный web браузер для управления проектором по сети. Виртуальный пульт дистанционного управления на экране вашего компьютера позволяет выполнять многие из тех же функций, что и с помощью физического пульта дистанционного управления.
- Откройте web браузера и введите IP-адрес проектора, за которым вы хотите наблюдать, в адресной строке браузера.
Если вы не знаете, какой у проектора IP-адрес, включите проектор и выберите Информация о проводной ЛВС or Wireless LAN Информация из меню «Сеть» для отображения IP-адреса проектора. (Не вводите начальные нули.) - Enter EPSONWEB в качестве имени пользователя по умолчанию и Администратор в качестве пароля по умолчанию, затем щелкните OK. Эпсон Web Откроется меню управления.
- Выберите Базовый контроль. Если вы видите экран входа в систему, введите EPSONREMOTE как имя пользователя и гость как пароль.
- Используйте экранные кнопки для управления проектором, как при использовании пульта дистанционного управления. Подробности см. В интерактивном Руководстве пользователя.
Решение Проблем
Если вы видите пустой экран или Нет сигнала сообщение после включения компьютера или видеоустройства, проверьте следующее:
- Убедитесь, что индикатор состояния на проекторе синий и не мигает.
- Нажмите Исходный поиск на проекторе или пульте дистанционного управления, чтобы при необходимости переключиться на правильный источник изображения.
- Нажмите Главная кнопку на проекторе или пульте дистанционного управления, чтобы проверить вход и настройки источника.
- Если вы используете ноутбук с Windows, нажмите функциональную клавишу на клавиатуре, которая позволяет отображать данные на внешнем мониторе. Это может быть помечено CRT / LCD или иметь такой значок, как
. Возможно, вам придется удерживать Fn клавишу, удерживая ее (например, Fn + F7). Подождите, пока не появится дисплей.
В Windows 7 или более поздней версии удерживайте клавишу Windows и одновременно нажмите P, затем щелкните Дублировать. - Если вы используете ноутбук Mac, откройте Системные настройки и Дисплеи, Нажмите Соглашение и выберите Зеркальные дисплеи флажок.
- Установите A / V Mute не включен. нажмите A / V Mute на пульте дистанционного управления и убедитесь, что крышка объектива проектора полностью открыта.
Регистрация
Зарегистрируйтесь сегодня, чтобы получать обновления продуктов и эксклюзивные предложения. Вы можете зарегистрироваться онлайн на www.epson.com/webРедж.
Где получить помощь
Руководства
Дополнительную информацию об использовании проектора см. В интерактивных руководствах. Вы можете view или загрузите инструкции с Epson website, как описано ниже.
Услуги интернет-поддержки
Войти www.epson.com/support (США) или www.epson.ca/support (Канада) и найдите свой продукт, чтобы загрузить программное обеспечение и утилиты, view руководства, получите ответы на часто задаваемые вопросы и советы по устранению неполадок или свяжитесь с Epson.
поддержка по телефону
Чтобы воспользоваться службой поддержки Epson PrivateLine®, позвоните по телефону (800) 637-7661. Эта услуга доступна в течение всего гарантийного срока. Вы также можете поговорить со специалистом службы поддержки по телефону (562) 276-4394 (США) или (905) 709-3839 (Канада).
Часы поддержки: с 6:8 до 7:4 по тихоокеанскому времени с понедельника по пятницу и с XNUMX:XNUMX до XNUMX:XNUMX по тихоокеанскому времени в субботу. Дни и часы поддержки могут быть изменены без предварительного уведомления. Могут применяться междугородные или междугородные сборы.
Дополнительные аксессуары
Список дополнительных принадлежностей см. В интерактивном Руководстве пользователя.
Вы можете приобрести экраны или другие аксессуары у авторизованного реселлера Epson. Чтобы найти ближайшего продавца, позвоните по номеру 800-GO-EPSON (800-463-7766). Или вы можете купить онлайн на www.epsonstore.com (Продажи в США) или www.epsonstore.ca (Продажи в Канаде)
Android и Chromebook являются товарными знаками Google LLC.
Общее примечание. Другие названия продуктов, используемые в данном документе, используются только в целях идентификации и могут являться товарными знаками соответствующих владельцев. Epson отказывается от каких-либо прав на эти марки.
Эта информация может быть изменена без предварительного уведомления.
© 2020 Epson America, Inc.,
www.epsonstore.com