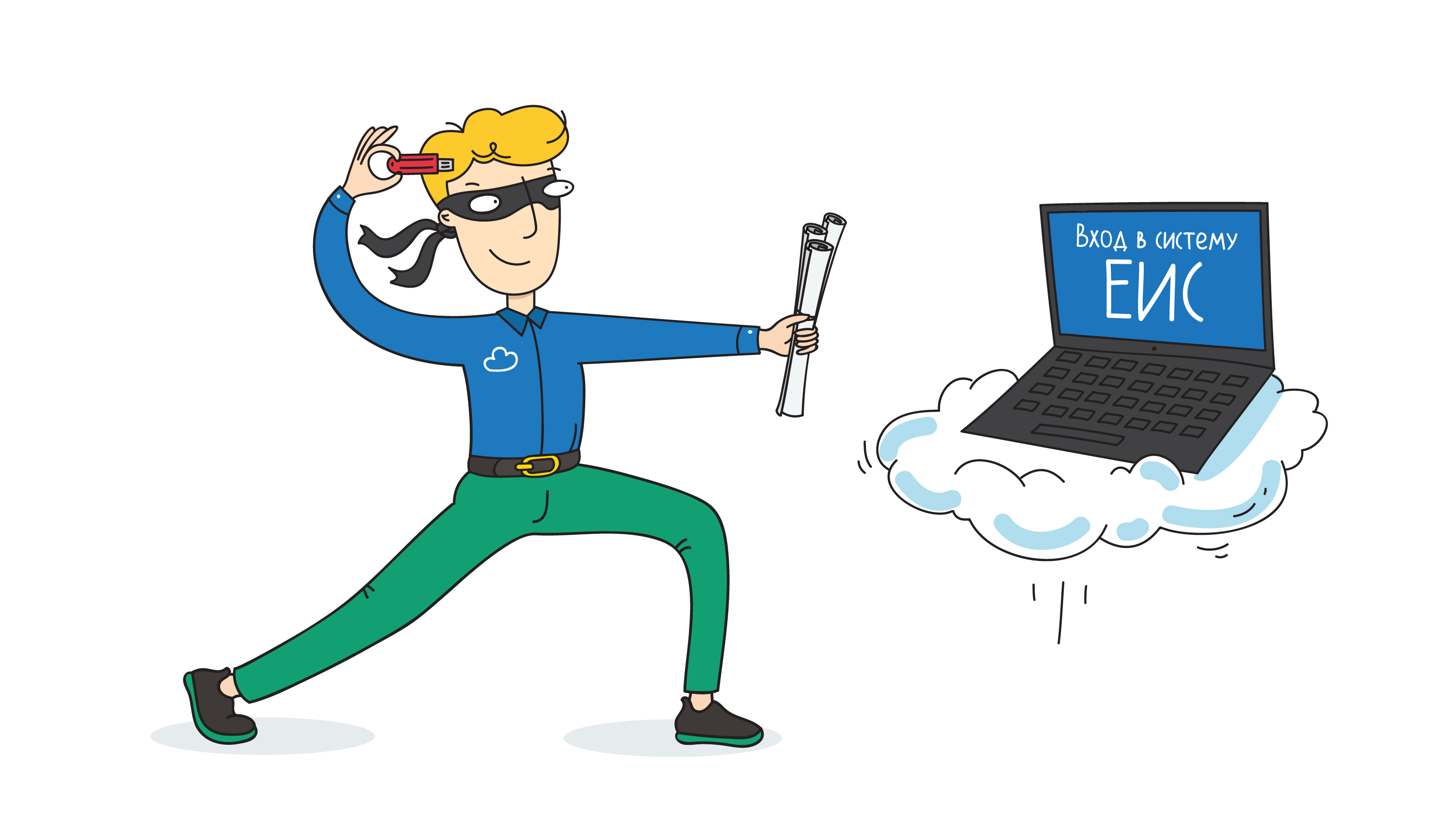Официальный сайт единой информационной системы в сфере закупок в информационно-телекоммуникационной сети Интернет (далее – Официальный сайт ЕИС) предназначен для обеспечения свободного и безвозмездного доступа к полной и достоверной информации о контрактной системе в сфере закупок и закупках товаров, работ, услуг, отдельными видами юридических лиц, а также для формирования, обработки и хранения такой информации. Порядок размещения информации на Официальном сайте ЕИС и ее содержание регламентируется Федеральным законом от 05.04.2013 № 44-ФЗ «О контрактной системе в сфере закупок товаров, работ, услуг для обеспечения государственных и муниципальных нужд» и Федеральным законом от 18.07.2011 № 223-ФЗ «О закупках товаров, работ, услуг отдельными видами юридических лиц», а также соответствующими подзаконными актами.
Бюджетный кодекс РФ обязывает бюджетополучателей вести реестры закупок, осуществляемые без заключения государственных и муниципальных контрактов (ст. 73 гл. 10). Рассмотрим способы формирования реестра в конфигурации «1С:Бухгалтерии государственного учреждения 8», ред. 2.0.
Формирование реестра закупок
БК РФ предусмотрен перечень обязательных сведений, подлежащих отражению в отчете:
- краткое наименование закупаемых товаров, работ и услуг;
- наименование и местонахождение поставщиков, подрядчиков и исполнителей услуг;
- цена и дата закупки.
В программе доступ к данному отчету организован через раздел «Планирование и финансирование» – «Отчеты по планированию и санкционированию» – «Реестр закупок».
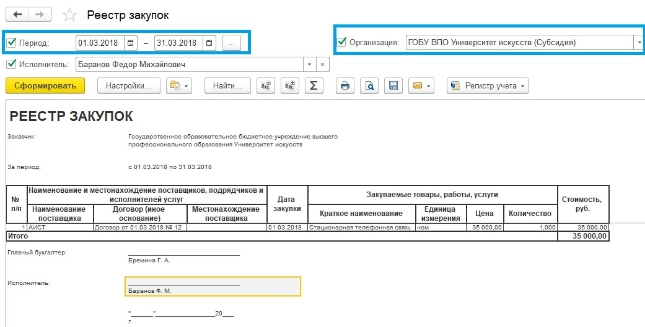
Стандартная форма «Реестра закупок»
Для формирования отчета следует заполнить поля:
- «Период» – период, за который будет сформирован отчет;
- «Организация» – выбирается из справочника «Организации»;
- «Исполнитель» – выбирается из справочника «Сотрудники».
После заполнения реквизитов необходимо нажать на кнопку «Сформировать».
Отметим, что унифицированная форма данного реестра нормативно-правовыми актами не установлена. В «1С:Бухгалтерия государственного учреждения 8», ред. 2.0, отчет имеет гибкие настройки, изменяемые в пользовательском режиме. В процессе настройки формы реестра можно изменять состав и расположение реквизитов, добавить необходимые группировки данных и пользовательские поля. Пользователю доступно хранение неограниченного количества созданных вариантов настроек.
Заполнение данных для формирования реестра
В «Реестр закупок» включаются данные договоров и других оснований принятия обязательств, отраженные в справочнике «Договоры и иные возникновения обязательств», не являющиеся государственными или муниципальными контрактами. По данным договорам также должно быть поставлено на учет бюджетное обязательство или обязательство по приносящей доход деятельности.
Информация о наименовании и местонахождении поставщиков, подрядчиков и исполнителей услуг включается в реестр на основании данных справочника «Контрагенты».
Сведения о наименовании закупаемых товаров, работ и услуг, цене закупки включается в реестр на основании данных, отраженных в плане-графике финансирования обязательства. Датой закупки считается дата заключения договора поставки, подряда или возмездного оказания услуг.
Рассмотрим подробнее, какие данные следует заполнить в программе для отображения корректного отчета.
Первоначально при заключении договора с поставщиком следует внести данные о контрагенте путем добавления в справочник «Контрагенты» нового элемента по кнопке «Создать». Далее следует создать договор в справочнике «Договоры и иные возникновения обязательств».
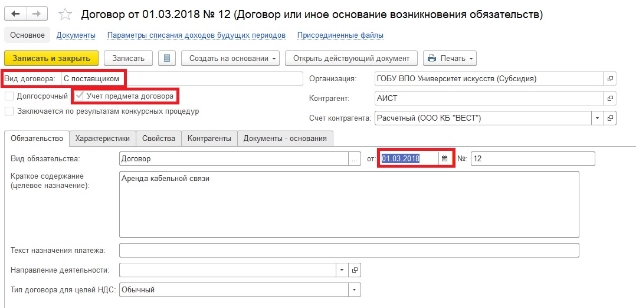
В договоре следует обратить внимание на следующие реквизиты:
Вид договора «С поставщиком» следует выбрать в случае, если организация заключает договор с поставщиком товаров, работ или услуг.
Установка галки «Учет предмета договора» дает возможность организовать учет обязательств и план график-финансирования по предмету договора или контракта в разрезе следующих параметров: номенклатуры, периодов плана, КФО, КПС.
Вид обязательства следует выбрать из выпадающего списка значений – контракт или договор. Указанная дата договора будет внесена в реквизит «Даты закупки» в «Реестре закупок».
Реквизит «Контрагент»– наименование поставщика или покупателя. Выбирается из справочника «Контрагенты». Счет контрагента – выбирается из справочника «Банковские и казначейские счета».
После записи договора по кнопке «Записать» реквизиты Контрагент, Вид договора и Учет предмета договора становятся недоступны для редактирования. При необходимости отредактировать данные реквизиты следует воспользоваться командой «Разрешить редактирование реквизитов» (через меню «Еще» – «Разрешить редактирование реквизитов»).Для создания плана-графика финансирования и обязательства по договору закупки следует воспользоваться командой «Создать на основании» – «Регистрация обязательств и сведений по договорам».
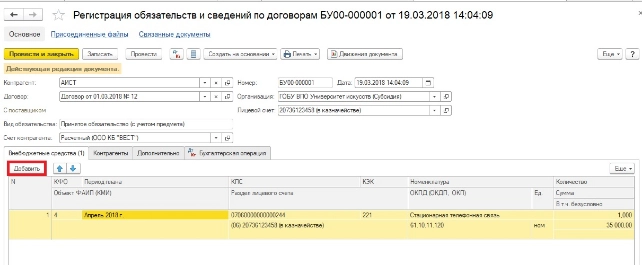
При создании документа «Регистрация обязательств и сведений по договорам» табличная часть представляется закладками «Бюджетные средства» или «Внебюджетные средства», в зависимости от типа учреждения и настроек учетной политики. Для бюджетных и автономных учреждений всегда будет отображена закладка «Внебюджетные средства» с выбором КФО 2,4,5. Для казенного учреждения будет отображена закладка «Бюджетные средства» с выбором КФО 1.
Табличная часть закладки «Внебюджетные средства/Бюджетные средства» заполняется путем нажатия кнопки «Добавить». Следует указать по добавленной строке следующие реквизиты:
Период плана – для договора, в котором не установлен флажок «Долгосрочный», выбирается в пределах текущего года. Для договора, в котором установлен флажок «Долгосрочный», выбор периода не ограничен.
КПС – классификационный признак счета, для закупки указываются коды по классификации расходов, в зависимости от предмета договора определяется КПС.
Раздел лицевого счета – выбор значения ограничен лицевым счетом, который указан в шапке документа, а также значением КФО, указанным в табличной части.
КЭК – код экономической классификации, выбирается из справочника КЭК.
Сумма – значение равно сумме обязательства.
Если в элементе «Договоры» установлен флажок «Учет предмета договора», то будут доступны для заполнения реквизиты «Номенклатура», «ОКП (ОКДП, ОКПД)», «Ед.» и «Количество». На основании этих данных в «Реестре закупок» заполняется реквизиты «Закупаемы товары, работы и услуги». В поле «Номенклатура» предоставляется выбор типа данных – из справочника «Номенклатура» или «Основные средства».
Количество – количество закупаемых товаров в соответствии с единицей измерения для выбранной номенклатуры. Для элемента номенклатуры с типом «Работа» или «Услуга» реквизит «Количество» можно не заполнять.
Сумма – сумма для выбранной номенклатуры.
После заполнения табличной части «Внебюджетные/Бюджетные средства» следует перейти на закладку «Бухгалтерская операция». Для формирования проводки по принятию бюджетного обязательства с детализацией по КОСГУ необходимо снять галку «Бюджетные данные без детализации по КОСГУ» и провести документ. На основании данных, введенных в документе «Регистрация обязательств и сведений по договорам», формируется «Реестр закупок».
При необходимо внести изменения в ранее созданный план-график финансирования, следует зайти в документ «Регистрация обязательств и сведений по договорам» и воспользоваться командой «Создать на основании» – «Регистрация обязательств и сведений по договорам».
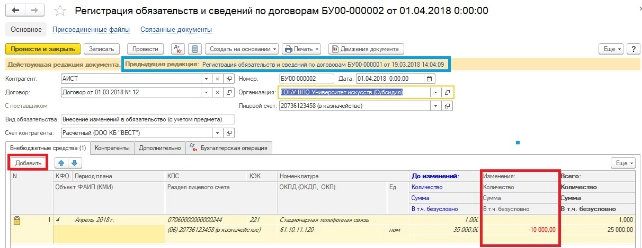
Поправки в план-график вносятся по столбцу «Изменения», где указывается значение изменения в сумме, количестве закупаемых товаров, работ услуг. Если следует добавить объем закупаемых товаров, работ услуг по другому периоду плана следует воспользоваться кнопкой «Добавить», указать период плана, по столбцу «Изменения» внести данные о сумме, количестве закупаемых товаров. Измененные данные будут отражены в «Реестре закупок».
Отчет «Реестр закупок» возможно видоизменять для отображения каких-либо дополнительных данных. Для вывода в табличную часть реквизита Периода плана следует воспользоваться настройкой отчета (1), перейти на закладку «Поля и сортировки» (2). Далее, нажать на кнопку «Добавить», выбрать поле «Период плана» (3). Сформировать отчет, в отчете будет отображен столбец «Период плана».
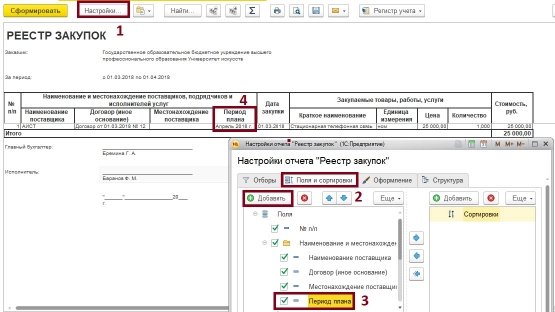
Материалы газеты «Прогрессивный бухгалтер», бюджетный выпуск, апрель 2018.
Главная → Новости → Пошаговая инструкция регистрации в ЕИС, ЕРУЗ
Пошаговая инструкция регистрации в ЕИС, ЕРУЗ
1 этап — Регистрация компании в ЕСИА (через официальный интернет-портал государственных услуг, портал «Госуслуги», gosuslugi.ru).
Госуслуги
1.1. Добавление организации
Руководитель организации (либо лицо, имеющее право действовать без доверенности от имени юридического лица по ЕГРЮЛ) заходит в свою учетную запись физического лица на портал gosuslugi.ru. (Если учетной записи нет, то ее необходимо создать и подтвердить). Далее: нажимает гиперссылку «Добавить организацию» в правом верхнем углу. В разделе «Сведения о юридическом лице» уже должны быть заполнены поля «Полное наименование», «ОГРН», «ИНН Юридического лица».
Далее при появлении следующего экрана «Добавление организации» пользователь для продолжения работы подключает электронную подпись к компьютеру или ноутбуку и не отключает ее до окончания процесса регистрации в ЕИС. В разделе «Информация о руководителе» также автоматически подгружаются данные в полях «Фамилия, Имя, Отчество» и «ИНН Физического лица»,
1.2. Ввод данных о юрлице
Пользователь самостоятельно заносит служебный телефон и адрес электронной почты, в разделе «Контактная информация» указывает адрес электронной почты организации, затем нажимает кнопку «Продолжить», после чего будет перенаправлен системой на экран с «визиткой» компании, где может отменить добавление, если оно было ошибочным, или, дождавшись завершения проверки данных, продолжить регистрацию.
1.3. Проверка данных организации
Точное время осуществления проверки не обозначено, что делает необходимым периодическое обновление страницы. Проверка может занять некоторое время. Далее «Визитка» компании становится доступной в учетной записи ее руководителя на портале «Госуслуги. Госуслуги – Организация – Основная информация
1.4. Добавление сотрудников
На вкладке «Сотрудники» руководитель при необходимости может пригласить своих подчиненных, организовав их в иерархическую структуру. В поле «заявки» пользователь указывает рабочий адрес электронной почты, фамилию, имя, отчество, СНИЛС работника, а также назначает его администратором профиля организации или же оставляет исполнителем.
Примечание: для взаимодействия с системой сотрудники также должны иметь учетные записи на сайте gosuslugi.ru, квалифицированные электронные подписи и доверенности от руководителя на совершение соответствующих действий.
2 этап. Создание личного кабинета участника закупок в ЕИС (zakupki.gov.ru)
Единая информационная система
2.1. Личный кабинет ЕИС
В правой части шапки сайта руководитель переходит к выпадающему списку на кнопке «Личный кабинет» и выбирает «Личный кабинет участника закупок».
2.2. Регистрация нового участника закупок
Пользователь проходит авторизацию через «Госуслуги», выбрав один из сценариев: Регистрация нового участника закупок, Регистрация в качестве представителя участника закупок, зарегистрированного в ЕИС.
Рекомендуем скачать подготовленную ЕИС презентацию «Руководство пользователя. Личный кабинет участника закупок».
2.3. Подтверждение данных регистрации
Пользователь осуществляет выбор организации, подтверждает свое желание зарегистрироваться в ЕИС в качестве участника закупок от имени компании и предоставляет права доступа к данным организации.
2.4. Регистрация, переход в ЕРУЗ
Участник выбирает нужный сертификат электронной подписи, после чего происходит автоматическая отправка пользователя на поддомен ЕИС eruz.zakupki.gov.ru.
3 этап — продолжение регистрации в ЕРУЗ (eruz.zakupki.gov.ru)
ЕРУЗ
3.1. Выгрузка выписки ЕГРЮЛ
После автоматического перехода на форму «Регистрация участника закупки» большинство данных юридического лица РФ уже заполнены системой. Пользователь вносит максимально возможную сумму для заключения контракта по результатам электронных процедур и указывает часовой пояс
Выписка из ЕГРЮЛ должна быть автоматически загружена системой. Если в вашем случае выписка прикреплена, то можно переходить к следующему пункту, если нет, то рекомендуем при возникновении ошибок незамедлительно обращаться в службу поддержки Единой информационной системы.
Контакты службы поддержки вы сможете найти в конце статьи.
3.2. Сведения о лицах
В разделе «Сведения о лицах, имеющих право без доверенности действовать от имени юридического лица» нужно внести вид документа, удостоверяющий личность и его реквизиты. Заполненные данные нужно сохранить.
3.3. Документация
После заполнения контактной информации следует прикрепить соответствующие файлы в раздел «Документация»:
— копии учредительных документов юридического лица: прошитый, пронумерованный, скрепленный печатью и подписью устав (все страницы);
— решение (копия решения) о согласии на совершение или о последующем одобрении крупных сделок по результатам электронных процедур от имени участника закупки — юридического лица с указанием максимальных параметров условий одной сделки.
3.4. Регистрация руководителя
Руководитель регистрирует пользователя (себя).
3.5. Регистрация других пользователей
Руководитель регистрирует пользователей организации.
3.6. Проверка данных
На экране «Размещение информации в едином реестре участников закупок» пользователь проверяет правильность заявки: реквизиты и прочие данные, а также прикрепленные документы. В случае если все корректно, то переход на следующий экран осуществляется нажатием кнопки «Подписать и отправить».
3.7. Завершение
Регистрация участника закупки в ЕИС и ЕРУЗ пройдена.
Автоматические письма о прохождении аккредитации на электронных торговых площадках приходят в течение нескольких часов
Техническая поддержка ЕИС:
телефоны (многоканальные): 8 (495) 811-03-33, 8 (800) 333-81-11;
электронные почты: helpdesk@zakupki.gov.ru, help-eruz@zakupki.gov.ru.
Настоятельно рекомендуем озаботиться аккредитаций на ЭТП по 44-ФЗ, как минимум, за несколько дней до запланированного начала закупочной деятельности. Ведь участника могут ожидать «подводные камни», к примеру, проблемы технического характера.
Если вам необходима помощь специалиста, оставить заявку можно здесь
Работа с реестром планов закупок
Для работы со страницей реестра «Реестр планов закупок» необходимо обратиться к администратору Вашей организации и установить полномочие «Просмотр планов закупок»
Все планы закупок заказчика, кроме удаленных, отображаются в реестре «Реестр планов закупок» в личном кабинете пользователя заказчика.

Для таблицы реестра присутствуют элементы:
- вкладки, позволяющие отсортировать планы закупок по статусу;
- постраничная навигация;
- сортировка по столбцам реестра;
- общее количество записей в таблице реестра;
- настройка отображения количества записей на странице (доступны значения 10, 25, 50).
Обратите внимание, что версии одного плана отображаются одной строкой.

Поиск в реестре планов закупок
В реестре присутствует простой поиск по наименованию плана закупки.

Для того чтобы осуществить такой поиск нужно ввести необходимые символы в строку поиска и нажать кнопку Найти». В результатах поиска отобразятся те планы закупок, в наименовании которых присутствует введенная последовательность символов.
Для того чтобы найти план закупки по другим параметрам, необходимо перейти на форму расширенного поиска по ссылке «Расширенный поиск».

Параметрами расширенного поиска являются:
- номер документа – возможность поиска по внутреннему номеру документа плана;
- наименование плана закупки – возможность поиска по наименованию плана закупки;
- дата утверждения плана закупки – возможность поиска по датируемому промежутку. Ввод даты осуществляется вручную или с помощью выбора в календаре;
- период действия плана — возможность поиска по датируемому промежутку. Ввод даты осуществляется вручную или с помощью выбора в календаре;
- статус плана – возможность поиска по текущему статусу плана закупки;
- вид плана закупки – возможность поиска по виду плана закупки.
После задания необходимых параметров поиска необходимо нажать кнопку «Найти».
Под строкой поиска отображаются заданные параметры поиска. Если результатов поиска, удовлетворяющих заданным параметрам, нет, то в таблице отобразится запись: Данных не найдено.

Для того чтобы очистить параметры поиска необходимо нажать кнопку «Очистить». Для вывода на экран всех планов закупок организации заказчика после очищения формы необходимо нажать кнопку «Найти».
Создание плана закупки
Для создания плана закупки в «Реестре планов закупок» необходимо обратиться к администратору Вашей организации и установить полномочие «Добавление плана закупок»/
Для того чтобы создать план закупки, необходимо нажать кнопку «Создать план закупки» на странице реестра планов закупок.

В окне откроется форма создания плана закупки.

Форма создания плана закупки состоит из трех вкладок: «Общие сведения», «Позиции плана закупки», «Документы плана закупки». Для свободного перехода по вкладкам необходимо корректно заполнить обязательные поля на вкладке «Общие сведения» и нажать кнопку «Сохранить» или «Далее». При успешном заполнении для редактирования будут доступны вкладки «Позиции плана закупки» и «Документы плана закупки».
Заполнение вкладки «Общие сведения»
Вкладка «Общие сведения» предназначена для заполнения основной информации о плане закупки.

Поля блока «Сведения о заказчике» заполняются автоматически. Набор полей блока «Сведения о плане закупки» описан ниже.
| Наименование поля | Рекомендации по заполнению поля |
|---|---|
| «Вид плана закупки» | Выберите вид плана закупки, установив переключатель в соответствующее значение «План закупки инновационной продукции, высокотехнологичной продукции и лекарственных средств» или «План закупки товаров (работ, услуг)» |
| «Наименование плана закупки» | Укажите наименование плана закупки |
| «Период действия плана» | Укажите датируемый промежуток — период действия плана вручную или с помощью календаря |
| «Дата утверждения плана» | Укажите дату утверждения плана закупки вручную или с помощью календаря |
| «Номер документа плана» | Укажите внутренний номер документа плана закупки |
| «Дополнительные сведения» | Укажите дополнительные сведения к плану закупки |
| Закупки осуществляются на сумму, не превышающую размер, установленный в части 15 статьи 4 Закона № 223-ФЗ | Установите флажок, в случае если ваша организация планирует осуществлять закупки на сумму, не превышающую размер, установленный в части 15 статьи 4 Закона № 223-ФЗ |
При нажатии кнопки «Вернуться» будет осуществлен переход в реестр планов закупок с потерей несохраненных данных.
При нажатии на кнопку «Сохранить» введенные сведения о плане закупки будут сохранены.
При нажатии кнопки «Далее» введенные сведения о плане будут сохранены и осуществлен переход на вкладку «Позиции плана закупки».
Заполнение вкладки «Позиции плана закупки»
На вкладке «Позиции плана закупки» присутствуют:
- постраничная навигация;
- общее количество записей в таблице реестра;
- настройка отображения количества записей на странице (доступны значения 10, 25, 50).
На вкладке «Позиции плана закупки» необходимо добавить позиции в создаваемый план. Для создания позиции необходимо нажать кнопку «Добавить позицию».

Если создается план закупки товаров, работ, услуг, то откроется форма добавления позиции плана закупки товаров, работ, услуг. Если создается план закупки инновационной продукции, высокотехнологичной продукции и лекарственных средств, то откроется форма добавления позиции плана закупки инновационной продукции, высокотехнологичной продукции и лекарственных средств. Формы добавления позиции описаны ниже.
Добавление позиции плана закупки товаров, работ, услуг
Для создания позиции плана закупки в «Реестре позиций планов закупок» необходимо обратиться к администратору Вашей организации и установить полномочие «Добавление позиции плана закупок».
На форме добавления позиции плана закупки товаров, работ, услуг расположены блоки для ввода информации о предмете договора, для ввода информации о товаре, работе, услуги, для ввода информации о регионе поставки, а также блок параметров закупки.
В блоке «Предмет договора» укажите наименование предмета договора, предъявляемые требования к позиции, валюту договора, регион поставки товаров. Поле «Начальная (максимальная) цена договора (цена лота) » будет заполнено автоматически после добавления товаров, работ, услуг.

В блоке «Информация о товаре, работе, услуге» можно привязать создаваемую позицию к статье учета КОСГУ, либо к статье учета, созданной в реестре статей учета в системе Портала 223.
Для привязки позиции к справочнику КОСГУ необходимо в поле «Тип статьи учета» установить переключатель в положение «Справочник КОСГУ». При этом под полем отобразится справочник КОСГУ для выбора соответствующего значения. Для привязки к статье учета, созданной в реестре статей учета, необходимо установить переключатель в положение «В свободной форме». При этом под полем отобразится поле «Наименование статьи учета». При нажатии на пиктограмму
в данном поле отобразится окно «Выберите статью учета».

В окне присутствуют:
- строка поиска по наименованию статьи учета,
- постраничная навигация,
- общее количество записей в таблице,
- настройка отображения количества записей на странице,
- сортировка по столбцам таблицы.
Для привязки определенной статьи необходимо установить переключатель в строке с выбранной статьей и нажать кнопку «Выбрать». При этом окно с выбором статьи учета закроется и в поле «Наименование статьи учета» отобразится наименование выбранной статьи. При нажатии на кнопку «Закрыть» окно с выбором статьи учета закроется без привязки статьи учета к создаваемой позиции.
Для добавления товара, работы или услуги необходимо выбрать действие «Добавить».

После этого откроется диалоговое окно «Добавление товара, работы, услуги»

В данном окне расположены поля для ввода наименования товара, работы, услуги, кодов ОКДП (ОКПД2), ОКВЭД (ОКВЭД2), единицы измерения, количества и стоимости закупаемого товара. Для работы со справочниками ОКДП (ОКПД2) и ОКВЭД (ОКВЭД2) необходимо нажать на пиктограмму
в соответствующем поле.
После этого в всплывающем диалоговом окне отобразится соответствующий справочник.

В справочниках предусмотрен поиск по наименованию или коду, для поиска необходимо ввести в строку поиска хотя бы три символа и нажать кнопку «Найти». Результаты поиска отобразятся в древовидной структуре. Для выбора кода необходимо установить переключатель в строке с выбранным кодом и нажать кнопку «Выбрать». При этом справочник закроется и в соответствующем поле отобразится наименование выбранного кода. При нажатии на кнопку «Закрыть» справочник закроется без сохранения выбранного значения.
Для сохранения введенного товара необходимо нажать кнопку «Сохранить изменения», после чего окно с добавлением товара закроется и созданный товар отобразится на форме создания позиции. При нажатии кнопки «Вернуться» диалоговое окно с созданием товара закроется с утерей несохраненных данных.
В таблице с товарами, работами услугами есть возможность редактирования товара путем нажатия в столбце «Действия» на пиктограмму
Для удаления добавленного товара необходимо нажать на пиктограмму
в столбце «Действия».
Для просмотра сведений необходимо нажать на пиктограмму
в столбце «Действия».
В блоке «Параметры закупки» необходимо указать порядок определения даты извещения, установив соответствующий переключатель в положение «Точная дата» или «Период», планируемую дату или период размещения извещения, планируемый срок исполнения договора, способ размещения закупки. При закупке у единственного поставщика необходимо выбрать обоснование закупки у единственного поставщика.

В блоке «Документы» есть возможность прикрепления документации к позиции плана. Для прикрепления документа необходимо нажать на кнопку «Выберите файл», в появившемся окне выбрать соответствующий файл и нажать кнопку «Прикрепить». Для удаления приложенного файла необходимо нажать на кнопку «Удалить».

Необходимо добавить требуемые документы в виде одного или нескольких файлов (не более 25).
Максимально возможный размер файла для загрузки 70 Мб. Допустимы следующие форматы прилагаемых к форме файлов: gif, jpg, jpeg, rtf, png, pdf, doc, docx, xls, xlsx, xps, zip, rar, tif, tiff, odt, txt, dbf, swf.
Заполнив сведения о позиции, нажмите на кнопку «Сохранить», при необходимости добавления новой позиции повторите процедуру ввода сведений о позиции, описанную выше.
При нажатии на кнопку «Далее» будет осуществлен переход на вкладку «Документы плана закупки»
Добавление позиции плана закупки инновационной продукции, высокотехнологичной продукции и лекарственных средств
Для создания позиции плана закупки в «Реестре позиций планов закупок» необходимо обратиться к администратору Вашей организации и установить полномочие «Добавление позиции плана закупок».
Форма добавления позиции плана закупки инновационной продукции, высокотехнологичной продукции и лекарственных средств аналогична форме добавления товаров, работ, услуг.

Заполнение вкладки «Документы плана закупки»
В блоке «Документы» есть возможность прикрепления документации к плану закупки. Для прикрепления документа необходимо нажать на кнопку «Выберите файл», в появившемся окне выбрать соответствующий файл и нажать кнопку «Прикрепить». Для удаления приложенного файла необходимо нажать на кнопку «Удалить».
Необходимо добавить требуемые документы в виде одного или нескольких файлов (не более 25).
Максимально возможный размер файла для загрузки 70 Мб. Допустимы следующие форматы прилагаемых к форме файлов: gif, jpg, jpeg, rtf, png, pdf, doc, docx, xls, xlsx, xps, zip, rar, tif, tiff, odt, txt, dbf, swf.
После окончания формирования плана закупки необходимо нажать кнопку «Завершить формирование», после чего будет осуществлен переход в реестр планов закупок. А для создаваемого плана закупки отобразится действие «Отправить на ООС».
Редактирование плана закупки
Для редактирования плана закупки в «Реестре планов закупок» необходимо обратиться к администратору Вашей организации и установить полномочие «Редактирование плана закупок».
Для каждого плана закупки в статусах «Черновик», «Проект», «Опубликован», «Ожидает публикации на ООС» доступно действие «Редактировать», при выборе которого открывается форма редактирования плана закупки. Форма редактирования плана закупки аналогична форме создания плана закупки. При редактировании опубликованного плана необходимо описать причины внесения изменений в опубликованный план.

Просмотр плана закупки
Для просмотра сведений о плане закупки в «Реестре планов закупок» необходимо обратиться к администратору Вашей организации и установить полномочие «Просмотр планов закупок».
Для каждого плана закупки в столбце «Действия» реестра «Реестр планов закупок» доступно действие «Просмотреть».

При выборе действия отображается форма «Просмотр сведений о плане», расположенная на Портале 223.
При просмотре плана закупки есть возможность формирования печатной версии плана закупки. Для открытия печатной формы необходимо на любой из вкладок формы просмотра плана закупки нажать кнопку «Версия для печати».

При этом в новом окне открывается печатная форма плана.
При просмотре плана закупки на вкладке «События» для просмотра доступны все опубликованные версии данного плана. Каждую версию можно просмотреть на Портале 223, нажав на ссылку «Просмотреть». Для просмотра опубликованной версии на ООС необходимо нажать на ссылку «Просмотреть на ООС».

Удаление плана закупки
Для удаления сведений о плане закупки в «Реестре планов закупок» необходимо обратиться к администратору Вашей организации и установить полномочие «Удаление плана закупок».
Для планов закупок в статусах «Черновик», «Проект», «Ошибка отправки на ООС» в столбце «Действия» реестра «Реестр планов закупок» отображается доступным действие «Удалить».
При выборе действия отображается всплывающее диалоговое окно «Удаление плана закупок».

При выборе действия «Продолжить» сведения о плане закупки будут удалены. Для отмены удаления плана закупки необходимо выбрать действие «Вернуться».
Отправка плана закупки на ООС
Для отправки сведений о плане закупки на ООС необходимо обратиться к администратору Вашей организации и установить полномочие «Отправка плана закупок на ООС»
Для планов закупок в статусе «Проект» в столбце «Действия» реестра «Реестр планов закупок» отображается доступным действие «Отправить на ООС».
При выборе действия отображается диалоговое окно «Отправка плана закупки на ООС».
При выборе действия «Продолжить» сведения о плане закупки будут направлены на ООС. Для отмены отправки необходимо выбрать действие «Вернуться».
Формирование сводного отчета
При нажатии кнопки в реестре «Реестр планов закупок» открывается форма сводного отчета.

Для формирования сводного отчета необходимо указать период в поле «Период формирования отчета» и нажать кнопку «Сформировать». После этого отобразится сводный отчет по количеству запланированных и осуществленных закупок за период, указанный в поле «Период формирования отчета».

Поставщики, которые хотят участвовать в госзакупках в 2023 году, должны зарегистрироваться в ЕИС. Пройти регистрацию поможет наша статья с чек-листом и краткой инструкцией.
иллюстратор — Марго Федосеева
Зачем нужна регистрация в ЕИС
С 2019 года для участия в государственных торгах нужно зарегистрироваться в Единой информационной системе закупок. ЕИС — это портал zakupki.gov.ru, на котором публикуют информацию о тендерах по 44-ФЗ и 223-ФЗ: планы-графики закупок, документацию, сведения об участниках и заказчике, протоколы торгов.
Регистрация в ЕИС позволяет участвовать в закупках по 44-ФЗ, тендерах по капремонту 615-ПП и закупках по 223-ФЗ, организованных только для малого и среднего бизнеса (субъектов МСП). Зарегистрировавшиеся в системе поставщики автоматически получают аккредитацию на всех восьми федеральных ЭТП:
- Сбербанк-АСТ,
- РТС-тендер,
- Российский аукционный дом (lot-online),
- Национальная электронная площадка (НЭП),
- Агентство по государственному заказу Республики Татарстан (Заказ.рф),
- Единая электронная торговая площадка (ЕЭТП),
- Газпромбанк (ЭТП ГПБ),
- ТЭК-Торг.
ЕИС дает аккредитацию только в секциях закупок по 44-ФЗ. В остальных случаях нужно получить аккредитацию отдельно в каждой секции.
Регистрация в ЕИС и последующая аккредитация на восьми федеральных ЭТП бесплатны. С 1 января 2022 года регистрация действует бессрочно.
Когда нужно зарегистрироваться
Регистрацию в ЕИС можно будет пройти в любой момент, но сделать это лучше за несколько дней или недель до планируемого тендера. Все этапы регистрации займут от 2 до 16 дней, и пока они не завершатся, вы не сможете подать заявку на участие.
Как долго проходить регистрацию
Регистрация в ЕИС проходит в четыре этапа:
- Зарегистрировать руководителя компании на портале ЕСИА Госуслуги в качестве физлица. На обработку данных и создания профиля руководителя уйдет до пяти рабочих дней.
- С аккаунта руководителя создать на Госуслугах профиль вашей компании. Этап занимает до пяти рабочих дней.
- Создать профиль вашего юрлица или ИП в ЕИС, подождать, когда компанию включат в Единый реестр участников закупок (ЕРУЗ). На это портал отводит пять рабочих дней, но обычно пройти его удается за 1 день.
- Дождаться, когда информацию из системы отправят на восемь федеральных ЭТП. Интеграция с площадками формально должна пройти за 1 день, но фактически на нее уходит до пяти рабочих дней.
Формально, чтобы зарегистрироваться в ЕИС, нужно до 16 рабочих дней. Но можно успеть и за 1-3 дня, если у вашего руководителя и компании уже есть профили на Госуслугах, а ЕИС работает без сбоев.
Что понадобится для регистрации. Чек-лист.
Перед тем, как проходить регистрацию в ЕИС, проверьте, что у вас есть все необходимое:
- Квалифицированная электронная подпись (КЭП) на имя руководителя компании — его имя прописано в выписке ЕГРЮЛ.
- КЭПы для сотрудников, которые будут заниматься закупками: подавать заявки, участвовать в аукционах и подписывать контракты.
- Актуальные доверенности для таких сотрудников.
- Запас времени — 3-16 дней до необходимой закупки.
- Контакты техподдержки Госуслуг, ЕИС и федеральных ЭТП. Пригодятся, если что-то пойдет не так в процессе регистрации.
- Терпение и внимательность.
Этап 1. Регистрируем руководителя компании на Госуслугах
Первому лицу компании нужно создать подтвержденную учетную запись на Госуслугах. Для этого он должен заполнить на портале личные данные, а также подтвердить личность одним из нескольких способов, например, воспользоваться КЭП руководителя.
Получить электронную подпись для торгов можно в ФНС. Этот этап должен пройти именно руководитель, а не коммерческий директор, бухгалтер или другой уполномоченный сотрудник. Потому что далее для регистрации понадобится именно учетная запись руководителя.
Также подтвержденные учетные записи на Госуслугах понадобятся сотрудникам, которые будут заниматься госзакупками.
Этап 2. Создаем профиль компании на Госуслугах
После того, как Госуслуги подтвердят учетную запись руководителя, нужно создать профиль компании или индивидуального предпринимателя. Для этого в личном кабинете руководителя нужно нажать на «Фамилию И.О.» в правом верхнем углу страницы и в открывшемся окне выбрать ссылку для создания профиля юрлица.
После регистрации учетной записи организации в профиль компании можно добавить сотрудников, которые смогут управлять карточкой организации на Госуслугах и в ЕИС. Сделать это можно на вкладке «Сотрудники». Понадобится ввести данные сотрудников и назначить им полномочия и права, например, возможность подавать заявки или подписывать контракты.
Если не добавите сотрудников сразу при прохождении регистрации, то сможете сделать это позже. Однако при добавлении постарайтесь не ошибиться в правах, которыми наделяете сотрудников. Если они будут назначены неверно, то сотрудник не сможет попасть в ЕИС, а исправление ошибок займет время.
Сведения в профиле компании Госуслуги могут проверять до пяти суток. Только после того, как профиль компании подтвердят, вы сможете выполнить следующий шаг.
Этап 3. Регистрируем компанию в ЕИС
Когда у руководителя и компании есть профили на Госуслугах, можно переходить к созданию учетной записи в ЕИС. Процесс пройдет в два шага — настройка компьютера и создание учетной записи компании.
Настраиваем рабочее место
Чтобы работать в ЕИС, нужно настроить компьютер по инструкции:
- Использовать браузер, поддерживающий Transport Layer Security (TLS). Например, Яндекс.Браузер актуальной версии.
- Добавить gosuslugi.ru и zakupki.gov.ru в список доверенных узлов браузера.
- Установить и настроить программу КриптоПро CSP версии 4.0 и выше или программу ViPNet CSP 4.2.
- Установить в браузер плагин КриптоПро ЭЦП Browser plug-in версии 2.0 и выше.
Чтобы настроить компьютер было проще, можете воспользоваться бесплатным веб-диском для установки программ от удостоверяющего центра СКБ Контур. Он поможет установить некоторые необходимые компоненты.
Когда рабочее место будет правильно настроено, то при входе в ЕИС — в личный кабинет участника закупок — вас перенаправит на сайт Госуслуг.
Если этого не произошло или появились ошибки «Неподдерживаемый протокол», «Не удается отобразить страницу», «Этот сайт не может обеспечить безопасное соединение» — компьютер настроен неверно, нужно проверить настройки по инструкции от ЕИС. Если все настройки выполнены правильно, но ошибки все равно появляются, то нужно сообщить в техподдержку портала.
Чтобы не разбираться с настройками компьютера самостоятельно, можно воспользоваться услугами специалистов по сопровождению торгов для регистрации в ЕИС.
Создаем профиль участника закупок в ЕИС
После настройки компьютера можно регистрироваться ЕИС. Эту процедуру должен проходить руководитель организации — понадобится его сертификат электронной подписи.
Нужно войти в личный кабинет участника закупок с помощью данных из профиля руководителя на Госуслугах. Выбрать тип участника закупок — юрлицо, ИП или физлицо. Разрешить ЕИС взять данные организации с портала Госуслуг. К этому моменту профиль компании на Госуслугах должен быть проверен, иначе ЕИС не сможет зарегистрировать ее, а только создаст профиль физлица — руководителя.
Проверить анкету компании. Часть данных в ней заполняются автоматически, например, название организации, адрес, ОГРН, ИНН и КПП, выписка из ЕГРЮЛ или ЕГРИП. Их нужно проверить на корректность и наиболее распространенные ошибки: указан недействующий руководитель или неверные даты регистрации компании, не загружена выписка из ЕГРЮЛ.
Заполнить пустые поля в анкете. Например, указать контакты и максимальную сумму для заключения контракта.
После этого руководитель должен указать контакты, проверить должность, полномочия и ФИО. Также можно зарегистрировать сотрудников, работающих с торгами в компании, — для этого они должны быть «привязаны» к учетной записи компании на Госуслугах.
На финальном этапе регистрации нужно вновь проверить все внесенные данные организации и сотрудников. Если все верно, то заявку на регистрацию в ЕИС можно подписывать КЭП и отправлять.

Этап 4. Получение аккредитации на площадках
Теперь заявка компании отправлена в ЕИС. Система должна проверить ее и, если все верно, внести организацию в Единый реестр участников закупок (ЕРУЗ). Обычно этот процесс проходит всего за один день.
После этого информация из ЕРУЗ синхронизируется с восемью федеральными ЭТП — тогда ваша компания получит аккредитацию на всех площадках госзаказа. На деле этот процесс может затянуться на пять рабочих дней. Когда аккредитация будет завершена, некоторые площадки отправят вам на почту письмо. Но это сделают не все, поэтому нужно будет самостоятельно проверить статус в личном кабинете ЕИС.
Пока интеграция с реестром не окончится, вы не сможете зайти ни на одну из восьми федеральных ЭТП. Поэтому процедуру регистрации советуют проходить заранее — за одну-две недели до участия в закупке.
Если наша статья не ответила на ваши вопросы, воспользуйтесь подробной инструкцией от ЕИС. Только предупреждаем, она достаточно объемна. Если вы не готовы проходить регистрацию самостоятельно, можете обратится за помощью к экспертам отдела сопровождения торгов — они зарегистрируют вас в ЕИС.