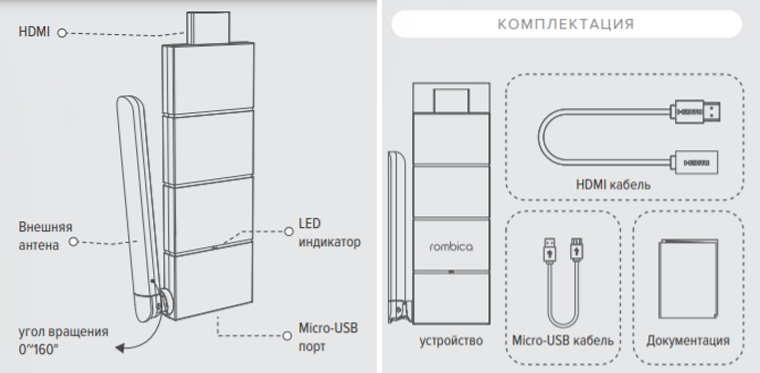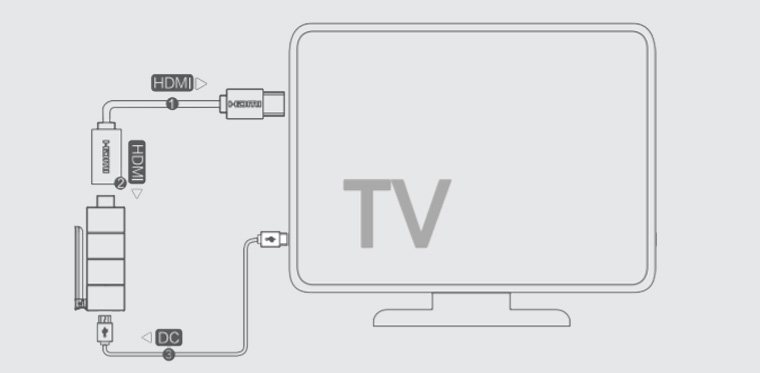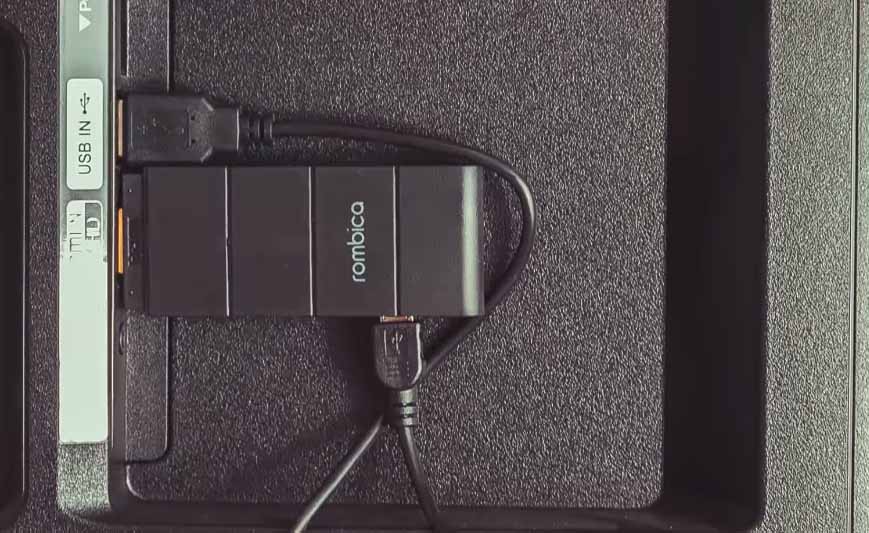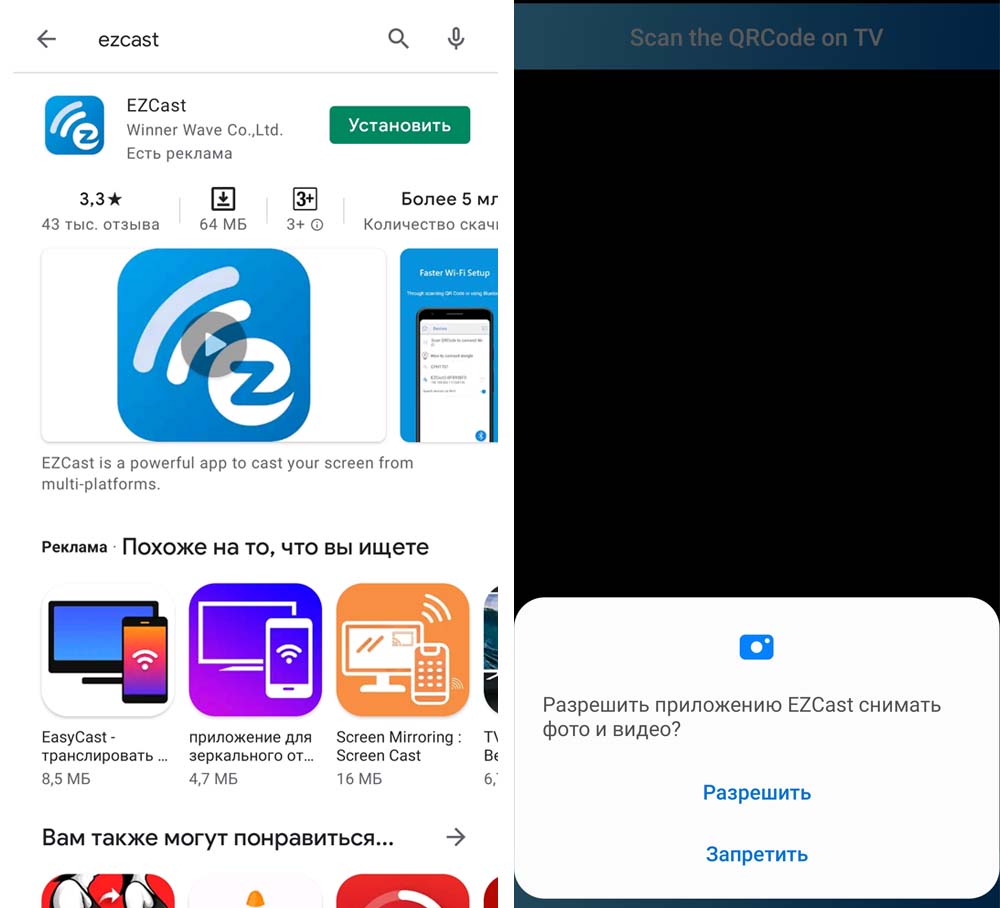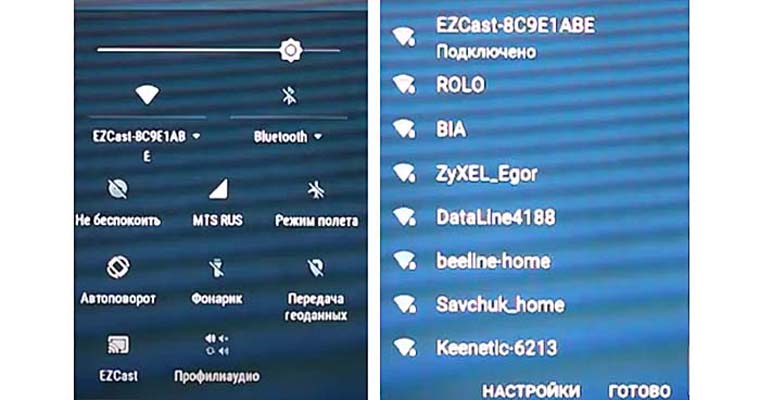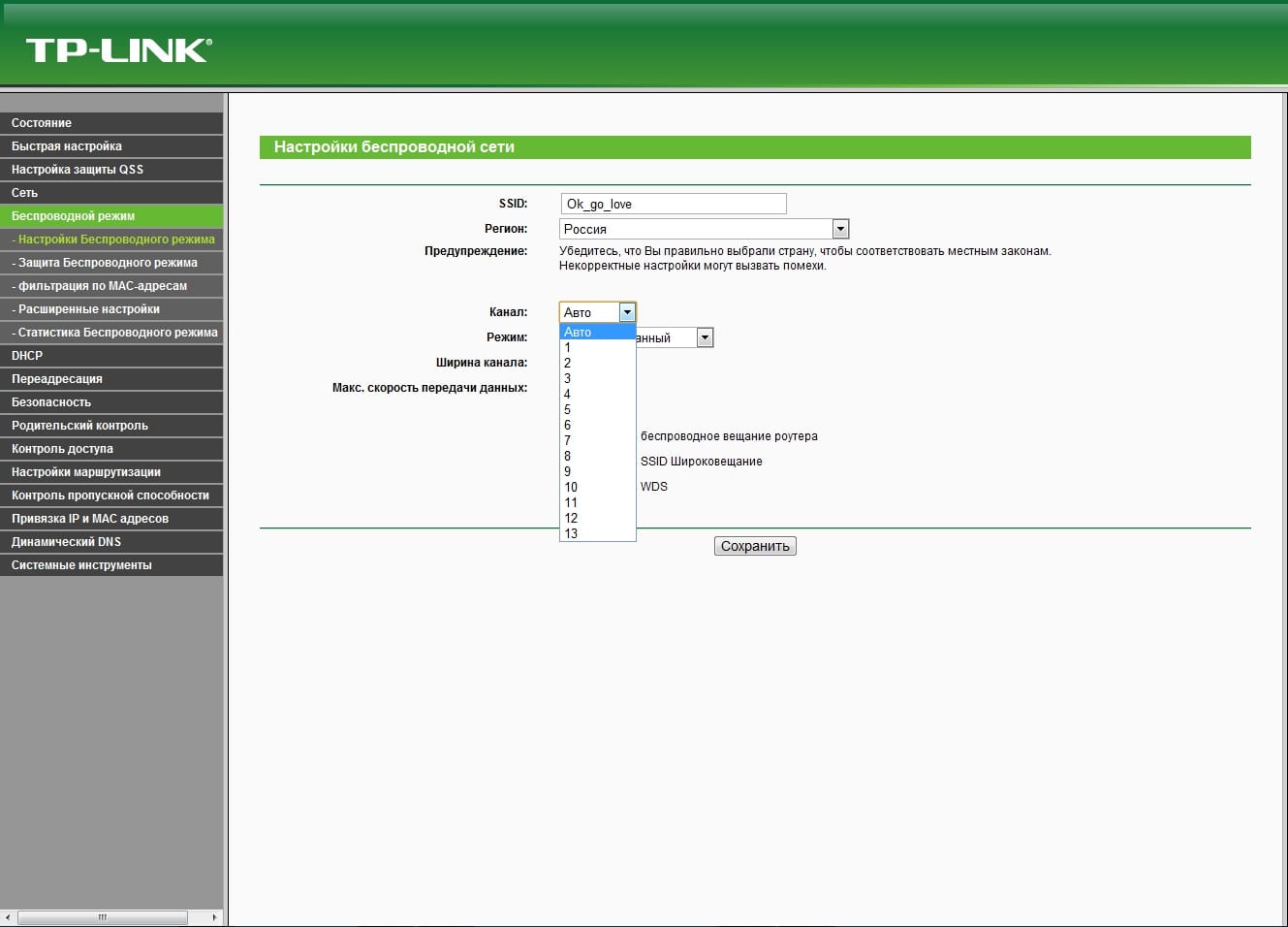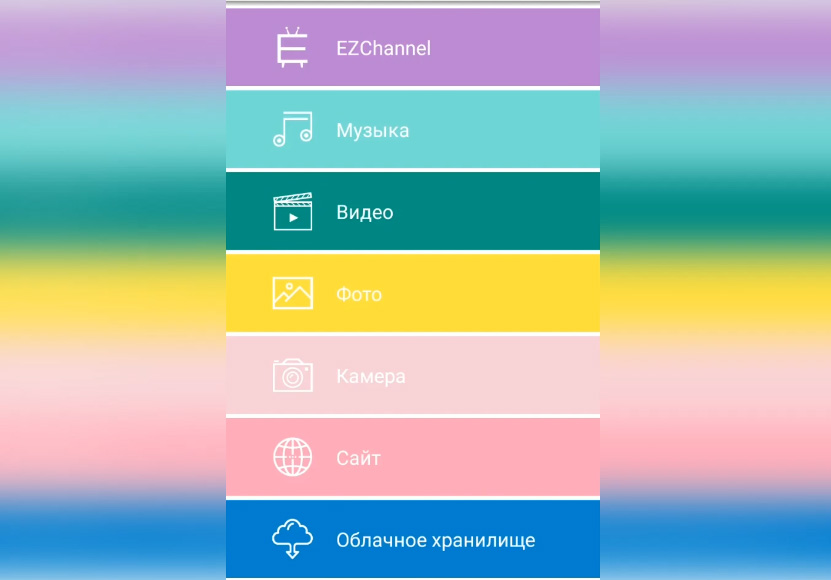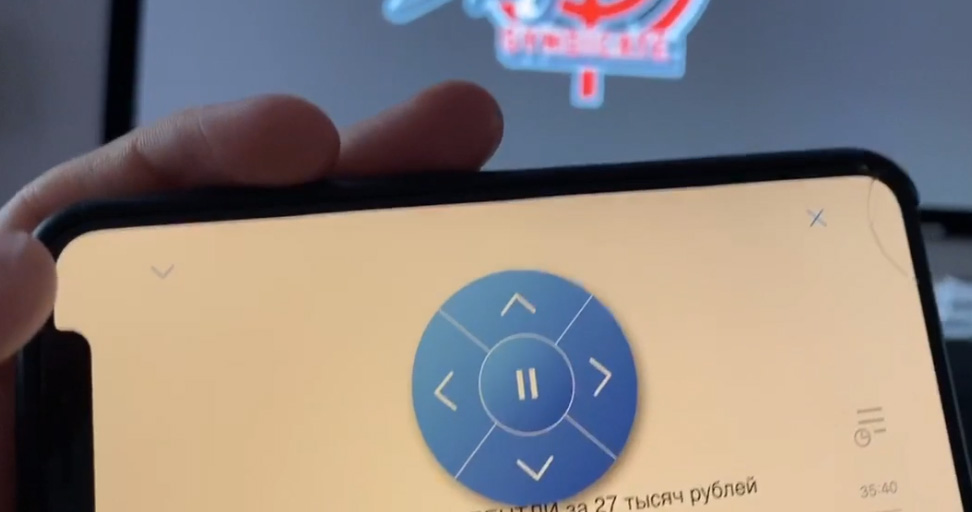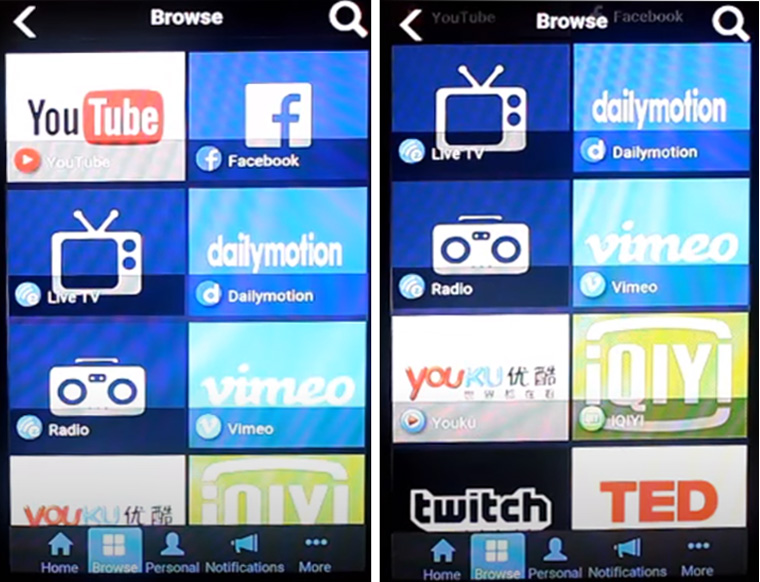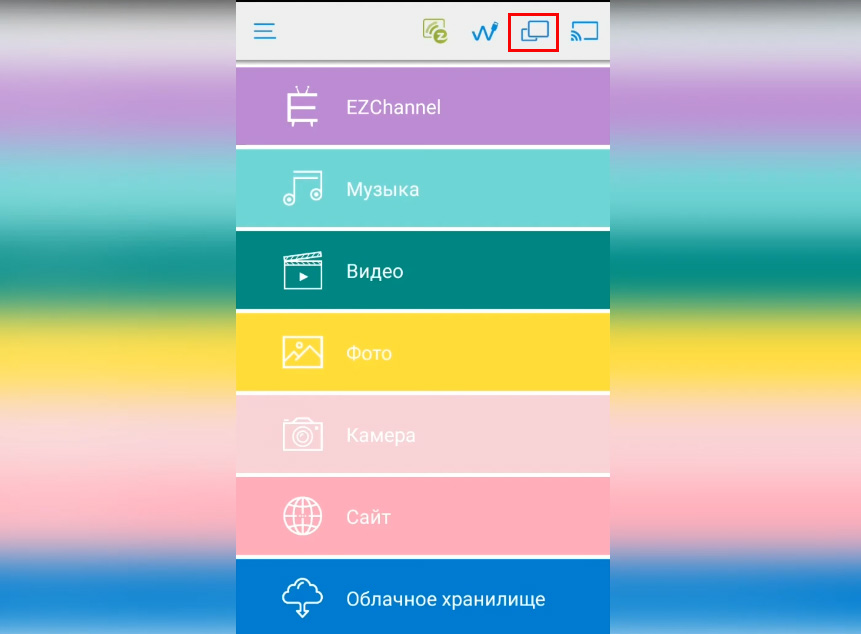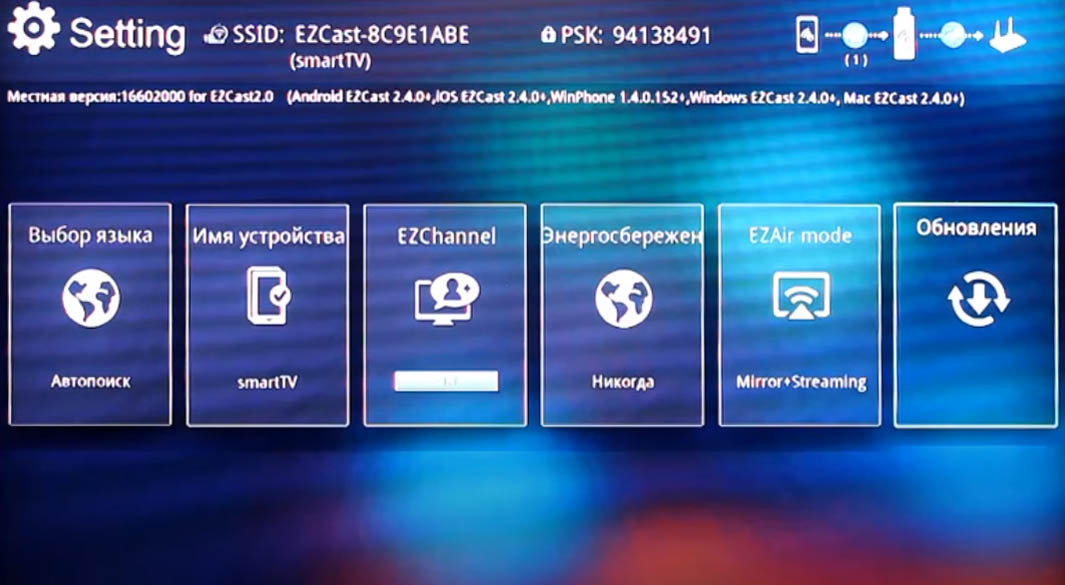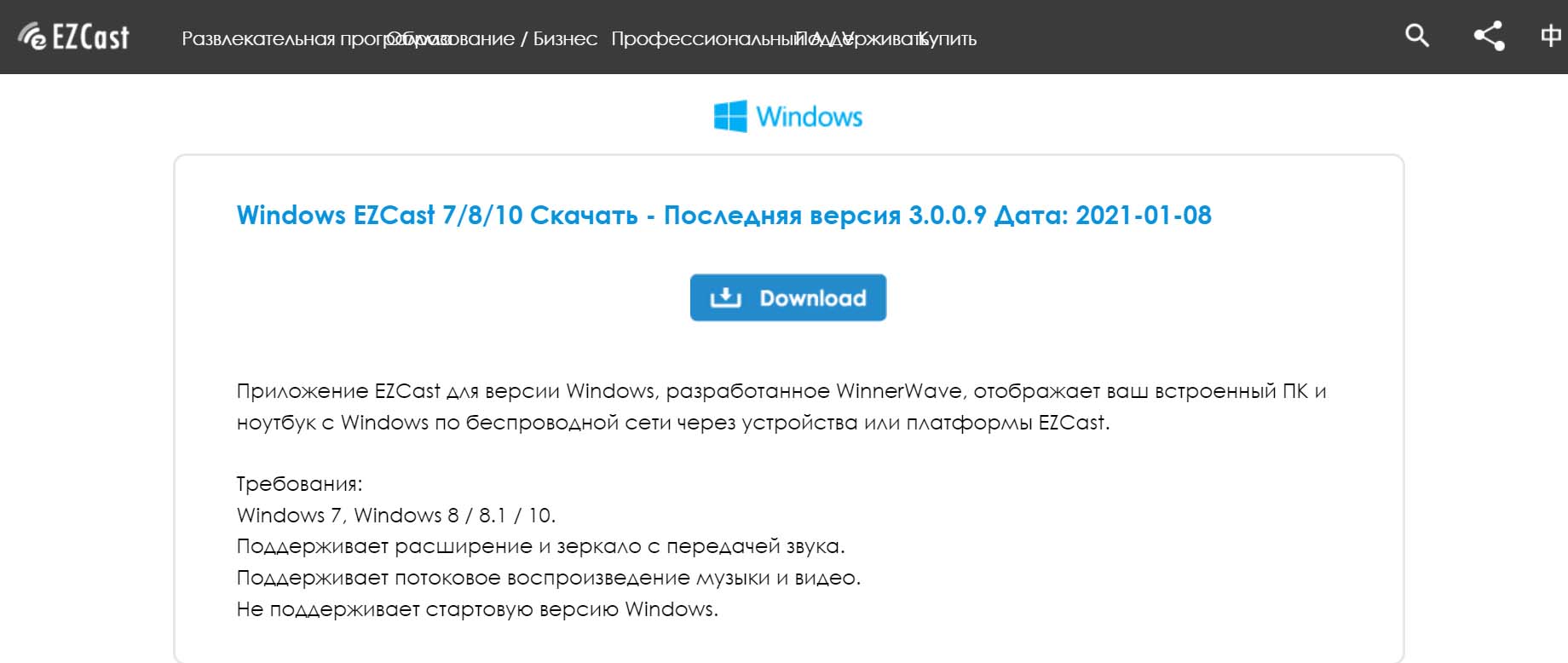Хотя у ТВ-приставки (медиаплеера) Rombica Smart Cast есть русскоязычная инструкция, многие важные функции в ней описаны очень сжато. В этой инструкции мы разберем все тонкости по подключению и настройке этого гаджета, коротко опишем его функционал и дополнительные настройки. Разобравшись с процедурой подключения медиаплеера к смартфону и компьютеру, вы сможете подключать его к проектору, роутеру, офисному ноутбуку и другим устройствам.
Устройство и комплектация медиаплеера
Чтобы разобраться с подключением гаджета, вначале рассмотрим его устройство и кабели, которые вам понадобятся. Внешне ТВ-приставка напоминает обычную флешку, правда, вместо USB-порта у нее под колпачком скрывается порт HDMI, поэтому ее можно точно так же вставить в телевизор. Второй разъем плеера — это micro-USB, при помощи которого он будет подключаться к источнику питания (к телевизору или, например, к зарядному устройству от смартфона). Кроме этого, у приставки есть внешняя антенна, которая поможет ему получать сигнал от других устройств и передавать его на телевизор. На корпусе расположен LED-индикатор, оповещающий о работе устройства. Если индикатор не светится, нужно проверить питание, подаваемое к ТВ-приставке через USB-порт. В стандартную комплектацию кроме самой приставки входит HDMI-кабель, кабель micro-USB и инструкция.
Вначале подключите приставку Rombica к источнику питания. Для этого возьмите кабель из коробки и вставьте его одним концом в порт micro-USB плеера, а другой конец вставьте в USB-порт телевизора. Если у телевизора нет подходящего порта, вставьте кабель в другой источник питания, например к зарядному устройству вашего смартфона и подключите его к сети.
Вставьте приставку в HDMI-разъем телевизора. В некоторых моделях телевизоров медиаплеер просто не поместится в HDMI-гнездо из-за находящихся рядом элементов, но решить проблему поможет кабель, идущий в комплекте. Теперь включите телевизор и выберите выход, который соответствует порту с подключенным вами устройством. Немного подождите, так как процедура установки может занять примерно сорок секунд.
После этого вы увидите на экране домашнюю страницу. Рассмотрим ее подробнее (представленные ниже картинки могут отличаться от ваших из-за разных версий прошивки). Вверху у вас указан SSID и Password. Первый из этих параметров обозначает название Wi-Fi-сети медиаплеера Smart Cast, второй — пароль к этой сети. Эти данные вы будете вводить на следующем шаге для связи с устройством. В правом верхнем углу до подключения устройств вы увидите два кружка с крестиками, указывающими на отсутствие соединения. Когда ТВ-приставка будет подключена к вашему смартфону или другому устройству, значок сменится с серого на синий, аналогично второй значок изменится при подключении к вашей домашней сети Wi-Fi. Под первым значком также отображается число подключенных устройств, так как к приставке можно сразу подключать несколько устройств. В центре экрана расположена трехшаговая инструкция, которая предполагает такие шаги:
- скачивание и установку приложения;
- создание пары между ТВ-приставкой и вашим устройством (например, смартфоном);
- подключение приставки к интернету.
Далее разберем каждый из перечисленных шагов по порядку.
Как настроить ТВ-приставку Rombica Smart Cast
Шаг 1. Работа с Rombica Smart Cast ведется через программу EZCast. Она адаптирована для разных устройств, так как приставка может работать с компьютерами, телефонами на Android или iOS, проекторами и прочими девайсами. При работе со смартфона или айфона загрузите приложение с Google Play или App Store, с других устройств — по адресу, указанному на экране телевизора. Также можно быстро перейти к установке приложения, отсканировав с экрана QR-код. Установите приложение и запустите его.
Шаг 2. Теперь вам нужно подключиться к ТВ-приставке при помощи отображаемых на экране параметров. Будем рассматривать в качестве примера подключение со смартфона. Активируйте на смартфоне Wi-Fi и в списке беспроводных сетей найдите сеть вашей ТВ-приставки (прочтите ее имя в строке SSID на экране телевизора). Введите пароль, посмотрев его в строке Password рядом с SSID. При этом в верхнем правом углу экрана телевизора серый кружок с крестиком сменится голубым значком.
Шаг 3. На последнем шаге вы должны подключить приставку к интернету. Для этого зайдите на смартфоне в приложение EZCast, выберите в верхнем левом углу три полоски и выберите раздел «Настройки». При этом на экране телевизора отобразится меню, а на смартфоне вы увидите пульт управления. Нажимайте кнопки этого пульта и в открывшемся на экране телевизора меню выберите раздел «Интернет». Если ваш домашний роутер включен и раздает сеть, то в списке точек доступа отобразится имя этой сети. Выберите свою домашнюю сеть и введите пароль к ней. После этого в правом верхнем углу на экране телевизора второй кружок станет голубым.
Заметим, что для трансляции содержимого смартфона на экран телевизора подключение к интернету не требуется. Однако такое подключение понадобится при потоковой передаче мультимедийных файлов и с целью экономии трафика вашей сотовой связи. Если вы хотите смотреть потоковую трансляцию без торможения, не подключайте к роутеру много устройств. При переполнении канала у вас может возникнуть проблема с Wi-Fi в виде частого пропадания сигнала. Решить ее поможет перезагрузка роутера или смена канала в настройках роутера.
Возможности ТВ-приставки. Трансляция с другого устройства
В главном меню мобильного приложения EZCast вам доступны следующие функции (представленные картинки зависят от прошивки и могут отличаться от ваших). Разделы «Музыка», «Фото» и «Видео» позволяют вам сразу транслировать на экран телевизора какой-то трек или выводить фотографии, которые есть на вашем смартфоне (планшете, компьютере или другом подключенном устройстве). Открыв раздел «Камера», вы можете сразу что-то снимать и видеть это на большом экране телевизора. Можно любой файл просматривать и без закачки на телефон, если этот файл есть в вашем облачном хранилище. Для этого перейдите в раздел «Облачное хранилище», выберите свой тип хранилища, войдите в него и выберите интересующий вас фильм, музыку или другой файл.
Смотреть что-либо можно и без скачивания, если перейти в категорию «Сайт». Здесь вы можете открыть любой сайт, например тот же YouTube и просматривать видео через него. Или найти другой сайт с фильмами и смотреть кино в онлайн-режиме. При этом фильм какое-то время будет закачиваться, а затем будет показываться без пауз. Как только вы включите видео, на экране смартфона тут же отобразится пульт для управления этим видео. Как и в обычном медиаплеере, вы сможете здесь перематывать фильм, ставить его на паузу, регулировать громкость или включать следующее видео. Пока у вас на телевизоре идет какой-то фильм, вы можете спокойно свернуть его на телефоне и параллельно выполнять другие задачи вроде общения в соцсетях, звонков и прочего. В углу экрана приложения у вас будет отображаться миниатюрный пульт, при помощи которого можно всегда поставить видео на паузу или же закрыть его.
Еще один раздел называется EZChannel. В этом разделе вы можете просматривать установленные на приставку каналы: Youtube, Ted, Facebook, Vimeo и другие. Выбор здесь невелик, и во многих каналах требуется регистрация. Если вы хотите найти конкретное видео, используйте значок лупы.
Вы можете также транслировать свой экран смартфона, чтобы показать на телевизоре презентацию, документы или поиграть на большом экране в игру. Реализовать эту функцию можно не на всех телефонах, а только на тех, которые поддерживают технологию Miracast или AirPlay. Запустить такую трансляцию можно разными способами: через настройки телевизора в разделе EZAir mode (Режим работы) или выбрать в меню телефона «Повтор экрана», затем выбрать имя ТВ-приставки. Также можно воспользоваться кнопкой повтора экрана в приложении EZCast. При затруднениях изучите инструкцию на экране по работе с этим режимом.
Другие настройки ТВ-приставки Rombica Smart Cast
С главного экрана телевизора вам доступны еще некоторые настройки ТВ-приставки Smart Cast. Здесь вы можете настроить разрешение экрана в соответствии с возможностями вашего телевизора, в разделе интернета выбрать другой способ подключения или управлять способом трансляции через раздел «Соединение» (внизу экрана показаны подсказки, какой способ соединения обеспечит лучшую трансляцию). Режимы EZCast или EZMirror (трансляция экрана смартфона), о которых мы говорили выше, настраиваются в меню «Режимы работы» и в подразделе «Больше», в меню EZAir mode. В разделе «Больше» вы также можете задать имя своего устройства, чтобы затем легко находить его в списке, менять язык интерфейса или выбрать другие настройки. Здесь же задается способ энергосбережения, чтобы приставка не работала постоянно. Дело в том, что кнопки отключения у медиаплеера нет, и выключить его можно только отключением от источника питания.
Отдельно расскажем об обновлении ТВ-приставки, которое всегда открывает новые возможности устройства. Проверить их наличие вы можете в настройках в разделе «Обновить». Медиаплеер запустит поиск новых версий и при их наличии установит обновление автоматически. Чтобы обновление не привело к выходу устройства из строя, не выключайте приставку во время обновления и убедитесь в том, что у вас есть стабильный интернет. Желательно, чтобы во время обновления ТВ-приставка была подключена к внешнему адаптеру питания с параметрами 5 В / 1 А, а не к USB-порту телевизора, так как ей может не хватить мощности, и обновление зависнет.
Как подключить ТВ-приставку Rombica к компьютеру с ОС Windows
Здесь принцип подключения такой же, как и на смартфоне. Вначале перейдите по ссылке загрузочной страницы на главном экране телевизора или кликните по ссылке. Скачайте по ней загрузочный файл EZCas и установите программу стандартным способом. После установки перезагрузите компьютер. Теперь вам нужно создать пару между компьютером и ТВ-приставкой, введя SSID и Password с экрана ТВ, как описано выше в разделе по настройке приставки.
В случае затруднений вы можете вызвать справку по подключению, нажав на значок вопроса в правом нижнем углу. В процессе трансляции доступны несколько режимов: зеркальный (содержимое монитора отображается на телевизоре), расширения (для организации дополнительного экрана), графический (для неподвижных картинок), режим видео (для динамических материалов).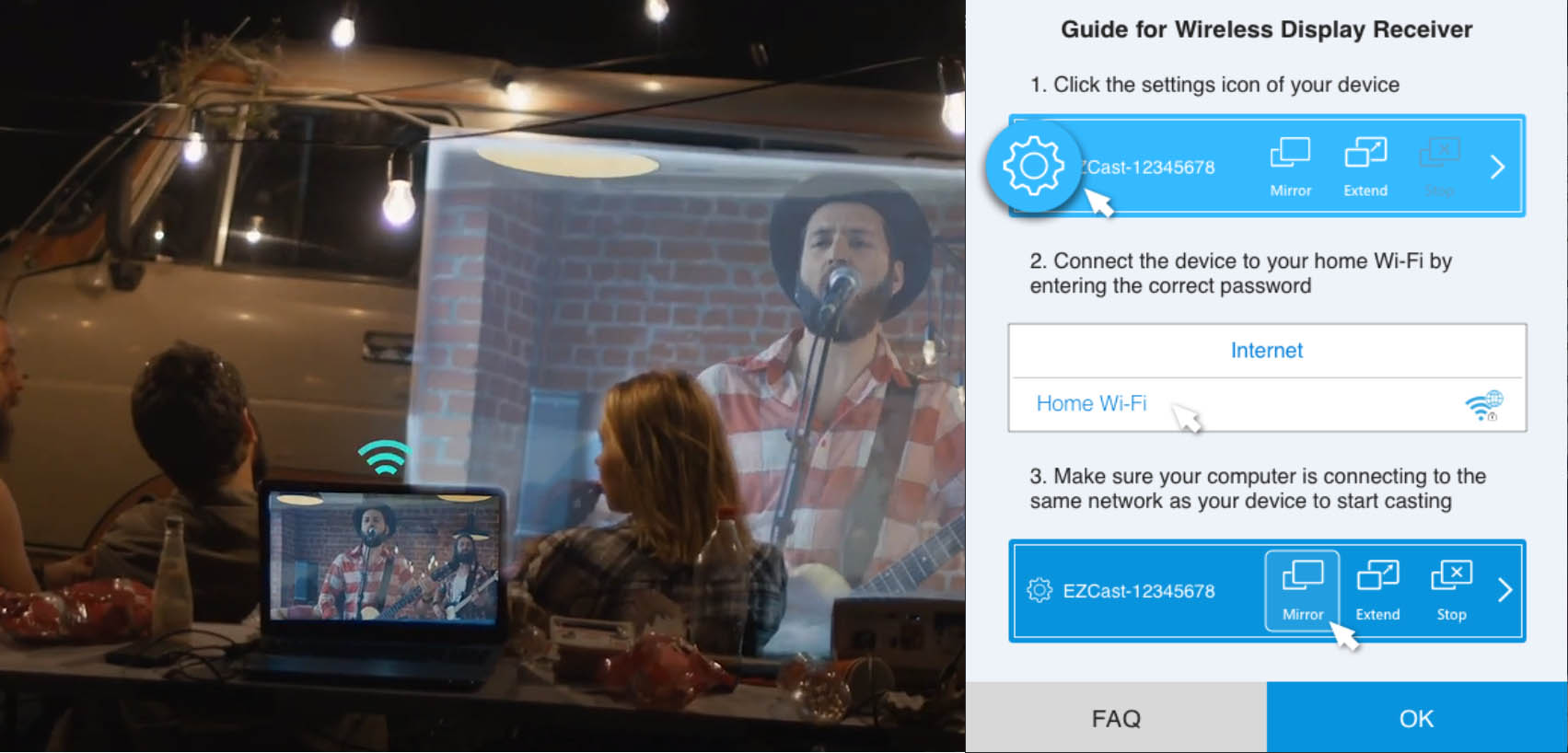

ЛУЧШИЕ SMART TV ПРИСТАВКИ 2019 ГОДА????

Обзор приставки Rombica Cinema HD T2 v01

Обзор Rombica CinemaTV v02

Медиаплеер «Rombica» — подключение и настройка

Обзор смартплеера Rombica Smart Box 4K

Медиаплеер Rombica Smart Box DVB-T2. Промо

Обзор приставки Rombica Smart Box v001

Обзор Rombica Smart Box Quad T2
РУКОВОДСТВО ПОЛЬЗОВАТЕЛЯ С ГАРАНТИЙНЫМ ТАЛОНОМ Благодарим В…
Smart box dvb-t2
- Изображение
- Текст
Smart Box
DVB-T2
РУКОВОДСТВО ПОЛЬЗОВАТЕЛЯ
С ГАРАНТИЙНЫМ ТАЛОНОМ
Благодарим Вас за покупку медиаплеера из серии
Smart. Перед эксплуатацией устройства, пожалуйста,
прочтите это руководство и сохраните его для
использования в дальнейшем
SBD-T2001
. ВВЕДЕНИЕ: Комплектация…………………………………
Страница 2
- Изображение
- Текст
СОДЕРЖАНИЕ
1. ВВЕДЕНИЕ:
Комплектация………………………………………………………………………………………………………………………………….3
Меры предосторожности………………………………………………………………………………………………………………3
2. ОБЗОР УСТРОЙСТВА. ПОДКЛЮЧЕНИЕ.
Расположение и функции органов управления ……………………………………………………………………….5
Пульт дистанционного управления …………………………………………………………………………………………….6
Подключение к внешним устройствам……………………………………………………………………………………….7
3. ЛАУНЧЕР:
Интерфейс……………………………………………………………………………………………………………………………………….9
Лаунчер rombica……………………………………………………………………………………………………………………………..9
Раздел настроек лаунчера rombica …………………………………………………………………………………………….13
Лаунчер Android ……………………………………………………………………………………………………………………………..15
Особенности лаунчера Android 4.2-4.4……………………………………………………………………………………….17
Настройка домашнего экрана………………………………………………………………………………………………………18
Начало работы………………………………………………………………………………………………………………………………..19
Подключение к ПК …………………………………………………………………………………………………………………………20
Беспроводные сети, Интернет……………………………………………………………………………………………………..21
Работа с Wi-Fi…………………………………………………………………………………………………………………………………..21
Передача данных …………………………………………………………………………………………………………………………..22
4. НАСТРОЙКИ Android
Как открыть настройки? ……………………………………………………………………………………………………………….23
Звук и вибрация ……………………………………………………………………………………………………………………………..23
Экран ………………………………………………………………………………………………………………………………………………..24
Память………………………………………………………………………………………………………………………………………………25
Работа с приложениями ………………………………………………………………………………………………………………..26
Аккаунты…………………………………………………………………………………………………………………………………………..27
Безопасность…………………………………………………………………………………………………………………………………..28
Язык и ввод……………………………………………………………………………………………………………………………………..28
Сброс настроек и Резервное копирование данных…………………………………………………………………29
Дата и время …………………………………………………………………………………………………………………………………..30
Специальные возможности ………………………………………………………………………………………………………….31
Информация об устройстве………………………………………………………………………………………………………….31
5. ПРИЛОЖЕНИЯ Android
Google Play ………………………………………………………………………………………………………………………………………32
Браузер…………………………………………………………………………………………………………………………………………….32
Интерфейс……………………………………………………………………………………………………………………………………….33
Навигация………………………………………………………………………………………………………………………………………..34
Веб-серфинг ……………………………………………………………………………………………………………………………………34
Закладки…………………………………………………………………………………………………………………………………………..35
Дополнительно ……………………………………………………………………………………………………………………………….35
5. ХВМС МЕДИА ЦЕНТР
Интерфейс……………………………………………………………………………………………………………………………………….36
Дополнения……………………………………………………………………………………………………………………………………..38
Раздел настроек……………………………………………………………………………………………………………………………..40
Выбор языка……………………………………………………………………………………………………………………………………41
Настройка управления ХВМС ………………………………………………………………………………………………………43
6. ПРОЧЕЕ:
Возможные неисправности ………………………………………………………………………………………………………….46
Технические характеристики ……………………………………………………………………………………………………….47
Гарантийный талон…………………………………………………………………………………………………………………………49
1. Блок питания — 1 шт.
2. Инфракрасный пульт ДУ — 1 шт.
3. AV кабель
4. HDMI кабель
5. Смарт медиаплеер — 1 шт.
КОМПЛЕКТАЦИЯ
МЕРЫ ПРЕДОСТОРОЖНОСТИ
3
1. Перед установкой и подключением цифровой приставки внимательно прочитайте данное
руководство и не забывайте о нем в ходе эксплуатации. Следуйте всем инструкциям и обращай-
те особое внимание на предупреждающие знаки
2. Выключайте устройство из сети питания, если вы не собираетесь использовать его долгое
время. Во время дождя с грозой необходимо выключить устройство из сети питания, а также
антенный провод. Не прикасайтесь к штекеру антенного провода
3. Не закрывайте вентиляционные отверстия газетами, скатертями и другими предметами, чтобы
не препятствовать от воду тепла и избежать перегрева. Во избежание перегрева не устанавли-
вайте изделие и сетевой шнур вблизи источников теплового излучения, таких как батареи,
нагревательные приборы
4. Не ставьте на изделие посторонние предметы: емкости, содержащие жидкости и мелкие
предметы, которые могут по пасть внутрь изделия. В случае попадания внутрь устройства
посторонних предметов, обратитесь в центр обслуживания за квалифицированной помощью
5. Сетевой шнур: розетка должна быть заземлена. Необходимо обеспечить легкий доступ
к розетке и сетевому шнуру. Перед включением приставки к электросети убедитесь, что
сетевой шнур и электрическая розетка не имеют повреждений и обеспечивают надежный
контакт. Сетевой шнур не должен быть деформирован или согнут. Не кладите никакие
предметы на кабель питания и антенный кабель. Запрещается включать приставку
в электросеть, напряжение которой ниже 90 В или выше 242 В и частотой переменного тока,
отличающейся от 50/60Гц
6. Предохраняйте устройство от чрезмерных вибраций или падений, что может привести
к повреждению корпуса и электронных компонентов, сократив тем самым срок службы
аппарата. Следите за детьми, чтобы они не повредили устройство
7. Во избежание повреждения устройства и человеческих электротравм оберегайте изделие
от воздействий дождя, пульверизаторов, повышенной влажности. Не пытайтесь самостоятель-
но разбирать устройство. Проводить техническое обслуживание и ремонт разрешается только
специалистам сервисной службы
Знак молнии в треугольнике предупреждает о наличии опасного …
Страница 4
- Изображение
- Текст
Знак молнии в треугольнике предупреждает о наличии опасного напряже-
ния внутри корпуса
Символ восклицательного знака в треугольнике предупреждает о наличии
важных инструкций, на которые следует обратить особое внимание
Символ квадрат-в-квадрате означает принадлежность устройства к классу
электрозащиты 2. Безопасность изделия обеспечивается двойной изоляци-
ей токонесущих элементов. При замене элементов необходимо использо-
вать только идентичные компоненты
ВНИМАНИЕ: Если устройство подверглось воздействию электростатическо-
го разряда, оно может временно прекратить работу. В этом случае
необходимо выключить и включить устройство через некоторое время
4
ОБЗОР УСТРОЙСТВА Расположение и функции органов управления …
Страница 5
- Изображение
- Текст
ОБЗОР УСТРОЙСТВА
Расположение и функции органов управления
5
Задняя панель:
Боковая панель:
SD
USB
USB
Слот
карты памяти
USB-порты
LAN
HDMI
RF
R
L
CVBS
DC IN
Композитный
видео-выход
Аналоговый
аудио-выход
ТВ-антенна
(вход)
HDMI-выход
Сетевой
порт
Порт
питания
Wi-Fi
антенна
DTV Player Setting Search Page Page Browser Playstore XBMC C…
Страница 6
- Изображение
- Текст
DTV
Player
Setting
Search
Page
Page
Browser Playstore
XBMC
CH
6
Пульт дистанционного управления
1. Включение/выключение устройства
2. Цветные клавиши.
Функциональность зависит от приложения
3. Запуск DTV плеера (цифровое DVB-T2 ТВ)
4. Запуск Интернет браузера
5. Переход в раздел настройки
6. Поиск
7. Ускоренное воспроизведение
назад/вперед
8. Клавиша домой, переход на главный экран
9. Навигационные клавиши перемещения
[ влево/вправо/вверх/вниз ]
10. Кнопка меню
11. Клавиши маштабирования
12. Увеличение/уменьшение уровня громкости
13. Цифровые клавиши.
Клавиши ввода
@ / .com
14. Включение/выключение звука
15. Запуск XBMC медиа центра
16. Переход в режим Playstore
17. Перемещение между открытими окнами
в браузере, перемещение на несколько
пунктов в режиме меню и перемещение
в режиме просмотра изображений
18. Запуск/пауза и остановка воспроизведения
медиафайлов
19. Клавиша info
20. Подтверждение выбора подсвеченного
параметра
21. Вернуться на шаг назад
22. Кнопка последовательного переключения
каналов
2
3
4
5
7
6
8
9
10
1
11
12
13
14
15
16
17
18
19
20
21
22
ПОДКЛЮЧЕНИЕ
Подключение к внешним устройствам
7
VIDEO R
L
ТВ
HDMI
WAN
1
2 LAN 3
4
Проводная сеть
Широкополосный
доступ в Интернет
Интернет
Роутер/Модем
Подключение питания
1. Подключите адаптер переменного тока в [ DC IN ] порт
2. Подключите вилку адаптера переменного тока к розетке электросети
HDMI выход:
1. Один конец HDMI кабеля подключите к HDMI выходу цифровой приставки
2. Другой конец HDMI кабеля подключите к HDMI входу телевизора
Примечание: HDMI кабель не входит в комплект поставки и продается отдельно
Аудио/видео композитный выход:
1. Подключите выход кабеля (3xRCA) к разъему [ CVBS / L / R ]
2. Подключите тройной выход кабеля (3xRCA) к разъемам аудио/видео входов
телевизора, соблюдая цветность кабелей (желтый — видео, белый — левый
аудио канал, красный — правый аудио канал)
LAN
HDMI
RF
R
L
CVBS
DC IN
В комплект поставки входит инфракрасный пульт ДУ. Пульт пре…
Страница 8
- Изображение
- Текст
8
В комплект поставки входит инфракрасный пульт ДУ. Пульт предназначен
для управления фирменной оболочкой и некоторыми функциями приставки.
Для использования всех функций приставки и для управления любыми
приложениями разработанными для сенсорного экрана, необходимо
приобрести беспроводную мышку или пульт ДУ для Android-устройств
Подключение к локальной сети и Интернет:
Вы можете подключить данное устройство к локальной сети и Интернет с использованием
проводного или беспроводного интерфейсов
Максимальная скорость подключения достигается при проводном Ethernet (RJ45) подключении.
При наличии технической возможности этот вариант подключения является более желательным.
Беспроводное Wi-Fi подключение имеет смысл только при отсутствии возможности проводного
подключения, либо временном подключении к сети
Боковая панель:
SD
USB
USB
Слот
карты памяти
USB-порты
ЛАУНЧЕР Интерфейс Выбор лаунчера После включения устройства …
Страница 9
- Изображение
- Текст
ЛАУНЧЕР
Интерфейс
Выбор лаунчера
После включения устройства и загрузки вы увидите меню выбора лаунчера
Для использования в режиме медиаплеера мы рекомендуем использовать фирменный лаунчер
rombica. Для использования в режиме мини ПК, стандартный Android лаунчер
Лаунчер rombica
Лаунчер rombica позволяет быстро и просто запускать различные приложения и сервисы.
Он разработан для простого и быстрого поиска и запуска различных сервисов на экране ТВ
с использованием классического инфракрасного пульта ДУ, мышки или универсального радио
пульта ДУ (смотрите комплектацию вашего устройства на упаковке товара)
Внимание! Некоторые сервисы разработаны так, что для использования всех функций потребует-
ся подключение USB мышки (поддерживаются проводные и беспроводные USB мышки) или
универсального радио пульта ДУ. Если в процессе использования приложения с пультом ДУ, вы
обнаружили, что какие-то функции приложения не доступны, подключите USB мышку. Это не
является дефектом или недостатком данного устройства. Эта особенность связана с тем, что
большинство разработчиков Android приложений, тестируют приложения на планшетных ПК или
смартфонах
9
Cодержит сервисные функции и полезную информацию: …
Страница 10
- Изображение
- Текст
2
3
1
Область №1
[ Верхнее меню ]
Cодержит сервисные функции и полезную информацию:
2
3
4
5
7
6
8
1
1. Информация о состоянии памяти (ОЗУ) в % указан объем занятой памяти. При нажатии на эту
иконку, производится закрытие фоновых приложений и очистка ОЗУ.
2. Состояние Bluetooth подключения (если ваше устройство не содержит Bluetooth эта иконка
будет не активна)
3. Состояние подключения к Интернет (Wi-Fi или Ethernet подключение)
4. Состояние подключения USB носителей, если носители подключены можно нажать на иконку
и увидеть список подключенных носителей и информацию о них (размер и свободный объем)
5. Состояние SD карты (в некоторых устройствах, SD карта эмулируется из встроенной Flash
памяти)
6. Кнопки управления громкостью с индикацией уровня текущей громкости звука
7. Часы
8. Погодный виджет, местоположение настраивается в разделе настроек оболочки
Область
Область
Область
10
Комментарии
Приставка Rombica Smart Box A1 – обзор, подключение, настройка и прошивка медиаплеера.
Современный медиаплеер Rombica Smart Box A1 – удобная приставка, предназначенная для просмотра программ и фильмов на умных Смарт тв. Она сочетает в себе все доступные на сегодняшний день технологические функции и возможности с компактным и модным дизайном.
Приставка этого бренда – не просто дополнение к телевизору. Она в полной мере расширяет заложенные возможности и делает просмотр более комфортным, удобным и современным.
Содержание
- Что за приставка Ромбика Cмарт Бокс А1, в чем ее особенность
- Технические характеристики устройства, внешний вид конструкции
- Порты
- Комплектация медиаплеера
- Подключение и настройка Smart Box A1
- Прошивка
- Охлаждение
- Проблемы и их решение
- Плюсы и минусы
Что за приставка Ромбика Cмарт Бокс А1, в чем ее особенность
Приставка Ромбика Cмарт Бокс А1 – полноценный медиаплеер, комплекс, расширяющий привычные функциональные возможности телевизоров и дополняющий опции домашних кинотеатров.
Модель медиаплеера Rombica Smart Box A1 способна не только улучшать качество вещания эфирных каналов, делать изображение и звук более насыщенными, но и поддерживает современные разработки, среди которых:
- Видео можно смотреть в высоком и ультравысоком качестве по изображению.
- Воспроизводит видео в 3D формате – объемные картинки дополняются различными спецэффектами, которые повышают реалистичность картинки и создают эффект присутствия.
- Работать можно с разными типами файлов. От музыкальных до видео и от документов до картинок.
- Возможность внесения правок – можно вносить коррективы в любые изображения, добавлять эффекты.
- Трансляция с мобильных устройств непосредственно на экран телевизора– поддержка технологий Miracast и AirPlay.
Также особенностью устройства является опция, позволяющая просматривать фильмы онлайн. В систему интегрированы популярные сервисы.
С помощью этой приставки можно воспроизводить фильмы из популярных онлайн кинотеатров, поддерживает устройство и площадку YouTube. Дополнить комфорт от использования приставки может функция установки приложений непосредственно из Play Market (потребуется наличие аккаунта).
Технические характеристики устройства, внешний вид конструкции
Приставка Rombica Smart Box A1 позволяет отказаться от использования внешних дисков и других источников накопления информации. Причина в том, что в устройстве заложена встроенная память в размере 8 Гб. Пользователю доступно около 6 Гб, для того чтобы хранить фильмы, видео, аудио файлы и фотографии – этот факт нужно учитывать во время выбора устройства.
Имеющегося объема будет достаточно, чтобы записывать эпизоды шоу и сериалов, фильмы и передачи, чтобы посмотреть их не в реальном времени, а немного позже.
Оперативной памяти представлено 1 Гб. Для производства устройства используется прочный пластик черного цвета. Поверхность глянцевая, форма округлая, обтекаемая, без острых углов.
Корпус имеет компактные размеры, что позволит устанавливать приставку в любом по площади помещении.
Подскажите приставку по типу Rombica Smart box A1
Порты
Приставка не может полноценно работать без дополнительных выходов/входов. Поэтому Rombica Smart Box A1 имеет необходимые интерфейсы, выходы и порты:
- Вход для подключения техники iPod, iPhone и iPad.
- Встроенный в систему модуль беспроводной связи Wi-Fi.
- Вход HDMI – классический вариант кабеля, который требуется для подключения к различным моделям телевизоров.
Кроме того присутствуют: AV, LAN (RJ-45), выход 3.5 мм аудио/видео и для оптического провода.
Есть USB 2.0 (2 шт) и разъем для подключения в него карт памяти. Формат можно выбирать micro SD или micro SDHC.
Rombica Smart Box A1 поставляется с пультом для дистанционного управления, блоком питания, набором проводов для подключения. Гарантийный талон имеется в наличии вместе с подробной инструкцией на русском языке.
Подключение и настройка Smart Box A1
Запустить устройство можно будет после прохождения нескольких этапов подключения и настройки. Сначала нужно подсоединить провода, учитывая особенности гнезд и разъемов.
Затем настает очередь настройки в главном меню, которое появляется после включения телевизора и приставки.
На главной странице будут представлены различные пункты: дата, время, регион (страна), списки каналов. Здесь же можно посмотреть название сети вай-фай (домашняя).
Дополнительные действия: скачивание и установка развлекательных компонентов. Найти их можно в магазине Плей Маркет. Завершающий этап – сохранение внесенных изменений в меню.
При повторном и последующих включениях все настройки и значения останутся, сохранится и список доступных каналов. Позднее можно будет создать избранный список (плейлист).
Приставка Rombica Smart Box A1 – обзор и характеристики медиаплеера:
Прошивка
Установленную версию прошивку можно обновить, если она окажется младше актуальной на момент подключения. Если имеются файлы для установки, доступные для пользователя, их можно скачать и в автоматическом режиме провести обновление. Если же их нет, можно перейти на официальный сайт и посмотреть там подходящую версию обновления.
Охлаждение
Вентиляция пассивного типа уже присутствует. Она встроена в приставку. Если по какой-то причине потребуется дополнительно охладить приставку, то достаточно поставить рядом небольшой вентилятор или просто открыть на проветривание форточку.
Проблемы и их решение
Приставка Rombica Smart Box A1 имеет ряд проблемных моментов при эксплуатации:
- Зависание и торможение – пользователь запускает сразу несколько приложений или использует максимальное количество дополнительных функций. Решение: во – первых, требуется снизить нагрузку на прибор. Реже причиной становится перегрев системы – возникает он в жару. Во – вторых, для избавления от проблемы нужно отключить устройство, установить рядом дополнительный источник охлаждения.
- Пропадает изображение – нужно проверить плотность вхождения в разъемы кабелей, отвечающих за передачу видео.
- Нет звука – решение аналогично предыдущему.
- Смарт приставка не отключается или не включается вместе с телевизором. Возможное решение – проверка подключения прибора к розетке или блоку питания из комплекта. Также нужно посмотреть все шнуры на предмет различных повреждений.
Плюсы и минусы
Плюсы:
- Функциональность.
- Набор дополнительных возможностей, связанных с работой с интернет сервисами.
- Компактность размеров.
- Качественная сборка.
Минусы: минимальное свободное место, недостаток производительности, когда речь идет о тяжелых и требовательных к ресурсам программах.
Если увлекаетесь инвестициями, то рекомендую отличную статью про подсчёт комиссий и расходов на брокерских счетах.