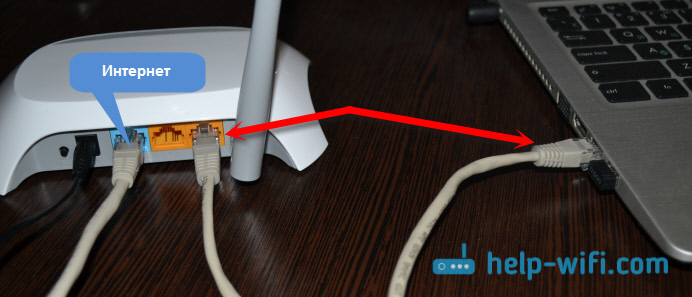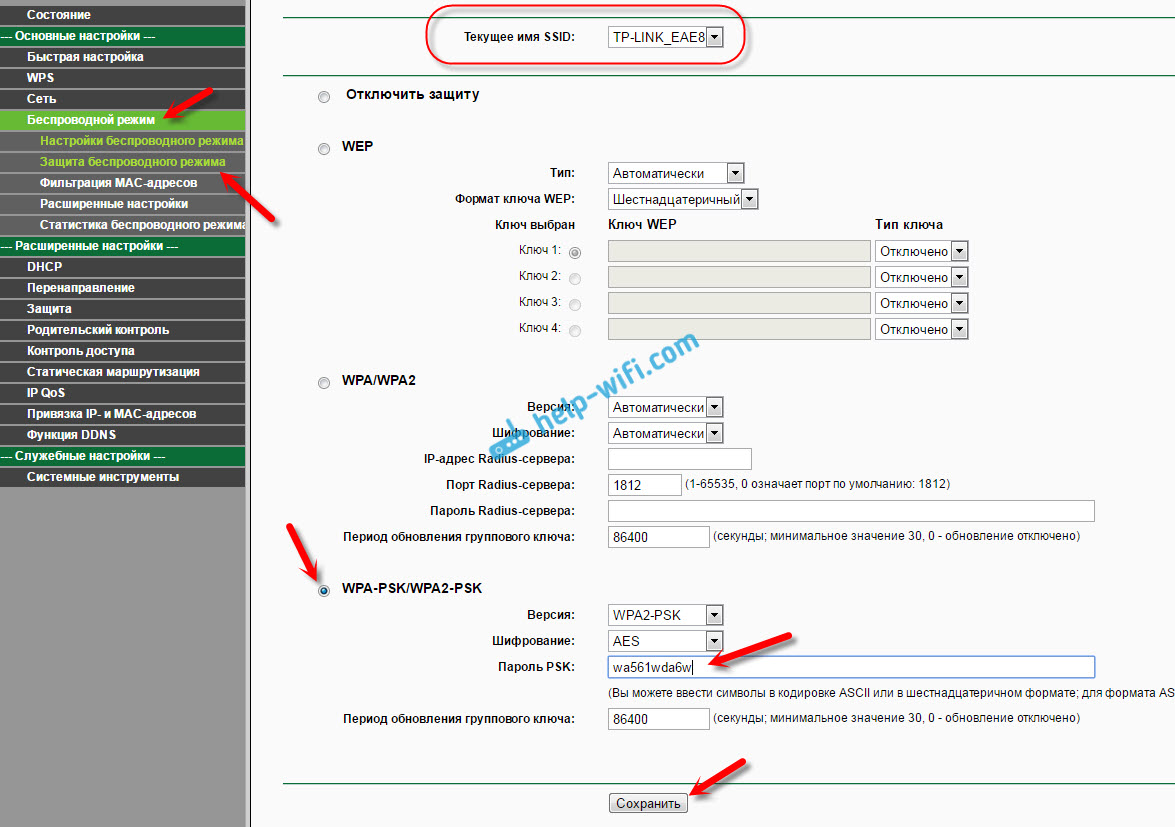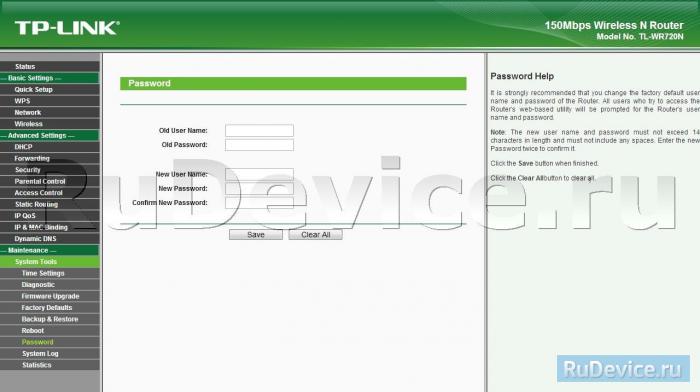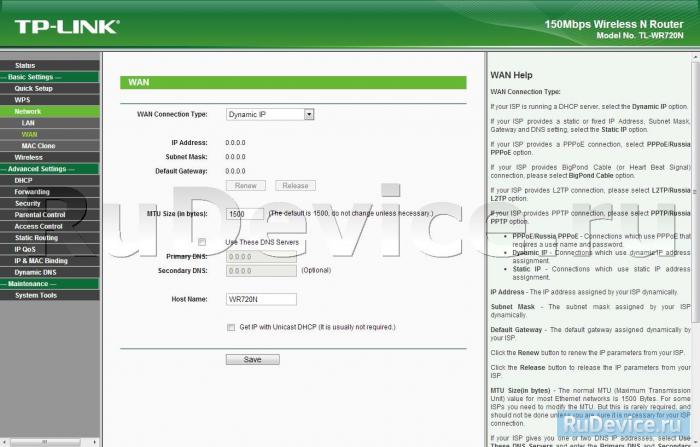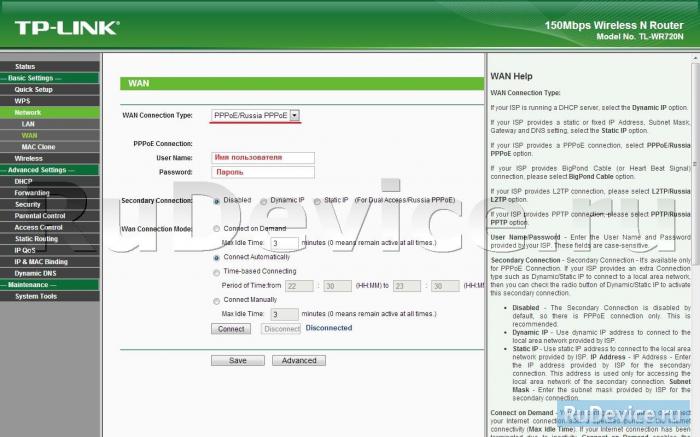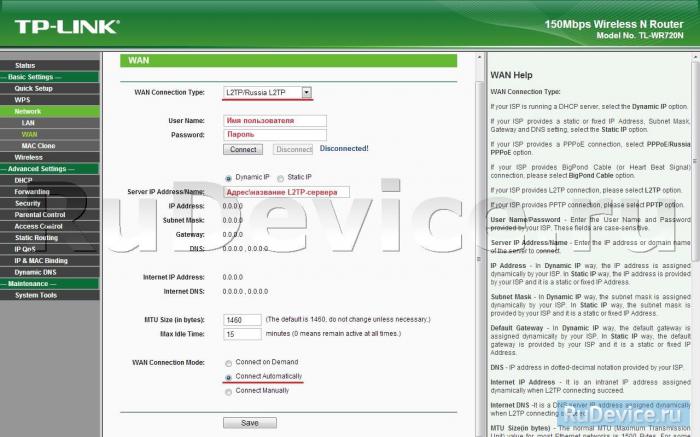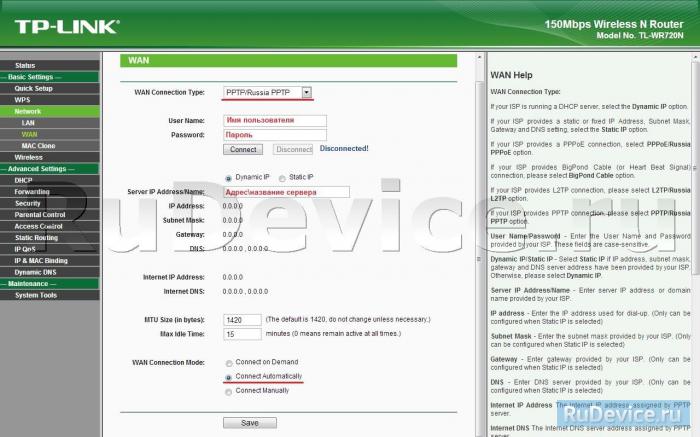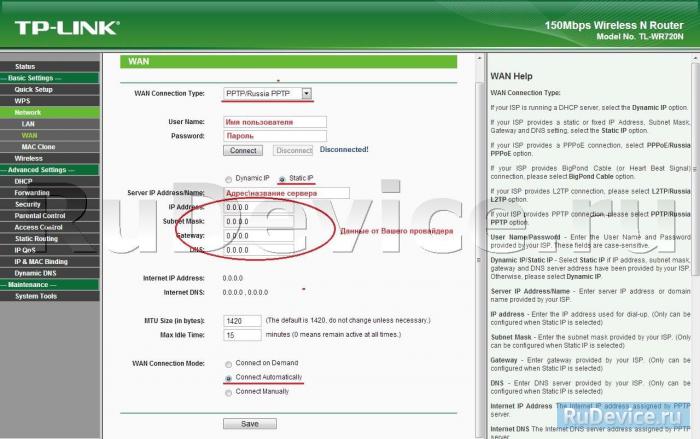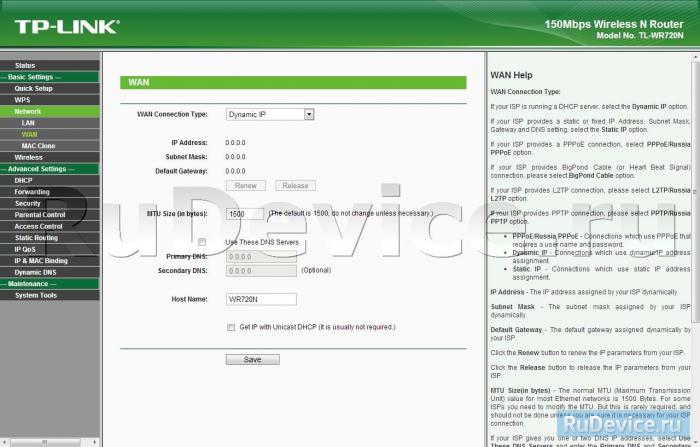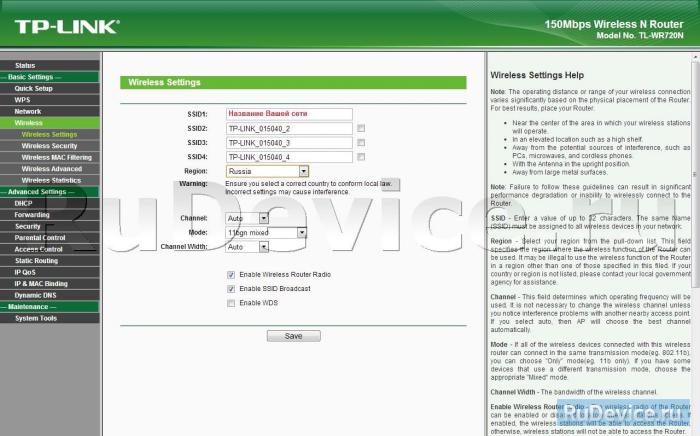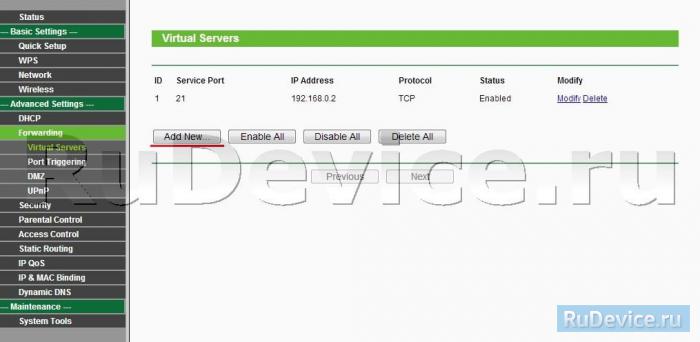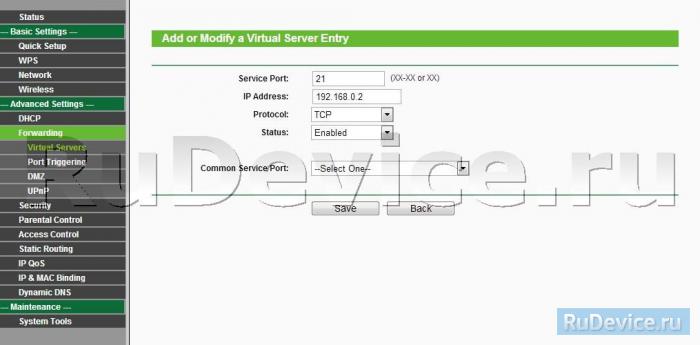I
TL-WR720N
Беспроводной маршрутизатор N 150 Мбит/c
REV1.0.0
1910010783
Очередная инструкция по настройке маршрутизатора от компании TP-LINK. И в этой статье мы будем настраивать бюджетную и популярную модель роутера TP-LINK TL-WR720N. Его цена примерно 14 долларов, и это самый дешевый роутер от TP-LINK. Он даже дешевле хорошо известной модели TL-WR741ND.
Процесс настройки маршрутизатора TP-LINK TL-WR720N практически ничем не отличается от настройки других роутеров от TP-LINK. Все по стандартной схеме: подключаем к роутеру интернет, затем, подключаемся к роутеру с компьютера (или другого устройства), заходим в настройки, и задаем необходимые параметры (подключение к провайдеру, настройка Wi-Fi сети, установка пароля).
Модель маршрутизатора TL-WR720N отлично подойдет для раздачи интернета на несколько устройств. Как по Wi-Fi, так и по сетевому кабелю (есть 2 LAN порта). Этот роутер не будет выдерживать сильной нагрузки. Если вы любите поиграть в онлайн игры и посмотреть видео в высоком качестве, а еще и на нескольких устройствах одновременно, то лучше приобрести модель подороже. Если вы только выбираете маршрутизатор, и случайно зашли на эту страницу, то лучше почитайте статью советы по выбору Wi-Fi роутера для дома, или квартиры.
Если вы хотите настроить роутер с помощью специальной утилиты, которая находится на диске (который идет в комплекте), то смотрите эту инструкцию.
Установка и подключение роутера TP-LINK TL-WR720N
Подключите к маршрутизатору адаптер питания, и включите его в розетку. Затем, в WAN порт подключите кабель от интернет-провайдера. А с помощью сетевого кабеля, который идет в комплекте с роутером, соедините роутер с компьютером, или ноутбуком. Вот так:
Дальше, с устройства, которое мы подключили к роутеру, нужно зайти в его настройки, что бы задать параметры для подключения к провайдеру, настроить Wi-Fi сеть и т. д. Если нет возможности подключится к маршрутизатору по сетевому кабелю, то можно подключится по Wi-Fi сети. Заводское название Wi-Fi сети, пароль (PIN), адрес для входа в настройки, и данные для авторизации указаны на наклейке снизу устройства.
Открываем любой браузер, и переходим по адресу tplinkwifi.net, или 192.168.0.1. В окне авторизации указываем имя пользователя и пароль (admin и admin), и попадаем в настройки.
Если не получается зайти в панель управления, то смотрите статью: что делать, если не заходит в настройки роутера на 192.168.0.1 или 192.168.1.1?
Настройка интернета на TL-WR720N
Первым делом, нужно настроить подключение к интернет-провайдеру, что бы роутер подключился к интернету, и начал раздавать его на наши устройства. Если интернет через маршрутизатор у вас уже работает, то скорее всего, ваш интернет-провайдер использует тип соединения Динамический IP.
Ну а если у вас PPPoE, L2TP, PPTP, то нужно будет задать необходимые параметры для подключения (имя пользователя, пароль, адрес сервера). Эти параметры выдает интернет-провайдер. Если вы их не знаете, то можете посмотреть в договоре, который вам выдали при подключении интернета, или позвонить в поддержку провайдера.
Эти параметры можно задать на вкладке «Сеть» – «WAN». Если хотите, можно использовать мастер быстрой настройки.
На вкладке «Сеть» нужно выбрать тип подключения (PPPoE, L2TP, PPTP, Динамический IP, Статический IP), задать необходимые параметры и запустить подключение к провайдеру. Затем, сохраняем настройки, нажав на кнопку «Сохранить».
Точно так же настраивается PPTP и L2TP подключение. А если у вас Динамический IP, то никаких параметров задавать не нужно. Но, может быть такое, что провайдер использует привязку по MAC-адресу. Если это так, то смотрите статью о том, как клонировать MAC-адрес на роутере.
TP-LINK TL-WR720N: настройка Wi-Fi сети и установка пароля
Главное, что бы интернет через роутер заработал. Если все хорошо, то нужно задать настройки Wi-Fi сети, и поставить пароль на Wi-Fi. Для этого, перейдите на вкладку «Беспроводной режим». Здесь можно сменить название Wi-Fi сети, и указать свой регион.
У роутера TP-LINK TL-WR720N есть возможность активировать до 4-х Wi-Fi сетей, с разными настройками.
Что бы поставить пароль на Wi-Fi сеть, перейдите на вкладку «Беспроводной режим» – «Защита беспроводного режима». Там можно выбрать сеть, для которой меняем настройки (если вы активировал более одной Wi-Fi сети).
Затем, выделяем пункт «WPA-PSK/WPA2-PSK», и в поле «Пароль PSK» указываем пароль, который будет использоваться для подключения к вашей Wi-Fi сети.
Сохраняем настройки, и перезагружаем роутер. Теперь, для подключения к Wi-Fi сети нужно вводить установленный пароль.
Ну и уже по традиции, советую сменить пароль admin, который используется для защиты настроек маршрутизатора. Как это сделать, я писал в статье: как на роутере поменять пароль с admin на другой?
Если в процессе настройки TP-LINK TL-WR720N вы столкнулись с какими-то проблемами и ошибками, то пишите в комментариях, постараюсь помочь с решением.

Обновление прошивка роутера TP-link на канале inrouter

Что внутри роутера TP-LINK (TL-WR720N)

TP-LINK TL-WR720N V1.0 — antena externa DIY

Wardrive станция для теста взлома защиты WPA и WPS часть 1. На основе роутера Tplink tl-wr720n v1.

Детальный обзор и настройка маршрутизатора TP-LINK TL-WR720N

Firmware Upgrade For TP Link TL-WR720N

TP LINK TL WR740N роутер по сравнению с TP LINK TL WR720N роутер

Прошивка TP-Link TL-WR720N (Обновление ПО)
I
TL-WR720N
Беспроводной маршрутизатор N 150 Мбит/c
REV1.0.0
1910010783
I
АВТОРСКОЕ ПРАВО И ТОРГОВЫЕ МАРКИ
Спецификации могут меняться без уведомления.
является
зарегистрированной торговой маркой компании «TP-LINK TECHNOLOGIES CO., LTD».
Прочие бренды и наименования продукции являются торговыми марками или
зарегистрированными торговыми марками их владельцев.
Спецификации не могут быть воспроизведены в какой-либо форме или посредством
каких-либо средств или использованы для составления производных материалов с
помощью перевода, трансформации или переработки настоящей публикации при
отсутствии разрешения от компании «TP-LINK TECHNOLOGIES CO., LTD». Copyright © 2013
TP-LINK TECHNOLOGIES CO., LTD. Все права защищены.
СЕРТИФИКАЦИЯ FCC
http://www.tp-link.com
Данное оборудование прошло соответствующие испытания, которые показали, что оно
соответствует требованиям для цифровых устройств класса «B» в соответствии с частью
15 правил FCC. Данные требования были разработаны, чтобы обеспечить оптимальную
защиту от неблагоприятных явлений интерференции при эксплуатации в домашних
условиях. Оборудование генерирует, использует и излучает радиоволны, которые при
неправильной установке и эксплуатации, могут вызывать неблагоприятные явления
интерференции для беспроводной передачи данных. Однако нет гарантии, что подобные
явления интерференции не возникнут в отдельных случаях установки. В случае, если
оборудование генерирует помехи, препятствующие нормальному приему радио- или
телесигнала (это можно определить, выключив и включив его), рекомендуется предпринять
следующие действия:
•
Изменить положение или передвинуть принимающую антенну.
•
Увеличить расстояние между оборудованием и приемником.
•
Подключить оборудование и приемник к разным розеткам.
•
Обратиться к дилеру или к опытному специалисту по радио- или телевизионному
оборудованию.
Устройство соответствует требованиям части 15 правил FCC. Эксплуатация производится с
учетом следующих двух условий:
1) Устройство не должно вызывать неблагоприятных явлений интерференции.
2) Устройство может работать с любым типом интерференции, включая
интерференцию, которая может вызвать нежелательный режим эксплуатации.
Любые изменения, не одобренные явным образом стороной, отвечающей за соответствие,
могут повлечь за собой отмену права пользователя на эксплуатацию оборудования.
Примечание: Производитель не несет ответственности за интерференцию радио- или
телевизионного сигнала, вызванного несанкционированными изменениями, внесенными в
оборудование. Такие изменения могут повлечь за собой отмену права пользователя на
эксплуатацию оборудования.
Требования fcc по уровню радиоизлучения, Отметка ce, Ukrsepro
Страница 3
- Изображение
- Текст
II
Требования FCC по уровню радиоизлучения
Данное устройство отвечает требованиям FCC по уровню радиоизлучения для
неконтролируемой среды. Устройство и его антенна не должны находиться или
эксплуатироваться вместе с другой антенной или передатчиком.
«Для обеспечения соответствия этим требованиям, положения документа применяются
только в отношении мобильных конфигураций. Антенны, применяемые данным
передатчиком, должны быть установлены на расстоянии не менее 20 см от ближайшего
местонахождения людей и не должны находиться рядом или совместно эксплуатироваться
с другой антенной или передатчиком».
Отметка CE
Данное устройство является продуктом класса «B». При эксплуатации в домашних
условиях, данный продукт может вызвать явление интерференции радиосигнала, в этом
случае от пользователя может потребоваться принятие соответствующих мер.
UkrSEPRO
Продукт сертифіковано згідно с правилами системи УкрСЕПРО на відповідність вимогам
нормативних документів та вимогам, що передбачені чинними законодавчими актами
України.
TP-LINK TECHNOLOGIES CO., LTD
TP-LINK TECHNOLOGIES CO., LTD.
Building 24(floors 1,3,4,5) and 28(floors1-4) Central Science and Technology Park, Shennan Rd,
Nanshan, Shenzhen,China
ДЕКЛАРАЦИЯ СООТВЕТСТВИЯ
На следующее оборудование:
Описание продукта:
Беспроводной маршрутизатор серии N со скоростью передачи
данных до 150 Мбит/с
Модель: TL-WR720N
Торговая марка: TP-LINK
Настоящим со всей ответственностью заявляем, что вышеупомянутые продукты отвечают
всем техническим нормативным документам, действующим в отношении данного продукта
в границах Директив Совета Европы:
Директивы 1999/5/EC, Директивы 2004/108/EC, Директивы 2006/95/EC, Директивы
1999/519/EC, Директивы 2011/65/EU
Данный продукт соответствует требованиям следующих стандартов или иных нормативных
документов:
ETSI EN 300 328 V1.7.1: 2006
ETSI EN 301 489-1 V1.9.2:2011& ETSI EN 301 489-17 V2.1.1:2009
EN 55022:2010
EN 55024:2010
EN 61000-3-2:2006+A1:2009+A2:2009
EN 61000-3-3:2008
EN 60950-1:2006+A11:2009+A1:2010+A12:2011
EN 62311:2008
Следующие СЕ будет добавлен в оборудовании или упаковке:
Лицо, ответственное за данную декларацию:
Ян Хунлян(Yang Hongliang)
Менеджер по продукции в сфере международного бизнеса
Дата выпуска: 2013
I Содержание Комплект поставки …………………..
Страница 5
- Изображение
- Текст
Расширенные настройки ……………………………….
Страница 6
- Изображение
- Текст
Функция DDNS ……………………………………….
Страница 7
- Изображение
- Текст
TL-WR720N
Беспроводной маршрутизатор N 150 Мбит/c
1
Комплект поставки
В комплект поставки входит:
Беспроводной маршрутизатор TL-WR720N серии N со скоростью передачи данных до
150 Мбит/с
Адаптер питания для беспроводного маршрутизатора TL-WR720N стандарта N
Руководство по быстрой установке
Компакт диск со следующей информацией:
•
Руководство
•
Прочая полезная информация
Примечание:
Убедитесь в том, что комплект содержит все указанные выше наименования. Если что-либо
повреждено или отсутствует, обратитесь к своему дистрибьютору.
TL-WR720N
Беспроводной маршрутизатор N 150 Мбит/c
2
Глава 1. Введение
Благодарим за то, что Вы остановили свой выбор на беспроводном маршрутизаторе
TL-WR720N серии N со скоростью передачи данных до 150 Мбит/с.
1.1 Обзор
Беспроводной маршрутизатор серии N со скоростью передачи данных до 150 Мбит/с
характеризуется отличной дальностью и скоростью передачи данных, вполне соответствует
требованиям сетей небольшого или домашнего офиса (SOHO) и подходит пользователям,
которым необходима высокопроизводительная сеть.
Маршрутизатор TL-WR720N обеспечивает скорость передачи данных до 150 Мбит/с при
работе с беспроводными клиентам стандарта 802.11n. Эта скорость делает его идеальным
выбором для работы с несколькими потоками данных одновременно, что обеспечивает
стабильную работу сети. Устройство также совместимо с продуктами стандарта IEEE 802.11g и
IEEE 802.11b.
Благодаря комплексной системе безопасности, включающей в себя функцию SSID
Broadcast Control, 64/128/152-битный WEP, WiFi protected Access (WPA2-PSK, WPA-PSK), а
также брандмауэр с передовыми функциями защиты, маршрутизатор TL-WR720N
обеспечивает полную конфиденциальность передачи данных.
Маршрутизатор TL-WR720N обеспечивает гибкий контроль доступа, что позволяет
родителям или сетевому администратору определять политику ограничения доступа в
отношении детей или персонала. Устройство также поддерживает функции Virtual Server и
DMZ Host для Port Triggering, что позволяет администратору отслеживать состояние и
управлять сетью в режиме реального времени, используя функцию удаленного управления.
В связи с тем, что маршрутизатор совместим практически со всеми основными
операционными системами, им очень легко управлять. Устройство поддерживает Мастер
быстрой настройки Quick Setup Wizard, а данное руководство пользователя содержит
подробные пошаговые инструкции. Перед установкой маршрутизатора следует
внимательно изучить данное руководство, чтобы ознакомиться со всеми функциями
устройства.
Простая установка
Гибкий контроль доступа
Комплексная система безопасности
Невероятная скорость
TL-WR720N
Беспроводной маршрутизатор N 150 Мбит/c
3
1.2 Допущения
Маршрутизатор или TL-WR720N, упомянутые в настоящем руководстве пользователя
означают модель TL-WR720N, беспроводной маршрутизатор серии N со скоростью
передачи данных 150 Мбит/с, без каких-либо дополнительных пояснений.
1.3 Основные характеристики
Применение технологии IEEE 802.11n обеспечивает беспроводную передачу данных со
скоростью до 150 Мбит/с
1 порт WAN 10/100M с функцией автоматического согласования скорости под разъем
RJ45 и два порта LAN 10/100 Мбит/с с разъёмом RJ45, поддержка Авто-MDI/MDIX
Аутентификация WPA/WPA2, WPA-PSK/WPA2-PSK, шифрование TKIP/AES
Обеспечение совместного доступа к данным и к сети Интернет, поддержка доступа к
Интернет динамический IP/статический IP/PPPoE
Поддержка функций Virtual Server, Special Application и DMZ Host
Поддержка до четырех беспроводных сетей с разными именами (SSID) паролями
Поддержка технологии UPnP, динамической DNS и статической маршрутизации
Автоматическое подключение и подключение по расписанию к Интернет
Подключение к Интернет по требованию и отключение при неиспользовании
подключения для PPPoE
Встроенный NAT и DHCP-сервер с поддержкой статического распределения IP-адресов
Поддержка функции Stateful Packet Inspection (Фильтрация данных на основе данных о
состоянии соединения)
Поддержка родительского контроля и контроля доступа
64/128/152-битное шифрование WEP и функция Список контроля доступа для
беспроводной локальной сети
Поддержка статистики по потокам
Поддержка обновления встроенного ПО и управление через веб-интерфейс
Поддержка функции SPI
Поддержка пропуска трафика VPN
Комментарии
Роутеры TP-Link пользуются стабильной популярностью благодаря качеству и относительно невысокой цене. Они имеют простой и понятный интерфейс, разобраться в котором может даже начинающий пользователь. В этой инструкции мы рассмотрим подключение и настройку бюджетной модели TL-WR720N.
Подключение к сети
Роутер TL-WR720N на задней панели имеет минимальное количество разъёмов, в отличие от своих собратьев — всего два гнезда LAN жёлтого цвета для подключения компьютеров и один порт WAN синего цвета для подключения к сети интернет. Рядом находится разъём адаптера питания и кнопка перезагрузки, которая также используется для WPS-подключения.
Для начала необходимо подключить к устройству блок питания и включить его в сеть. К порту WAN подсоединить кабель, идущий от интернет провайдера. А к одному из LAN-портов — патч-корд, соединяющий роутер с сетевой картой компьютера. Если всё выполнено верно, на лицевой панели устройства загорятся соответствующие индикаторы.
Индикация
На передней панели роутера расположены семь светодиодных индикаторов, которые позволяют контролировать состояние устройства.
Индикатор Power (питание) сообщает о том, что адаптер питания включён в сеть. Если роутер включён, этот индикатор горит постоянно.
Индикатор SYS (системный индикатор) при загрузке роутера горит не мигая, а при нормальной работе ритмично мигает. Если индикатор не горит или наоборот после загрузки продолжает непрерывно светиться, это указывает на сбой в работе устройства.
Индикатор Wi-Fi горит, если беспроводная сеть включена и мигает, если идёт обмен данными. Если индикатор не горит, значит Wi-Fi отключён в настройках маршрутизатора TL-WR720N.
Два индикатора LAN-портов. Горят или мигают, когда к порту подключен компьютер или другое устройство.
Индикатор подключения к интернету. Если интернет подключён, он горит. Если отсоединить кабель от порта WAN, индикатор погаснет.
Индикатор WPS сообщает об активности WPS-подключения. Он загорается при загрузке роутера и при подключении к нему устройств по WPS. Если индикатор часто мигает, это означает, что произошёл сбой и устройство не смогло подключиться.
Подключение через веб браузер
Для выполнения первоначальной настройки TL-WR720N понадобится подключиться к его веб-интерфейсу. Сделать это можно через любой браузер.
После того как вы подключили устройство, запустите браузер и введите в адресной строке tplinklogin.net или 192.168.0.1. Параметры подключения, а также логин и пароль по умолчанию указаны на наклейке на нижней части роутера.
В открывшемся окне вводим логин и пароль admin/admin.
После чего нажимаем ОК и попадаем в веб-интерфейс устройства.
Если вам не удаётся зайти на роутер, используя указанные параметры, проверьте правильно ли подключён кабель и включено ли питание на роутере. Индикатор порта LAN должен гореть или мигать, соединение на вашем компьютере должно быть активно.
Если подключение выполнено, но браузер всё равно выдаёт ошибку, проверьте настройки IP-адреса. Для вашей сетевой карты должен быть установлен параметр «Получить IP-адрес автоматически». В противном случае могут быть проблемы с установлением подключения.
Если всё настроено верно, а зайти на роутер не удаётся, возможно IP-адрес вашего устройства был изменён. Например, если устройство уже пытались настраивать. В этом случае попробуйте проделать следующее. Откройте вкладку «Сеть» на вашем компьютере. Здесь должны отображаться все сетевые устройства, в том числе ваш роутер. Кликните на него правой кнопкой мыши и выберите пункт «Просмотр веб-страницы устройства». Запустится браузер и загрузится нужная страница.
Если этот метод не сработал, тогда вам поможет только сброс настроек до заводских. Эта процедура будет описана отдельно. Пока же будем считать, что вы успешно вошли в веб-интерфейс вашего устройства и можете приступить к его настройке.
Быстрая настройка
Быструю настройку роутера можно выполнить с помощью поставляемой с ним в комплекте на компакт-диске утилиты Easy Setup Assistant. Этот способ довольно прост и стандартный для всей линейки роутеров TP-Link. Его минус в том, что таким образом можно выполнить только базовые настройки. Кроме того, многие современные ноутбуки и компьютеры не укомплектованы приводом CD/DVD, что создаёт дополнительные трудности. Поэтому мы будем рассматривать способ быстрой настройки через веб-интерфейс.
Чтобы не разбираться в пунктах меню, начинающим пользователям рекомендуется воспользоваться опцией «Быстрая настройка». Она позволяет пошагово настроить подключение к интернету, а также задать или изменить базовые параметры устройства.
Для начала в открывшемся окне нажмите кнопку «Далее», а затем выберите ваш способ подключения. У большинства провайдеров это «Динамический IP».
В этом случае вам, скорее всего, вообще не придётся что-либо настраивать — после того, как вы подключите кабель к порту WAN, роутер установит соединение с провайдером и на ваших устройствах появится интернет. Но этого не случится, если ваш провайдер использует дополнительные параметры подключения. Например, идентификацию по МАК-адресу. В этом случае придётся настраивать подключение вручную.
Ручная настройка
Динамический IP-адрес
Чтобы настроить подключение вручную, в пункте меню «Основные настройки» перейдите в подпункт WAN. Здесь выберите тип вашего подключения и введите дополнительные настройки, предоставленные провайдером.
Если для подключения к провайдеру используется динамический IP-адрес, но интернет автоматически не подключается, скорее всего нужно изменить МАС-адрес вашего устройства.
Для этого переходим в подпункт «Клонирование МАС-адреса».
Если интернет уже работал на вашем компьютере при прямом подключении к сети, а после того, как подключили его через роутер, пропал, вероятно подключение привязано к МАС-адресу вашей сетевой карты. Чтобы восстановить его работу достаточно нажать кнопку «Клонировать МАС-адрес» и сохранить изменения.
Очень редко провайдеры регистрируют МАС-адрес роутера или требуют ввести его вручную. Если все настройки выполнены, а интернет по-прежнему не работает, уточните этот вопрос в техподдержке.
Настройка PPPoE (Ростелеком)
Существуют особые типы подключения, которые используются нечасто и требуют выполнения специальных настроек. Параметры для настройки такого подключения предоставляет провайдер.
Если вам необходимо настроить подключение типа PPPoE, в пункте «Тип подключения WAN» нужно выбрать «PPPoE Россия», а в соответствующие поля вписать логин и пароль, указанные в договоре на подключение. Обязательно поставьте галочку «Подключать автоматически» и сохраните настройки.
Настройка L2TP (Билайн)
Этот тип подключения настраивается аналогично.
Выбираем тип подключения «L2TP Россия», вводим логин и пароль. Если у вас интернет от «Билайн», в поле «Имя сервера» вписываем tp.internet.beeline.ru и сохраняем изменения. Другие провайдеры могут требовать, например, указать статический IP-адрес, но такое бывает крайне редко.
Настройка Wi-Fi
По умолчанию беспроводная сеть на роутерах TP-Link уже наcтроена и будет работать сразу «из коробки». Пароль для доступа указан на этикетке в нижней части устройства.
Чтобы изменить настройки по умолчанию, в пункте меню «Беспроводный режим» выбираем подпункт «Настройки беспроводного режима». Здесь можно изменить имя (SSID) сети.
Роутеры TP-Link поддерживают четыре беспроводных сети. Их можно активировать, установив галочки напротив соответствующих пунктов (SSID 2, 3, 4) и, по желанию, вписав в поле своё название. Эти сети будут работать независимо друг от друга.
Чтобы защитить вашу беспроводную сеть, нужно установить пароль. Для этого переходим в подпункт «Защита беспроводной сети».
При настройке Wi-Fi на TL-WR720N, рекомендуется использовать пункт WPA2-PSK с шифрованием AES (как указано на рисунке выше) и в поле «Пароль PSK» указать свой пароль. После сохранения настроек для подключения через Wi-Fi указывать нужно будет его.
Настройка IPTV
По умолчанию IPTV уже работает на TL-WR720N и не требует дополнительной настройки. Но для подключения приставки нужно указать какой из портов LAN будет для этого использоваться.
Для этого в подпункте «Сеть» меню «Основные настройки» выбираем «IPTV» и в выпадающем списке выбираем один из двух портов. Если LAN 1 уже используется для подключения компьютера, указать нужно второй порт.
Не забудьте нажать кнопку «Сохранить».
Смена пароля администратора
Для доступа к веб-интерфейсу маршрутизатора TL-WR720N используется стандартная пара логина и пароля admin/admin. Что не правильно с точки зрения политики безопасности. Параметры доступа по умолчанию рекомендуется сменить.
Для этого в разделе «Служебные настройки» кликаем на пункт «Системные инструменты» и выбираем подпункт «Пароль».
Здесь можно указать новые логин и пароль администратора. Разумеется, их необходимо запомнить или записать.
Сброс настроек
Если вы несколько раз перенастраивали роутер и не помните где и какие изменения вносили и при этом роутер работает неправильно, можно вернуть параметры по умолчанию, восстановив заводские настройки. Для этого в пункте меню «Системные инструменты» выберите подпункт «Заводские настройки» и нажмите кнопку «Восстановить». Все параметры, в том числе логин и пароль, будут возвращены к исходным.
Если вы потеряли или забыли логин и пароль или почему-то не удаётся зайти в веб-интерфейс устройства, можно вернуть настройки к заводским с помощью кнопки RESET на задней панели. Её необходимо нажать и удерживать дольше десяти секунд. После чего индикаторы роутера погаснут и загорятся снова. Настройки будут сброшены. При этом интернет, беспроводную сеть и другие параметры придётся настроить заново.
Обновление прошивки
Производитель периодически выпускает новые версии встроенного программного обеспечения роутера. Часто в обновлённом веб-интерфейсе появляются дополнительные функции. Бывает также, что роутер поставляется с уже устаревшим программным обеспечением, а на сайте производителя доступна более новая прошивка.
Скачивать прошивку рекомендуется исключительно с сайта производителя и именно для вашей модели роутера с учётом его аппаратной версии, которая указана на этикетке в нижней части устройства. Если версия не указана, значит у вас версия 1. Есть еще одно отличие: у маршрутизаторов первой версии встроенная антенна Wi-Fi, в то время как у второй — внешняя.
Для прошивки WR720N 2.0 версии, следует выбрать в выпадающем списке пункт «V2».
Попытка прошить роутер прошивкой сторонних разработчиков или не соответствующей данной модели может привести к выходу его из строя. Гарантия в таком случае будет потеряна.
Скачайте архив с прошивкой и распакуйте его в отдельную папку на вашем компьютере. Затем войдите в веб-интерфейс роутера.
Выполнять прошивку крайне желательно через подключение по кабелю, поскольку в процессе обновления микросхемы маршрутизатора Wi-Fi может быть отключён и соединение прервётся, что приведёт к сбою или повреждению устройства.
В разделе «Служебные настройки» в пункте «Системные инструменты» находим подпункт «Обновление встроенного ПО». В открывшемся окне через обзор указываем путь к файлу прошивки. После чего жмём «Обновить».
Пока идёт обновление, нельзя выключать роутер. Также желательно отключить от него все устройства, кроме компьютера, с которого вы выполняете прошивку.
Когда процесс завершится, роутер автоматически перезагрузится. Новая версия программного обеспечения установлена.
Инструкция по настройке роутера TP-Link TL-WR720N
- Авторизация
- Смена заводского пароля
- Настройка подключения к Интернет
- Настройка PPPoE подключения (Ростелеком, Dom.ru)
- Настройка L2TP подключения (Билайн)
- Настройка PPtP (VPN) при автоматическом получении локального IP адреса (DHCP)
- Настройка PPtP (VPN) при статическом локальном IP адресе
- NAT при автоматическом получении IP адреса (DHCP)
- Настройка Wi-Fi на роутере
- Настройка IP-TV
- Переадресация/проброс портов
Авторизация
Для того, что бы попасть в веб-интерфейс роутера, необходимо открыть ваш Интернет браузер и в строке адреса набрать 192. 168.1.1, Имя пользователя — admin , Пароль — admin (при условии, что роутер имеет заводские настройки, и его IP не менялся).
Смена заводского пароля
Чтобы никто, кроме Вас не смог войти в настройки роутера, необходимо сменить пароль для входа в настройки.
Для этого выбираем слева в меню System Tools(Системные инструменты) — Password(Пароль) и вводим настройки:
Old User Name: старое имя пользователя, вводим admin Old Password: старый пароль, вводим admin New User Name: вводим новое имя пользователя, можно оставить admin New Password: вводим новый пароль Confirm New Password: подтверждаем новый пароль
Настройка подключения к Интернет
В интерфейсе роутера необходимо зайти во вкладку Network(Сеть), меню WAN (Здесь Вы можете добавлять, редактировать и удалять соединения).
Настройка PPPoE подключения
- В поле Тип WAN подключения (WAN Connection Type): выберите PPPoE/Russia PPPoE
- User Name (Имя пользователя): ваш логин по договору
- Password (Пароль): ваш пароль по договору. В некоторых прошивках чуть ниже просит подтвердить пароль (Confirm Password)
- Secondary Connection (Вспомогательное подключение): Disabled (Отключено)
- WAN Connection Mode (Режим WAN-подключение): Connect Automatically (Автоматическое подключение )
- После введения вышеперечисленных настроек нажимаем Save (Сохранить). Интернет настроен.
Настройка L2TP подключения
- WAN Connection Type ( Тип WAN подключения): выберите L2TP/Russia L2TP
- User Name (Имя пользователя): ваш логин по договору
- Password (Пароль): ваш пароль по договору . В некоторых прошивках чуть ниже просит подтвердить пароль (Confirm Password)
- Ставим точку на Dinamic IP
- Server IP Address/Name — адрес или имя сервера (указано в договоре)
- MTU size — поменяйте значение на 1450 или меньше
- WAN connection mode — Connect Automatically (подключаться автоматически)
- После введения вышеперечисленных настроек нажимаем Save (Сохранить). Интернет настроен.
Настройка PPtP (VPN) при автоматическом получении локального IP адреса (DHCP)
- В поле Тип WAN подключения (WAN Connection Type): выберите PPTP/Russia PPTP
- User Name (Имя пользователя): ваш логин по договору
- Password (Пароль): ваш пароль по договору . В некоторых прошивках чуть ниже просит подтвердить пароль (Confirm Password)
- Выбираем Dinamic IP address (Динамический IP адрес).
- В поле Server IP Address/Name ставим адрес, указанный у Вас в договоре.
- WAN Connection Mode (Режим WAN-подключение): Connect Automatically (Автоматическое подключение).
- После введения вышеперечисленных настроек нажимаем Save (Сохранить). Интернет настроен.
Настройка PPtP (VPN) при статическом локальном IP адресе
- В поле Тип WAN подключения (WAN Connection Type): выберите PPTP/Russia PPTP
- User Name (Имя пользователя): ваш логин по договору
- Password (Пароль): ваш пароль по договору . В некоторых прошивках чуть ниже просит подтвердить пароль (Confirm Password)
- Выбираем Static IP address (Статический IP адрес).
- В полях Server IP Address/Name, IP Address, Subnet Mask, Gateway вводим данные из договора. В поле DNS можно ввести DNS адрес Вашего провайдера.
- WAN Connection Mode (Режим WAN-подключение): Connect Automatically (Автоматическое подключение).
- После введения вышеперечисленных настроек нажимаем Save (Сохранить). Интернет настроен.
NAT при автоматическом получении IP адреса (DHCP)
- В поле Тип WAN подключения (WAN Connection Type): выберите Dinamic IP (Динамический IP)
- Нажимаем Save (Сохранить). Интернет настроен.
Настройка Wi-Fi на роутере
Настраиваем Wi-Fi соединение. В боковом меню перейдите в Wireless (Беспроводной режим). В открывшемся окошке вводите следующие настройки:
- SSID1 название вашей беспроводной сети.
- Region (Регион): Можете поставить Россию, а можете и ничего не выбирать. Это не критично.
Настраиваем шифрование Wi-Fi. В боковом меню переходим в Wireless Security (Защита Беспроводного режима):
- В самом низу выбираем тип шифрования WPA-PSK/WPA2-PSK
- PSK Password (PSK пароль): вводим пароль на Wi-Fi сеть. Пароль не должен быть менее 8 символов
- Нажмите внизу кнопку Save (Сохранить). После сохранения настроек будет предложено перегрузить роутер, игнорируйте это требование (красная надпись внизу).
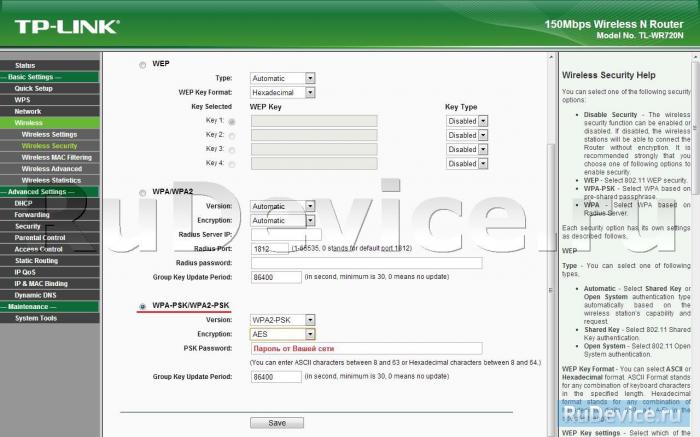
Переадресация/проброс портов
Данная функция автоматически перенаправляет запросы определенных сервисов из Интернета на соответствующий хост Вашей локальной сети, находящийся за межсетевым экраном роутера. Использовать данную функцию следует в том случае, если Вы хотите создать в локальной сети за межсетевым экраном роутера какой-либо сервер (например, Web-сервер или почтовый сервер). Заходим в Advanced Settings — Forwarding.
IP-адрес — сетевой адрес устройства, на который будет перенаправляться запрос Servise Port — номер порта, который требуется открыть Protocol — Выбираете требуемый протокол Status — Enable Нажимаем Save.