Рассмотрим «Случай 1». Это когда мобильной связи нет вообще никакой (даже 2G). То есть Вы живете от цивилизации настолько далеко, что мобильная связь отсутствует полностью. Когда я говорю «полностью», я подразумеваю её отсутствие не только в Вашем доме и за его пределами, но и на верхушке ближайших деревьев. Связи нет ни в какое время суток, не при какой погоде.
И я не оговорился, речь идет не об интернете, а именно о мобильной связи. «Случай 1» является достаточно малораспространенным. На то есть 2 веские причины:
- Во-первых, сейчас какая-никакая мобильная связь есть в большинстве населенных пунктах. Даже в весьма удаленных;
- Во-вторых, данное техническое решение самое дорогое.
Но есть и плюс — реализация достаточно однозначна и проста, не требует большого количества сложных пояснений.
Единственным возможным для Вас решением Случая 1 будет двусторонний спутниковый интернет. «Двусторонний» означает, что через Вашу спутниковую тарелку Вы будете не только получать, но и отправлять данные.
В принципе данный вариант применим и для других случаев, но ввиду его дороговизны, применять его есть смысл только в крайних случаях. Дороговизна заключается, не только в покупке необходимого оборудования, но и в ежемесячных платежах. Поэтому 10 раз проверьте, действительно ли в Вашей местности, ни в какой точке нет мобильной связи ни у одного оператора.
Теперь пошаговая инструкция, если Вы таки решили остановиться на спутниковом интернете:
Шаг 1: Выбираем провайдера
Самые крупные провайдеры спутникового Интернета в России это Триколор, Газпром, Ростелеком (они же SenSat), НТВ-Плюс. Более мелких провайдеров полным-полно, но рассматривать их в данной статье мы не будем, т.к. чаще всего они перепродают услуги более крупных компаний. Да чего уж греха таить, даже крупные провайдеры тоже перепродают интернет, но не будем сейчас этом.
Кстати, МТС обычно предлагает своим клиентам Спутниковое ТВ + Мобильный Интернет (для тех кто в танке: мобильный Интернет это через сим-карту).
Главный критерий первичного отбора — это стоимость комплекта для подключения и тариф. Ниже Вы найдете ссылки на тарифы основных провайдеров. Ссылки актуальны на момент написания статьи, если какая-то из них «умрет» — гуглите! Реальная стоимость оборудования может быть значительно выше, чем указанная провайдером (нужно всегда уточнять условия).
Триколор оборудование (7500 руб):
https://shop.tricolor.tv/catalog/sputnikovyy-internet/
Триколор тарифы (1990 руб/мес):
https://internet.tricolor.tv/tariffs/
Газпром оборудование (на сайте Газпрома цен нет, у дилеров от 32000руб):
https://www.gazpromcosmos.ru/oborudovanie/
Газпром тарифы (1750 руб/мес):
https://www.gazpromcosmos.ru/tariff/
Sensat (Ростелеком) оборудование (4500 руб):
https://www.sensat.ru/equipment/
Sensat (Ростелеком) тарифы (2600 руб/мес):
https://www.sensat.ru/tariffs/
НТВ-Плюс оборудование (9990 руб):
https://ntvplus.ru/internet/
НТВ-Плюс тарифы (1990руб/мес):
https://ntvplus.ru/internet/
Из данного списка Вам необходимо выбрать одного из операторов. Основные критерии для Вашего выбора — цена и присутствие офиса продаж в Вашем регионе. На данном этапе не бойтесь ошибиться — наш первичный выбор мы скорректируем на этапе проверки зоны покрытия.
Итак, первично с провайдером определились, переходим к следующему шагу!
Шаг 2: Проверяем зону покрытия выбранного оператора
Теперь нам необходимо определиться с зоной покрытия. Некоторые предпочитают начинать именно с этого шага, а не с выбора тарифа. Это непринципиально.
Зона покрытия Триколор:
https://www.google.com/maps/d/u/0/viewer?mid=1bGkwbB7ICT40GdAqG7F_WFRtcWA&ll=57.79809738123701%2C54.88971562500001&z=4
Зона покрытия Газпром:
https://www.gazpromcosmos.ru/zona/
Зона покрытия Sensat (Ростелеком):
https://www.sensat.ru/interactive-map/
Зона покрытия НТВ-Плюс:
https://ntvplus.ru/internet/
Если зона покрытия Вашего провайдера перекрывает ту локацию в которой мы собрались настраивать Интернет, то это отлично. В противном случае Вам потребуется выбрать другого провайдера.
Шаг 3: Подтверждение данных
Великолепно, провайдера мы выбрали, с тарифом определились, в зону покрытия мы входим.
А теперь все что мы понавыбирали нужно подтвердить у самого провайдера! Имейте ввиду, что цена оборудования 9990 рублей может являться обманкой хитрых маркетологов, типа «у нас была акция, а сейчас уже не акция». А зона покрытия на карте может иметь в реальности немного иные границы. Поэтому будьте очень внимательны на данном шаге! Обязательно осуществляем звонок тому провайдеру, с которым собрались работать и всё подтверждаем. Телефоны провайдеров можно найти на их сайтах, которые я приводил выше.
Тут нельзя не упомянуть БУ-шное оборудование на Авито, а так же множественных дилеров-партнеров. Если Вы не шарите в этой теме, то брать оборудование с рук я крайне не рекомендую. Это может выйти Вам боком, при покупке Вы просто не сможете идентифицировать, что Вам впаривают и работает ли это.
А вот что касается всякого рода дилеров, в том числе частников, которых можно найти на Авито – вот тут вполне можно попробовать, особенно если Вы пенсионер и лазание по крыше со спутниковой тарелкой, а так же настройка спутникового роутера не являются Вашими любимыми видами спорта. Среди частных бригад зачастую попадаются адекватные ребята, которые помогут с выбором, потом сами все привезут, все настроят, подключат и еще дадут гарантию на все работы. Тут надо прозвонить 5-6 вариантов на Авито, пообщаться с каждым и выбрать того, кто внушил Вам наибольшее доверие и чья цена Вас устроила. Но от криворуких это, конечно, Вас не застрахует. Нормальная цена за установку – 5000 рублей. Цена может сильно меняться от региона.
Вот ссылка на Авито (только не забудьте выбрать Ваш регион), где полно частных бригад, которые снимут с Вас кучу геморроя.
Если Вы решили осуществлять монтаж самостоятельно – читаем дальше. Это достаточно просто!
Шаг 4: Заказ оборудования
При заказе оборудования сразу озаботьтесь вопросом как именно Вы будете крепить тарелку. Обычно это Г-образный кронштейн, который крепится к вертикальной поверхности (например, к стене дома). Чаще всего он не входит в базовый комплект установки и его нужно заказывать отдельно:
Если умеете обращаться со сварочным аппаратом – можете сварить такой сами и сэкономить от 600 до 2000 рублей, примерно столько он стоит.
Пенсионерам далеким от понимания работы Интернет-магазинов простой совет – заказывайте оборудование по телефон, который указан на сайте магазина или провайдера. Не переживайте, это абсолютно нормально. Все ссылки на сайты основных провайдеров есть в этой статье. Не нужно стесняться. Звоните и оформляйте заказ. Ну а тем, у кого с заказом через Интернет все в порядке – мне объяснять нечего, покупаете оборудование на сайте провайдера, подписываете договор.
К слову, о договоре с провайдером. Имейте ввиду, Вам нужно его подписать перед установкой оборудования. Иначе купленные Вами железяки так и останутся украшением фасада Вашего деревенского дома! Как именно подписать договор – уточняйте при покупке оборудования у провайдера.
Шаг 5: Подготовка к монтажу
Перед тем как произвести установку нам нужно аккуратно и скурпулезно к ней подготовиться. Вам будет необходимо связаться с техподдержкой провайдера и запросить следующие данные:
— азимут на спутник (зачастую эта информация есть в договоре), номинальные углы наклона отражателя (тарелки)
— коды местоположения (location code) и РЧ кластера (RF cluster code)
— bin-файл для спутникового модема (должны прислать Вам на электронную посту)
— выяснить поляризацию (левостороннюю или правостороннюю) для сборки приемопередатчика
Важные пояснения:
- Вы уже подписали договор, поэтому можно и НУЖНО пользоваться техподдержкой провайдера по-максимуму и звонить им по поводу любых вопросов, связанных с установкой и работой оборудования.
- Зная направление на спутник нам необходимо выбрать расположение нашего антенного поста. Между антенной и спутником не должно быть препятствий. Например, деревьев или других зданий:
Если Вы решили устанавливать антенну на стену дома – заранее подумайте о том, как обезопасить её от схода снега с крыши. При выборе места учитывайте длину имеющегося у Вас кабеля! Чтобы не заморачиваться с установкой мачты в идеале найти подходящее место на стене дома. - Выбрать расположение спутникового ресивера внутри дома.
- Подготовить заземление. Важно сделать это изначально, а не после того, как в Вашу антенну прилетит бодрящий разряд молнии. Особенно это актуально, если Вы монтируете антенну высоко на мачту и она является самой высокой точкой в Вашей локации. Не знаете как сделать заземление? Возьмите большую металлическую конструкцию, например треугольник со стороной 150см, сваренный из труб, уголка или арматуры, прикрутите к ней толстый кабель и закопайте её на 1 метр. Вот и будет у Вас заземление. Подробнее рассказывать не буду, потому что статья не об этом.
Шаг 6: Монтаж
Прежде всего я должен предупредить, что установочные комплекты могут немного отличаться друг от друга. Поэтому ниже я опишу относительно универсальный алгоритм. Рекомендую осуществлять самостоятельную установку в полном соответствии с прилагающейся к комплекту инструкцией. Там все подробно описано, а все непонятные моменты можно всегда уточнить в техподдержке. Покупая комплект для спутникового Интернета Вы платите за этот сервис и этим нужно пользоваться!
Ниже я привожу обобщенную инструкцию для монтажа. Имейте ввиду, что для Вашего оборудования последовательность, а так же картинки могут отличаться. Рекомендую использовать инструкцию, идущую в комплекте с Вашим оборудованием.
- Установите Г-образный кронштейн или мачту.
- Соберите опорно-поворотное устройство.
- Установите опорно-поворотное устройство на кронштейне (или на мачте).
- Установите номинальный угол. Это примерный угол антенны к поверхности земли. Узнать угол в Вашей местности можно из Интернета или у техподдержки. Если угол Вам неизвестен – выставите 0 градусов, при поиске сигнала будем «плясать» от него.
- Установите тарелку.
- Установите штангу облучателя.
- Установите правильную поляризацию (левую или правую) на облучателе приемопередатчика.
- Прикрепите приемопередатчик к штанге.
- Проложите и подключите кабеля к приемопередатчику.
- Подключите кабель заземления.
- Установите номинальный угол наклона тарелки.
- Установите номинальный азимут (нужен компас).
- Проложите кабеля в дом.
- Соберите разъемы кабелей (если они изначально не собраны).
Шаг 7: Настройка модема
- Распакуйте модем, расположите его в месте использования.
- Подключите к нему РЧ-кабеля (идут от антенны) и заземление.
- Подключите модем через адаптер к розетке.
- Убедитесь, что на модеме горят все необходимые лампочки и что компьютер и модем видят друг друга.
- Запустите браузер (Chrome, Firefox или Internet Explorer).
- Зайдите в настройки модема. Для этого в браузере нужно набрать адрес модема. На разном оборудовании этот адрес может отличаться. Эта информация есть в инструкции. Выглядеть адрес модема может так: http://sky.manage
Должна открыться страница модема: - Выберите пункт «Load RF Cluster Table». Откроется окно, в котором нужно будет нажать кнопку Browse и выбрать bin-файл (это такой файл с настройками), который Вы запрашивали у техподдержки:
- После успешной загрузки файла (сообщение — Import succeeded) необходимо ввести коды местоположения (location code) и РЧ кластера (RF cluster code), и нажать Next:
- Откроется страница Dish Pointing (Наведение антенны):
Шаг 8: Наведение антенны
- Нажмите на кнопку «Start Pointing» (Начать наведение)
- Откроется страница «Dish pointing» (Наведение тарелки):
Теперь Ваш модем готов реагировать на изменение положения угла тарелки. - Вам необходимо переместиться от компьютера к антенне, чтобы начать ее наведение. В приемопередатчике находится динамик, который издает звуковые сигналы, в режиме наведения антенны.
- Начните медленно поворачивать антенну по горизонтали (1 градус в секунду). Слушайте звуковой сигнал. Прерывистый сигнал означает то, что антенна еще не настроена. Уменьшение интервалов между писком динамика означает, что Вы близки к цели. Ваша задача найти такую точку, в которой Вы будете слышать непрерывный звуковой сигнал. Если в данной плоскости найти сигнал спутника не удалось – измените угол наклона антенны по отношению к горизонту.
- После обнаружения непрерывистого сигнала необходимо осуществить точную регулировку. Для этого рекомендую найти такое положение тарелки, в котором значения Max и Current (на экране компьютера) будут различаться на минимальную величину. Точная регулировка осуществляется специальными винтами (смотрите инструкцию от провайдера). Имейте ввиду, что для некоторых спутников необходимо вращать антенну вокруг своей оси. Об этом Вам должны сообщить в техподдержке. После завершения наведения все винты необходимо затянуть. Во время затяжки следите за тем, чтобы положение тарелки не изменилось.
- Для завершения наведения нажмите кнопку «Finish Pointing» (Завершение Наведения). Появится напоминание о финальной затяжке болтов. Нажмите на кнопку «ОК»:
- После нажатия на кнопку начнется автоматическая установка программного обеспечения модема, которая состоит из 5 этапов. В течение данного процесса от Вас ничего не требуется – только подтверждать успешность каждого из этапов. После завершения установки на экране появится окно Installation completed successfully (Установка завершена успешно). Нажмите кнопку «Finish»:
- Откроется окно со статусом модема. На этом установка завершена:
Шаг 9: Выбор тарифа
Вы настроили оборудование, отлично. Но для полноценной работы у некоторых провайдеров сперва будет необходимо авторизоваться в Личном кабинете и выбрать тариф. Помните об этом!
Вот и все, теперь Вы знаете как установить и настроить оборудование для спутникового интернета. А теперь скажите честно, после того как Вы прочитали эту инструкцию, Вам все еще кажется это чем-то сложным и непонятным? Если Ваш ответ «Да», то я бы на Вашем месте искал установщика на том же Авито.
Комплект спутникового интернета
Назначение изделия
Комплект спутникового терминала «И-АТ» предназначен для высокоскоростного доступа в сеть Интернет
посредством спутникового канала. И-АТ поддерживает потоковую передачу видео, IP-телевидение, IPтелефонию и прочие сетевые услуги, требующие высокой пропускной способности соединения.
Правила техники безопасности
Перед началом каких-либо работ по
установке внимательно прочитайте все инструкции по эксплуатации и технике
безопасности, приведенные в настоящем руководстве.
Установка
антенны:
Установите антенну на правильно
закрепленную анкерами мачту или кронштейн, способный выдержать вес антенны и
ветровую нагрузку.
Используйте
такой крепежный материал и способ, которые подходят для конструкции и
механических свойств поверхности. Различные типы стен и крыш определяют
необходимость применения разных типов анкеров для крепления антенной
мачты. В случае
возникновения сомнений привлекайте квалифицированных специалистов.
ВНИМАНИЕ! Опасность радиочастотного излучения: Передающее оборудование на
антенне способно генерировать высокочастотное электромагнитное поле. Обеспечьте
пустое расстояние между облучателем и отражателем (пучок излучения): не входите
в пучок излучения отражателя антенны, если терминал включен и подсоединен к приемопередатчику.
Спутниковый
маршрутизатор (далее – модем):
Электропитание
модема осуществляется от сети переменного тока с напряжением 220В и частотой
50Гц через адаптер электропитания из комплекта поставки. Убедитесь, что
напряжение, указанное на адаптере, соответствует напряжению вашей сети
электропитания. Если вы не знаете, какой стандарт электропитания в вашем доме,
обратитесь в местную энергосбытовую компанию.
Во
избежание перегрева не закрывайте вентиляционные отверстия на верхней
поверхности модема. Не устанавливайте модем на других электронных устройствах
или под ними. Не устанавливайте модем в местах, подверженных воздействию прямых
солнечных лучей. Не устанавливайте модем рядом с источниками тепла. Если модем
установлен в корпусе или шкафу, обеспечьте надлежащую вентиляцию.
Используйте только тот блок питания, который
поставляется в комплекте оборудования. Использование другого источника питания может привести
к повреждению оборудования.
Не
подключайте и не отключайте коаксиальные кабели, если модем находится под
напряжением. На коаксиальных разъемах присутствуют напряжения постоянного тока.
Во избежание повреждения статическим электричеством отключайте или повторно
подключайте кабель Ethernet от терминала или от компьютера
только тогда, когда модем подключен к адаптеру питания и к розетке сети
переменного тока. Подключение к настенной розетке переменного тока через
источник питания обеспечивает хорошее стекание электростатического заряда с модема.
Чтобы
свести к минимуму проблемы отсоединения кабелей, смонтируйте модем в постоянном
месте и конечном положении, из которого его никто не будет передвигать или
повторно устанавливать в будущем. Если коаксиальные кабели подвергаются
механическим перемещениям, они могут отключиться от разъемов.
Во
избежание повреждения оборудования его достаточно протирать чистой сухой
тканью. Никогда не наносите непосредственно на устройство жидкости, химические
вещества или аэрозольные чистящие средства.
Для упрощения сборки и настройки оборудования рекомендуем
привлекать специалистов специализированных монтажных организаций.
Комплектация
|
Антенная A. отражатель антенны – 1 шт; B. штанга облучателя – 1 шт.; C. D. кронштейн приемопередатчика – 1 шт.; E. F. |
A |
|
|
||
|
|
E |
|
|
Крепеж для антенны |
Крепеж кронштейн приемопередатчика |
||||||||||
|
# |
Предмет |
Наименование |
Кол -во |
# |
Предмет |
Наименование |
Кол -во |
||||
|
1 |
|
M6 |
2 |
10 |
|
M6 |
4 |
||||
|
2 |
|
M8 |
4 |
11 |
|
M6 Пружинная шайба |
4 |
||||
|
12 |
|
M6 Плоская шайба |
4 |
||||||||
|
3 |
|
M8 * 16 Винт с полукруглой |
4 |
||||||||
|
4 |
|
M6 пружинной шайбой и шайбой |
3 |
||||||||
|
5 |
|
M4 |
4 |
||||||||
|
6 |
|
М8 |
8 |
||||||||
|
7 |
|
М6 |
2 |
||||||||
|
8 |
|
M6 Шайба |
2 |
||||||||
|
9 |
|
M6 |
2 |
||||||||
|
Трансивер приемопередатчик |
|
||||||||||
|
Коробка 1. Спутниковым маршрутизатором SkyEdge II-c Gemini-i – 1 шт.; 2. 3. 4. 5. |
|
||||||||||
|
Допонительно: · · · · |
|
Установка оборудования
Перед началом установки убедитесь, что
Вам известны следующие данные:
■
Номер луча*
■ Значение угла места**
■ Значение азимута**
■ Значение угла поворота**
■ Код местоположения***
■ Код РЧ-кластера (Код луча) ***
■ Положение поляризации***
*Номер луча определяется согласно
местоположению антенны. Значение параметра Вы можете уточнить на сайте
оператора, где размещена подробная карта покрытия спутника или позвонив в
техническую поддержку Оператора.
**Значение азимута, угла места и угла
поворота необходимо уточнить в технической поддержке Оператора или
воспользоваться калькулятором расчета углов наведения антенны на сайте
Оператора
***Данная информация представлена в
таблице ниже.
Таблица 1 Коды лучей, местоположения и поляризации
|
Номер луча |
Код РЧ- кластера (код луча) |
Код местоположения |
Положение |
Номер луча |
Код |
Код местоположения |
Положение |
|
|
1 |
001B |
000M |
B |
17 |
017B |
000M |
A |
|
|
2 |
002B |
000M |
B |
18 |
018B |
000M |
B |
|
|
3 |
003B |
000M |
B |
19 |
019B |
000M |
B |
|
|
4 |
004B |
000M |
A |
20 |
020B |
000M |
B |
|
|
5 |
005B |
000M |
A |
21 |
021B |
000M |
B |
|
|
6 |
006B |
000M |
A |
22 |
022B |
000M |
B |
|
|
7 |
007B |
000M |
B |
23 |
023B |
000M |
B |
|
|
8 |
008B |
000M |
B |
24 |
024B |
000M |
B |
|
|
9 |
009B |
000M |
B |
25 |
025B |
000M |
B |
|
|
10 |
010B |
000M |
B |
26 |
026B |
000M |
B |
|
|
11 |
011B |
000M |
A |
27 |
027B |
000M |
B |
|
|
12 |
012B |
000M |
A |
28 |
028B |
000M |
B |
|
|
13 |
013B |
000M |
A |
29 |
029B |
000M |
B |
|
|
14 |
014B |
000M |
A |
30 |
030B |
000M |
B |
|
|
15 |
015B |
000M |
A |
31 |
031B |
000M |
B |
|
|
16 |
016B |
000M |
A |
32 |
032B |
000M |
A |
Внимание! Перед установкой необходимо загрузить обновленную
таблицу кодов
лучей, согласно инструкции на стр. 10 Определите подходящее место для Вашей спутниковой
антенны.
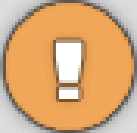
Кабель имеет длину 30 м. Расстояние между спутниковой антенной и местоположением модема не должно превышать эту величину.
Инструменты и расходные материалы
Инструменты и расходные материалы,
необходимые для установки спутниковой антенны (в комплект поставки не входят):
- Гаечный ключ 10 мм;
- Гаечный ключ 12 мм;
- Гаечный ключ 7 мм (для изменения положения поляризации);
- Крестовая отвёртка;
- Компас;
- Кабельные стяжки (хомуты);
- Кронштейн или мачта с диаметром трубы — 60.3 мм;
- Кабель заземления;
- Заземляющий хомут.
Настройка поляризации трансивера
(согласно таблице 1 на стр. 3 столбец «Положение Поляризации»)
Определите настройку поляризации
трансивера, для этого осмотрите его корпус, как показано на рисунке. Если
значение на трансивере совпадает со значением положения поляризации в текущем
луче, то переходите к сборке антенны.
Рисунок 1 положение
поляризации трансивера
Переключение
поляризации трансивера
Шаг 1 Поместите |
Шаг 2 Вывернуть ключа |
Шаг 3 Вытяните облучатель на 3-4 мм из корпуса трансивера, Поверните Затяните винты в перекрёстной справа, внизу слева, вверху слева и внизу справа) с |
|
|
|
|
Сборка
антенны
Шаг 1 Соедините |
Шаг 2 Прикрепите F используя 2 шт. #2 |
Шаг 3 Соедините, |
|
|
|
|
|
Шаг 4 Прикрепите |
Шаг 5 Соедините c B используя 2 шт. #1 «M6 * 50 Винт с |
Шаг 6 Вставьте кронштейн в штангу 4 шт. #5 «M4 * 16 Винт с круглой головкой» |
|
|
|
|
|
Шаг 7 Вставьте #11 «M6 Пружинная шайба» и #12 |
Шаг 8 Вставьте правильно |
Шаг 9 Вставьте |
|
|
|
|
Установка антенны
Монтаж
опорно-юстировочного устройства на мачте
Чтобы смонтировать опорно-юстированный и
задний кронштейны на мачте:
1.
Ослабьте зажимные гайки.
2.
Разместите
опорно-юстированный механизм на мачте.
3. Затяните гайки вручную так, чтобы опорно-юстировочного
механизм можно было вращать на мачте.
Рисунок 2 монтаж опорно- юстировочного устройства на мачте
Установка номинального азимутального угла
(значение
параметра необходимо уточнить в технической поддержке Оператора или
воспользоваться калькулятором расчета углов наведения антенны на сайте
Оператора)
Чтобы установить номинальный азимутальный угол:
1. Убедитесь, что сетка точной настройки, как показано на
рисунке, установлена на ноль. Если нет, отпустите четыре 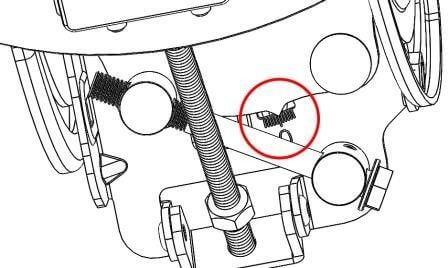
винта;
2. Используя компас, определите направление, чтобы направить антенну в соответствии с
азимутальным значением;
3. Вращайте антенну вокруг мачты чтобы её передняя часть была направлена в
соответствующем направлении.
Вернуться к списку
Самостоятельная установка спутникового оборудования
Основные рекомендации для самостоятельной настройки антенны на спутник
- Для наведения антенны на спутник требуется вычислить азимут, угол места и убедиться что при наведении на спутник нет никаких препятствий, мешающих прохождению сигнала.
- Если Вы ставите антенну на крыше дома, то высота от земли до точки, где будет стоять антенна, добавляется к высоте потенциального препятствия, например, если Вы ставите антенну на крыше Ваше дома на высоте 8 метров, то в радиусе 50 метров не должно быть зданий или деревьев выше 18 (10 +
метров, то есть в направлении на спутник не должно стоять пятиэтажного дома.
- Внимательно изучите инструкцию по установке спутниковой тарелки и четко следуйте всем требованиям. Если возникли вопросы, звоните консультантам Astra Internet 8 800 775 79 55
Спутниковый интернет можно установить как с помощью сертифицированного партнера Astra Internet, так и самостоятельно, при этом сэкономив от 6000 рублей.
Производители комплектов спутникового оборудования с диаметром антенн 0,74 или 0,75м сделали спутниковые терминалы максимально простым в установке. А для тех, кто ранее устанавливал спутниковое телевидение трудностей данный процесс не вызовет и вовсе.
Однако, для антенны 1,2 метра мы рекомендуем обращаться к сертифицированным партнерам Astra Internet, адреса которых Вы можете найти на карте
Для того, чтобы самому правильно настроить антенну предлагаем воспользоваться инструкцией по установке, с которой вы можете ознакомиться предварительно при выборе оборудования , перейдя в карточку оборудования, которое планируете приобрести.
Также для поиска спутников и настройки на антенного поста , мы рекомендуем воспользоваться программой SatFinder, которую можно скачать на Ваш смартфон.
Скачать программу и почитать инструкции
Скачать для iPhone 3GS, iPhone 4(S) и iPhone 5 приложение на iTunes
В зависимости от вида приобретенного комплекта спутникового оборудования, просим вас ознакомиться и следовать пошаговой инструкции приведенной ниже:
Азимут — угол между направлением на север и направлением на спутник, отсчитывается по часовой стрелке.
Угол места — угол между направлением на спутник и плоскостью земли в месте установки антенны.
Время — время, согласно настройкам часового пояса в вашем компьютере, когда направление на спутник совпадает с направлением на солнце.
Интернет для дома и бизнеса 
- 8 (800) 444-30-34
- 8 (920) 872-55-32
Инструкции
Инструкция по установке
Видео инструкция по настройки комплекта спутникового интернета Gemini-i, Gemini-i S2X
Видео инструкция по настройки комплекта спутникового интернета SAT3PLAY MDM/220/0,75/0,8
Установка и настройка ПО DVB карты для работы с EuropeOnline Networks
В этой части статьи мы подробно рассмотрим, как произвести установку и настройку программного обеспечения для наиболее популярной на данный момент карты стандарта DVB SkyStar1 на примере спутникового провайдера EuropeOnline Networks (EON). Эта карта разработана фирмой TechniSat Data Services S.A. (Люксембург). Производство карты осуществляется фирмой TechniSat (Германия).
На торцевую панель карты SkyStar1 выведены: разъем для подключения спутниковой антенны (F-коннектор, 75 Ом), разъем сквозного выхода на спутниковый приемник (F-коннектор, 75 Ом), разъем аналогового выхода (3,5 мм, стерео, пальчиковый), разъемы цифровых выходов SP/DIF — оптический (Toslink) и пальчиковый, разъем для подключения модуля условного доступа (для декодирования спутниковых каналов). Предусмотрен внутренний аналоговый разъем аудио-выхода на звуковую плату.
Параметры карты:
- DVB/MPEG-2 TV (Video & Audio);
- DVB/MPEG-2 Audio;
- DVB Data Services стандарта ETS 301 192 («Турбо-Интернет»);
- Прием закрытых каналов (интегрированный «Mini-Card»(ID-00) Smart Card Reader или подключение внешнего Smart Card Reader (опционально), PCSC-interface);
- Интегрированный спутниковый приемник с QPSK демодулятором;
- C-диапазон и Ku-диапазон;
- Входной частотный диапазон: 950–2150 MHz;
- Входной уровень несущей: от -65 до -25 dBm;
- Электропитание конвертора поддерживает 14/18 V/OFF, макс. 400 мА;
- Поддержка протокола DiSEqC 1.0 (22 кГц);
- Скорость передачи данных 1–45 Мсимв/с;
- Поддержка SCPC и MCPC;
- Шина PCI (версия 2.1);
- Разрешение 768×576 для PAL/DSECAM.
Функции карты:
- Прием служебных таблиц в форматах: SDT, PMT, NIT, PAT, … ;
- Прием MPEG-2 видео- и аудиопрограмм (запись);
- Прием MPEG-2 видео- и аудиопрограмм (воспроизведение);
- Прием цифровых данных через DVB вещание в форматах: TS пакеты для DVB Data Piping, PES пакеты для DVB Data Streaming, MPEG-2 блоки для DVB Multiprotocol, Encapsulation, DVB Data Carousels и DVB Object Carousels.
Программное обеспечение:
- Драйверы и API для Windows 95/98/NT;
- Драйверы и API для Service Information и DVB Data Broadcasts;
- Record/Playback Streaming API (Video/Audio);
- Драйвер минипорта NDIS 4.0 (для приема IP данных через DVB Multiprotocol encapsulation);
- Поддержка DirectDraw для захвата видеопотока;
- Программа DVB TV приемника с поддержкой EPG/Телетекста.
Установка карты SkyStar1 в компьютер
Убедившись, что Ваш компьютер отключен от сети, установите плату в свободный разъем PCI. Подсоедините кабели звуковой платы и CD-ROM к соответствующим разъемам, указанным на плате, зафиксируйте карту SkyStar1 и закройте компьютер. Далее подключите высокочастотный кабель от спутниковой приемной антенны к входу LNB IN карты SkyStar1. На этом установка платы в компьютер завершена.
Совет: избегайте при включенном компьютере подключения высокочастотного кабеля к плате SkyStar1, которое может привести к ее выходу из строя. Это применимо также и к спутниковым ресиверам.
Варианты работы карты SkysStar1 могут быть следующими:
- C одним конвертором / одним LNB выходом. Выход LNB конвертора подключается к LNB IN карты SkyStar1, от карты SkyStar1 видеосигнал можно вывести с композитного видеовыхода на телевизор или видеомагнитофон (SVHS), а аудиосигнал вывести с аналогового выхода карты на внешнюю аудиосистему. Самым дешевым является вариант просмотра ТВ программ на внешнем приемнике. При таком варианте можно либо работать со спутниковым интернетом, либо смотреть спутниковое телевидение на внешнем ТВ или компьютере;
- С одним конвертором / двумя LNB1 и LNB2 независимыми выходами. Выход первого LNB1 подключается к карте SkyStar1, а выход LNB2 подключается, например, к ресиверу. При таком варианте можно одновременно работать со спутниковым интернетом и смотреть спутниковое телевидение на внешнем ТВ приемнике. Это более дорогой вариант, так как требует покупки ресивера;
- С использованием внешнего устройства DiSeqC, имеющего несколько входов (от одного и более конверторов для работы с несколькими спутниками) и одним выходом. В таком случае, переключение на другие спутники осуществляется настройками меню DiSeqC / LNB согласно Рис. 8.
Инсталляция и настройка программного обеспечения
Установка драйверов под Windows 98
При установке драйверов SkyStar1 под ОС Windows 98 необходимо, чтобы на Вашем компьютере уже был установлен протокол TCP/IP и настроено хотя бы одно Dial-Up соединение (или ISDN, выделенная линия и т.п.). Рекомендуется удалить все стандартные протоколы Microsoft IPX/SPX-совместимый, NetBEUI, так как возможно зависание операционной системы при автоматической настройке Virtual DVB/IP карты SkyStar1 на Вашем компьютере. Вам также потребуется установочный диск с ОС Windows 98. Если же Вы устанавливаете драйверы под ОС Windows 95, то рекомендуется установка версии OSR2.
Версии драйверов
Драйверы для различных операционных систем различаются. Поэтому для полноценной работы со спутниковым провайдером EON лучше использовать ОС Windows 98, а драйверы — с официальных сайтов производителей DVB-карт или представительств Sat ISP EON в России. В Windows 95/98 еще с ранних версий были доступны и телевидение и Интернет. До последнего момента драйверы под Windows 2000 не давали возможности просматривать телевидение, а драйверы под Windows Millenium работали нестабильно. На мой взгляд, для работы со спутниковым сервисом EON лучше всего зарекомендовали себя драйверы версии 1.23 для Windows 98. Протестированные драйверы можно скачать отсюда.
| Операционная система | Версия драйвера |
| Windows 95/98 | 2.06 c TV, 1.23 с TV и без TV, 1.22 с ТV и без ТV, 1.1 с ТV |
| Windows NT 4.0 | 2.06 c TV, 1.23 с TV и без TV, 1.22 с ТV и без ТV |
| Windows ME | 2.06 c TV, 1.23 с TV и без TV, 1.22 с ТV и без ТV |
| Windows 2000 | 2.06 c TV, 1.22 без ТВ |
| Windows XP | 2.08 |
| Linux | 0.7.1 |
Драйверы карт, продающихся под названиями:
Информацию о новых версиях драйверов и руководства по настройкам для работы под ОС Linux/FreeBSD Вы можете получить здесь.
После установки SkyStar1 в Ваш компьютер, при последующей перезагрузке ОС Windows автоматически распознает Plug&Play устройство как PCI Multimedia Device и предлагает установить соответствующий драйвер. Далее Windows попросит указать папку, содержащую файлы драйвера. Установите в Ваш CD-ROM компакт-диск с драйверами для SkyStar1, нажмите кнопку «ОБЗОР». Система сама найдет на CD драйверы и установит их на Ваш компьютер. После этого можно приступать к установке прикладного программного обеспечения. Запустите программу SETUP.EXE из директории с компакт-диска, соответствующей Вашей ОС Windows 98 и следуйте ее инструкциям.
Рис. 1 Свойства Virtual DVB/IP Network Adapter в процессе установки
Выберите ту конфигурацию оборудования, для которой будет установлено программное обеспечение карты SkyStar1 (по умолчанию Windows предлагает оптимальную конфигурацию).
Рис. 2 Завершение процедуры автоматической настройки Virtual DVB/IP Network Adapter.
Если в процессе автоконфигурации Virtual DVB/IP Network Adapter программа не сможет найти путь к файлу «MFC42.Dxx», то укажите путь к нему самостоятельно. Установка программного обеспечения для карты SkyStar1 завершена, и Вам необходимо перезагрузить компьютер. После перезагрузки компьютера проверьте корректность установленных устройств на вкладке «Устройства».
Если заглянуть в настройки системы («Пуск» -> «Настройка» -> «Панель Управления» -> «Система»), то можно заметить, что в вашем компьютере появилось два новых устройства, например под именем «TECHNISAT SKYSTAR1 DVB» в разделе «ЗВУКОВЫЕ, ВИДЕО и ИГРОВЫЕ УСТРОЙСТВА» и «VIRTUAL DVB/IP NETWORK ADAPTER» в разделе «СЕТЕВЫЕ ПЛАТЫ».
Проверьте установки IP адреса для устройства «VIRTUAL DVB/IP NETWORK ADAPTER» во вкладке «IP АДРЕС» в свойствах сетевого окружения.
Рис. 3 Конфигурация Virtual DVB/IP Network Adapter в сетевом окружении (свойства)
Рис. 4 Привязка TCP/IP к Virtual DVB/IP Network Adapter
Рис. 5 Настройка TCP/IP адреса DVB-карты SkyStar1
На этом установка и настройка драйверов для DVB-карты SkyStar1 завершена.
Настройка прикладного ПО под Windows 98
После установки ПО Вы увидите в меню Пуск -> Программы 2 иконки: DVB Data Service (для работы со спутниковым интернетом) и DVB TV & Radio (для просмотра спутникового телевидения и радиоканалов).
Рассмотрим последовательность настройки DVB Data Services (спутниковый интернет).
Рис. 6 Настройки меню STATE / TUNER
Меню Tuner state (Состояние тюнера). Внесите данные выбранного транспондера согласно Табл. 1.
«Synchronization» (Синхронизация)
Зеленый сигнал индицирует, что DVB-сигнал распознан.
«Signal quality» (Качество сигнала)
Отображает качество принимаемого сигнала. Значение 100% говорит о безошибочном приеме. (Частота битовых ошибок лучше 10 E-4).
«Signal level» (Уровень сигнала)
Уровень принимаемого сигнала в процентах. Эта величина помогает в оптимальной настройке антенны.
«Acoustic signalization» (Звуковой сигнал)
Функция подачи звукового сигнала поддерживает подстройку антенны. Уровень сигнала берется с выхода звуковой карты.
«Tuner settings» (Настройки тюнера)
«Frequency» (Частота)
Установка частоты транспондера. Частота транспондера может быть введена непосредственно или выбрана пошагово при помощи клавиш управления курсором.
«Symbol rate» (Скорость цифрового потока)
Выберите или введите скорость цифрового потока. DVB-карта использует это значение для распознавания соответствующего транспондера.
«QAM»
Только для карт DVB-c (кабельных). Определяет вид модуляции в вашей кабельной сети. Выясните эту информацию у поставщика кабеля.
«H or V»
Только для карт DVB-s (спутниковых). Устанавливает уровень поляризации (горизонтальный или вертикальный).
Рис. 7 Настройка меню FILTER OPTIONS
Меню Filter Options (Опции фильтра). Внесите данные выбранного транспондера согласно Табл. 1.
Закладка Filter Options позволяет задать основные параметры для unicast-, broadcast- и multicast-фильтров. Все изменения вступают в силу после нажатия Apply.
«The following PID’s are» (Коды PID по умолчанию)
Выберите формат PID: десятичный или шестнадцатеричный.
«Unicast-PID»
Unicast-PID — это значение для PID, необходимое для приема Unicast- (Internet) данных. Ваш сервис-провайдер должен сообщить вам требуемый PID. Если поле содержит верное значение PID (16 — 8190), Unicast-фильтр будет автоматически добавлен в список фильтров и активизирован с данным PID.
«Broadcast-PID»
Broadcast-PID — это значение для PID, необходимое для приема Broadcast-данных (широковещательных сообщений). Ваш сервис-провайдер должен сообщить вам требуемый PID. Если поле содержит верное значение PID (16 — 8190), Broadcast-фильтр будет автоматически добавлен в список фильтров и активизирован с данным PID. Оставьте это поле пустым, если ваш сервис-провайдер не предлагает широковещательных сервисов.
«Multicast-PID»
Если поток данных Multicast (мультивещательный) имеет одинаковый PID, имеет смысл ввести этот PID здесь. Информационное приложение SkyStar1 в этом случае может установить правильный PID автоматически. В противном случае поле следует оставить пустым (0).
«Set Multicast-PID’s automatic» (Устанавливать коды Multicast-PID автоматически)
Рекомендация для автоматической установки параметров канала с использованием IP-адресов multicast-групп.
«Unicast (internet) filter settings» (Установки Unicast-фильтров)
«Use MAC-adress of the DVB card» (Использовать MAC-адрес DVB-карты)
Если это поле активизировано, то фильтр для Unicast- (Internet-) данных будет установлен для MAC-адреса вашей карты SkyStar1. Это наиболее распространенный способ адресации Unicast-данных.
«Calculate MAC-adress from the IP-adress of the dialup connection» (Вычислять MAC-адрес из IP-адреса при коммутируемом соединении)
Активизируйте это поле, если Ваш сервис-провайдер использует «Бесшовную интеграцию IP-unicast транспорта с использованием динамических таблиц соответствия между IP- и MAC-адресами». Если IP-адрес изменяется, то MAC-адрес вычисляется заново. Если у Вас модемное соединение (коммутируемое) с наземным провайдером, то выберите эту функцию.
«Calculate MAC-adress from the IP-adress of the following network card» (Вычислять MAC-адрес из IP-адреса следующей сетевой карты)
Активизируйте это поле, если ваш сервис-провайдер использует «Бесшовную интеграцию IP-unicast транспорта с использованием динамических таблиц соответствия между IP- и MAC-адресами». Введите адрес сетевой карты, используемой вами для Интернет-соединения. Если у Вас выделенное соединение (динамический присвоенный адрес для сетевой платы), то выберите эту функцию.
Рис. 8 Настройка меню DiSEqC / LNB
Меню DiSEqC / LNB. Оставьте без изменения настройки по умолчанию, если Вы не используете DiSeqC.
Установки для этого меню позволяют задать параметры связи DVB-карты с устройством для приема спутникового сигнала. Изменения вступают в силу после нажатия кнопки Apply.
«Установки DiSEqC»
Параметры DiSEqC (Digital Satellite Equipment Control, управление цифровым спутниковым оборудованием) имеют значение только в том случае, если DVB-карта соединена со спутниковым приемным устройством, способным принимать сигналы с различных спутников в разных орбитальных положениях, и комбинация сигналов от разных антенн производится за счет блоков переключения DiSEqC или мультиплексора DiSEqC.
«None»
Выберите эту опцию, если DVB-карта непосредственно подключена к одной антенне, принимающей только один спутник.
«Simple» (tone burst)
Выберите эту опцию, если DVB-карта подключена к блоку переключения с функцией «Tone Burst Control» («Управление тоновыми импульсами») (также называемой Mini-DiSEqC или Simple DiSEqC — «Обычный DiSEqС»). В этом случае вы можете выбрать один из двух антенных сигналов (орбитальных позиций).
«DiSEqC-Level 1.0» (DiSEqC — Уровень 1.0)
Выберите эту опцию, если DVB-карта подключена к «тарелке» с функциями DiSEqC. В этом случае вы можете выбрать одну из четырех комбинаций (положение/опция). Вы найдете информацию о том, как правильно задать параметры, в руководстве вашего мультиплексора DiSEqC.
«LNB settings» (Установки конвертора)
Транспондерные частоты обычных телевизионных спутников очень часто лежат в диапазоне частот от 10 ГГц и выше. Потери в коаксиальных кабелях при передаче СВЧ-сигналов очень велики, поэтому производится перенос диапазона в область более низких частот внутри LNB (Low Noise Block Converter — малошумящий блок-конвертор, иногда также называемый LNC — Low Noise Converter, малошумящий конвертор), так называемый Sat-MF (от 950 до 2150 МГц). Это входной диапазон частот цифровых спутниковых приемников; такой же входной диапазон и у DVB-карты.
«LOF 1»
LOF (Local Oscillator Frequency, частота локального осциллятора) — это множитель, входная частота конвертируется. DVB-карта использует это значение для отображения реальных входных частот во время поиска. Множитель LOF индицируется на самой строчке, соответствующей конвертору. Универсальные цифровые конверторы имеют две частоты сдвига, одна для нижнего диапазона (11 ГГц band) и одна для верхнего диапазона (12 ГГц). Переключение между этими диапазонами происходит посредством сигнала 22 кГц. LOF1 — это частота локального осциллятора для нижнего диапазона.
«Switch»
Определяет частоту переключения между нижним и верхним диапазонами для универсальных конверторов (посредством сигнала с частотой 22 кГц).
«LOF 2»
LOF 2 — частота локального осциллятора для верхнего диапазона (см. также LOF1).
«LNB power supply» (Питание конвертора)
Определяет, должно ли быть включено питание конвертора. Эта опция всегда должна быть выбрана.
Рис. 9 Меню настройки FILTER
Меню Filter (Фильтры). Закладка Filter используется для конфигурирования фильтров и отображения параметров фильтра. Управление фильтрами производится при помощи кнопок Add (Добавить), Edit (Редактировать) and Delete (Удалять). Изменение параметров для мультивещательного PID (Multicast PID) вступает в силу после нажатия Apply.
«PID» (Packet-Identifier) (Пакет-идентификатор)
DVB-сигнал состоит из множества пакетных потоков. При помощи PID из этих потоков выбирается один. PID желаемого информационного сервиса DVB вы можете узнать у соответствующего сервис-провайдера (или Табл. 1).
«Set» (Установка)
Сигнализирует об установке фильтра (его использовании). Аббревиатуры имеют следующие значения: UC — Unicast Filter (фильтр для сообщений одному адресату); BC — Broadcast Filter (фильтр для широковещательных сообщений); MC — Multicast Filter (фильтр для сообщений нескольким адресатам мультивещательных сообщений). Информационное приложение SkyStar1 позволяет установить фильтр только в том случае, если разрешено его использование (поле used) и введен правильный PID (поле PID).
«MAC» (Media Access Control) (Управление доступом к среде)
При помощи MAC-адреса поток пакетов, отобранный при помощи PID, проходит дальнейшую дифференциацию. Только пакеты с правильным адресом достигают сетевого уровня Windows. Информационные сервисы Multicast DVB позволяют вычислять MAC-адрес по IP-адресу. В этом случае достаточно ввести только IP-адрес.
«IP» (Internet Protocol)
IP-адрес не является обязательным для фильтрации, но он позволяет минимизировать усилия по присвоению фильтров клиентским приложениям и вводу адресов для мультивещательных фильтров.
«Length» (Длина)
Число байтов MAC-адреса, учитываемых при фильтровании (обычно 6, если 0, то отфильтровывается только PID).
«Use» (использовать)
Сигнализирует о том, что фильтр должен использоваться.
«Add» (Добавить)
Диалоговое окно Filter Settings (Установки фильтров) открывается при нажатии кнопки Add или двойном щелчке на свободном пространстве в окне List of filters. Поля ввода уже содержат значения по умолчанию для нового фильтра. Измените их, где требуется. После нажатия OK фильтр добавляется в список фильтров. При нажатии Cancel все введенные данные теряются.
«Edit» (Редактировать)
Диалоговое окно Filter Settings (Установки фильтров) открывается при нажатии кнопки Edit или двойном нажатии на PID фильтра, параметры которого вы хотите изменить, в списке фильтров. Поля ввода содержат установки фильтра. Измените их, где требуется. После нажатия OK установки фильтра изменяются. При нажатии Cancel все изменения не сохраняются.
«Delete» (Удалить)
Кнопка Delete убирает выбранный фильтр из списка доступных фильтров и удаляет все ассоциированные с ним параметры.
Рис. 10 Настройка меню STATISTICS
Меню Statistics (Статистика).
Меню Statistics отображает сведения о производительности установленных фильтров в кБит/с. По мере установки различного ПО для работы с сервисами EON наличие активных PID-фильтров в окне Statistics будет свидетельствовать об их работоспособности.
«Total data rate» (Общая скорость передачи данных)
Показывает суммарную скорость передачи данных для всех активных PID-фильтров.
«PID»
PID активного фильтра.
«Set»
Отображает тип PID-фильтра. (UC = Unicast, BC= Broadcast, MC = Multicast)
«Bytes»
Общее количество информации, принятой через данный PID-фильтр.
«KBit/s»
Скорость передачи данных для данного PID-фильтра.
| Transp | Frequency | Symb. Rate | Pol. | FEC | Unicast PID | Broadcast PID | Multicast PID | Proxy | Port |
| 103 | 12461000 | 27500000 | H | 3/4 | 512 | 512 | 1041 | 194.177.32.196 | 8080 |
| 113 | 12633000 | 22000000 | H | 5/6 | 512 | 512 | 1041 | 194.177.32.11 | 8080 |
| 114 | 12640000 | 22000000 | V | 5/6 | 512 | 512 | 1041 | 194.177.32.44 | 8080 |
Табл. 1. Сводная таблица параметров настройки транспондеров EuropeOnline Networks.
Настройка подключения к спутниковому провайдеру EON через прокси-сервер
После установки всех настроек DVB Data Services необходимо настроить Ваш браузер (на примере MSIE 5.x) для работы через удаленный прокси-сервер EON. Запустите его и в меню Сервис -> Свойства обозревателя -> Подключение -> Настройка (или Настройка сети), установите IP и порт удаленного прокси-сервера EON согласно Табл. 1, и как показано на Рис. 12.
Рис. 11 Настройка работы с прокси-сервером EON для Dial-Up соединения
Рис. 12 Установка настроек прокси-сервера EON для 103 транспондера
Нажмите кнопку «Дополнительно» и отметьте опцию «один прокси-сервер для всех протоколов».
Рис. 13 Параметры настроек прокси-сервера EON для 103 транспондера
Сохраните все настройки для Вашего соединения, нажав на кнопку ОК. Теперь Ваша система готова для работы (приема данных) через спутник. Далее запустите программу DVB Data Services, установите соединение с Вашим наземным провайдером, запустите Ваш браузер и введите в поле URL любой адрес. Если все настроено правильно, то результатом Ваших усилий будет следующее окно (Рис. 14):
Рис. 14 Ввод сетевого логина (имя пользователя) и пароля для работы через прокси-сервер EON
На запрос прокси-сервера EON введите пароль и логин (имя пользователя), полученные при покупке контракта на услуги EON, и можете наслаждаться работой спутникового сервиса. Скорость работы со спутниковым интернетом Вы можете увидеть в меню Statistics, согласно Рис. 10. На этом этапе настройку работы со спутниковым провайдером EON можно считать завершенной.
Настройка сервисов Sat ISP EuropeOnline Networks
Настройка Fazzt Client, работа с Download Centre.
Программа Fazzt Client необходима для работы со спутниковым интернетом, так как выполняет функции по приему файлов со спутника и восстановлению ошибок, которые могут возникнуть в процессе передачи информации. Скачать эту программу можно на сервере www.europeonline.net. Fazzt Client также поставляется и на CD, в комплекте с картой SkyStar1.
Сервис Download Centre (Digital Download), как уже упоминалось, предназначен для заказа файлов больших объемов с сервера EON. Всю функцию контроля доставки этих файлов берет на себя программа Fazzt Client.
Руководство по установке и настройке этого сервиса на русском языке Вы можете взять здесь.
Настройка почтового сервиса Elert
Эту услугу EuropeOnline Networks бесплатно предоставляет своим клиентам на экспериментальной основе. E-LERT поможет вам сэкономить время и силы, затрачиваемые на подключение к Интернету с целью проверки наличия новых почтовых сообщений. Каждый клиент EuropeOnline автоматически получает адрес «username@europeonline.com». Каждое почтовое сообщение, приходящее на этот адрес, пересылается на адрес, который вы регистрируете при подключении. При этом, если вы хотите пользоваться E-LERT, очень желательно указывать правильный адрес.
Уникальной программу E-LERT делает то, что она работает в режиме off-line, то есть, чтобы узнать, имеется новая почта или нет, вовсе необязательно подсоединяться к сети Интернет. E-LERT сообщит вам об этом, к какому бы транспондеру вы ни были подключены. Нет необходимости заходить в Интернет — E-LERT сообщит вам о приходе почты.
Порядок установки:
- Сообщите всем, кого сочтете нужным, свой адрес «username@europeonline.com» (*);
- Скачайте и запустите elertsetup.exe (поставляется на CD с ПО для DVB-карты);
- Запустите программу eLert.exe, и впишите свой логин и пароль;
- Ждите уведомлений о приходе почты.
Кликните на строку, если хотите узнать полное описание письма. Для ознакомления с содержимым письма следует выполнить соединение со своим наземным провайдером (**).
Если при работе программы возникают сложности, то причиной этому может быть некорректная работа Microsoft Virtual Machine. E-LERT — программа, использующая скрипты Java, посему VM для нее должна работать нормально. Если с этим есть проблемы, скачайте VM с cайта Microsoft и следуйте инструкциям по установке.
(*) Любое письмо, приходящее на адрес «username@europeonline.com», будет обработано программой E-LERT, то есть Вы будете уведомлены о его получении. Письма, приходящие на «обычный» адрес, будут получены Вами, но уведомить об их приходе E-LERT Вас не сможет.
(**) Используя E-LERT, Вы можете контролировать состояние своего почтового ящика «на расстоянии» — Вы будете знать, КТО прислал письмо, какова его ТЕМА, если видите, что письмо не срочное — его прочтение можно и отложить, а если наконец-то дождались письма, которого ждали целый день — можете немедленно подсоединиться и сразу же прочесть его. Таким образом, E-LERT помогает вам экономить деньги на наземной связи (телефонных разговорах, почасовом пакете услуг Интернет и т.д.)
Рис. 15 Настройки почтового ящика на сервере EON
Правильно настроив почтовые ящики на сервере EON, вы должны настроить программу-клиент, с помощью которой Вы сможете читать пришедшие на Ваш адрес письма. Приведем некоторые примеры настройки почтовой программы Microsoft Outlook Express и Netscape Communicator.
Настройка почтового ящика для Outlook Express здесь.
Настройка почтового ящика для Netscape Communicator здесь.
Работа с сервисом Streaming Video.
Сервис Streaming Video содержит в себе несколько специальных Интерактивных Потоковых Каналов (Interactive Streaming Channels). Вы просто открываете страничку Вашего браузера и смотрите телевизор! На данный момент этот сервис предусматривает работу более 8 каналов в формате MPEG4:
С недавнего времени EON предоставляет услугу (переход на новый формат вещания) просмотра ТВ каналов не заходя на Streaming Center, т.е., Вы можете не быть абонентом EON и смотреть каналы через программу-клиент Microsoft Windows Media Player (WMP) в нескольких окнах одновременно. Используется Digital Rights Management (DRM) — формат, разработанный Microsoft для WMP. Нововведение потребовалось в связи с кодированным вещанием каналов CHANNEL 18 Platinum (эротика) и MTV Live. Единственное, что от Вас потребуется — загрузить связующие модули (настройки) для необходимого передающего транспондера и Windows Media Player v7.1. Взять .NSC настройки для WMP можно по ссылке:
103-nsc.zip. [ 48k] Настройки для 103 транспондера.
113-nsc.zip. [ 37k] Настройки для 113 транспондера.
114-nsc.zip. [ 37k] Настройки для 114 транспондера.
115-nsc.zip. [ 37k] Настройки для 115 транспондера.
Windows Media Player v7.1 можно взять здесь.
Настройка спутникового телевидения (TV)
Русскую документацию по настройке спутникового телевидения и радио Вы можете взять здесь.
fonts_iso.zip — Кириллические шрифты ISO и инструкция по русификации телегида (EPG) в ТВ-программе.
Дополнительно: Если Вы приобрели дополнительный модуль условного доступа для просмотра закрытых телевизионных каналов, то подключите его с помощью шлейфа к разъему CI карты SkyStar1.
Рис. 16 Модуль условного доступа CI для карты SkyStar1
CI модуль предназначен для просмотра закрытых каналов спутникового телевидения и радио. Подключается к DVB-плате SkyStar1. CI модуль поддерживает все CAM модули со стандартным PCMCIA интерфейсом. В CI модуль одновременно могут быть вставлены 2 CAM модуля (Рис. 16, справа).
Если Вы приобрели CAM модуль отдельно, то выполните подключение в следующей последовательности: SkyStar1 <- CI <- CAM <- Декодирующая карта.
| Viaccess | Протестировано |
| Cryptoworks | Протестировано |
| Irdeto | Протестировано |
| Seca | Протестировано, поддерживается, начиная с драйверов версии 1.23b |
| Betacrypt | Протестировано |
| Conax | Протестировано |
| Nagravision | Протестировано, поддерживается, начиная с драйверов версии 1.23b |
| Allcam | Протестировано |
| PowerVu | Не тестировалось |
| Mediaguard | Не тестировалось |
| Eurocrypt (M,S2) | Не тестировалось |
Табл. 2 Поддерживаемые типы CAM-модулей
Рекомендуемые линки:
- Настройка карты SkyStar1 для Linux;
- Установка карты SkyStar1 для Windows 2000;
- Установка карты SkyStar1 для Windows NT 4.0;
- Настройка работы с FTP протоколом для программы GetRight;
- Настройка работы с FTP протоколом для программы Go!Zilla.
Выводы:
Работа со спутниковым провайдером EON немного отличается от работы с интернетом через наземного провайдера в плане установок и настроек аппаратного и программного обеспечения, но, после небольшой практики со стандартными настройками DVB-карты, Вам это покажется несложным. В настоящей части статьи мы с Вами научились устанавливать и настраивать программное обеспечение DVB-карты SkyStar1 для работы с провайдером EON, и, поскольку эта процедура не сильно отличается от настроек для других Sat ISP, то в дальнейшем Вам уже будет проще ориентироваться в настройках DVB-карт и от других производителей.
В следующей части статьи Вы познакомитесь с кратким обзором подключения небольшой ЛВС для работы со спутниковым провайдером EuropeOnline Networks.
Благодарности
Автор благодарит за информационную поддержку фирму Омиком.



































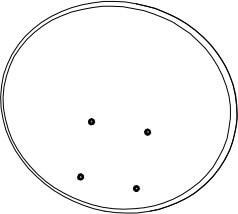
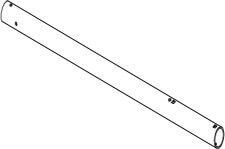 B
B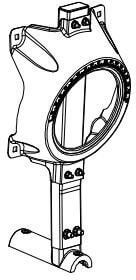 C
C D
D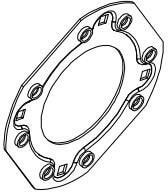
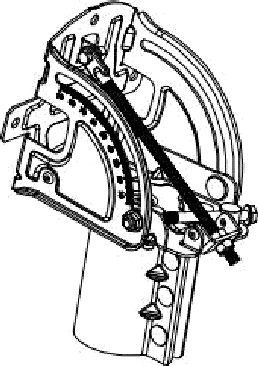 F
F

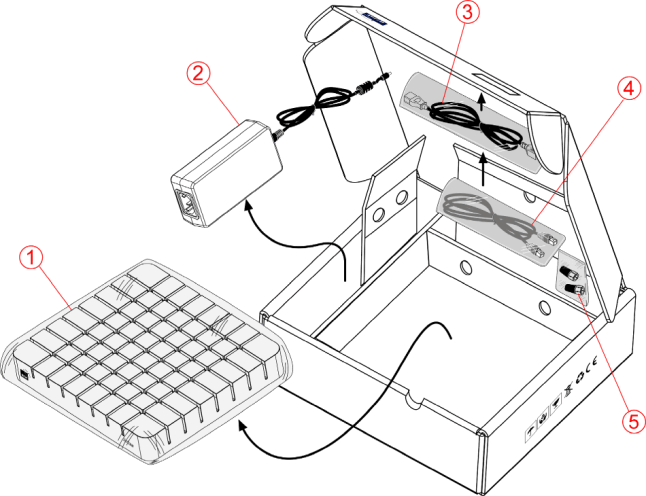
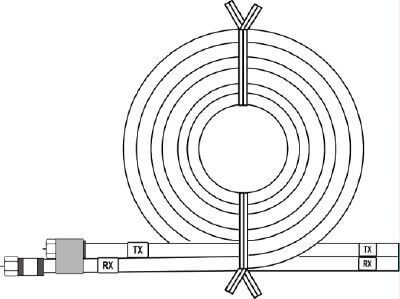




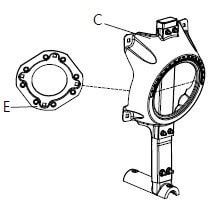

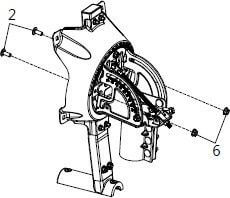
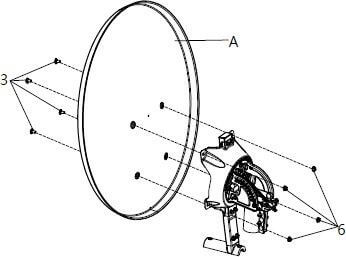

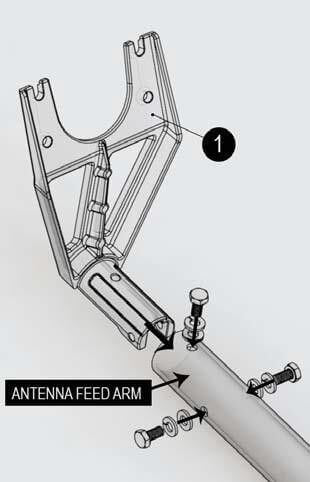




 метров, то есть в направлении на спутник не должно стоять пятиэтажного дома.
метров, то есть в направлении на спутник не должно стоять пятиэтажного дома.
















