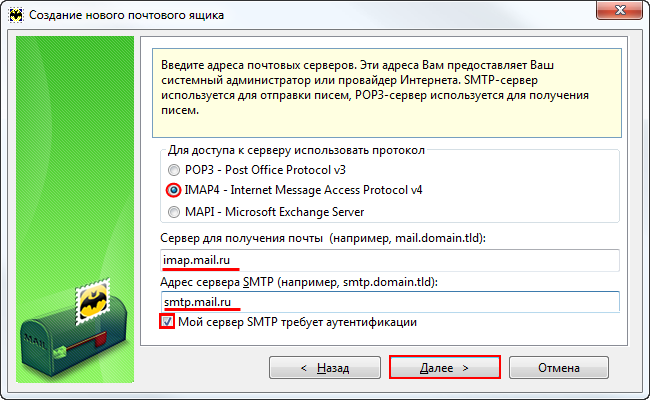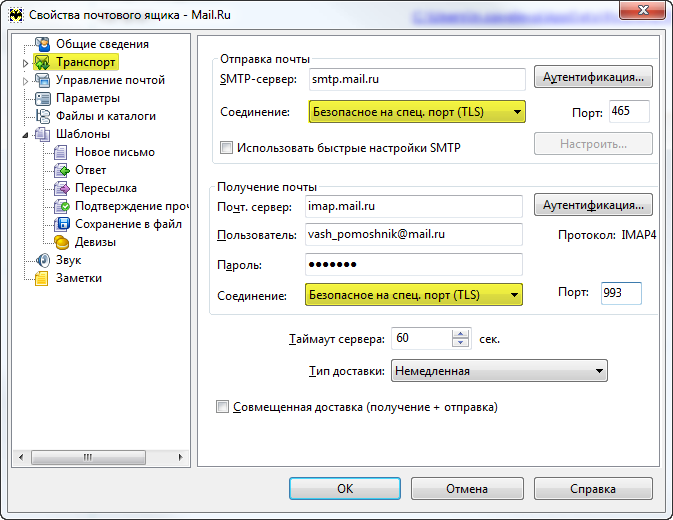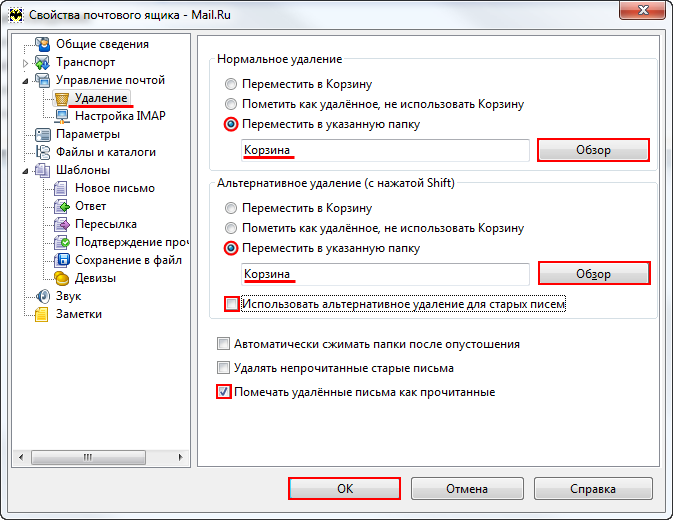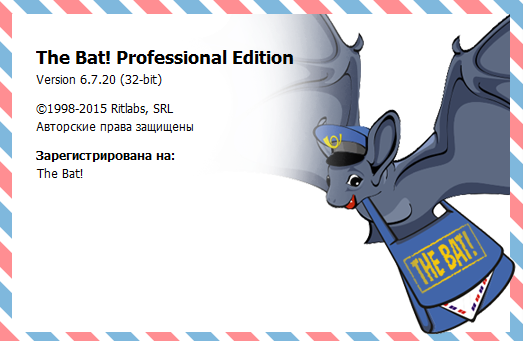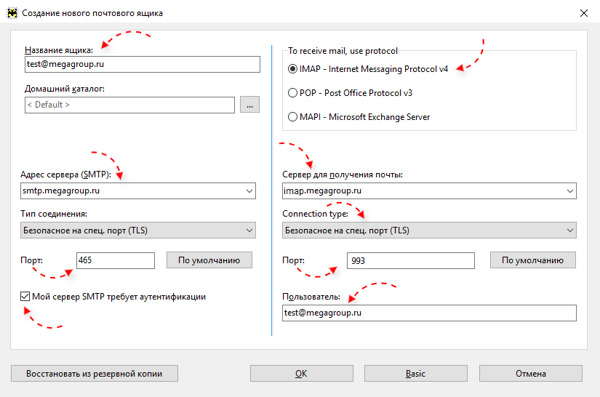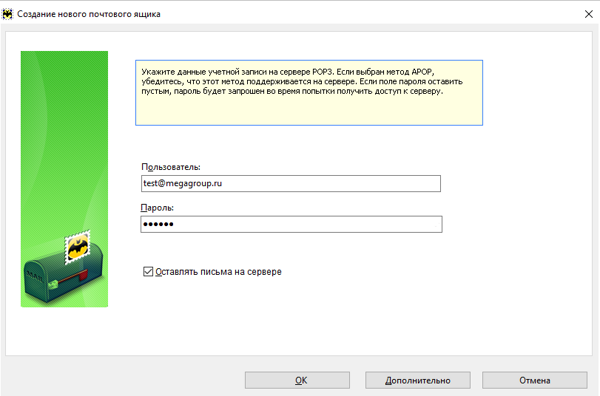Чтобы начать работу с программой The Bat!, необходимо создать почтовый ящик. При первом запуске программа сама предложит вам такую возможность. Если в процессе работы вам понадобится создать другие почтовые ящики, это можно сделать через пункт главного меню Ящик -> Новый почтовый ящик.
В появившемся диалоговом окне Создание нового почтового ящика необходимо ввести ваше имя и электронный адрес. Имя, которое вы введете в строке Ваше имя, будет отображаться у получателей ваших писем рядом с вашим электронным адресом, поэтому уделите особое внимание выбору формата и языка написания. Если вы используете одно имя для всех почтовых ящиков, вы можете выбрать его из выпадающего меню, нажав на стрелку в правой части поля. Введите электронный адрес, чтобы программа нашла подходящие настройки почтовых серверов, а также пароль для доступа к вашему почтовому ящику. Если вы не укажите пароль, The Bat! будет требовать его введения при каждой проверке почты. Если указывать дополнительные настройки не требуется, нажмите Готово, и ваш новый почтовый ящик появится в дереве ящиков/папок.
Если требуется задать особые настройки серверов или выбрать тип протокола для получения почты, выберите опцию IMAP или POP в поле со списком Протокол и нажмите на кнопку Далее.
Далее необходимо выбрать протокол для получения почты – IMAP или POP — и указать адрес почтового сервера. Многие серверы уже есть в базе данных The Bat!, поэтому заполнение этого поля вручную может не понадобиться. Если адрес все же нужно ввести вручную, необходимую информацию можно получить у системного администратора, интернет-провайдера или на сайте вашей электронной почты в разделе настроек почтовых клиентов.
Как правило, имя пользователя совпадает с частью электронного адреса до знака «@» либо полностью повторяет электронный адрес. Нажмите Далее, чтобы перейти к следующему шагу создания нового почтового ящика.
Укажите адрес вашего SMTP сервера. Если SMTP-сервер требует аутентификации, необходимо установить соответствующую галочку. Нажмите Далее, чтобы перейти к следующему шагу.
Поле Ваше имя отобразит ваше имя.
Во втором поле будет указано название вашего ящика. По умолчанию название почтового ящика – это электронный адрес, однако вы можете задать другое название.
Ниже можно выбрать домашний каталог почтового ящика — место, где будет храниться вся информация, связанная с ним. Если в качестве каталога почтового ящика оставить значение <По умолчанию>, то The Bat! сам создаст в рабочей директории программы поддиректорию с выбранным вами названием. Если вы хотите выбрать другой каталог, нажмите кнопку Обзор и укажите желаемую директорию. Нажмите Готово, чтобы завершить создание нового ящика.
Дополнительные свойства ящика можно проверить и настроить позже. Информацию об этом вы найдете в разделе Свойства почтового ящика. Установленные настройки можно изменить в любой момент через меню Ящик -> Свойства почтового ящика (комбинация клавиш Shift+Ctrl+P).
0
Почтовый клиент The Bat! является, пожалуй, самым популярным среди пользовательской аудитории, предпочитающей работать с электронной почтой посредством специального софта и привыкшей получать намного больше, нежели может предложить веб-интерфейс каждого отдельного почтового сервиса. The Bat! (именуемый в простонародье мышью) – это мощнейший почтовый десктопный клиент, который в своих возможностях опережает многие программы-аналоги, включая такого функционального монстра, как Microsoft Outlook 2013.
Работа с почтовым клиентом The Bat! Часть 1
В этой статье – в первой части обзора The Bat! — рассмотрим вопросы установки программы, настройки почтовых ящиков и познакомимся с интерфейсом. Во второй части статьи будет рассматриваться отдельный функционал почтовика как то: отправка писем, встроенный блокнот заметок, планировщик заданий, работа с шаблонами, встроенный RSS-ридер и резервное копирование данных.
The Bat! – больше, чем возможности обычных почтовиков
The Bat! – детище молдавских разработчиков из компании Ritlabs – это мегафункциональная, стабильная и самая безопасная программа для работы с электронной почтой в рамках локального пространства компьютера.
Как и любой другой десктопный почтовик, The Bat! позволяет управлять несколькими учётными записями электронной почты по протоколам IMAP, POP, APOP, SMTP, а также RSS-подписками из единого программного интерфейса. Фильтрация сортировки электронных писем, шаблоны писем для потока работы с корреспонденцией, проверка орфографии в формах отправки писем, анти-спам защита, контактная книга – это функционал Must Have для любого более-менее нормального почтового клиента. Помимо этого базового функционала, The Bat! обладает гораздо большими возможностями, выгодно отличающими его от массы прочих почтовиков на рынке софта. Так, в The Bat! позволяет гибко настроить организацию и внешний вид программы под предпочтения каждого пользователя. Гибкие настройки доступны и для критериев сортировки писем. Система шаблонов поможет минимизировать процесс создания электронных писем.
The Bat! – продвинутый почтовик, который может предложить опытным пользователям возможность работы с макросами для создания шаблонов электронных писем и правил работы программы.
The Bat! обустроен защитой от вирусов, которые распространяются электронной почтой. Почтовик взаимодействует практически со всеми антивирусными продуктами. Проверке на предмет наличия угрозы можно подвергать не только входящую корреспонденцию, но также и исходящую.

The Bat! – платный почтовик, на сайте создателей бесплатно можно скачать срочную демонстрационную версию, которой можно свободно пользоваться 30 дней. Воспользуемся этой возможностью и скачаем с
официального сайта
последнюю актуальную версию.
Установка программы и подключение почтового ящика
В процессе установки программы после стандартных команд запуска инсталлятора и соглашения с лицензионными условиями The Bat! предложит полную или выборочную установку. Выбираем полную установку – это универсальный вариант установки на системный диск со всеми компонентами программы.
По завершению процесса установки запускаем программу.
При запуске The Bat! появится окно с предложением защиты данных шифрованием. Если вы хотите защитить данные своих учётных записей электронной почты, вы можете воспользоваться предложением программы, выставив, соответственно, галочку защиты данных. Если в почтовых ящиках, как в нашем случае, не имеется никакой суперсекретной информации, просто пропускаем предложение и жмём «Далее».
В следующем окне настройки почтовика увидим автоматически заданный каталог хранения данных на системном диске. Владельцам обычных винчестеров с магнитными пластинами, в принципе, здесь менять ничего не нужно. А вот те, у кого система установлена на SSD-накопитель, чтобы минимизировать количество циклов записи и считывания данных, могут для нужд почтовика создать специальный каталог на обычном жёстком диске, если таковой в сборке компьютера имеется. Выставляем опцию создания ярлыка программы на рабочем столе и жмём «Ок».
Если The Bat! используется впервые, необходимо ввести данные учётной записи электронной почты в приветственном окне первого запуска программы. Внизу окна имеется кнопка запуска процесса восстановления из резервной – инструмент, благодаря которому почтовик можно быстро привести в сохранённое ранее состояние. Инструментарий программы с резервным копированием и восстановлением рассмотрим ниже. Сейчас же начнём работу с The Bat! с нуля и подключим почтовый ящик. Заполняем необходимые поля и жмём кнопку «Дополнительно».
В дополнительных параметрах в нашем случае для почтового ящика Яндекс.Почты выбран по умолчанию протокол IMAP – современный, защищённый протокол подключения почтового ящика, который позволяет управлять почтой на сервере в режиме реального времени (буквально с ежесекундной синхронизацией) без скачивания почты локально на компьютер. В редких случаях IMAP могут сменить те, кому принципиально нужен классический протокол РОР3, осуществляющий полную выкачку корреспонденции с сервера. Здесь же, в дополнительных параметрах можно сверить выставленные данные серверов входящей и исходящей почты и их портов с данными того или иного почтового сервиса, если с первой попытки подключить учётную запись не получится.
Неверные данные серверов и портов в The Bat! – довольно редкостное явление. У этого почтовика большая и актуальная база данных почтовых серверов для автоматического подключения без лишних танцев с бубнов. Если подключение с первой попытки не удалось, при этом данные почтового ящика были введены верно, скорее всего, причина проблемы кроется в недоверчивости почтового сервиса клиентским почтовым приложениям. Распространённая причина, по которой любой почтовый клиент (будь то The Bat!, будь то Opera Mail, будь то Mozilla Thunderbird) не сможет подключить учётную запись электронной почты – это неразрешённый доступ почтовых клиентов к почтовому серверу. В настройках веб-интерфейса почтового ящика этот момент необходимо обязательно проверить.
После подключения учётной записи электронной почты попадаем в главное окно программы The Bat! и можем наблюдать, как во входящих сообщениях появляется вся наша корреспонденция с почтового сервиса.
Чтобы подключить ещё одну учётную запись электронной почты, необходимо проделать описанный выше путь, выбрав верху окна почтовика раздел меню «Ящик», а в нём – «Новый почтовый ящик».
Если до установки на компьютер программы The Bat! вы использовали другой почтовый клиент, вы можете импортировать из него почту. Открываем раздел меню «Инструменты», далее – «Импортировать письма», далее – либо выбираем подходящий вариант, либо жмём «Мастер импортирования».
Выбрав «Мастер импортирования», следуем пошаговому процессу извлечения данных из другого почтового клиента в The Bat!.
Настройка почтового ящика
Сменить введённые при настройке или импортировании почтового ящика данные можно в любой момент. Для этого на учётной записи почты в окне The Bat! вызываем контекстное меню и выбираем «Свойства почтового ящика».
Справа в первом разделе древовидной панели навигации «Общие сведения» можем изменить название почтового ящика, данные отправителя, данные поля «Обратный адрес» и настройки адресной книги.
В разделе «Транспорт» можно сменить данные серверов входящей и исходящей почты, их портов, а также данные входа в учётную запись электронной почты, если, например, в процессе подключения почтового ящика была допущена ошибка.
В свойствах почтового ящика в других разделах можно также настроить прочие тонкости поведения почтовика и шаблоны для удобства составления электронных писем.
Интерфейс
Интерфейс почтовика The Bat!, несмотря на то, что практически везде утыкан меню, опциями и кнопками, на самом деле весьма дружелюбен. Главное окно программы разделено на три части: в левой части находятся папки учётных записей электронной почты, в правой представлена таблица писем с окном просмотра выбранных и формой быстрого ответа внизу. Вверху всего окна программы расположены разделы меню, а вверху таблицы писем – перемещаемая панель кнопок для быстрой активации востребованных функций.
Захватив и удерживая левой клавишей мышки панель кнопок можно переместить в любое другое удобное место.
В контекстном меню, вызванном вверху на панели разделов меню программы, можем выбрать дополнительные элементы интерфейса, в частности, активировать быстрый поиск по содержимому почтового ящика.
Двойной клик левой клавишей мышки откроет выбранное письмо в отдельном окне.
Шрифты, их цвета, начертания – в почтовике The Bat! всё это можно настроить на свой вкус.
Клик по элементам таблицы писем выстроит их по дате получения, отправителю, размеру или наличию вложения.
Чтобы ознакомиться с отдельным функционалом почтовика The Bat!,
THE BAT!
Пошаговая инструкция по настройке и использованию.
Лучшая программа для приема и отправки, хранения электронной почты. Осноной плюс программы — возможность приниматьи отправлять с многих ящиков с разных серверов. Программа THE BAT! работает исключительно автоматически, регулярно проверя все ваши почтовые ящики прописанные в ней и скачивает почту в свои каталоги. Вы можете просмотреть почту скачанную ранее, даже отключившись от интернета. Рабоатет автоматический поиск, есть адресные книжки, Еще один огромный плюс программы, в том что еси вы поменяете комп можно практически без проблем перенести всю базу данных писем на новый комп без каких либо проблем.
И так вы скачали прогу и не знаете, что с ней делать. Читаем иснтрукцию ниже:
1. Скачайте прогу если вы ее еще не скачали. Рекомендую «The Bat! v3.65.03 Professional Edition» эта сборка безотказно работает и под XP и под VISTA. THE BAT! скачать его можно здесь Версия по новее 4.11 есть здесь
2. Зарегистрируйте ящик электронной почты на сервисах таких как например mail.ru
3. Установите программу THE BAT!, это не сложно. Запустите thebat_pro_3-65-03.msi и следуйте инструкциям в картинках далее.
4. Теперь необходимо прописать почтовый ящик в программу. Следуйте картинкам ниже.
Показано на картинке ниже основное окно программы THE BAT!
В левом вертикальном меню показан смписок почтовых ящиков, в данном случае их два.
В правом окне обыно отображается список писем, присланых ранее или отправленных, в зависимости положения курсора мышки, на какой папке он находится. Все письма находятся в папке «ВХОДЯЩИЕ», не отправленые письма находятся в папке «ИСХОДЯЩИЕ». Отправленные письма находятся в папке «Отправленные».
Если вы нажмете F8 то отккроется адресная книжка программы, в нее Вы можете заносить адреса тех с кем Вы ведете переписку.
Теперь Мы хотим добавить еще один почтовый ящик в программу. Для этого необходимо выбрать меню «Ящик» —>> «Новый почтовый ящик».
Наберите имя почтового ящика, как Вы хотите его хотите видеть в системе
Заполните ваши Имена и аdрес самого созданого ящика:
Заполните обязательно адреса серверов прием и отправки почты например они у MAIL.ru вот такие: pop.mail.ru и smtp.mail.ru. Если SMTP сервер требует авторизации то поставте внизу галочку. Если Вы их не знаете, поищите на сервере где вы регистрироали почту их — они там обязательно должны быть.
Введите логин от почтового ящика и пароль к нему, те что зарегистрировали ранее. Логин это слово, что до символа «@». Никаких галочек выставлять ненужно.
Теперь необходимо все проверить, что набрали, выберите «ДА»
Откроется меню с настрокками Вашего почтового ящика в программе THE BAT! В окне ниже технические соединения с программой — сервера логин и пароль.
Переключитель на общие сведения, Здесь увидете ваши реквизиты почтового ящика — Реквизиты огни будут подставлятся автоматически в вашу корреспонденцию — почту, что Вы будете отправлять людям.
В меню управление почтой можете указать удалять ли письма с сервера или хранить их там всегда, Это необходимо если с одного ящика из интернета тягают несколько человек почту. Если такогонет то оставте все как есть.
Выставте галочки автоматического приема и опроса новых писем — это позволит Вам автоматически принимать новую почту даже без вашего присутствия за компом.
Шаблоны — Вы можете подредактировать вашу подпись, по вашему же усмотрению.
Готово! Можно пользоватся программой по вашему же усмотрению ! Удачи!
Как пользоватся программой?
Очень просто! Если у Вас уже все настроено, то должно примерно выглядеть вот так, как показано на скрине ниже:
Программа состоит из трех под окон — 1. каталоги ящика, 2. список почтовых сообщений, 3 самое нижнее — содержимое выбранного постового сообщения.
На рисунке видно, что в программе заведено два ящика, и по умолчанию выбран верхний ящик, курсор мышки стоит на одном из уже принятых писем — в списке принятых писем.
Вся почта приходит на каждый ящик в каталог ВХОДЯЩИЕ, в ОТППРАВЛЕННЫЕ копится ваша отправленная почта, в КОРЗИНА удаленные сообщения. Переключения между каталогами папками писем мышкой.
Управление почтой в программе THE BAT просисходит с помощью меню:
Основная команда это принять почту, (F2) на клавиатуре. THE BAT! кроме этого можно настроить на автоматический прием почты и регулярное перепроверку новой почты на сервере.
Создать новое ПИСЬМО можно с помощью этой клавиши, показанной ниже:
Откроется меню, где Вы укажите кому вы хотите написать это письмо, тему письма, а ткже само письмо, набрав его вручную с клавиатуры, а также есть возможность вложить готовый файл например WORD или фотографии, для этого есть инструмент «скрепка — вложить»
Если Вы хоттите ответить на выбранное письмо — нажмите клавишу ответить, Это упрочтит написание письма, автоматом уже процетировав вам написанное письмо, и вставив в строку получателя вашего адресанта:
Для Вашего удобства в программе THE BAT! есть инструмент Адресная Книжка, туда можно вносить всех ваших адресантов.
Если Вы хотите перенаправить письмо третему человеку, то нажмите клавишу перенаправить, напоминает как ответить, только письмо будет в орегинале перенаправлено без изменения выбранному вами адресанту.
С чего же начать? Наверное, с ответа на такой вопрос: «Я хочу почтовую программу, которая будет иметь русский интерфейс, корректно работать с разными кодировками, обеспечивать безопасную переписку и следить за тем, чтобы я писал правильно и …! Да, кстати, у меня не один почтовый ящик! Она должна работать со всеми одновременно! Что мне выбрать?»
Лично мы давно выбрали The Bat!
О программе
Приведем немного официальной информации об этой мощной и удобной почтовой программе, обладающей множеством уникальных и необходимых в работе функций:
- Изначально The Bat! поддерживает управление неограниченным числом почтовых ящиков, которые вы можете открыть на различных серверах;
- Гибкие возможности создания различных шаблонов писем на основе встроенных макросов;
- Мощные средства фильтрации писем;
- Любой ящик, папка или адресат может иметь собственный шаблон для нового письма, ответа или пересылки;
- «Быстрые шаблоны», позволяют вставлять заранее заготовленный текст в процессе редактирования письма и экономят много времени при написании корреспонденции;
- Корректная работа со всеми отечественными кодировками и гибкая система настроек дает возможность устанавливать свои кодировки для каждого ящика и каждого адресата;
- Проверка орфографии непосредственно при наборе текста;
- Удобный интерфейс на 17 языках с возможностью их переключения «на лету» (без перезагрузки программы);
- «Диспетчер писем» для работы с письмами непосредственно на сервере — Вы управляете корреспонденцией, не принимая её на свой компьютер;
- Полная многозадачность — программа может проверять ящики, вести сортировку сообщений в то же самое время, когда Вы просматриваете или редактируете письма;
- Возможность чтения писем в формате HTML-mail;
- Встроенная функция дозвона к вашему интернет — провайдеру;
- Мощные средства поиска в базе писем и адресных службах;
- Встроенная поддержка PGP, базирующаяся на библиотеке SSLeay;
- Поддержка смарт-карт с секретным ключом PGP — для почтовых транзакций типа «банк — клиент» и других сфер, где требуется высокая степень безопасности пересылаемых данных;
- Встроенные средства просмотра графических файлов;
- Можно выборочно включать/отключать подтверждение о доставке писем для любой папки, а также сменить приоритет письма в момент его написания;
- Удобная адресная книга с возможностью хранения не только электронных адресов, но и большого числа дополнительной информации о Ваших корреспондентах;
- Формы запросов — инструмент для формирования сообщений, подлежащих автоматической обработке;
- Поддержка протоколов IMAP4, POP3, APOP, SMTP, SMTP-authentication. Возможность переопределения портов;
- Импорт сообщений из форматов наиболее популярных почтовых клиентов и из формата почтовых ящиков Unix, а также экспорт в формат почтовых ящиков Unix;
- Возможность создания групп пользователей и работы с ними;
- Ведение журналов работы для каждого ящика.
В принципе, всё перечисленное в той или иной мере есть в любой почтовой программе, но вот весь перечень достоинств «в одном флаконе» — особенность The Bat!. Эта программа по многим возможностям значительно опережает своих конкурентов, таких как Microsoft Outlook Express, Eudora, Netscape Messenger, Pegasus и Becky. Обоснуем данное утверждение. The Bat! отличает:
- Гибкая система настроек, позволяющая «подогнать» программу под нужды каждого конкретного пользователя с учетом мельчайших его пожеланий;
- Развитая система шаблонов, которая помогает свести к минимуму процедуру написания ответов на письма;
- Самая современная встроенная система защиты и шифрования информации в специальных версиях программы — SecureBat! и AuthenticBat!;
- Возможность гибкой настройки критериев сортировки;
- Защита от вирусов, которые сейчас нередко распространяются через электронную почту. В настоящее время The Bat! может работать практически со всеми существующими антивирусами, причем проверять как входящую, так и исходящую почту;
- Встроенная система резервного копирования почтовых ящиков, которая позволяет быстро восстановить всю почтовую базу, адресные книги и настройки ящика в случае каких-либо сбоев.
С плюсами покончили. А как же насчет минусов? Есть, к сожалению, и они… The Bat! не имеет возможности работать с серверами новостей (ньюсгруппами), так как не поддерживает протокол NNTP. Досадная недоработка, но разработчики обещали обеспечить эту возможность в новой версии программы — The Bat! 2.x.
Подготовка
Итак, теперь мы в общих чертах знаем, что такое The Bat!, и для чего он нам нужен. Но прежде чем устанавливать программу и начинать работать, необходимо завести себе электронный адрес и настроить почтовый ящик. При этом вам нужно знать следующие параметры (для примера возьмем гипотетический почтовый адрес на сервере mail.ru):
- Ваш электронный адрес;
- адрес: vasya@mail.ru
- Имя и пароль, необходимые для авторизации на почтовом сервере;
- имя: vasya
- пароль: 123456
- Адреса POP3-сервера (для приема почты) и SMTP-сервера (для отправки почты).
- POP3-сервер: pop.mail.ru
- SMTP-сервер: smtp.mail.ru
Если все эти данные у вас есть — вы готовы начать работу с электронной почтой. Осталось только найти дистрибутив самой программы The Bat!, то есть оригинальный установочный комплект. Самый простой вариант — это взять его с Web-сайта разработчиков программы, компании Ritlabs, который находится по следующему адресу: http://www.ritlabs.com.
Главная страница сайта компании Ritlabs
Далее. Выберите из списка The Bat! и перейдите в раздел, посвященный непосредственно самому почтовому клиенту. В этом разделе выберите меню Download. В результате этих манипуляций Вы попадаете на основную страницу загрузки, с которой всегда можно скачать самую последнюю версию программы. Кроме этого, там всегда можно найти список изменений, внесенных в последнюю версию программы, а также дополнительные файлы, как-то: языковой модуль, плагин PGP и файлы справки.
Список программ для загрузки
Дистрибутив состоит из одного файла the_bat.exe (на сегодняшний день его размер составляет почти 2.5 MB). Также рекомендуем вам сразу загрузить и языковой модуль (intpack.exe — 3.2 MB). Ниже мы приводим несколько прямых ссылок, по которым всегда можно скачать самую свежую официальную версию программы:
- http://www.ritlabs.com/ftp/pub/the_bat/the_bat.exe
- ftp://ftp.ritlabs.com/pub/the_bat/the_bat.exe
Пока идет процесс загрузки, здесь же, на сайте разработчиков, можно почитать описание программы или ознакомиться с отзывами о The Bat!, присланными другими пользователями. Для русскоязычных посетителей открыта русская версия сайта Ritlabs, находящаяся по адресу http://www.ritlabs.com/ru/index.html.
Установка
Ну вот наконец-то файлы загружены и все готово к установке. Весь процесс инсталляции программы идет на английском языке (выбрать язык во время инсталляции пока невозможно). После установки интерфейс программы будет также англоязычным. О том, как сделать его русским, мы расскажем чуть позже.
Начали!
Запустите скачанный файл the_bat.exe. Перед вами появится первое окно, повествующее о готовности программы к установке.
Программа готова к установке
При нажатии на кнопку Setup производится распаковка дистрибутива программы на жесткий диск ПК, после чего появляется следующее окно, содержащее Лицензионное соглашение, которое вы должны принять. В нём указаны условия, на которых можно использовать почтовую программу The Bat!
Окно Лицензионного соглашения
После того, как вы согласитесь с лицензионным соглашением (если откажетесь — установка будет прервана), программа выведет информацию по истории изменений в каждой версии The Bat!, начиная с самой первой.
Окно с историей развития программы
Далее программа установки поинтересуется, куда бы вы хотели установить The Bat!. По умолчанию, как принято почти во всех инсталляторах, она предлагает выбрать тот каталог, который предусмотрен в ОС Windows для установки программных файлов. Рекомендуем вам здесь ничего не менять и оставить тот путь, который выбран инсталлятором. Если же вам по каким-либо причинам требуется изменить дефолтные установки — нажмите кнопку Change и выберите необходимую вам директорию.
Окно выбора директории для установки программы
После того, как вы нажмете на кнопку Install, начнется автоматическая установка программы в выбранную папку, а по завершению установки так же автоматически стартует процесс первичной настройки The Bat!
Сначала перед вами появится окно выбора основного режима работы.
Окно выбора режима работы The Bat!
Здесь необходимо выбрать один из трех режимов, в которых может работать The Bat!:
- Рабочая станция с TCP/IP. В таком варианте The Bat! устанавливается на локальный компьютер как основная программа для работы с электронной почтой;
- Режим сервера. Этот режим устанавливается, когда компьютеры в локальной сети не имеют выхода в интернет, или нет локального сервера POP3/SMTP. В этом случает The Bat! может играть роль почтового сервера для Вашей локальной сети!;
- Клиентский режим. В этом случае The Bat! устанавливается как клиент для почтового сервера на основе The Bat! При этом он не работает ни с интернетом, ни с обычным локальным почтовым сервером.
Более подробную информацию о двух последних вариантах работы можно найти на сайте NoBat.RU, здесь. Если же у вас нет сервера на основе The Bat!, и вы не собираетесь его организовывать — смело выбирайте первый вариант и переходите к следующему окну.
Окно выбора почтовой директории и создания ярлыков
В открывшемся окне программа предложит вам выбрать имя и место расположения почтовой директории (директории, в которой будут находиться ваши письма и конфигурационные фалы) на диске ПК, ярлыка The Bat! в меню Пуск (Start), а также задать следующие три параметра:
- Создать ссылку вызова The Bat! на рабочем столе;
- Создать ссылку в меню Пуск;
- Добавить The Bat! в контекстное меню Отправитель (Send To).
После этого программа предложит установить The Bat! в качестве основного почтового клиента, который будет обрабатывать файлы электронных сообщений (файлы с расширениями .MSG и .EML) и визитных карточек (файлы с расширением .VCF). Согласитесь с этими предложениями. Нажимайте Yes.
Окно регистрации расширений файлов
Все! Промежуточный финиш. С общими настройками покончено. Переходим к созданию вашей первой учетной записи. Именно здесь и придется воспользоваться данными, полученными на сервере mail.ru.
Перед Вами появляется следующее окно.
Окно выбора режима создания учетной записи
Здесь вам прелагается выбрать один из вариантов создания почтового аккаунта:
- Создание новой учетной записи;
- Восстановление данных из существующего архива.
Выбираем «новый ящик» и переходим к следующему окну.
Окно создания новой учетной записи
Тут вам предстоит ввести название почтового ящика и указать его месторасположение на диске. Без особой необходимости советуем не менять параметр («по умолчанию») и оставить все как есть. Задайте название ящика, например, «Основной ящик» (это название в любой момент можно будет поменять) и переходите на следующий шаг.
Окно ввода личных данных
В этом окне вы должны ввести свое имя, которое будет подставляться в исходящие письма в поле «От кого:» (From:), ваш электронный адрес и название организации. Если вы переписываетесь с людьми из других стран, то желательно заполнить эти поля латинскими буквами. Заметьте, что при установке вы указываете всего один электронный адрес. Однако The Bat! умеет работать с неограниченным количеством почтовых ящиков. К их настройке мы еще вернемся.
Далее программа запросит у вас адреса серверов POP3 и SMTP.
Окно ввода адресов серверов POP3 и SMTP
После того, как вы заполните адреса почтовых серверов, программа установки запрашивает логин и пароль для доступа к почтовому ящику. Логином обычно является сам адрес электронной почты (чаще всего без доменного имени). В нашем примере логин — «vasya». Когда вы будете вводить пароль, на экране он будет отражаться звездочками (*) — этот типовой прием служит для обеспечения безопасности, чтобы посторонние не смогли его узнать и получить доступ к вашей почте.
Окно ввода логина и пароля для доступа к ящику
Ниже логина и пароля находятся два чекбокса, позволяющие выбирать следующие опции:
- Использовать шифрование при передаче пароля (APOP);
- Оставлять копии сообщений на сервере.
При использовании APOP ваш пароль к почтовому ящику передается не в открытом виде, а шифруется. Однако для использования данного способа передачи пароля нужно быть уверенным, что его поддерживает ваш почтовый сервер. Поэтому обратитесь в службу поддержки и уточните возможность предоставления такого сервиса.
Если вы хотите получать одну и ту же почту более чем на одном компьютере — отметьте второй чекбокс. Ваша корреспонденция будет оставаться на сервере. Только помните, что большинство серверов имеют ограничения на суммарный объем почтового ящика (как правило от 2 до 5 MB).
Далее, вам придется ответить на вопрос о типе подключения к интернету.
Окно выбора метода подключения к WWW
Первый вариант — подключение вручную или через локальную сеть. Второй вариант — Dial-Up, который вы можете заодно и настроить.
Наконец, почтовый ящик создан, и программа установки предлагает посмотреть или изменить некоторые дополнительные параметры. Мы рекомендуем пока пропустить этот шаг (выбрать переключатель No) и перейти непосредственно к работе с The Bat!
Окно завершения процедуры установки
Первый запуск
Итак, инсталляция закончена, и программа запускается в первый раз. Первое окно, которое вы увидите при запуске The Bat!, выглядит так.
Выбор почтового клиента по умолчанию
The Bat! сообщает вам, что в данный момент он не является дефолтной почтовой программой (вызываемой вашей ОС по умолчанию при работе с почтой) и предлагает это исправить. Здесь же вам предлагается отключить эту проверку на будущее, но делать это не стоит. Нажав кнопку Yes, вы делаете The Bat! почтовым клиентом по умолчанию и наконец-то попадаете в основное окно программы.
Основное окно программы The Bat!
Первое, на что невольно обращаешь внимание — это бегущая в верхней части окна программы черная информационная полоса — своеобразное табло, извещающее пользователя о поступившей корреспонденции. Это Mail ticker ™ — одна из «изюминок» The Bat!
По умолчанию на этом табло показывается содержимое полей From: («Отправитель»), To: («Получатель») и Subject: («Тема письма»), однако вы свободно можете изменить размер и месторасположение Mail Ticker ™ на экране, а также вообще убрать его. Для этого нужно зайти в меню «Свойства — Настройка», и на закладке «Основное» (Options — Preferences — General) изменить значение параметра «Показывать Mail ticker ™» (Display Mail ticker ™).
Русификация
Итак, первый запуск программы прошел успешно, но The Bat!, как вы, наверное, уже успели заметить, имеет английский интерфейс. Это не смертельно, но все же неприятно. Как же его русифицировать?
Для проведения русификации вам следует снова заглянуть на сайт программы в раздел Download и загрузить на свой компьютер специальный языковой модуль (International Pack — intpack.exe — 3.2 MB). Те из вас, кто воспользовались нашим советом и загрузили его вместе с самой программой, могут этот шаг пропустить. Для остальных приводим прямые ссылки на искомый файл.
- http://www.ritlabs.com/ftp/pub/the_bat/intpack.exe
- ftp://ftp.ritlabs.com/pub/the_bat/intpack.exe
Языковой модуль The Bat! необходим для установки русского интерфейса. Также, он содержит перевод интерфейса программы на следующие языки: болгарский, голландский, итальянский, китайский, немецкий, польский, португальский, турецкий, украинский, французский и чешский. Кроме того, в него входят грамматические словари английского (Великобритания и США), голландского, французского, немецкого и итальянского языков. Вам не надо загружать и устанавливать языковой модуль каждый раз, когда Вы устанавливаете новые версии The Bat! поверх уже существующей на Вашем ПК.
Перед началом русификации программы The Bat! выйдите из нее. Запустив файл intpack.exe, вы увидите стартовое окно программы установки языкового модуля.
Окно установки языкового модуля
Языковой модуль мы ставим и поэтому смело нажимаем кнопку Setup. В следующем окне программа установки сама обнаружит и укажет место, где на вашем ПК установлен The Bat!, и предложит вам отметить ряд галочек.
Окно установки пакета поддержки языков
Чекбокс «Установить многоязыковой интерфейс» (Install Multilingual Interface) должен быть отмечен обязательно. Ради него мы собственно и устанавливаем языковой модуль. Также, вы можете отметить один или несколько переключателей из нижнего блока, выбирая тем самым установку модулей для проверки правописания соответствующих им языков. По умолчанию устанавливается проверка орфографии только для американского английского. После того, как вы выбрали все необходимые опции, нажимайте OK и переходите к следующему окну.
Окно предупреждения перед установкой
Напоследок программа — инсталлятор напомнит вам, что The Bat! в данный момент не должен быть запущен. Нажатие на очередной OK начнет процедуру установки. Если все прошло нормально, перед вами возникнет окно с соответствующим сообщением, а после нажатия (на этот раз, последней) кнопки OK произойдет автоматический запуск The Bat!.
Языковой модуль установлен
Для переключения интерфейса The Bat! на русский язык следует войти в меню «Свойства — Язык» (Options — Language) и выбрать пункт «Русский» (Russian). Теперь программа сможет радовать вас сообщениями на русском языке.
Выбор языка интерфейса The Bat!
В результате выполнения этих нехитрых операций, в The Bat!, помимо русскоязычного интерфейса, появляется и возможность проверки орфографии писем, но, к сожалению, только на тех языках, которые вы выбрали при установке. К сожалению — так как в состав языкового модуля русский спеллчекер пока не входит. 
Вопрос решаем. Пользователям, у которых установлены версии Microsoft Office 95, 97 или 2000 с проверкой правописания, беспокоиться не стоит вообще. Реализованный в Bat! CSAPI (Spell API) сам найдет необходимые библиотеки. Все, что необходимо при этом сделать пользователю — это выбрать русский язык в меню «Орфография — Язык» (Spell Checker — Language) редактора писем.
Выбор языка для проверки орфографии
А как насчет Microsoft Office XP? Почему его нет в приведенном списке?
Дело в том, что в этом продукте корпорация Microsoft изменила механизм обращения к библиотекам, отвечающим за проверку орфографии. Пользователям Office XP придется идти другим путем. Им следует скачать и установить модуль Spell Checker текстового редактора Crypt Edit от PolySoft Solutions. Найти файл spellset.exe (1.13 MB) можно здесь или здесь.
Установка модуля проверки орфографии от Crypt Edit
После завершения установки Crypt Edit Spell Checker следует перезагрузить Ваш почтовый клиент и произвести действия, описанные выше — запустить редактор писем и в меню «Орфография — Язык» (Spell Checker — Language) выбрать требуемый язык.
В заключение этой главы следует отметить, что в настоящее время программа умеет проверять орфографию писем только на одном из выбранных языков. Однако, разработчики обещали научить The Bat! проверять текст сразу по двум словарям уже в грядущей версии 2.0.
Регистрация
После первого запуска программы вы увидите следующее сообщение.
Окно напоминания о том, что The Bat! не зарегистрирован
Это означает только одно — вы пользуетесь незарегистрированной версией The Bat!, и это окно — вежливое напоминание об ограниченном сроке (30 дней) бесплатного использования полноценной коммерческой версии программы (вспомните лицензионное соглашение).
Как и где можно зарегистрировать The Bat!?
На данный момент фирма Ritlabs установила следующие рекомендуемые цены на одиночную копию The Bat! на территории бывшего СНГ:
- 15 у.е. — Студенческая (ученическая);
- 20 у.е. — Для частных лиц;
- 30 у.е. — Коммерческая.
В России The Bat! можно зарегистрировать через службу Softkey.
Адресные книги и архивы
В настоящее время существует довольно много разнообразных почтовых клиентов. Основная их роль — работа с электронной почтой, но все они сильно отличаются друг от друга и внешним видом, и размером, и возможностями. Если вы уже использовали какую — либо из почтовых программ и имеете опыт работы с электронной почтой, то при переходе на работу с почтовым клиентом The Bat! вы наверняка озаботитесь следующим вопросом: «А как я могу — и могу ли вообще — конвертировать существующие почтовые ящики и адресные книги в The Bat!?»
Не беспокойтесь. Для обеспечения совместимости с другими почтовыми клиентами в The Bat! имеется «Мастер импортирования». Добраться до него вы можете через меню программы «Инструменты — Импортировать письма» (Tools — Import Messages) и выбрать метод импорта.
Мастер импортирования почтовых сообщений
Вам достаточно будет ответить на вопросы «Мастера» и указать, какие папки старой программы должны соответствовать папкам The Bat!. В результате этих манипуляций вы получите в The Bat! полную, включая структуру папок, копию вашего старого почтового ящика.
Ну вот, письма вы импортировали, перейдем теперь к импортированию «Адресной книги». The Bat! на сегодняшний день поддерживает импорт данных из следующих форматов: vCard, ldif, текстовый формат, адресные книги Eudora/Pegasus. Таким образом, если вы ранее использовали эти почтовые программы или в вашей старой программе есть экспорт в один из этих форматов, то вы легко сможете перенести свою старую адресную книгу в The Bat!. Для этого следует воспользоваться одной из опций функции импорта — «Инструменты — Адресная книга — Файл — Импорт» (Tools — Address Book — File — Import From).
Импортирование адресных книг
В качестве примера рассмотрим импорт информации в адресную книгу The Bat! из текстового файла, в котором данные разделены запятыми. При открытии этого файла в Microsoft Excel он будет выглядеть так.
Файл *.cvs открытый в Excel
Теперь произведем импорт данного файла в адресную книгу The Bat!. При импорте вам необходимо указать программе соответствие полей импортируемого файла и адресной книги The Bat!.
Окно при импорте в Адресную книгу
А что делать пользователям продуктов Microsoft? Для преобразования Windows Address Book (WAB) в формат ldif фирма RitLabs выпустила специальную утилиту Wab2Ldif.exe (188 KB). Найти её можно по адресу:
- http://www.ritlabs.com/download/the_bat/beta/Wab2Ldif.exe
- http://www.ritlabs.com/ftp/pub/the_bat/beta/Wab2Ldif.exe
- ftp://ftp.ritlabs.com/pub/the_bat/beta/Wab2Ldif.exe
Программа конвертации WAB в ldif (Wab2Ldif.exe)
Существует также еще один, весьма простой вариант переноса информации из адресной книги WAB в адресную книгу The Bat!. Для осуществления переноса следует раскрыть обе адресные книги и просто перетянуть мышкой необходимые Вам адреса. 
Итак, все манипуляции по переносу почтовых баз и адресных книг из вашей старой программы завершены, и теперь вы готовы использовать The Bat! почти на всю его мощь.
На этом мы заканчиваем первую, в большей мере ознакомительную часть статьи о почтовом клиенте The Bat! Надеемся, что данная публикация окажется полезной и поможет вам сделать «правильный» выбор.
[ Читайте вторую часть обзора ]
Шаг № 1. Запустите программу «The Bat!», в верхнем меню управления выберите пункт «Ящик (Account)», затем кликните по пункту «Новый почтовый ящик (New…)»
Шаг № 2. В открывшемся окне «Создание нового почтового ящика (Create new user account)» введите название почтового ящика, например, адрес почтового ящика или ваше имя. Нажмите кнопку «Далее (Next)».
Шаг № 3. На следующем этапе введите ваше имя, адрес вашего почтового ящика и название организации. Имя, которые вы введете на данном этапе будет стоять в заголовках ваших исходящих писем. Поле «Организация (Organisation)» можно оставить пустым. Нажмите кнопку «Далее (Next)».
Шаг № 4. В данном окне выберите наиболее подходящий вам протокол работы с почтой:
- IMAP – вся почта хранится на сервере. Выберите IMAP в случае, если вы планируете работать с почтой с нескольких устройств и через веб-интерфейс.
- POP3 – почта скачивается с почтового сервера. Выберите POP3, если работа с почтой планируется только с одного устройства.
В качестве сервера для входящей и исходящей почты укажите mail.nic.ru.
Выберите тип шифрования TLS/SSL.
Отметьте пункт «Мой сервер SMTP требует авторизации».
Нажмите кнопку «Далее (Next)».
Шаг № 5. Далее введите полный e-mail адрес вашего почтового ящика, например: «mail@example.com», и пароль от почтового ящик. Нажмите кнопку «Далее (Next)».
Шаг № 6. В случае правильного ввода всех данных вы попадаете на завершающий экран процесса «Создание нового почтового ящика (Create new user account)». Вам предлагается проверить остальные свойства почтового ящика. Выберите «Да» и нажмите кнопку «Готово».
Шаг № 7. В открывшемся окне свойств почтового ящика перейдите в раздел «Транспорт». В случае, если ваш интернет провайдер блокирует какие-либо порты, во вкладке «Транспорт» вы можете использовать альтернативные.
Для подключения к почтовому серверу доступны следующие порты:
- IMAP: шифрованное подключение SSL — 993, без шифрования — 143
- SMTP: шифрованное подключение SSL — 465, без шифрования — 587
- POP3: шифрованное подключение SSL — 995, без шифрования — 110
Далее нажмите кнопку «Аутентификация».
Шаг № 8. В открывшемся окне выберите «Аутентификация SMTP (RFC-2554)» и «Использовать параметры получения почты (POP3/IMAP)». Для применения изменений нажмите кнопку «ОК».
Поздравляем! Ваша почта настроена.
TheBat очень удобная программа для работы с почтой.
Грамотный интерфейс, множество возможностей и простота использования, вот достоинства TheBat. Был момент, когда Молдаване, именно они занимаются разработкой мышки, почти забыли про свою программу, но сейчас вроде всё нормально.
Официальный сайт программы находится тут: http://www.ritlabs.com/
Удобство программы заключается в том, что вам не нужно запускать браузер и заходить на сайт, что бы проверить свой почтовый ящик. А если у вас несколько почтовых ящиков, да ещё и на разных серверах, то The Bat просто необходима. Помимо получения почты, отправка тоже превращается в одно удовольствие, вы можете написать сразу несколько писем, причём в этот момент может быть отключены от Интернета, потом подключится и отправить всё за один раз, и со всех почтовых адресов. Так же TheBat предупредит вас об опасных письмах, и вы не запустите у себя вирус. Короче, возможностей у программы очень много и всё это сочетается с простотой и удобством.
Установка программы не имеет никаких тонкостей, единственное, не забудьте снять галочки, чтобы не устанавливать примочки от Яндекса.
Во время первого запуска, запустится мастер настройки программы и почтовых ящиков.(1)(2)(3)
Вопрос «Создать новый почтовый ящик» не означает, что будет создан новый адрес электронной почты. Просто вы создадите ящик в программе TheBat, вводите данные вашей электронной почты. Введите название ящика(4)
В следующем окне, укажите адрес вашей электронной почты. (5)
Дальше нужно указать, протокол и адреса почтовых серверов, эти данные в дальнейшем можно будет изменить. Для почты от mail.ru, почтовые сервера указаны на картинке (6)
Если у вас почтовый ящик зарегистрирован на другом сайте, то узнавайте на этом сайте адреса почтовых серверов. Обычно, есть специальные разделы, в которых описываются настройки для почтовых программ.
В следующем окне, нужно ввести имя учётной записи и пароль, обычно это, или первая часть адреса электронной почты, т.е. то, что находится до собаки @, или адрес электронной почты целиком. Как и все параметры, этот тоже в дальнейшем можно изменить.(7)
Если вы не отметите галочку «Оставлять письма на сервере» то все письма, которые получит TheBat, будут удалены с сервера. С одной стороны это хорошо, на сервере после вашего посещения, не останется ни одного письма, с другой, если вы захотите с другого компьютера посмотреть, что вам писали месяц назад, то у вас ничего не получится. Все полученные письма будут лежать на вашем компьютере. Поэтому можно поставить галочку, а что бы почтовый ящик на сервере, не переполнялся, можно потом сделать дополнительные настройки для этого параметра.
В следующем окне, обычно вариантов нет(8)
Теперь можно настроить дополнительные параметры, но лучше это сделать потом(9)
Если сказать «Да», то просто попадёте в окно настроек почтового ящика, вызовем это окно позже.
В следующем окне, согласитесь на всё :-)(10)
Теперь откроется главное окно программы. Можете попробовать получить почту(11)
Если всё нормально, то в папку входящие прилетят все письма, которые есть на сервере. Если настройки не правильные или связь с сервером установить не возможно, то внизу программы будет сообщение об ошибке.(12)
Если невозможно связаться с сервером, значит у вас или не правильно введён адрес сервера, или нет интернета или, что-то блокирует доступ TheBat к Интернету.
Если у вас правильно введены адрес POP сервера, то во время получения письма появится такое сообщение(13)
Это означает, что вы нормально соединяетесь с сервером. А вот дальше могу выскакивать разные ошибки, но чаще всего это ошибка аутентификации. (14)
Это значит, что пароль или имя не правильные.
Нажмите на этот значок(15)
И проверьте на вкладке транспорт свои данные, введите ещё раз пароль. Попробуйте изменить имя на полное или наоборот, только на часть до значка @. (16)
Если помогло, то получите свои письма или сообщение о том, что писем нет (17).
Если по-прежнему не можете получить почту, то зайдите на сайт, где у вас зарегистрирован почтовый ящик и найдите информацию по настройке почтовых программ. Вообще никаких сложностей с получением почты, быть не должно.
Немножко сложнее с отправкой.
На mail.ru для отправки почты нужно настроить «Аутентификацию»
Нажмите на кнопочку «Аутентификация» и введите своё имя и пароль, как на картинке(18)
В принципе никаких сложностей у вас возникнуть не должно. Тем более если у вас почтовые ящики на mail.ru или yandex.ru. В Интернете, информации по настройке этих ящиков, больше чем достаточно.
Теперь пробегитесь по другим настройкам, настройте «Управление почтой»(19)
Настройте «Параметры»(20)
Если у вас есть ещё один электронный адрес, то в меню «Ящик» запускайте мастера создания почтового ящика, нажимайте пункт «Новый почтовый ящик».
Ящиков в thebat, можно завести сколько угодно, и без проблем получать и отправлять почту.
Т.к. программа на русском языке, я думаю, вы сами без труда разберётесь, как написать и отправить письмо, или ответить на полученное.
Посмотрите меню, полазайте по настройкам и увидите, сколько всего полезного есть в TheBat.
Ну и не забывайте делать резервную копию. В меню «Инструменты» выбирайте пункт «Резервная копия», мастер резервного копирования очень прост и вы с ним справитесь без труда, сделать можно копию всех почтовых ящиков или одного.
Войдите на сайт или зарегистрируйтесь, чтобы оставить комментарий.
В наше время практически каждый человек имеет свой электронный почтовый ящик. Без электронной почты не обойтись, ведь именно через неё происходит регистрация на различных ресурсах глобальной сети, в том числе и социальных сетях, ведётся деловое общение в компаниях, рассылается реклама, полезные и не очень уведомления. При таком потоке входящих и исходящих писем возникает потребность в более удобном и централизованном управлении всеми почтовыми ящиками. Именно для этого придумали специальные почтовые программы, которые делают работу с письмами гораздо более комфортной. В данной статье подробно рассмотрим, как настроить почтовую программу The Bat. Давайте разбираться. Поехали!
После того как вы скачали и установили The Bat, при первом же запуске утилиты вам понадобится настроить её под тот сервис, которым вы пользуетесь. Это может быть любой из них: Gmail, Яндекс, Mail.ru, Ukr.net или любой другой.
Отметьте точкой строку «Создать новый почтовый ящик» и перейдите к следующему этапу. Далее введите название для вашего ящика, поле «Домашний каталог» можно не трогать. Затем укажите имя юзера и ваш e-mail. Теперь важный момент. Необходимо выбрать правильный протокол для доступа к серверу используемого сервиса. Ниже необходимо указать сервер для получения почты и адрес сервера SMTP. Обязательно поставьте галочки напротив пунктов «Secure connection».
Укажите протокол в соответствии с вашим почтовым сервисом
В зависимости от того, какой именно сервис вы эксплуатируете, настройки будут отличаться. В первом разделе, где требуется выбрать протокол, как правило, утилизируется либо POP3, либо IMAP4. Поля ниже заполняются очень просто. Если вы используете mail.ru, то в качестве первого и второго серверов укажите pop.mail.ru и smtp.mail.ru. В случае, если вы выбрали протокол IMAP4, то первое поле должно выглядеть так: imap.mail.ru. Также не забудьте отметить птичкой функцию «Мой сервер SMTP требует аутентификации».
После укажите ваш логин и пароль почтового ящика. Обратите внимание, что в качестве логина указывается только часть адреса до символа «@». Затем снимите галочку с пункта «Не использовать Корзину при удалении». В следующем окне сразу кликните по кнопке «Далее». В пункте «Хотите проверить остальные свойства почтового ящика?» ответьте «Да» и нажмите «Готово».
В окне The Bat откройте вкладку «Транспорт» и задайте настройки для серверов почты:
- smtp.mail.ru и imap.mail.ru — в полях отправка и получение почты соответственно;
- 465 и 993 — в качестве номеров портов;
- вид соединения установите «Безопасное на спец. порт (TLS)».
Для других популярных сервисов указывайте соответствующие адреса серверов. Сразу после названия протокола указываете название сервиса, например, smtp.gmail.com или imap.yandex.ru. Номера портов в большинстве случаев совпадают с указанными выше.
В разделе «Отправка почты» щёлкните по кнопке «Аутентификация». В появившемся окне проверьте, чтобы был отмечен птичкой пункт «Аутентификация SMTP (RFC-2554)» и выбрано использование параметров получения почты (POP3/IMAP). Примените заданные параметры и зайдите в The Bat заново.
Щёлкните правой клавишей мыши по названию ящика и выберите «Обновить дерево папок». После этого в том же меню нажмите «Свойства почтового ящика». В блоке «Управление почтой» установите «Отправленные» в одноимённом пункте и «Удалённые» в строке «Корзина». Ниже отметьте сроку «при запуске The Bat».
Слева в меню выберите «Удаление». В обоих полях «Переместить в указанную папку» установите «Удалённые». Внизу окна поставьте галочки напротив пунктов «Автоматически сжимать…» и «Помечать удалённые…».
В окне «Параметры» включите функции «Проверять при запуске The Bat» и «Сжать все папки…».
На этом настройка программы The Bat завершена. Теперь работать с электронной почтой будет значительно проще. Пишите в комментариях, помогла ли вам статья разобраться в вопросе, и спрашивайте, если что-то было непонятно.
Инструкция по настройке почты в The Bat! #80108
Запускаем почтовый клиент The Bat.
Шаг 1
Во вкладке «Ящик» выбираем пункт «Новый почтовый ящик…»:
Шаг 2
Теперь заполняем данные пользователя. В графе «Адрес e-mail» указываем адрес настраиваемого почтового ящика:
Нажимаем «Далее»
Шаг 3
На этом шаге нужно заполнить несколько полей:
«Название ящика» — здесь требуется вписать полное имя Вашего почтового ящика;
«Адрес сервера (SMTP)» — указываем имя сервера исходящей почты — это smtp.megagroup.ru;
«Тип соединения» — указываем «Безопасное на спец. порт (TLS)»;
«Порт» — 465 и обязательно проставьте галку «Мой сервер SMTP требует аутентификации».
В правой части окна нужно выбрать протокол для входящей почты POP или IMAP и в зависимости от выбранного протокола указать имя сервера.
Для протокола POP нужно указать следующие настройки:
«Сервер для получения почты» — указываем сервер входящей почты pop3.megagroup.ru;
«Тип соединения» — указываем «Безопасное на спец. порт (TLS)»;
«Порт» — 995;
«Пользователь« — здесь требуется вписать полное имя Вашего почтового ящика.
Для протокола IMAP нужно указать следующие настройки:
«Сервер для получения почты» — нужно указать сервер входящей почты imap.megagroup.ru;
«Тип соединения» — указываем «Безопасное на спец. порт (TLS)»;
«Порт» — 993;
«Пользователь» — здесь требуется вписать полное имя Вашего почтового ящика.
И нажимаем «OK»
Шаг 4
Если Вы настраивали почтовую программу по протоколу POP, то на завершающем этапе настроек появится такое окно:
В графе «Пользователь» указываем адрес Вашего почтового ящика полностью. В графе «Пароль» вводим пароль, указанный Вами при создании почтового ящика.
Если стоит галочка «Оставлять письма на сервере», то, когда программа будет забирать входящие письма с сервера, на самом сервере копии писем будут сохранятся. Это используется, если Вы работаете с почтой из нескольких мест и необходимо дублирование писем.
И снова «OK».

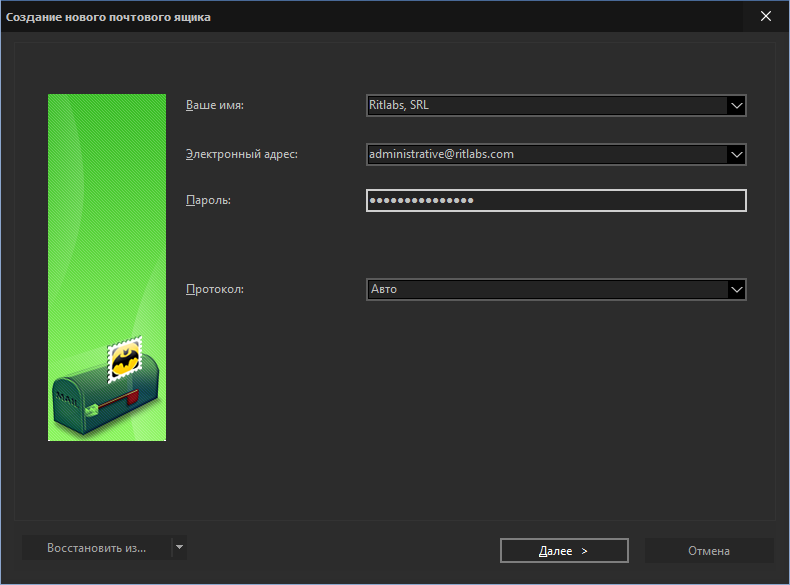
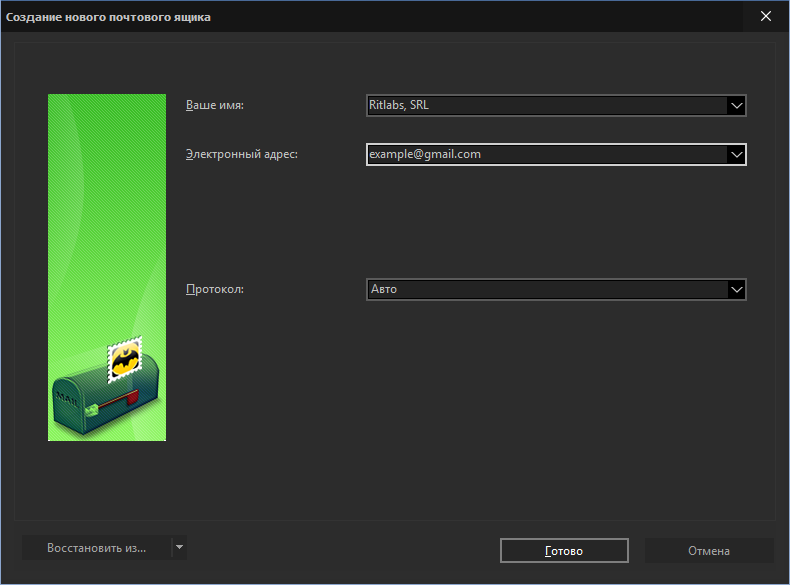
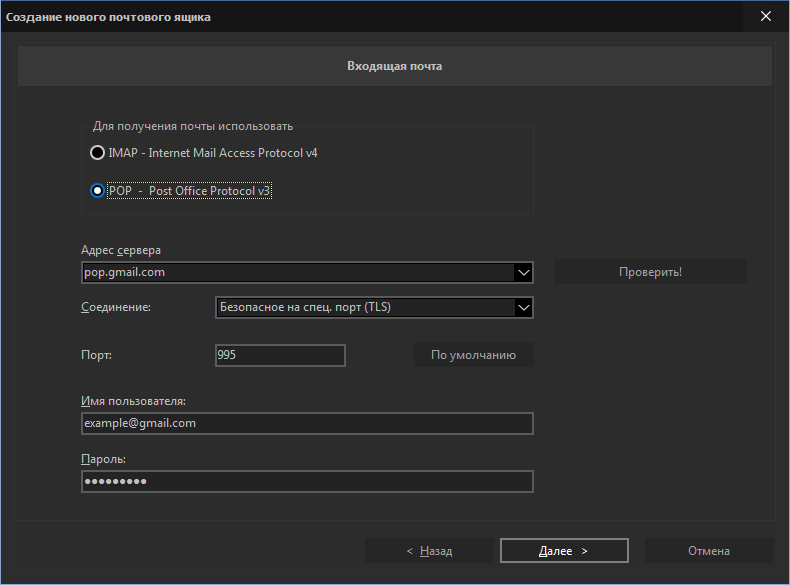
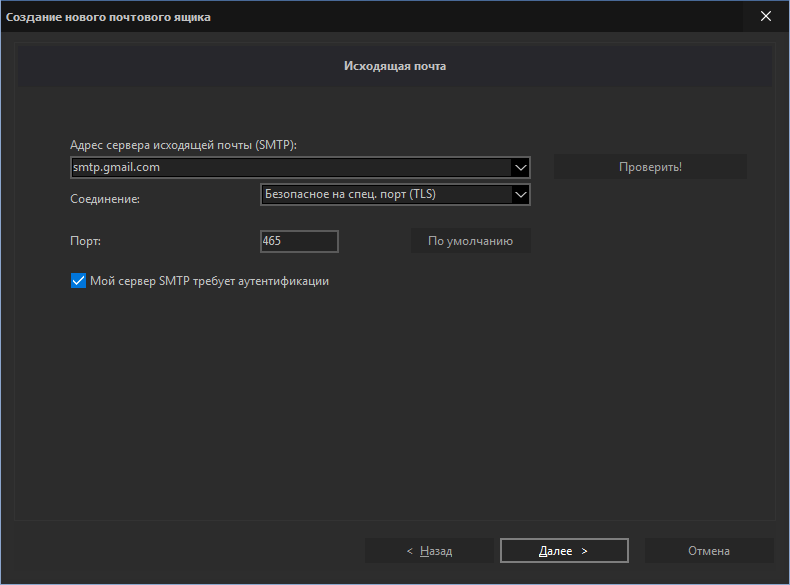
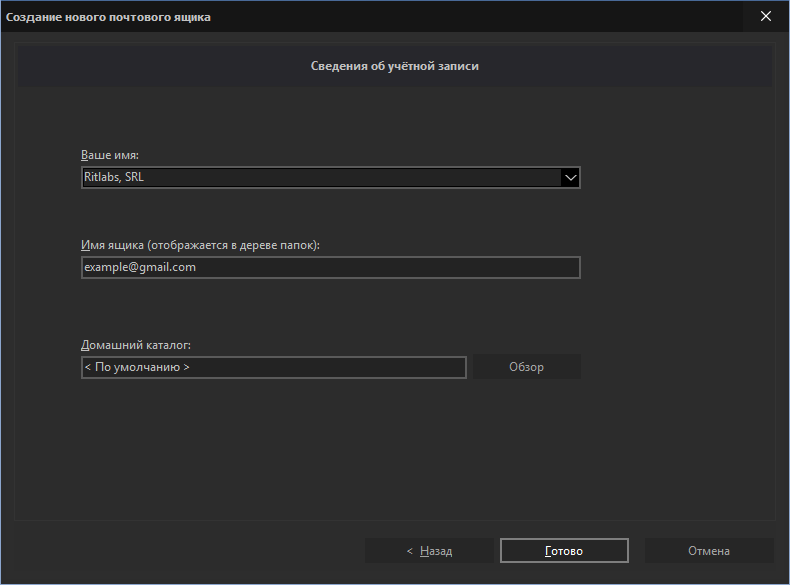







































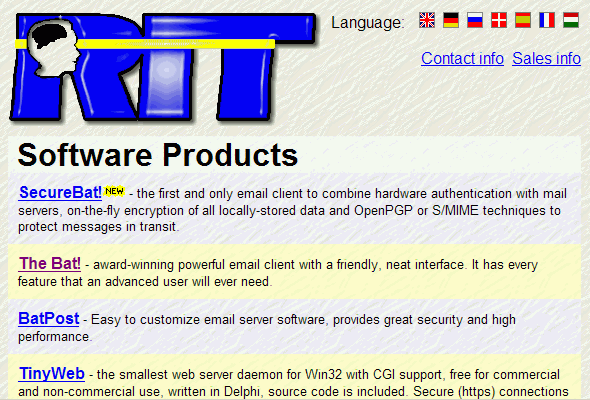

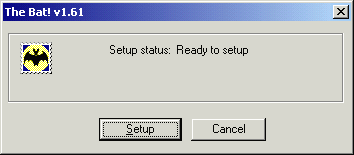

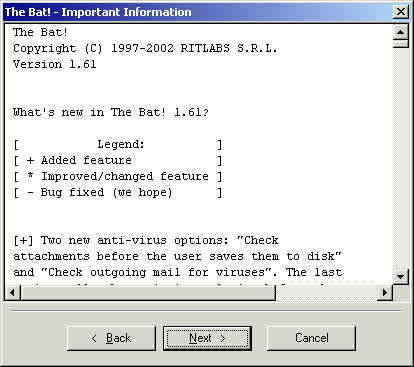
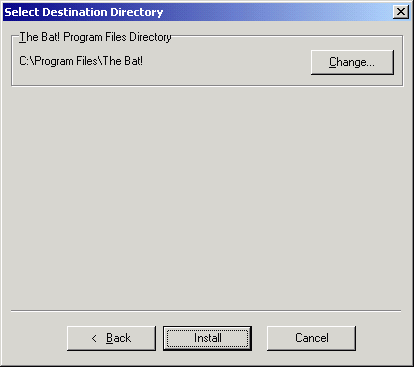

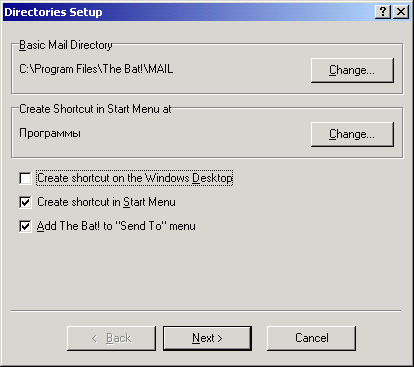



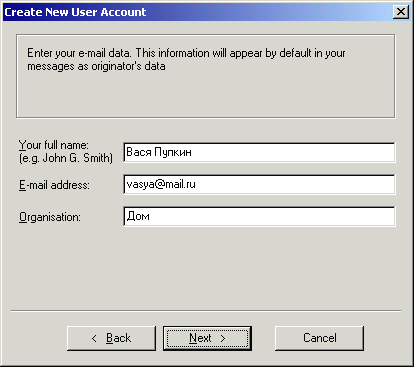

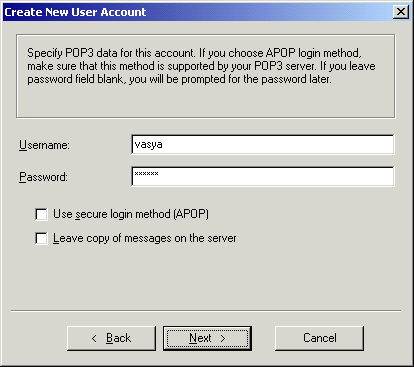



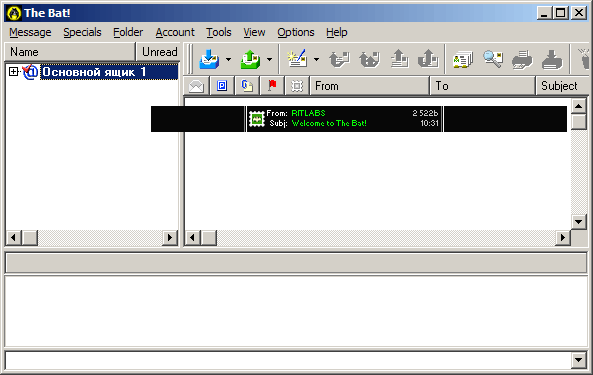
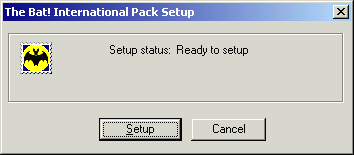

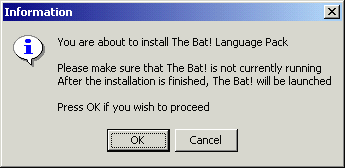


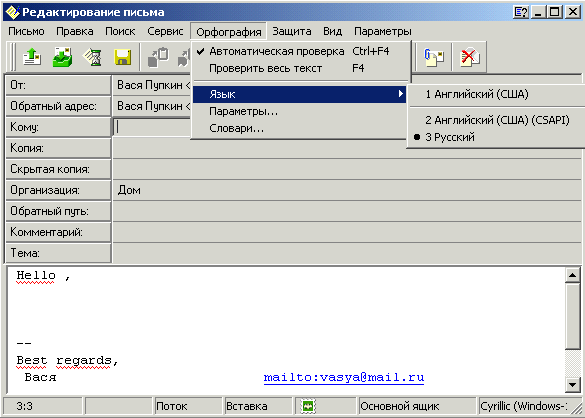
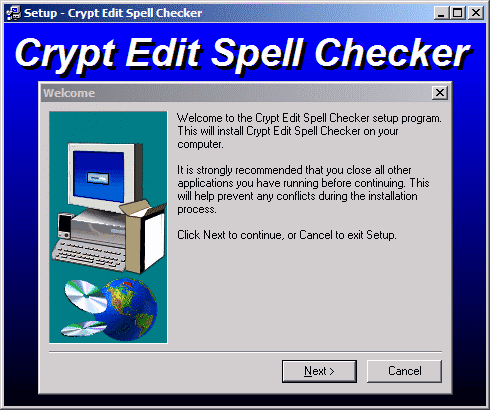

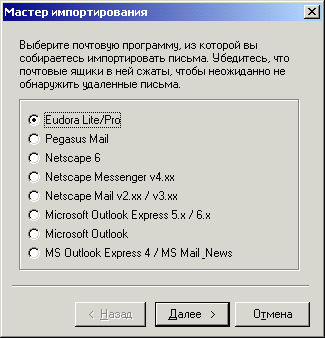



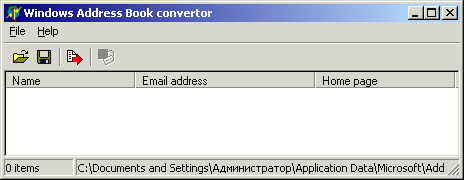







.png)