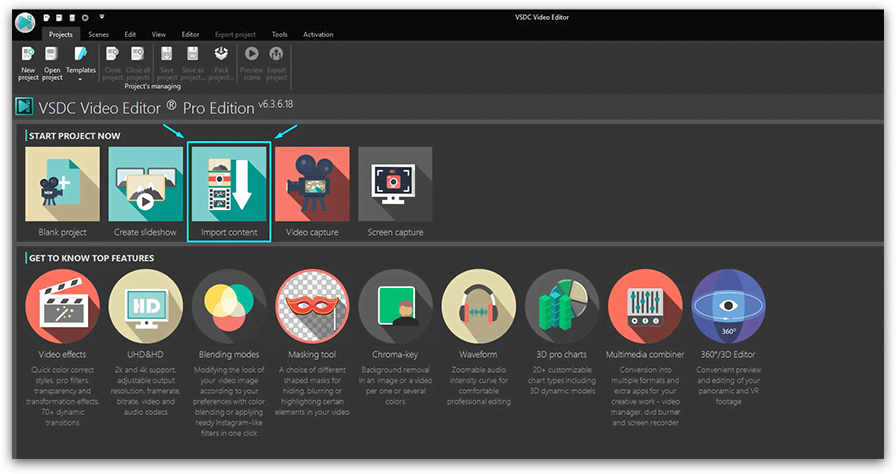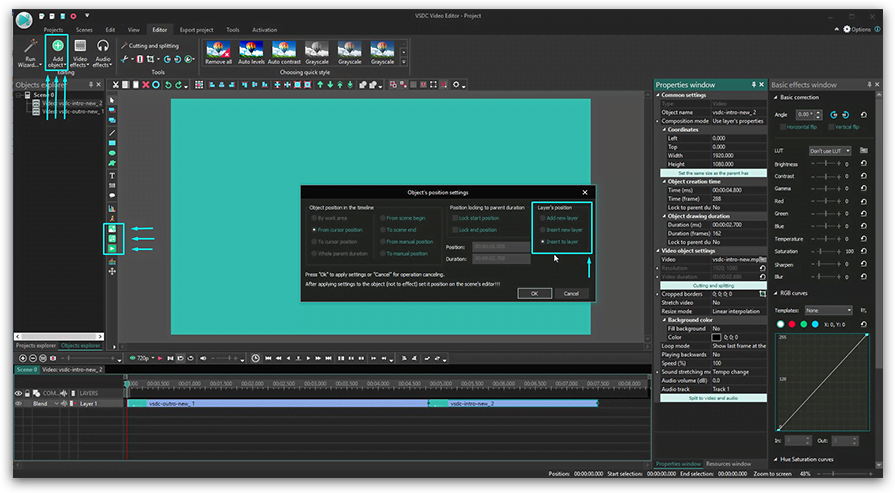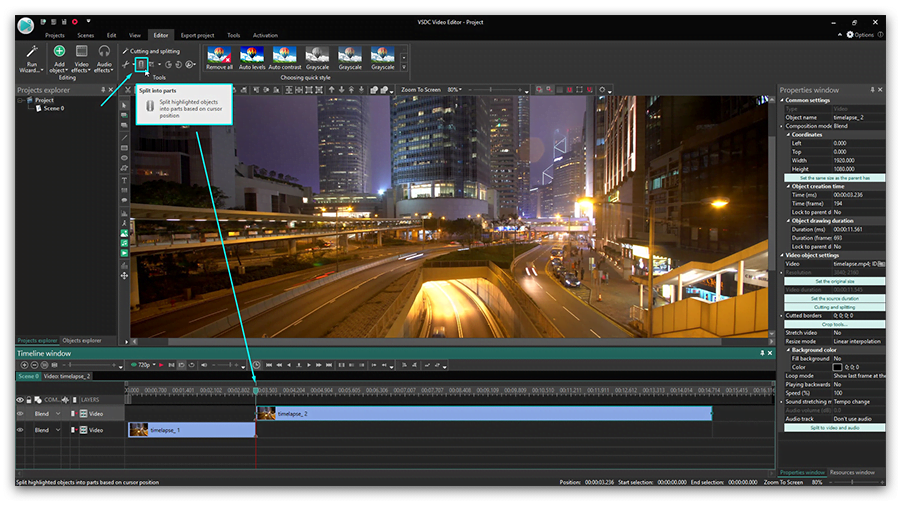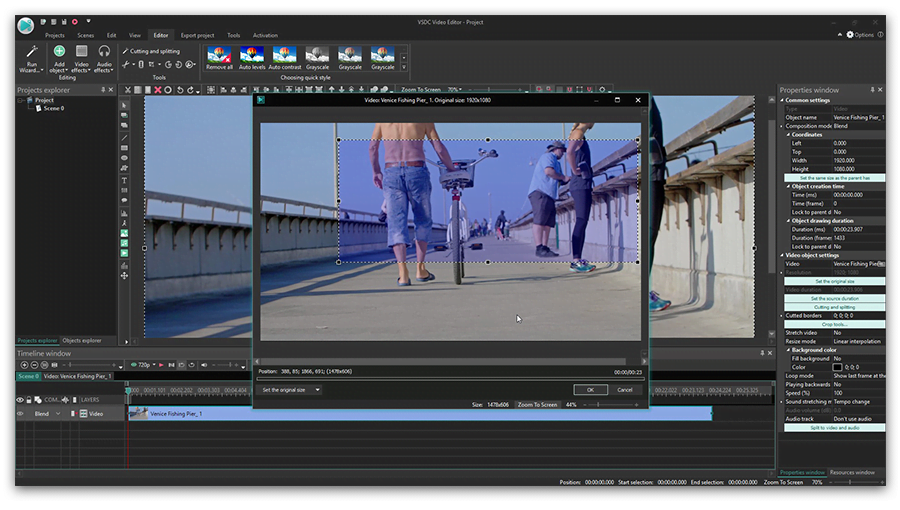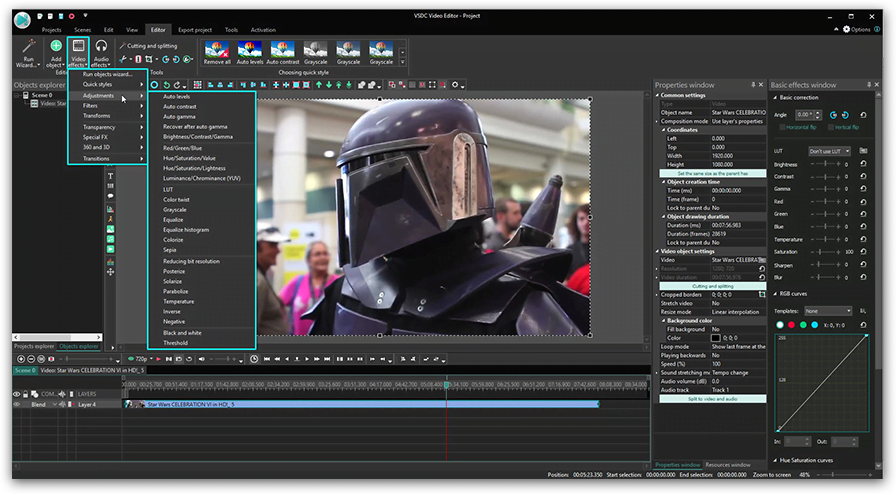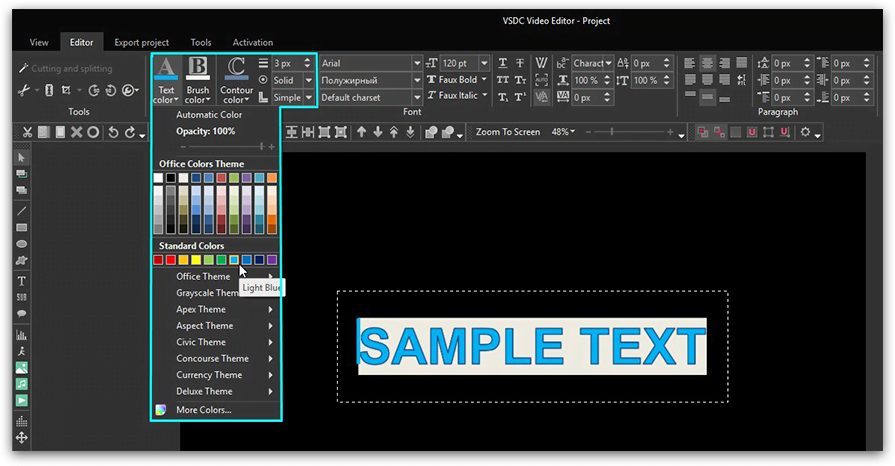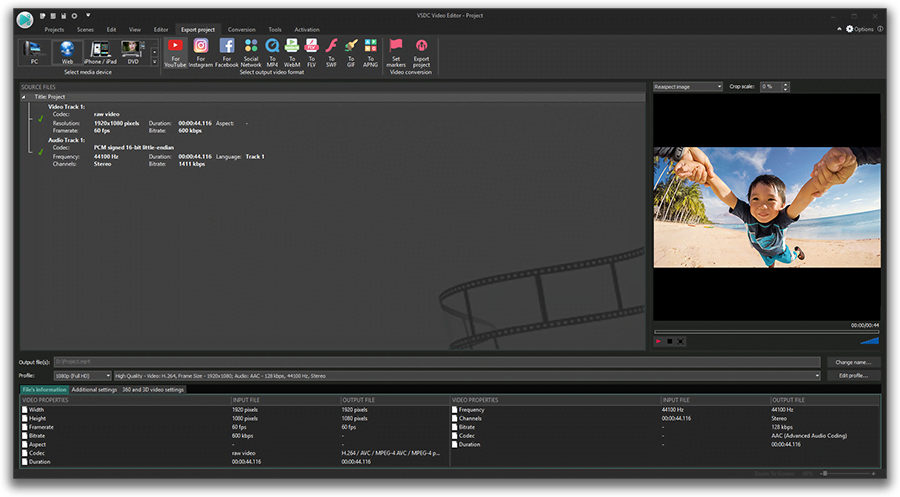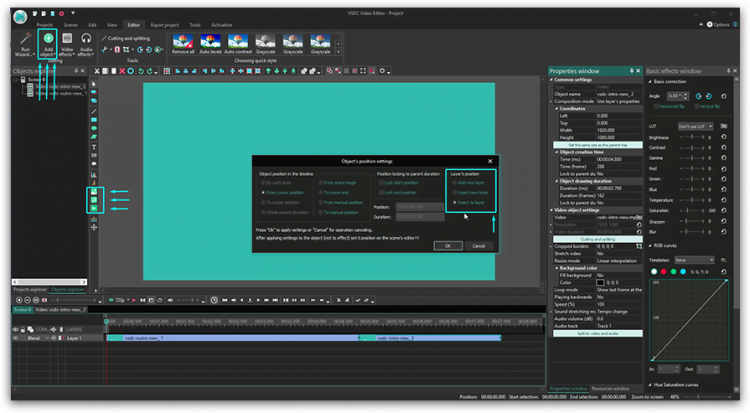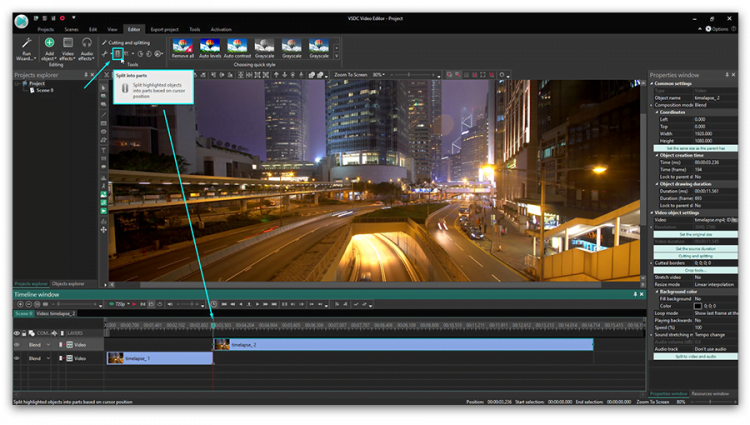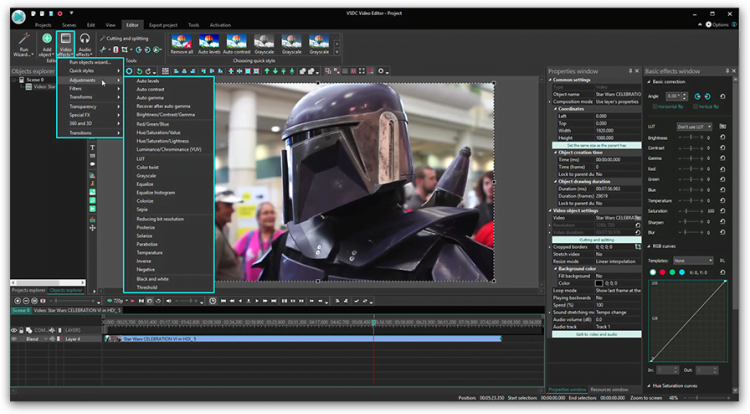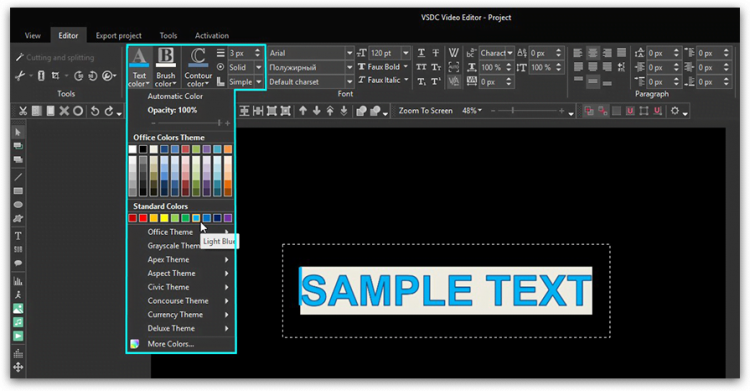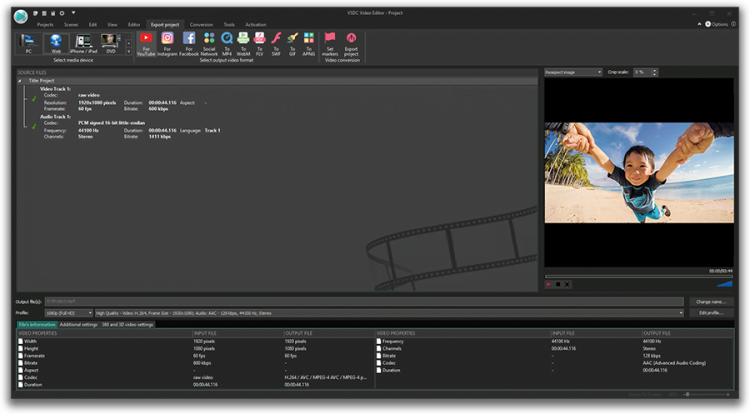Как пользоваться VSDC Free Video Editor: инструкция по базовым операциям
Добро пожаловать в сообщество пользователей VSDC!
Если вы никогда прежде не работали с нелинейными видеоредакторами, будьте готовы к абсолютно новому уровню монтажа и практически безграничным возможностям. Однако прежде чем переходить к сложным приёмам и профессиональным эффектам, стоит начать с освоения базового набора инструментов.
В этой статье мы подробно расскажем о том, как работать в видеоредакторе VSDC, начиная с самых основных функций: разбивка видео на фрагменты, обрезка, наложение текста, импорт и экспорт файлов.
К слову, мы постоянно добавляем новые функциональные возможности и выпускаем новые версии программы несколько раз год. Поэтому прежде чем начинать работу, убедитесь в том, что вы установили последнюю версию VSDC с нашего официального сайта. То есть, отсюда.
Как импортировать видео в VSDC
Импортировать файлы в VSDC можно несколькими способами. Во-первых, как только вы запустите программу, на стартовом экране вы увидите кнопку «Импортировать контент» (см. иллюстрацию выше). Этот способ удобен тем, что программа автоматически определяет параметры файла и подстраивает параметры всего проекта в соответствии с ними. После того, как вы выберете файл с вашего ПК через Проводник, появится всплывающее окно, в котором вы можете ввести имя проекта, сменить разрешение, частоту кадров и другие параметры. Когда все данные будут введены корректно, нажмите «Принять».
Вы также можете добавлять файлы в проект по мере необходимости непосредственно из рабочего окна. Для этого используйте кнопки «Вставить объект», расположенные в верхней части меню и по левой стороне (см. изображение ниже). Если вы импортируете файлы таким образом, обратите внимание на всплывающее окно с настройками позиции объекта и слоя. С помощью меню «Позиция слоя» вы определяете, будет новый файл добавлен на текущий слой или на соседний.
Опция «Добавить слой» разместит файл на новом слое поверх остальных. Опция «Вставить слой» разместит файл на новом слое непосредственно под выбранным. Опция «Вставить в слой» добавит файл в текущий слой последовательно.
Ну и конечно же, вы можете воспользоваться горячими сочетаниями клавиш:
- Shift + I – для импорта изображения
- Shift + A – для импорта аудиофайла
- Shift +V – для импорта видеофайла
Таким образом, каждый раз, когда вы импортируете новый файл с компьютера в VSDC, он автоматически размещается на шкале времени. Вы можете размещать файлы как на одном слое (линейно), так и на нескольких (нелинейно). Остались вопросы по работе со шкалой времени в VSDC? Посмотрите эту видеоинструкцию.
Как разделить файл на фрагменты, повернуть и обрезать видео по краям в VSDC
Все базовые операции с видео – обрезка, поворот, разбивка – совершаются с помощью кнопок в меню быстрого доступа «Удаление и разбивка», расположенном в верхней части интерфейса (иллюстрация ниже).
Самый первый инструмент – ножницы – позволяет быстро обрезать лишнее и удобен, когда нужно одним щелчком сократить начало или конец видео. Просто разместите курсор на том моменте, с которого (или до которого) необходимо произвести обрезку и выберите «Удалить от начала объекта» или «Удалить до конца объекта» в выпадающем меню справа от иконки ножниц.
Если вам необходимо разбить видео на части, используйте следующую иконку — изображение бритвы. Этот инструмент работает аналогичным образом: вам необходимо разместить курсор на соответствующем моменте на шкале времени нажать на кнопку «Разбить на части». Имейте в виду: для того, чтобы удалить один из фрагментов, сперва нужно кликнуть на пустом месте на шкале времени, чтобы снять выделение со всего файла (иначе вы удалите файл целиком), а затем уже выбрать нужный фрагмент и нажать Delete. Подробная инструкция по разбивке видео на части в VSDC опубликована здесь.
Следующая по порядку иконка позволяет обрезать видео по краям. Эта функция пригодится, если, скажем, в кадр попало много лишнего пространства, и фокус объекта съёмки пропал. Просто выберите нужный файл на шкале времени и нажмите на кнопку обрезки. Появится всплывающее окно, в котором вы сможете выбрать область, которая должна остаться в кадре. Более подробно этот инструмент описан в инструкции по обрезке видео по краям.
Наконец, меню инструментов включает две кнопки для поворота видео на 90 градусов. Здесь всё достаточно интуитивно: просто выберите файл, который необходимо развернуть, и щёлкните по иконке с соответствующим направлением. Если вам необходимо сделать поворот на нестандартный угол, мы написали для вас более подробную инструкцию.
Как применять эффекты и добавлять переходы в VSDC
В VSDC вы сможете создавать разного типа эффекты, многие из которых применяются в один клик и не требуют опыта монтажа. Меню эффектов расположено в верхней части интерфейса программы, во вкладке «Видеоэффекты». Здесь вы найдёте цветные фильтры в стиле Instagram, настройки тона, контрастности и яркости, эффекты трансформации, переходы и прозрачность.
Чтобы применить эффект к видео, щёлкните по фрагменту и выберите нужный эффект в меню. На шкале времени появится новая вкладка, включающая все эффекты, применённые к выбранному фрагменту. Здесь вы сможете настроить продолжительность эффекта, момент его появления и исчезновения. Другие параметры эффектов можно откорректировать в Окне свойств, расположенном справа.
Аналогичное правило действует для переходов. Разместите курсор там, где должен начинаться переход, выберите переход из выпадающего меню и настройте продолжительность вручную.
Как убрать звук на видео в VSDC
Если вам нужно полностью удалить аудиодорожку из видеофайла, сделайте следующее:
- Щёлкните по видеофрагменту правой кнопкой мыши
- В открывшемся меню выберите «Свойства»
- Перейдите в Окно свойств, открывшееся справа
- Прокрутите меню вниз и найдите раздел «Аудио дорожка»
- Из выпадающего меню выберите «Не воспроизводить звук»
Вы также можете нажать кнопку «Разбить объект на видео и аудио» (расположенный там же в Окне свойств) и как только аудиодорожка появится на шкале времени в качестве отдельного файла, нажмите “Delete”.
Как добавить текст поверх видео или изображения в VSDC
В VSDC есть встроенный редактор текста, с которым вы можете создавать стильные заголовки и различные эффекты с использованием букв. Чтобы наложить текст поверх видео в VSDC, перейдите в меню, расположенное по левой стороне, и выберите иконку в форме буквы “T”. Выберите «Текст» и разместите курсор на рабочей области там, где вы хотите расположить текст. После того, как вы закончите печатать, воспользуйтесь редактором (верхнее меню), чтобы отрегулировать размер, цвет, шрифт и прочие параметры – так же, как вы бы делали это в обычном текстовом редакторе.
Перемещать текстовый объект вы можете с помощью мыши методом перетаскивания, а другие параметры – включая момент появления, продолжительность и исчезание – настраиваются в Окне свойств. Подробную инструкцию о том, как работать с текстом в VSDC, мы опубликовали здесь.
Как экспортировать и сохранить видео в VSDC
Прежде чем экспортировать видео в VSDC, убедитесь, что всё выглядит так, как вы задумывали. Для этого используйте красную кнопку предпросмотра над шкалой времени слева. Если видео подвисает во время проигрывания, снизьте качество картинки (выпадающее меню справа от кнопки предпросмотра). Подвисание говорит о том, что компьютеру не хватает ресурсов для обработки такого объёма информации в режиме реального времени. Тем не менее, это никак не влияет на результат экспорта и качество сохранённого видео.
Как только всё будет готово, перейдите во вкладку «Экспорт проекта» и выберите нужный формат. Для вашего удобства, в VSDC есть множество профилей экспорта, преднастроенных для различных задач. Например, если вы планируете загружать видео на YouTube, выберите «Интернет» — «Для YouTube», и программа автоматически применит наилучшие настройки к вашему проекту. Как правило, файл сохраняется в папке “C:UsersOwnerVideos”. Однако вы можете изменить как местоположение, так и имя файла, щёлкнув по кнопке «Изменить имя», расположенной справа под окном предпросмотра.
После всего, нажмите на красную круглую кнопку «Экспортировать проект» и подождите, пока закончится процесс конвертации. Если в процессе экспорта вы увидите баннер с предложением использовать версию Pro, вы можете как приобрести годовую подписку, так и продолжить работать в бесплатной версии, нажав на кнопку «Продолжить» в правом нижнем углу.
Хотите знать больше о возможностях VSDC?
Тогда ознакомьтесь с нашими инструкциями, подпишитесь на YouTube канал и присоединяйтесь к нашей страничке на Facebook, чтобы быть в курсе последних новостей, а также советов по работе с программой.
I. Вступление
Это руководство направлено в первую очередь на эдиторов-новичков, желающих освоить тонкости перевода манги, а также на членов нашей группы,
чтобы легче было подготовить нового человека к работе. Методы, указанные мной в этом мануале, почерпнуты с англоязычных ресурсов по эдитингу
а также основаны на моем личном опыте. Я постарался разместить текст мануала таким образом, чтобы изучение методов работы происходило постепенно,
шаг за шагом, в таком же порядке в котором происходит редактирование скана от чистки до сохранения. Данное руководство не претендует на звание самого
полного и точного «учебника» по переводу, но является неплохим трамплином для продолжения освоения методик и выработки профессиональных навыков.
II. Подготовка к работе
Для начала нам потребуется любой профессиональный(!) редактор изображений. Признанным лидером в данной области является Adobe Photoshop
благодаря своим уникальным особенностям для эдитинга манги. Но это не означает что данный редактор является единственным выбором эдитора —
существует также довольно большой выбор графических пакетов распространяемых на платной и бесплатных основах. Выбор редактора-это уже дело
вкуса и личных предпочтений. Так как данное руководство является лишь основой, особенности других редакторов я разберу в следующей статье. А пока
вооружимся самой используемой версией Photoshop, а именно CS2. Крайне желательна именно английская версия программы так как официально
Photoshop на русском не выходил, а разобрать переводы в различных русификациях очень трудно. Также это поможет вам при освоении программы через
печатные руководства, которые ориентированы прежде всего на английскую версию. Далее нам потребуется как следует оформить рабочее пространство
для более эффективной работы. Вариантов расположение папок может быть множество, я лишь предложу свою систему:
/Эдитинг (корневая папка, создается на любом свободном диске)
/Софт (папка для хранения небольших программ таких как png_press)
/Zetman (папка проекта, озаглавленная названием переводимой манги)
/Глава 1 (папка с номером главы — создается для сортировки по главам)
/Оригинал (в данной папке находятся оригинальные сканы (RAW или английский сканлейт))
/PSD (папка для хранения почищенных или подготовленных сканов)
/Перевод (папка для хранения готовых сканов в PNG)
/Готово (папка для хранения готовых сканов, пережатых png_press)
скрипт.txt (файл скрипта ложиться в корень папки с главой)
Таким образом наши сканы всегда будут лежать на месте и ничего не потеряется. В моей схеме можно заметить, что для сохранения готового материала
я использую формат PNG. Это самый лучший формат для сохранения черно-белых изображений, имеющий ряд преимуществ перед JPEG таких как отсутствие
артефактов сжатия, небольшой размер (в некоторых случаях даже меньше чем у JPEG) и полное сохранение палитры оттенков серого. Для полнофункциональной
работы с форматом нам также потребуется программа png_press которая оптимизирует алгоритм сжатия и позволяет уменьшить размер скана без видимого влияния
на качество изображения. Теперь давайте перейдем непосредственно к работе.
III. Чистка
Подготовка скана к переносу текста является самой длительной и трудоемкой процедурой. Но чем больше вы потратите на него времени, тем качественней будет
выглядеть ваша работа. Ниже я опишу все действия, выполняемые при чистке, однако не все они обязательны для всех сканов.
1. Выравнивание
Не все сканы, найденные в Интернете, будут идеально ровными. Поэтому в некоторых случаях скан необходимо выровнять. Воспользуемся инструментом
Measure Tool (Линейка).
С его помощью выделим вертикальную или горизонтальную плоскость скана как показано на рисунке ниже. Линия должна плотно соприкасаться со сканом.
Теперь воспользуемся функцией вращения холста Image->Rotate Canvas->Arbitrary… (Изображение->Вращение Холста->Произвольно…)
В открывшемся окне необходимо ввести угол наклона и сторону (влево или вправо).
Значение угла должно быть небольшим, здесь необходимо немного поэкспериментировать, чтобы изображение получилось максимально ровным. В случае неудачи
отмените действие через Edit->Undo (Редактирование->Отменить) либо на панели History (История). Также если изначальное значение угла около 0,03 то нет особой
нужды выравнивать скан.
2. Кадрирование
Тут все достаточно просто. При помощи кадрирования (crop, обрезка) мы отсекаем лишние части изображения такие как оставшиеся участки клея, которым крепились
страницы, излишне большие края фона, так как они не несут никакой информации и некоторые другие. Чтобы кадрировать скан выберем инструмент Crop Tool
(Кадрирование). Выделим то что хотим оставить (то, что будет обрезано выделиться серым) и нажмем клавишу Enter. Стоит также помнить один важный момент-
в некоторых случаях потребуется место что сделать сноску, объясняющую некоторые аспекты сюжета или же перевести звук. Так что сначала удалите ненужное,
а потом подрежьте края.
3. Выравнивание тона
Большинство RAW сканов являются «замусоренными». Они отдают серым и смотрятся некрасиво. Исправить положение нам поможет окошко Levels (Уровни).
Для его вызова нажмем Image-> Adjustments ->Levels (Изображение->Корректирование->Уровни) или нажмем Ctrl+L.
Откроется вот такое окно:
Существует несколько способов работы с Уровнями:
-автоматическое выравнивание тона (дает самый худший результат — рекомендую не использовать)
-выравнивание по самой черной или белой точке (неплохой результат, хотя у разных сканов он может отличаться)
-ручное выравнивание (самый лучший и вместе с тем самый сложный вариант)
Автоматическое выравнивание делается крайне просто-открываем окошко Levels и жмем Auto (Автоматически). При этом, если вы сохраните скан, вы увидите, что
он «недолевелен» или «перелевелен» (те слишком светлый или слишком темный). Выравнивание по черной или белой точке дает ощутимо лучший результат, но,
как и любая другая автоматика никогда не даст идеального результата. Чтобы воспользоваться методом выберите черную пипетку в окне Levels и кликните по самой
черной точке скана (аналогично и с белой точкой) (не рекомендую кликать на тексте если вы работаете с английским сканлейтом) и получите результат.
Также как и при автоматическом выравнивании рекомендую сделать тестовое сохранение.
Теперь мы подошли к ручному выравниванию-самому сложному способу. По нему сложно дать какие-либо точные инструкции, я просто дам несколько советов.
В окне Levels присутствует так называемая гистограмма скана и 3 ползунка под ней — для черного, серого и белого цветов. Ползунок для серого цвета практически не
используется, а вот с ползунками черного и белого мы как раз и будем работать. Переместите ползунок черного вправо и посмотрите как изменяется цвет скана.
В моей практике встречалось много сканов, поэтому я могу порекомендовать значения в пределах от 45 до 100 (выставляется в первом окошке над гистограммой).
Также есть еще одна хитрость — если гистограмма представляет собой волнообразную поверхность, выставите значения по вершинам «волн» или по крайней мере
постарайтесь попасть в пределы вершин при выставлении значений вручную — тогда результат будет наилучшим. Помните одно-единственное правило-главное
сохранить полутона (градации оттенков серого) и «лучше недолевелить чем перелевелить». Также необходимо постоянно экспериментировать, сохраняя результат
в PNG. А если вы «напортачили», но еще не закрыли окно Levels отменить до исходных значений можно зажав кнопку Alt и на месте кнопки Cancel (Отмена) появиться
кнопка Reset (Сброс).
4. Чистка
Об этом моменте многие забывают. После применения Levels на скане могут открыться артефакты сжатия JPG, такие как общая зашумленность скана, шум вокруг
изображений, рябь на скане и так далее (все зависит от первоначального качества изображения). Их нужно обязательно вычищать. Здесь можно воспользоваться
фильтрами (не стоит, однако, на них сильно полагаться) или же ручная чистка что лучше всего.
ПОСЛЕ ВСЕХ ВЫШЕПРИВЕДЕННЫХ ДЕЙСТВИЙ РЕКОМЕНДУЮ СОХРАНИТЬ РАБОТУ В PSD
IV. Тайпсеттинг
1. Очистка скана от текста
Существует множество способов убрать исходный текст со скана. Однако именно непосредственное удаление текста инструментом Eraser (Ластик) является самым
непрофессиональным из них. Вот как правильно удалить текст со скана:
Создадим новый слой Layer->New->Layer (Слой->Новый->Слой)
Назовем слой как-нибудь, например «Чистка»
Теперь вооружимся кисточкой с белым цветом
Можно начинать закраску баллонов. После окончания работы, при непосредственном занесении текста можно посмотреть оригинал просто нажав на иконку с глазом
перед названием нашего слоя.
2. Перенос текста
Эта часть работы не менее трудоемкая, чем левелинг и чистка. Нужно не просто перенести текст на скан из скрипта, но и подобрать правильные шрифты, выдержать
кегль, подогнать текст под баллоны и многое другое. Тайпсеттер должен обладать знаниями русского языка, чувством стиля и компоновки. Так что это не так просто,
как кажется. Попробую сделать несколько рекомендаций на этот счет.
а)Шрифты
В качестве основного шрифта для манги используется Anime Ace версии 1 или 2 (вторая версия более жирная). Но это не значит что нужно использовать лишь его-
персонажи в различных ситуациях говорят по-разному: кричат, ноют, возмущаются, радуются. Например: мысли лучше выделять основным шрифтом с наклоном и
серого цвета. Все шрифты, которые будут использованы в работе определяются на общем сборе вашей команды или вами если вы одинокий сканлейтер.
б)Кегль
Тут нужно быть внимательным и сразу определить примерные границы значений используемых шрифтов. Внимание! Размер нужно подбирать так, чтобы текст
не касался краев баллона!
в)Перенос текста
Переносите текст на сканы со скриптов, проверенных корректором. Орфографические и другие ошибки в сканах не допустимы! Аккуратно формуйте текст — ничего
не должно выпирать или выделяться. Соблюдайте центровку в баллонах! Не переносите текст более 2-3 раз. Если слово никак не умещается — лучше замените
его аналогом!
ПОСЛЕ ВСЕХ ВЫШЕПРИВЕДЕННЫХ ДЕЙСТВИЙ РЕКОМЕНДУЮ СОХРАНИТЬ РАБОТУ В PSD
V. Сохранение в PNG
1. Save for Web
Ну вот мы и подошли к финальной стадии работы — сохранению готового скана. Как я уже упомянул, наилучшим форматом сохранения манги является PNG. Но не
спешите давить Save as… (Сохран;ить к;ак…) так как это самый плохой метод сохранения манги — размер такого скана будет превышать 300 Кб (а это между прочим
около 6 Мб для 20 сканов). Сейчас я объясню как сохранить скан с конечным размером в 100 Кб и даже меньше без видимых потерь качества.
Воспользуемся функцией Save for Web (File->Save for Web). Вам откроется такое окно:
Слева находиться ваш скан, справа настройки сохранения, а в левом нижнем углу будет показан размер скана после сохранения.
Перед использованием приведите настройки к такому виду:
Теперь оцените размер конечного изображения — оно стало в несколько раз меньше! Теперь можно сохранять. Жмите Save (Сохранить) и выбирайте папку.
2. PNG_PRESS
После обычного сохранения в Photoshop рекомендую также еще раз пережать сканы. Для этого существует программа png_press. Как ею пользоваться:
а)Скачайте архив из ссылки вверху руководства
б)Распакуйте в любую папку (вот нам и пригодилась папка Софт)
в)Поместите сканы в корень распакованной папки
г)Выберите один из исполняемых файлов:
Start (rewrite+crush) — сжатие одного файла занимает 5 секунд; отгрызает по 2-3% размера исходного скана
Start (rewrite+out) — сжатие одного файла занимает минуту и более; отгрызает 6-7% размера
3. Упаковка
Если вы все же воспользовались программой png_press то не ждите что архив станет меньше весить (скорее даже больше) поэтому упаковка файлов это чисто
для красоты. Однако и из этого можно извлечь пользу — упакуйте архив в RAR и добавьте 3-5% информации для восстановления. Тогда, даже если у пользователя
архив побьется при скачке, его можно будет восстановить.
VI. Заключение
Эдитинг сканов манги это трудоемкий и сложный процесс. Но чем больше вы вложите в него сил, старания и времени тем лучше будет выглядеть ваша работа.
Надеюсь, мое небольшое руководство вам чем-то в этом поможет. Удачных переводов!
Содержание
- Эдиты в Тик Токе: что это и как сделать
- Что такое Эдит и как его сделать для Тик Тока
- Делаем Эдит через VivaVideo
- Что такое «эдит» в Тик Токе и где его используют
- Что такое эдиты в Тик Токе
- Приложения для эдитов
- Эдиторство и реальная жизнь: как справляться с ежедневной нагрузкой?
- Интервью с эдитором: Alight Motion в разы легче, чем кажется
- Что значит быть эдитором
Эдиты в Тик Токе: что это и как сделать
Эдит в Тик Токе – это способ редактирования видеоклипов, который заключается в том, чтобы взять часть из фильма или сериала и добавить спецэффекты. К примеру, это будет замедление в конце фрагмента и добавление музыкальной композиции.
Что такое Эдит и как его сделать для Тик Тока
Чтобы сделать видео для социальной сети, понадобятся видеоредакторы, поддерживающие шаблоны или эффекты.
Эдиты можно разделить по категориям :
- только фото и короткие видео. Небольшие отрезки, которые будут появляться в соответствии с музыкальной композицией;
- целый отрезок из серии сериала, фильма. Пользователь добавляет снизу текст, чтобы клип был понятен даже тем, кто не включил звук;
- нарезки из нескольких фильмов и сериалов. Две разные части, которые могут совпадать в теме, актёрах.
Эдиты размещают в тематических группах, фан-страницах. Клипы, зачастую, посвящены определенному актеру или персонажу. Также, записи популярны в блогах, которые относятся к рекомендациям новых кинокартин.
Делаем Эдит через VivaVideo
Приложение VivaVideo поддерживает создание эдитов через шаблоны и редактирование отдельных фрагментов клипа. Чтобы сделать эдит для Тик Тока, нужно скачать и установить приложение с помощью Appstore или Play Market.
- Зайти в магазин контента – установить VivaVideo.
- Открыть – вторая вкладка: «Шаблон».
- Выбрать вариант из доступных – загрузить фото или короткое видео.
- Подождать, пока приложение обработает загруженные материалы.
- Нажать: «Сохранить» и опубликовать в Тик Токе.
Таким образом, автор сможет быстро создать видео для социальной сети. Если добавить хештег “edit”, то клип сможет попасть в ТОП.
Второй вариант – перейти к созданию нового проекта и воспользоваться инструментами приложения :
- Открыть VivaVideo – нажать: «Новый проект».
- На панели инструментов: «Шаблон».
- Выбрать вариант оформления – Изменить мелодию, которая будет добавлена к клипу.
- Сверху «Экспорт» – подтвердить действие.
В бесплатной версии редактора пользователь может обработать всего 5 минут видео. Но учитывая ограничения социальной сети в три минуты – этого будет достаточно для размещения эдита .
Источник
Что такое «эдит» в Тик Токе и где его используют
Эдит в Тик Токе – любое отредактированное видео. Пользователи редко применяют его, чтобы описать созданный клип с музыкальным рядом, спец.эффектами.
Что такое эдиты в Тик Токе
Эдиты относят к названиям роликов, которые создают пользователи. То есть, синонимом к слову будет: «видео», «клип». Отличие лишь в том, что перед размещением такую запись редактируют, добавляют разные эффекты и переходы.
Что отличает «эдит» от обычного ролика:
- работа с фильтрами и визуальными эффектами;
- добавление текста на видеоряд;
- загрузка клипа с заранее подготовленными шаблонами.
Также, выражение употребляют как действие: «эдить видеозапись» то есть – редактировать. В Tik Tok есть встроенный редактор, который применяют для изменения видеоряда.
Пользователи могут применить другие приложения, чтобы менять клип, добавлять эффекты и фильтры. Перед размещением в социальной сети удаляют водяной знак утилиты, где было выполнено редактирование. После – видео загружают и на нем появляется водяной знак от Тик Тока.
Приложения для эдитов
Чтобы сделать такой клип, нужно использовать сторонние утилиты. В их список входят:
- Cute cut. Приложение с переходами, эффектами и инструментами для нарезки;
- inShot. Изменение размера, улучшение качества и рамки;
- 3D Lut. Разные фильтры для видео.
Используя указанные инструменты, пользователь может добавиться высокого качества и сделать оригинальную видео-подборку. Так, чтобы добавить фильтры на ролик в 3D Lut, нужно начать съемку через приложение.
Как «эдить» видео через inShot:
- Скачать и установить приложение через Play Market или AppStore (ссылка выше).
- Открыть – выбрать клип из Галереи.
- Выбрать инструменты для редактирования: разделить, обрезать, добавить рамку.
- Сохранить новый проект – опубликовать в Tik Tok.
Слово «эдиты» произошло от английского «edit», то есть редактировать и менять. Поэтому видео после визуального редактора и добавления эффектов называют «эдиты».
Источник
Эдиторство и реальная жизнь: как справляться с ежедневной нагрузкой?
🙌🏼, всем привет, Мята снова на связи! 🙂
Думаю, многих, кто занимается обработкой фото мучает вопрос «Как же справляться с ежедневной нагрузкой, когда ты эдитор?». Как правило, хорошие и качественные обработки занимают достаточно много времени. Так, у меня, чтобы сделать достойную своего внимания обработку нужно потратить как минимум полчаса, а зачастую мне становится мало и целого часа.
При этом, самое главное в итоге, чтобы работа получилась цельной и доработанной, а не словно вырванной из контекста.
В принципе, можно сказать, что обработки — это что-то сродни обычным рисункам на бумаге или в графике. Ты никогда не знаешь, сколько времени у тебя уйдет на создание конкретно данной обработки, и как твои мысли пойдут в этот момент. Это, всё-таки, творческое дело, которое можно полноправно называть работой. Уже после того, как заучены все основы, самое главное — креативить. Но весь креатив отнимает драгоценное время.
Помимо всего прочего, обработка фото — это ещё и предельная аккуратность, отнимающая основную часть времени в создании. Само создание стикера без всяких лишних деталей уже отнимает время. А теперь представьте: вы аккуратно делали стикер для очередной работы, вы почти закончили делать его, осталось всего то только пару штрижков и сохранить, и тут в самый ответственный момент. приложение внезапно вылетает. Как итог: полчаса драгоценного времени просто ушло на ветер. Обидно же, правда? Очень. У меня неоднократно было то же самое И именно поэтому я и говорю о том, что на обработки уходит очень много времени в день. Но как же распланировать время, чтобы создание обработок не мешало нашей реальной жизни? Попробуем разобраться в этой статье.
К слову, эта статья будет полезна и не только эдиторам, но и всем творческим личностям 🙂
Итак, чтобы не превратить всю свою жизнь в бесконечную обработку и выгорание, надо:
- Определить для себя время, в которое вы создаёте обработку. К примеру, у вас это может быть вечер, или утро. Выделите два часа времени на обработку фото или видео и старайтесь каждый день делать их примерно в одно и то же время.
- Стараться ежедневно делать примерно одинаковое количество обработок. Не стоит в один день делать 5-10 работ, а в другой не делать вообще ничего. Лучше ежедневно делать по одной работе, но при этом выкладываться в ее создание на полную. Кстати, у меня это получается не всегда. Обычно, когда я делаю Editing day в своем аккаунте, в день нужно сделать три обработки, что, конечно, сбивает график.
- Начните планировать свой новый день с вечера, выделяя срочные и не срочные дела. Кстати, обработка из них — не самое срочное. Заведите себе привычку записывать такой список дел, в котором также вы можете выделить то, что надо выполнить, например, утром, или вечером.
- Старайтесь (по возможности, конечно) заранее продумывать, что именно вы хотите сделать в своей обработке. Понимаю, это далеко не всегда удается, да и идея может радикально поменяться в процессе. Но попробуйте примерно представить, что же вы хотите получить в итоге, сразу для себя определить, как именно вы будете это делать. Кстати, насмотренность очень хорошо поможет вам в этом.,
- Не жертвуйте собой ради обработки . Если вы поспите лишний час и не сделаете обработку, даже если она должна быть сделана именно сегодня, с вами точно ничего не случится. Делайте обработки только днём и не во время сна, не травмируйте свое здоровье, пожалуйста.
- Ищите всевозможные источники вдохновения в жизни. Слушайте музыку, смотрите фото, читайте книги, ходите в музеи и т.д. Черпайте оттуда свое вдохновение, смотрите работы других эдиторов. Так вы сможете быстрее создать обработку, ведь у вас уже будут свежие идеи.
Источник
Интервью с эдитором: Alight Motion в разы легче, чем кажется
🙌🏼, всем здравия! Совсем недавно я пообщалась с видео-эдитором и, по совместительству, настоящим фанатом своего дела, Алёной. Ниже предлагаю наше с ней интервью. Приятного вам чтения! 🙂
М. — Привет, Ален. Спасибо, что согласилась на интервью :), и перейдем сразу к делу. Для начала расскажи, как ты пришла к созданию обработок? Что подтолкнуло тебя на это?
А. — Привет, спасибо, что предложила поучаствовать!!
На самом деле, к созданию обработок меня подтолкнули другие люди. Другие фанаты, делающие прекрасные работы. В один момент, смотря на них, я решила, почему бы мне тоже не попробовать??
Именно так и началось мое увлечение к эдиторству.
М. — Это очень круто. Где именно ты создаёшь свои работы?
А. — Если в плане приложения, то это программа Alight Motion. Здесь я делаю свои видео эдиты. Ее можно скачать на любой телефон. А если это фотообработки, то PicsArt.
М. — А к какому виду обработок ты более близка? Какие обработки тебе нравится делать больше?
А. — Больше мне нравится делать видео обработки.
М. — Есть ли кто-то, кому именно обращены твои работы? Кому ты чаще всего посвящаешь свои обработки?
А. — Своему кумиру и любимому музыканту.
М. — Расскажи о нем. Кто он? Почему он понравился тебе?
А. — Он — популярный диджей. Меня он привлек стилем своей музыки, текстами. И подходом к пониманию людей. По скольку, он скрывает свою личность под маской, он всегда говорит «я хочу, чтобы люди любили меня за музыку, а не за мою внешность». По моему. Это прекрасные слова. У музыканта должны цеплять душу слушателя мелодии и тексты, а не милое личико.
М. — Можно ли назвать создание обработок таким способом выразить свою любовь к нему?
А. — По мне так да. Любые обработки занимают время. Некоторые даже очень много. Например, если бы мне делали эдиты, мне было очень приятно, ведь человек потратил на меня свое личное время.
М. — А как твои родители относятся к тому, что ты делаешь? Как реагируют на это проявление любви к твоему кумиру?
А. — Они не знают ни про мой фан аккаунт, ни про то, что я делаю эдиты 😅
М. — А как бы отреагировали, если бы ты им об этом сказала?
А. — Думаю, они были бы против этого. Они вообще недолюбливают Инстаграм.
М. — Жаль, конечно :(. Хотела ли бы ты получить ответа от своего кумира, и возможно ли это?
А. — Конечно очень бы хотела. Наверное, это возможно, но я не знаю, мне не особо везёт на такие вещи. На самом деле, для меня достаточно было бы просто лайка. Тогда мне сразу бы стало ясно, что мой кумир любит мои работы. Для человека, ведущего фан аккаунт это самое важное:)
М. — Как человек, тоже ведущий фан-аккаунт, полностью соглашусь! 🙂 Когда ты начала делать обработки?
А. — Видео я начала делать в декабре 2018 года. Точно не помню когда.
Фото я делаю уже очень давно, с года 2016.
М. — А расскажи о своей первой работе. Осталось ли у тебя это фото?
А. — Конечно нет, с тех пор я поменяла телефонов 7 наверное😂
Но я помню, что это было что то простецкое, по типу коллажиков из 2 картиночек.
М. — Кто сейчас вдохновляет тебя на создание обработок? Где ты черпаешь вдохновение?
А. — Опять же, у других эдиторов. У меня есть парочка имён, их эдиты я пересматриваю каждый день по нескольку раз.
Иногда, я беру у них какие то идеи для переходов.
М. — Есть ли у тебя такие работы, за которые тебе сейчас стыдно?
А. — Да, одна работа, в которой я использовала фото кумира без маски. У нас в фандоме такое не приветствуется, но я тогда была ещё глупенькой и не знала об этом.
Но сейчас эти работы заархивированы и все прекрасно. Их даже две таких
М. — А какую работу сейчас ты считаешь самой удачной за все время создания обработок?
А. — Ухх, я не знаю, первые жве очень простенькие, но были сделана что то типо под эстетику. Мне нравится сочетание цветов и картинок. А третья — моя первая попытка сделать американ. По мне, получилось неплохо.
Источник
Что значит быть эдитором
Тема для тех, кто решил стать трудовой лошадкой и заняться сразу двумя задачами: клин и тайп.
Эдитор — это тот, кто очищает сканы и накладывает на них текст.
►То что нужно знать:
— Нужно иметь хороший глазомер
— Ладить с фотошопом
— Иметь крепкие нервы
— Уметь дорисовывать сканы, там где это нужно
►Что понадобится:
— Иметь программу, которая может помочь очистить сканы и накладывать текст, например Фотошоп.
— Когда будете очищать сканы, то вам поможет такой инструмент как *Штамп* — от сможет очистить те места, которые кисть очистить не сможет.
— В некоторых местах сканы придется дорисовывать самому, в этом поможет кисть, иногда поможет и штамп, нужно будет подобрать нужный цвет, и добиться максимальной незаметности того, что тут кто-то что-то дорисовывал._.
— Когда будете накладывать текст на сканы, нужно будет использовать специальные шрифты для манги. В основном это шрифт Anime Ace v02 или Comicsman Two
— На одном скане, не должно быть больше 4-х видов шрифтов (не считая звуки)
— Текст нужно располагать по середине облачка, а не пытаться в пихать его на всё облачко..Размер текста в облачке не должен превышать 14-16 пт.
— Старайтесь искать те шрифты, которые больше всего подходят, опираясь на рав` сканы.
►Это основные советы, которые нужно знать, их ещё много, но всё остальное будет потом.
►Для начинающих или не опытных эдиторов советую прочитать вот этот очень полезный урок:
http://yuri.teinon.net/library/posobije_nachinajushem..
►ЕСЛИ ЗАИНТЕРЕСОВАЛА ТАКАЯ РАБОТА, ТО ПРОЙДИТЕ ТЕСТ, КОТОРЫЙ Я СКИНУЛА.
Готовый результат кидайте в эту тему, вместе со своей анкетой.
Все действия описаны в инструкции!
Источник
Далеко не каждый начинающий видеоблогер может позволить себе раскошелиться на лицензионное ПО. Месячная подписка на лидеров сегмента в лице Sony Vegas и Adobe Premiere обойдётся примерно в 3000 рублей. Поэтому многие смотрят в сторону многофункциональных, но при этом бесплатных видеоредакторов. Один из таких VSDC.
О программе
Это бесплатный видеоредактор с полупрофессиональным набором инструментов. Одно из примечательных качеств программы – нелинейность. То есть на временной шкале присутствует несколько дорожек, что открывает гораздо больше возможностей для редактирования. Сцены, включающие в себя файлы с видео и звуком, могут проигрываться одновременно.
Нелинейные видеоредакторы позволяют использовать маски в видео, удалять фон и работать с двойной экспозицией. Яркий пример нелинейного монтажа – картинка в картинке и сплит-скрин.
Местный набор эффектов и фильтров позволяет превратить банальный видеоряд в оригинальный клип, не уступающий по качеству профессиональным проектам. Ещё одно важное преимущество VSDC перед конкурирующими аналогами – «всеядность».
Программа поддерживает большинство известных форматов. Благодаря обилию кодеков экспорт и импорт происходит без артефактов и потери качества. Соответственно можно работать с практически любым медиаконтентом, который был свёрстан в других редакторах.
Интерфейс программы нельзя назвать сложным или запутанным. Те, кто ранее имел дело с профессиональным ПО, вроде тех же Sony Vegas или Adobe Premiere быстро адаптируются к интерфейсу VSDC. К тому же редактор получил полную и грамотную локализацию на русском.
Системные требования
Этот момент также является весомым плюсом программы. Редактор запускается и стабильно работает даже на старых ноутбуках 10-летней давности без оглядки на версию операционной системы. Конечно, рендер в этом случае отнимет очень много времени, но вылетов и каких-то критичных ошибок из-за устаревшей начинки не будет.
Системные требования VSDC:
- ОС Windows от XP до v.10;
- процессор 1,5 ГГц;
- монитор с развёрсткой в 1024 х 768 рх;
- 256 RAM;
- 50 Мб HDD;
- видеоускоритель с поддержкой DirectX 9.0с.
Оптимальный вариант для комфортной работы:
- 4-ядерный процессор;
- 8 Гб ОЗУ;
- дискретная видеокарта уровня RX550/GTX750;
- SSD-накопитель.
Для большего удобства не помешает монитор с развёрсткой в 1980 рх и диагональю от 21 дюйма. В этом случае можно спокойно расположить несколько вспомогательных окон с инструментами по рабочей зоне.
Как установить
Продукт можно скачать с официального сайта разработчика. Есть версия для систем прошлого поколения – 32-битных и новых – 64-битных. Это обязательно нужно учитывать при выборе дистрибутива. Иначе программа попросту не запустится или будет работать с ошибками.
Установка видеоредактора VSDC:
- Переходим на сайт разработчика в раздел скачивания: videosoftdev.com/ru/free-video-editor/download.
- Выбираем версию Windows – х32 или х64.
- Запускаем исполняемый файл video_editor_x64/32.exe.
- Выбираем язык установочного пакета.
- Принимаем условия лицензионного соглашения.
- При необходимости меняем путь установки (в названии папок не должно быть кириллицы).
Для установки и активации Pro-версии продукта потребуются права администратора с интернет-подключением.
Работа в редакторе
После запуска программы с иконки на рабочем столе появится приветственное окно. Пользователь может создать новый проект, начать редактировать уже имеющийся, либо экспортировать файл из каких-то других решений. Также мастер-помощник предложит перейти с Free на Pro-версию. Разберём базовый функционал программы.
Импорт видео
На стартовом экране можно увидеть несколько иконок, где по клику открывается тот или иной инструмент. Нажимаем на «Импортировать контент», после чего появляется диалоговое окно с выбором источника: жёсткие диски, съёмные накопители.
Как уже говорилось выше редактор работает с большинством известных форматов, начиная от avi и закачивая m2v. Выбираем из нужной папки файл и жмём «Открыть». Система предложит изменить настройки проекта в соответствии с открываемым файлом. Соглашаемся, либо настраиваем показатели вручную: название, разрешение, частоту кадра, прозрачность и т.д.
По завершению импорта откроется зона монтажа, окружённая окнами с базовыми инструментами. Теперь проект можно редактировать с учётом поставленных задач.
Разделение файла на фрагменты, поворот, обрезка по краям
В верхней части меню находится раздел «Удаление и разбивка». Кликаем по нему и переходим в новую рабочую область. Для удаления фрагмента потребуется выбрать его на таймлайне и нажать на кнопку «Удалить область». Для более тонкой редактуры имеет смысл воспользоваться маркерами.
Помимо удаления каждый выделенный фрагмент может быть экспортирован в отдельный файл. Соответствующие кнопки имеются в верхней части меню текущей рабочей зоны.
Для поворота исходного материала следует нажать на круговую стрелку в разделе «Удаление и разбивка»: по часовой, либо против часовой. Здесь же находится инструмент «Обрезка», он позволяет обрезать видео. По клику открывается рабочая зона с очерченными краями. Перетаскивая ползунки можно задать границы обрезки.
Как применять эффекты и добавлять переходы
В верхней части меню основной рабочей зоны есть отдельный раздел «Редактирование». Для удобства он разбит на несколько категорий: классические эффекты, видео, аудио и текст. В каждом из них есть свой уникальный набор фильтров и масок к наложению.
При выборе того или иного эффекта появляется диалоговое окно, где необходимо определиться с позиционированием объекта и длительностью анимации. Здесь же можно добавлять слои и вставлять их друг в друга.
Что касается эффектов перехода, то все доступные варианты находятся в одноимённом подпункте в категории «Видео эффекты». В бесплатной версии к использованию доступны 11 переходов, среди которых:
- горящая бумага;
- диффузия;
- разбитое стекло;
- мозаика;
- шахматы.
Здесь также необходимо позиционировать анимацию в диалоговом окне, после чего применить изменения.
Можно ли убрать звук в видео и как это сделать
Если появляется необходимость убрать звук полностью, то следует перейти в раздел «Аудио эффекты». Выбираем пункт «Амплитуда» и подпункт «Тишина». Определяемся с позицией: заглушить весь ролик, либо какие-то отдельные кадры.
Если же требуется убрать фоновые и другие шумы, то для этого есть специальный фильтр «Гейт». Находится он также в разделе «Аудио эффекты» в подпункте «Фильтры». По нажатию всплывает диалоговое окно, где задаются временные интервалы фильтра. При необходимости его можно настроить: выбираем пункт из меню, вызываем контекстное меню правой клавишей мыши и кликаем по «Настроить».
Наложение текста на картинку
Для вставки текста в сцену потребуется перейти в раздел «Редактирование» -> «Добавить объект» -> «Текст». Выбираем область в кадре, где будут размещены символы. После чего в верхней части меню появится панель управления текстом.
Здесь можно выбрать шрифт, его размер, выравнивание, порядок отображения, цвет и прочее. Также на символы можно наложить эффекты. Переходим в раздел «Текстовые эффекты» и выбираем один из трёх предложенных.
Для справки! В левой части интерфейса находится история изменений. Пользователь может вернуться к любому шагу и скорректировать его при необходимости.
Экспорт и сохранение в Video Converter
По завершению работы над проектом его можно сохранить. Кликаем по пункту «Экспорт и сохранение» в верхней части основного меню. Откроется рабочая зона, где можно настроить параметры файла и выбрать один из предложенных форматов.
Помимо персонального компьютера готовый проект можно адаптировать под платформу iOS, Android, игровые приставки PS и XBOX, а также записать на DVD или опубликовать в Сети. В нижней части интерфейса следует определиться с кодеками и качеством ролика. Всё это влияет на итоговый размер файла. Здесь же указывается путь сохранения.
Полезное видео
Описание интерфейса и наглядно об установке в видео:
Заключение
Конвертер VSDC – это одно из немногих бесплатных решений, заслуживающих право называться лучшим. Он прост, понятен и не требует от пользователя каких-то специфических навыков. И при этом обладает всеми необходимыми инструментами для ведения своего канала на YouTube.
VSDC получил массу хвалебных отзывов от именитых ресурсов, в том числе всецелое одобрение участников сообщества Reddit. Да, у редактора есть ряд совсем некритичных недостатков, но учитывая условия распространения, на них можно закрыть глаза. Для новичков VSDC станет отличным стартом в карьере видеоблогера.
Как пользоваться vsdc free video editor? Работа в «Free Video Editor»
Загрузите программу с интернета и установите. Самое простое действие в программе – это вырезание фрагментов.
- Чтобы открыть видео в программе выберите в меню «File», а там – «Add file». После открытия вы увидите бегунки, позволяющие выбрать начальную и конечную позиции.
- Дале нажмите на иконку ножниц.
- Теперь осталось нажать «Сохранить видео». Файл сохранится в «Мои видеозаписи», либо можете изменить путь сохранения.
Программа настолько простая, что поддерживается на всех операционных системах. Она пойдёт больше для пользователей, которые не собираются заниматься монтажом видео профессионально, то есть для новичков. Программа бесплатна и занимает всего 27 MB на жёстком диске.
Бесплатный видеоредактор VSDC – это многофункциональная программа для обработки видео и создания роликов любой сложности, поддерживает обработку видео и аудио любых форматов, включая файлы разрешающей способности 4K, 2K, 1080p итд. Система готовых профилей позволяет вам создавать видео файлы для различных мобильных устройств без особых проблем.
В пакет входят редактор видео и аудио, инструменты для записи экрана рабочего стола, захвата видео с вебкамеры, а также создания голосовых комментариев. Более 5 миллионов пользователей по всему миру работают над своими видеопроектами с помощью VSDC.
Шесть причин, по которым среди аналогичных бесплатных программ стоит выбрать VSDC:
- Поддержка всех популярных аудио- и видеоформатов и кодеков
- Мощный инструмент для удаления зелёного фона (Хромакей)
- Широкий набор современных эффектов, фильтров и переходов
- Инструменты для приближения объектов на видео, редактирования роликов, снятых в формате 360, цветокоррекция, анимированные графики и многое другое
- Удобные профили экспорта для мгновенного сохранения видео с параметрами, подобранными специально под устройство или социальную сеть
- Низкие системные требования, позволяющие VSDC работать даже на ПК с небольшим объёмом памяти
VSDC поддерживает нелинейный способ видеоредактирования. Это значит, что вы сможете создать единую композицию из нескольких слоёв видео и изображений. Кроме того, нелинейный видеоредактор позволяет задавать появление объектов на сцене в любой (а не только линейной) последовательности. Например, текст, изображения и иконки могут появляться поверх основного видео одновременно или по очереди, в заданной вами позиции на сцене.
В результате, вы с лёгкостью сможете применить такие популярные эффекты как «картинка в картинке» и «разделение экрана», сделать так, чтобы объект менялся или смещался на сцене с течением времени – и вообще, визуализировать любые идеи.
Ещё больше возможностей для опытных пользователей предоставляет VSDC Pro – продвинутая версия бесплатного видеоредактора VSDC. VSDC Pro включает инструменты для монтажа на профессиональном уровне и позволяет быстрее обрабатывать файлы.
Например, в отличие от бесплатной версии, в VSDC Pro пользователи смогут:
- Применить модуль отслеживания движения объекта в кадре
- Синхронизировать видеоэффекты с ритмом фоновой музыки
- Работать с аудиоформой (визуализацией звуковой волны)
- Использовать различные режимы наложения маски в видео
- Стабилизировать видео с дрожащей картинкой, снятое в движении
- Записывать голосовые комментарии в режиме реального времени
- Применять расширенные возможности инструмента Хромакей
Благодаря аппаратному ускорению, расширенным настройкам хромакея и других параметров профессионального монтажа VSDC значительно сэкономит ваше время и силы при создании даже крупных HD проектов.
Чтобы увидеть результаты обработки видео в VSDC, подпишитесь на канал редактора на YouTube или на страницу компании на Facebook..
Подробнее о Видео Редакторе…
Удаление фрагментов видео
Теперь вы можете освоить удаление фрагментов. В этом вам поможет опция «Cutting and splitting» в меню программы.
Для сохранения изменений выберите на боковой панели «Apply changes». Естественно, длительность видео сократится.
Icecream Video Editor
Icecream Video Editor — видеоредактор, полностью на русском языке с обширным набором функций и, пожалуй, идеально подходящий для начинающего пользователя. Его можно охарактеризовать как продукт, похожий на редактор от Movavi, но при этом полностью бесплатный. Эффекты, переходы, титры, фильтры — всё это здесь присутствует, причем в очень понятном для не профессионала виде.
Подробно о доступных функциях и особенностях программы, а также о том как скачать этот редактор с официального сайта в отдельном обзоре Бесплатный видеоредактор Icecream Video Editor.
Функциональность программы
Кроме вышеперечисленных возможностей программа умеет редактировать клипы, видеофайлы и аудиофайлы любой сложности. Она имеет простой интерфейс, в том числе и русскоязычный.
- Важной особенностью программы является её нелинейность. Каждое редактируемое видео и фрагменты видео всегда перед глазами пользователя. Здесь нет ограничений на размер объектов редактирования.
- Для бытового монтажа видео «Free Video Editor» вполне подходит и даже рекомендуется. Универсальность программы может привлечь и профессионалов видеомонтажа.
В программе имеется возможность накладывания титров, добавления фото, редактирования фото, использования эффектов размытия и многого другого. Буквально за несколько часов вы можете освоить эту несложную программу. Для простоты использования ищите сразу русскоязычную версию.
Минутку внимания, друзья! Предлагаю вам прочитать парочку статей, которые я недавно опубликовал. В них я рассказываю как посмотреть скрытые аудиозаписи вконтакте или как отключить слежку в windows 10 навсегда, а так же как узнать сокет материнской платы. Ну и еще на последок не пропустите узнать как наклеить защитное стекло на телефон в домашних условиях или как полностью удалить касперского с компьютера.
DaVinci Resolve
Если вас не смущает английский язык интерфейса и сложность программ видеомонтажа, DaVinci Resolve — лучший видео редактор из бесплатных. Первоначальные версии в большей степени были предназначены для работы со цветом, но начиная с версии 16, это более чем полноценный инструмент нелинейного видеомонтажа, содержащий множество профессиональных инструментов для работы, которые с большой вероятностью смогут покрыть любые ваши потребности.
Даже если вы не профессионал и вам не требуется создавать серьезные фильмы, разбираться с цветокоррекцией, DaVinci Resolve после непродолжительного обучения (а материалов и видео уроков в сети достаточно, бесплатные учебники DaVinci Resolve на русском есть и на официальном сайте разработчика в разделе «Обучение») может стать удобным инструментом для создания собственных видео с эффектами, переходами, титрами и быстрого экспорта проектов с использованием ускорения на видеокарте.
Указать всё, что может DaVinci Resolve в рамках этого списка видеоредакторов не получится, но здесь реализуемо практически всё, что только может пригодиться. И, когда я устану платить за Adobe Premiere Pro, перейду именно на этот продукт.
Скачать DaVinci Resolve для Windows, Mac OS X и Linux можно бесплатно с официального сайта (подробнее о DaVinci Resolve и официальный сайт) — следует скачивать обычную версию, а не Studio, которая уже является платной и имеет расширенные возможности работы с HDR и стерео-изображение, больший набор предустановленных плагинов для профессиональной работы и некоторые другие особенности, которых обычный пользователь, вероятнее всего, не заметит.
Описание базовых возможностей
Базовые функции доступны и без специального обучения – все наглядно, интерфейс на русском понятен. Для любителей, которым нужно быстро и без особых эффектов смонтировать ролик, VSDC будет оптимальным вариантом.
Итак, с этим видеоредактором вы сможете:
- обрезать видео и аудио, разбивать его на части, соединять части между собой;
- создавать отдельные дорожки из аудио и видео элементов, редактировать их по отдельности;
- добавлять в видео текст или субтитры;
- с помощью редактора можно записывать рабочий стол компьютера, чтобы создавать видеоинструкции;
- конвертировать файлы (конвертер VSDC поддерживает более 20 форматов);
- использовать свыше 70 эффектов видеоперехода – страничный переворот, плавное появление, накладывание кадров, исчезновение слайдов и т.д.;
- масштабировать видео – делать объекты больше или меньше;
- функция Snapshot позволит снимать отдельные моменты видеоролика.
Вот, например, как накладывают текст на видео.
Lightworks — профессиональный бесплатный видеоредактор
Lightworks — это еще одна из лучших бесплатных программ для редактирования видео (а точнее, для нелинейного видеомонтажа) для платформы Windows (появилась бета-версия и для Mac OS, есть версия для Linux).
Не уверен, что Lightworks подойдет любому начинающему пользователю: интерфейс только на английском языке, а для того, чтобы разобраться в том, как работать с данным ПО потребуется время. Кстати, на официальном сайте имеются обучающие ролики на английском языке.
Что позволяет делать Lightworks? Практически все, что можно делать в профессиональных пакетах наподобие Adobe Premiere Pro, Sony Vegas или Final Cut: самое главное — это монтаж видео, вы сможете сделать фильм с субтитрами, используя множество различных источников. Для тех, кто не знаком с такими программами: вы можете взять сотню видео, изображений, файлов с музыкой и звуками и все это смонтировать на нескольких дорожках в один замечательный фильм.
Соответственно, все типичные операции, которые могут понадобиться: обрезать видео, вырезать из него звук, добавить эффекты, переходы и музыку, конвертировать в любые разрешения и форматы — все это легко реализуется, то есть вам не потребуются отдельные программы для этих задач.
Иначе говоря, если вы хотите профессионально редактировать видео, то Lightworks — лучший видео редактор для этих целей (из бесплатных).
Скачать Lightworks для Windows можно с официального сайта: https://www.lwks.com/index.php?option=com_lwks&view=download&Itemid=206.
Movavi Video Editor
Программа редактирования видео Movavi Video Editor — один из двух платных продуктов, которые я решил включить в этот обзор. Причина — многие мои читатели относятся к категории начинающих пользователей и, если бы мне нужно было порекомендовать им простой, понятный, на русском языке, но, одновременно сильно более функциональный, чем Windows Movie Maker видеоредактор, я бы рекомендовал именно Movavi Video Editor.
Вероятнее всего, в нем вы найдете все те возможности, которые вам требуются для редактирования видео, добавления в них текста, фото, музыки и эффектов, причем понять, как и что работает, думаю, сможете в течение получаса-часа работы (а если нет, то к программе есть хорошая официальная справка, которая в этом поможет).
В Movavi Video Editor присутствует возможность пробного бесплатного использования, рекомендую попробовать, если вы ищете именно простоту, удобство и достаточно широкие функции. Подробно о программе, а также о том, как купить этот видеоредактор дешевле, чем за него просят при установке — в обзоре Movavi Video Editor.
Профессиональные функции
Еще больше возможностей разработчики дали для монтажеров-профессионалов. Профессиональных функций очень много. Мы расскажем о некоторых из них – о тех, которые нам кажутся важными и интересными.
Итак, вот небольшой список профессиональных возможностей VSDC:
- видеоредактор поддерживает обработку 3D-видео;
- корректировать цвет ролика можно с помощью градиента;
- большое количество фильтров – размытие (по рамке, стековое размытие, в движении), фильтры как в Instagram и т.д.;
- в редакторе можно работать с масками и режимом наложения;
- очень много эффектов, среди которых ТВ-эффекты – прыгающая лента, наложение шума и треска пленки, имитация старого кино и т.д.;
- возможность объединить объекты и накладывать эффекты сразу на группу;
- хорошие инструменты для редактуры аудио: создание эффекта амплитуды, проигрывание трека в обратном направлении, одновременная работа с несколькими дорожками и т.д.;
- функция «Движение» — передвижение видеообъектов по траектории, заданной пользователем, в реальном времени;
- функция хромакея – удаление фона по заданным цветам;
- можно записывать голос, озвучивать видео, редактировать ролики в разрешении 2K и 4K и многое другое.
Вот, например, как пользуются хромакеем в VSDC – убирают зеленый фон в ролике, чтобы оставить на видео только человека или добавить какой-нибудь другой фон.
Как делать эдиты: 5 простых способов сделать эдит на Android или iPhone

Ведь эдиты это отличный способ обратить на себя внимание. Эта статья подробно расскажет, как сделать эдит, на что обратить внимание при его создании.
Что такое эдит
Прежде чем начать делать эдиты на телефоне Андроид или Айфоне, давайте разберемся, что такое эдиты в Тик Токе или Инстаграме (Facebook и Instagram принадлежат Meta, которая запрещена на территории Российской Федерации). Эдиты – это короткие видео-ролики созданные из нескольких фотографий. Обычно эдиты создаются длительностью 10-30 секунд. Столько времени вполне достаточно, чтобы аудитория оценила вашу работу и заинтересовалась вашим профилем в Инстаграме, Тик Токе или в той социальной сети, где был опубликован эдит.
Количество фотографий обычно варьируется от 5 до 15. Многие создатели эдитов используют коллажи – фото или картинки, расположенные на одном снимке. Также в эдит можно вставить короткие видео, длинной в несколько секунд. Это иогут быть как ваши собственные видео, так и фрагменты из сериалов или фильмов.
Обычно, на эдиты накладывают музыку, и делают это так, чтобы фотографии появлялись в такт музыке.
Для чего нужны переходы
Между фотографиями или видеофрагментами в эдите добавляют переходы. Их очень много, и они разнообразны. Делается это для того, чтобы эффектно осуществить смену одной фотографии на другую. Вот некоторые примеры популярных переходов в эдитах:
- Эффект ряби на воде;
- Плавные переходы;
- Переход, когда фото отдаляется и на его месте появляется другая фотография;
- Фотография может закручиваться;
- На фото можно наложить эффект старой пленки;
- Slow Motion.
Создание эдитов
Чтобы сделать хороший эдит, нужно учитывать следующие факторы при его создании:
- Видео или фотографии должны быть в высоком разрешении.
- Обычно при создании эдита выбирают форматы 16:9 или 1:1.
- Звук должен быть также хорошего качества, но в принципе, достаточно музыки из скаченного видео или MP
- Не делайте эдит слишком долгим.
- Тематика эдита должна быть едина. То есть фото или видео в нём, должны быть одинаковой тематики.
Эти простые правила помогут научиться делать эдиты. Сделать красивый эдит несложно! А теперь перейдём к практике. Мы предлагаем попробовать три приложения для Андроид и iPhone. Ссылки на эти приложения, а также на более 25 других программ для эдитов вы можете найти в нашем топе лучших приложений для эдитов. Советуем с ним ознакомиться, так вы сможете понять, в каком приложении делать эдиты. А сейчас вот в каких приложениях можно делать эдиты.
Способ #1: Как сделать эдит в приложении Video Star
Пошаговая инструкция, как делать эдиты в Video Star:
- Нажмите на «+» и «Редактировать видео».
- Загружаем музыку и редактируем начало и конец эдита.
- Нажимаем «Сотворить видео».
- Далее нужно разрезать музыку так, чтобы вставить фотографии в её такт. Как только выберите момент звучания, в который необходимо вставить фото, нажмите «Редактировать».
- Выбираем «Быструю сплит сцену».
- Далее выберите «Разбить».
- Получился отрезок эдита. Таких отрезков нужно сделать для всех фотографий, которые вы хотите добавить.
- Разбили? Теперь нужно выбрать первый отрезок эдита и нажать «Действия».
- Выберите «Импортировать фото».
- Так нужно сделать со всеми отрезками, то есть выбираем каждый отрезок и добавляем фотографии.
- Теперь выбираем первый кадр, нажимаем на «Действия» и выбираем «Мультислой». Это нужно для того, чтобы создать переход.
- Добавляем слой, нажав на цифру «1».
- Выбираем нужную картинку.
- Нажимаем на значок QR кода и выбираем «Импортировать».
- Выбираете нужный QR код из списка. Коды можно найти в интернете. Обратите внимание на значок кода, он должен быть именно таким, как на скриншоте ниже.
- Если в коде несколько слоёв, то для создания перехода, то каждый слой нужно добавить отдельно.
- Для каждого перехода можно импортировать свой QR код.
Скачать Video Star из App Store (iPhone и iPad)
Способ #2: Создание эдита в Cute Cut
Программа, просто великолепно подходящая для процессов монтажа и сохранения готового материала. Итак, делаем эдит в приложении:
- Скачайте и установите программу.
- После запуска выдайте все запрошенные операционной системой разрешения. При отказе от любого из них приложение может не работать или отказываться сохранять эдиты.
- Чтобы приступить к созданию проекта с нуля, нажмите на кнопку – «плюсик», расположенную в левом верхнем углу.
- Укажите, под каким названием должен сохраниться проект, в котором вы планируете сделать эдит, и тапните «Создать».
- На следующей странице приложения вы сможете, в частности, выбрать соотношение сторон будущего эдита. Делается это в блоке «Резолюция». Приложение предлагает такие популярные решения, как «квадрат» с пропорциями 1:1 — правда, благодаря усилиям переводчиком оно называется «Площадь». Именно такие пропорции подходят для публикации обработанного в приложении эдита в социальной сети
- На следующем шаге укажите, в каком направлении должна быть развёрнута картинка: в пейзажном (горизонтальном) или портретном (вертикальном).
- Помимо этих основных настроек, это приложение для работы с эдитами предлагает возможность определять другие параметры видео: от оттенка фона до частоты кадров. Если в вашем мобильном устройстве реализована такая возможность, можете включить опцию аппаратного ускорения — тогда процесс обработки файла займёт чуть меньше времени. Следующий шаг в создании эдита — нажатие на кнопку «Готово»; теперь можно приступать непосредственно к редактированию.
- Через одно-два мгновения на экране вашего телефона или планшета откроется основная рабочая область. Начинайте добавлять элементы, из которых будет складываться эдит: просто нажимайте на «плюсик» и указывайте в диалоговом окошке тип используемых мультимедийных данных.
- В частности, если вы выбрали вариант «Фото», откроется галерея. Отметьте здесь нужный файл — или воспользуйтесь встроенной камерой, чтобы создать новое изображение.
- Настройка выбранной картинки осуществляется при помощи продвинутых инструментов, встроенных в приложение. Освоиться в многочисленных функциях вам поможет встроенная подсказка, появившаяся на экране сразу после сделанного выбора.
- В том же порядке к первому выбранному вами файлу для подготовки эдита добавляются и другие. Для простоты использования приложение создаёт для каждого нового видео или фото новую дорожку. Поскольку это не всегда удобно в плане обработки, вы можете перетащить любое количество фрагментов на верхнюю шкалу, оставив нижние пустыми. Впоследствии их можно удалить.
- Хороший эдит, который мы и пытаемся создать, немыслим без качественных эффектов перехода. Чтобы создать новый переход, тапните два раза по первому из связываемых элементов: таким образом вы получите доступ к панели инструментов.
- Приложение для создания эдита предлагает следующий порядок применения эффекта: сначала вы тапаете по кнопке пиктограммой кисточки, а затем нажимаете на «плюсик».
- Теперь вы можете выбрать в выплывающем списке один из уже существующих вариантов перехода между фрагментами — или создать свой собственный паттерн, выбирая степень плавности движения, направление смещения и прочие параметры.
- Когда с подготовкой видеоряда будет закончено, добавьте звуковое сопровождение. Это может быть аудиотрек, запись, сделанная на микрофон, — и так далее. Кроме того, имеется возможность снабдить эдит, сделанный в приложении, текстовыми титрами.
- Теперь нажимайте Play — и посмотрите, насколько впечатляюще выглядит ваш свежеподготовленный эдит!
- Довольны результатом? Можете экспортировать эдит в файл — процесс включает применение ранее выбранных эффектов, сведение дорожек и прочие технические моменты. Для запуска экспорта тапните по значку рядом с кнопкой Play.
- Как видите на скриншоте ниже, приложение позволяет сохранять эдиты в разном качестве: от высокого до минимального. Если планируете публиковать материалы в социальных сетях, для экономии места в памяти советуем остановиться на среднем качестве.
- Обработка видеопотока займёт сравнительно много времени. Не прерывайте процесс — иначе придётся запускать его с начала.
- При желании вы можете сразу же по завершении операции поделиться творчеством посредством клиента социальной сети или мессенджера. Другой вариант, допускаемый приложением, — просто нажать «Готово» и перейти к подготовке нового материала.
Как видите, ничего сложного в работе с программой нет. Из небольших, для многих пользователей несущественных минусов можем отметить платность приложения. Вы не сможете, не оплатив подписку, создавать видеоролики длиной свыше полуминуты, а также избавиться от автоматически добавляемого водяного знака.
Скачать Cute Cut в Play Market (Андроид)
Скачать Cute Cut в App Store (iPhone и iPad)
Способ #3: Как сделать эдиты в приложении Funimate
Пошаговая инструкция, как делать эдит в Funimate:
- Отмечаем фотографии, которые мы хотим использовать в эдите.
- Выбираем формат будущего видео.
- И переходим к созданию видео-эдита.
- Добавляем звуковую дорожку, например, музыку.
- Убедитесь, что фотографии в эдите совпадают с наложенной музыкой.
- Вы можете изменить длительность показа фотографий.
- После сведения звука и настройки продолжительности фото, вы можете добавить переходы. Для этого нужно нажать на белую кнопку редактирования перехода.
- И выбрать переход из списка доступных.
- Стиль перехода можно настроить.
- Так делаем со всеми переходами, настраивая их.
- После того, как вы закончите работу с переходами, возвращаемся к эдиту и нажимаем на кнопку воспроизведения.
- Далее, вы можете добавить эффекты для эдита.
- Или наложить фильтр.
- Вы также можете наложить фигуру.
- Фигуру можно разместить, выбрав её из списка.
- Вы можете редактировать ваш эдит так, как вам хочется. В принципе это всё, что касается второго способа, как сделать эдит на Андроид или Айфон.
Скачать Funimate с Play Market (Android)
Скачать Funimate из App Store (iPhone и iPad)
Способ #4: Как создать эдит в PowerDirector
Идеальное решение для того, чтобы создать эдит с минимальным приложением усилий — и получить при этом впечатляющий результат. Приведём краткую инструкцию по работе с программой:
- Скачайте и инсталлируйте апплет.
- Запустите приложение, после чего, для подготовки нового эдита, тапните по кнопке «Новый проект». В дальнейшем, при наличии наработок, вы сможете продолжать редактирование из файла ранее сохранённого проекта.
- Во всплывающем окошке определите два основных параметра будущего видео: имя, под которым будет сохранён файл, и пропорции сторон. В частности, доступен популярный вариант 1:1.
- Теперь начинаем работу над нашим шедевром. Чтобы добавить картинку или фото, выберите соответствующую вкладку на рабочей области и укажите, какой из сохранённых в памяти файлов должен быть размещён на временной шкале.
- Просто перетащите фотографию на дорожку, находящуюся в нижнем углу справа. Не отрывайте палец от экрана до того, как картинка окажется на нужной позиции.
- В таком же порядке вы будете добавлять все остальные элементы, из которых сложится ваш ролик. Все перетащенные на шкалу материалы можно свободно перемещать, меняя их порядок.
- В промежутке между «состыкованными» файлами вы заметите добавленный приложением значок. Он отвечает за настройку перехода — нажмите на него, чтобы добавить эффект.
- В базовом режиме приложение предлагает порядка 40 пресетов, каждый из которых вы можете использовать сколько угодно раз и совершенно бесплатно. Доступна и загрузка платных переходов — а вот добавить в список собственный паттерн вы, к несчастью, не сможете.
- Продолжаем создание эдитов. Выберите в списке понравившийся вариант перехода — а затем тапните по кнопке-«плюсику».
- Украсить создаваемый материал вы можете, добавляя всевозможные стикеры, тестовые комментарии и картинки. Все они группируются послойно, что существенно упрощает работу с приложением.
- Переход к новой стадии подготовки файла осуществляется при помощи нажатия на размещённую в правом верхнем углу кнопку «Далее».
- На этом этапе рекомендуем проверить, насколько удачным получается ваш эдит. Нажмите на кнопку воспроизведения — и, если всё устраивает, продолжайте процесс, снова тапнув «Далее».
- Если хотите сохранить подготовленный материал в памяти вашего смартфона или планшета, советуем на новой странице выбрать первый из предложенных вариантов. Собираетесь сразу же по завершении обработки поделиться шедевром в мессенджере или социальной сети? Вам поможет кнопка «Прочие варианты вывода».
- На следующем шаге определите, в каком качестве должен быть сохранён файл. Если вы не хотите оплачивать подписку на программу, наиболее высокое разрешение остаётся недоступным — впрочем, для публикации вполне хватит и «среднего» варианта 720p.
- Когда выбор будет сделан, укажите в новом окошке прочие важные параметры: от каталога сохранения эдита до битрейта и частоты смены кадров.
- Чтобы сохранить данные в файл, воспользуйтесь кнопкой «Записать результат». Поделиться роликом с друзьями поможет кнопка «Далее».
- Сведение дорожек, применение эффектов и прочие операции, входящие в процесс сохранения, займут довольно немало времени. Не останавливайте процедуру и не выходите из приложения — иначе эдит придётся делать заново.
Главное преимущество рассмотренной нами программы — огромное количество пресетов и дополнительных опций даже в базовой версии. С помощью PowerDirector вы сможете создавать ролики быстро и максимально просто — а значит, в полной мере наслаждаться процессом.
Скачать PowerDirector в Play Market (Андроид)
Скачать PowerDirector в App Store (iPhone и iPad)
Способ #5: Как делать эдиты в Allright Motion
Пошаговая инструкция, как сделать эдит в Alight Motion:
- Для начала создания эдита нужно создать новый проект, нажав на «+».
- Настройте параметры будущего эдита. Обычно для эдитов выбирают форматы 16:9 или 1:1.
- Для добавления фото нужно нажать на кнопку «+».
- Выбираем фотографии в разделе «Медиа».
- Также нужно добавить музыку, выбрав её в том же разделе. Музыку можно добавить из видео, убрав изображение перетаскиванием.
- Выбираем момент начала эдита и добавляем первую фотографию через «+».
- Нужно сделать так, чтобы фото менялись под музыкальные такты.
- Делаем переход. Выберите подходящий, нажмите в меню «Эффекты».
- И скопируйте его, выбрав «Копировать эффект» через кнопку «…».
- Выбираем фотографию, к которой нужно применить эффект, и добавляем его через «…» -> «Paste Effect». Так нужно сделать со всеми фотографиями.
- Это всё, что нужно знать, как делать эдиты на Андроид или iPhone в Alight M Остается сохранить эдит и поделиться им.
Скачать Alight Motion из Play Market (Android)
Скачать Alight Motion из App Store (iPhone и iPad)
На этом наша инструкция по созданию эдитов закончена. Напоминаем, что приложения для эдитов для Андроид или Айфона, вы можете посмотреть по указанной ссылке.
Даниил Кондратьев
Пара слов об авторе от редакции smartronix.ru. Даниил — общительный молодой человек, которому нравится писать про Android и iOS. С мобильными гаджетами на «ты». Даниил неплохо разбирается в социальных сетях, касательно вопросов их работы. Мы особенно выделяем его способность писать на различные темы простым и лаконичным языком.
У каждого второго пользователя ПК возникалет потребность создать или отредактировать файл в формате PDF. Стандартные средства операционных систем весьма ограничены, поэтому могут потребоваться сторонние программы. Одна из таких — PDF-XChange Editor. Это бесплатный продукт с большим спектром возможностей для работы с PDF-файлами. Среди ее возможностей: преображение изображений в ПДФ; конвертация файлов; смена вида (фона) документа; обрезка страниц файла; масштабирование.
Программа позволяет не только менять текст на PDF, а и его цвет, шрифт, устанавливать жирное начертание или курсив.
Процесс установки редактора
Чтобы установить редактор, первым делом необходимо скачать его. Для этой цели лучше всего выбрать надежный либо официальный сайт. Это будет гарантией того, что пользователь не загрузит на свой компьютер вредоносное ПО. При скачивании пользователю будет предложено два варианта: платный и бесплатный. Как правило, бесплатная версия покрывает большую часть потребностей пользователя.
Программа загрузится как архив, который нужно распаковать, после чего можно приступать к установке:
- Запустить установщик с расширением .exe.
- Выбрать пользовательские настройки («Custom») и нажать кнопку «Далее»(«Next»).
- В следующем окне должно быть выделено «PDF-XChange Editor». Если по какой-либо причине это не так, следует нажать на эти компоненты вручную. Нажать кнопку «Next».
- Для удобства пользования выбрать «Сознать папку в меню Пуск» («Create a Start Menu Folder») и «Создать ярлык на рабочем столе» («Create Desktop Icons»). Перейти к следующему этапу нажатием «Next».
- Выбрать бесплатную версию («Free Version») и перейти к следующему этапу. Начнется установка.
Остается только дождаться, пока процесс установки закончится и казать кнопку «Завершить». После этого можно начинать полноценно пользоваться программой.
Внимание! Когда PDF-XChange Editor будет установлен, он будет использоваться в качестве ПО по дефолту для открытия всех файлов в формате ПДФ.
Как пользоваться PDF-XChange Editor
Интерфейс программы визуально разбит на несколько панелей. В каждой из них объединен определенный набор функций. Все элементы выполнены в ярких цветах, благодаря чему ориентироваться на порядок проще. У пользователя есть возможность перетаскивать эти панели и выстраивать их так, как удобно.
Если какие-либо инструменты не нужны, их можно скрыть, чтобы освободить пространство. Для этого нужно левой кнопкой мыши кликнуть по левой границе любой панели инструментов. После этого откроется окно, где нужно убрать галочки напротив тех, что не нужны.
Есть еще один способ добавить или скрыть панели. Для этого нужно в верхнем горизонтальном меню нажать «Вид». Из выпавшего списка выбрать пункт «Панели инструментов». Галочками нужно отметить нужные пункты и, соответственно, снять с ненужных.
Меню программы состоит из панелей:
- Комментарии и пометки. Используется чаще всего. Через нее в документе ПДФ можно вставлять графические элементы: стрелки, прямоугольники, подчеркивания. Можно настроить их цвет. Для этого нужно клацнуть по нужному элементу на панели инструментов и нажать пункт «Показать палитру стилей и комментариев». Откроется новое окно, в котором нужно кликнуть на «Стиль по умолчанию», а затем «Клонирование». Теперь нужно выбрать нужный элемент, изменить параметры на желаемые и по желанию задать ему имя.На этой же панели есть «Примечания», которые позволяют установить значок в определенном месте текста (например, галочку, восклицательный знак). «Печатная машинка», «Сноска» и «Текст» позволяют добавить текст в рамке, выделенной цветом, но в разном виде. Также есть инструменты «Подсветка», «Зачеркивание», «Подчеркивание», которые можно стилизовать. «Прямоугольник», «Овал», «Многоугольник» позволяют вставлять геометрические фигуры. «Штамп» помогает вставить определенное изображение на листы документа. Можно использовать как свои штампы, так и встроенные.
- Управление масштабом. Здесь можно менять масштаб, включать или выключать плавную прокрутку, переместиться в начало или конец документа. Чтобы отобразить оригинальный размер, нужно казать соответствующую кнопку «Реальный размер». Инструмент «Вписать страницу» сделает так, что страница полностью влезет на экран. «Вписать по ширине» — растянет документ по всей области просмотра. «Лупа» позволяет увеличить определенный фрагмент. Есть опция «Сделать снимок».
- Поиск и работа с файлами. Позволяет по всему документу искать нужную информацию по введенному слову или фразе. Можно через настройки включить «Учитывать регистр». Можно открывать документы, сохранять их, отменять последнее выполненное действие или повторять.
- Инструменты для ссылок. Позволяют реализовать быстрый переход между страницами, путем добавления ссылок на определенные места документа. Также можно вставлять ссылки на сторонние ресурсы.
Разработчики сделали так, что все инструменты интуитивно понятны и самостоятельно разобраться с принципами их работы не будет сложно.
Редактирование страниц (картинок) pdf документа
Нередко в PDF-файлах встречаются изображения, которые нужно заменить или же просто добавить картинку. Решается это путем добавления объекта в документ. Новое изображение можно разместить сверху текста или перекрыть им другую картинку. Чтобы сделать это, на панели инструментов нужно нажать кнопку «Добавить». Выпадет список, где нужно выбрать пункт «Добавить изображение».
Иногда бывает так, что пользователь хочет вставить объект, но обнаруживает, что соответствующая кнопка не активна. Причина этому — защищенный файл. У таких документов рядом с названием висит замочек.
Осторожно! В бесплатной версии программы PDF-XChange Editor нельзя редактировать встроенные изображения файла.
Редактирование содержимого страницы
У пользователя есть возможность настроить интерфейс исходя из собственных предпочтений. Для этого в самом верхнем правом углу нужно нажать на кнопку «Параметры интерфейса». Выпадет список, где можно выбрать, например «Переключить в классический интерфейс».
Для начала работы пользователю нужно открыть документ, который нужно отредактировать. Далее, на панели инструментов, выбрать кнопку «Редактировать».
На экране появится предупреждающее окно. В нем будет говориться, что без лицензионного ключа можно редактировать только текстовую часть. Работа над линиями, формами и изображениями не доступна. Внизу, под надписью «Продолжить использовать эту функцию?» нужно выбрать «Да». Чтобы это окно не выскакивало каждый раз, стоит поставить галочку напротив строки «Не спрашивать в будущем и использовать эту функцию без подтверждения».
После этого документ будет разбит на разделы. У пользователя появляется возможность работать с текстом, а именно удалять его части, дописывать, работать со шрифтами и их цветом.
Справка! Прежде чем приступать к редактуре документа, рекомендуется сделать его копию. Это нужно, чтобы случайно не испортить исходный файл.
Может случиться так, что в текстовом блоке не хватит места для нового текста. В этом случае данные полезут на другой блок. Двигать блоки вверх или вниз бесполезно, так как при сохранении PDF-файла на всех его страницах появятся демо-метки. Тоже самое произойдет, если пользователь захочет полностью снести раздел клавишей Delete.
Получается, что ПДФ документ можно редактировать, но с одним условием: исходный вид не должен меняться. Если так не получается сделать, то придется приобретать платную версию.
Итоги
PDF-XChange Editor — один из лучших редакторов пдф-файлов. С ним можно открывать и изменять документы этого формата, а также встраивать плагин в браузер для работы с ними в интернете.
Принцип работы данного ПО максимально прост и мало чем отличается от других текстовых редакторов. Все инструменты наглядно находятся на панели. У них, во-первых, интуитивно понятные для работы иконки, а во-вторых, есть текстовые подсказки при наведении мышью, поэтому разобраться не будет проблемой.
Единственный недостаток данного продукта — необходимость покупать платную версию, если документ нужно значительно изменить или провести работу с изображениями в нем. В целом, программа заслуживает внимание пользователей.
Полезное видео
Дополнительный материал по теме: