Ранее мы разбирали создание чертежа, так сказать, ручками. Теперь мы сделаем шаг вперед и отрисуем этот же шкаф, но уже в программе PRO100. Заодно, рассмотрев ее возможности.

Приняв такие изменения, получаем пустую нишу, за размеры которой детали из которых мы будем составлять проект, не выходят. И это ОЧЕНЬ удобно — не надо постоянно проверять размеры каждой детали — достаточно растянуть ее по по краям.
Добавляем новый элемент, нажав соответствующую кнопку (я обычно предпочитаю пользоваться горячей клавишей Ins.
После этого кликаем мышкой (обратите внимание, что ее внешний вид изменился) на место, где предполагается расположение детали (еще до клика можно регулировать ее расположение — параллелльно какой стенке она будет расположена путем наведения на ту или иную границу помещения). В результате на экране появится квадрат 800х800 мм, толщиной 16 мм (по умолчанию).

Затем переходим к вкладке «размеры», где прописываем высоту и ширину, глубина же остается 16 (обязательно отмечайте толщину галочкой защиты от изменений, чтобы впоследствии при перетаскивании случайно ее не изменить)
Можно сразу зайти в поле Отчет и отметить кромку (аналогично с детализацией: первое окошко — по длине — по текстуре, а второе — по ширине детали — поперек текстуры), а так же поставить галочку в поле «Использование материалов» (на картинке еще не поставил и выбрать м2. Это пригодится в последствии для создания детализации и расчета стоимости. Но лучше приучаться к дисциплине сразу — потом будет проще.

Затем кликаем левой мыши на свободном поле и «подкручиваем» помещение на более удобный на этот момент ракурс (покрутите, покатайте колесико мыши — приближение/удаление).


Бывают случаи, когда это смещение детали имеет критическое значение. В этом случае, ее надо предварительно зафиксировать, кликнув на кнопку «Центрирование»
В этом случае, если скопировать-вставить деталь, то она вставиться непосредственно на месте первой. После этого Мышкой перетаскиваем деталь на причитающееся ей место (т.е. в правый угол).
Добавляем нижний горизонт. Для этого снова кликаем с нажатой кнопкой Ins на «пол» помещения. Появляется квадрат 800х800 и обе стойки становятся красными.
Это означает, что есть пересечение этих деталей, которое нам нужно будет устранить. Тут есть два варианта, рассмотрим их оба:
1. Вызываем свойства нижнего горизонта (двойной левый клик), называем деталь («Горизонт»), теперь, высчитав размеры детали (Длина 800-16-16= 768 — ширина шкафа минус толщина обоих стоек), ширина и толщина нам известны 550 и 16 мм. Задаем их в свойствах, как мы делали до этого с первой стойкой.
Обратите внимание, что толщина детали (16 мм), которую мы должны пометить галочкой, изменила свое положение и стала Высотой. Это связано с трехмерной системой координат.
Теперь переходим на вкладку «Позиция». Сейчас на ней стоят нули, то есть деталька находится в самом начале системы координат (по Х, Y и Z). Задаем другие параметры: влево она должна сместиться на 16 мм (толщина стойки), Подняться на высоту цоколя (50 мм), т.е. в поле «Вниз» задаем 50 мм, в поле же «Назад» ставим 0.
Получается, что деталь заняла точно заданное ей место, при этом наложение на стойки исчезло, что и требовалось доказать.
2. Рассмотрим второй вариант (когда размеры нам неизвестны, а считать либо лень, либо сложно) Я как, правило, пользуюсь именно им. При этом мы делаем деталь заведомо меньше, чем она должна быть (беремся за квадратики, ограничивающие деталь и сдвигаем их, уменьшая деталь).
Затем мы растаскиваем их до прежних размеров. Края детали упрутся в стойку и за нее не пойдут, то же самое будет, когда деталь упрется в габариты помещения. Получается, что таким образом мы делаем деталь нужного размера, даже не зная самого размера (можно будет потом посмотреть в свойствах).
Не забываем отметить кромку и расход материала.
Для дублирования горизонта воспользуемся кнопкой «Накрыть поверхностью»,
которая создает аналогичную поверхность сверху детали. Данная функция просто идеальна для создания одинаковых полок друг над другом
Левой кнопкой мыши перетягиваем горизонт наверх, на причитающееся ему место.
Аналогичным способом создаем полку под обувь, только в свойствах детали прописываем ее глубину равной 540, а так же нам следует поднять ее на 250 мм над горизонтом.

Аналогично поступаем с верхней полкой, только высоту задаем 1368 мм. Для того, чтобы проверить положение элементов покликайте по вкладкам внизу «Аксонометрия/План/Северная сторона/Западная сторона»


Угол у меня установлен 45 градусов, поэтому на кнопку Вращать придется 2 раза.
Переименовываем деталь, уменьшаем ее высоту до 300 мм и мышкой сдвигаем ниже верхней полки, а затем до упора вверх (прижимаем к полке). Тут главное не сместить деталь по оси Y, т.е. относительно стойки. Если появилось красное, то снова заходим в свойства и правим «Позицию» «влево» на 16 мм.
Аналогично поступаем с планками цоколя. Копируем ребро жесткости, заходим в свойства —> переименовываем—> задаем высоту 55 мм —> ставим позицию «высота» равной нулю.

Ляпаем заднюю стенку, делаем ее толщиной 3 мм, шириной 800 и высотой 1650 мм. Затем выделяем весь шкаф, Зажав кнопки Ctrl +Shift снимаем выделение с задней стенки и отодвигаем весь шкаф, разделив их.
Придвигаем шкаф к задней стенке. Затем Аналогичную ситуацию проделываем с фасадами. Размеры мы знаем… Ставим две новые детали, задаем им размеры 1650х396х16, Выставляем их перед шкафом (по краям — левая дверь в левый верхний угол, правая в правый верхний).
В общем то, все, шкаф готов. Осталось накидать ручек, вешал и пр, что делается по аналогии.
Поэкспериментировав в кнопками визуализации, получим такую картинку.
А еще немного поэкспериментировав со светом и пр. Получим такое изображение, но об этом в следующих уроках.
Не удаляйте полученную модель — она нам понадобится в некоторых последующих уроках PRO100
Урок 25 — Работа с PRO100 построение деталей сложной формы
Вернуться на Урок 23
Программа PRO100 – простой в освоении софт для проектирования мебели и интерьера, при этом не требует особых знаний, пригоден для домашнего использования и профессионального рисования эскизов мебели или интерьера квартиры. Поможет визуализировать дизайнерские идеи.
ВСЕ КУРСЫ ОНЛАЙН подобрали бесплатные видео уроки по PRO100 для начинающих, которые дадут представление о программе на дому, и научат самому создавать элементарные проекты с нуля или на основе готовых элементов.
Настройка
Мастер-класс предназначен для начинающих, где рассказывается о начальных настройках программы для удобства пользователя. Для начала работы ее устанавливают на свой компьютер. При входе открывается окно, где выбирают «Новый проект». Рабочее поле представляет собой трехмерную сетку. Размер ее можно настраивать, через функцию «Параметры». Все панели можно открепить и расположить в любом месте экрана, где будет удобно с ними работать.
Введение
Обзор интерфейса программы и пример простого проектирования. В ней имеется рабочая область, панель с инструментами и панель переключения вида. Разбираться со всеми функция стоит на практическом примере. Повторение процесса проектирования компьютерного стола, поможет сразу же начать пользоваться всеми инструментами. Начинают работу с создания отельных частей конструкции, которые создаются с помощью кнопки «Новая деталь», нажав на которую появляется квадрат размером 80×80. Его можно располагать в трех разных плоскостях. Объект можно посмотреть со всех сторон, переключая соответствующие кнопки вида.
Работа с библиотекой
В лекции рассказывается о библиотеках программы, способах самостоятельного их пополнения. При установке программы они всегда пустые и для начала их надо подгрузить. Можно загрузить материалы, мебель, элементы из интернета или собственные разработки. Для этого в выбранной вкладке создается отдельная папка, куда они будут сохранены. Любой созданный элемент, начиная от деталей конструкции, заканчивая готовым предметом мебели, можно добавить в библиотеку. Кроме того, в интернете есть много уже готовых образцов.
Проектирование кухни
Здесь показан процесс работы над дизайном кухни из наборов, которые есть в библиотеке. Такие элементы можно скачать бесплатно и пользоваться ими в своих проектах. Они могут отображаться в каркасном, текстурированном виде или эскизом. В программе можно менять материал и параметры деталей.
Кухня с нуля
Мини-курс по конструированию кухни состоит их нескольких уроков. Просмотрев их, можно научиться делать простые детали, узнать тонкости и нюансы построения мебели. Начинают с создания нижних ящиков (2-я часть), далее переходят к работе над верхними антресолями (3-я часть), устанавливают фасады на тумбочки (4, 5-я), моделируют фасад-витрину (6-я), добавляют фурнитуру и кухонную технику (7, 8-я часть).
Дизайн квартиры
Мастер-класс моделирования квартиры с расположением мебели будет интересен начинающим. Для этого понадобится план квартиры или нужные размеры. План загружается в программу и подгоняется под него размер комнаты. Сначала строят стены, задавая их высоту и глубину. После этого вставляют двери и окна. В конце расставляются светильники.
Моделирования стола
Лекция рассчитана на начальный уровень знаний. В ней будет показано моделирование стола, который состоит из нескольких частей: ножки, крышка и планка. Первым делом делают ножку, ее копируют, получив вторую идентичную деталь. С помощью специальной кнопки делается крышка стола, которая автоматически накрывает стойки стола по размеру. Затем добавляют соединительную планку.
Кухня в стиле модерн
В мастер-класс демонстрируется разработка дизайн-проекта современной кухни с верхними и нижними шкафами, а также высоким вертикальным шкафом для встроенной духовки и микроволновки. Кухонный гарнитур собирается из элементов, которые находятся в библиотеке. Все шаги подробно показаны.
Создание комода
Урок по построению комода для начинающих. Для начала создается проект, и задаются размеры помещения. Далее строится деталь боковой стены, выставляются ее размеры и материал. Она копируется и делается вторая стена. Следующим этапом проектируются полочки и царги. Затем добавляется задняя стенка. После этого делаются фасады и ящики комода. В конце устанавливается крышка, расставляются ручки.
Моделирование стены и окна
Здесь показывается, как сделать окно и стену, чтобы они выглядели натурально. Каждая стена имеет глубину, а в окнах имеются откосы. Чтобы сделать реалистичную комнату, необходимо снять размеры: высоту, ширину, длину комнаты, глубину откосов, проемов и т.д. Затем создают деталь шириной 1 мм и располагают ее на стене. Она необходима для создания вида из окна, позже на нее можно поместить фотографию. Далее приступают к возведению стены. Создают новую деталь, задают ее глубину и растягивают на всю стену. Далее на этой стене конструируют проем, перейдя в раздел редактирования. В готовый проем устанавливают окно, выбрав его в библиотеке. Устанавливают свет, настраивают его, чтобы получить отражение.
Создаём освещение
Речь пойдет о настройке света в светильнике, чтобы он загорелся. Весь процесс будет показываться на примере кухонного ящика, в котором установлена светодиодная лента. Задача состоит в том, чтобы она подсвечивала при просмотре проекта. Для этого создается сам светильник и лампочка в нем, для которой выбирается материал свет во вкладке «Свойства». Именно таким образам обозначается, что это — источник света.
Смотрите также:
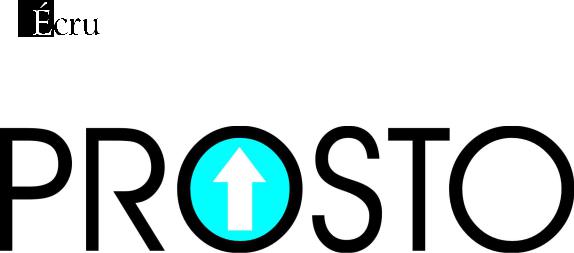
OPROGRAMOWANIE
Программа для дизайна мебели и интерьеров
Версия 3.60
РУКОВОДСТВО ПОЛЬЗОВАТЕЛЯ
Copyright © ECRU 1998-200 .

СОДЕРЖАНИЕ:
|
1. ВСТУПЛЕНИЕ |
6 |
|
|
1.1. ДЛЯ ЧЕГО ЭТА ПРОГРАММА? |
6 |
|
|
1.2. |
СИСТЕМНЫЕ ТРЕБОВАНИЯ |
7 |
|
1.3. |
ПАКЕТ ПОСТАВКИ |
7 |
|
2. УСТАНОВКА ПРОГРАММЫ |
8 |
||
|
2.1. |
УСТАНОВКА АППАРАТНОГО КЛЮЧА |
8 |
|
|
2.2. |
УСТАНОВКА ПРОГРАММЫ |
8 |
|
|
3. ОПИСАНИЕ РЕЖИМОВ РЕДАКТИРОВАНИЯ |
9 |
||
|
3.1. |
КОМНАТА |
10 |
|
|
3.2. |
РЕЖИМЫ ПРОСМОТРА |
11 |
|
|
3.2.1. |
Перспектива |
12 |
|
|
3.2.2. |
Аксонометрия |
13 |
|
|
3.2.3. Ортогональные проекции – план, стены |
14 |
||
|
3.3. ВЫДЕЛЕНИЕ И РЕДАКТИРОВАНИЕ ЭЛЕМЕНТОВ |
15 |
||
|
3.3.1. |
Выделение |
15 |
|
|
3.3.2. |
Группы |
17 |
|
|
3.3.3. |
Плоскость держателей выделения |
18 |
|
|
3.3.4. Перемещение и изменение размеров |
18 |
||
|
3.3.5. |
Изменение формы |
20 |
|
|
3.3.6. |
Свойства элемента |
20 |
|
|
3.3.7. |
Дублирование |
21 |
|
|
4. КОММАНДЫ МЕНЮ |
22 |
||
|
4.1. |
ФАЙЛ |
22 |
|
|
4.1.1. |
Новый |
22 |
|
|
4.1.2. |
Новый по шаблону |
22 |
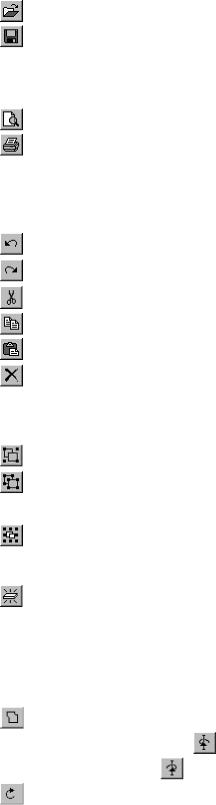
|
4.1.3. |
Открыть… |
22 |
|
4.1.4. |
Сохранить |
24 |
|
4.1.5. |
Сохранить как… |
24 |
|
4.1.6. |
Экспорт |
25 |
|
4.1.7. |
Настройки страницы |
25 |
|
4.1.8. |
Просмотр печати |
26 |
|
4.1.9. |
Печать |
26 |
|
4.1.10. Быстрый доступ |
26 |
||
|
4.1.11. Выход |
26 |
||
|
4.2. |
ПРАВКА |
27 |
|
|
4.2.1. |
Отменить |
27 |
|
|
4.2.2. |
Вернуть |
27 |
|
|
4.2.3. |
Вырезать |
27 |
|
|
4.2.4. |
Копировать |
27 |
|
|
4.2.5. |
Вставить |
27 |
|
|
4.2.6. |
Удаление |
28 |
|
|
4.2.7. |
Добавить в библиотеку |
28 |
|
|
4.2.8. |
Вставить из библиотеки |
28 |
|
|
4.2.9. |
Сгруппировать |
28 |
|
|
4.2.10. Разгуппировать |
29 |
||
|
4.2.11. Размножение |
29 |
||
|
4.2.12. Выделить все |
29 |
||
|
4.3. |
ЭЛЕМЕНТ |
30 |
|
|
4.3.1. |
Новый |
30 |
|
|
4.3.2. |
Название |
31 |
|
|
4.3.3. |
Размеры |
32 |
|
|
4.3.4. |
Материал |
34 |
|
|
4.3.5. |
Отчет |
35 |
|
|
4.3.6. |
Расчет |
36 |
|
|
4.3.7. |
Форма |
36 |
|
|
4.3.8. |
Повернуть на 90° против часовой стрелки |
37 |
|
|
4.3.9. |
Повернуть на 90° по часовой стрелке |
37 |
|
|
4.3.10. |
Вращение |
37 |

|
4.3.11. Перевернуть |
38 |
|||
|
4.3.12. Передвинуть |
38 |
|||
|
4.3.13. Выравнивание |
38 |
|||
|
4.4. |
ВИД |
40 |
||
|
4.4.1. |
Каркас |
40 |
||
|
4.4.2. |
Набросок |
40 |
||
|
4.4.3. |
Цвета |
41 |
||
|
4.4.4. |
Текстуры |
41 |
||
|
4.4.5. |
Контуры |
41 |
||
|
4.4.6. |
Полупрозрачность |
41 |
||
|
4.4.7. |
Затенение |
41 |
||
|
4.4.8. |
Фотореализм |
42 |
||
|
4.4.9. |
Метки |
42 |
||
|
4.4.10. Размеры |
42 |
|||
|
4.4.11. Сетка |
43 |
|||
|
4.4.12. Фон |
43 |
|||
|
4.4.13. Вид |
43 |
|||
|
4.4.14. Привязать к сетке |
43 |
|||
|
4.4.15. Центрирование |
44 |
|||
|
4.4.16. Автоцентрирование |
44 |
|||
|
4.4.17. Увеличить |
44 |
|||
|
4.4.18. Уменьшить |
45 |
|||
|
4.4.19. Панели инструментов |
45 |
|||
|
4.4.20. Свертывающиеся окна |
46 |
|||
|
4.5. |
ИНСТРУМЕНТЫ |
47 |
||
|
4.5.1. |
Библиотека мебели |
47 |
||
|
4.5.2. |
Библиотека материалов |
50 |
||
|
4.5.2.1. |
Окно библиотеки материалов |
50 |
||
|
4.5.2.2. |
Свойства текстур |
52 |
||
|
4.5.2.3. |
Файлы Библиотеки материалов |
53 |
||
|
4.5.3. |
Струкртура |
54 |
||
|
4.5.4. |
Прайс-лист |
55 |
||
|
4.5.5. |
Отчеты и расчеты |
56 |

|
4.5.6. |
Конфигурация |
59 |
|
|
5. РЕДАКТОР ФОРМ |
61 |
||
|
5.1. |
РЕДАКТИРОВАНИЕ |
61 |
|
|
5.2. |
ФАЙЛ |
62 |
|
|
5.2.1. |
Импорт |
62 |
|
|
5.2.2. |
Экспорт |
62 |
|
|
5.2.3. |
Закрыть |
62 |
|
|
5.3. |
ПРАВКА |
63 |
|
|
5.3.1. |
Отменить |
63 |
|
|
5.3.2. |
Вернуть |
63 |
|
|
5.3.3. |
Выделить все |
63 |
|
|
5.4. |
УЗЛЫ |
63 |
|
|
5.4.1. |
Добавить |
63 |
|
|
5.4.2. |
Удалить |
63 |
|
|
5.4.3. |
Прямая |
63 |
|
|
5.4.4. |
Кривая |
64 |
|
|
5.4.5. |
Острый узел |
64 |
|
|
5.4.6. |
Сгладить |
64 |
|
|
5.4.7. |
Симметричный узел |
65 |
1. ВСТУПЛЕНИЕ
Мы старались создать программу которую легко использовать, интуитивно понятную и дружественную. Поэтому возможно вам не придется читать этот документ до конца, и пользоваться ним только как справочником, если возникнут затруднения в процессе работы.
1.1.ДЛЯ ЧЕГО ЭТА ПРОГРАММА?
PROSTO – это программа, предназначенная для моделирования мебели и оформления помещений этой мебелью. PROSTO позволяет создавать объемные модели любой мебели и элементов оформления интерьеров, располагать их в заранее
созданном помещении, просматривать созданное в нескольких режимах отображения, в том числе и фотореалистичном, печатать и экспортировать в графический файл созданные сцены, вести прайс-листы, проводить расчеты по цене создаваемых проектов, расходу материалов, печатать отчеты.
1.2.СИСТЕМНЫЕ ТРЕБОВАНИЯ
Минимальная аппаратная конфигурация:
•PC с Pentium 100MHz;
•32 MB RAM;
•CD-ROM дисковод;
•MS Windows 95;
•монитор в 256 цветов display (16 bit Hi color or 24 bit True color recommended);
•приблизительно 130MB свободного места на жестком диске (для полной установки);
•мышь;
•принтер (по желанию).
•
Можно запустить программу и на менее мощном компьютере, с меньшим количеством оперативной памяти, однако это приведет к медленной работе программы.
Оптимальная аппаратная конфигурация:
•PC с Celeron/PIII/PIV/Athlon XP 800MHz и выше;
•128 MB RAM;
•CD-ROM дисковод;
•MS Windows 98/Millennium/NT 4/2002;
•монитор: 16 bit Hi color или 24 bit True color;
•приблизительно 130MB свободного дискового пространства (для полной установки);
•мышь;
•принтер (по желанию).
1.3.ПАКЕТ ПОСТАВКИ
Пакет поставки PROSTO включает следующее:
•PROSTO 3.60.exe – дистрибутив PROSTO;
•PROSTO User Manual.pdf – Руководство пользователя.
Соседние файлы в предмете [НЕСОРТИРОВАННОЕ]
- #
- #
- #
- #
- #
- #
- #
- #
- #
- #
- #
Уважаемые пользователи, хотим Вас проинформировать о том, что некоторые антивирусные программы и браузеры ложно срабатывают на дистрибутив программы MediaGet, считая его зараженным. Данный софт не содержит никаких вредоносных программ и вирусов и многие из антивирусов просто Вас предупреждают, что это загрузчик (Downloader). Если хотите избежать подобных проблем, просто добавьте MediaGet в список доверенных программ Вашей антивирусной программы или браузера.
Как скачать
1
Выбрав нужную версию программы и кликнув ссылку, Вам на компьютер скачивается дистрибутив приложения MediaGet, который будет находиться в папке «Загрузки» для Вашего браузера. Находим этот файл с именем программы и запускаем его. И видим первый этап установки. Нажимаем унопку «Далее»
2
Далее Вам предлагается прочитать и одобрить лицензионное соглашение. Нажимаем кнопку «Принимаю»
3
В следующем окне Вам предлагается бесплатное полезное дополнительное программоное обеспечение, будь то антивирус или бразуер. Нажимаем кнопку «Принимаю». Также Вы можете отказаться от установки дополнительного ПО, нажав кнопку «Отклоняю»
4
Далее происходит процесс установки программы. Вам нужно выбрать папку, в которую будут скачиваться нужные Вам файлы.
5
Происходит завершение установки. Программа автоматически открывается и скачивает нужные Вам исходные файлы.
Как установить
1
Распаковать скачанный архив с помощью стандартных программ WinRar или 7-Zip.
2
Если файл представлен в виде образа с расширением .iso его можно открыть с помощью бесплатной программы Daemon tools lite или Nero
3
После извлечение установочных файлов, найти и запустить исполняющий файл программы, который как правило имеет расширение .exe
4
Действовать согласно дальнейших подсказок программы установщика и не прерывать процесс установки программы некорректным способом.
Обратите внимание, что предоставляемое программное обеспечение выкладывается исключительно для личного использования и ознакомления. Все файлы, доступные для скачивания, не содержат вирусов и вредоносных программ.
- Быстрая расстановка мебели из каталога в помещении, в присутствии заказчика.
- Быстрое моделирование нестандартных элементов и изделий.
- Изменение цветов и вывод изображения.
- Грубый расчет мебели.
Расчет мебели производится двумя способами: либо простым суммированием назначенных библиотечным элементам цен, либо путем подсчета количества материала. Следует заметить, что хотя эта функция в Pro100 реализована плохо, но если повозиться с настройками то можно получить хороший результат.
Как программа расстановки мебели может быть признана одной из лучших, особенно если учесть улучшенную визуализацию в последних версиях (5. ..).
Как уже упоминалось, программа достаточно проста в усвоении, имеет простой и понятный интерфейс и простые настройки. Именно поэтому большинство новичков в мебельной индустрии обращают на нее свое внимание в первую очередь. И, наверное, оттого и возникает много вопросов о работе в программе. Рассказывать же много, строго говоря, не о чем, думаю, начинающему мебельщику вполне достаточно будет ознакомления с мануалом программы, который и выкладываем к Вашему вниманию 
Скачать мануал в формате PDF для программы расстановки мебели Pro100 можно по ссылке вверху страницы, которая доступна зарегистрированным пользователям.





























