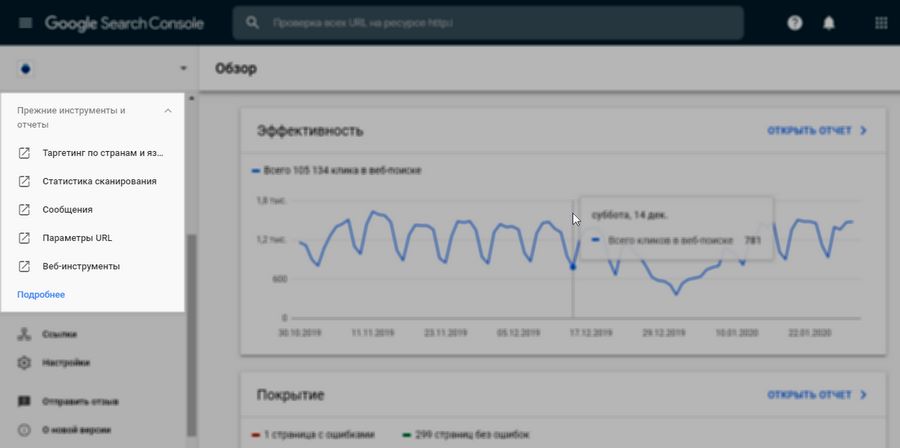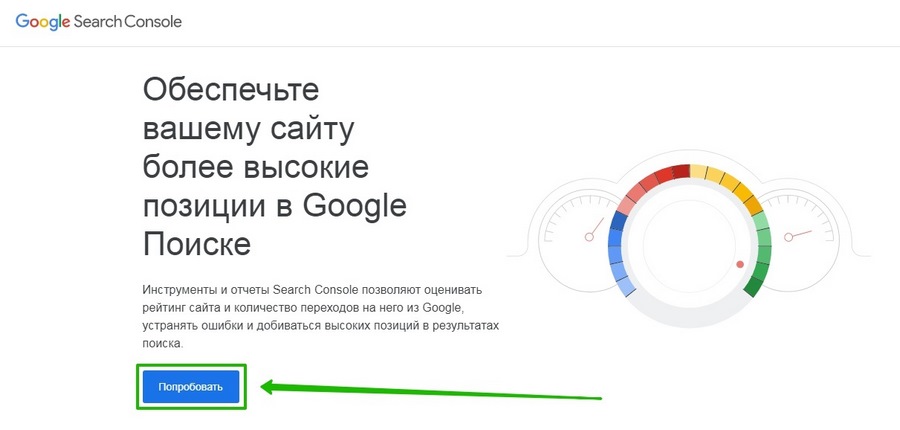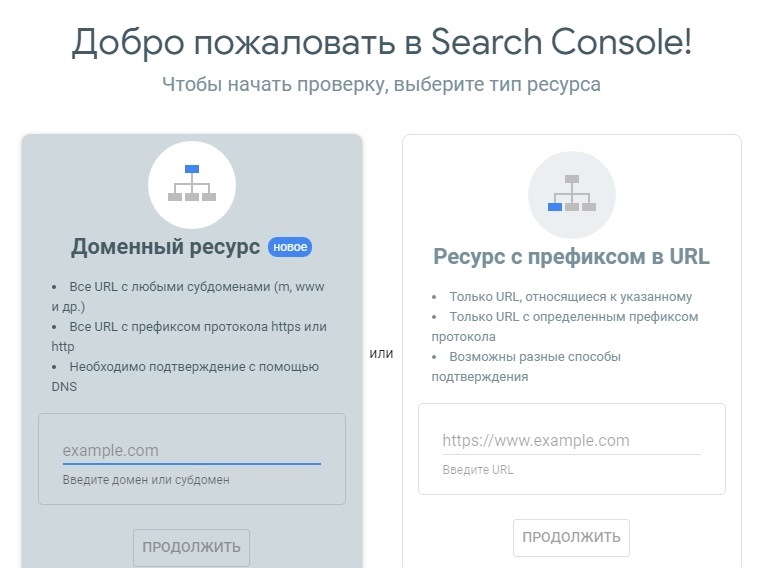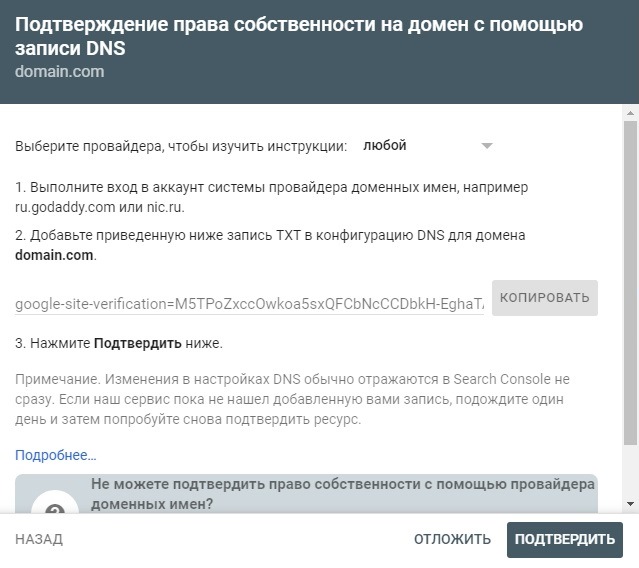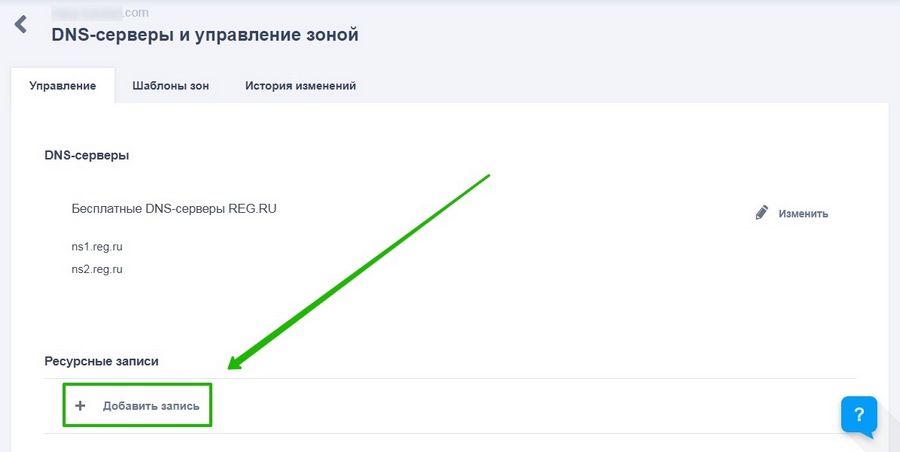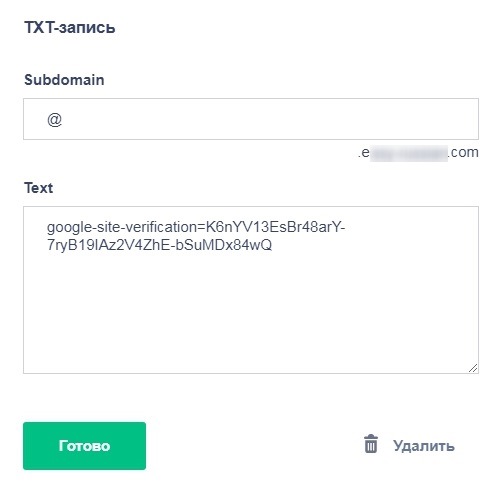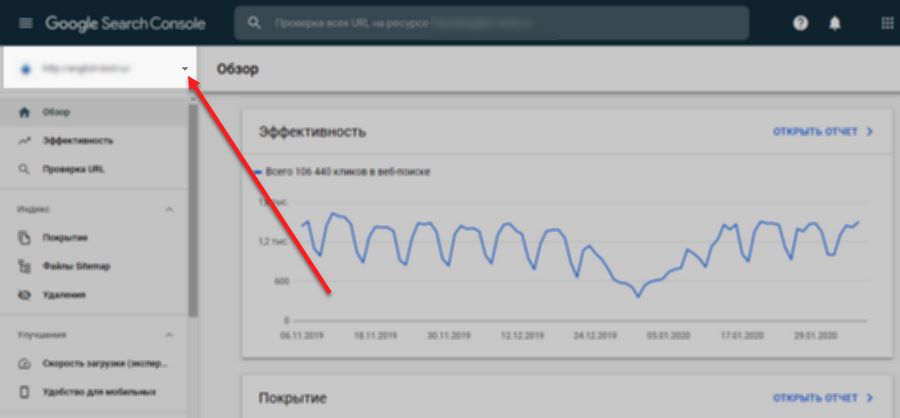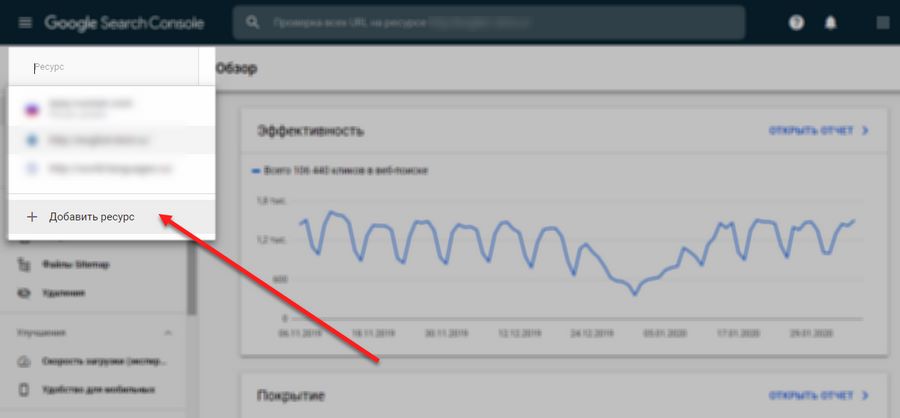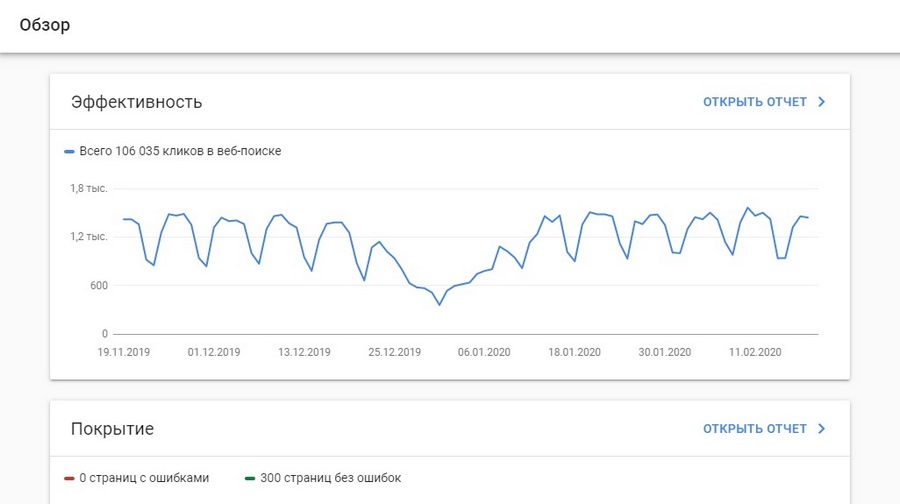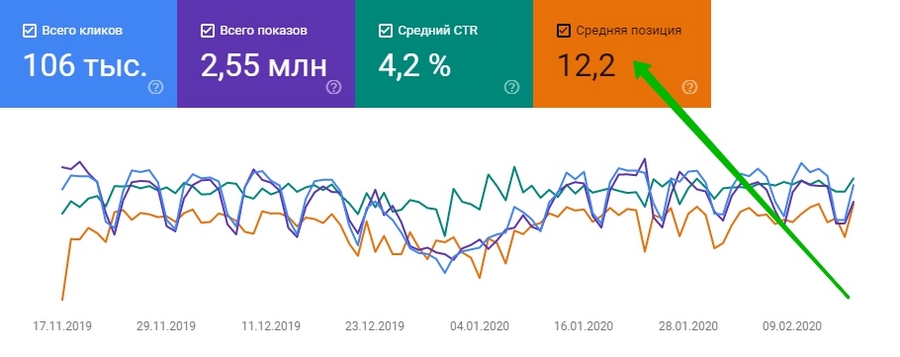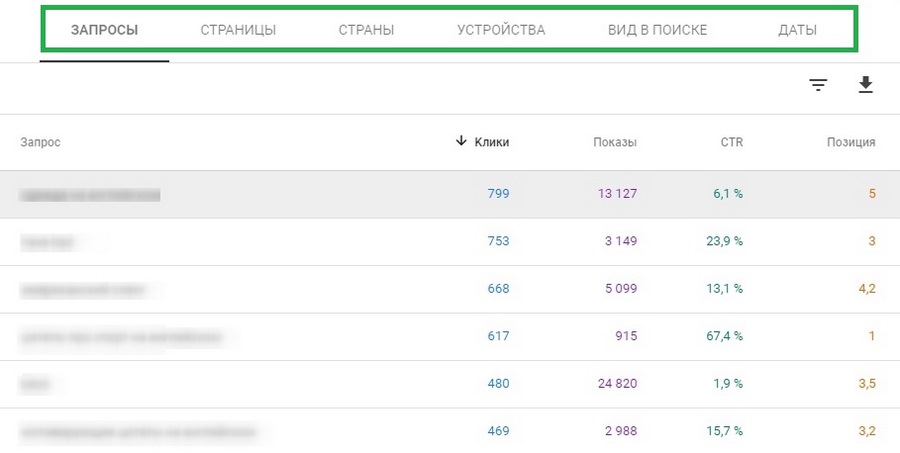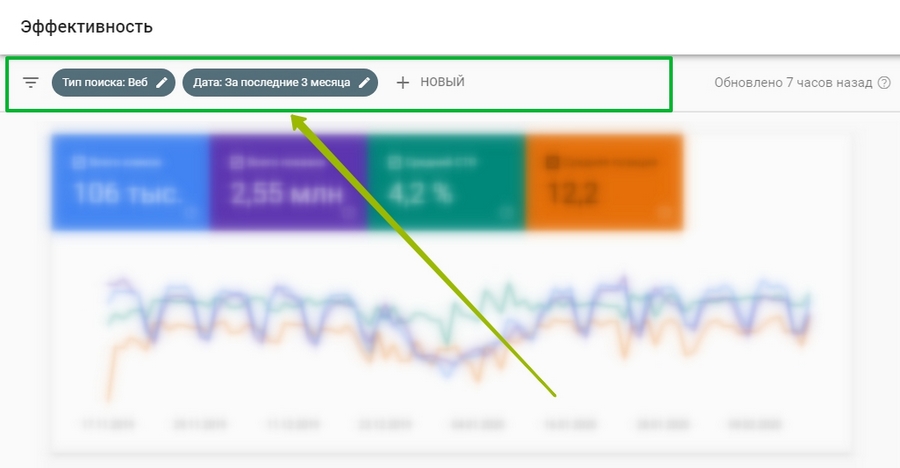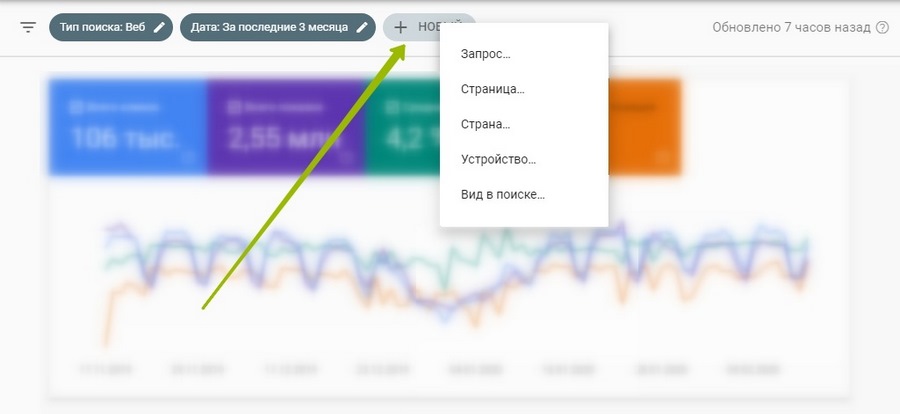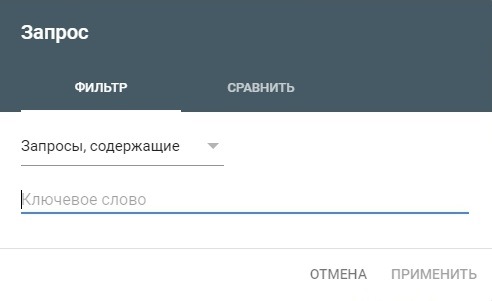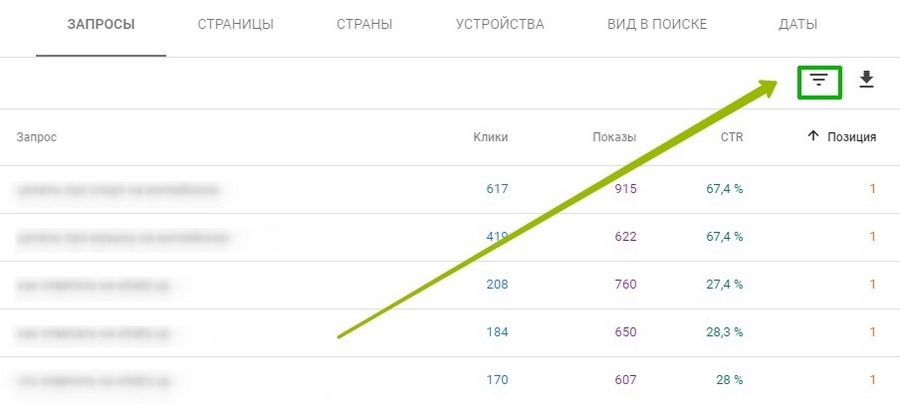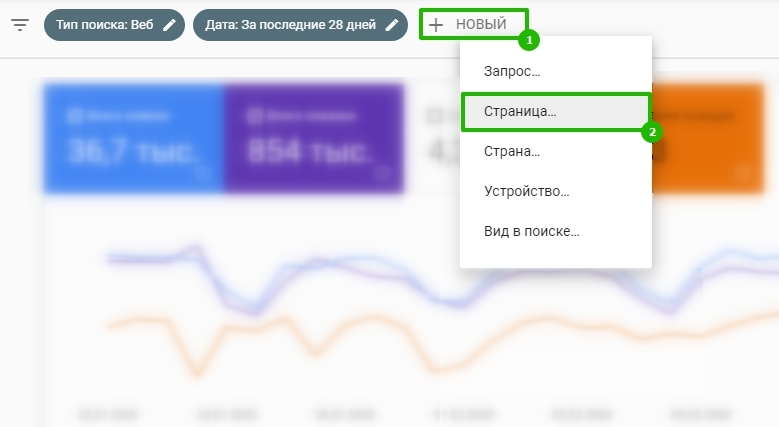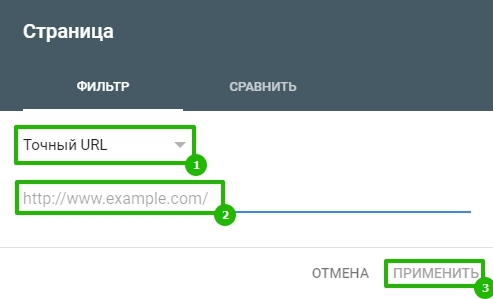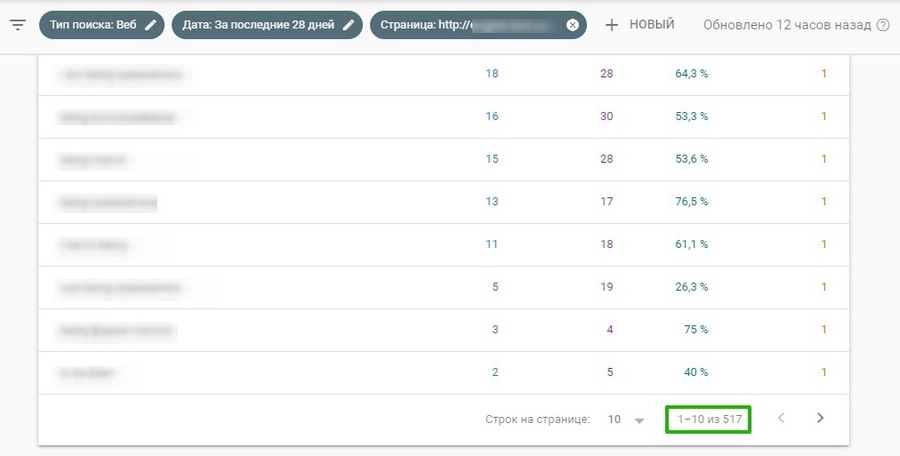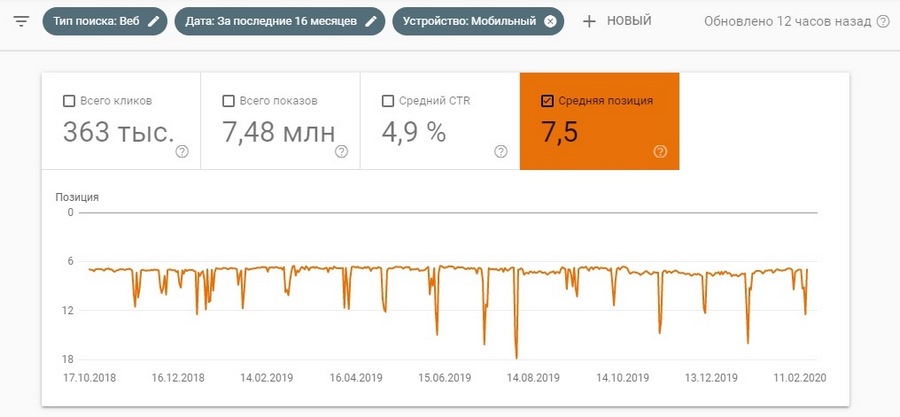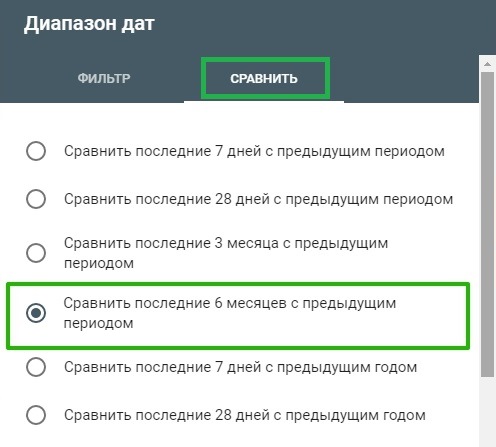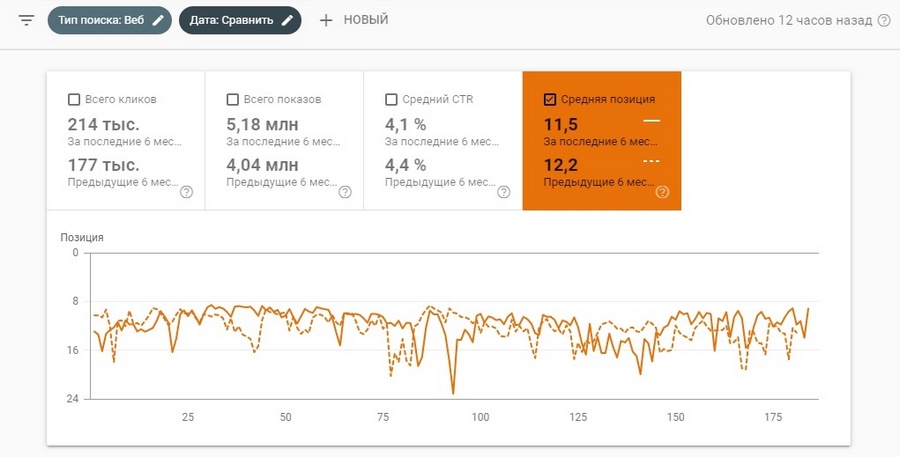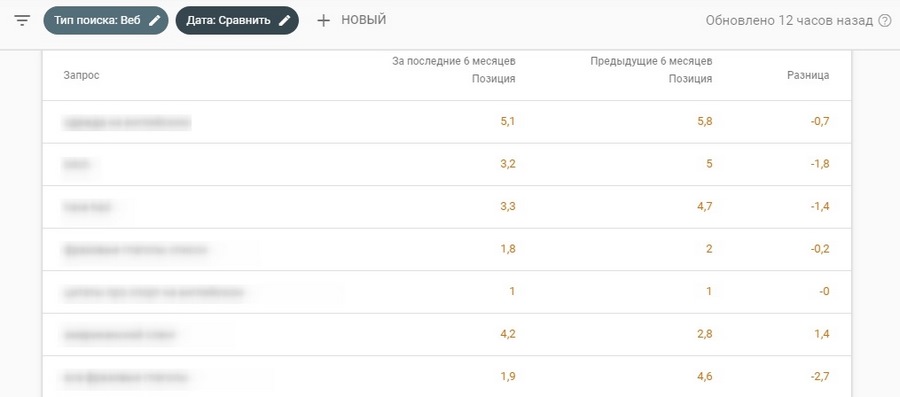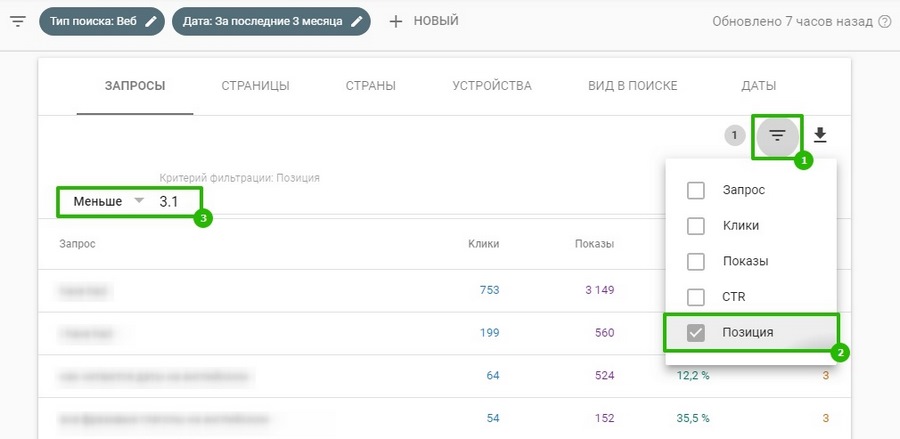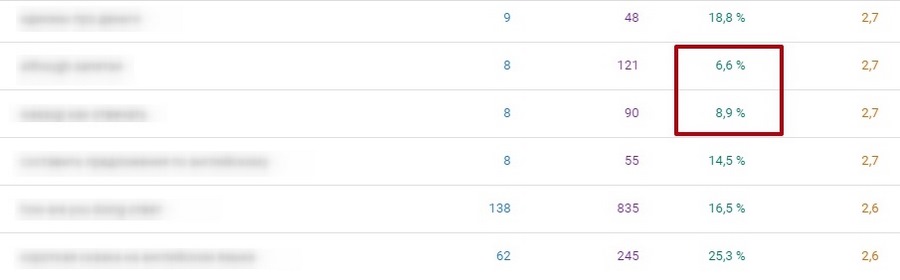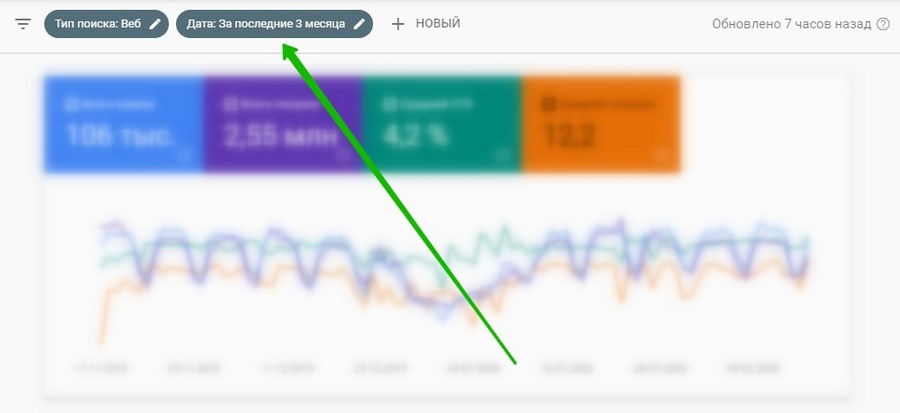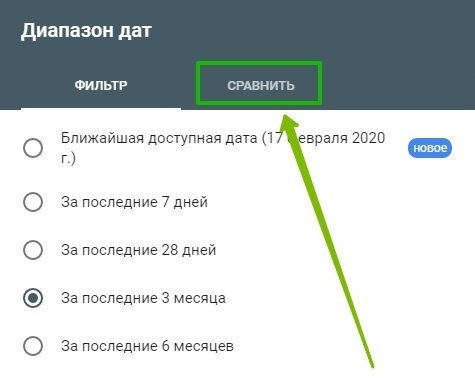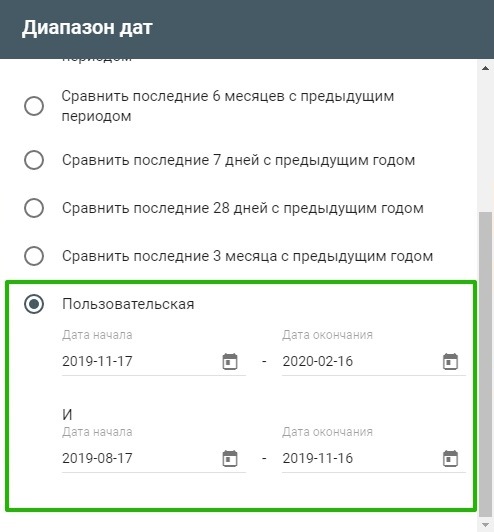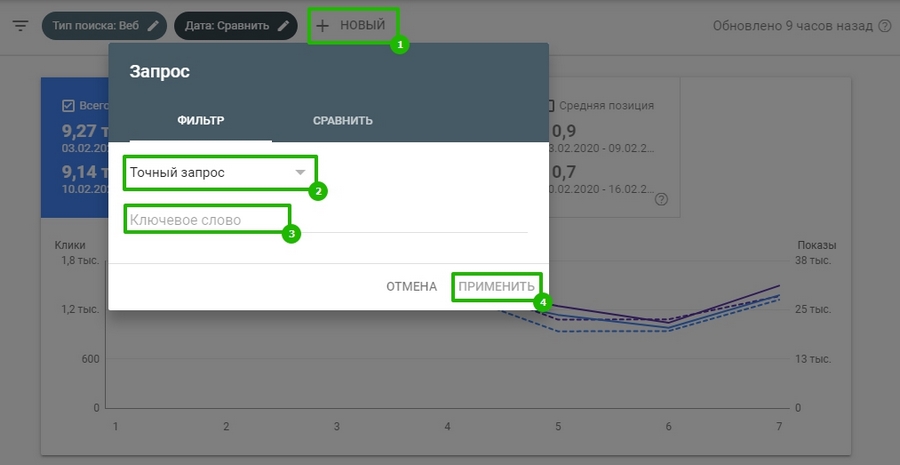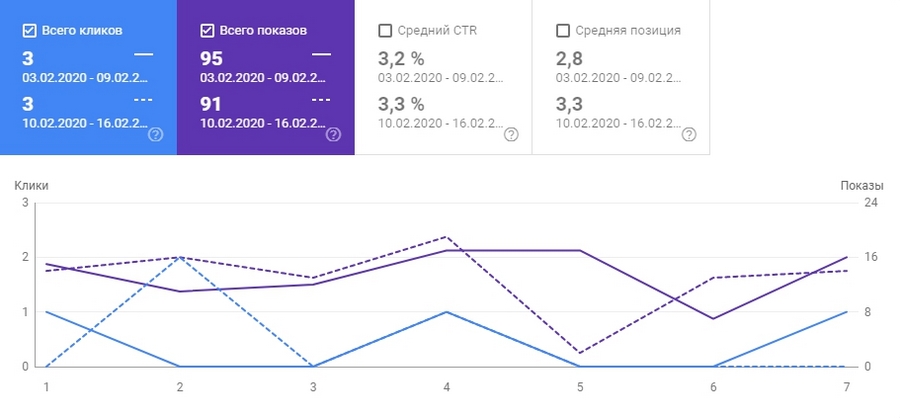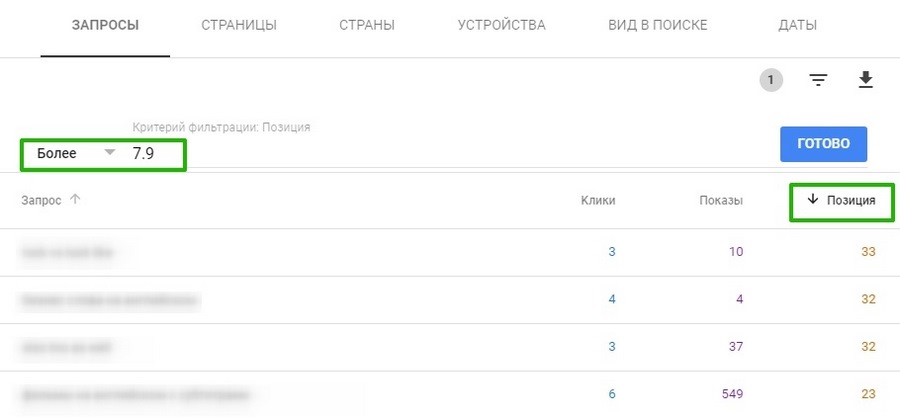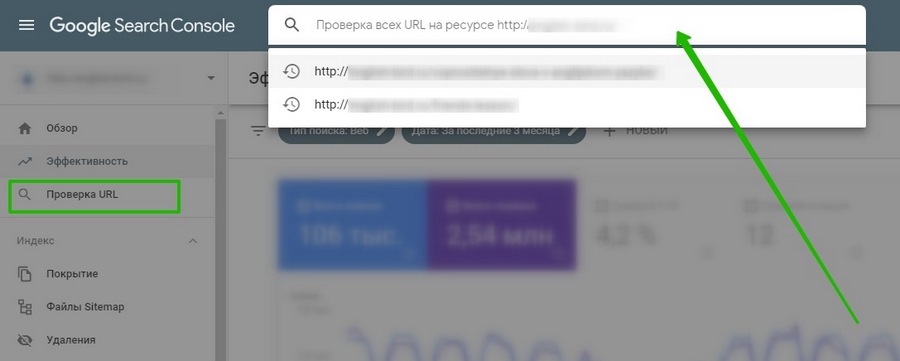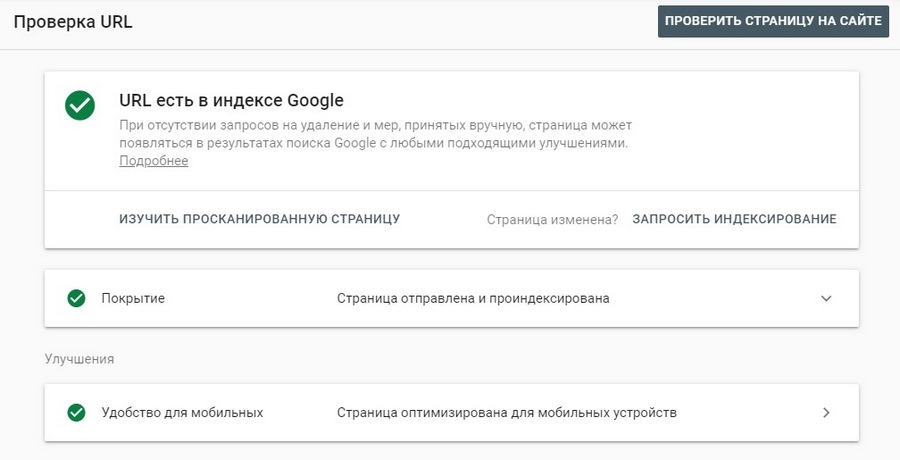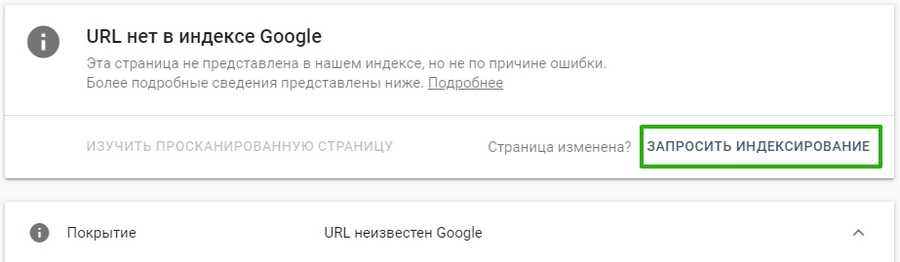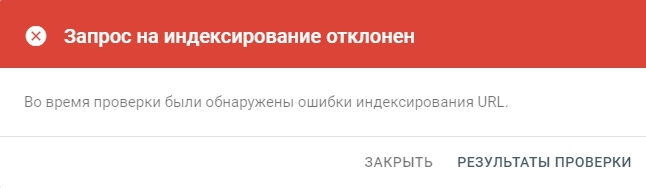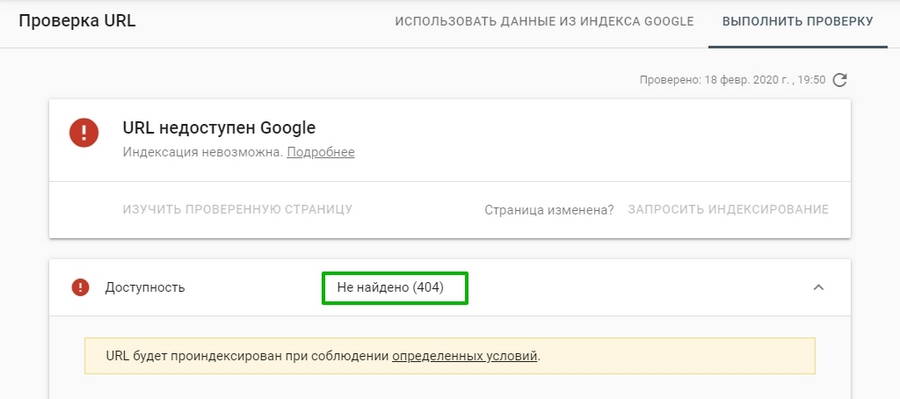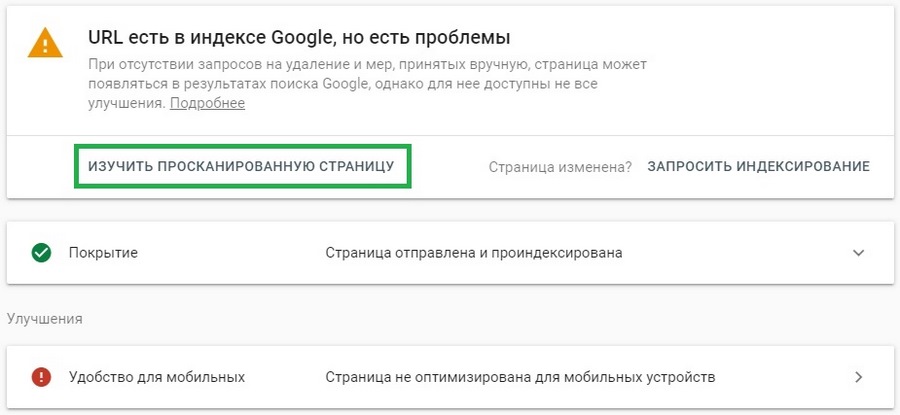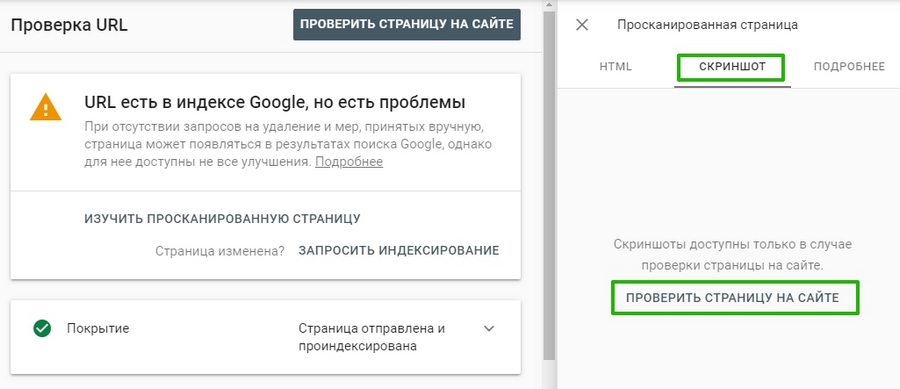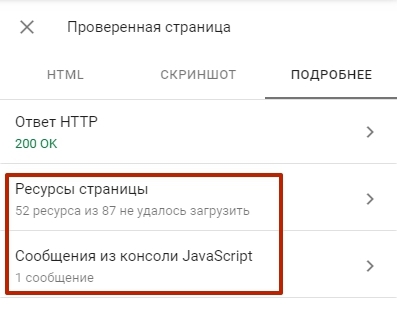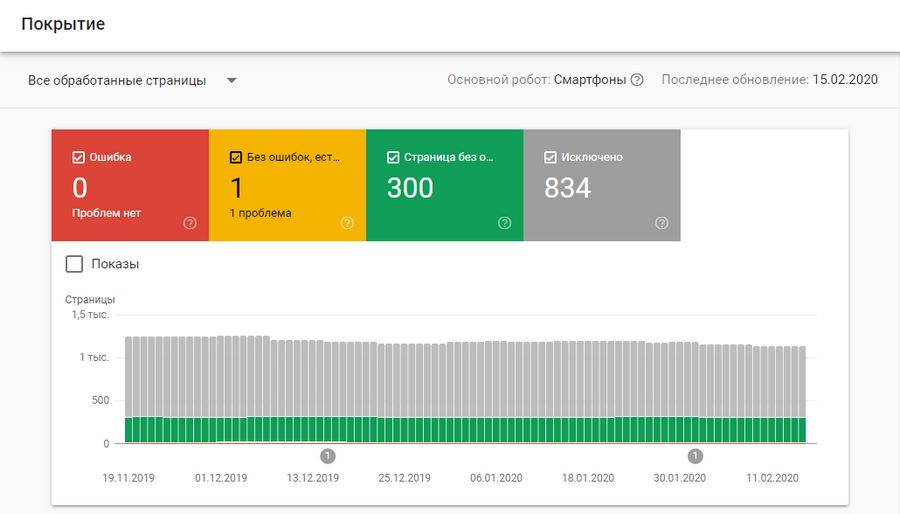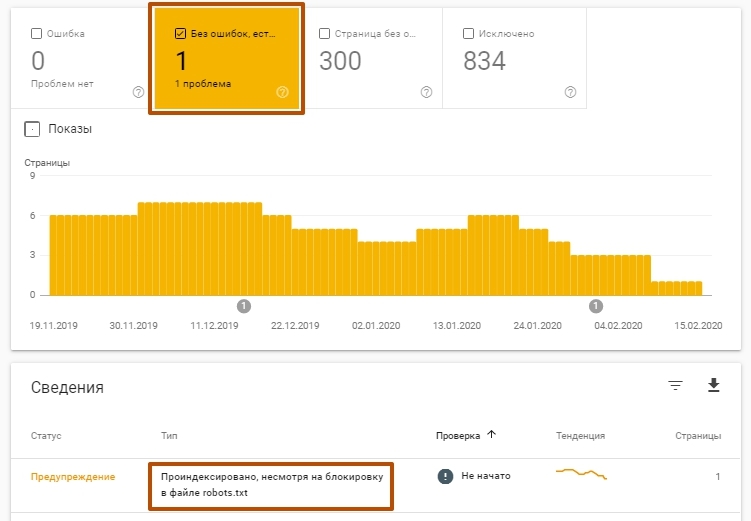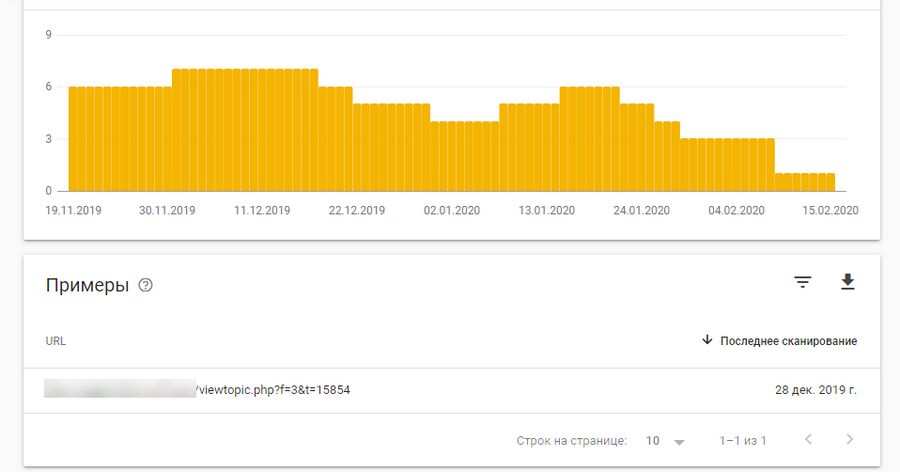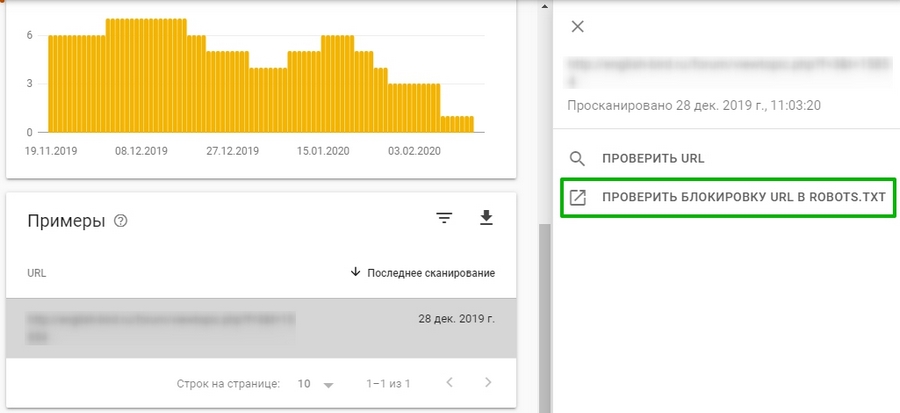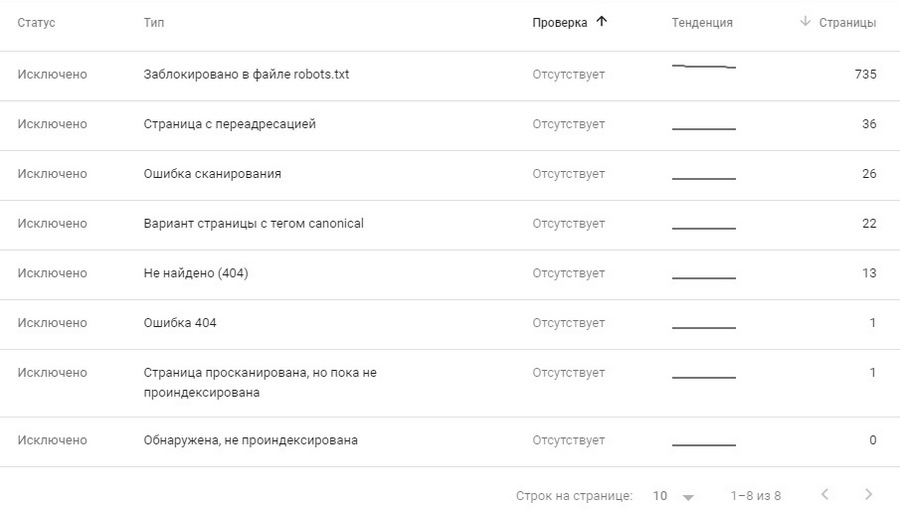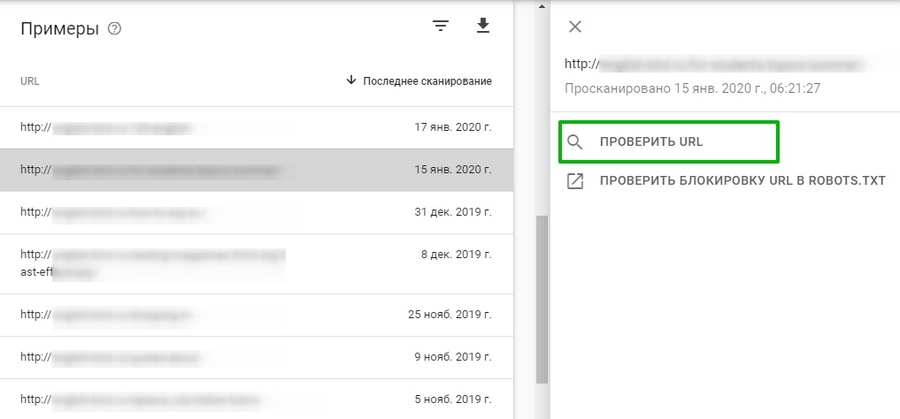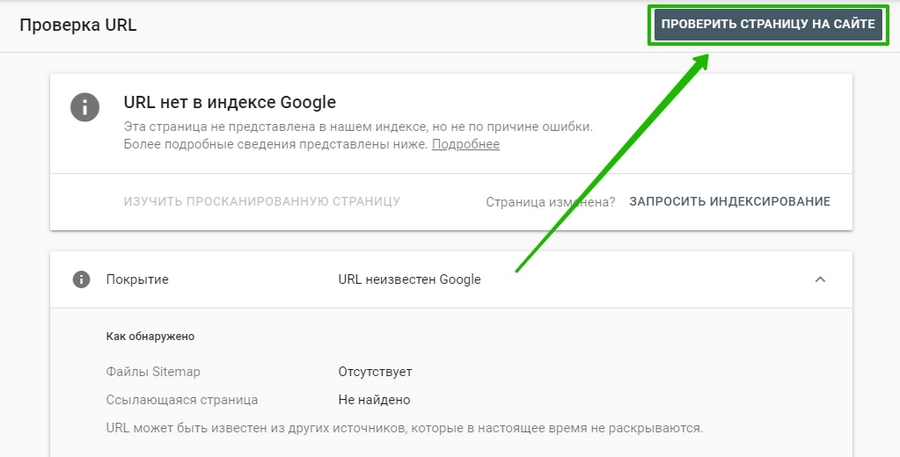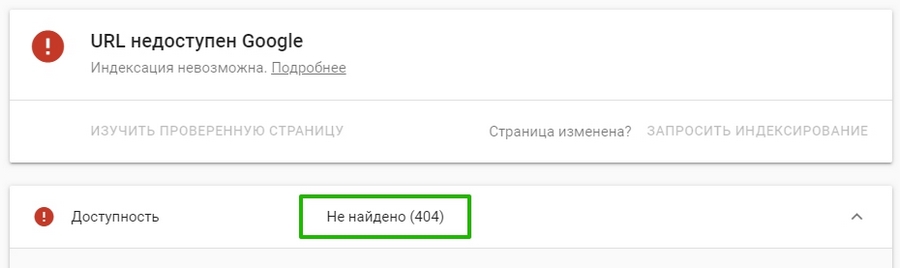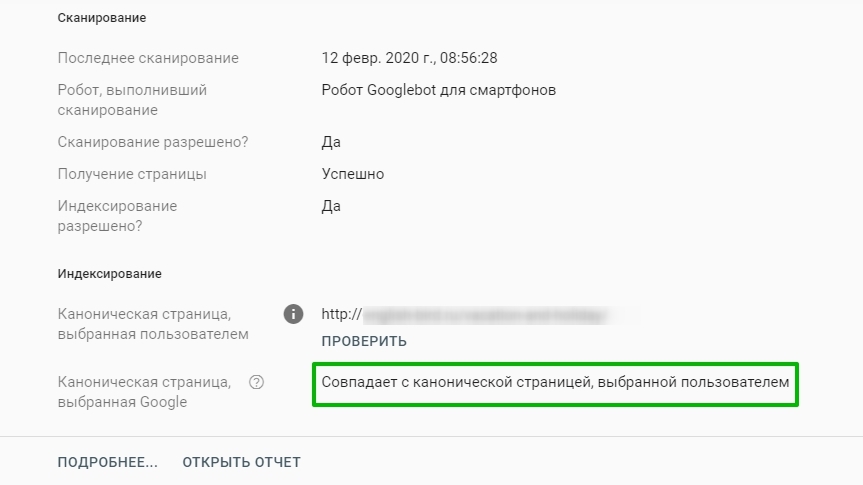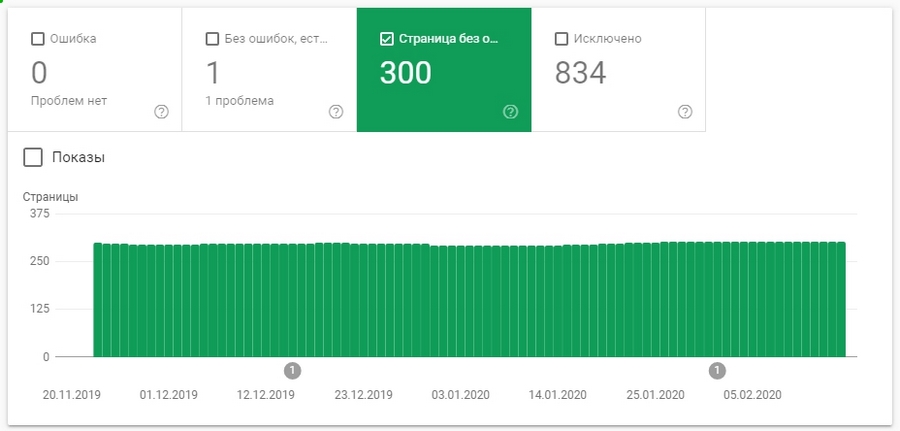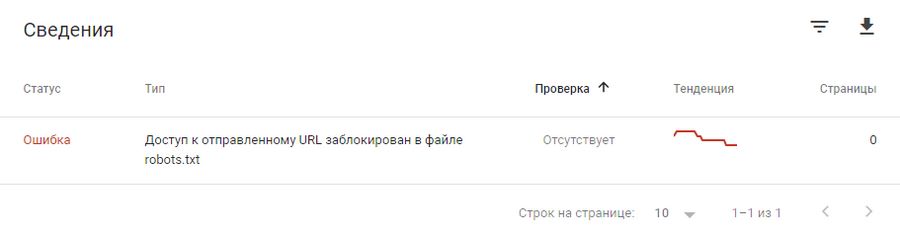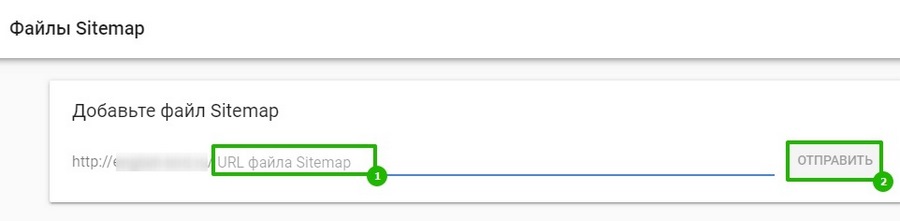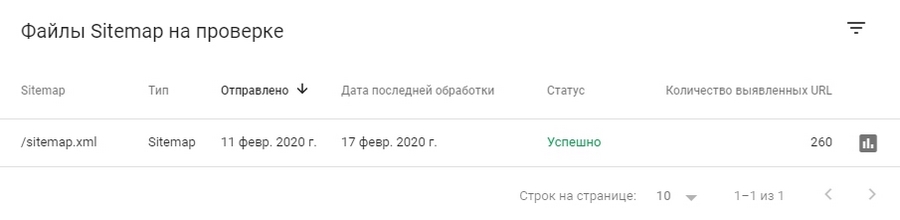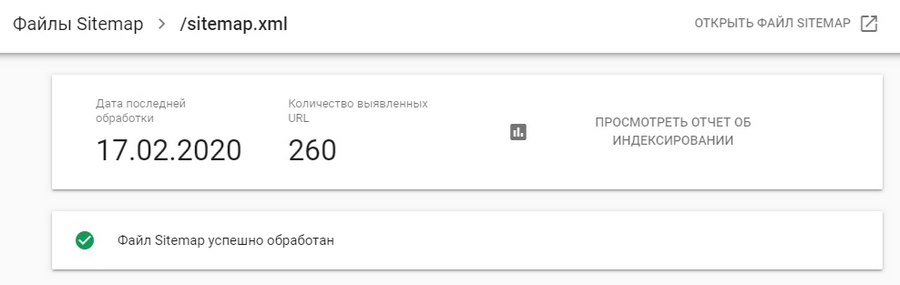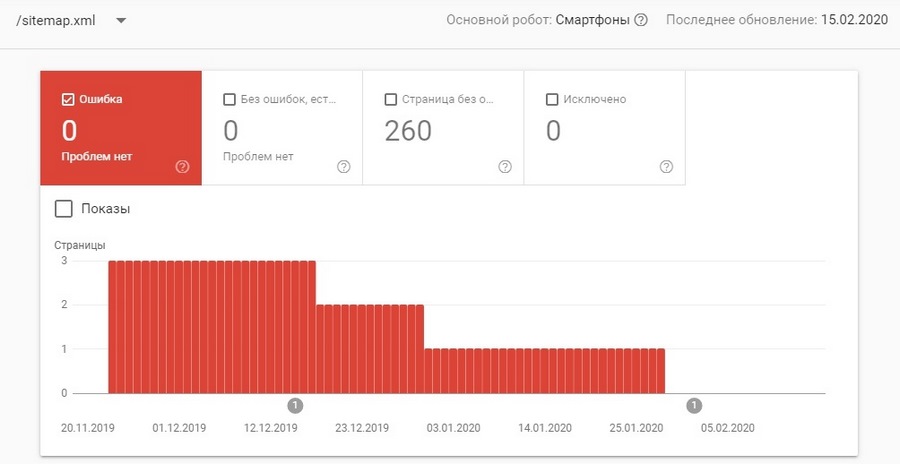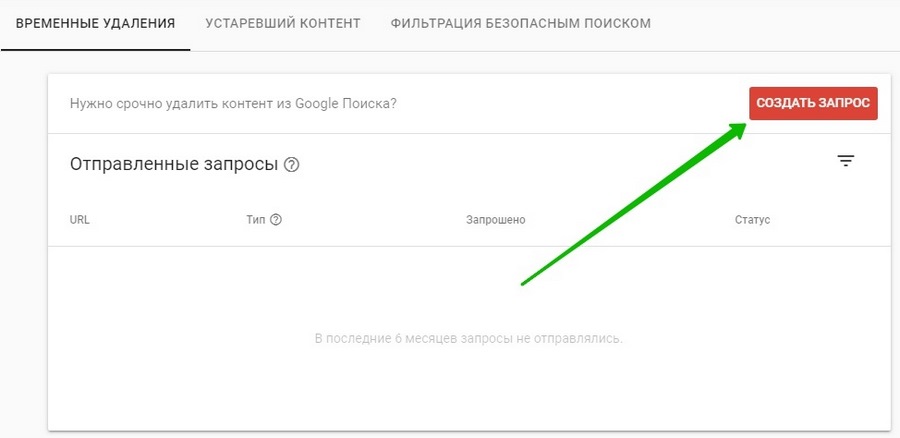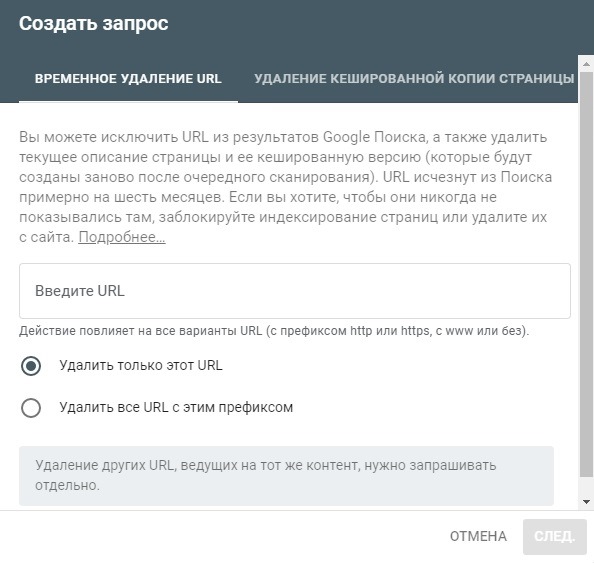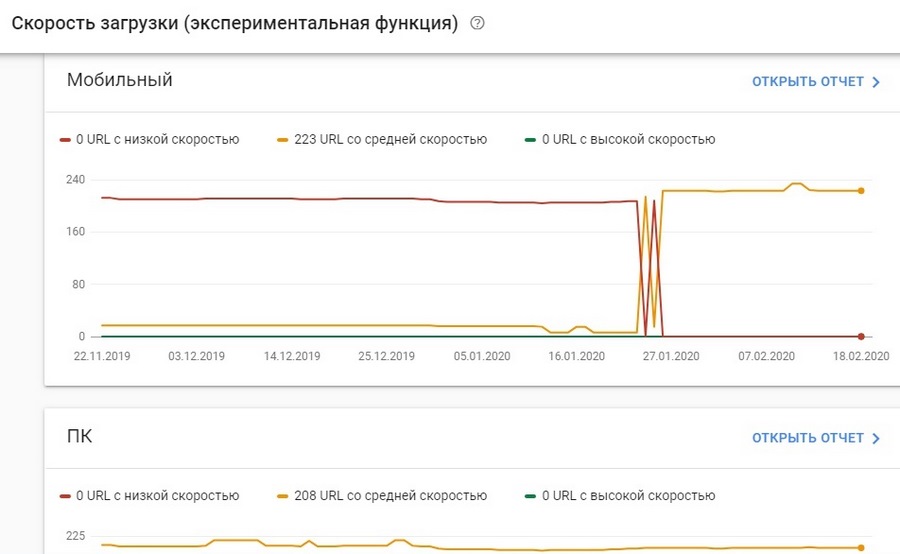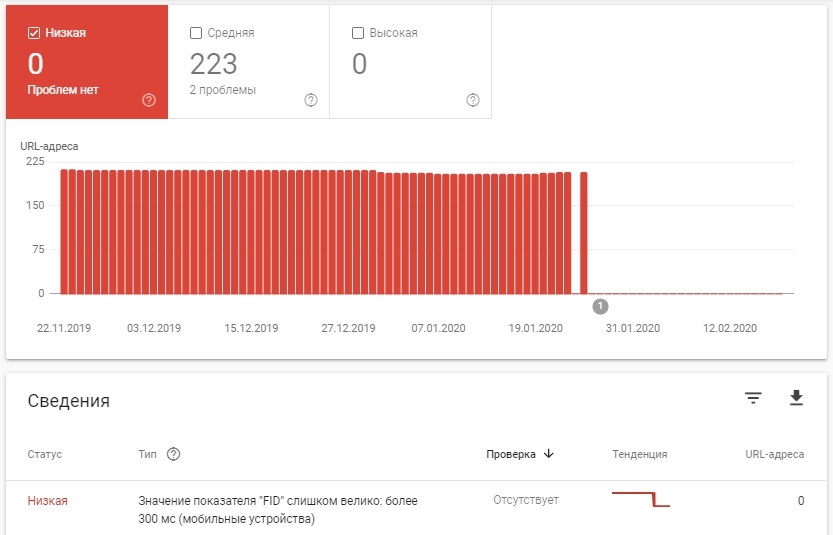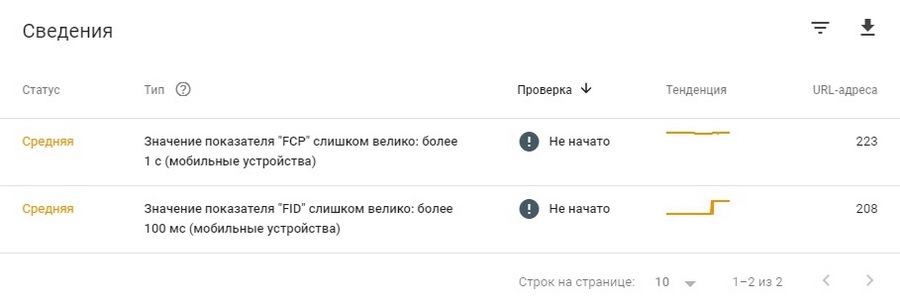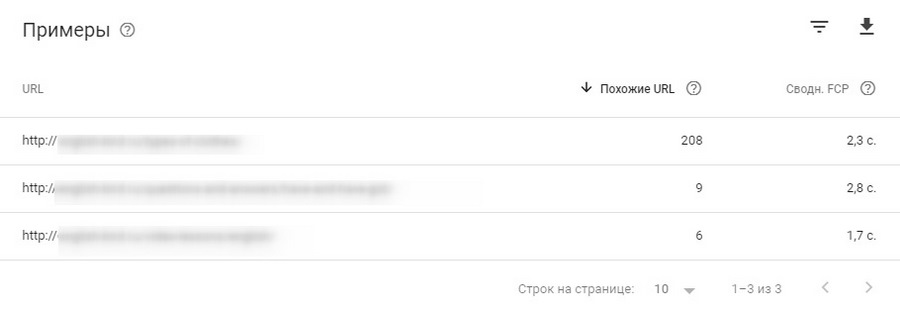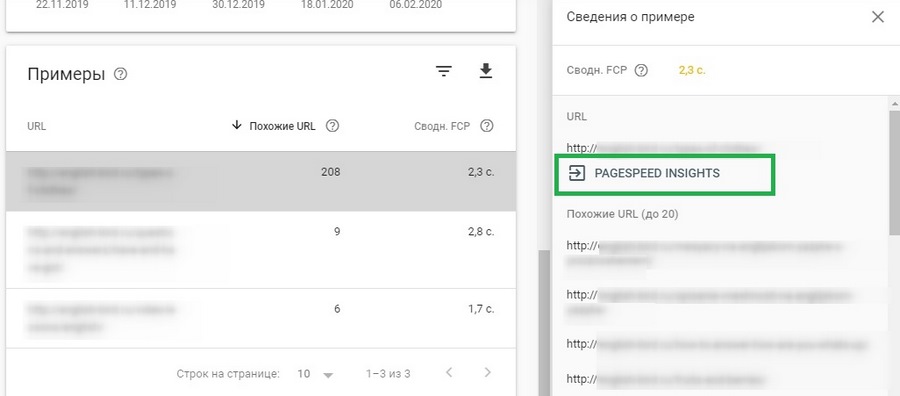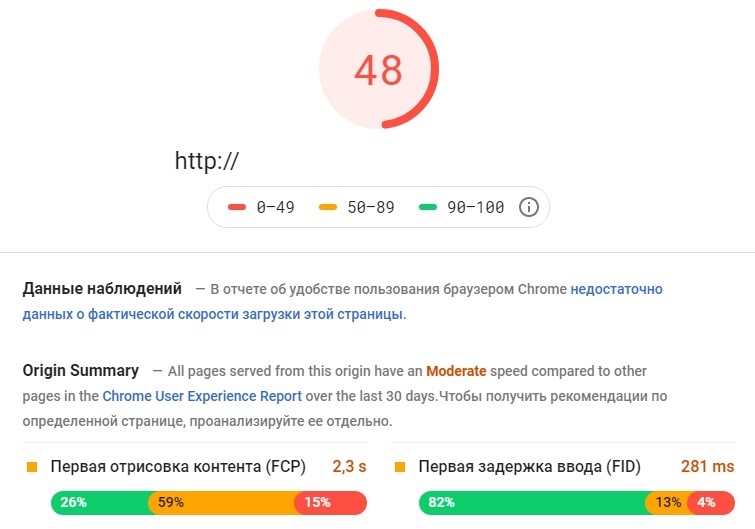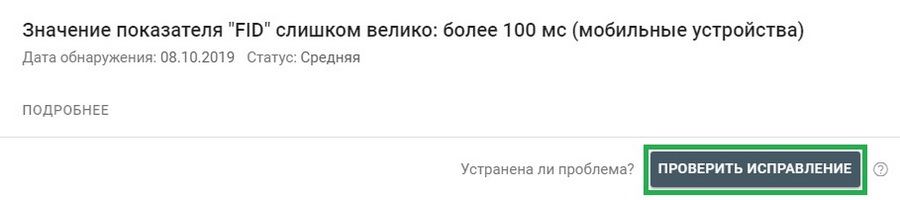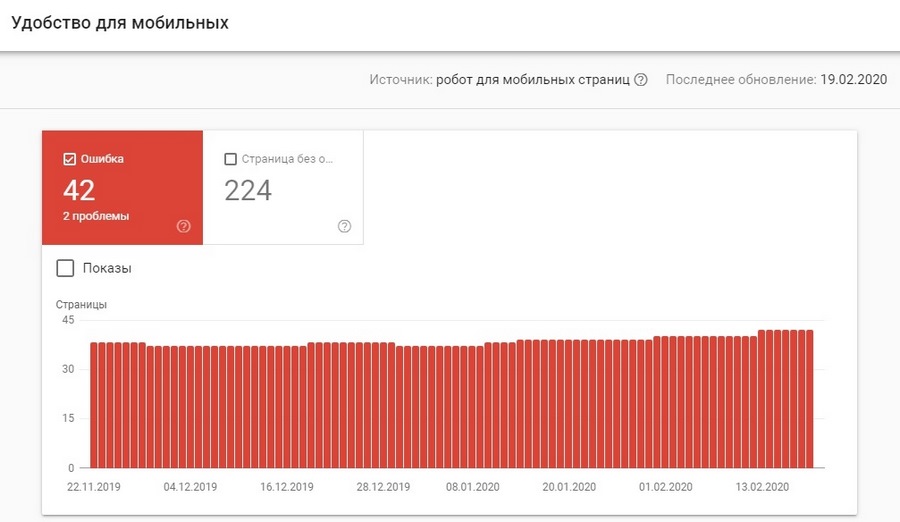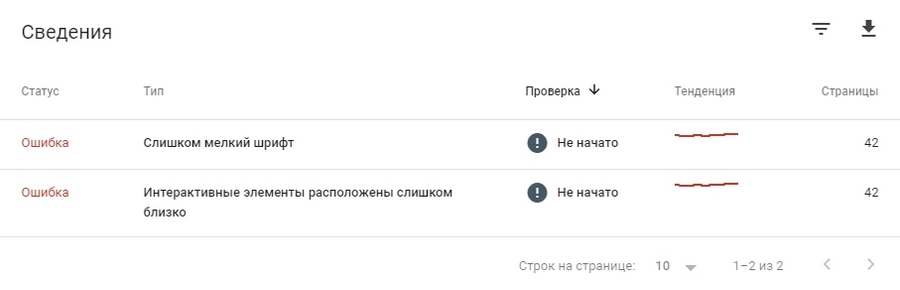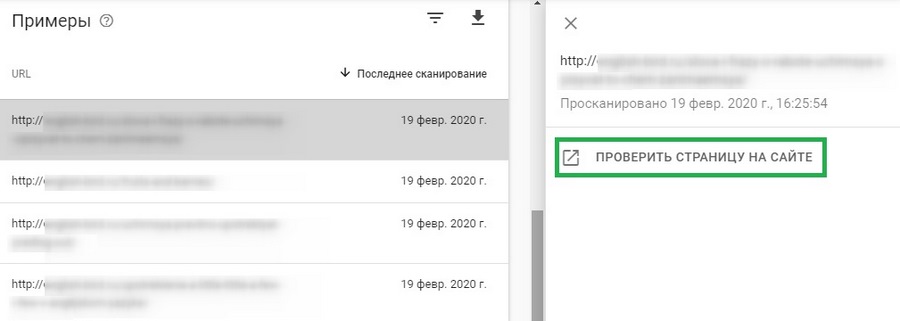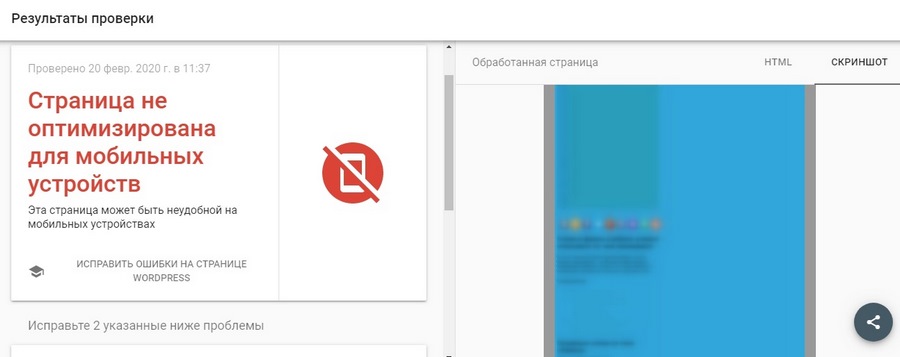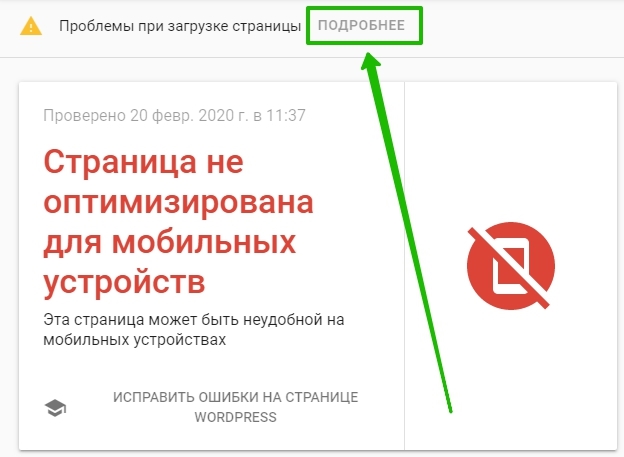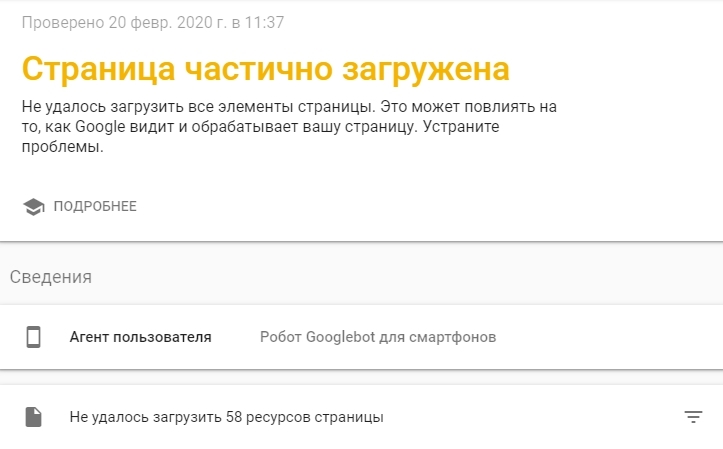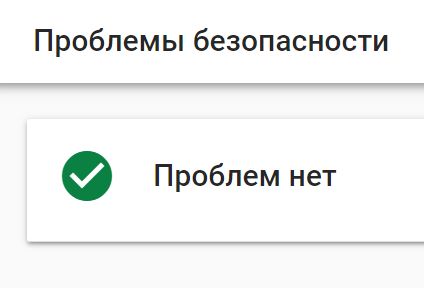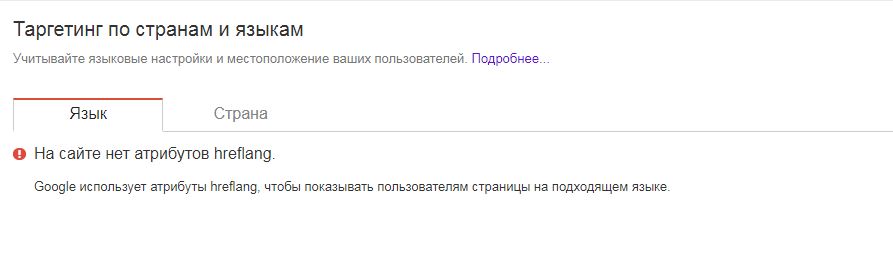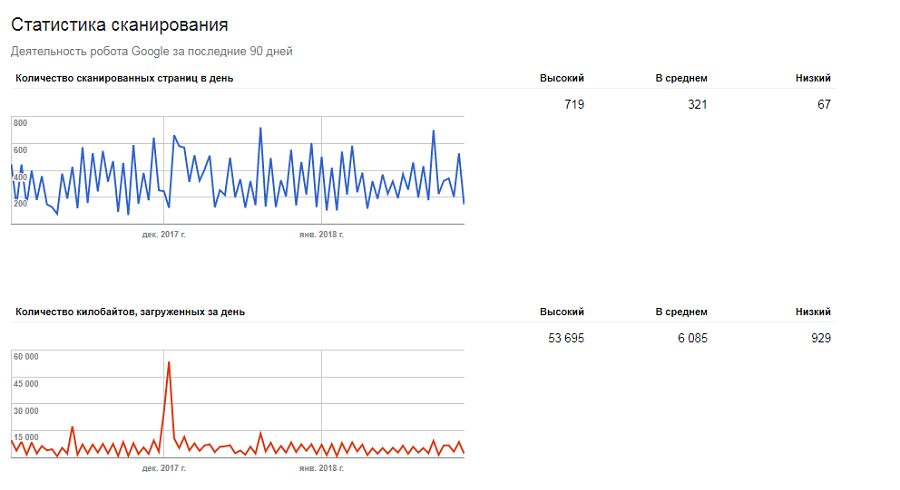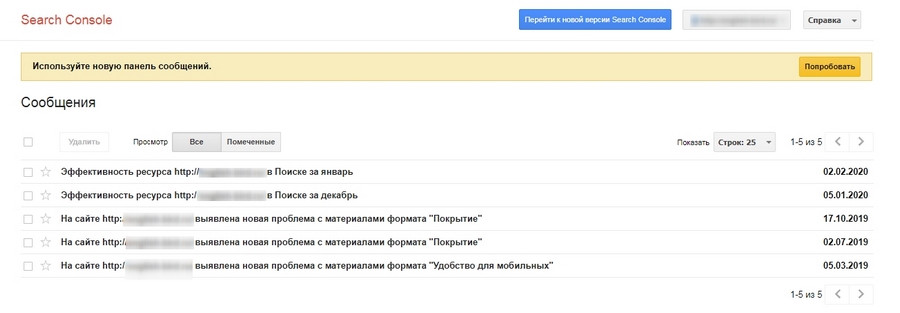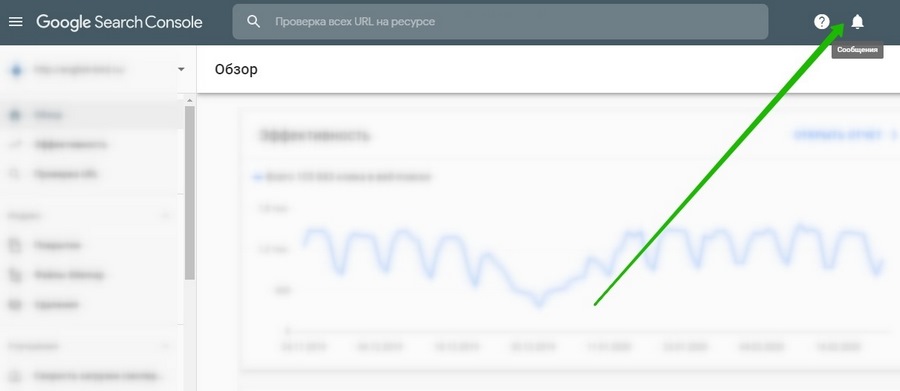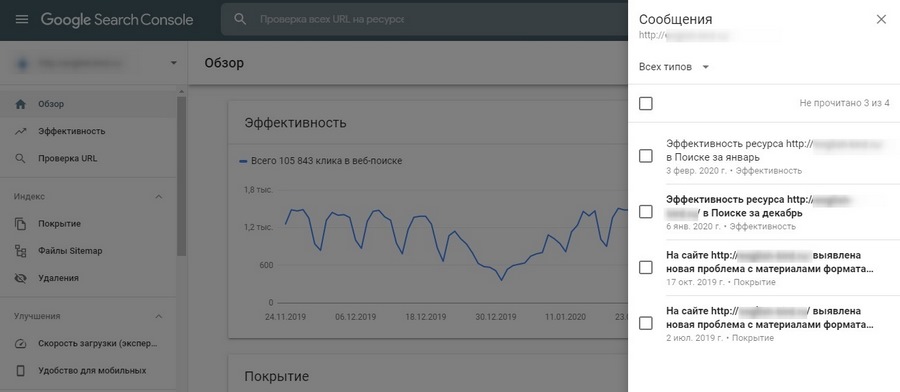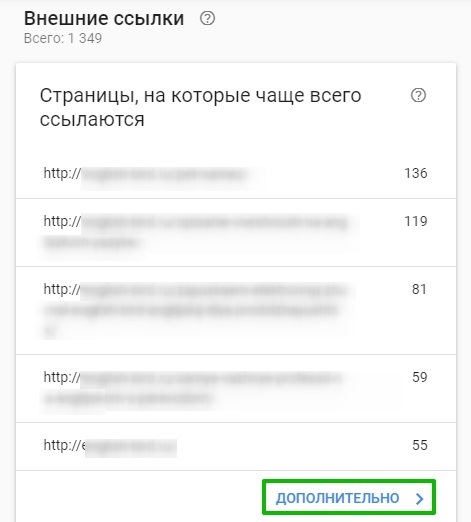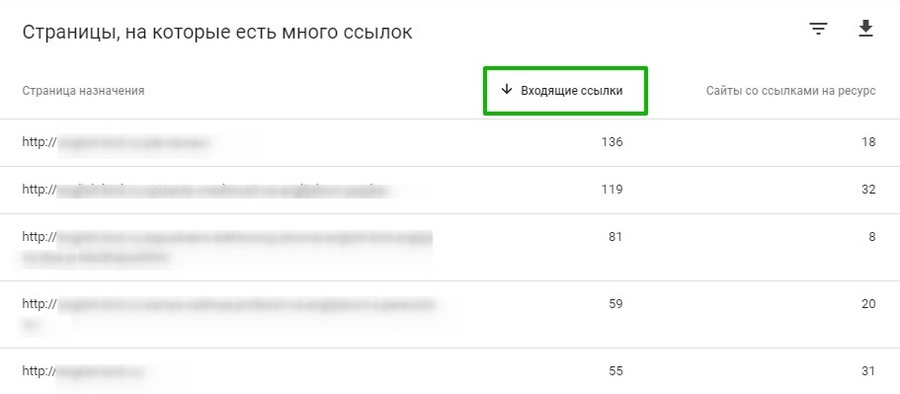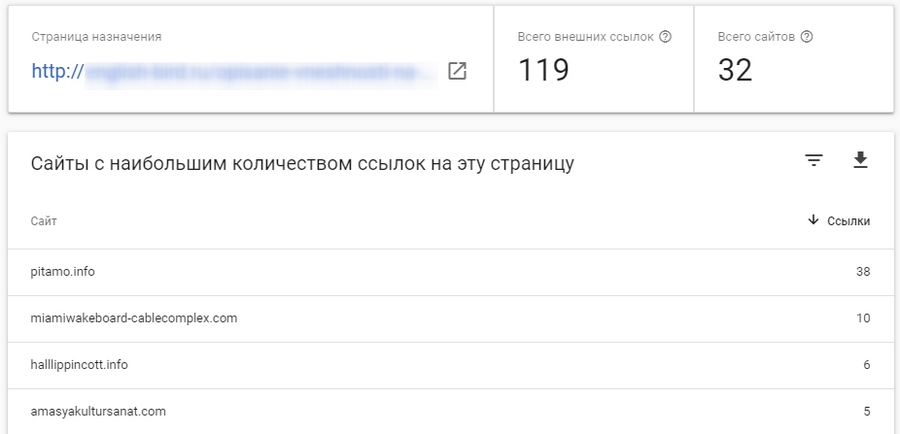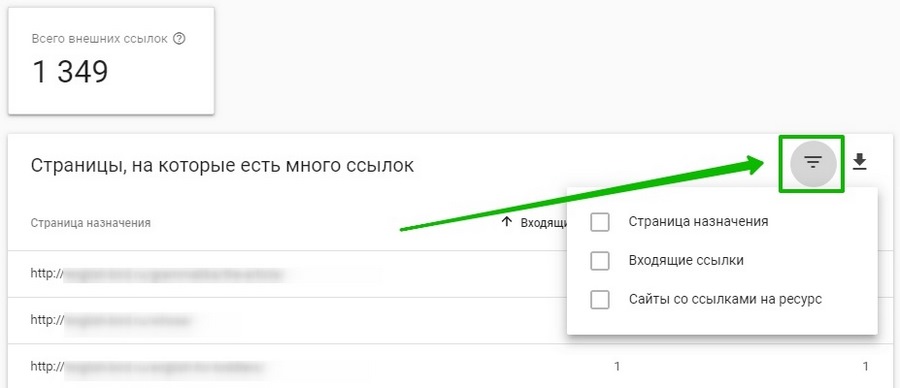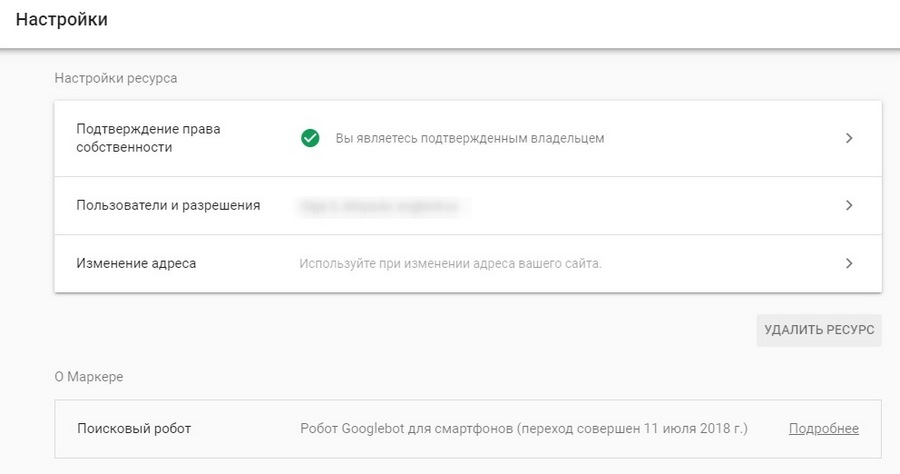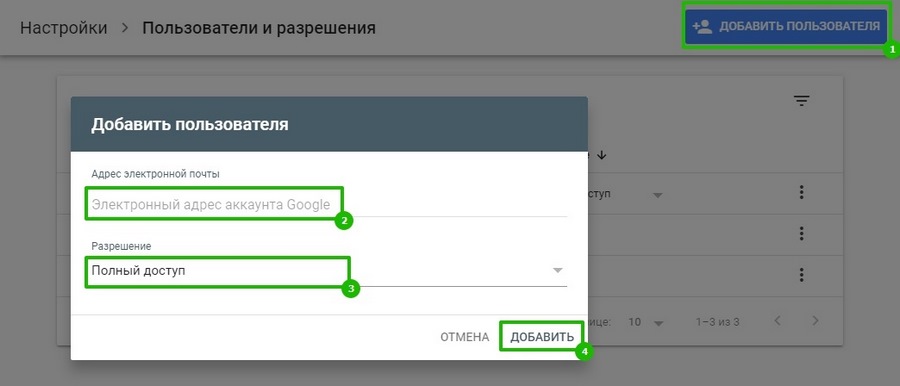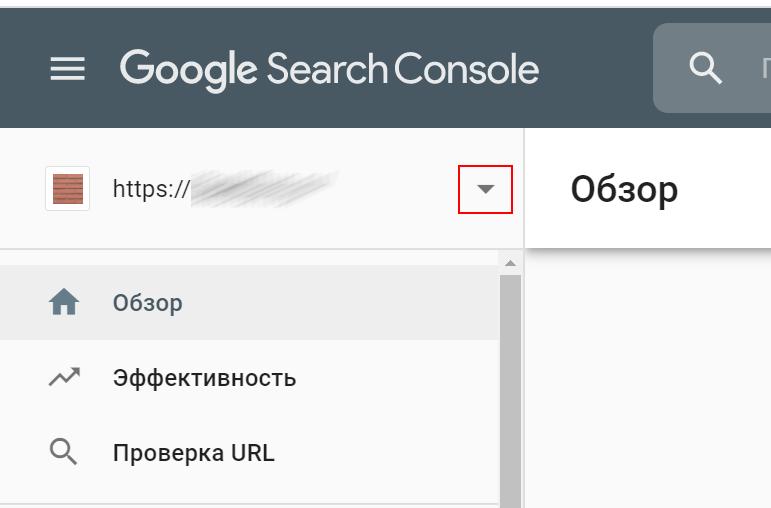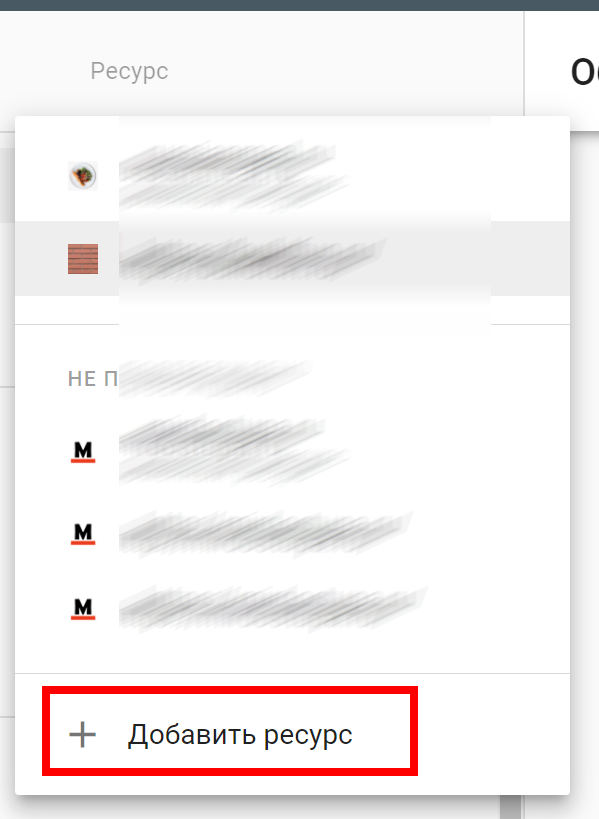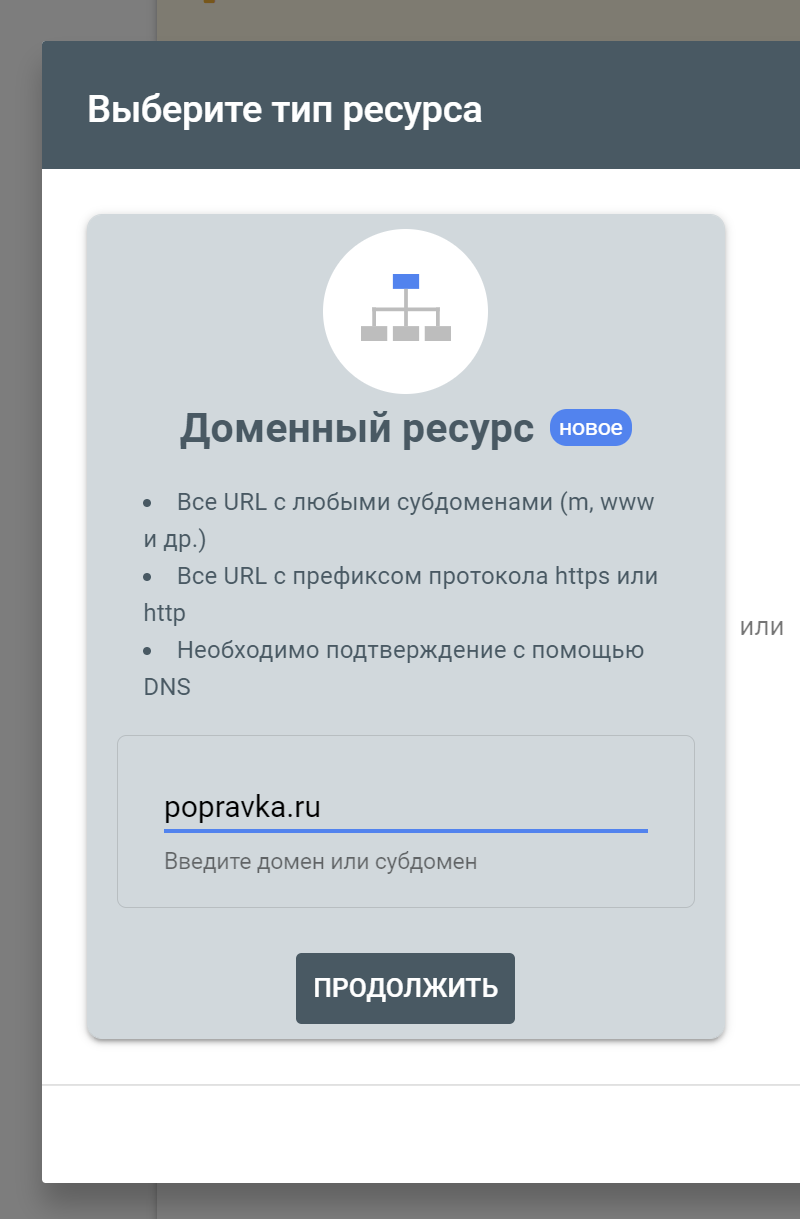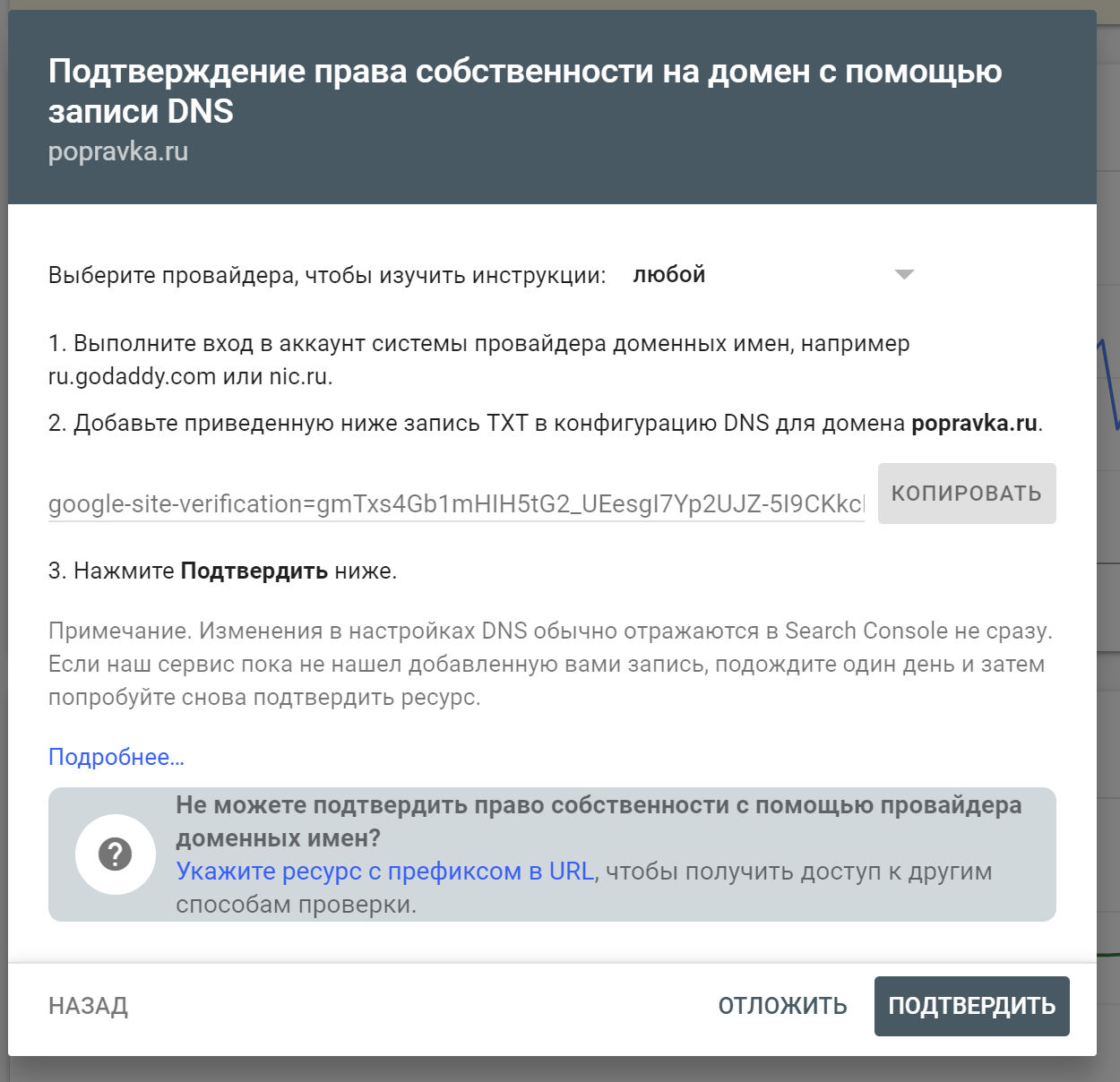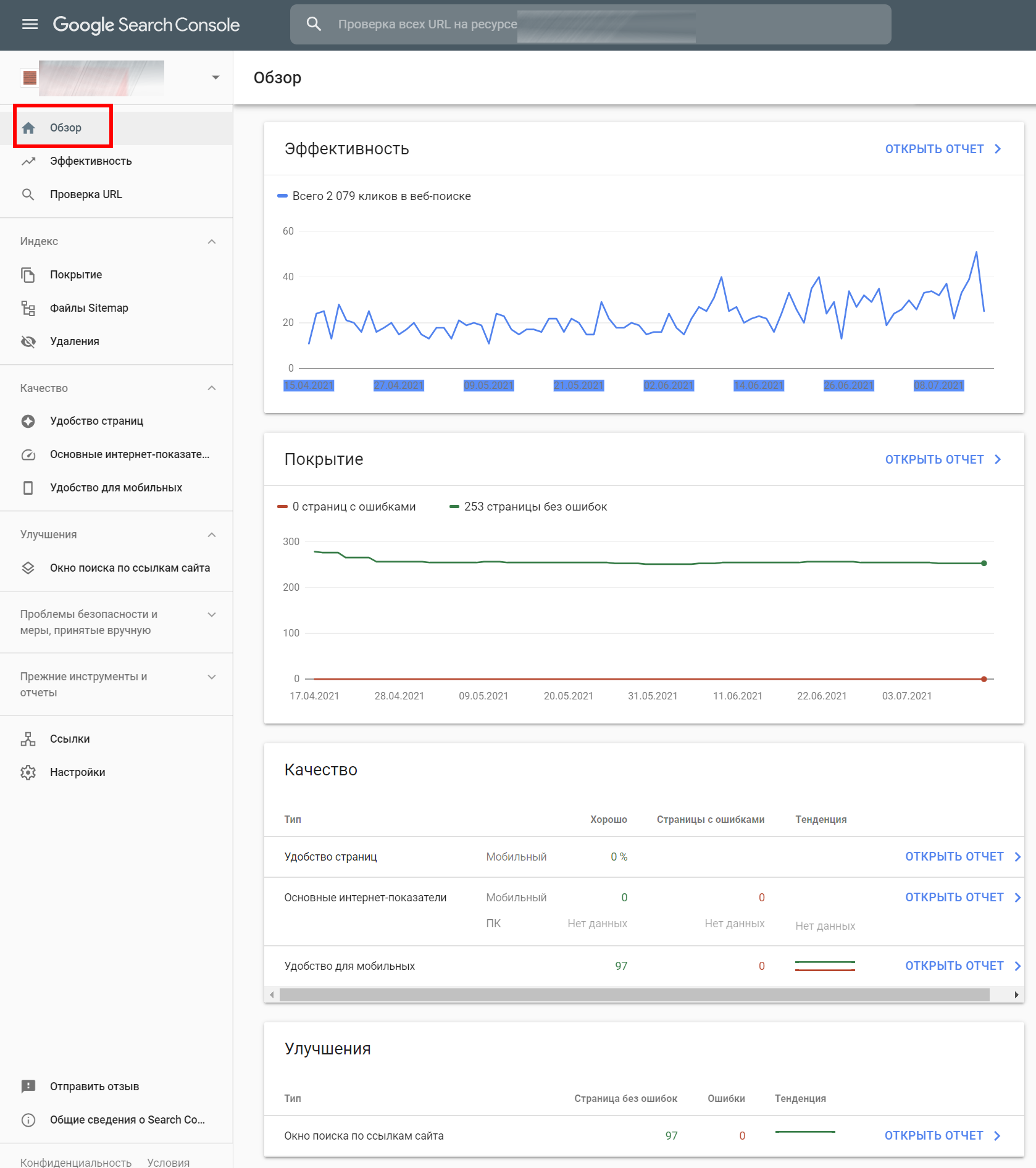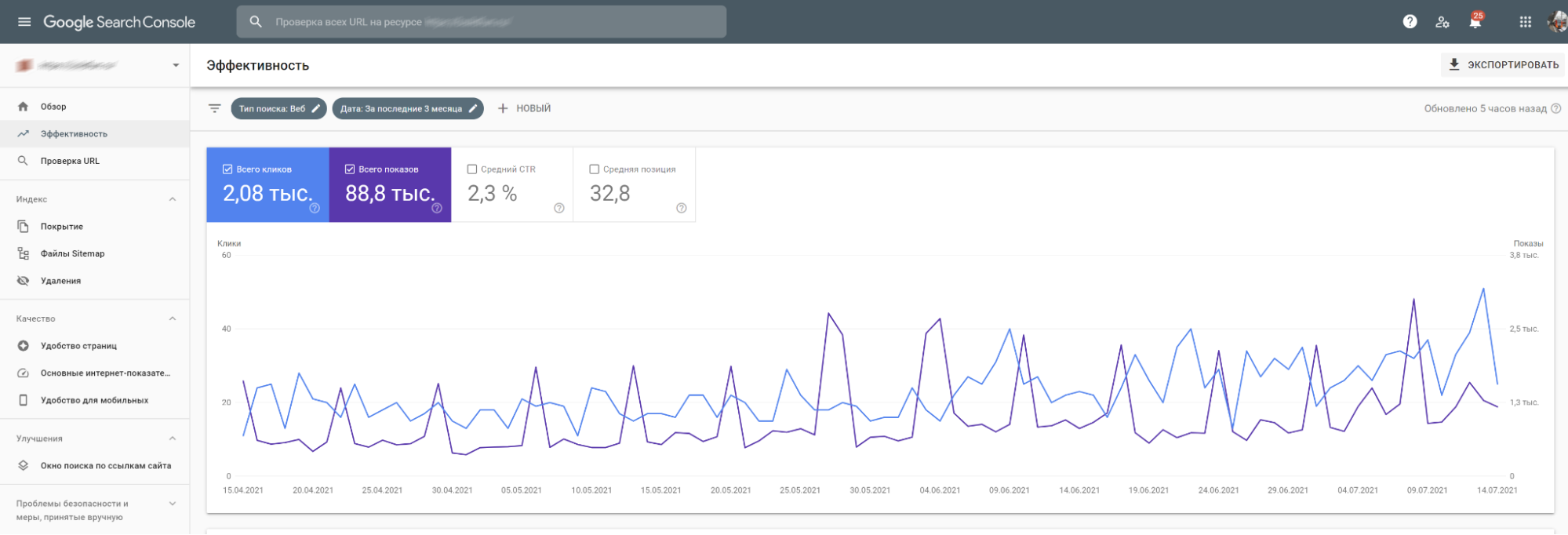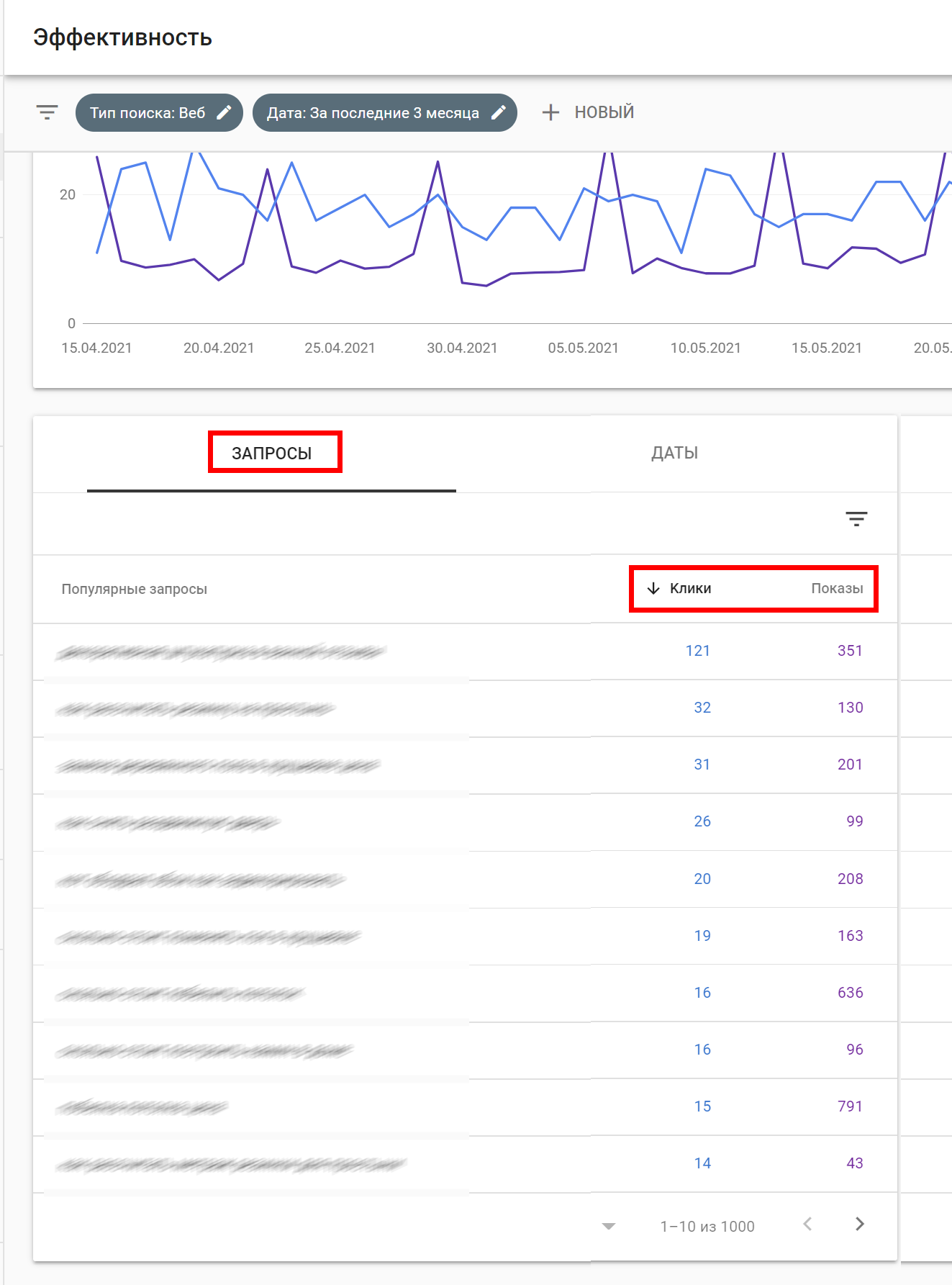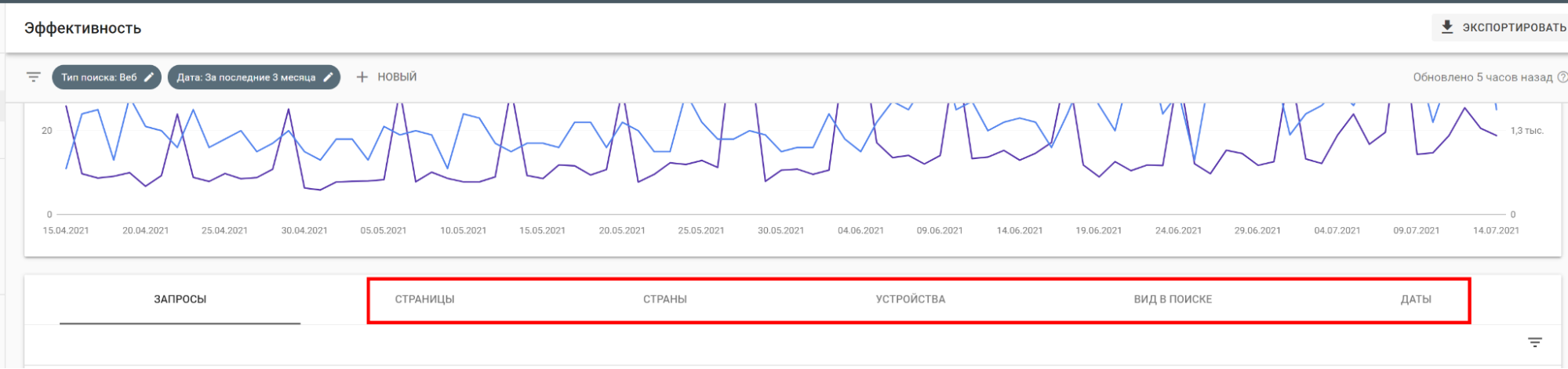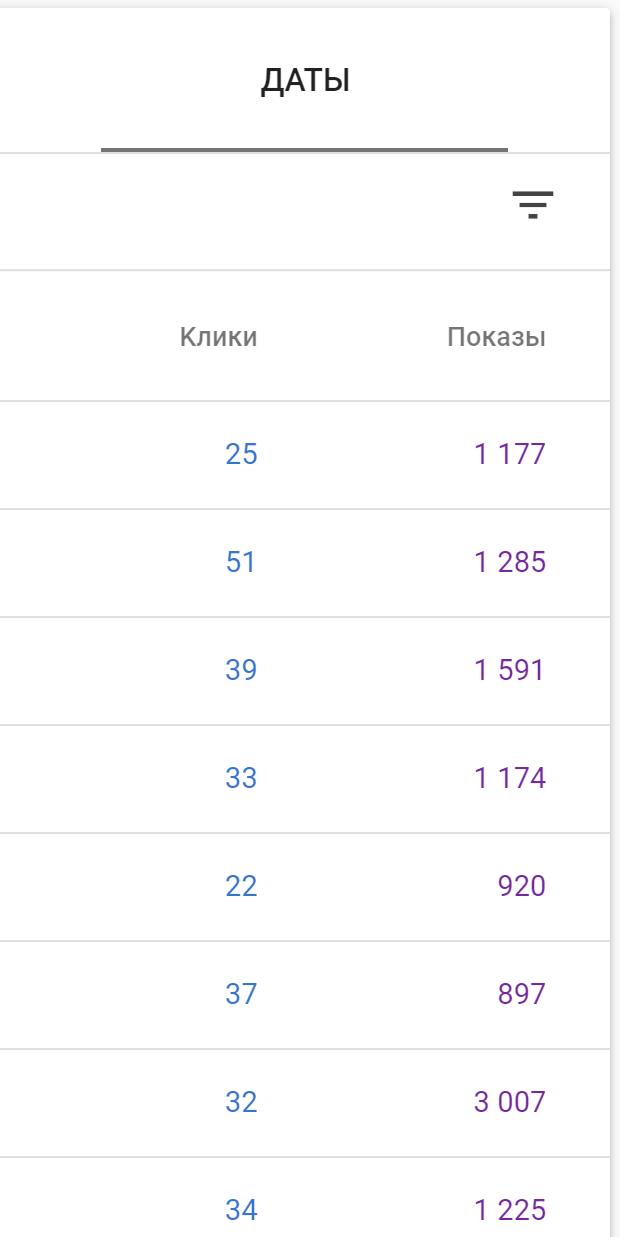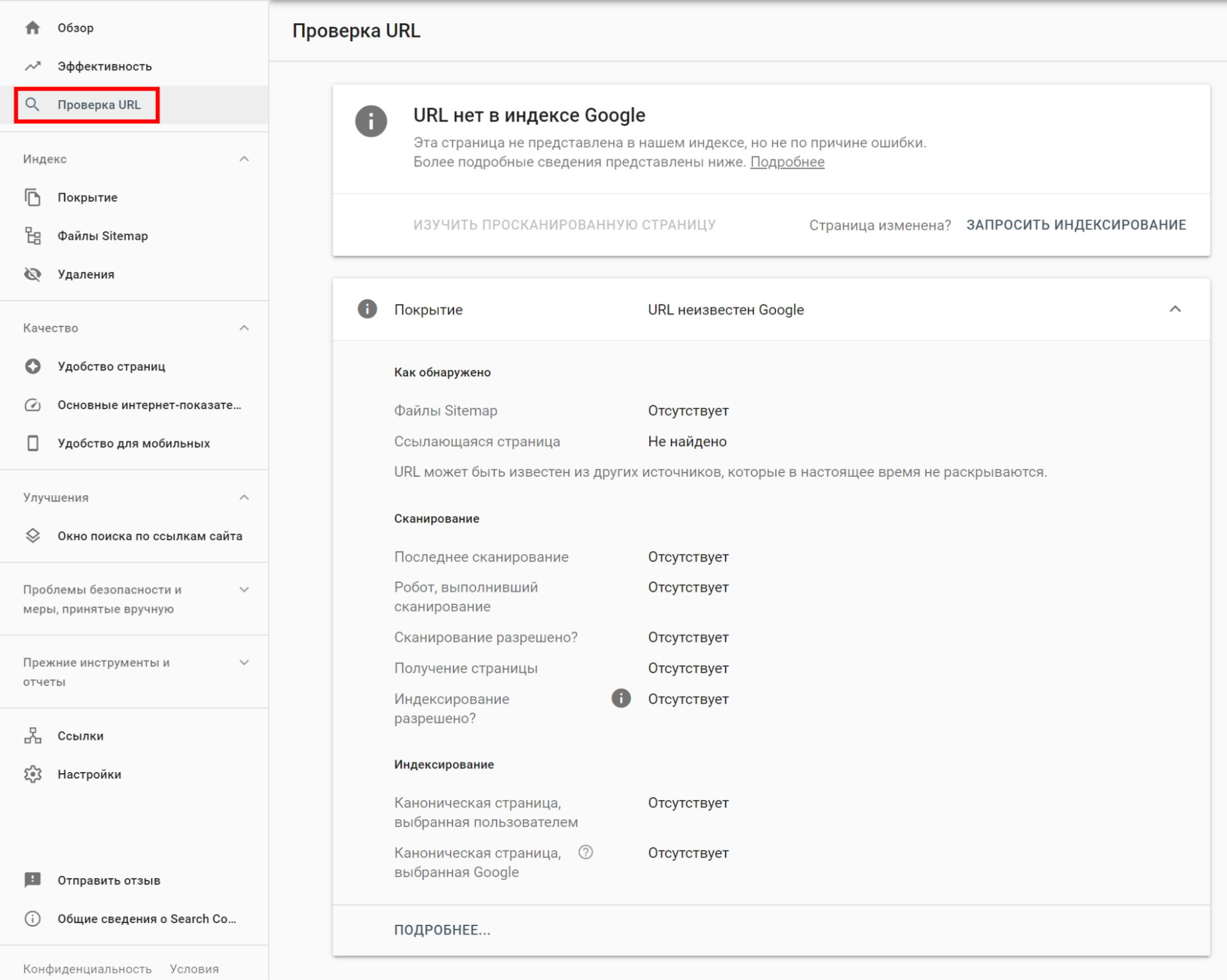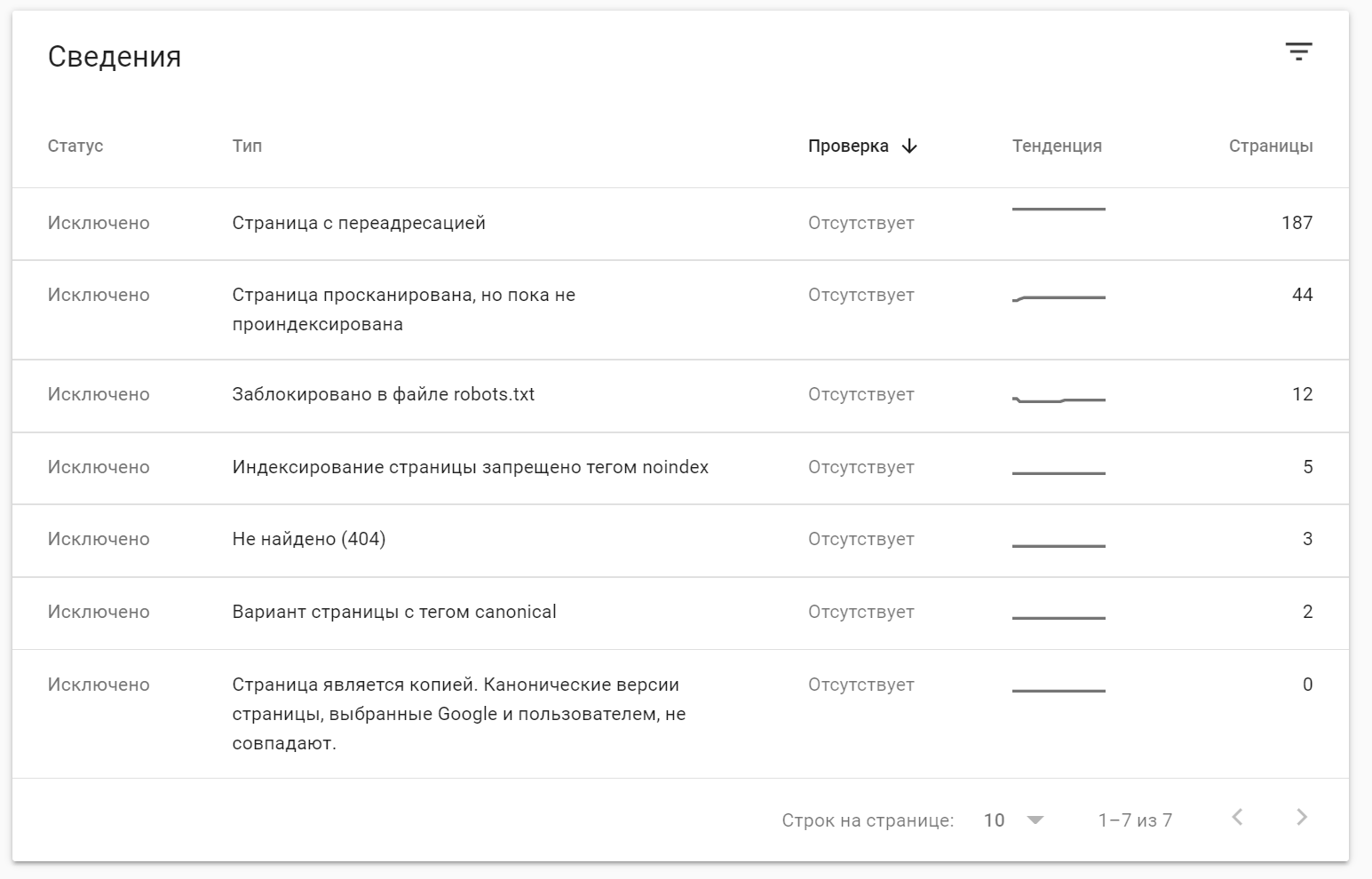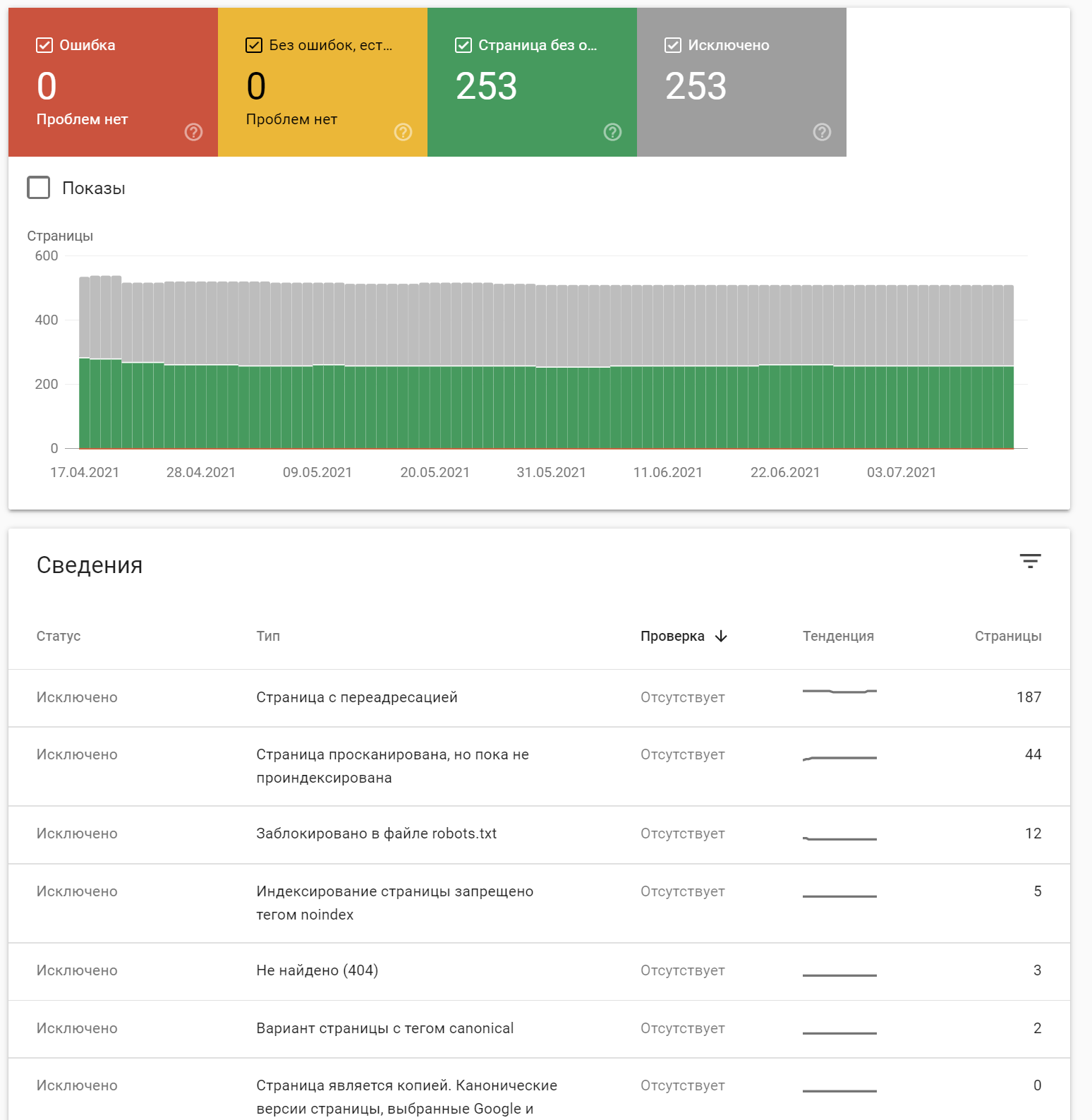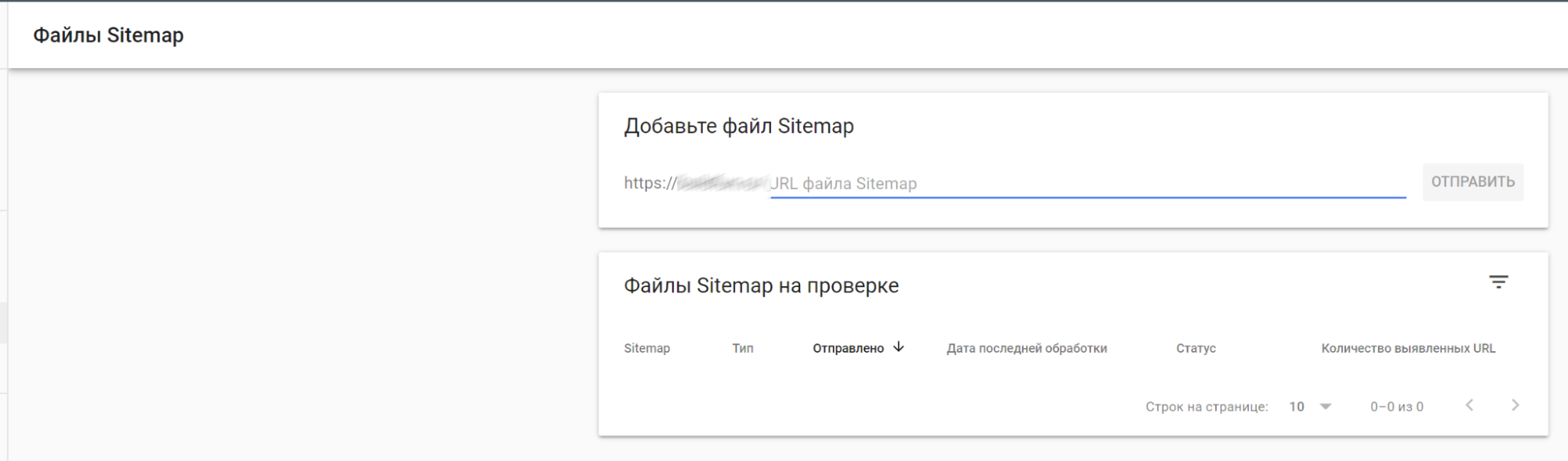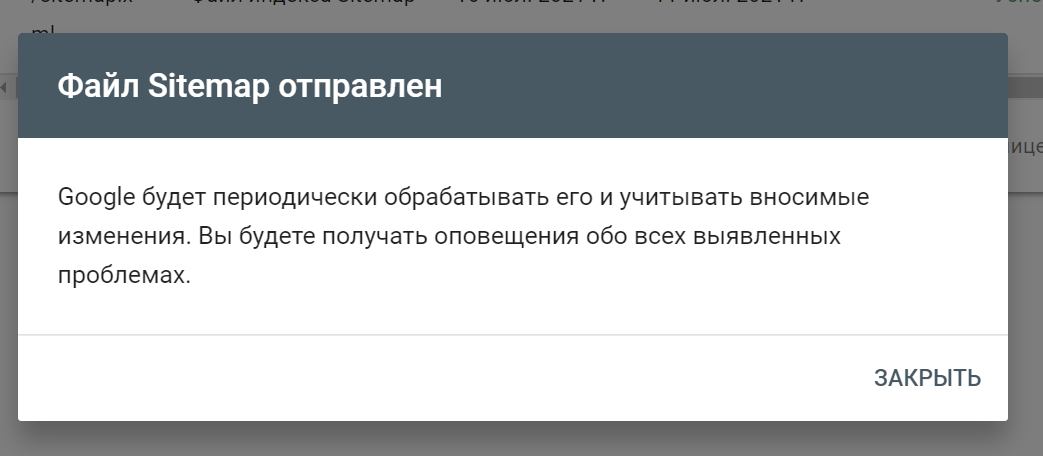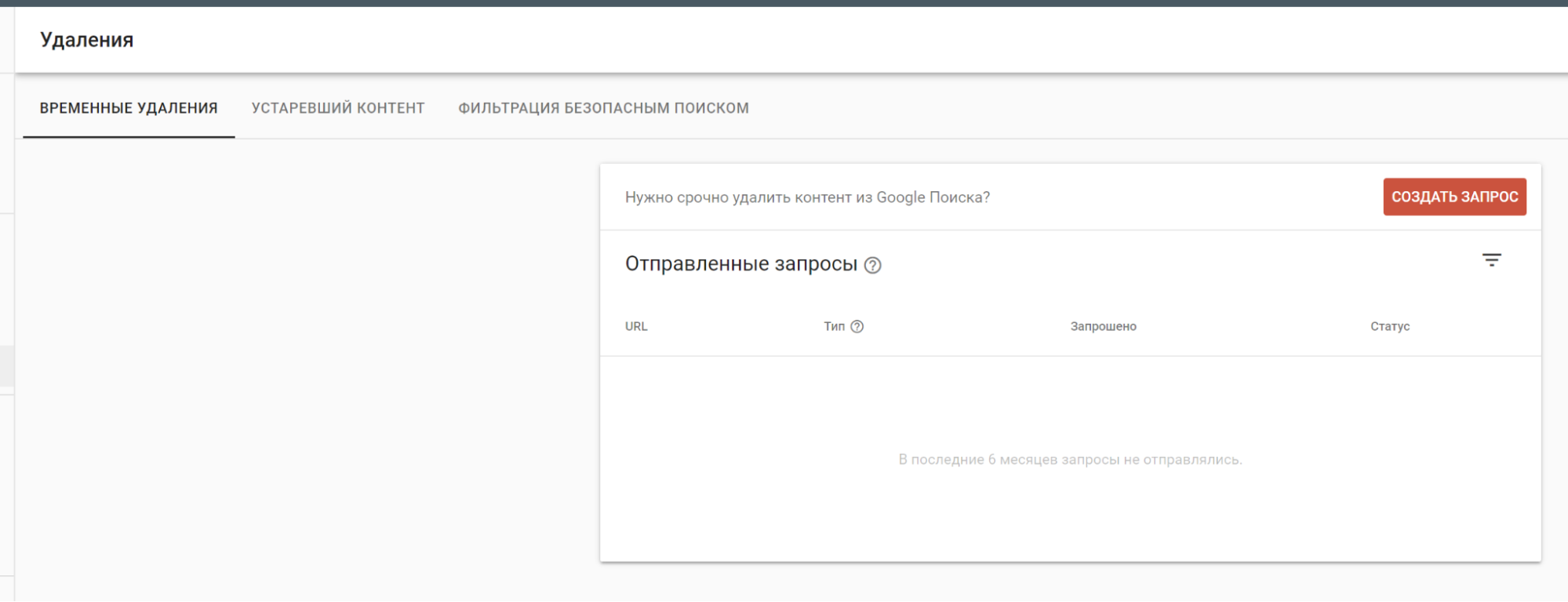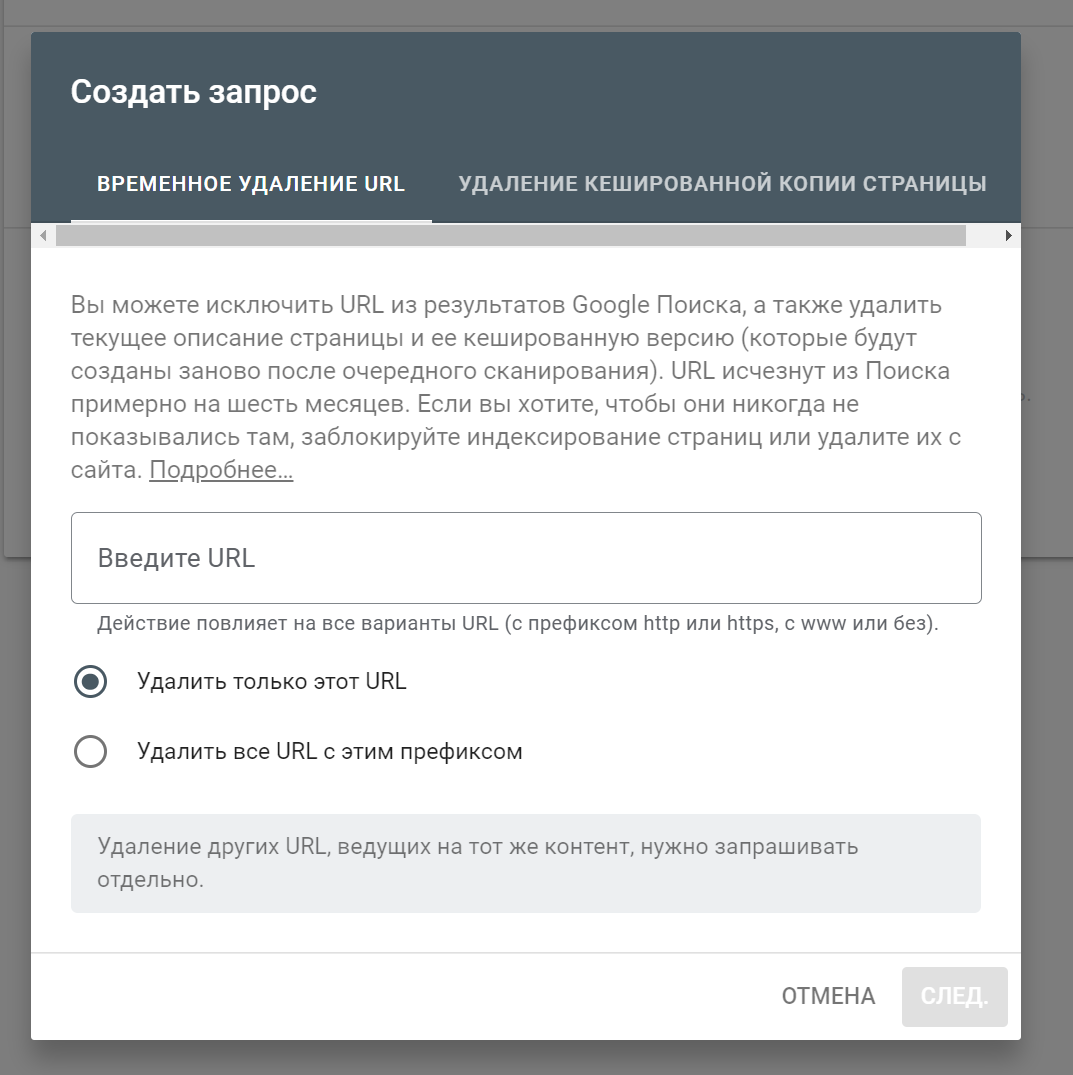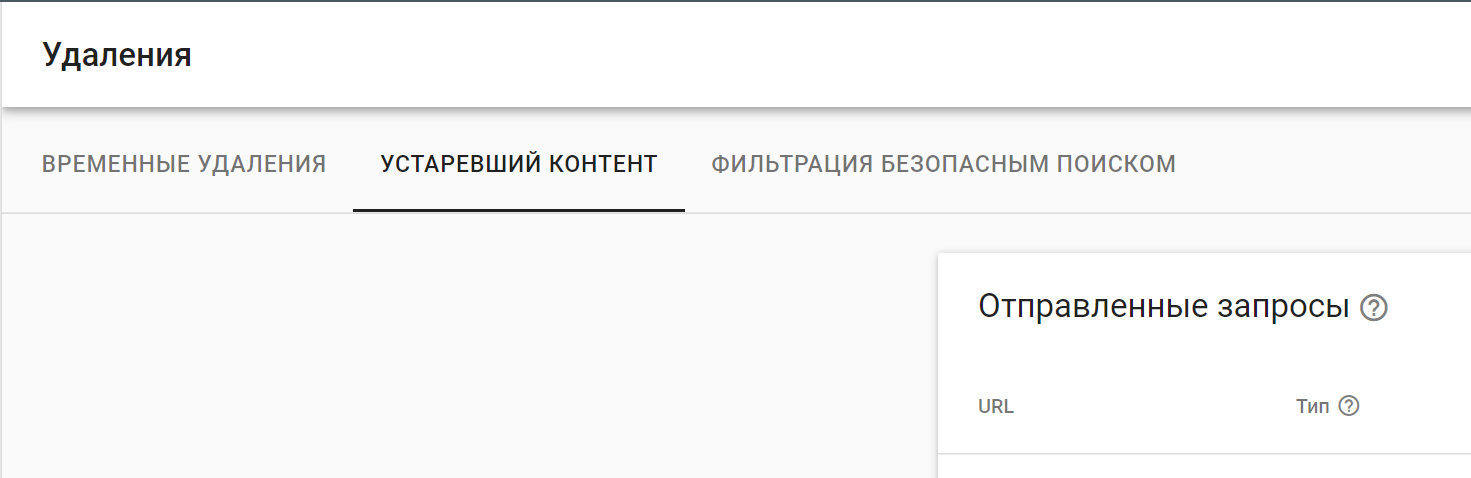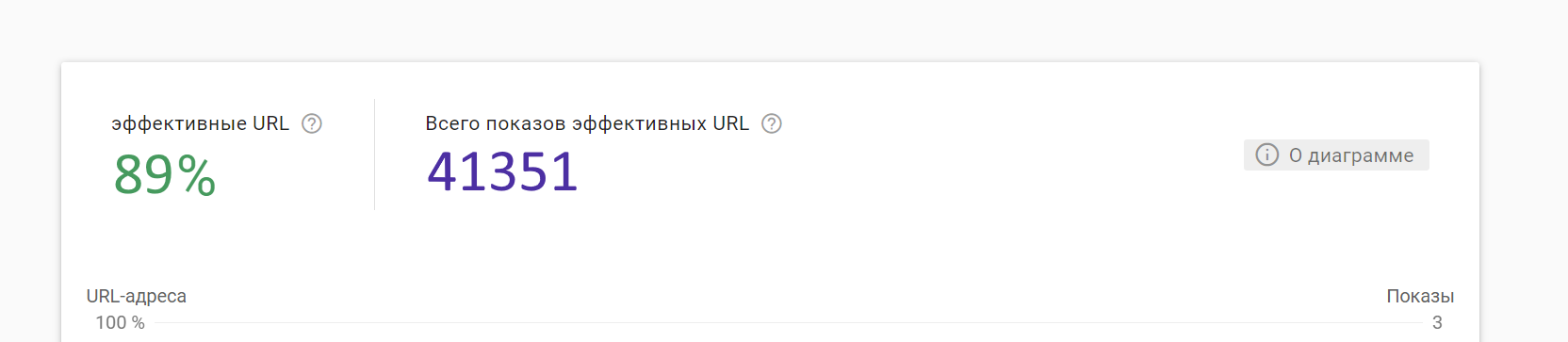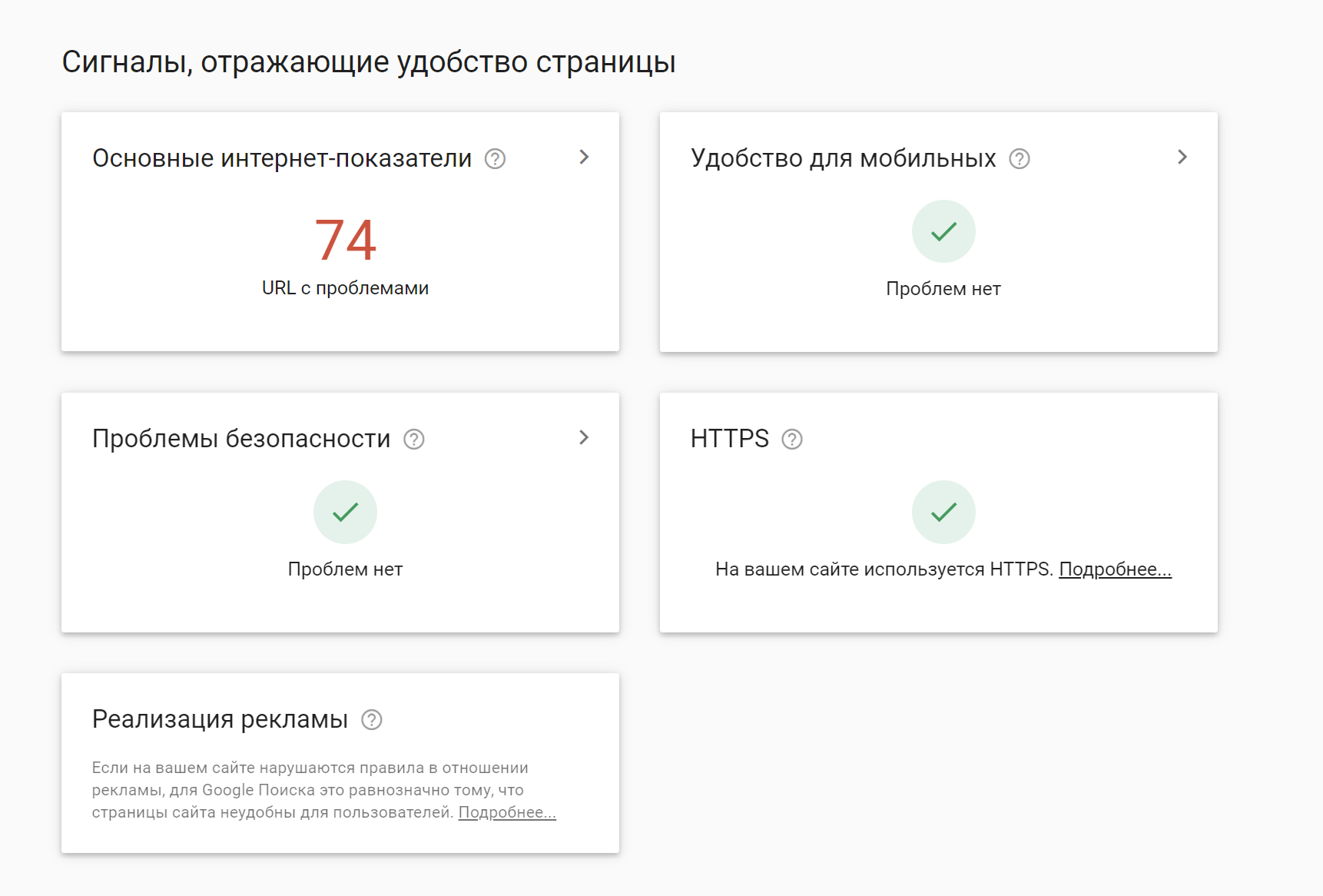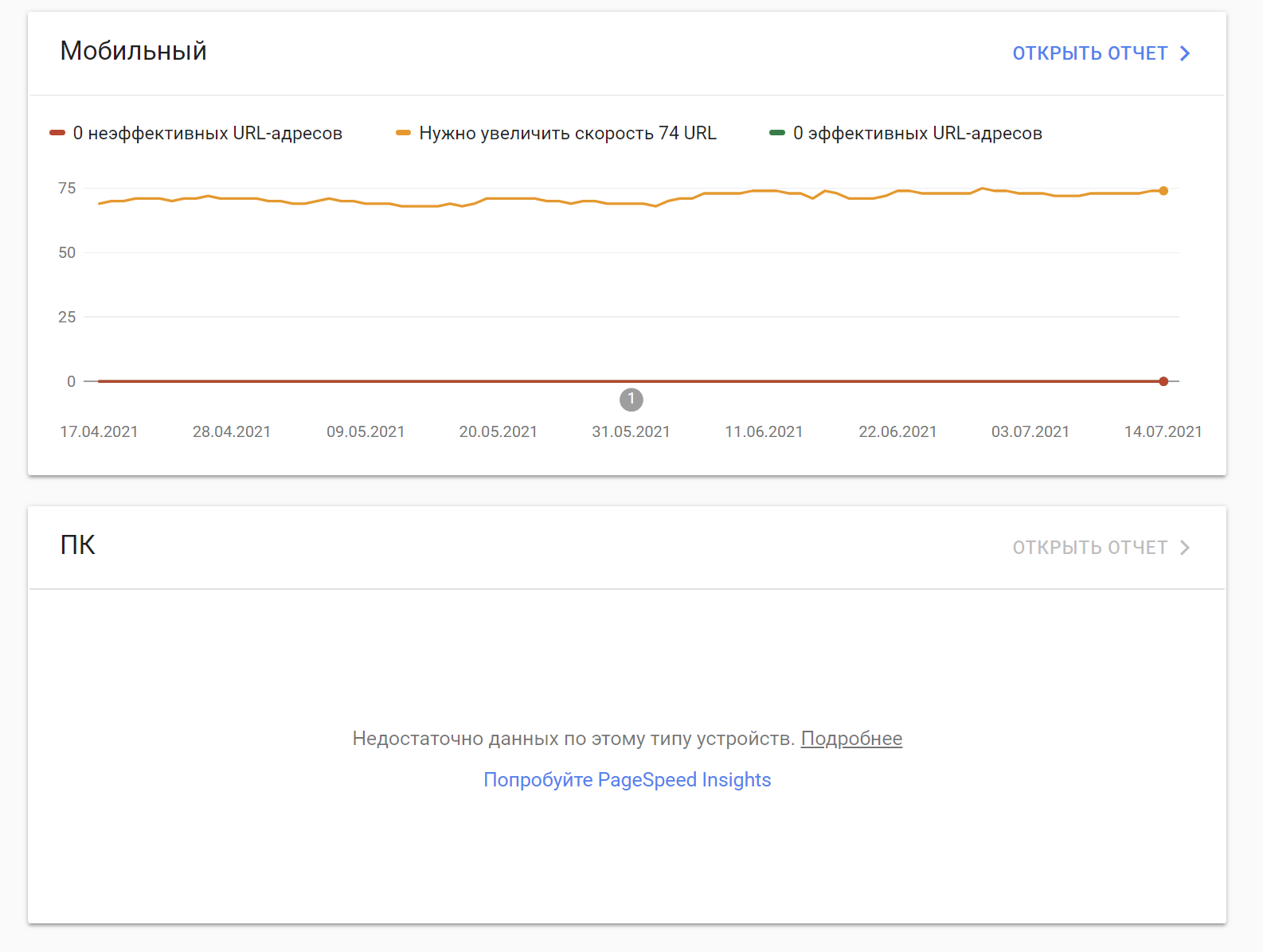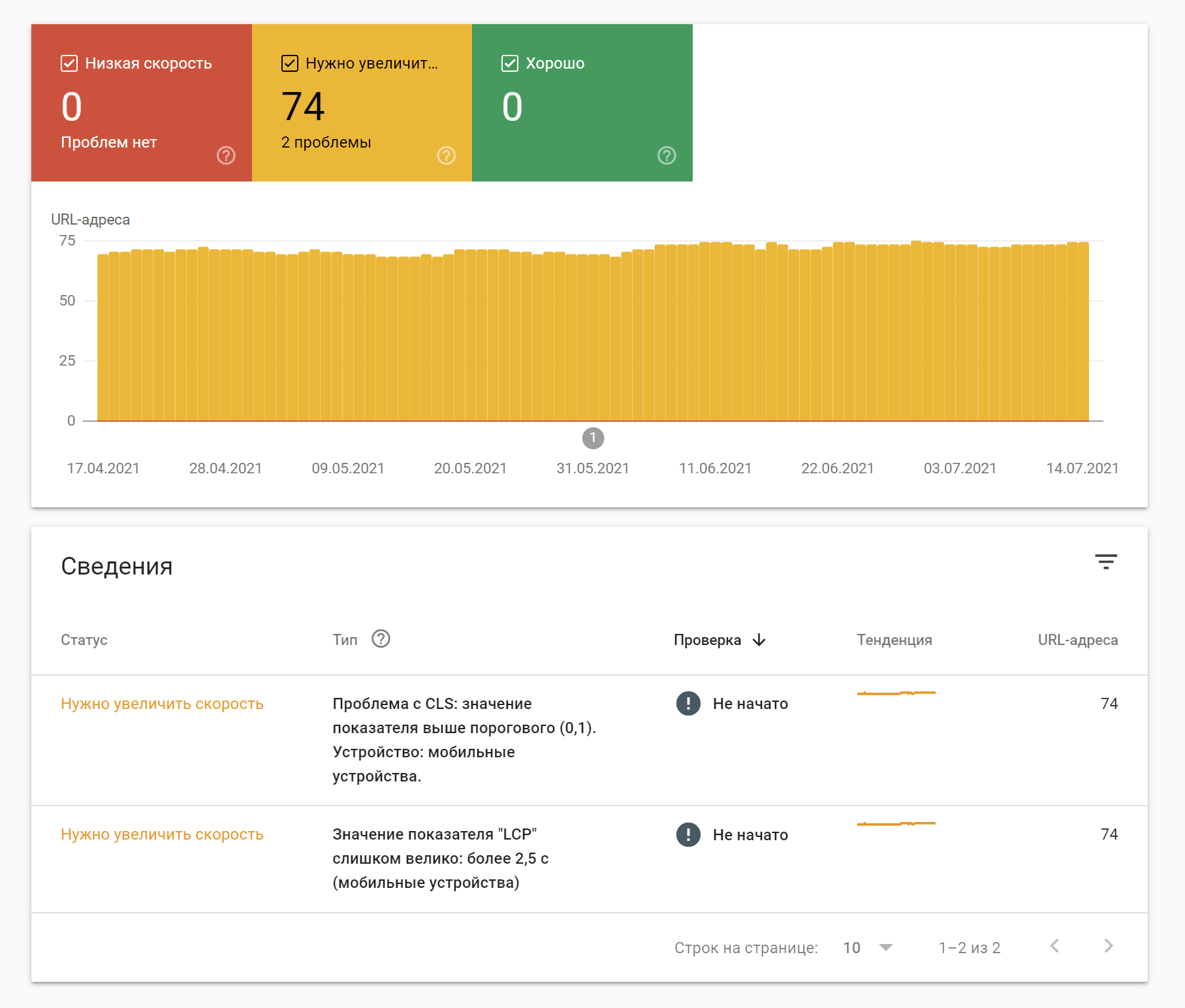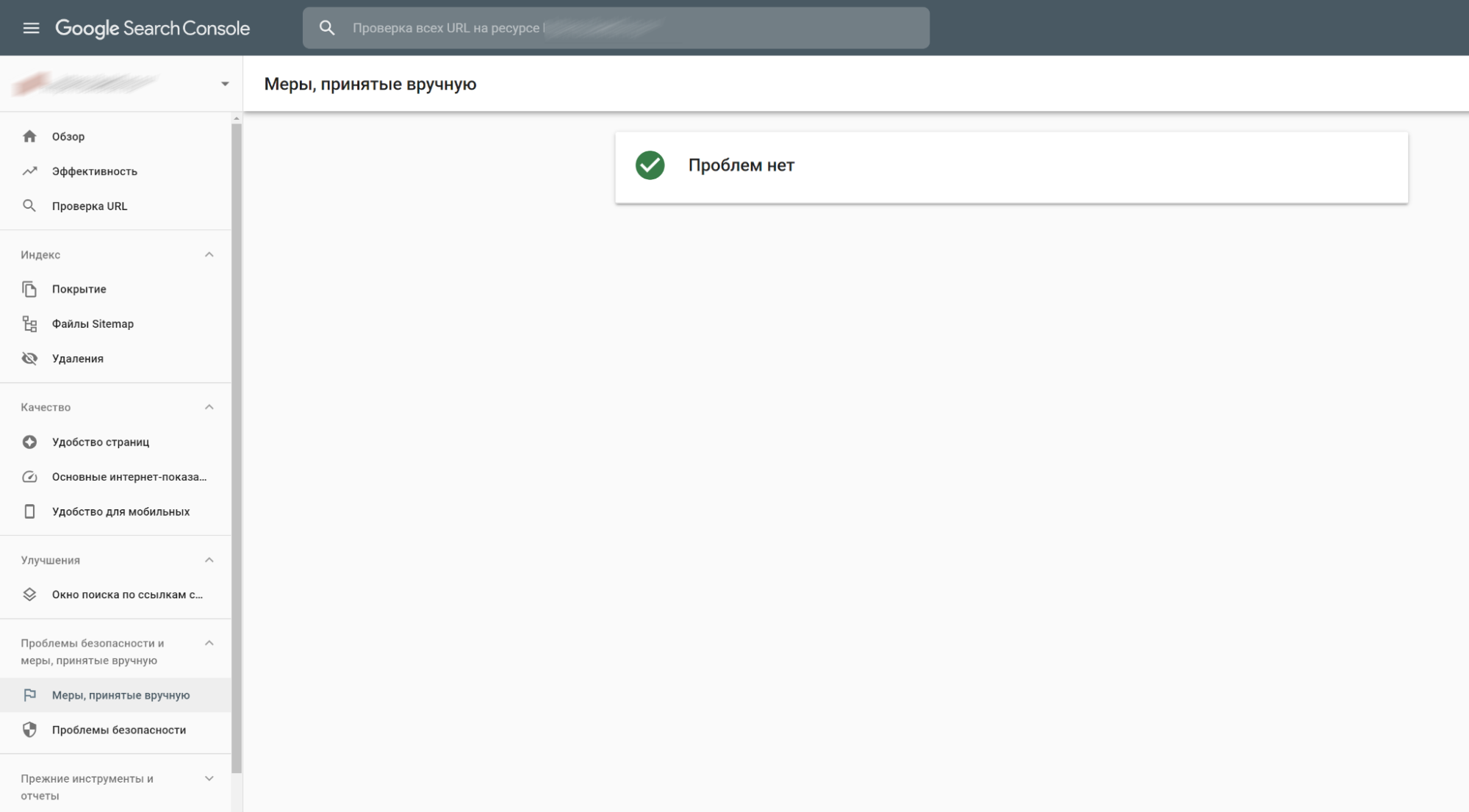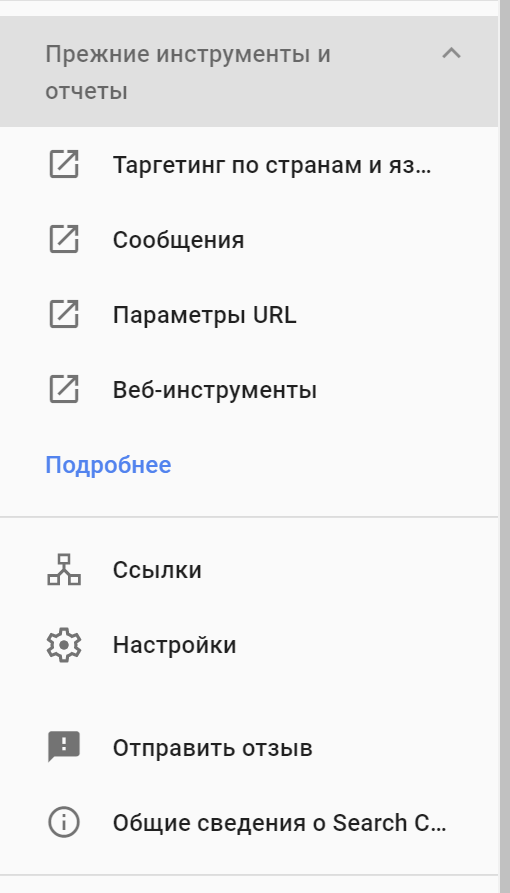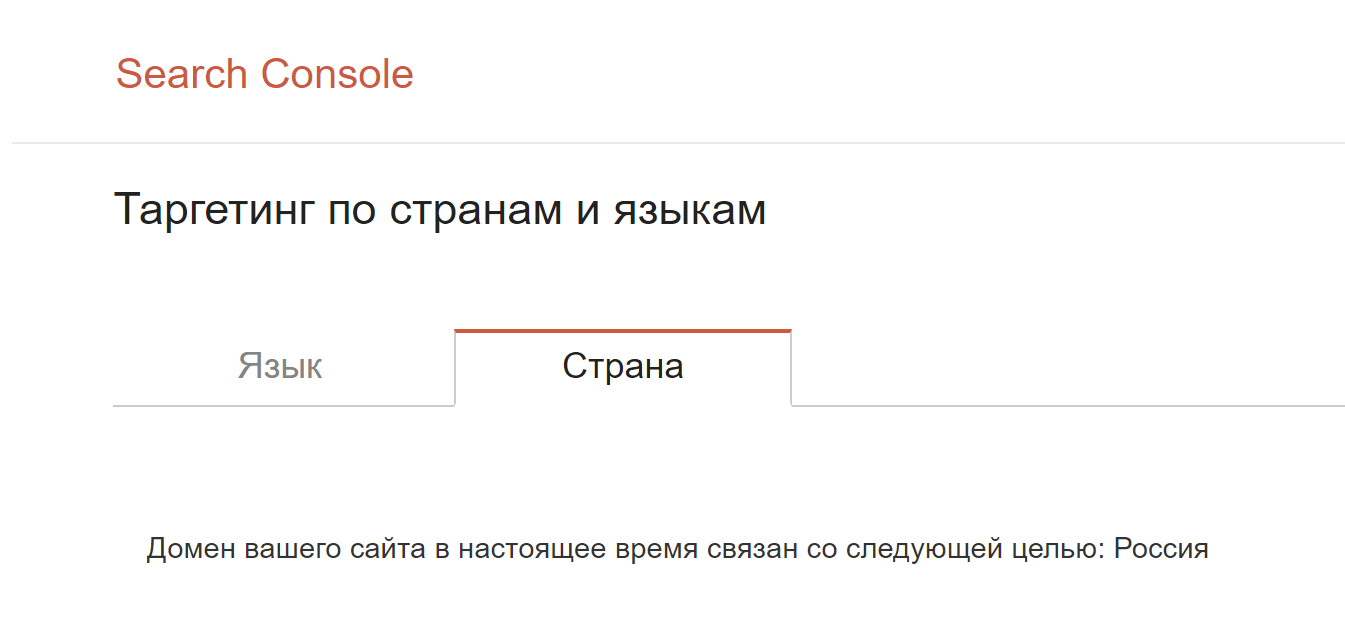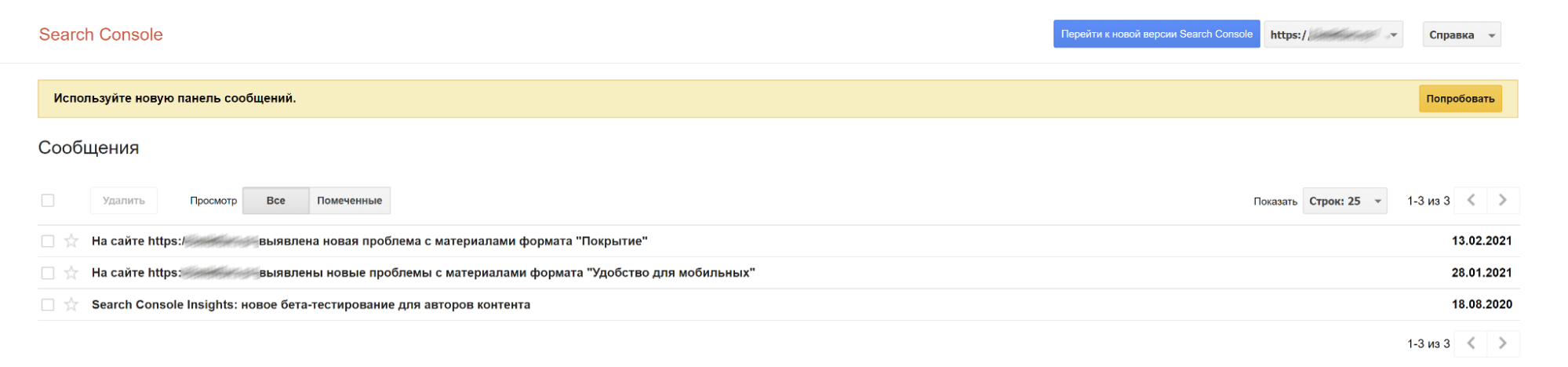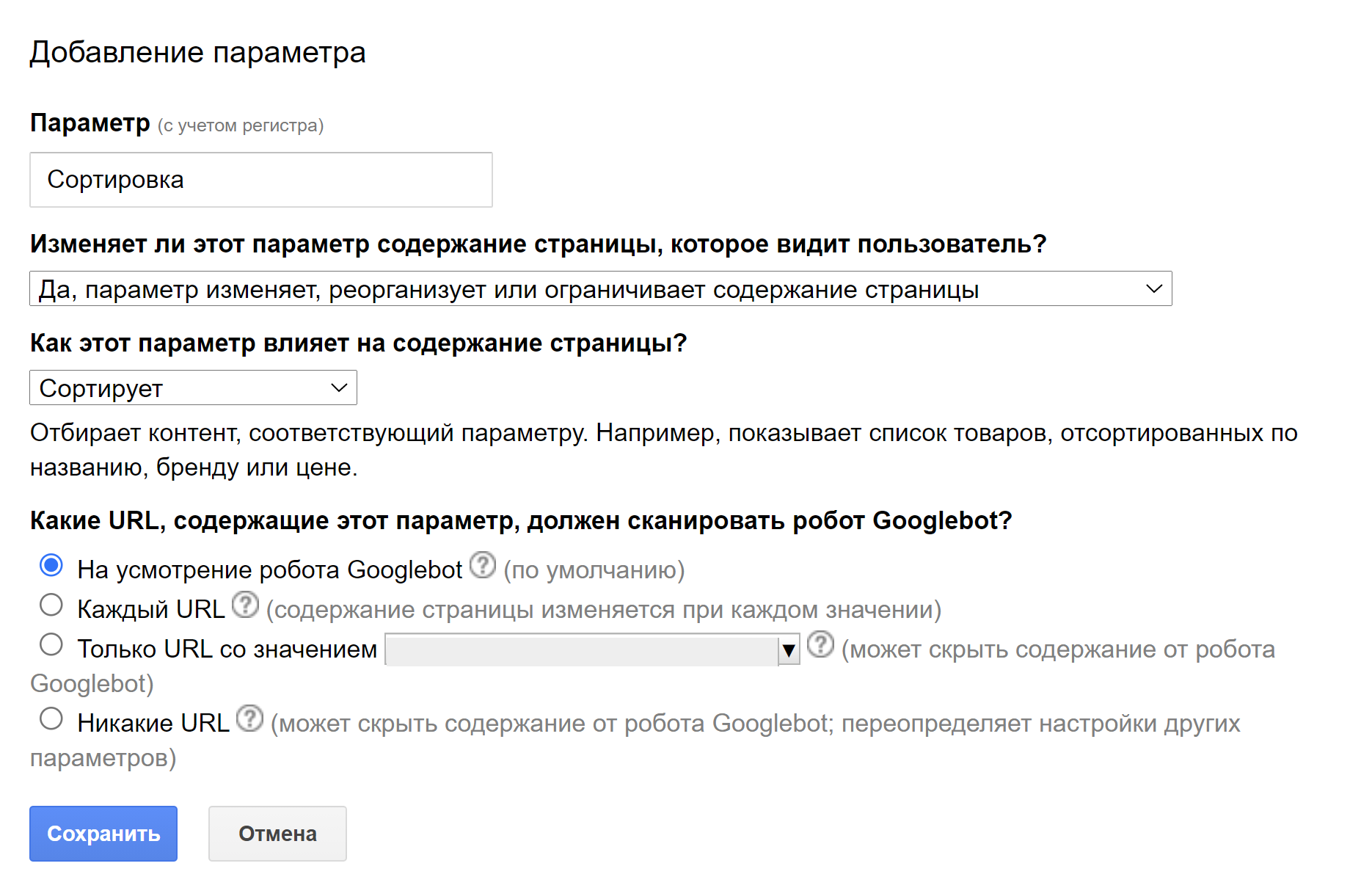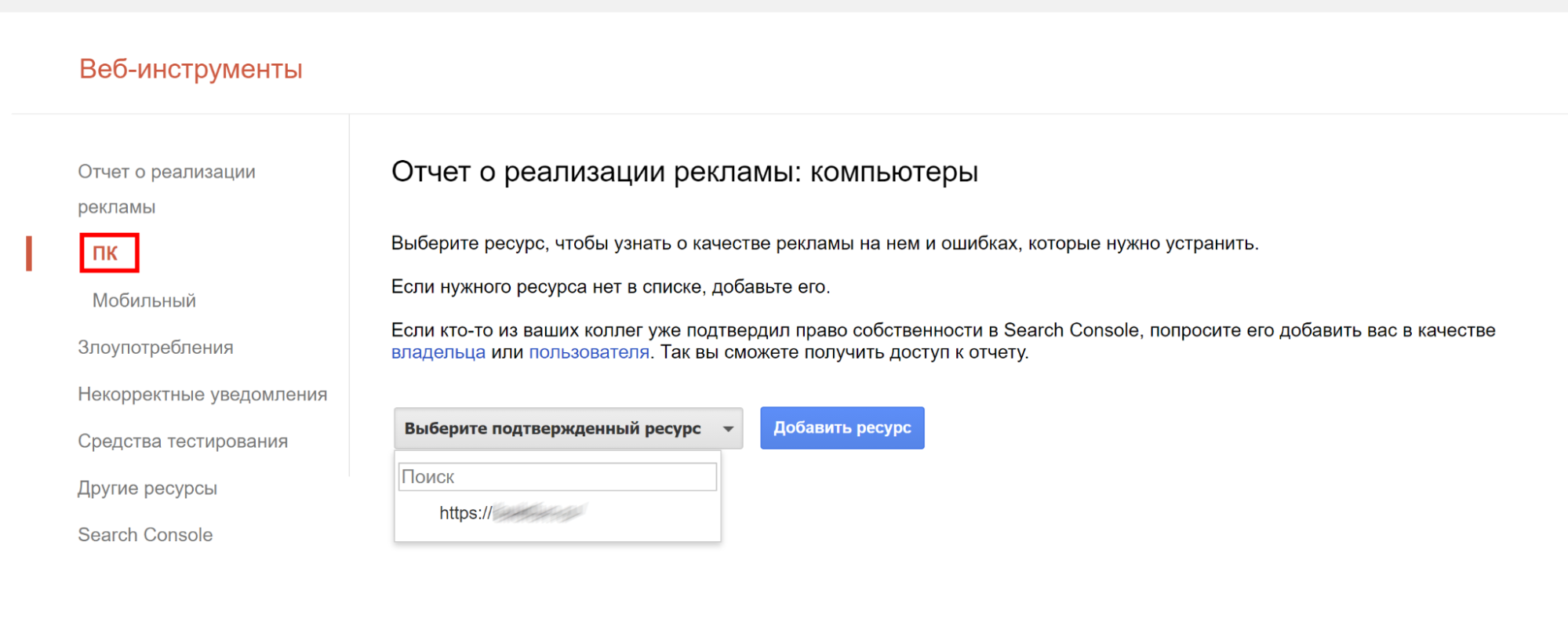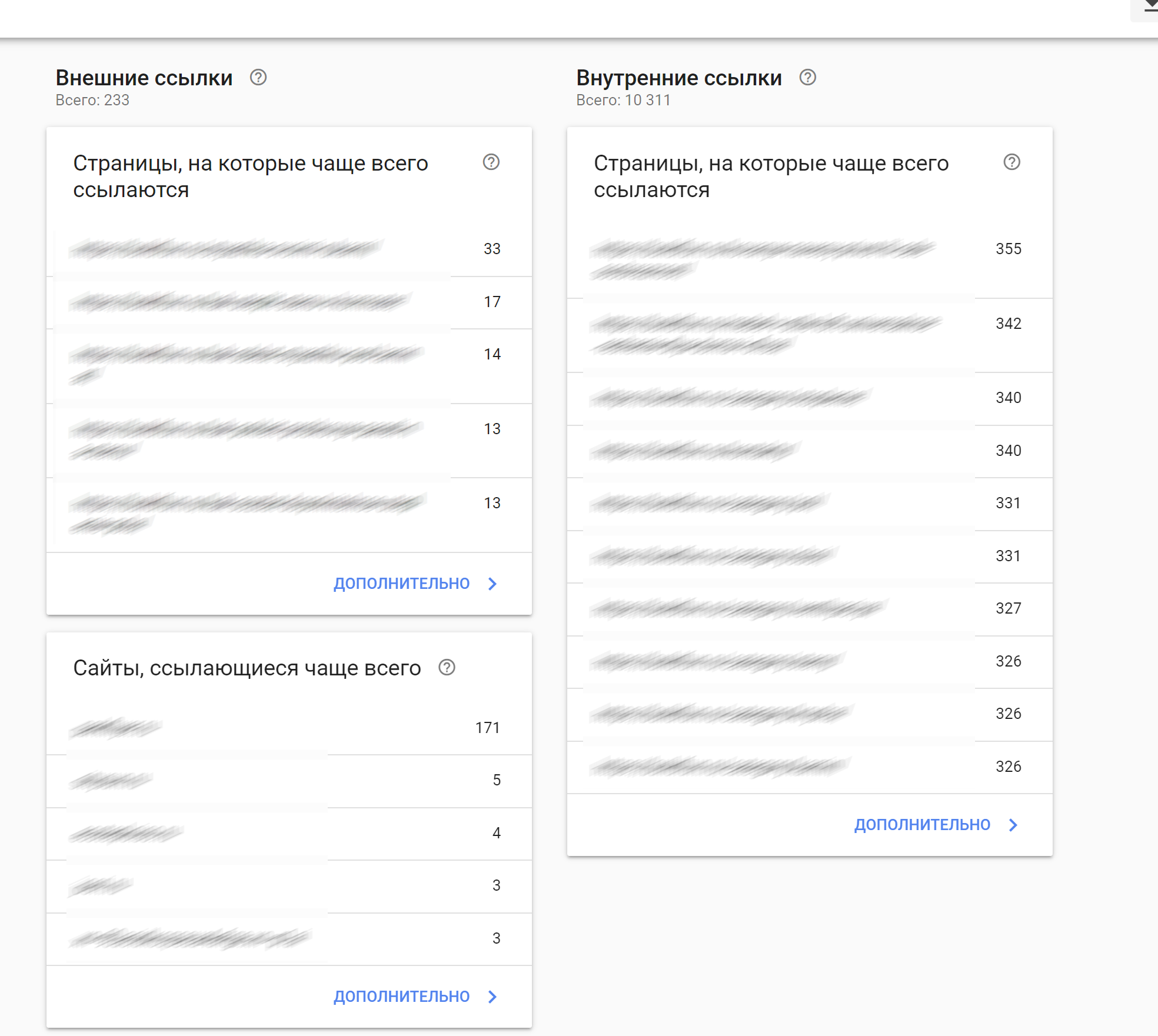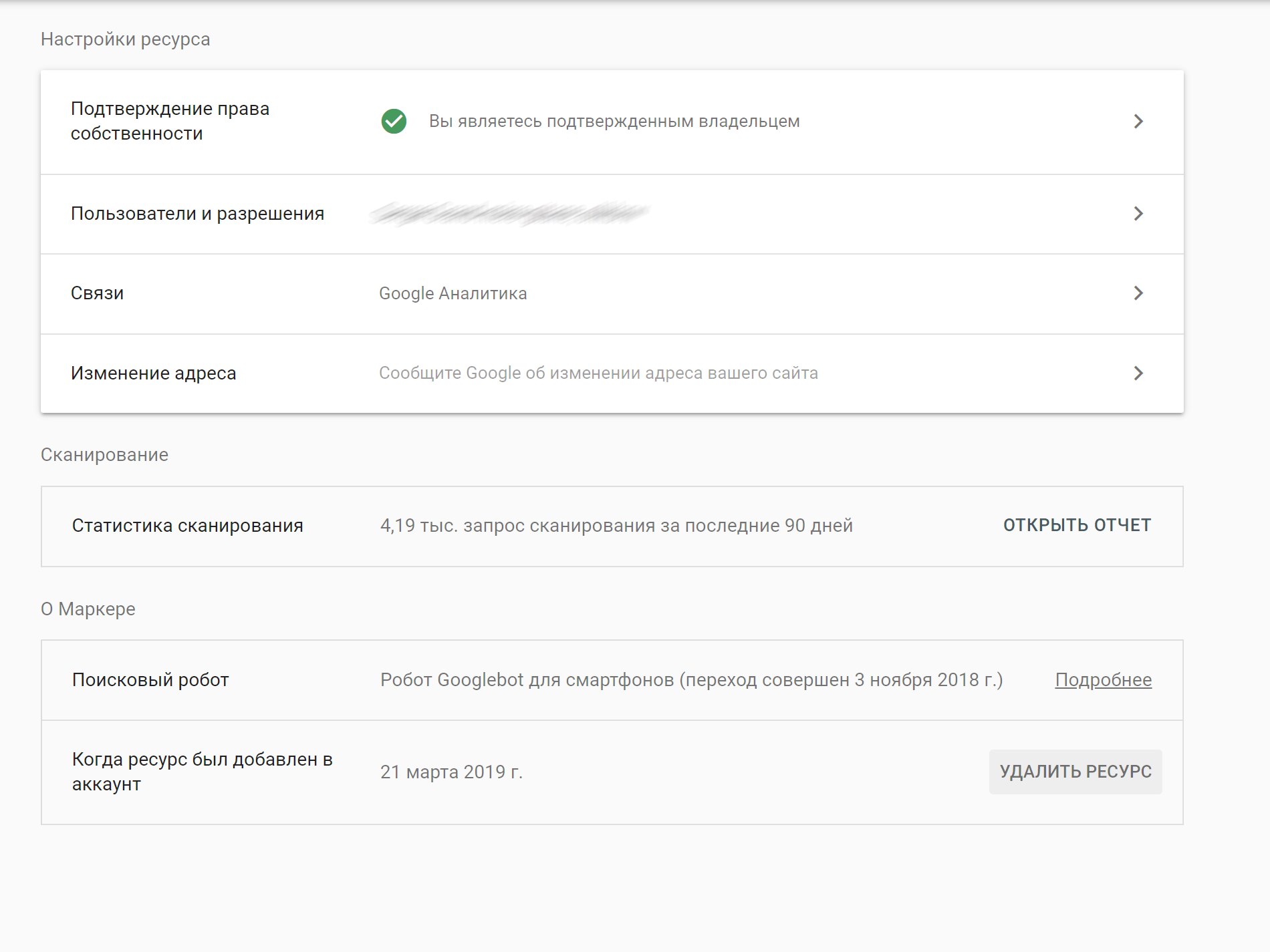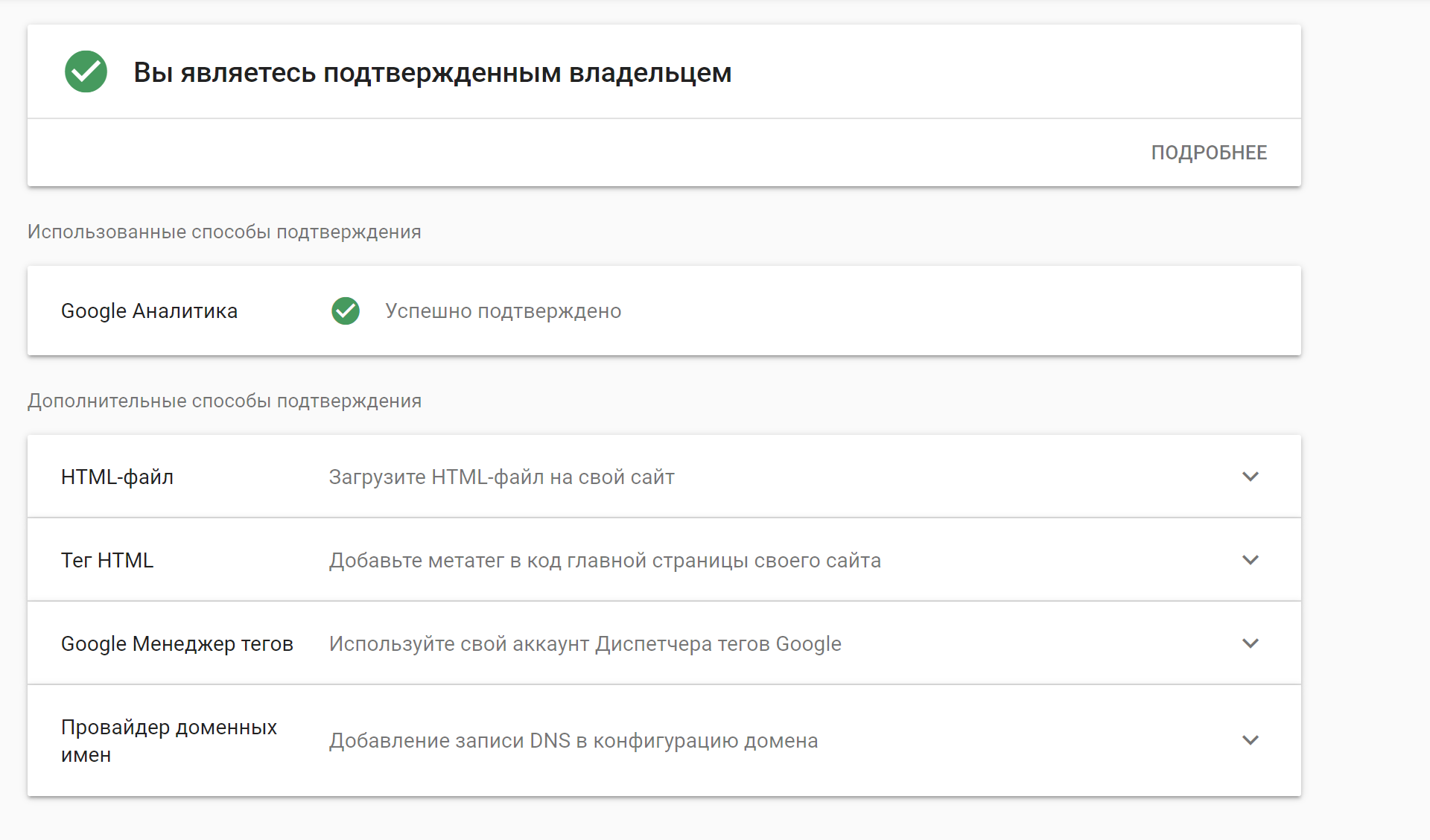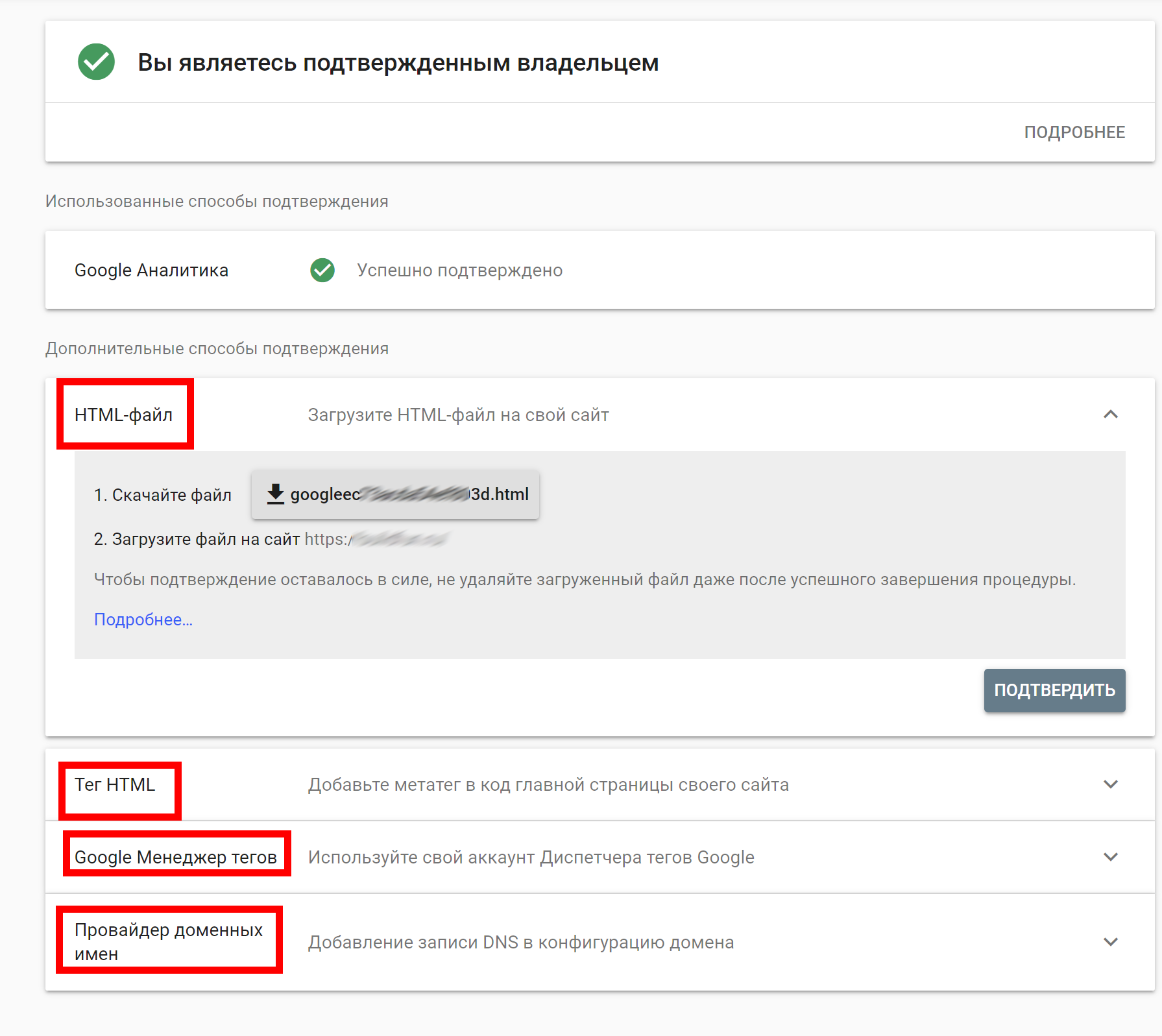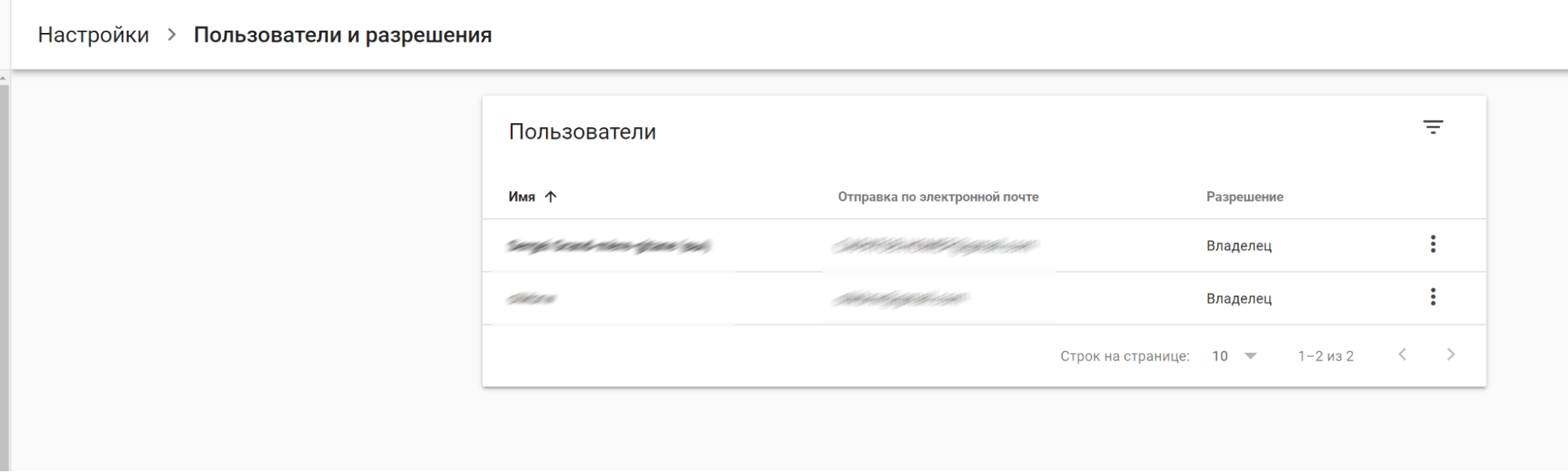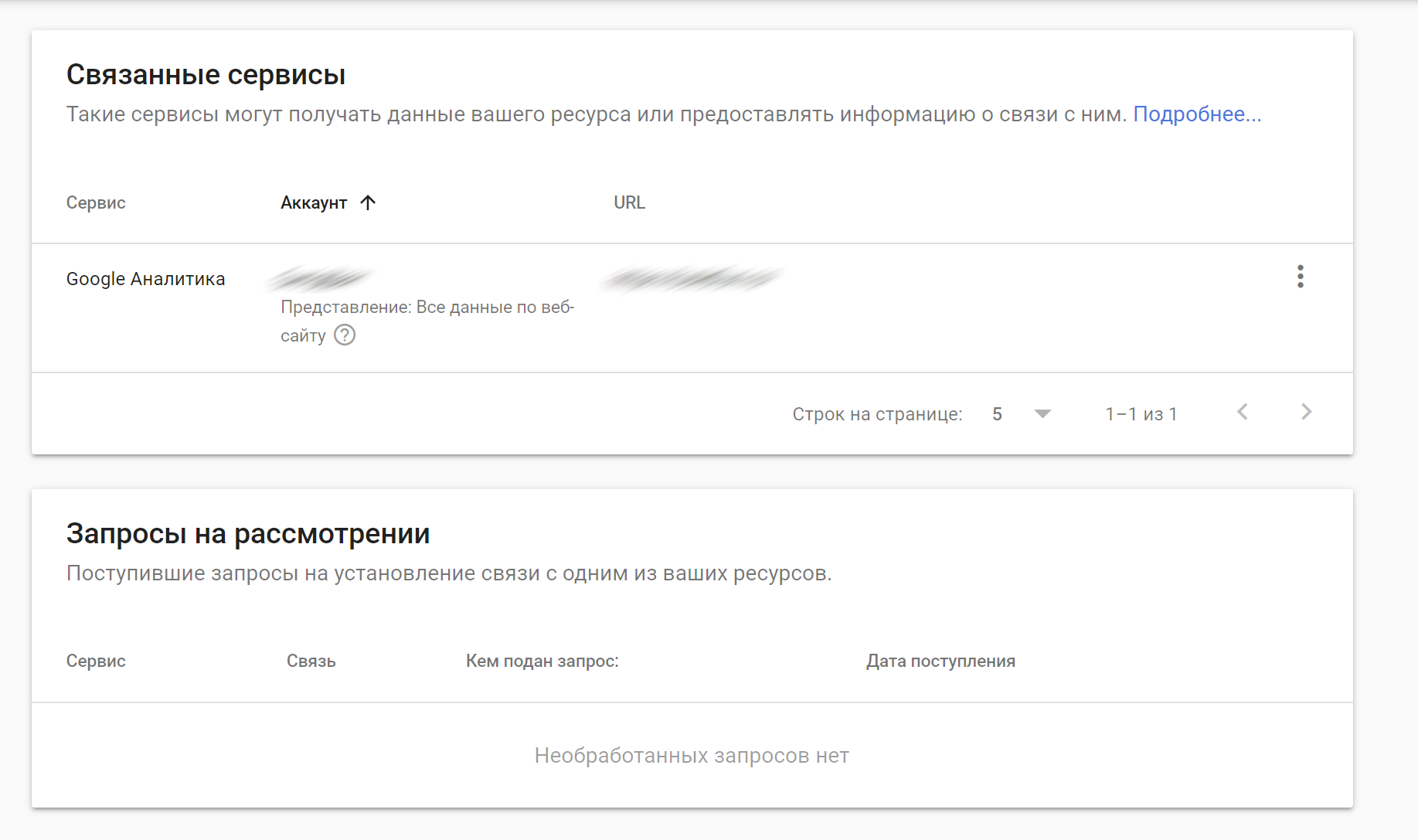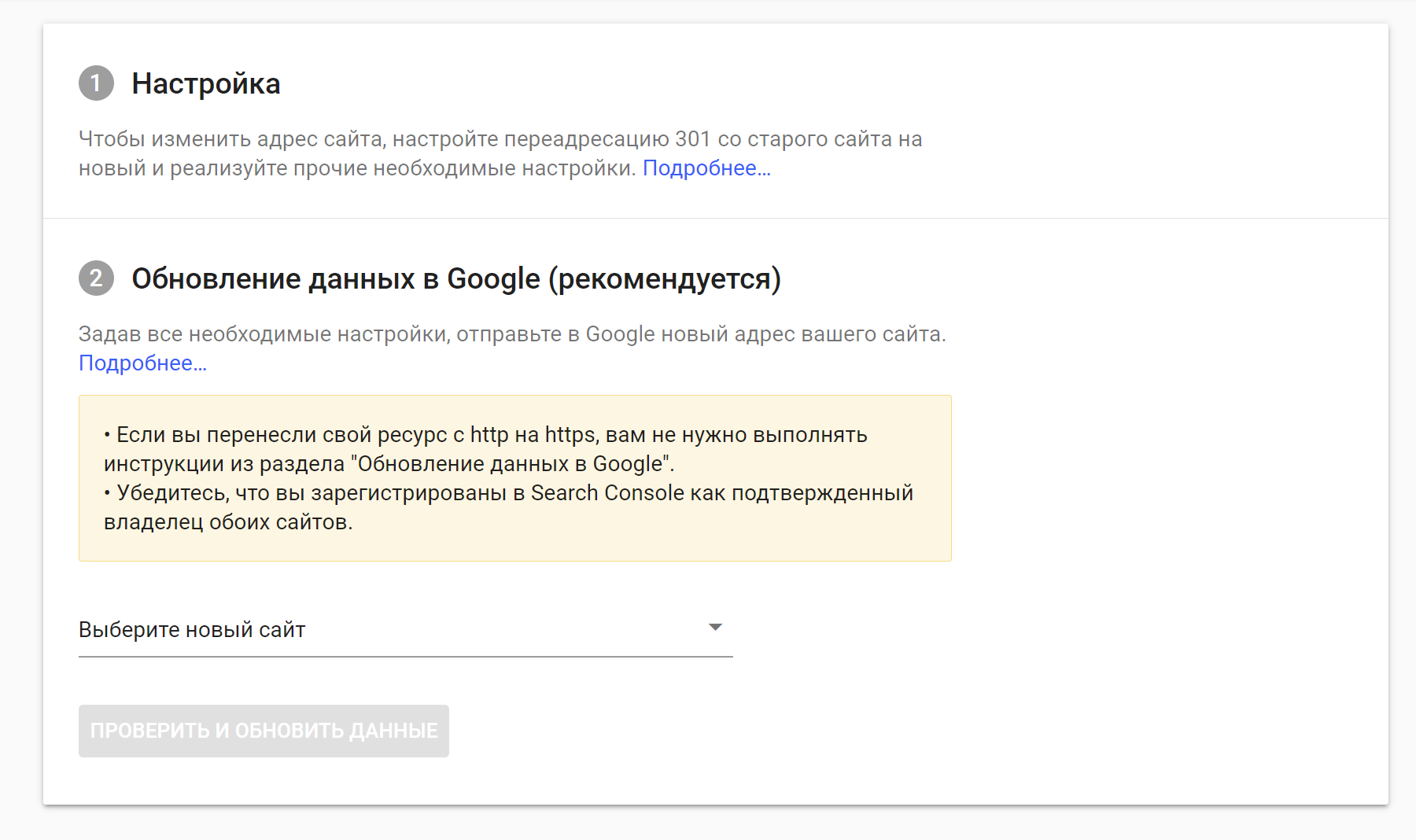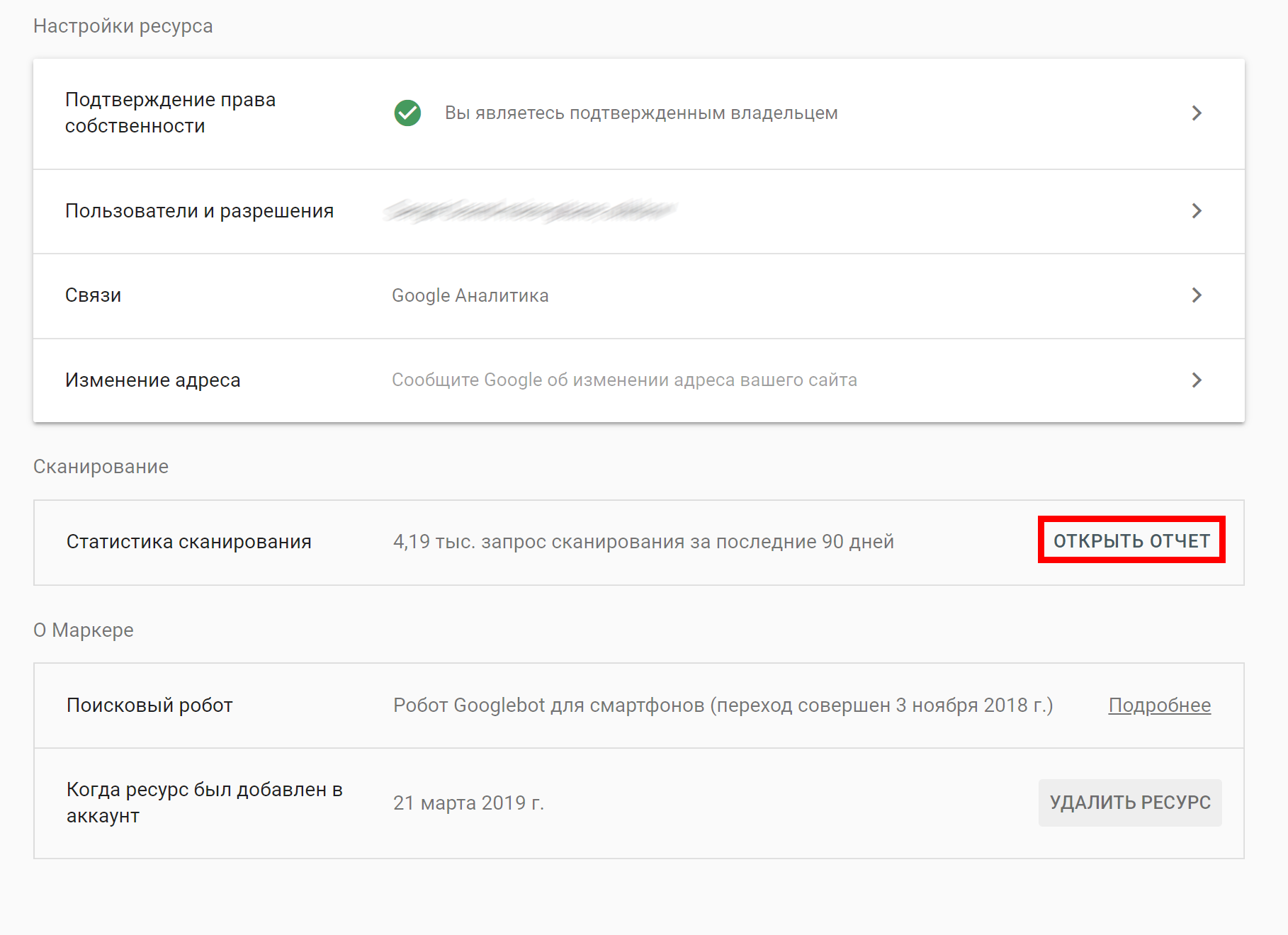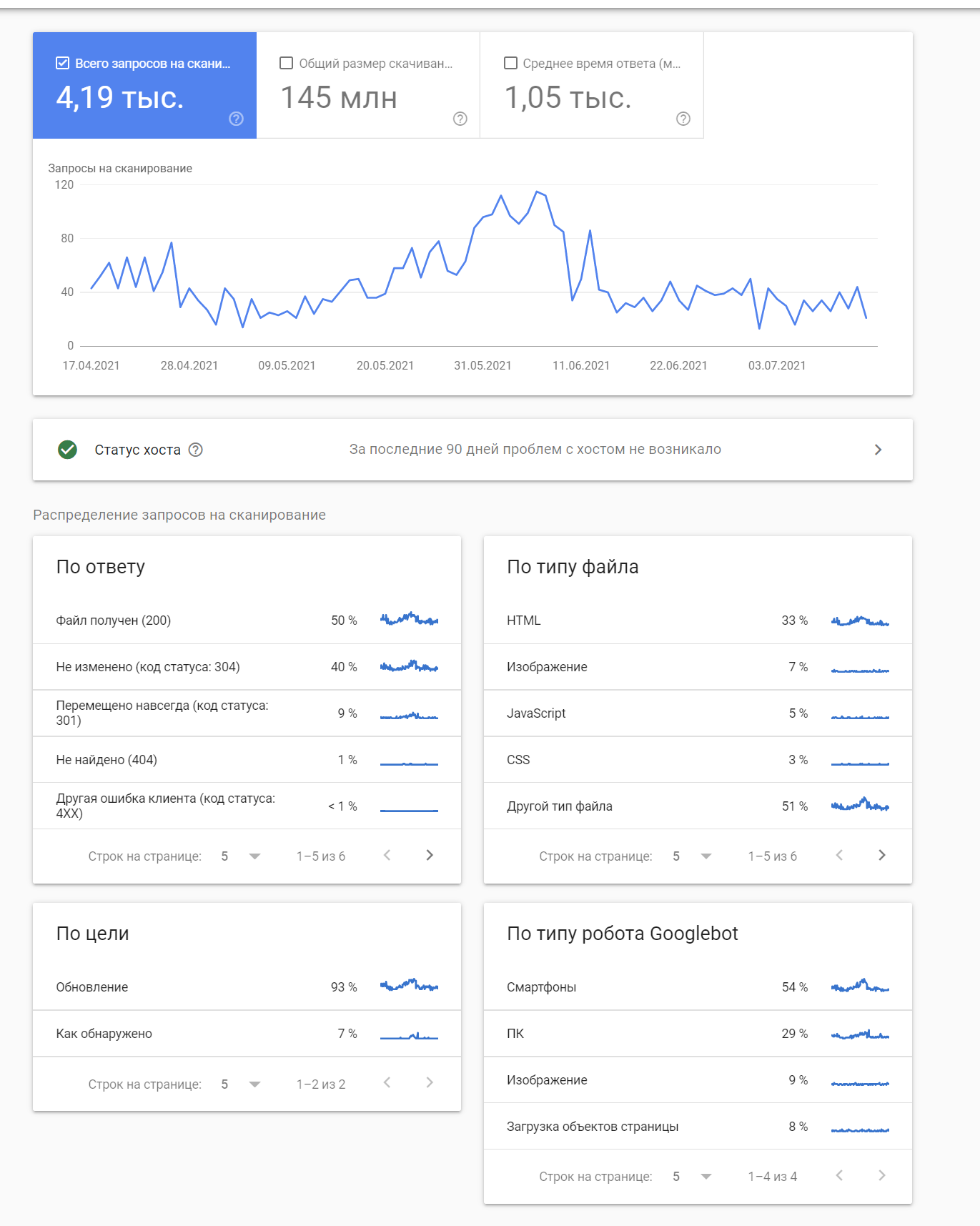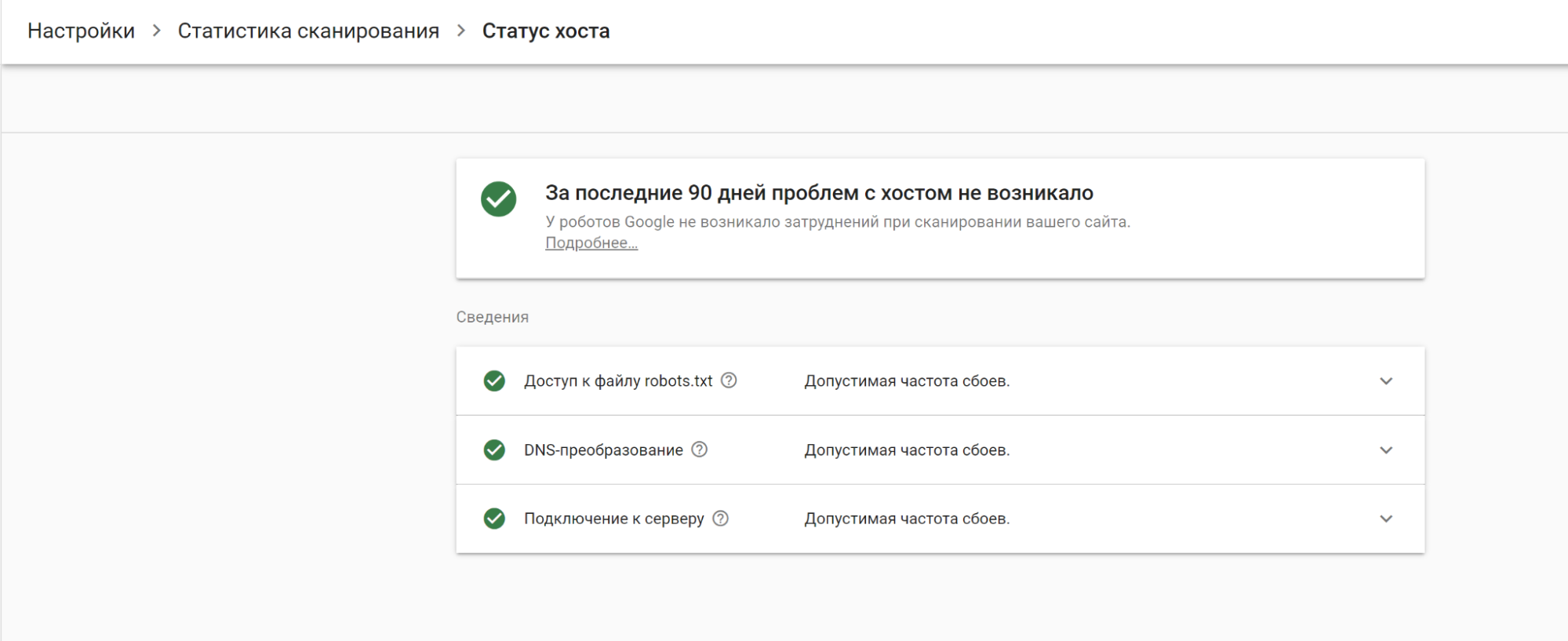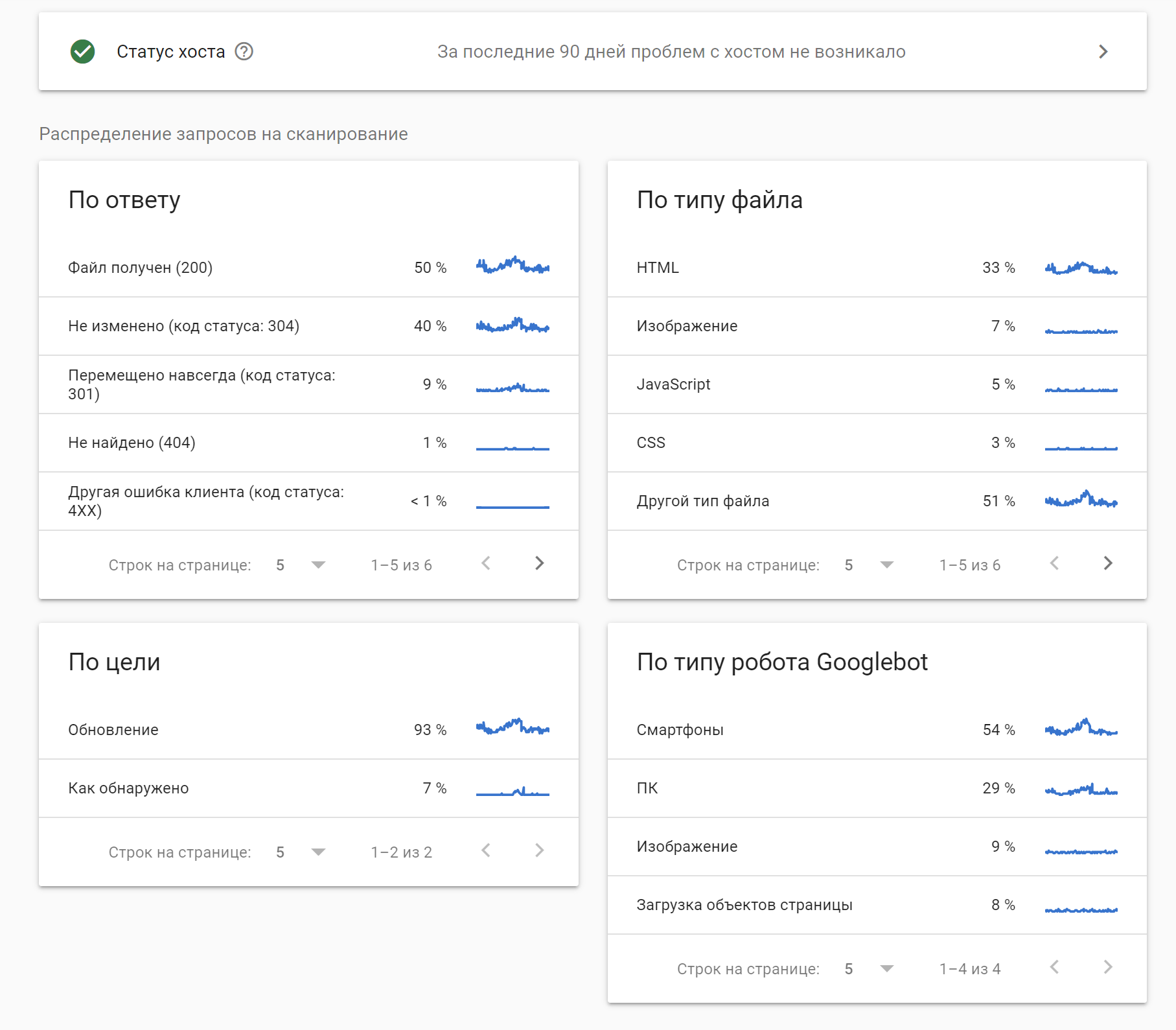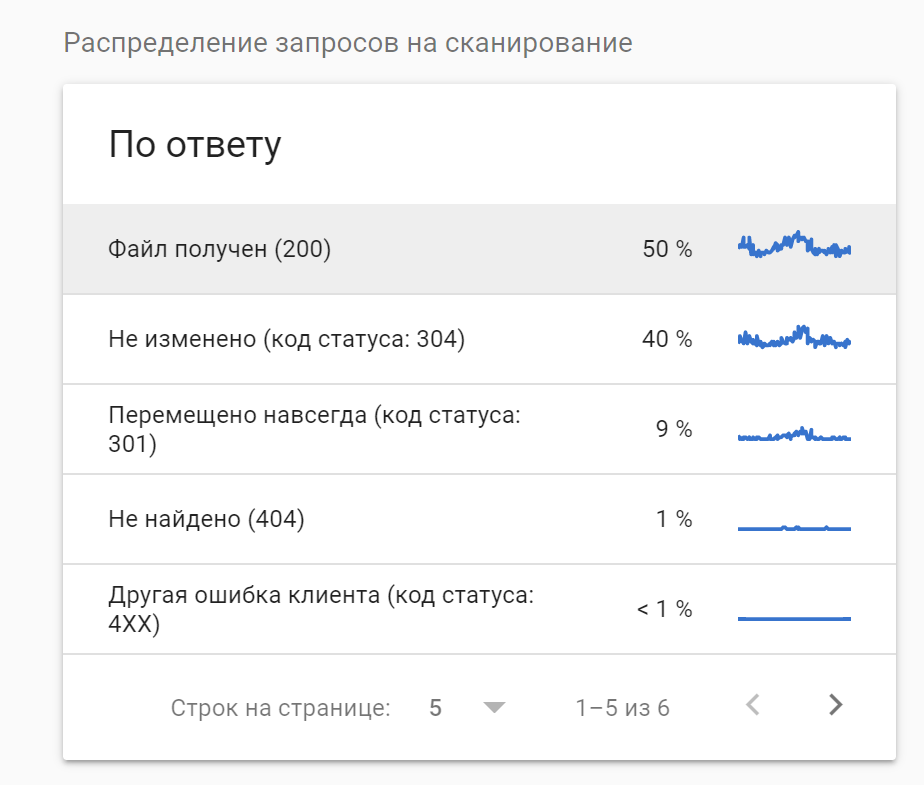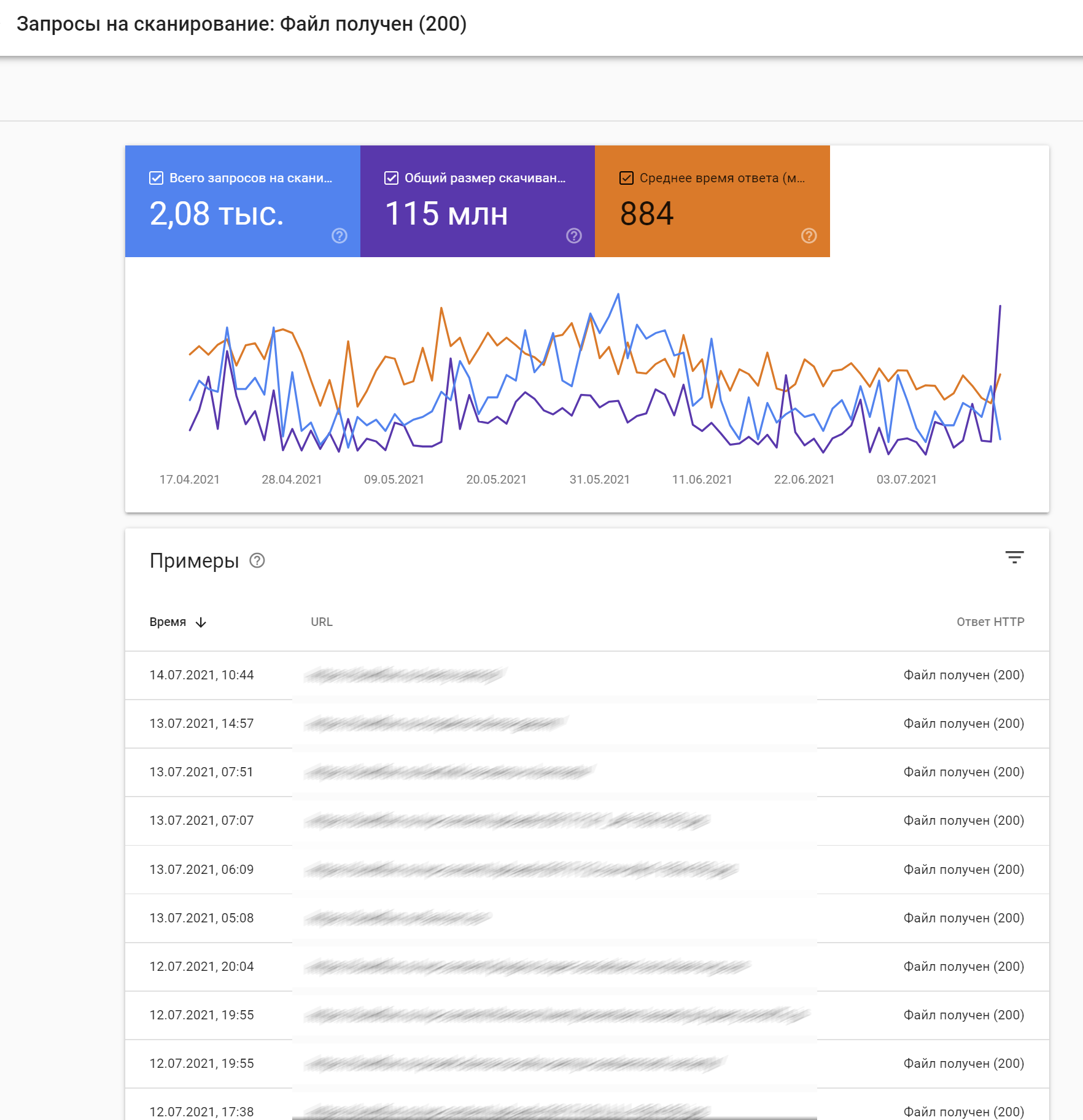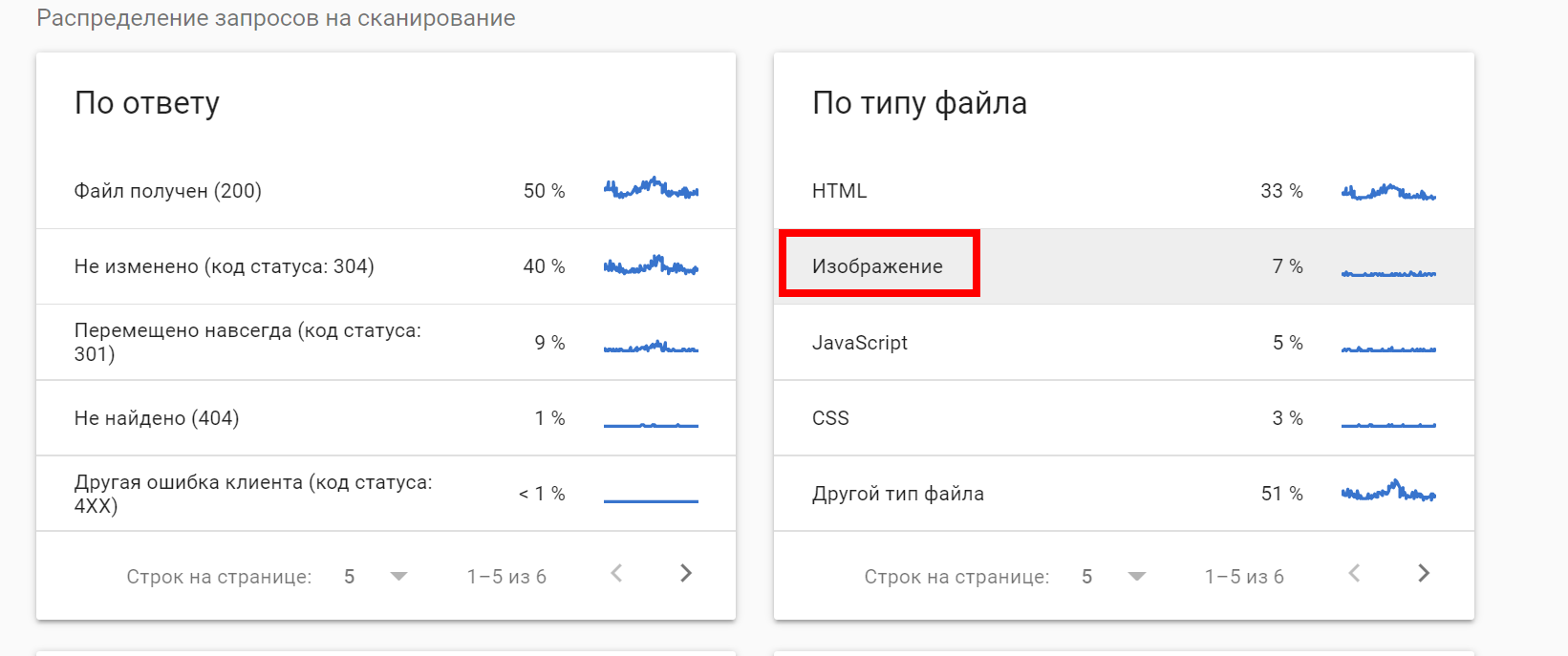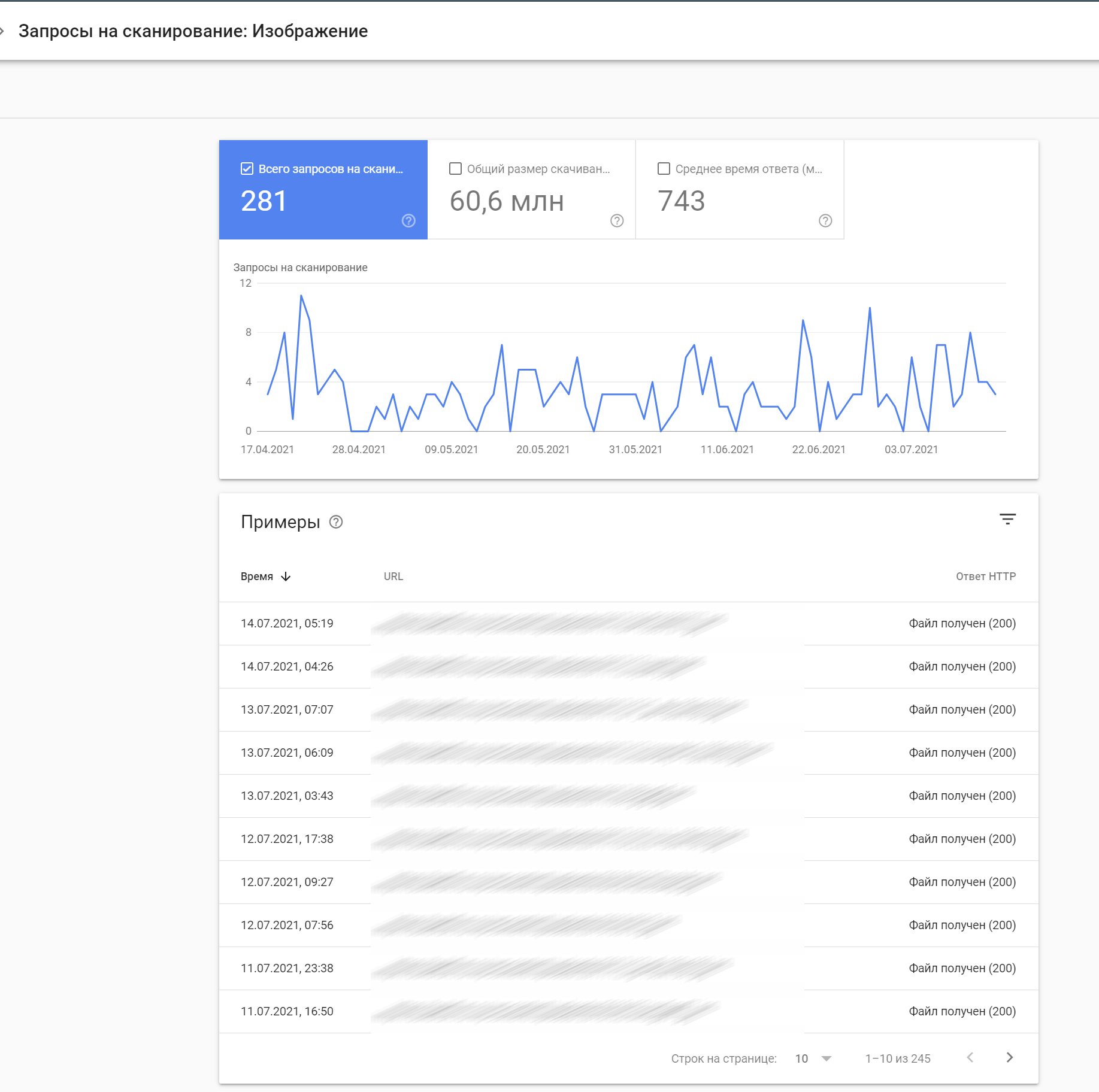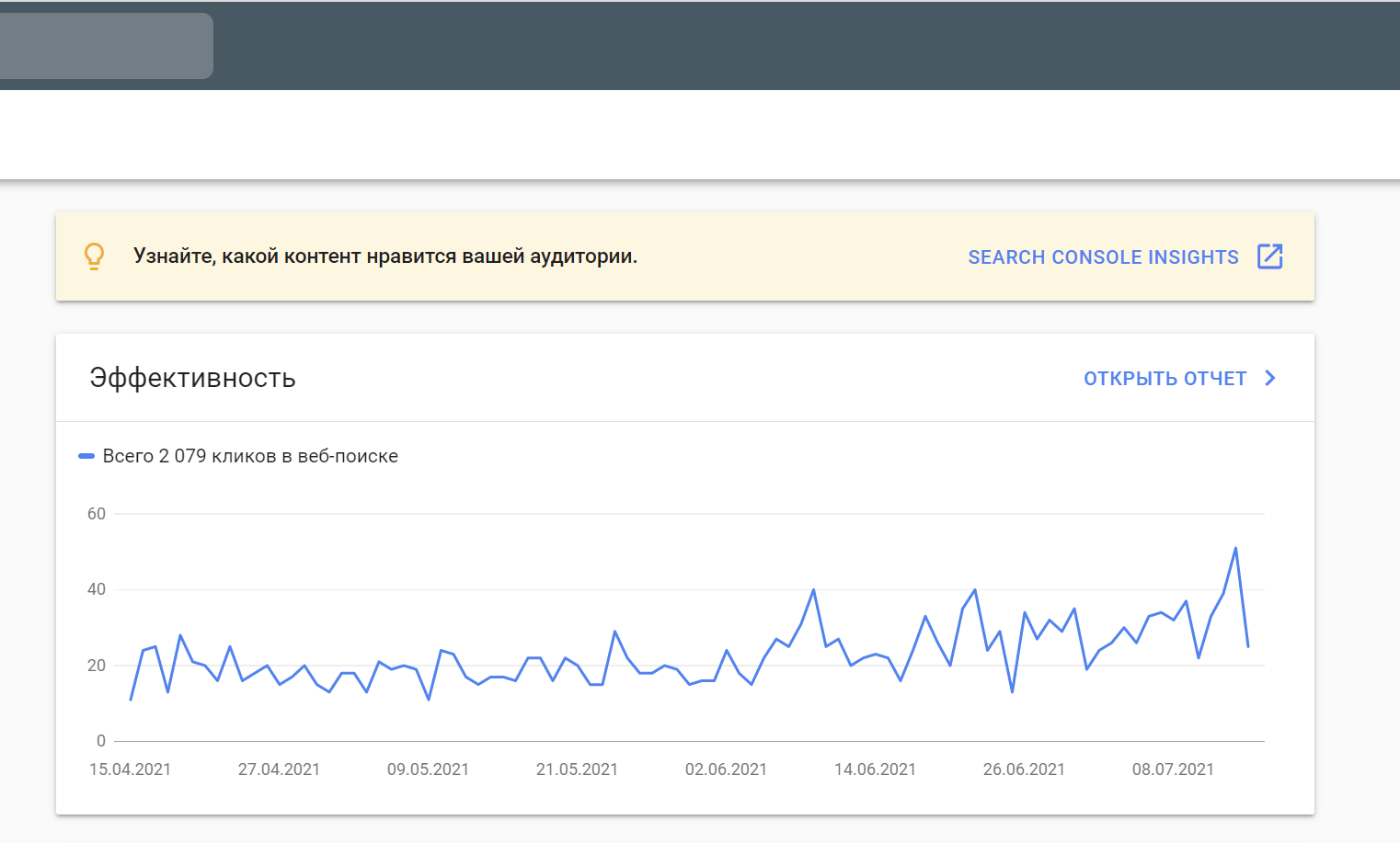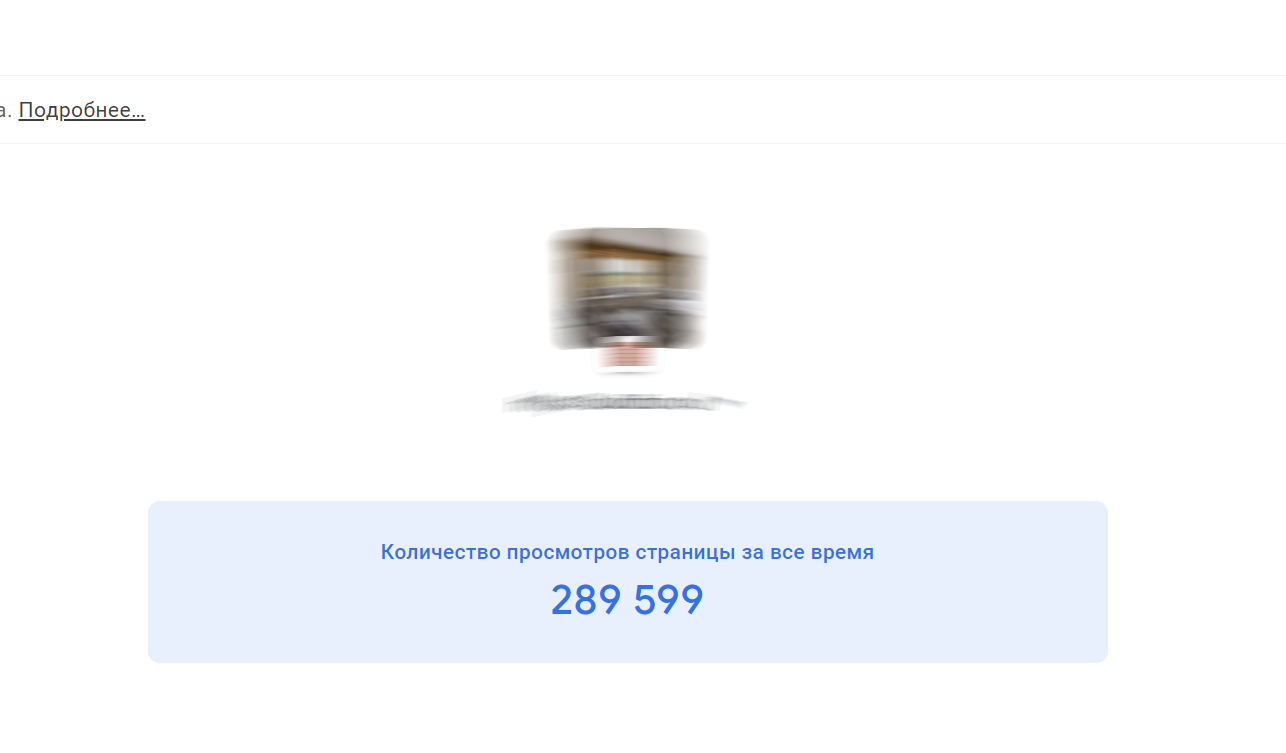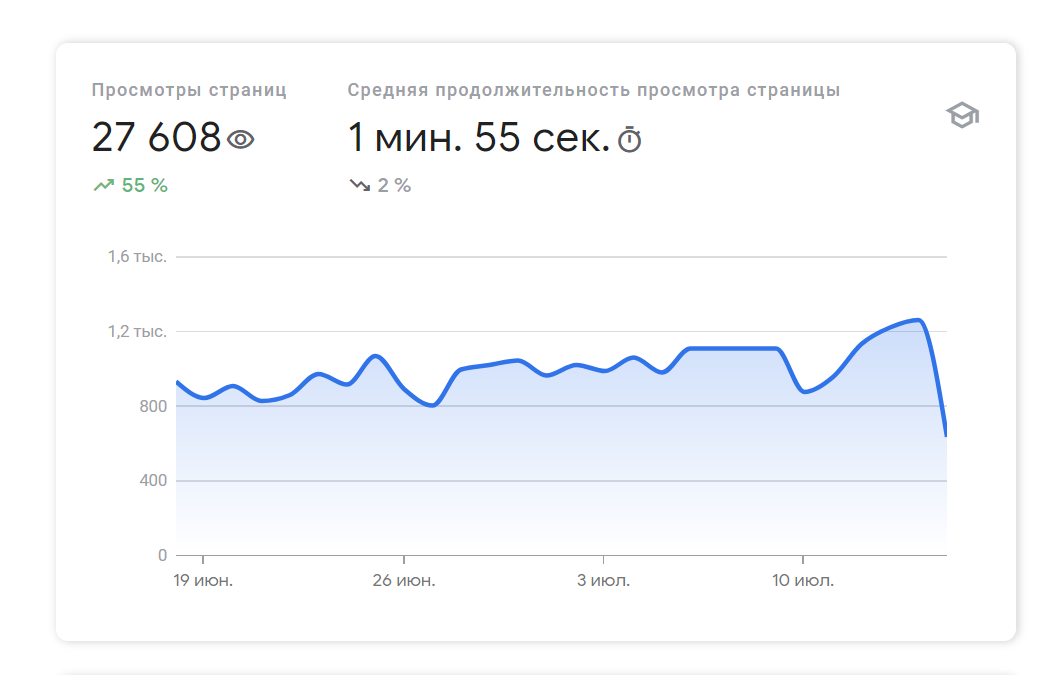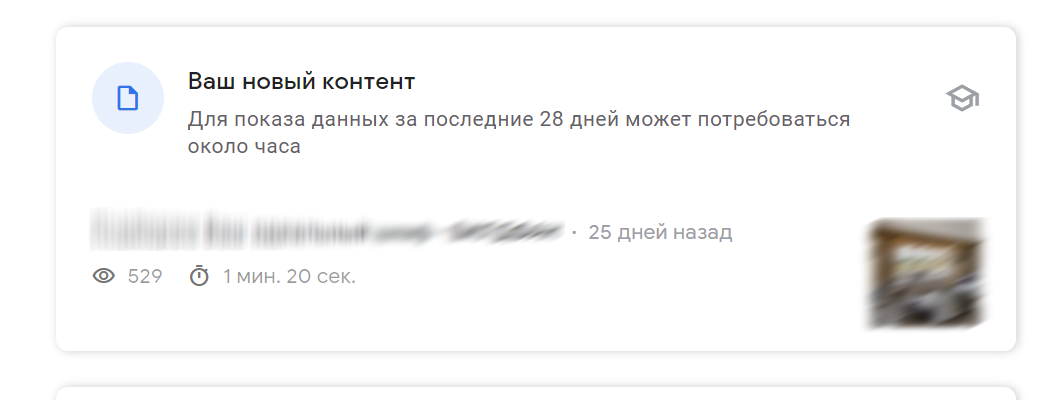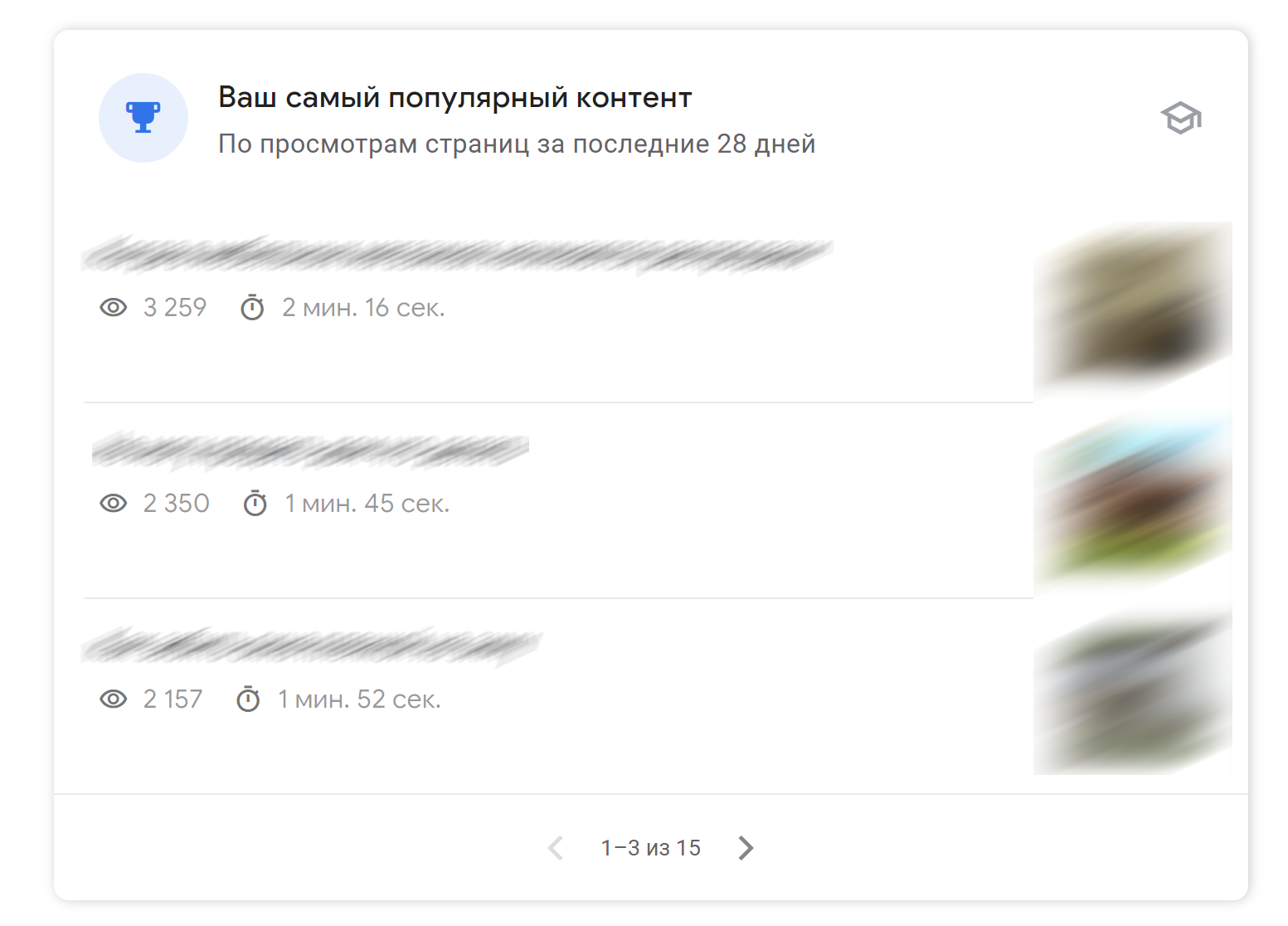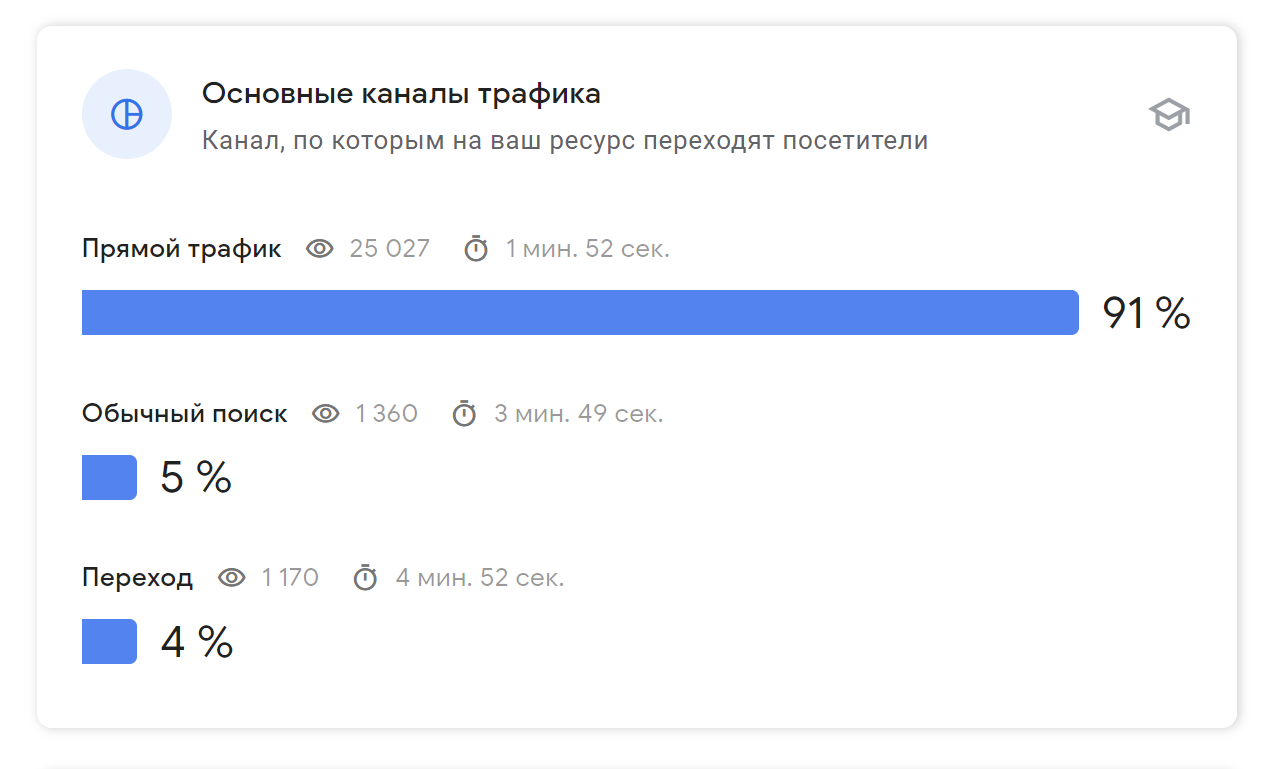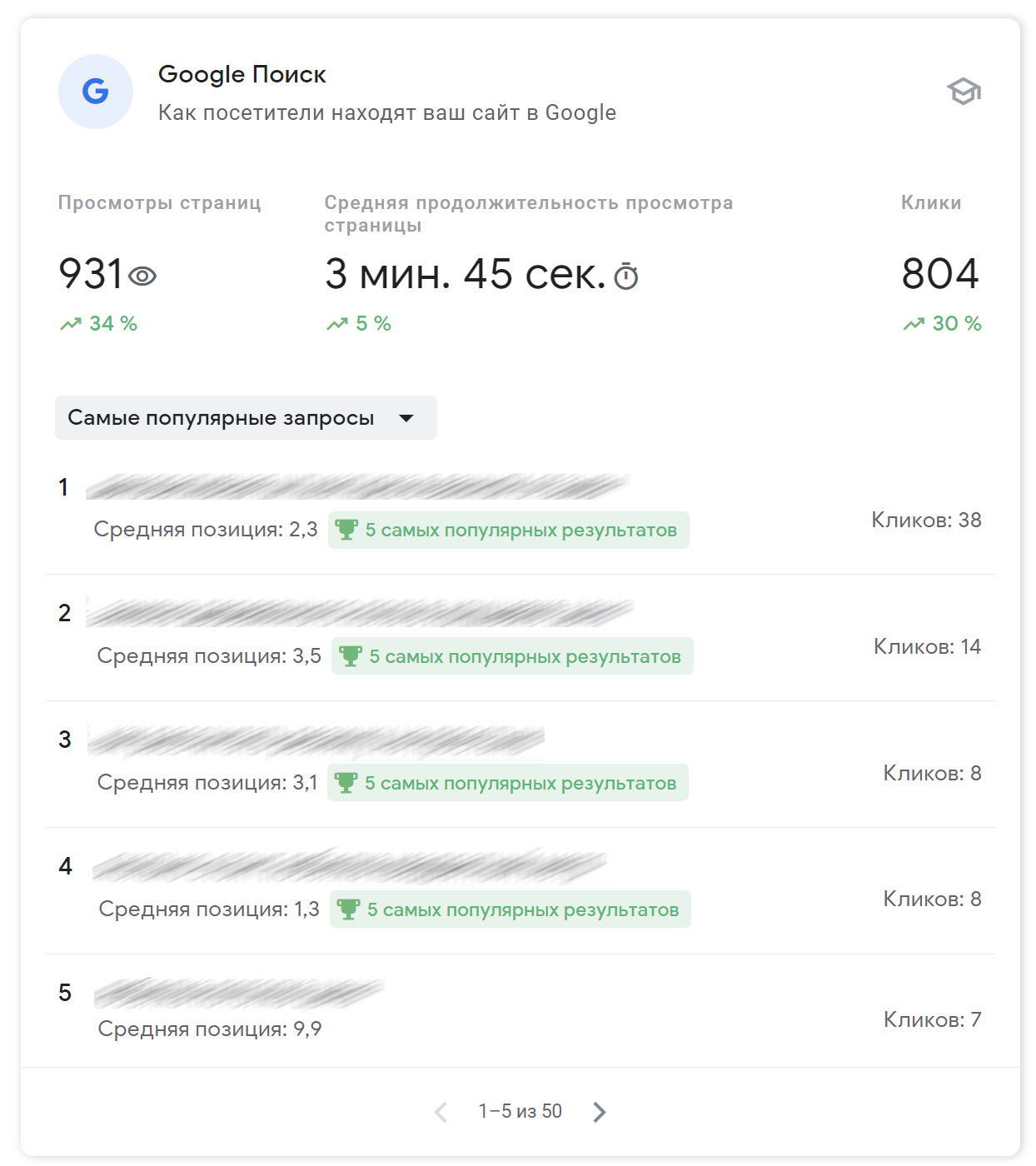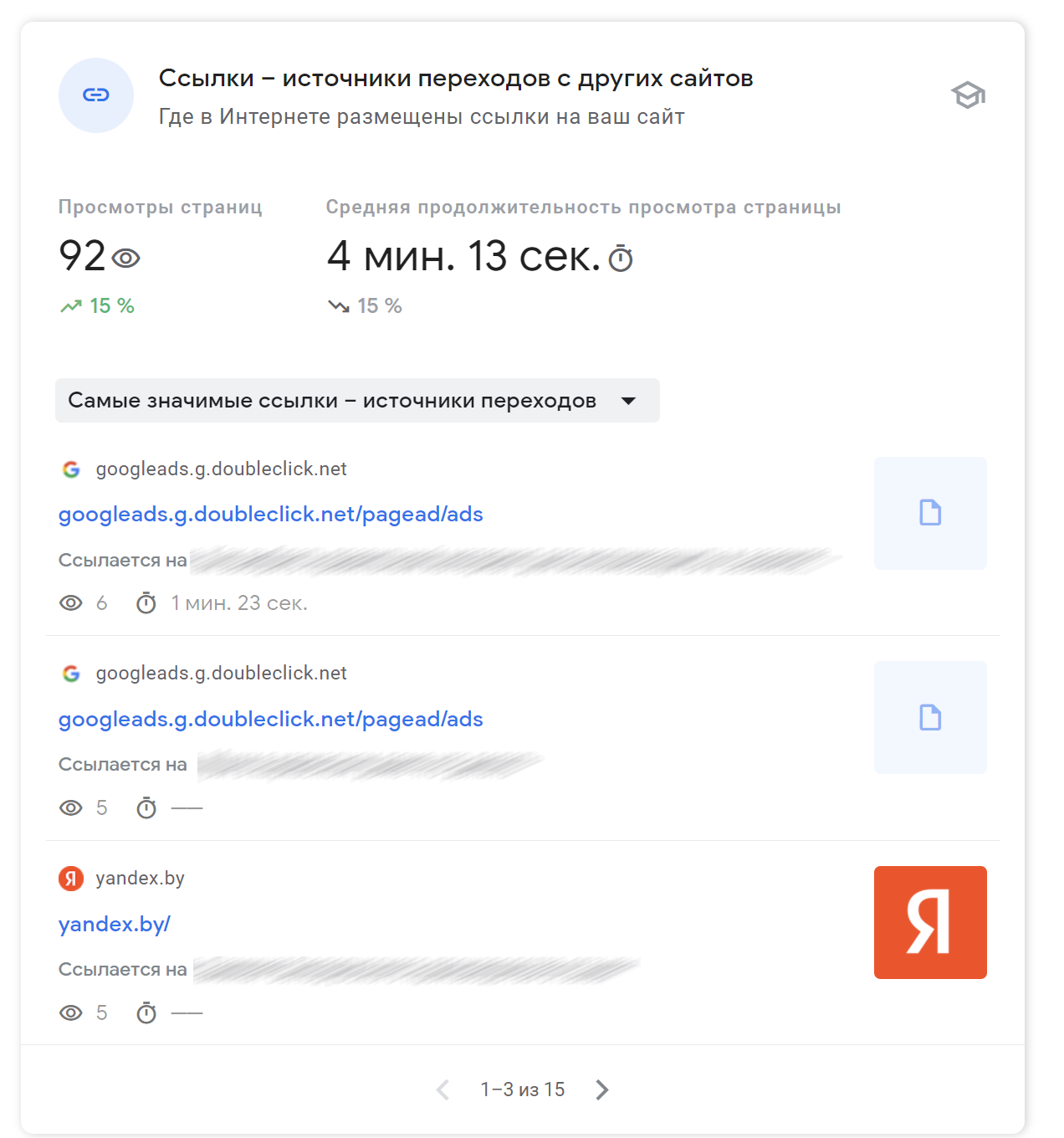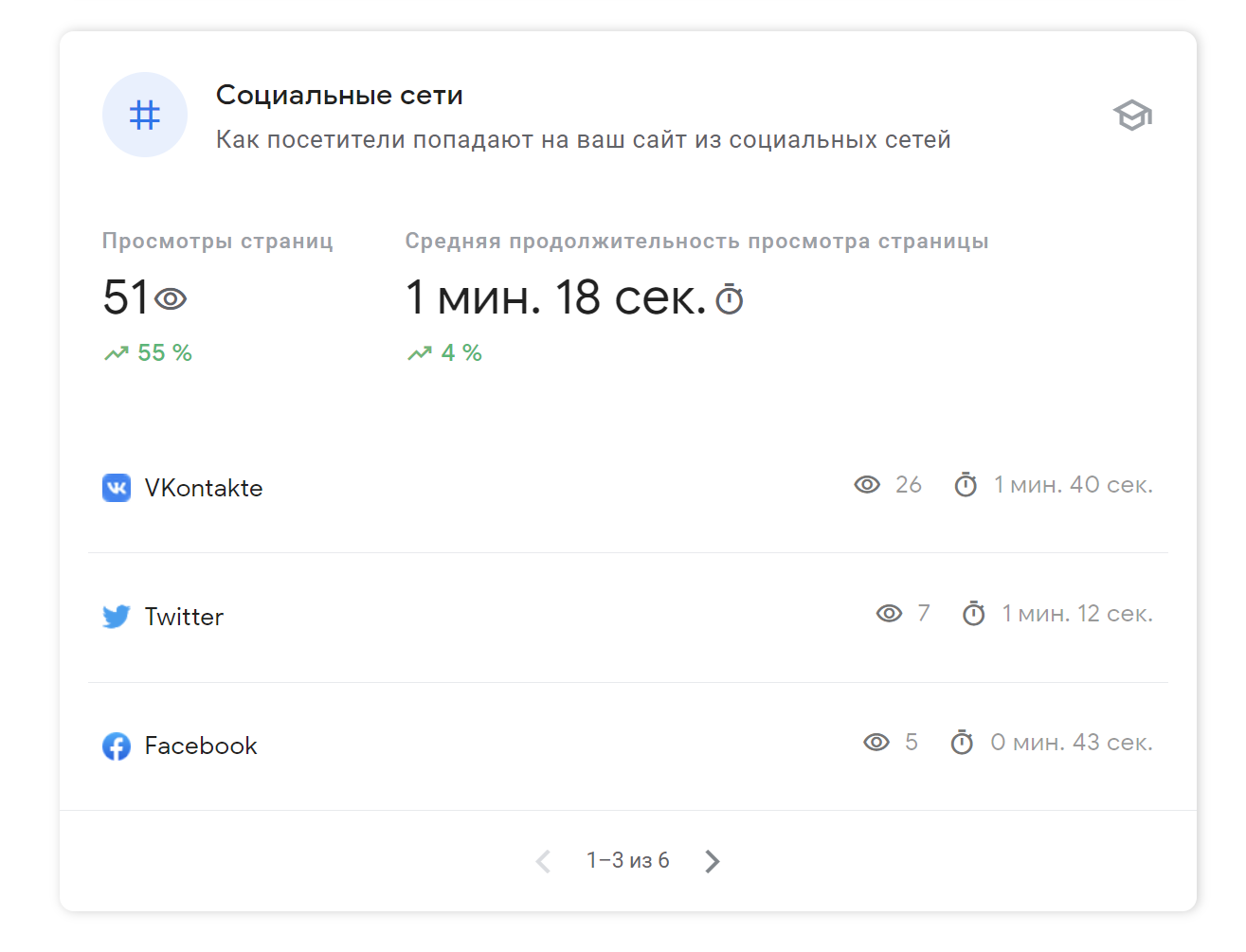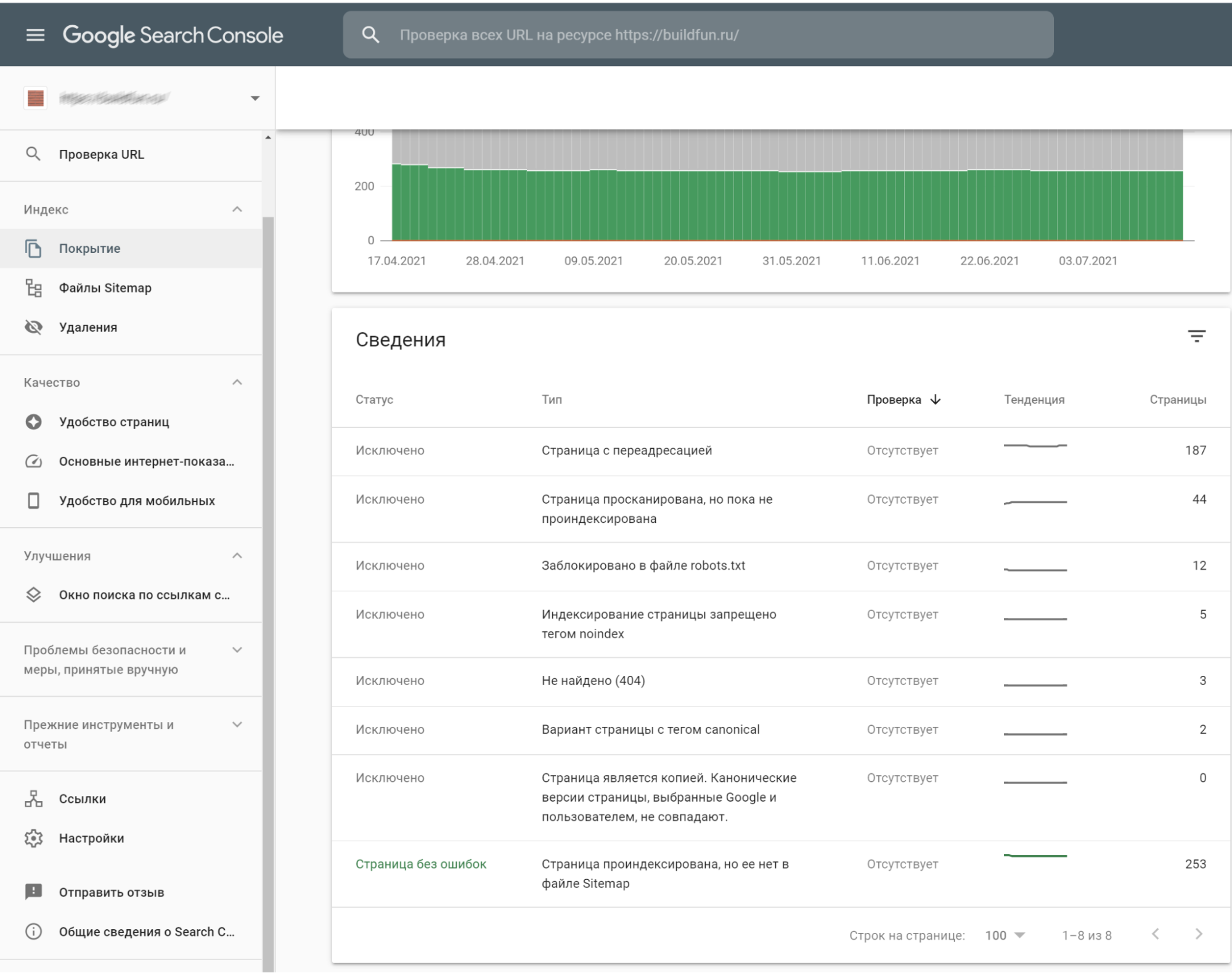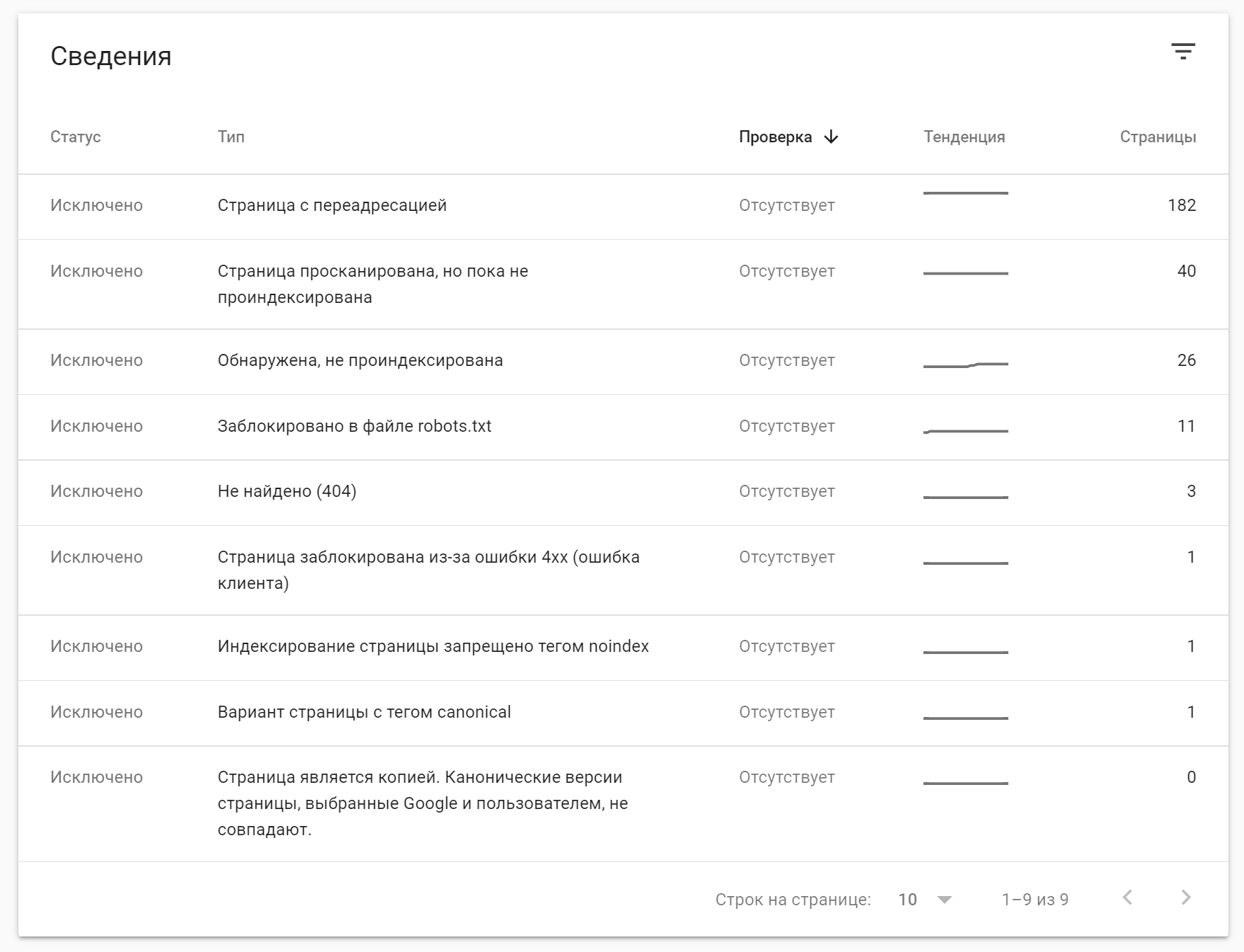Наша поисковая система полностью автоматизирована и использует так называемых поисковых роботов, которые постоянно сканируют интернет и добавляют в индекс новые страницы. Именно так найдены почти все сайты, доступные в Google Поиске. В этом документе рассказывается о том, как Google Поиск работает с контентом на вашем сайте. Изучив приведенную ниже информацию, вы сможете устранить проблемы со сканированием и индексированием страниц, а также узнаете, как оптимизировать показ своего сайта в Google Поиске.
Примечания
Мы не берем плату за то, чтобы чаще сканировать сайты или повышать их позиции в результатах поиска. Те, кто утверждает обратное, вводят вас в заблуждение.
Мы не гарантируем, что ваш сайт будет просканирован, проиндексирован и показан в результатах поиска, даже если он соответствует нашим рекомендациям из общих сведений о Google Поиске.
Три этапа в алгоритме работы Google Поиска
Алгоритм работы Google Поиска состоит из трех этапов, однако их проходят не все страницы.
- Сканирование. Google скачивает текст, изображения и видеофайлы с сайтов в интернете с помощью автоматизированных программ, называемых роботами.
- Индексирование. Google анализирует текст, изображения и видеофайлы на странице и сохраняет информацию о них в индексе Google, который представляет собой большую базу данных.
- Показ результатов поиска. Когда пользователь вводит в Google поисковый запрос, наша система показывает наиболее подходящие результаты.
Сканирование
Первый этап заключается в поиске страниц, опубликованных в интернете. Поскольку их официального реестра не существует, роботу Google приходится постоянно искать новые страницы и добавлять их к списку уже известных. Этот процесс называется «обнаружение URL». О некоторых страницах известно, потому что робот Google посещал их раньше. Другие обнаруживаются при переходе по ссылкам с уже известных страниц (например, на странице категории указана ссылка на новую запись в блоге). Иногда владельцы сайтов сами присылают нам списки URL, которые нужно просканировать, – так называемые файлы Sitemap.
Обнаружив URL страницы, робот Google посещает ее (сканирует), чтобы узнать, что на ней опубликовано. Для его работы используется огромное количество компьютеров, ведь он обрабатывает миллиарды страниц. Программа, выполняющая сканирование, называется робот Googlebot (или «паук»). Она автоматически определяет, какие сайты сканировать, как часто это нужно делать и какое количество страниц следует выбрать на каждом из них.
Поисковые роботы Google стараются сканировать сайт не слишком быстро, чтобы не допустить его перегрузки.
Этот механизм основан на ответах сайта (например, ошибки HTTP 500 означают, что работа сайта замедлена) и настройках в Search Console.
Робот Googlebot сканирует не все обнаруженные страницы. Некоторые страницы запрещено сканировать, а другие страницы невозможно посмотреть без ввода пароля.
В ходе сканирования Google отрисовывает страницу и запускает обнаруженный код JavaScript в актуальной версии Chrome. Похожим образом браузер отрисовывает страницы, которые вы посещаете. Это очень важно, потому что для показа контента на странице часто используется JavaScript, и без отрисовки Google может его не увидеть.
Возможность сканирования зависит от того, есть ли у поисковых роботов Google доступ к сайту. Его может не быть по следующим причинам:
- проблемы с сервером, на котором размещен сайт;
- проблемы с сетью;
- правила robots.txt препятствуют доступу.
Индексирование.
После сканирования страницы нужно выяснить, какого рода контент на ней размещен. Этот этап называется индексированием и состоит из обработки и анализа текста и основных тегов и атрибутов (например, элементов <title> и атрибутов alt), изображений, видео и т. п.
В ходе индексирования Google определяет, является ли обрабатываемая страница дубликатом или канонической версией другой страницы.
Каноническая версия может показываться в результатах поиска. Она определяется следующим образом: сначала мы объединяем в группу (или «кластер») найденные в интернете страницы с похожим контентом, а затем выбираем среди них главную. Остальные страницы в этой группе считаются альтернативными версиями, которые могут показываться в других ситуациях, например если пользователь выполняет поиск с помощью мобильного устройства или ищет определенную страницу из группы.
Кроме того, Google собирает сигналы о канонических страницах и их контенте и может использовать эти сведения на следующем этапе – при показе в результатах поиска. К таким сигналам относятся язык страницы, страна, для которой предназначен контент, использование страницы и т. п.
Информация о канонической странице и ее группе может храниться в индексе Google – большой базе данных, размещенной на тысячах компьютеров. При этом индексируются не все обработанные страницы.
Возможность индексирования также зависит от контента страницы и его метаданных. Проблемы могут возникать по следующим причинам:
- контент страницы низкого качества;
-
правила в теге Robots (
meta) запрещают индексирование; - из-за оформления сайта затрудняется индексирование.
Показ результатов поиска
Когда пользователь вводит запрос, наша система находит в индексе и показывает в результатах пользовательского поиска самые подходящие страницы высокого качества. При этом учитываются сотни различных факторов, такие как местоположение, язык, тип устройства пользователя (компьютер или телефон) и многое другое. Например, результаты по запросу «ремонт велосипедов» будут различаться в зависимости от того, находитесь ли вы в Париже или в Гонконге.
Контент для страницы результатов поиска зависит от запроса пользователя. Например, в большинстве случаев по запросу «ремонт велосипедов» будут показаны местные результаты и не будет результатов поиска картинок, а по запросу «современный велосипед» – наоборот. С ключевыми элементами пользовательского интерфейса Google Поиска можно ознакомиться в галерее визуальных элементов.
Иногда проиндексированные страницы не показываются в результатах поиска.
Это может произойти по следующим причинам:
- контент страницы не имеет отношения к запросу пользователя;
- контент низкого качества;
-
правила в теге Robots (
meta) запрещают показ.
Мы постоянно работаем над улучшением алгоритма.
Вы можете следить за изменениями в блоге Центра Google Поиска.
В этой статье приведены полезные советы, которые помогут вам легко находить информацию в Google.
Совет 1. Начинайте с простых запросов
Независимо от того, что вы ищете, начинайте с простых запросов, например где ближайший аэропорт. При необходимости всегда можно добавить несколько уточняющих слов.
Если вы ищете магазин или товар в определенном регионе, укажите местоположение, например булочная Москва.
Совет 2. Пользуйтесь голосовым поиском
Если вам неудобно вводить запрос на клавиатуре, попробуйте голосовой поиск. Просто скажите «Окей, Google» или нажмите на значок микрофона . Подробнее о голосовом поиске…
Совет 3. Тщательно подбирайте слова
При создании поискового запроса используйте слова, которые могут быть на нужных вам сайтах. Например, вместо у меня болит голова введите головная боль, так как этот термин с большей вероятностью употребляется на ресурсах медицинской тематики.
Совет 4. Не беспокойтесь о мелочах
- Орфография. Благодаря проверке правописания Google автоматически распознает слово, даже если оно написано с ошибкой.
- Заглавные буквы. Поисковый запрос
Новая газетаидентичен вариантуновая газета.
Совет 5. Получайте быстрые ответы
Ответы на многие вопросы Google показывает прямо в результатах поиска. Некоторые сведения, например о спортивных командах, можно посмотреть таким образом не во всех регионах.
- Погода. Чтобы узнать погоду, введите в строку поиска слово
погода. Вы можете уточнить запрос, добавив в него название города, напримерпогода Москва. - Словарь. Чтобы узнать значение слова, введите перед ним запрос
определение. - Вычисления. Введите математическое выражение, например
3 * 9123, чтобы узнать его результат, или найдите решение сложного уравнения при помощи графика. - Конвертирование единиц измерения. Введите число с указанием единицы измерения или валюты, которую нужно перевести, например
300 рублей в евро. - Спорт. Выполните поиск по названию любимой команды, чтобы узнать расписание матчей, счет и другую информацию.
- Интересные факты. Введите в строку поиска имя знаменитости или название места, фильма или песни, чтобы найти информацию о них.
Советы для опытных пользователей
Эта информация оказалась полезной?
Как можно улучшить эту статью?
От того, как ранжируется ваш сайт на поиске Google, напрямую зависит его посещаемость. На позиции в выдаче влияет релевантность контента поисковому запросу, скорость загрузки страниц, поведенческие сигналы, наличие технических ошибок и многие другие факторы. Получить полную картину эффективности ресурса на Google-поиске можно с помощью Search Console.
Рассказываем, как работать с этим сервисом и использовать его отчеты для оптимизации сайта.
Что такое Google Search Console
Google Search Console — бесплатный инструмент для вебмастеров и SEO-специалистов, который показывает, как Google сканирует и представляет сайт в результатах поиска.
Какие задачи можно решить с помощью информации в Google Search Console:
- Собрать данные о целевой аудитории — по каким запросам были переходы на сайт, в каких странах находятся пользователи, какими устройствами пользуются.
- Проанализировать ключевые слова, по которым посетители сайта нашли его в поиске Google — по каждому ключевому слову можно посмотреть его позицию, количество показов, переходов, кликабельность.
- Определить эффективные и неэффективные страницы с точки зрения скорости загрузки.
- Найти непроиндексированные страницы и ускорить их индексацию.
- Определить среднюю позицию сайта на поиске Google, в том числе, позицию сайта по определенному запросу.
- Выявить проблемы в мобильной версии — слишком мелкий шрифт, не задано значение метатега viewport и т. д.
- Проанализировать ссылочную массу — какие внешние источники ссылаются на сайт и на какие конкретно страницы.
Как добавить площадку в Search Console
Авторизуемся в Google, переходим в Google Search Console и для начала выбираем тип ресурса, который нужно добавить. От этого зависят способы, которыми можно подтвердить права на него.
Доступно два варианта:
- Доменный ресурс. Проверяется не отдельный протокол, а весь ресурс, в том числе все домены, протоколы и директории. Например, при добавлении ресурса promopult.ru, проверка будет распространяться и на его поддомен — blog.promopult.ru. Подтвердить права на доменный ресурс можно только с помощью DNS.
- Ресурс с префиксом в URL. Проверка прав осуществляется только по конкретному адресу с определенным протоколом. Например, только по адресу https://blog.promopult.ru. В этом случае возможны разные способы подтверждения.
Как подтвердить права на доменной ресурс
Вводим домен или субдомен:
Подтверждаем права собственности на домен. Для этого копируем запись TXT и добавляем ее в конфигурацию DNS своего домена. Кликаем «Подтвердить».
Как подтвердить права на ресурс с префиксом в URL
Вводим URL:
Выбираем доступный способ подтверждения прав:
- Скачать созданный сервисом HTML-файл и загрузить на свой сайт.
-
Другие способы подтверждения. Можно добавить тег HTML в код главной страницы, добавить в код главной страницы фрагмент кода analytics.js или gtag.js., использовать аккаунт Диспетчера тегов, добавить записи DNS в конфигурацию домена.
Если нужно добавить в Search Console еще один ресурс, разворачиваем список напротив надписи «Ресурс» и выбираем «Добавить ресурс»:
Далее повторяем процедуру верификации.
Отчеты и инструменты в Search Console
После добавления ресурса в Search Console открывается доступ к его инструментам и отчетам. Остановимся на каждом и опишем функционал.
Отчет «Обзор»
Разворачиваем список напротив «Ресурс» и выбираем нужный ресурс:
После этого попадаем на главную страницу, где представлен отчет «Обзор». Это общий отчет по основным показателям.
Разделы отчета «Обзор»:
- Эффективность. Представлены данные о том, сколько кликов получил сайт за месяц в Google Поиске и общее количество кликов.
- Покрытие. Показывается количество проиндексированных страниц.
-
Улучшения. Сколько страниц сайта проиндексированы без ошибок, а сколько — с ошибками.
Получить подробные данные по каждому пункту можно двумя способами: перейти в соответствующий раздел меню («Эффективность», «Обзор» или «Улучшения») или кликнуть «Открыть отчет» в строке таблицы.
Отчет «Эффективность»
Это ключевой отчет для SEO-специалистов. В старой версии Search Console его аналогом был отчет «Анализ поисковых запросов».
Из отчета можно узнать:
- По каким запросам пользователи попадали на ресурс.
- Динамику трафика и показов на сайте.
- Средний CTR ресурса, страницы с высоким и низким CTR.
- Среднюю позицию сайта на поиске Google и позиции ресурса по конкретным запросам.
- Определить, из каких стран и с каких устройств пользователи заходят на сайт (мобайл, десктоп).
Отслеживаем динамику по основным показателям
В верхней части отчета находится линейный график, на котором отображается динамика кликов и показов за последние 3 месяца. Также указывается средний CTR и средняя позиция сайта на поиске.
По умолчанию на графике представлены только клики и показы:
На график можно добавить показатели среднего CTR и/или средней позиции сайта.
Например, добавим на график показатель CTR. Для отображения показателя поставим галочку в блоке «Средний CTR»:
Также в отчете «Эффективность» можно задать статистику за другой период. Для этого нажимаем «Дата: за последние 3 месяца»:
Указываем нужный период:
В результате мы получим график за последние 12 месяцев:
Анализируем статистику по конкретному запросу
В Search Console можно посмотреть статистику по конкретному запросу или слову, которое должен содержать запрос. Для этого воспользуемся фильтром.
Допустим, мы хотим посмотреть статистику по всем запросам, которые содержат слово «завод». Для этого кликаем на «+Новый»:
В меню выбираем пункт «Запрос»:
Выбираем фильтр «Запросы, содержащие». Ниже пишем слово «завод» и применяем изменения:
Получаем линейный график по ключевым запросам, содержащим слово «завод»:
Внизу находится таблица с подробной статистикой за три месяца по всем словам, которые содержат слово «завод»:
Из таблицы мы видим, что больше всего кликов было по запросу «ярославский завод композитов». Больше всего показов было по запросу «завод композитных материалов».
Посмотрим, с каких устройств пользователи переходили на сайт по запросам, которые содержат слово «завод композитных материалов». Для этого перейдем на вкладку «Устройства»:
Из таблицы мы видим, что большинство пользователей переходили с десктопных устройств — 26 кликов. Но переходы с мобильных устройств также были — всего 9 кликов.
Анализируем, по каким запросам ранжируется страница
Воспользуемся фильтром, чтобы посмотреть по каким запросам ранжируется страница. Для этого нажимаем на «+Новый» и в меню выбираем «Страница»:
В выпадающем списке выбираем «Точный URL» и указываем адрес:
Внизу отчета появится список запросов, по которым эта страница ранжируется на поиске Google:
Указанная страница ранжируется по шести запросам. Больше всего показов было по запросу «композитная арматура купить». Ни по одному из запросов не было кликов.
Определяем запросы с низким CTR
Переходим к таблице со статистикой по запросам. Нажимаем на значок фильтра и в выпадающем меню выбираем пункт «CTR»:
Отфильтруем запросы, у которых CTR меньше 10%. Кликаем на «Готово»:
Получаем список всех запросов с низким CTR:
Из результатов видно, что по многим запросам не было кликов. Поэтому они имеют нулевой CTR.
Проверка URL
Проверка URL показывает, попала ли страница в индекс. Аналогичная функция в старой версии Search Console — «Посмотреть как Googlebot».
Для выполнения проверки вводим URL в строку поиска:
Система выполнит проверку:
По результатам проверки мы видим, что никаких ошибок не обнаружено: URL есть в индексе Google, страница оптимизирована для мобильных устройств.
Зачем нужно использовать проверку URL:
- Ускорить индексацию новой страницы. Если проверка показала, что URL не проиндексирован, то можно ускорить процесс индексации. Для этого необходимо запросить индексирование.
-
Ускорить переиндексацию. Если произошло обновление страницы (например, изменились цены, ассортимент, описание товара, описание компании и т. д.), то также можно запросить индексирование повторно.
-
Устранить ошибки. В ходе проверки URL система может обнаружить ошибки. Для получения подробной информации нажимаем «Изучить просканированную страницу»:
Здесь можно посмотреть HTML-код страницы (вкладка «HTML»). Перейдем на вкладку «Скриншот», чтобы посмотреть, как видит страницу Google.
Оказывается, Google видит эту страницу совсем не так как пользователь. Для уточнения причин переходим на вкладку «Подробнее»:
Причина в том, что при индексации не все ресурсы страницы удалось загрузить. Также обнаружены две ошибки кода JavaScript.
Покрытие
В отчете «Покрытие» содержится информация о количестве проиндексированных страниц и ошибках. Аналогичный инструмент в предыдущей версии Search Console назывался «Статус индексирования».
Перейдем на вкладку «Покрытие». Здесь мы видим, что 98 страниц проиндексировано Google без ошибок. Исключено из поиска 113 страниц.
Посмотрим отчет о проиндексированных страницах. Для этого устанавливаем галочку в блоке «Страницы без ошибок».
Внизу в разделе «Сведения» отображается информация о типе проверки и количестве страниц. Нажимаем на ссылку «Страница без ошибок»:
Попадаем в отчет, в котором показывается, какие страницы и когда были проиндексированы:
Аналогичным образом узнаем о страницах, исключенных из индекса. Устанавливаем галочку в блоке «Исключено»:
Переходим в раздел «Сведения». Там указано сколько страниц:
- исключено из-за переадресации;
- просканировано, но пока не проиндексировано;
- заблокировано в файле robots.txt и т. д.
Посмотрим отчет по страницам, которые просканированы роботом Google, но еще не попали в индекс. Для этого нажимаем на нужную строку:
Из этого отчета можно посмотреть URL страницы и дату сканирования. Например, мы видим что последняя в таблице страница была просканирована более двух месяцев назад, но так и не попала в индекс.
Кликаем два раза по этой строке — справа откроется окно с подробностями по данному URL.
Проверим блокировку URL в robots.txt:
Проверка не обнаружила директив, которые запрещают индексацию страницы.
Для ускорения процесса индексации URL запросим индексирование. Для этого нажимаем «Проверить URL»:
Проверка показывает, что URL нет в индексе. Нажимаем «Запросить индексирование»:
После этих действий Google проверит возможность индексирования страницы. Если никаких ошибок не будет обнаружено, то страница попадет в индекс.
Файлы Sitemap
Для ускорения индексации, а также передачи поисковому роботу информации о последнем обновлении и приоритетности обхода страниц составляется xml-карта сайта. Отправить карту сайта для сканирования гуглоботом и выявления возможных ошибок можно через Search Console в разделе «Файлы Sitemap».
Для добавления карты сайта вносим ее адрес в поисковую строку и нажимаем «Отправить»:
В блоке «Файлы на проверке» можно посмотреть информацию о добавленной карте. Здесь отображается тип файла, дата его отправки, статус, дата последней обработки, количество выявленных URL.
Для получения более подробной информации о проверке кликаем на любое место в строке с данными:
Из отчета видно, что все URL успешно обработаны. Ошибки, предупреждения или исключения отсутствуют.
Если обнаружены ошибки, посмотрите отчет об индексировании. Это важно, потому что все страницы в карте сайта должны быть проиндексированы.
Удаления
С помощью этого инструмента Search Console можно временно (примерно на 6 месяцев) удалить из результатов поиска Google URL, текущее описание страницы или ее кешированную версию.
Покажем, как временно удалить URL. Перейдем в раздел «Удаление» — вкладка «Временные удаления». Нажимаем кнопку «Создать запрос»:
Вводим URL, выбираем опцию «Удалить только этот URL» и подтверждаем свои действия:
Готово! Временно можно удалить конкретную страницу или целую папку.
Основные интернет-показатели
Из отчета «Основные интернет-показатели» можно узнать, насколько эффективно работают страницы сайта для ПК и мобильных устройств. Источник данных — отчет об удобстве пользования браузером Chrome. Этот отчет приобрел особую значимость в связи с введением Google новых факторов оценки качества сайта — Core Web Vitals. Это три показателя, которые потенциально будут влиять на ранжирование ресурса в Google:
- LCP (Largest Contentful Paint) — скорость загрузки основного контента на странице;
- FID (First Input Delay) — время, которое проходит до возможности первого взаимодействия с контентом;
- CLS (Cumulative Layout Shift) — стабильность верстки (как сильно сдвигается верстка в процессе загрузки контента).
Данные по всем трем показателям и представлены в этом отчете.
Важно: вы не сможете посмотреть здесь данные о скорости загрузки для отдельной страницы. Данные сгруппированы по статусу, показателям и группам URL. Задача отчета — получить полную картину эффективности ресурса в целом и устранить неполадки. Узнать о скорости загрузки конкретного URL можно с помощью сервиса PageSpeed Insights.
Перейдем в раздел «Основные интернет-показатели». Здесь представлены данные о количестве:
- эффективных URL-адресов;
- неэффективных URL-адресов;
- страниц, скорость которых надо увеличить.
Посмотрим подробнее отчет по основным интернет-показателям страниц сайта для ПК. Для этого кликнем на «Открыть отчет»:
В отчете URL сгруппированы по следующим параметрам:
- Низкая скорость (показатель LCP больше 4 с).
- Нужно увеличить скорость загрузки (меньше 4 с, но больше 2,5 с). Это URL-адреса, которые не являются неэффективными, но скорость их загрузки можно увеличить.
- Вполне надежный (2,5 с и меньше). Это страницы, которые быстро загружаются и благоприятно воспринимаются пользователями.
Из нашего отчета видно, что в течение трех месяцев неэффективных URL-адресов обнаружено не было. Но есть рекомендации по увеличению скорости загрузки страниц.
В разделе «Сведения» представлена информация о рекомендациях, проверках и тенденциях. В столбце «Статус» мы видим рекомендацию по увеличению скорости. Для получения более развернутых сведений кликаем по этой строке:
После работ по оптимизации страницы проверим в Search Console, устранена ли проблема. Для этого нажимаем «Проверить исправление»:
Проверка занимает до 28 дней. Но система не сможет ее выполнить, если на странице будет низкая посещаемость.
Удобство для мобильных
Отчет предоставляет информацию о том, какие страницы сайта не оптимизированы под мобильный трафик.
Вверху отображается число страниц, которые неудобно просматривать на мобильных устройствах. Мы видим, что на 8 страницах обнаружено 2 проблемы. На 38 страницах проблем не обнаружено.
По умолчанию на графике отображаются данные только по ошибкам. Установим галочки напротив показателей «Страница без ошибок» и «Показы». Так мы можем отследить в динамике количество просмотров с мобильных устройств:
Ниже в разделе «Сведения» указаны ошибки.
В нашем случае их две (и они самые распространенные):
- Интерактивные элементы расположены слишком близко. Ошибка показывается в том случае, когда элементы навигации на странице находятся настолько близко, что пользователь не может пользоваться одним, не задевая второй.
- Контент шире экрана. Ошибка выдается в том случае, если для просмотра страницы приходится пользоваться горизонтальной прокруткой.
Также к ошибкам относятся: слишком мелкий шрифт, не задано значение метатега viewport, в метатеге viewport не задано значение device-width.
Для получения более подробной информации об ошибке кликаем на нужную строку:
В открывшемся отчете перечислены URL страниц, на которых обнаружена ошибка:
После оптимизации страницы можно проверить, решена ли проблема:
Не знаете, с чего начать оптимизацию сайта под мобильные устройства? Изучите гайд по Mobile First — часть 1, часть 2, часть 3.
Отчет о статусе AMP-страниц
Для тех, кто внедрил на сайте технологию ускоренных AMP-страниц, в Search Console есть специальный отчет для отслеживания их эффективности. Он показывает, какие AMP-страницы сайта проиндексированы Google, и выявляет ошибки.
Как и многие отчеты в Search Console, этот состоит из двух частей — диаграммы и таблицы. На диаграмме наглядно показано количество страниц с ошибками, предупреждениями и без ошибок. В табличной части представлена информация о конкретных проблемах: URL не найден или заблокирован в robots.txt, размер изображения меньше рекомендуемого и другие (полный перечень возможных ошибок — здесь).
Отчеты о статусе расширенных результатов
Из этой группы отчетов можно узнать, какие данные для расширенных результатов Google смог найти в контенте страниц, и есть ли в этих данных ошибки.
Search Console поддерживает отчеты о таких типах расширенных результатов: строки навигации, товар, логотип, вакансии, набор данных, мероприятие, видео и другие (полный список — здесь). Эти типы робот определяет по наличию в коде страницы определенного вида микроразметки.
О том, как самостоятельно внедрить микроразметку Schema.org, мы писали в этой статье, OpenGraph — в этой. А здесь рассказали о синтаксисе JSON-LD, который Google рекомендует использовать для разметки данных.
Покажем принцип организации данных на примере отчетов «Строки навигации» и «Продукты».
Строки навигации
Перейдем в раздел «Строки навигации». В верхней части отчета мы видим диаграмму и три вкладки: «Ошибка», «Без ошибок, есть предупреждения», «Страница без ошибок». Ниже представлена таблица с подробной расшифровкой типа проблем и количества элементов, в которых найдены ошибки или есть предупреждения.
Чтобы посмотреть примеры URL с ошибкой, нужно кликнуть на строку таблицы.
Продукты
Перейдем в раздел «Продукты»:
Данные в отчете организованы так же, как в предыдущем. В нем можно посмотреть ошибки в микроразметке данных на страницах карточек товаров:
В отчете найдена ошибка. Для ее исправления в шаблоне товара надо проверить элементы данных «offers», «review» или «aggregateRating». Обнаруженные несоответствия следует исправить, как это рекомендует Google.
Также в отчете есть предупреждение о том, что не указан глобальный идентификатор товара. Это серьезная проблема, поскольку идентификаторы GTIN, MPN, ISBN и другие позволяют поисковику получить больше сведений о товарах на сайте, чтобы сформировать релевантное для пользователей предложение.
Проблемы безопасности и меры, принятые вручную
В этом разделе находятся два отчета.
Отчет «Меры, принятые вручную» содержит информацию о санкциях, наложенных сотрудниками Google.
Из отчета мы видим, что проблем не обнаружено. Это означает, что Google не заблокировал по нашему сайту никаких результатов поиска.
Перейдем в отчет «Проблемы безопасности». Он содержит сведения об опасном контенте на страницах сайта: вирусах и другом нежелательном ПО, программах, которые вводят пользователей в заблуждение и т. п.
Здесь также проблем не обнаружено.
Ссылки
Отчет «Ссылки» объединяет в себе сразу четыре:
- Внешние ссылки. Показываются страницы вашего сайта, на которые ведут внешние ссылки.
- Внутренние ссылки. Перечислены страницы, на которые ведут внутренние ссылки с других страниц этого ресурса.
- Сайты, ссылающиеся чаще всего. Приведены внешние ссылки на ваш ресурс.
- Самые распространенные тексты ссылок.
Этот отчет позволяет определить, какая страница получила больше всего внешних ссылок и определить страницы, на которых нужно наращивать ссылочную массу. На основании этой информации также можно увеличить вес посадочных страниц при помощи внутренней перелинковки и проработать анкор-лист.
Возможности раздела «Настройки»
Этот раздел находится в нижней части меню:
Информация в нем организована в три блока.
Настройки ресурса. Здесь указаны:
- уровень прав пользователя — подтвержденный владелец ресурса или делегированный владелец (у последнего прав меньше);
- пользователи и разрешения — подтвержденный владелец может предоставлять другим пользователям полный или ограниченный доступ к Search Console;
- связи — связанные с консолью другие сервисы, например, Google Analytics (здесь же можно связать сервис с ресурсом).
Также в настройках ресурса можно изменить его адрес. Это понадобится в случае переезда сайта на другой домен. Перед тем как это делать, прочитайте рекомендации Google.
Сканирование. В этом подразделе указана общая информация о статистике сканирования ресурса — количество запросов робота Google к сайту за последние 90 дней. По ссылке можно перейти на детальный отчет.
На графике отображена динамика запросов на сканирование, общий размер скачанных файлов в байтах и среднее время ответа на запрос сканирования страницы в миллисекундах.
Насторожить должен резкий рост или наоборот падение запросов робота Google на сканирование, особенно если вы не вносили в этот период глобальных изменений на сайт.
Ниже графика отображен виджет о статусе хоста и информация о распределении запросов робота по типу ответа, файла, робота и цели.
О Маркере. Здесь указан тип поискового робота (чаще всего, для компьютеров или смартфонов) и дата добавления ресурса в аккаунт Search Console. Тут же есть возможность удалить ресурс из аккаунта.
Прежние инструменты и отчеты
В гайде мы описали работу с обновленной версией Search Console. Полный переход на эту версию произошел в конце 2019 года. Но до сих пор в консоли есть раздел «Прежние инструменты и отчеты». В нем находятся инструменты и отчеты из старой версии Search Console. Причина этому — отсутствие аналогов в новой версии.
Перечислим, какие инструменты и отчеты входят в этот раздел.
1. Инструмент проверки robots.txt. Проверка правильности синтаксиса файла и блокировки отдельных URL в robots. Аналогичный инструмент есть в Яндекс.Вебмастере. В новой версии консоли проверить блокировку URL в robots.txt можно, перейдя в инструмент из отчета «Покрытие».
2. Таргетинг по странам. Отчет обеспечивает корректное сканирование страниц на разных языках. Позволяет добавить атрибут hreflang.
3. Сообщения. Вместо этого отчета в новой версии внедрена другая панель сообщений — уведомления о непрочитанных показываются в правом верхнем углу:
В старой версии отображаются все сообщения на уровне сайта, отправленные на email:
4. Связь с аккаунтом Google Аналитики и ресурсами других типов. Сейчас связать аккаунт Search Console с другими ресурсами можно в разделе «Настройки» — «Связи».
5. Параметры URL. Инструмент используется для передачи Google сведений о специальных параметрах URL и предназначен для опытных пользователей.
Например, его можно использовать для сообщения Google о параметре country. Этот параметр определяет, какой контент вашего сайта будет показываться посетителям из разных стран.
6. Маркер. Возможность передать роботу Google данные с шаблонных страниц. Это замена микроразметки.
7. Настройки частоты сканирования. Здесь можно снизить частоту сканирования вашего ресурса роботом Google. Это рекомендуется делать только в том случае, когда частые посещения гуглобота чрезмерно нагружают сайт.
8. Веб-инструменты. Здесь находится отчет о качестве рекламы, о злоупотреблениях, некорректных уведомлениях и т. д.
На данный момент ведется разработка стратегии по замене прежних инструментов и отчетов. Но точная дата перехода пока неизвестна.
Подведем итоги:
- Google Search Console — незаменимый инструмент для вебмастеров и специалистов по SEO. Выявить проблемы с индексированием, посмотреть, как Google представляет сайт в поиске, оценить трафик и ссылочную массу — вот неполный список задач, которые можно решить с его помощью.
- Переход на обновленную версию Google Search Console произошел в 2019 году. Поэтому большинство отчетов и инструментов являются новыми. Исключение — инструменты в разделе «Прежние инструменты и отчеты».
- Для нормального отображения сайта на поиске Google рекомендуем как минимум раз в неделю проверять сайт на наличие ошибок и изменений во всех разделах Google Search Console. Также не забывайте проверять привязанную к сервису почту — на неё приходят важные уведомления и сводки об эффективности ресурса.
К концу 2019 года Google окончательно перевел всех вебмастеров на новую версию своей поисковой консоли. Однако некоторые старые инструменты и отчеты продолжают работать даже после закрытия старой версии Google Search Console, пока им не придумали усовершенствованную замену. Вот их перечень:
- Таргетинг по странам и языкам.
- Статистика сканирования.
- Сообщения.
- Параметры URL.
- Все что содержалось в меню «Веб-инструменты» старой версии.
Весь этот список можно найти в левом боковом меню под заголовком «Прежние инструменты и отчеты».
В этом гайде мы пройдемся по каждому из пунктов меню по порядку. Но сперва рассмотрим, как добавить ресурс для анализа.
Начало работы: как добавить сайт
Если вы не пользовались раньше Search Console, перейдите на главную страницу сервиса и нажмите «Попробовать».
После этого вам сразу предложат добавить ресурс. В новой версии это можно сделать двумя способами:
- Указать домен. Таким образом вы будете получать наиболее полную статистику по ресурсу, включая все протоколы, поддомены и директории.
- Указать конкретный URL. Выберите этот вариант, если хотите ограничиться статистикой по конкретному адресу с определенным протоколом (например, будет анализироваться только страница блога по адресу: https://texterra.ru/blog/).
Можно использовать оба варианта одновременно для одного и того же сайта.
Чтобы добавить домен, скопируйте указанную в новом окне запись TXT и добавьте ее в конфигурацию DNS своего домена.
Если вашего провайдера не оказалось в верхней части окна открывающегося списка (а скорее всего не будет), зайдите на сайт своего регистратора, войдите в личный кабинет и откройте панель управления DNS-серверами. Найдите кнопку, с помощью которой можно добавить новую запись.
В списке выберите TXT и вставьте скопированный текст. У меня настройки добавленного ранее домена выглядят так:
После этого вернитесь в Google Search Console, откуда копировали TXT-запись и нажмите «Подтвердить». Скорее всего появится предупреждение (красного цвета) о том, что право собственности подтвердить не удалось. Если вы все сделали правильно, не переживайте – нужно подождать какое-то время, и домен станет доступен в консоли.
Второй вариант добавления ресурса еще проще и имеет несколько способов подтверждения прав. Они перекочевали из старой версии консоли, поэтому не буду их здесь расписывать.
Если ранее вы уже добавляли сайт и хотите использовать еще один, откройте выпадающее меню рядом с адресом имеющегося. :
Откроется список добавленных URL и кнопочка «Добавить ресурс» – внизу.
После этого повторите весь процесс, что мы описывали ранее.
Теперь пройдемся по каждому пункту меню. Чтобы не повторять официальную справку Google, покажу на примере собственного сайта и буду по ходу дела добавлять лайфхаки.
Обзор
Здесь нет никакой конкретики – только самые общие данные по динамике кликов в выдаче, индексации и улучшениям, связанным с мобильным поиском.
Каждый из представленных на странице отчетов можно открыть и просмотреть более детально. Этим мы сейчас и займемся.
Эффективность
Самый важный отчет Search Console, который при правильном использовании может стать отличным помощником в оптимизации, – это аналог инструмента «Анализ поисковых запросов» старой версии консоли. Главное и самое приятное улучшение – информации для анализа стало больше. Если раньше данные отображались только за 90 дней, то теперь можно отследить изменения за последние 16 месяцев.
Из графика вы можете понять общую динамику по показам, кликам, позициям и CTR. Можно щелкать по каждому прямоугольнику, отключая или включая отображение отдельных показателей на графике и в статистике ниже.
Чтобы узнать подробную статистику показов, кликов, позиций и CTR по конкретным запросам, страницам, странам, устройствам, типам поиска и датам, прокручиваем экран вниз и переключаемся по соответствующим вкладкам.
Еще одна важная деталь здесь – фильтры. Они находятся в самом верху отчета.
Чтобы добавить фильтр, нажмите «Новый» и в выпадающем списке выберите признак, по которому хотите отфильтровать показатели.
Появится окошко, в котором можно указать конкретный запрос / страницу / страну и т. д., чтобы отфильтровать или сравнить по ним показатели.
Также есть возможность фильтровать запросы, страницы и т. д. по количеству кликов, показов, размеру CTR и позиции.
Чтобы было понятно, как могут пригодиться фильтры на практике и этот инструмент в целом, приведу несколько конкретных инструкций.
Смотрим, по каким запросам ранжируется страница
Чтобы узнать все ключевые слова, по которым ранжируется конкретная страница и позиции по каждому из них, зададим фильтр по страницам.
Теперь выберем в выпадающем списке «Точный URL» и введем адрес:
Теперь внизу отображается список всех ключевых фраз, по которым ранжируется эта страница.
Отслеживаем динамику позиций
Чтобы отследить изменение позиций во времени, выберите интересующий диапазон дат, запрос (страницу, тип устройства, страну) и не забудьте активировать переключатель «Средняя позиция» (оранжевый).
Можно также воспользоваться инструментом сравнения и узнать, насколько изменились позиции в течение конкретного периода. Например, полгода назад вы переехали на https и теперь хотите узнать, повлияло ли это на позиции. В качестве отправной точки можно период 6 месяцев и посмотреть динамику показателя за это время или провести сравнение, чтобы узнать конкретные цифры прироста.
Результат не заставил себя ждать – получаем отчет об изменении позиций (и всего остального).
Опускаемся вниз, чтобы получить данные о приросте позиций по каждому запросу (странице, разделу и т. д.).
Еще можно переключаться по вкладкам и смотреть изменение позиций по странам, типам устройств и т. п.
Ищем страницы с низким CTR
Отчет «Эффективность» отлично подходит для выявления страниц, которые при большом количестве показов и высоких позициях в выдаче получают сравнительно мало кликов. Частая проблема в таких случаях –недостаточно привлекательный сниппет. Поэтому придется поработать над заголовками и описаниями страниц. Но сначала такие страницы нужно найти.
Согласно исследованию Advanced Web Ranking средний CTR страницы на первой позиции составляет около 32-34 % (в зависимости от типа устройств), на второй – 16 %, на третьей – 9-10 %. Разумеется, не все страницы получают такой результат – может быть как больше, так и меньше. Главное, что с помощью консоли мы можем найти такие, у которых CTR заметно ниже среднего.
Для начала отфильтруем запросы по позиции – оставим те, что в пределах топ-3. Откроем фильтр по позиции, выберем «Меньше» и введем значение 3.1:
Теперь просматриваем результаты и обращаем внимание на ключевые слова с самым низким CTR. В моем случае есть парочка таких.
Важно проверить выдачу по каждому запросу и выяснить, насколько целесообразно бороться за высокий CTR. Возможно, запрос коммерческого характера, и по нему «Гугл» выдает кучу собственной рекламы. Поэтому ваш сайт, будучи даже на 1–3 позиции, останется отодвинутым на задний план. Или же первые строчки заняты блоками быстрых ответов, видео-каруселью и т. п. В таком случае можно поработать над контентом, чтобы побороться за расширенный сниппет. Или снять видео по теме, чтобы попасть в соответствующий блок вверху выдачи.
Если же выдача не занята ничем кроме органических результатов, и дело все-таки в слабом тайтле и дескрипшене, самое время над ними поработать. И что важнее – оценить результаты работы и понять, стоило ли это затраченного времени.
Перемещаемся вверх и нажимаем на временной фильтр.
В открывшемся окошке переходим во вкладку «Сравнить».
Прокручиваем окно вниз и отмечаем флажком пункт «Пользовательская».
Теперь вводим какой-либо диапазон дат до начала эксперимента. Делать это нужно спустя какое-то время, чтобы поисковик не только успел проиндексировать страницу, но и появились данные.
Наконец, добавляем фильтр по запросу – нам нужны данные по конкретному ключевому слову, позиции по которому мы пытались улучшить.
Теперь мы можем на графике и под графиком увидеть динамику интересующих нас показателей.
На моем графике видно, что слегка увеличился CTR. Причина проста: за этот период было чуть меньше показов (видимо, из-за падения позиций), а количество кликов осталось прежним. Это случайный пример, над сниппетом не проводилось никаких работ. Но он показывает, , как с помощью Search Console оценить результаты оптимизации.
Находим запросы вне топа, по которым можно продвинуться
Бывают запросы, по которым сайт может располагаться в самом низу первой страницы выдачи или даже за ее пределами. При этом многие из них могут принести большое количество показов и дают возможность продвинуться в топ.
Давайте поищем такие запросы. Для этого отфильтруем позиции – выберем из них те, которые выходят за пределы 8-й.
Поисковик уже показывает сайт в выдаче по этим запросам, поэтому есть смысл попытаться продвинуться по ним ближе к топу. Обращайте внимание на количество показов – там, где их больше, шансы на место под солнцем тоже выше. Для этого потребуется написать более подробную статью и / или усилить ее внешними и внутренними ссылками, поработать над поведенческими факторами, мета-тегами, устранить различные технические проблемы (при наличии) и т. п.
Это лишь несколько примеров использования отчета «Эффективность». Думаю, что теперь у вас есть общее представление о том, как это работает. Двигаемся дальше.
Проверка URL
Это аналог функции «Посмотреть как Googlebot» старой версии Google Search Console. Проверку можно выполнить с любой страницы, так как инструмент для этого находится в верхней части консоли и всегда готов к использованию.
Если со страницей все хорошо, вы получите такой результат:
Для чего нужна проверка URL:
- Для быстрой индексации нового контента. Чтобы поисковик быстрее обнаружил новую страницу, введите ее адрес в строку проверки и нажмите «Запросить индексирование».
После этого «Гугл» проверит возможность индексации и, если все в порядке, отправит запрос. Если же во время проверки будет обнаружена какая-то ошибка, вы получите отказ.
Чтобы узнать причину отказа, жмем на «Результаты проверки».
- Для запроса переиндексации обновленного контента. Можно долго ждать, пока поисковый бот сам обновит данные, а можно ускорить процесс и потребовать от него решительных действий. Алгоритм тот же: вводим URL страницы, которая была обновлена, и отправляем запрос на индексацию.
- Для проверки отображения страницы. Во время проверки отчет может выдавать ошибки, которые часто связаны с оптимизацией для мобильных устройств. Чтобы понять, почему так происходит, Google предлагает изучить страницу. Жмем на соответствующую кнопку.
В первой вкладке отображается HTML-код. Но нам важно проверить, как видит страницу поисковик, поэтому переходим во вкладку «Скриншот».
Через несколько секунд получаем скриншот от гуглбота для смартфонов и видим, что отображение страницы не совсем такое, какое должно быть. Переходим во вкладку «Подробнее».
Здесь я вижу, что с ответом сервера все нормально, а вот с загрузкой элементов – не совсем. Часть ресурсов не загрузилась из-за запрета в файле robots.txt. Кроме того, на странице присутствует ошибка кода JavaScript.
Так можно проверить и улучшить любую страницу. Но ошибки, связанные с производительностью сайта на мобильных устройствах, Google показывает в специальном отчете, который мы рассмотрим немного позже.
Покрытие
В этой вкладке можно получить полную картину по индексированию сайта «Гуглом», а главное – узнать об ошибках. В предыдущей версии консоли этот инструмент назывался «Статус индексирования».
Так же, как в разделе «Эффективность», в самом верху страницы есть график, наглядно отображающий текущую ситуацию. Здесь показаны страницы с ошибками, без ошибок, с предупреждениями и исключенные.
Можно отключать отображение отдельных типов данных и просматривать какой-то конкретный, как в отчете «Эффективность». Например, только те страницы, которые получили предупреждение.
Ниже, в разделе «Сведения», указаны причины, по которым страницы получили предупреждения. В данном случае одна из страниц попала в индекс, несмотря на блокировку. Такое часто бывает с «Гуглом», так как он воспринимает запреты в robots.txt как рекомендации.
При нажатии на ошибку открывается отчет с примерами страниц, к которым эта ошибка относится. Также в списке отображается дата последнего обхода каждой страницы.
Если нажать на конкретный пример, откроются подробности и варианты решения проблемы. В данном случае можно проверить индексацию этого URL и наличие блокировки в файле robots.txt.
При нажатии на «Проверить блокировку URL в robots.txt», откроется инструмент проверки файла robots.txt старой версии консоли. Директива, запрещающая индексацию данного URL будет подсвечена красным цветом.
Так как это просто предупреждение, а не критическая ошибка, можно оставить все, как есть. Но если вам действительно нужно закрыть доступ поисковику к странице, вы можете сделать следующее:
- Добавить мета-тег «noindex,follow» в код страницы.
- Использовать инструмент «Удаления» в GSC, о котором мы поговорим чуть позже.
Если посмотреть исключенные страницы (серый цвет на графике), то причины их удаления из индекса могут быть самыми разными. В моем случае картина такая:
Остановимся подробнее на некоторых из них:
- Заблокировано в файле robots.txt. Исключенных страниц такого типа больше всего, т. к. были заблокированы все служебные страницы, дубли, страницы категорий и т. д.
- Страница с переадресацией. Здесь перечислены страницы, у которых я сокращала или как-либо меняла URL. Теперь при переходе на них адрес меняется на новый. Со временем, если на эти страницы не было обратных ссылок, Google удалит их из индекса.
- Ошибка сканирования. Ошибки могут быть разными. В моем случае, переходя на каждую из страниц, я обнаруживала «Not Found». Если какая-то страница из списка с ошибками рабочая, попробуйте кликнуть на нее, а затем «Проверить URL», чтобы узнать, что именно вызвало проблему.
После этого вы попадете на отчет «Проверка URL», который рассмотрели ранее. Здесь я не узнала ничего, что бы мне помогло, поэтому жму на кнопку «Проверить страницу на сайте».
Получаю еще один отчет, который, наконец, проясняет ситуацию.
Оказалось, что все-таки страница отдает 404-й код, хотя в браузере я видела нормальную. Но когда после проверки ввела тот же адрес в другом браузере, получила «Not Found». Значит, поисковик был прав, и страница была удалена, просто в моем браузере отобразилась кешированная версия.
- Вариант страницы с тегом canonical. Означает, что поисковик нашел лучшую версию страницы и посчитал ее канонической, поэтому прежний URL был удален из индекса. Это делается для борьбы с дублями.
Но иногда может быть и такая картина (как оказалось в моем случае).
То есть нет никакой другой версии, «Гугл» выбрал канонической ту же страницу, что и пользователь. Но почему-то отобразил ее в отчете исключенных. При проверке оказалось, что все страницы с ошибками подобного типа проиндексированы и находятся в поиске. Все нормально, можно проигнорировать этот момент.
- Обнаружена, не проиндексирована. В моем списке нет примеров страниц, исключенных по этой причине. Поисковик не говорит, почему именно не включил страницу в индекс, но зачастую это происходит из-за некачественного наполнения. Поэтому чтобы страница была проиндексирована, сделайте ее действительно полезной.
Иногда причины исключения могут быть совсем не те, что описаны в сведениях. Например, при переходе к списку URL, которые «Гугл» отметил как «просканированные, но пока не проиндексированные», я обнаружила удаленные страницы. При этом в раздел с ошибками 404 попали те, которые блокировались из-за запрета в файле robots.txt. В общем, ситуация с отчетами по индексированию немного запутанная, поэтому если в чем-то сомневаетесь, проверяйте каждую страницу отдельно и ищите реальную причину ее исключения из индекса.
Чтобы узнать количество проиндексированных на данный момент страниц и их динамику, обратимся к зеленому графику «Страница без ошибок».
Сейчас здесь все довольно ровно, так как новый контент не публиковался уже давно. Но если вы регулярно добавляете посты / страницы, график должен отображать стабильный рост. Резкое увеличение или уменьшение числа просканированных страниц может сигнализировать о проблемах. Например, вы могли добавить в robots.txt директиву, блокирующую множество нужных страниц. Или, наоборот, удалили одну из директив и выпустили на волю целую армию дублей.
Очень важно периодически проверять сайт на наличие ошибок в индексации, так как они могут быть серьезными. Например, совсем недавно, заглянув в консоль, я увидела вот такую ошибку:
Оказалось, что одна из страниц блога, размещенная 2 года назад, так и не была проиндексирована из-за директивы Disallow: /go, указанной в robots.txt. Она была добавлена для блокировки дублей, но прописали ее неправильно – в результате она блокировала все адреса, начинавшиеся с «go» после слеша. Один из таких URL был в сайтмапе, и его блокировка в robots.txt вызвала ошибку. Если бы я внимательнее и серьезнее относилась к ошибкам в индексировании, страница давно уже была в поиске и приносила трафик.
Ошибки такого типа не единственные, какие можно обнаружить в Google Search Console. Отчет также предупреждает о несуществующих страницах (404-я ошибка), которые были удалены или перенесены, проблемах с редиректами, ответами сервера и т. д.
Иногда ошибки бывают совсем не критичные. Например, если вы видите 404на графике, можно просто подождать, пока Google сам не исключит страницу из индекса (если, конечно, она на самом деле лишняя). Но встречаются и действительно важные проблемы, о которых вы могли не знать, как в моем случае. Поэтому полезно проверять отчет время от времени.
Файлы Sitemap
Этот инструмент позволяет передать поисковику карту сайта и проверить ее на наличие ошибок.
Чтобы добавить сайтмап, введите его адрес в соответствующую строку (обратите внимание, что домен уже указан) и нажмите «Отправить».
Ниже отображаются добавленные файлы и подробная информация о них – статус, дата отправки (последнее изменение в файле), дата обработки роботом, число полученных URL.
Чтобы узнать подробности, кликаем на строчку с добавленным сайтмапом.
Копнем глубже – нажмем «Посмотреть отчет об индексировании».
Все страницы проиндексированы, ошибок, предупреждений или исключений нет. Двигаемся дальше.
Страницы, указанные в карте сайта, должны быть обязательно проиндексированы, поэтому любая ошибка или предупреждение в этом отчете должны вовремя исправляться.
Удаления
Инструмент появился совсем недавно. Он создан для отправки запросов на временное удаление URL из индекса Google и просмотра всех ранее отправленных запросов (вами или другими пользователями посредством специальных общедоступных инструментов поисковой системы). Таким образом вы можете, например, отслеживать жалобы посетителей сайта на устаревший и неприемлемый контент.
Чтобы создать запрос на временное удаление страницы, нажмите на соответствующую красную кнопочку.
Временное удаление – быстрое решение, способное исключить желаемый контент из поиска на определенный период (6 месяцев), пока вы не найдете другой способ от него избавиться.
Есть два варианта использования инструмента:
- Временное удаление URL. Страница будет скрыта из поиска, кешированная версия будет удалена.
- Удаление кешированной копии страницы. URL останется в поиске, но будет очищена кешированная копия, а также дескрипшен в сниппете – пока робот заново не просканирует страницу.
В появившемся окне выберите нужный вариант удаления и введите адрес.
Скорость загрузки
Это экспериментальная функция, поэтому что-то может работать неправильно.
Перед нами сразу появляются два отчета о скорости загрузки сайта – для мобильных устройств и ПК.
Нажимаем «Открыть отчет», чтобы узнать подробности об анализе скорости на интересующем устройстве, и видим другой график с расшифровкой внизу.
Я вижу 223 страницы со средней скоростью загрузки и 2 проблемы. Щелкаю на этот пункт и смотрю сведения. Пока что не совсем понятно, о каких показателях идет речь.
Если вы часто обращаетесь к PageSpeed Insights, то наверняка знаете, что для анализа инструмент ориентируется на определенные показатели: первая отрисовка контента (FCP) и первая задержка ввода (FID). Есть конкретные диапазоны значений, характеризующие низкую, среднюю и высокую скорость загрузки. Страницы в моем отчете по результатам теста попали в среднюю категорию. Судя по ошибкам, были превышены оба этих показателя.
Нажмем на первую ошибку, чтобы узнать подробности. Перемещаемся вниз и видим примеры страниц.
Я выбрала первую страницу, и открылось окно со всеми похожими примерами и ссылкой для быстрой проверки URL в PageSpeed Insights.
При проверке первой же страницы оказалось, что фактически скорость загрузки даже чуть ниже средней. Это плохой сигнал для поисковых систем, и, если не провести работу по ускорению сайта, впоследствии можно сильно просесть в позициях.
Когда вы полностью оптимизируете сайт/страницы с целью уменьшения скорости загрузки, уведомите об этом «Гугл» при помощи кнопки «Проверить исправление».
Удобство для мобильных
Крайне полезная штука в эпоху mobile-first. Если на сайте есть проблемы с оптимизацией под мобильные устройства, здесь можно получить об этом детальную информацию. Ранее мы рассматривали инструмент «Проверка URL», который тоже уведомляет о проблемах с мобильной оптимизацией при проверке конкретной страницы. Здесь же мы можем увидеть общую картину.
Сразу открылся график, по которому видно, что на сайте очень много ошибок. Спустимся вниз, чтобы узнать, что конкретно не так.
Щелкнем на одну из ошибок, чтобы разобраться, в чем дело. В открывшемся отчете с примерами нажимаем на конкретный URL и затем – на кнопку «Проверить страницу на сайте».
После этого откроется окно с вердиктом проведенного аудита. Слева вы увидите информацию о состоянии страницы, список ошибок, а также ссылки на инструкции по их устранению. Справа – скриншот страницы, какой ее видит сам поисковик.
Чтобы посмотреть подробности аудита и выявить проблемные элементы, перейдите по ссылке «Подробнее» в верхней левой части экрана.
Оказалось, что на странице не загружены некоторые элементы. В принципе, мы уже видели такое, когда проводили проверку URL в одном из предыдущих разделов.
Спустившись по отчету вниз, мы можем посмотреть полный список проблемных элементов.
Если у вас встречаются подобные ошибки, убедитесь, что вы не блокируете отдельные части CSS и JavaScript-кода и позволяете роботу сканировать и индексировать страницы полностью. Когда бот не видит страницу целиком, он не может принять решение о том, насколько она удобна для мобильных пользователей.
Вообще мобильная оптимизация – целое искусство. В этом деле множество технических деталей, в которых нужно разбираться. Самостоятельно оптимизировать сайт, который изначально не адаптивный, будет проблематично. Конечно, можно попробовать освоить мастерство по гайдам и урокам, но, если времени нет, лучше заказать оптимизацию у нас.
Проблемы безопасности и меры, принятые вручную
Оба пункта этого раздела меню перекочевали из старой версии консоли, и в них ничего не изменилось. Если сайт попал под фильтр, был взломан или заражен вирусами, об этом можно будет узнать здесь. Когда ситуация стабильная, отображается только одно сообщение:
Таргетинг по странам
Здесь можно присвоить регион своему сайту. Если домен не имеет региональной привязки (ru, com.ua и т. д.), вы можете дополнительно указать регион. Информационным сайтам такая привязка не нужна.
Если на сайте представлена информация на нескольких языках, важно сообщить об этом Google с помощью тега hreflang. При отсутствии этого атрибута на вкладке «Язык» появится предупреждение.
Статистика сканирования
Статистика учитывает весь контент сайта, включая изображения, файлы pdf, css, js и т. д.
Показатели на графике должны постепенно расти по мере увеличения количества контента на сайте. Если есть резкие скачки в скорости сканирования – сильное увеличение или снижение – в разделе помощи можно найти информацию о том, что нужно сделать.
Сообщения
Здесь собраны уведомления от Google. Важно регулярно отслеживать сообщения – они позволяют быть в курсе последних событий и оперативно реагировать на изменения. Если письмо случайно затеряется в почтовом ящике, вы всегда сможете проследить за уведомлениями в аккаунте.
Обычно поисковик дает знать о проблемах на сайте и присылает отчеты об эффективности по итогам каждого месяца.
Отсюда можно перейти к сообщениям в новой версии. Также их можно посмотреть, нажав на колокольчик в правом верхнем углу.
Старая страница с сообщениями уступает новой по удобству новой и с большой долей вероятности в скором времени перестанет существовать.
Параметры URL
В этой вкладке вы можете сообщить Google, для чего используется на сайте тот или иной параметр. Но если не имеете представления об их назначении, лучше ничего здесь не трогать.
Инструмент полезен, к примеру, для интернет-магазинов, где из-за применения всевозможных фильтров поиска, есть дубли страницы с разными URL.. Обычно Google справляется с этим сам: объединяет идентичные страницы в группу и выбирает одну для отображения в поиске. Но бывает, что поисковая система не в состоянии самостоятельно принять решение. В таких случаях и необходим этот инструмент.
Веб-инструменты
При переходе на эту страницу открывается список ссылок на различные полезные инструменты Google:
- Отчет о качестве рекламы (на ПК и мобильных устройствах). По запросу поисковик проверяет, не мешает ли пользователям реклама на сайте. Если были выявлены нарушения (назойливые поп-апы, слишком большое количество объявлений и т. п.), вас обязательно уведомят об этом.
- Злоупотребления. Если вы пытались каким-то образом ввести пользователей в заблуждение, в этом разделе будет доступен список всех подобных нарушений. Главное – вовремя исправить их и отправить сайт (страницы) на повторную проверку. Иначе Google применит к ресурсу санкции.
- Средства тестирования. Список ссылок на инструменты для создания и проверки микроразметки.
- Другие ресурсы. Список самых разных инструментов поисковика для вебмастеров («Мой бизнес», Analytics, PageSpeed Insights и пр.).
- Search Console. Ссылка на новую версию консоли.
В целом, полезный раздел. Я нашла здесь инструменты, о которых раньше не знала. Например, утилиту для проверки микроразметки.
Ссылки
Раздел тоже мало отличается от того, что был в прошлой версии. Только на этот раз все ссылки (и внутренние, и внешние) собраны в одном месте. Всего здесь собраны 4 разных отчета:
- Страницы, на которые чаще всего ссылаются внешние сайты.
- Страницы, на которые чаще всего ссылаются другие страницы вашего сайта.
- Доноры, ссылающиеся чаще всего.
- Самые распространенные тексты ссылок (анкоры).
Вот типичные примеры использования этого инструмента:
- Можно определить контент, который получает больше всего внешних ссылок. Вы будете знать, на что делать упор при составлении контент-плана.
- Найти страницы, нуждающиеся в усилении ссылками (как внешними, так и внутренними).
- Выявить самые «жирные» страницы на сайте, чтобы использовать их в качестве доноров для менее раскрученных страниц.
Определить самые популярные страницы очень просто. Попробуем это сделать на примере внешних ссылок. Нажимаем «Дополнительно» под соответствующим списком.
Страницы будут отсортированы по количеству внешних ссылок – от большего к меньшему. Если это нет так, нажмите на колонку «Входящие ссылки».
Если нужно отсортировать по числу ссылающихся доменов, нажмите на «Сайты, ссылающиеся на ресурс» (с одного сайта может быть несколько ссылок). Щелкнув второй раз, вы измените порядок сортировки, и количество ссылок будет отображаться по убыванию – так проще отслеживать страницы с маленьким ссылочным весом.
Чтобы узнать конкретные ссылающиеся страницы, щелкните на интересующий URL. Откроется список всех доменов, с которых осуществляются переходы.
При нажатии на конкретный сайт открывается список всех ссылающихся на вас страниц. Обратите внимание, что данные можно фильтровать – для этого в правом углу есть уже знакомая кнопка.
Фильтровать данные можно по конкретной странице. Для этого выберите первый пункт списка и введите интересующий URL. Или, если нужно по количеству входящих ссылок и ссылающихся сайтов, то используйте второй или третий пункты соответственно. Принцип работы фильтра мало отличается от того, что мы рассматривали в отчете «Эффективность». Поэтому без труда разберетесь в нем самостоятельно.
Отчет с внутренними ссылками работает примерно так же, поэтому подробно останавливаться на нем не будем.
Настройки
Здесь вы можете узнать о своих правах на сайт или заново подтвердить их, добавить пользователей, изменить адрес сайта или вовсе его удалить.
С первым пунктом разобраться несложно, поэтому остановимся на втором и третьем.
В разделе «Пользователи и разрешения» есть функция добавления тех, кто может просматривать данные или совершать какие-либо действия в консоли. Здесь же отображается список всех пользователей и подтвержденных владельцев сайта.
Чтобы добавить юзера, щелкните на синюю кнопку в верхнем правом углу, введите его e-mail в появившемся окне и выберите тип разрешения.
Полный доступ позволяет видеть все данные и совершать различные действия, а при ограниченном – доступна не вся информация о сайте, и нет возможности каких-то самостоятельных действий в консоли.
Инструмент «Изменение адреса» следует использовать только при смене домена или поддомена сайта.
Выводы
Мы рассмотрели самые важные аспекты работы в новой версии Google Search Console. Поисковик постоянно развивается и дорабатывает свои инструменты, поэтому текущую версию нельзя считать окончательной. Еще осталось много инструментов и отчетов, которым Google пока не придумал новую, более качественную замену. Так что будем ждать следующих обновлений.
Google Search Console (от англ. «Поисковая консоль») — это бесплатный инстурмент для вебмастеров по отслеживанию эффективности сайта в поиске. Search Console предоставляет отчеты по запросам, кликабельности, страницам входа, региону и другим параметрам, влияющим на продвижение сайта в Google.
Благодаря Google Search Console вы можете:
-
Находить и устранять самые разные виды ошибок — от сбоев DNS до ошибок сайта и конкретных URL.
-
Отслеживать трафик из «Google Поиска».
-
Следить за качеством и удобством страниц.
-
Получать динамику по эффективности сайта «на поиске» за любой интересующий период.
-
Отслеживать нагрузку на сайт, создаваемую поисковыми роботами Google.
-
Следить за доступностью сайта.
-
Использовать отчеты для маркетинговых исследований — особенно актуально для рекламных специалистов.
Сервис отслеживает все данные, влияющие на эффективность сайта в SERP:
-
Страницы входа.
-
Запросы.
-
Страны.
-
Устройства.
-
Кликабельность.
-
Суммарное количество показов URL вашего сайта в SERP.
-
Средняя позиция. Имеется в виду условный рейтинг всех URL, ведущих на ваш сайт.
-
Клики. Вы можете получить представление о суммарном количестве кликов по вашему сайту в SERP.
Как добавить Google Search Console на свой сайт
Для начала нужно подтвердить права на домен в GSC. Вот пошаговый алгоритм:
-
Открываем Google Search Console.
-
Нажимаем кнопку «Добавить ресурс», которая находится в нижнем углу навигационного меню:
-
Откроется выпадающий список. Выбираем «Доменный ресурс»:
-
Указываем адрес домена:
-
Подтверждаем права на домен через запись DNS. После нажатия кнопки «Продолжить» появится подробная инструкция:
У каждого регистратора процесс добавления TXT-записи в DNS может различаться. Например, вот алгоритм добавления TXT-записи в DNS у регистратора REG.RU:
Теперь перейдем к обзору возможностей сервиса. Начнем с отчетов.
Отчеты Google Search Console
Все отчеты Search Console можно разделить на два типа:
-
Для маркетологов, оптимизаторов, администраторов:
-
отчет о статусе расширенных результатов поиска;
-
отчет о мерах, принятых вручную;
-
изменение адреса;
-
инструмент удаления URL.
-
Для разработчиков:
-
отчет об индексировании;
-
отчет об основных интернет-показателях;
-
инструмент проверки URL;
-
отчет о проблемах безопасности.
Как видим, некоторые из отчетов пересекаются друг с другом, но цели их использования могут значительно различаться.
Теперь разберем основные разделы навигационного меню Google Search Console.
Обзор
Здесь находится главная сводка по сайту, включающая 4 вида отчетов: эффективность, покрытие, качество, улучшения. Можно получить краткую информацию по суммарному количеству кликов в веб-поиске Google, наличию страниц с ошибками, удобству страниц для мобильных устройств, структурированным данным на сайте.
Отчеты на вкладке «Обзор» и в основных разделах повторяют друг друга, поэтому подробно мы рассмотрим их далее.
Эффективность
Один из главных отчетов, позволяющий отслеживать присутствие сайта в поиске Google. Данные в этом отчете сейчас хранятся 16 месяцев, ранее — 90 дней. Учитывайте, что данные из Search Console поступают в другие сервисы Google с задержкой в 48 часов.
В отчете по эффективности вы сможете узнать следующие показатели сайта:
-
Всего кликов. Количество переходов пользователей из поиска Google.
-
Всего показов. Суммарное количество раз, когда URL вашего сайта показывалась на странице SERP.
-
Средний CTR. Процент показов, которые напрямую привели к кликам со страницы SERP.
-
Средняя позиция домена на странице SERP за все время. Этот рейтинг учитывает самую высокую позицию, которую занимал ваш сайт.
Отследить динамику по каждому из четырех перечисленных параметров поможет интерактивный график:
Чуть ниже на этой же странице можно получить топ самых популярных запросов сайта:
Есть данные по самым популярным страницам, странам, мобильным устройствам:
Во вкладке «Даты» вы можете оценить суммарное количество кликов / показов за каждый прошедший день:
Учитывайте, что временные метки в отчетах Google Search Console соответствуют тихоокеанскому часовому поясу (PST). Так что не стоит пытаться анализировать данные в отчетах по московскому времени
Резюмируем — что можно узнать при помощи отчетов по эффективности сайта:
-
Получить примерное процентное соотношение desktop-посетителей к мобильным.
-
Проанализировать динамику посетителей из поиска Google с точки зрения показов и кликов.
-
Вычислить все URL с самой маленькой или наоборот самой высокой кликабельностью.
-
Получить топ самых популярных запросов, стран, устройств.
-
Узнать по каким запросам трафик увеличился, а по каким — упал.
Проверка URL
Этот инструмент используется для получения текущего статуса индексации страницы. После проверки нужного адреса вы можете получить такой подробный отчет:
Также отображаются дополнительные сведения — способ обнаружения, данные о роботе, каноническая страница и другие параметры
Индекс
Здесь находятся три главных отчета, касающиеся индексации вашего сайта: покрытие, удаление и файлы sitemap.xml.
Покрытие
В этом отчете можно ознакомиться с четырьмя типами страниц:
-
Ошибка. Сюда попадают все страницы, которые поисковый робот Google не смог проиндексировать: которые отдают 400-ые или 500-ые коды либо имеют некорректные перенаправления. Встречаются и другие причины: например, страница заблокирована в robots.txt. Подробнее об ошибках покрытия / индексации мы поговорим в разделе «Ошибки сканирования в Search Console: как устранить».
-
Без ошибок, есть предупреждения. Эти страницы прошли индексацию, но содержат ошибки. Самый распространенный сценарий: индексация ограничена в стандарте исключения роботов.
-
Страница без ошибок. Список страниц, которые успешно проиндексированы и не содержат ошибок.
-
Исключено. Сюда попадают страницы, которые не смогли пройти процедуру индексации. Например:
Резюмируем проблемы, которые мы можем решить при помощи группы отчетов «Покрытие»:
-
Найти любые ошибки, мешающие индексации новых страниц, включая сбои ответа сервера.
-
Найти дубли.
-
Найти некорректные цепочки перенаправлений
-
Обнаружить некорректные директивы в файле robots.txt.
Файлы Sitemap
В этом разделе можно добавить XML-карту сайта для ускорения индексации вашего сайта поисковыми роботами Google. Чтобы добавить карту сайта, просто укажите ссылку на нее:
После загрузки вы увидите уведомление:
Удаления
Этот инструмент будет полезен в случаях, когда вам необходимо быстро удалить определенный контент из «Google Поиска».
Во вкладке «Временные удаления» есть отчет «Отправленные запросы». В нем можно увидеть историю всех запросов, которые отправлялись на временное удаление страниц за прошедшие шесть месяцев:
Чтобы удалить контент из поиска Google, нажмите кнопку «Создать запрос»:
При необходимости из результатов поиска можно удалить и кэшированную копию веб-страницы.
В отчете «Удаления» также доступна история запросов, которые вы отправляли при помощи инструмента «Удаление устаревшего контента из Google Поиска». Эти данные находятся во вкладке «Устаревший контент»:
Рядом во вкладке «Фильтрация безопасным поиском» доступна история жалоб на контент вашего сайта за последние 6 месяцев.
Качество
В этом разделе вы найдете отчеты, относящиеся к качеству веб-страниц вашего сайта.
Удобство страниц
Этот отчет демонстрирует удобство страниц при просмотре вашего сайта на мобильных устройствах, включая планшеты. Не следует путать отчет «Удобство страниц» с отчетом «Удобство для мобильных», который демонстрирует страницы с самым серьезными проблемами для мобильных устройств.
Отчет «Удобство страниц» открывается диаграммой, демонстрирующей страницы со статусом «Вполне надежный». Этот статус говорит о том, что проблемы с просмотром на мобильных устройствах отсутствуют или они минимальны и не ухудшают пользовательский опыт.
На диаграмме отображается два показателя:
-
Процент эффективных URL, имеющих статус надежных.
-
Процент суммарных показов всех эффективных URL (суммарное число показов всех удобных страниц).
В разделе «Сигналы» находится сводка по пяти главным показателям, затрагивающим удобство просмотра мобильных страниц:
Разберем представленные показатели подробнее.
Основные интернет-показатели. Здесь отображается суммарное количество проблемных страниц. Такие страницы могут иметь самые разнообразные статусы, например, «низкая скорость» или «нет данных».
Удобство для мобильных. Если на сайте есть неудобные для мобильного посетителя страницы, то они будут отображаться здесь.
Проблемы безопасности. Здесь отображаются глобальные проблемы на уровне сайта, которые могут ограничивать просмотр с мобильных устройств.
HTTPS. Чтобы получить зеленую галочку, большая часть страниц на вашем сайте должна использовать HTTPS-протокол.
Реализация рекламы. Если рекламные блоки на странице размещаются некорректно или нарушают правила Google AdSense, то несколько или все страницы сайта могут получить статус «Неудобная». Кроме того, страницы нарушающие правила в отношении рекламы, ранжируются ниже конкурентов.
Основные интернет-показатели
Это большой отчет по мобильным и десктоп-страницам. В нем содержатся данные по эффективным и неэффективным URL. Отдельно выводятся страницы, где нужно увеличить скорость.
При необходимости любой из двух отчетов можно развернуть и получить дополнительные сведения по скорости загрузки страниц (кнопка «Открыть отчет»):
Удобство для мобильных
В этом отчете вы найдете информацию об удобстве вашего сайта для мобильных устройств с точки зрения робота мобильных страниц Google. Отчет состоит из 2 главных показателей.
Ошибки. На таких страницах имеются серьезные проблемы с удобством просмотра на смартфонах и планшетах. Подробные данные об обнаруженной ошибке выводятся в разделе «Сведения». Слишком мелкий шрифт, интерактивные элементы расположены слишком близко, контент шире экрана — самые частые сценарии ошибок.
Страницы без ошибок. Здесь отображаются URL, которые оптимизированы для просмотра на мобильных устройствах или не имеют значительных недочетов.
Проблемы безопасности и меры, принятые вручную
Отчет состоит из двух частей:
-
«Меры, принятые вручную».
-
«Проблемы безопасности».
Новички часто путают эти два отчета. Но ничего сложного здесь нет. Проблемы безопасности — сигналы о том, что ваш сайт представляет угрозу для пользователей. Меры, принятые вручную — санкции, наложенные на ваш домен за нарушение правил Google.
Страницы, имеющие проблемы безопасности, маркируются специальной иконкой. Перейти на них из результатов поиска не получится.
В качестве проблем безопасности Google выделяет три главных сигнала:
-
Опасный контент. Любой контент, который относится к социальной инженерии и заставляет посетителей осуществлять определенные действия, например сообщать данные своей банковской карты.
-
Взломанный контент. Злоумышленники могут получить доступ к вашему сайту и публиковать на нем любой контент, который посчитают нужным. Взломанный контент, если он был идентифицирован алгоритмами Google, никогда не демонстрируется на странице результатов поиска.
-
Вредоносное программное обеспечение, включая нежелательное. Сюда можно отнести любое ПО, наносящие вред пользователю или его устройству.
В отчете о мерах, принятых вручную, можно увидеть санкции, которые были применены к вашему домену. Список мер будет отображаться прямо в отчете.
Прежние инструменты и отчеты
Здесь вы найдете инструменты, которые по каким-то причинам были удалены из новой версии Google Search Console. Но они все еще доступны в специальном разделе:
Таргетинг по странам и языкам
Отчет используется для поиска ошибок hreflang — этот атрибут указывает язык документа, на который ведет URL. Google использует hreflang только для отправки локализованных версий страниц.
Во вкладке «Страна» можно увидеть, с каким регионом связан ваш сайт. Ранее там можно было выбрать местоположение вашего целевого посетителя (например, вы делаете контент для жителей Украины). Во вкладке «Язык» находится полный список ошибок hreflang-атрибута, если они есть.
Сообщения
Раньше в этом разделе отображались все сообщения, которые сервис рассылает автоматически:
В новой версии этот раздел просто убрали, но он все еще доступен в разделе «Прежние инструменты».
Параметры URL
Благодаря этому инструменту можно сообщать Google специальные параметры URL. Подробности них вы найдете в справке Search Console.
Использовать этот инструмент должны только опытные разработчики / оптимизаторы, так как после внесения специальных параметров высока вероятность того, что страница вообще «выпадет» из поиска и навсегда покинет индекс
Веб-инструменты
Ранее в этом разделе публиковались сведения о нарушении правил Better Ads Standards. Инструмент все еще доступен в «прежних отчетах». Чтобы получить сведения о нарушениях, выберите вид отчета — «ПК» или «Мобильный» — и запустите проверку:
Ссылки
В этом отчете можно получить информацию по всем внешним и внутренним ссылкам, которые ведут на ваш ресурс. Отчет состоит из трех групп: «Внешние ссылки», «Внутренние ссылки» и «Сайты, ссылающиеся на ресурс чаще всего».
Чуть ниже доступен список самых популярных анкоров внешних ссылок.
Настройки
Здесь находятся все настройки ресурса, статистика о сканировании и данные о маркере.
Рассмотрим параметры блока «Настройки ресурса».
Подтверждение права собственности. Здесь можно посмотреть способ подтверждения, который вы использовали для своего аккаунта Search Console:
При необходимости можно задействовать и другие способы подтверждения. Кликнув по интересующему варианту, вы получите подробную инструкцию:
Пользователи и разрешения. Здесь находится список всех пользователей, которые могут просматривать статистику по вашему сайту в Search Console:
Кроме подтвержденных владельцев, указаны и все попытки подтверждения.
Связи. Здесь перечисляются сервисы, которые могут получать данные из вашего аккаунта Search Console.
Изменение адреса. Этот инструмент пригодится при переносе сайта с изменением URL. Самые частые сценарии: переезд на HTTPS-версию сайта, смена доменного имени или изменение путей URL.
Если вы осуществляете перенос сайта с изменением URL, первым делом настройте 301-й редирект на новую версию сайта. Затем изучите общие сведения из «Центра Google Поиска» и справки Search Console. После того как все рекомендации будут выполнены, можно выбрать новую версию сайта в «Изменении адреса» и обновить данные:
Сейчас переход на HTTPS-версию сайта уже не обязательно подтверждать обновлением данных в инструменте «Изменении адреса». Просто дождитесь, пока поисковые роботы сами проиндексируют новую версию сайта
Сканирование. Статистика сканирования
В этом отчете вы можете ознакомиться с суммарным количеством запросов за последние 90 дней:
После нажатия на кнопку «Открыть отчет» мы попадаем в полный отчет по статистике сканирования:
Верхний график состоит из трех параметров. Разберем их подробнее.
-
Всего запросов на сканирование. Выводится общее количество запросов за определенный промежуток времени. Учитываются не только уникальные запросы, но и повторные, например — при сканировании одной и той же ссылки.
-
Общий размер скачивания в байтах. Указан суммарный размер всех файлов, которые были загружены при сканировании вашего сайта. Search Console учитывает: скрипты, HTML, «стили», изображения, также любые другие ресурсы, относящиеся к сайту.
-
Среднее время ответа в миллисекундах. Имеется в виду время ответа на запрос при выполнении сканирования одной страницы.
В разделе «Статус хоста» вы можете узнать о проблемах с доступностью сайта. Если последние 90 дней их не возникало, будет отображаться зеленая галочка:
Вернемся к запросам сканирования. Все запросы на сканирование можно разделить по ответу, типу файла, цели, типу поискового робота:
Каждый параметр здесь интерактивен. Например, мы хотим получить статистику по запросам со статусом «Файл получен»:
Перед нами появится новый отчет. В нем будут содержаться только URL с 200-м ответом («Статус получен»):
Аналогичным образом вы сможете получить ссылки по типу файла, цели или типу робота. Например, так мы получили запросы на все сканирования изображенией:
Теперь узнаем список URL с запросами на сканирование изображений:
Google Search Console Insights
Бета-инструмент, появившийся в широком доступе в конце 2020 года. Он позволяет оценить качество контента вашего сайта в SERP.
Эффективность в результатах поиска оценивается главным параметром — количеством просмотров страницы за все время:
Разберем блок «Обзор статистики сайта». Здесь есть краткая сводка просмотров / длительности сеансов за последние 28 дней:
Ваш новый контент. Выводится самый популярный новый контент за последние 28 дней.
Ваш самый популярный контент. В блоке отображается топ-15 самых популярных страниц за последние 28 дней.
Основные каналы трафика. Три главных источника трафика, из которых посетители вашего сайта узнавали об опубликованном контенте за последние 28 дней. Здесь есть поиск, соцсети, прямой трафик, переходы с других сайтов и другие каналы.
Google Поиск. Здесь можно узнать, как пользователи находят материалы вашего сайта на странице SERP. Отображаются суммарное количество страниц, средняя продолжительность просмотра, суммарное количество кликов.
Ссылки. Источники переходов с других сайтов. Здесь можно узнать, на каких страницах иных доменов размещаются URL, которые ведут на ваш сайт.
Социальные сети. Можно узнать, как именно посетители находят ваш контент в соцсетях. Поддерживаются все социальные сети, включая отечественные.
Ошибки сканирования в Search Console: как устранить
Google Search Console хорош тем, что отображает все ошибки сканирования и дает для них подробное разъяснение. Рассмотрим ошибки сайта, сервера и URL подробнее.
Ошибки сайта
Увидеть эти ошибки вы можете в разделе «Индекс» → «Покрытие»:
DNS
Если в Search Console появляются ошибки DNS, первым делом пишем в поддержку используемого хостинга и задаем вопрос о существующих сбоях. Если сбоев нет — уточняем причину возникновения ошибки DNS.
DNS — это сеть доменных имен или Domain Name System. DNS-сервер помогает идентифицировать серверный IP — у каждого сайта этот адрес свой собственный. Если DNS-сервер недоступен / не отвечает, посетитель просто не сможет открыть такой сайт. Сайты с ошибками DNS очень быстро пропадают из индекса Google и «Яндекс». Именно поэтому ошибки DNS относят к критическим и устранять их нужно как можно скорее
Можно самостоятельно проанализировать ответ сервера при помощи инструмента checkmy или любого другого с аналогичным функционалом. Сбои DNS по вине хостинга, как правило, носят очень кратковременный характер и быстро устраняются самим провайдером.
Ошибки сервера
Этот вид ошибок относится исключительно к серверу. Если он обрабатывает запрос очень долго, в Search Console обязательно появится соответствующая ошибка.
Самые частые причины ошибок сервера в Google Search Console:
-
Хостинг ограничивает объем передаваемых данных.
-
Выбранный сервер не подходит для вашего сайта, так как он имеет слишком большой трафик.
-
DDoS, частые сканирования, вредоносная активность. Если на сайте создается высокая нагрузка, то сервер может излишне долго обрабатывать запросы.
DDoS — вид хакерских атак, направленных на один или несколько сайтов. DDoS-атаки, как правило, выполняются с нескольких не связанных друг с другом компьютеров. Различают UDP, SYN, ICMP, ping и другие виды DDoS-активностей
Для каждой серверной ошибки Google Search Console отображает код. Например, код 522 отдается, когда CDN (сеть доставки содержимого или контента) не может установить связь с сервером. Код 502 — когда поисковый робот не может установить связь по причине истечения заявленного времени подключения.
Приводить список всех кодов в этом гайде не имеет смысла — это займет слишком много времени. При необходимости вы можете получить полную расшифровку для каждого кода на сайте разработчиков Mozilla.
Robots.txt
Один из самых частых источников ошибок сайта в Google Search Console — некорректно настроенный robots. Проверить этот файл можно проверить в соответствующем разделе сервиса.
Ошибки URL
Этот вид сбоев возникает, если не удается корректно просканировать страницу. Чтобы увидеть полный список URL ошибок на вашем сайте, откройте отчет по покрытию.
Ошибок URL очень много. В Search Console наиболее часто появляются три вида:
-
Доступ запрещен. Ошибка свидетельствует о том, что поисковый робот не смог получить доступ к странице. Возможно на вашем сайте используется авторизация. Второй самый частый сценарий — блокировка со стороны хостинг-провайдера. Если две вышеуказанные причины не подтвердились, значит проверяем robots.txt. Возможно, вы ограничили обход определенных каталогов сайта или прописали запрещающую директиву сразу на весь сайт.
-
404. Этот ответ свидетельствует о том, что поисковый робот пытался обойти страницу, которая не существует. Проверьте URL и убедитесь, что на странице находится релевантный контент.
-
Soft 404. «Мягкий» вариант 404-ой ошибки. Этот ответ свидетельствует об удалении страницы. Кроме этого, такой код может отдаваться в случае, когда настроен некорректный редирект (например, 301-й) или на странице отсутствует контент.
Невыполнение перехода. Такие ошибки возникают при некорректной настройке редиректов или в случаях, когда в карте сайта не указана ссылка на целевую страницу.
Лучше максимально ограничить использование перенаправлений и оставить только самые необходимые. Для проверки цепочки редиректов используйте специальные сервисы, например, majento или любой иной с аналогичным функционалом.
Влияют ли ошибки на продвижение сайта
Чаще всего, если речь не идет о фатальных сбоях, ошибки в Google Search Console вообще никак не влияют на количество продаж и продвижение сайта. Другое дело ошибки сервера — их нужно устранить как можно быстрее, так как они ограничивают доступность веб-ресурса.
Информация об ошибках в Google Search Console появляется со значительной задержкой. Даже решенные проблемы могут отображаться в отчетах спустя 2-3 недели.
Заключение
Небольшой чек-лист, который поможет начать работу с Google Search Console новичку:
-
Откройте отчет по индексированию. Если страницы начали проходить индексацию, значит ваш сайт доступен для поискового робота Google.
-
Проанализируйте отчет по файлам Sitemaps. Чтобы ускорить работу по индексации нового сайта, нужно отправить XML-карту через Search Console.
-
Проанализируйте ошибки сайта в отчете о проблемах безопасности и в отчетах о мерах принятых вручную.
-
Обязательно проверьте отчет «Удобство просмотра на мобильных устройствах». В 2021 году мобильный трафик является главным приоритетом для всех поисковых систем, и ваш сайт должен быть удобен для просмотра со смартфонов и планшетов.
Разница между Google Search Console и «Яндекс.Вебмастером» в том, что отечественный инструмент позволяет отслеживать эффективность сайта только на поиске «Яндекса». А Search Console — только на поиске Google. Но не стоит ограничиваться возможностями только одного из этих инструментов — разумнее сочетать их друг с другом, чтобы отслеживать потенциал своего проекта в каждой поисковой системе