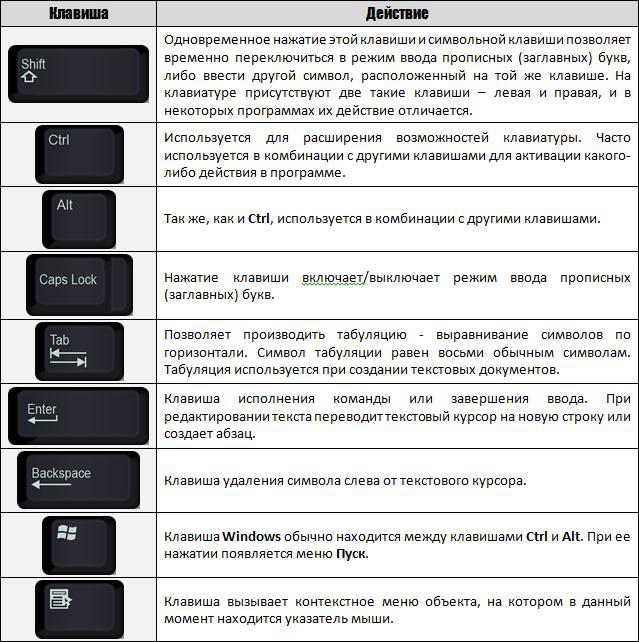Вводить данные на компьютер независимо от того, пишете ли вы букву или вычисляете числимые данные, клавиатура является основным способом ввода данных на компьютер. А знаете ли вы, что клавиатуру можно использовать для управления компьютером? Запомнив несколько простых команд, вводимых с клавиатуры(инструкций для компьютера), вы можете работать более эффективно.
Расположение клавиш
Клавиши на клавиатуре можно разделить на несколько групп в зависимости от выполняемых ими функций.
-
Клавиши для ввода данных (буквенно-цифровые). Эти клавиши содержат те же буквы, числа, знаки препинания и символы, что и на традиционном клавиатуре.
-
Клавиши управления. Эти клавиши используются отдельно или в сочетании с другими клавишами и служат для выполнения определенных действий. Чаще всего используются клавиши CTRL, ALT, клавиши с
Windows и ESC.
-
Клавиши функций. Эти клавиши используются для выполнения особых задач. Они имеют названия F1, F2, F3 и т. д. до F12. Функциональные возможности этих ключей отличаются от программных.
-
Клавиши перемещения. Эти клавиши используются для перемещения по документу или веб-странице и при редактировании текста. К ним относятся клавиши со стрелками, «Главная», «Конец», «PAGE UP», «PAGE DOWN», «Удалить» и «Вставка».
-
Цифровая клавиатура. Цифровую клавиатуру удобно использовать для быстрого ввода чисел. Клавиши группируются в блоке, например на обычном калькуляторе или при добавлении компьютера.
На следующем рисунке показано, как эти клавиши расположены на типичной клавиатуре. Раскладка клавиатуры может быть другой.
Ввод текста
Когда вам нужно ввести какой-либо текст в программе, сообщении электронной почты или текстовом поле, вы увидите мигаюю вертикальную линию (
Кроме букв, цифр, знаков препинания и символов, клавиши ввода включают клавиши SHIFT, CAPS LOCK, TAB, ВВОД, ПРОБЕЛ и BACKSPACE.
|
Название клавиши |
Использование |
|---|---|
|
SHIFT |
Буквы, вводимые при нажатой клавише SHIFT, становятся прописными. Если при нажатой клавише SHIFT нажимать другие клавиши, будут вводится символы, отображенные в верхней части этих клавиш. |
|
CAPS LOCK |
Чтобы можно было вводить прописные буквы, нажмите клавишу CAPS LOCK один раз. Повторное нажатие клавиши CAPS LOCK выключает эту функцию. На используемой вами клавиатуре может быть световой индикатор, сигнализирующий о том, нажата ли клавиша CAPS LOCK. |
|
TAB |
С помощью клавиши TAB можно переместить курсор на несколько позиций вперед. Кроме того, с помощью клавиши TAB можно перейти на следующее текстовое поле в форме. |
|
ВВОД |
С помощью клавиши ВВОД можно переместить курсор в начало следующей строки. В диалоговом окне с помощью клавиши ВВОД можно нажать выделенную кнопку. |
|
ПРОБЕЛ |
При нажатии клавиши ПРОБЕЛ курсор перемещается на один пробел вперед. |
|
BACKSPACE |
С помощью клавиши BACKSPACE можно удалить символ, расположенный перед курсором, или выделенный текст. |
Использование сочетаний клавиш
Сочетания клавишиспользуются для выполнения различных действий с помощью клавиатуры. Они ускоряют работу с компьютером. Фактически практически любые действия или команды, которые можно выполнять с помощью мыши, быстрее выполняются с помощью одной или более клавиш на клавиатуре.
В справке знак «плюс» (+) между двумя или более клавишами указывает на то, что эти клавиши должны быть нажаты в комбинации. Например, CTRL+A означает, что необходимо нажать клавишу CTRL и, не отпуская ее, нажать клавишу A. CTRL+SHIFT+A означает, что необходимо нажать клавиши CTRL и SHIFT и, не отпуская их, нажать клавишу A.
Поиск сочетаний клавиш для программ
В большинстве программ можно выполнять действия с помощью клавиатуры. Чтобы узнать, для каких команд можно использовать сочетания клавиш, откройте меню. Сочетания клавиш (если можно их использовать) отображаются рядом с элементами меню.

Сочетания клавиш отображаются рядом с элементами меню.
Выбор меню, команд и параметров
С помощью клавиатуры вы можете открывать меню и выбирать команды и другие параметры. В программе, в которой есть меню с подчеркнутыми буквами, нажмите клавишу ALT и подчеркнутую букву, чтобы открыть соответствующее меню. Нажмите подчеркнутую букву в пункте меню, чтобы выбрать соответствующую команду. В приложениях, в которых используется лента, например в Paint или WordPad, при нажатии клавиши ALT буквы, которые можно нажать, накладываются на ленту (а не подчеркиваются).
Нажмите ALT+F, чтобы открыть меню «Файл», а затем нажмите P, чтобы выбрать команду «Печать».
Этот прием также можно сделать в диалоговом окнах. Если рядом с каким-либо пунктом в диалоговом окне отображается подчеркнутая буква, это означает, что можно нажать клавишу ALT и клавишу с этой буквой, чтобы выбрать этот пункт.
Полезные сочетания клавиш
В таблице ниже перечислены некоторые из самых полезных сочетаний клавиш. Более подробный список см. в разделе Сочетания клавиш.
|
Нажмите |
Для этого |
|---|---|
|
Клавиша с логотипом Windows |
Открытие меню «Пуск» |
|
ALT+TAB |
Переключение между открытыми программами или окнами |
|
ALT+F4 |
Закрытие активного элемента или выход из активной программы |
|
CTRL+S |
Сохранение текущего файла или документа (это сочетание клавиш работает в большинстве программ) |
|
CTRL+C |
Копирование выбранного элемента |
|
CTRL+X |
Вырезание выбранного элемента |
|
CTRL+V |
Вставка выбранного элемента |
|
CTRL+Z |
Отмена действия |
|
CTRL+A |
Выбор всех элементов в документе или окне |
|
F1 |
Отображение Справки программы или Windows |
|
Клавиша с логотипом Windows |
Отображение Справки и поддержки Windows |
|
ESC |
Отмена текущей задачи |
|
Клавиша приложения |
Открывает меню команд, связанных с выделением в программе. Аналогичное действие выполняется при щелчке выделения правой кнопкой мыши. |
Использование клавиш перемещения
Клавиши навигации позволяют перемещать курсор, перемещаться по документам и веб-страницам, а также редактировать текст. В таблице ниже перечислен ряд стандартных функций этих клавиш.
|
Нажмите |
Для этого |
|---|---|
|
СТРЕЛКА ВЛЕВО, СТРЕЛКА ВПРАВО, СТРЕЛКА ВВЕРХ или СТРЕЛКА ВНИЗ |
Перемещение курсора или выделения на один символ или строку в направлении стрелки или прокрутка веб-страницы в направлении стрелки |
|
Домашняя страница |
Перемещение курсора в конец строки или в верхнюю часть веб-страницы |
|
END |
Перемещение курсора в конец строки или в нижнюю часть веб-страницы |
|
CTRL+HOME |
Перемещение курсора в начало документа |
|
CTRL+END |
Перемещение курсора в конец документа |
|
PAGE UP |
Перемещение курсора или страницы на один экран вверх |
|
PAGE DOWN |
Перемещение курсора или страницы на один экран вниз |
|
DELETE |
Удаление символа, расположенного после курсора, или выделенного текста. В Windows — удаление выбранного элемента и перемещение его в корзину |
|
Вставить |
Включение и выключение режима вставки. Если режим вставки включен, вводимый вами текст будет вставляться в позиции курсора. Если режим вставки выключен, вводимый вами текст заменять уже имеющиеся символы. |
Использование цифровой клавиатуры
На цифровой клавиатуре цифры отображаются от 0 до 9, арифметические операторы + (с добавление), — (вычитание), * (умножение) и / (деление) и десятичной за несколькими точками, как на калькуляторе или компьютере. Конечно же, эти символы есть и на других клавишах, но с помощью этой клавиатуры можно одной рукой быстро вводить числовые данные или математические операции.
Цифровая клавиатура
Чтобы использовать цифровую клавиатуру для ввода чисел, нажмите клавишу NUM LOCK. На большинстве клавиатур имеется световой индикатор, сигнализирующий о том, включена ли клавишу NUM LOCK. Если клавиша NUM LOCK выключена, цифровая клавиатура работает в качестве дополнительного набора клавиш перемещения (эти функции напечатаны на клавишах рядом с цифрами или символами).
С помощью цифровой клавиатуры можно выполнять простые вычисления с помощью калькулятора.
-
Откройте калькулятор, нажав кнопку «Начните «. В поле поиска введите Калькулятор, а затем в списке результатов щелкните Калькулятор.
-
Убедитесь, что на клавише светится индикатор состояния клавиши NUM LOCK. Если он не светится, нажмите клавишу NUM LOCK.
-
С помощью цифровой клавиатуры введите первое число выражения.
-
На клавиатуре нажмите +, –, * или /, чтобы выполнить сложение, вычитание, умножение или деление соответственно.
-
Введите следующее число выражения.
-
Нажмите клавишу ВВОД, чтобы выполнить вычисление.
Три странные клавиши
На данный момент мы рассказали почти обо всех клавишах, которые вы используете. Но для полной картины давайте рассмотрим три самые загадочные клавиши на клавиатуре: PRINT SCREEN, SCROLL LOCK и PAUSE.
PRINT SCREEN
Очень давно эта клавиша в действительности не совместила ее — она отправила текущий экран текста на принтер. Сейчас же при нажатии клавиши PRINT SCREEN делается снимок всего экрана, который затем копируется в буфер обмена в памяти компьютера. Оттуда его можно в виде CTRL+V в виде программы Microsoft Paint или другой программы и, если нужно, распечатать из нее.
Еще более непонятным является SYS RQ, который передает клавишу PrtScn на некоторых клавиатурах. Как правило, SYS RQ был создан в качестве «системного запроса», но эта команда не включена в Windows.
Совет: Чтобы сделать снимок только активного окна, а не всего экрана, нажмите клавиши ALT+PRINT SCREEN.
SCROLL LOCK
В большинстве программ нажатие scroll LOCK не влияет на результат. В некоторых программах при нажатии клавиши SCROLL LOCK изменяется поведение клавиш со стрелками и клавиш PAGE UP и PAGE DOWN. При нажатии этих клавиш выполняется прокрутка документа без изменения позиции курсора или выделения. На клавиатуре может быть световой сигнал, указывающий на то, что на клавиатуре есть клавиша SCROLL LOCK.
PAUSE
Этот ключ редко используется. В некоторых старых программах при нажатии этой клавиши приостанавливается выполнение программы. Кроме того, если при этом нажата клавиша CTRL, работа программы будет прервана.
Другие клавиши
На некоторых современных клавиатурах имеются отдельные клавиши или кнопки для быстрого доступа к программам, файлам или командам. На других клавиатурах есть клавиши для регулировки громкости, колеса прокрутки или масштабирования, а также другие органы управления. Дополнительные сведения об этих функциях см. в документации для соответствующей клавиатуры или компьютера или на веб-сайте производителя.
Советы по безопасному использованию клавиатуры
Правильное использование клавиатуры помогает избежать оголевости или повреждения часов, рук и рук, особенно при длительном использовании компьютера. Вот несколько советов, которые помогут улучшить использование клавиатуры.
-
Разместите клавиатуру на уровне локтей. Ваши плечи должны быть расслаблены.
-
Выровняйте клавиатуру по центру перед собой. Если на клавиатуре есть цифровая клавиатура, при центровке клавиатуры ориентируйтесь на клавишу ПРОБЕЛ.
-
При печати на клавиатуре ваши руки и запястья должны «плавать» над клавиатурой, чтобы вы могли перемещать руки к самым удаленным клавишам, а не тянуться к ним пальцами.
-
При печати на клавиатуре не кладите кисти рук или запястья ни на какую поверхность. Если клавиатура оснащена упором для кистей рук, используйте его только во время перерывов в печати.
-
При печати на клавиатуре нажимайте клавиши легкими касаниями, при этом ваши запястья должны быть выпрямлены.
-
Если вы не печатаете, дайте рукам и кистям рук отдохнуть.
-
Через каждые 15–20 минут работы на компьютере устраивайте себе перерывы.
Download Article
Tips and tricks for using a computer keyboard properly
Download Article
When learning how to use a computer, properly using a keyboard plays a very large role. This is the main way you will be interacting with your computer, and you can perform a variety of functions using just the keyboard. First comes mastering the art of typing, a skill which can significantly enhance your productivity. See Step 1 below to get started.
-
1
Sit with good posture. In order to prevent strain on your hands, back, neck, and other joints, you’ll want to sit at the keyboard with good posture. Sit slightly reclined in your seat, allowing the chair to support your lower back. Ideally, your elbows should be angled down slightly to promote circulation. Your feet should be planted firmly on the floor.[1]
- Standing desks are growing increasingly popular, but an improper desk can promote bad posture. Your standing desk should be elbow-level or just slightly lower. Your monitor should be eye-level to keep you from hunching over, and should be around two feet from your eyes.[2]
- Standing desks are growing increasingly popular, but an improper desk can promote bad posture. Your standing desk should be elbow-level or just slightly lower. Your monitor should be eye-level to keep you from hunching over, and should be around two feet from your eyes.[2]
-
2
Center the keyboard. When typing, your keyboard’s spacebar should be centered to your body. This will help keep you from having to rotate to reach the keys.
Advertisement
-
3
Avoid resting your palms or wrist. Your hands should float above the keys while you type. This will help you reach keys by moving your hands instead of stretching your fingers. Resting your palms or your wrist on the front of the keyboard and stretching your fingers promotes carpal tunnel syndrome
-
4
Use a soft touch. Most keyboards are fairly sensitive and don’t need much pressure for the key to register. Lightly tapping keys will help keep your fingers active and will improve your speed.
- Keep your wrists straight as you type. Twisting your wrists can cause discomfort and unnecessary stress.
-
5
Relax your hands when you’re not typing. When you’re not actively typing, rest your hands. Keeping your hands tense when not typing can increase stiffness and soreness later.
Advertisement
-
1
Open a word processor. Nearly every computer has a word processor installed. Even a basic text editor like Notepad will work. This will let you see what you type while you practice.
-
2
Find the Home position with both hands. The Home position is where your hands will start when your typing, and where your fingers return to after striking a key. Most keyboards have raised bumps on the F and J keys. These indicate where your index fingers are placed.
- Slightly arch your fingers and place your fingers on the keys next to F and J.
- Your left pinky rests on A, your left ring finger on S, and your left middle finger on D
- Your right pinky rests on ;, your right ring finger on L, and your right middle finger on K.
- Your thumbs rest on the spacebar.
-
3
Practice typing the home keys. Get used to pressing each key with its corresponding finger. Memorize the key that each finger rests on through repetition. You want the home keys permanently imprinted in your memory so repetition is essential.
-
4
Use the Shift key to capitalize the home letters. You can capitalize letters by holding the ⇧ Shift key when you press the letter. Use your pinky to press and hold the ⇧ Shift key using the hand that isn’t pressing the letter, and then press the letter you want to capitalize.
-
5
Expand to the keys surrounding the home keys. Once you have a good handle on the Home keys, you can start expanding to the other keys on the keyboard. Use the same repetition exercises to memorize the locations of the other keys. Use the nearest finger to reach the key.
- If you are keeping your wrists elevated, you will be able to easily strike the keys that are slightly outside of your reach.
-
6
Practice typing basic sentences. Now that you are able to reach most keys without looking, it’s time to start typing sentences. Try transcribing something else on your screen without looking at your keyboard. Sentences like «The quick brown fox jumps over the lazy dog» contain every letter in the alphabet, allowing you to practice with all the keys.
-
7
Learn the positions of punctuation and symbols. Punctuation marks such as ., ;, and " are located on the right side of the keyboard. You can reach these keys using your right pinky. Many symbols need to have the ⇧ Shift key pressed in order to type them.
- Symbols are located above each of the number keys that run along the top of the keyboard. You will need to have the ⇧ Shift key pressed in order to type them.
-
8
Focus on accuracy over speed. While typing fast may seem useful, it won’t matter if you’re making a lot of errors. Speed will come with practice, so focus all of your efforts on avoiding mistakes. You’ll be typing faster before you know it.
- See this guide for more tips on learning how to type.
-
9
Find a game or program to teach typing skills. There are lots of programs and games for all ages that teach typing skills through exercises and gameplay. These can making typing practice a bit more fun, and can do a lot for your accuracy and speed.
Advertisement
-
1
Move up, down, left, and right. The arrow keys ↑↓←→ are your main navigation keys on the keyboard. You can use them in a word processor to move around and between lines, use them on webpages to scroll, and use them in games to move around. Use your right hand to press the keys.
-
2
Scroll quickly through pages. You can quickly scroll through documents or webpages with the ⇞ Page Up and ⇟ Page Down keys. If you are using a word processor, these keys will move your cursor one page up or down from the cursor’s current location. If you are viewing a webpage, these keys will scroll the page up or down one screen-length.
-
3
Jump to the beginning or end of a line. You can move the cursor directly to the start or end of a line with the ⇱ Home and ⇲ End keys. These keys are most useful in word processors.
-
4
Understand the difference between Delete and Backspace. The ← Backspace key will delete a character to the left of the cursor, while pressing Delete will delete a character to the right of the cursor.
- You can also press ← Backspace to go back on a webpage.
-
5
Use Insert to toggle Insert mode. The Insert key changes the text input mode for your word processor. When Insert mode is toggled on any character you input will replace the character to the right of the cursor. With Insert mode toggled off, existing characters will not be replaced.
Advertisement
-
1
Open the calculator program. Using a calculator program is the best way to get used to the keys on the numeric pad. You can use the numeric pad keys to perform calculations in the calculator program.
-
2
Use NumLock to toggle the numeric pad. When the numeric pad is not activated, the 8, 4, 6, and 2 keys will act as arrow keys. Press NumLock to enable the keypad.
- Some laptop keyboards do not have a separate numeric pad. They often need to be activated using the Fn key, which changes keyboard functions.
-
3
Find the Home position. Like the main part of the keyboard, the numeric pad has a Home position. On the 5 key, you will feel a raised bump similar to the F and J keys. Place your right middle finger on the 5 key, and then place your right index finger on the 4 key. Place your right ring finger on the 6 key, and your thumb on the 0 key. Your pinky rests on the ↵ Enter key.
-
4
Enter numbers. Use your fingers to press the number keys. you will see the numbers appear in the calculator program. Use repetition to memorize the number placement and which fingers you use to press them.
-
5
Perform calculations. Around the edge of the numeric pad, you will see the basic arithmetic keys. These let you divide (/), multiply (*), subtract (-) and add (+). Use these keys to perform a variety of calculations.
Advertisement
Windows
-
1
Use Keyboard shortcuts. You can use your keyboard to quickly perform a variety of tasks in Windows. Keyboard shortcuts are a better option then a mouse, since you wouldn’t need to reach for the mouse, when using a computer. These are especially useful if you don’t want to use your mouse or for saving time by not having to dig through menus. Below are some of the most common shortcuts:[3]
- Alt+Tab ↹: Switch between windows
- ⊞ Win+D: Minimize or restore all windows
- Alt+F4: Close active program or window
- Ctrl+C: Copy selected item or text
- Ctrl+X: Cut selected item or text
- Ctrl+V: Paste copied item or text
- ⊞ Win+E: Display Windows Explorer
- ⊞ Win+F: Open the Search tool
- ⊞ Win+R: Display Run dialog box
- ⊞ Win+Pause: Display System Properties dialog box
- ⊞ Win+L: Lock the workstation
- ⊞ Win: Open the Start menu/Start screen
- ⊞ Win+L: Switch Users
- ⊞ Win+P: Change active display
- Ctrl+⇧ Shift+Escape: Task Manager
-
2
Use word processor shortcuts. Most applications have their own keyboard shortcuts. These vary from program to program, but most word processors share basic shortcuts. Below are some of the most common:
- Ctrl+A: Select all text
- Ctrl+B: Bold selected text
- Ctrl+I: Italicize selected text
- Ctrl+S: Save document
- Ctrl+P: Print
- Ctrl+E: Center alignment
- Ctrl+Z: Undo
- Ctrl+N: Create new document
- Ctrl+F: Find text in document
Advertisement
Mac
-
1
Use Keyboard shortcuts. You can use your keyboard to quickly perform a variety of tasks in Mac OS X. Keyboard shortcuts are a better option then a mouse, since you wouldn’t need to reach for the mouse, when using a computer. These are especially useful if you can’t use your mouse or for saving time by not having to dig through menus. Below are some of the most common shortcuts:
- ⇧ Shift+⌘ Cmd+A: Open the Applications folder
- ⌘ Cmd+C: Copy selected item/text to the Clipboard
- ⌘ Cmd+X: Cut
- ⌘ Cmd+V: Paste
- ⇧ Shift+⌘ Cmd+C: Open the Computer window
- ⌘ Cmd+D: Duplicate selected item
- ⇧ Shift+⌘ Cmd+D: Open desktop folder
- ⌘ Cmd+E: Eject
- ⌘ Cmd+F: Find any matching Spotlight attribute
- ⇧ Shift+⌘ Cmd+F: Find Spotlight file name matches
- ⌥ Option+⌘ Cmd+F: Navigate to the search field in an already open Spotlight window
- ⇧ Shift+⌘ Cmd+G: Go to Folder
- ⇧ Shift+⌘ Cmd+H: Open the Home folder of the currently logged-in user account
- ⌥ Option+⌘ Cmd+M: Minimize all windows
- ⌘ Cmd+N: New Finder window
- ⇧ Shift+⌘ Cmd+N: New folder
- ⌥ Option+⌘ Cmd+Esc Open the Force Quit window
-
2
Use word processor shortcuts. Most applications have their own keyboard shortcuts. These vary from program to program, but most word processors share basic shortcuts. Below are some of the most common:
- ⌘ Cmd+A: Select all text
- ⌘ Cmd+B: Bold selected text
- ⌘ Cmd+I: Italicize selected text
- ⌘ Cmd+S: Save document
- ⌘ Cmd+P: Print
- ⌘ Cmd+E: Center alignment
- ⌘ Cmd+Z: Undo
- ⌘ Cmd+N: Create new document
- ⌘ Cmd+F: Find text in document
Advertisement
Add New Question
-
Question
Can I use my keyboard to move the cursor if my mouse breaks?
Luigi Oppido is the Owner and Operator of Pleasure Point Computers in Santa Cruz, California. Luigi has over 25 years of experience in general computer repair, data recovery, virus removal, and upgrades. He is also the host of the Computer Man Show! broadcasted on KSQD covering central California for over two years.
Computer & Tech Specialist
Expert Answer
Support wikiHow by
unlocking this expert answer.Tab, Alt+Tab, and Shift+Tab are going to be your friends here. Use Alt+Tab to select your screen. Then, press the Tab button to go inside of the window and you’ll see a little ghost box traveling around the screen. When you find what you want to select. press Space or Enter to launch that option. That’s about the best that you’re going to do. You can’t get the cursor itself to move without a mouse or keypad.
-
Question
How do I use symbols?
Hold down the shift key and then select on the symbol you require. Symbols vary depending on the keyboard.
-
Question
How do I type the small horizontal line at the bottom of the words?
If you mean underline, press [Ctrl] + [U]. On any word processor, it should underline the text.
See more answers
Ask a Question
200 characters left
Include your email address to get a message when this question is answered.
Submit
Advertisement
References
About This Article
Article SummaryX
To use your keyboard, hold down the shift key while pressing a letter to capitalize it. You can also hold down the shift key and press a number to use the symbol that’s on that key. In addition to using the shift key, you should use the arrow keys that are located on the bottom right of the keyboard to move the cursor in different directions. If you’re typing and want to move the cursor directly to the start or end of the line, try pressing the “Home” and “End” keys. To erase what you’ve just typed, simply press the backspace key once to delete a letter, or hold it down to erase as much as you like. To learn the keyboard shortcuts for different operating systems, read on!
Did this summary help you?
Thanks to all authors for creating a page that has been read 267,445 times.
Reader Success Stories
-
«I don’t know about typing in laptop and key language, but this article is very useful to know about the keys.…» more
Is this article up to date?
Нужно работать на клавиатуре, а вы чайник? Эта статья для вас. Если считаете, что не понимаете, как правильно пользоваться клавиатурой, хочу вас убедить: это очень легко исправить.

Содержание статьи
- Из чего состоит клавиатура
- Символьные клавиши
- Специальные клавиши
- Функциональные клавиши
- Дополнительная клавиатура
- Клавиши управления курсором
- «Горячие клавиши»
- Кофе и чипсы
- Так как же пользоваться клавиатурой правильно?
Из чего состоит клавиатура
Из пяти разных видов клавиш:
- символьные клавиши;
- специальные клавиши;
- функциональные клавиши;
- клавиши управления курсором;
- дополнительная клавиатура.
Отдельная клавиатура для компьютера немного отличается от встроенных в ноутбук. Дело в том, что ноутбук должен быть компактным. Поэтому некоторые клавиши объединены. Но в остальном отличий нет. Правильно пользоваться сможет начинающая писательница и начинающий автор. А после прочтении этой статьи и полный чайник.
Символьные клавиши
Первое, с чем нужно научиться работать, — это пользоваться буквами и цифрами, то есть символьными клавишами (выделены зеленым на картинке).

Символьная часть состоит из трех частей:
- цифры и знаки (наверху);
- буквы (середина);
- пробел (одна длинная кнопка внизу).
Возможно вы заметили, что на одной клавише могут быть аж две буквы. В российских устройствах на одной буквенной клавише внизу русская буква, наверху — английская. Чтобы переключить с русской раскладки на английскую, нажмите и удерживайте Shift и Alt (о них отдельно поговорим позже).
То же самое касается и цифр: если удерживать одновременно клавиши Shift и Alt, то выводится знак, но если знаков на кнопке больше одного, то в русской раскладке выводится правая, как на клавише цифры 3 (результат — знак «№»). Чайникам — запомнить!
Специальные клавиши
Специальные клавиши — это клавиши помощники. О них иногда не знают не только начинающие, но и профессионалы. Разберемся, как ими пользоваться.

Alt работает не сама по себе, а только вместе с другими клавишами. Для этого нажмите Alt и, не отпуская ее, нажмите на другую клавишу. Вот например самые распространенные комбинации:
- Alt + F4 — закрывает текущее окно;
- Alt + Shift — изменяет раскладку, то есть язык;
- Alt + Tab — переключает на следующее окно.
Ctrl. Так же как и Alt, работает только в сочетании с другими. Вот самые распространенные:
- Ctrl + A — выделяет все (например, весь текст);
- Ctrl + C — копирует выделенный объект (или текст);
- Ctrl + V — вставляет то, что было скопировано или вырезано;
- Ctrl + X — вырезает выделенный объект или текст;
- Ctrl + S — сохраняет;
- Ctrl + Z — отменяет действие.
Enter подтверждает ваш выбор. Например, если вы удаляете файл, появится окошко с вопросом: «Вы действительно хотите удалить файл?». Подтверждая выбор, вы нажимаете Enter. Это альтернатива кнопок «Да» или «Ок». В текстовых редакторах с помощью Enter переходят на новую строку.
Shift используется для ввода заглавных букв. Заглавная буква — начинающая новое предложение, то есть большая. А сочетание Alt + Shift — изменяет раскладку, то есть язык, на котором вы печатаете. Уверяю, если вы это знаете, значит вы уже не чайник.
В текстовых редакторах Tab нужен для работы с красной строкой. Красная строка — начинающая любой текст. Также Tab используется для перехода к следующему элементу окна программы.
Сочетание Alt + Tab — переключает на другое окно (если имеется).
Если один раз нажать Caps Lock, СЛЕДУЮЩИЕ БУКВЫ НА ЭКРАНЕ БУДУТ ВВОДИТЬСЯ ЗАГЛАВНЫМИ, пока вы обратно на нее не нажмете.
BackSpace — удаляет символ. Одно нажатие — один символ. В некоторых клавиатурах эта кнопка выглядит как стрелка влево. Находится над Enter.
Кнопка, которая выглядит как список на бумаге, вызывает контекстное меню, аналогично правой кнопке мыши.

Esc выводит из полноэкранного режима или отменяет действие. Если одним нажатием вы испортили работу, Esc вернет в прежнее состояние. Но не всегда, поэтому будьте аккуратны.
Функциональные клавиши
Самые верхние клавиши над цифрами от F1 до F12 — функциональные. Их функции зависят от программы, с которой вы сейчас работаете. Например F1 почти во всех программах связан со справкой или помощью. Но не обязательно. В ряде программ ее работа может отличаться.
Дополнительная клавиатура
Для того, чтобы пользоваться цифрами на дополнительной клавиатуре, нажмите Num Lock. Если этого не сделать, мы будем двигать курсором:

- 2 — переместим курсор вниз;
- 8 — вверх;
- 4 — влево;
- 6 — вправо;
- 1, она же End, — переведет нас на конец страницы;
- 7, она же Home, — верх страницы;
- 3, или PgDn, — один раз прокрутит вниз;
- 9, или PgUp, — один раз прокрутит вверх;
- Del (Delete) — удаляет символ справа.
Клавиши управления курсором
Это HOME, END, PAGE UP (PgUp), PAGE DOWN (PgDn), DELETE (Del) и INSERT (Ins) а также кнопки со стрелками. Стрелки, как правило, замечают даже начинающие пользователи и чайники, особенно дети.
Они ведь любят играть в компьютерные игры, а стрелки там — незаменимый инструмент. Клавиши управления курсором нужны для перемещения по сайту, тексту и для редактирования текста.
Возможно, вы заметили, что есть сходства с дополнительной клавиатурой. Правильно — это действительно так. Но есть нюанс: клавишей управления курсором может и не быть в ноутбуке. Придется пользоваться дополнительной (цифровой) клавишной панелью, о которой мы ранее уже говорили.
«Горячие клавиши»
Помните сочетания, которые выполняют различные действия? Например: «Ctrl + V» — вставляет то, что было скопировано или вырезано. Эти сочетания называются горячими клавишами.
Есть такие комбинации, которые одинаковы у всех, но и они могут отличаться в зависимости от программы, от версии операционной системы или от самой операционной системы. Но есть один метод узнать, какие действия выполняют горячие клавиши. Для этого — используйте меню.
Кофе и чипсы
Как кофе и чипсы связаны с нашей темой? Дело в том, что они часто находятся около нашего устройства, и, абсолютно непреднамеренно, на нее попадают. К сожалению, этим грешат не только чайники.
Тем самым клавиатура загрязняется, и появляются проблемы. В лучшем случае срок службы инструмента уменьшится, в худшем же — придется ее менять. А если у вас не персональный компьютер, а ноутбук? Думаю, намек понят.
Не забывайте, что данное устройство мы трогаем чаще других частей компьютера или ноутбука. Поэтому, там очень много микробов. Протирайте поверхность устройства спиртом один раз в месяц. Тем самым вы увеличите срок службы инструмента.
Так как же пользоваться клавиатурой правильно?
Мы с вами научились правильно пользоваться основными группами кнопок, и теперь вы знаете, что обозначает каждая из них. Знать, конечно, недостаточно, все приходит с практикой. Имейте в виду, все и сразу вы применить не сможете, но это и не нужно.
Если вы с трудом находите буквы, ничего страшного. Каждый опытный пользователь компьютера когда-то был начинающим и так же еле находил буквы. А вообще, компьютер — для тех, кто умеет читать. Если вы дошли до конца статьи, то вы уже не чайник. Ну а практика сворачивает горы.
И при написании письма, и вычисляя цифровые данные, нельзя обойтись без клавиатуры – основного средства ввода информации в компьютер. Этот раздел рассказывает об основах работы с клавиатурой и знакомит с клавиатурными командами.
Как упорядочены клавиши клавиатуры
Клавиши на клавиатуре компьютера могут быть разделены на несколько групп по функциям:
- Буквы (буквы и цифры). Это клавиши букв, цифр, знаков препинания и символов, как и на обычной пишущей машинке.
- Служебные клавиши. Эти клавиши используются по отдельности или в сочетании с другими клавишами для выполнения определенных действий. Чаще всего используются служебные клавиши Ctrl, Alt, Esc и клавиша с эмблемой Windows.
- Функциональные клавиши. Функциональные клавиши используются для выполнения специальных задач. Они обозначены F1, F2, F3 и так далее, до F12. В зависимости от программы, функциональность этих клавиш может меняться.
- Клавиши навигации. Эти клавиши используются для перемещения по документам, веб-страницах, а также для редактирования текста. К ним относятся клавиши со стрелками, Home, End, Page Up, Page Down, Delete и Insert.
- Цифровая клавиатура. На цифровой клавиатуре удобно быстро вводить цифры. Клавиши сгруппированы в блок, как на обычном калькуляторе.
На рисунке ниже показано, как эти клавиши расположены на типичной клавиатуре. У вас может быть другая раскладка клавиатуры.
Ввод данных с клавиатуры
Когда нужно что-то ввести в программу, в сообщение электронной почты или в поле, на экране мигает вертикальная черта ( | ). Это курсор, который также называют позиция ввода. Он показывает, где будет начинаться ввод. Можно переместить курсор, щелкнув желаемое расположение или воспользовавшись клавишами навигации (см. в этом разделе пункт «Использование клавиш навигации»).
Кроме букв, цифр, знаков препинания и символов, к клавишам ввода относятся еще и клавиша табуляции, клавиши Shift, Caps Lock, Enter, пробел и Backspace.
|
Название клавиши |
Использование клавиши |
|---|---|
|
Shift |
Для ввода прописной буквы нажмите эту букву в сочетании с клавишей Shift. Если нажать клавишу Shift в сочетании с другой клавишей, можно ввести символ, изображенный на верхней части клавиши. |
|
Caps Lock |
Чтобы вводить только заглавные буквы, один раз нажмите Caps Lock. Если снова нажать клавишу Caps Lock, эта функция будет отключена. На клавиатуре может быть световой индикатор, который показывает, включена функция Caps Lock. |
|
Tab |
Если нажать клавишу табуляции Tab, курсор переместится на несколько пробелов вперед. Также с помощью клавиши табуляции можно перейти к следующему поля в форме. |
|
Enter |
Если нажать клавишу Enter, курсор переместится к началу следующей строки. Нажатие клавиши Enter в позволяет выбрать выделенную кнопку. |
|
Пробел |
Если нажать клавишу Пробел, курсор перемещается на один пробел вперед. |
|
Backspace |
Нажав клавишу Backspace, можно удалить символ перед курсором или выделенный текст. |
Сочетания клавиш – это способ выполнения действий с помощью клавиатуры. Они называются сочетаниями, поскольку зачастую в них одновременно нажимаются несколько клавиш.
Фактически почти каждое действие или команду, которую можно выполнить с помощью мыши, но тоже можно выполнить быстрее с помощью одной или нескольких клавиш на клавиатуре.
В справке знак «плюс» (+) между несколькими клавишами означает, что эти клавиши следует нажимать в сочетании. Например, сочетание «Ctrl + A» означает: нажав и удерживая клавишу Ctrl, нажмите клавишу A. Сочетание «Ctrl + Shift + A» означает: нажав и удерживая клавиши Ctrl и Shift, нажмите клавишу A.
Как находить клавиатурные команды в программе
В большинстве программ действия можно выполнять с помощью клавиатуры. Чтобы посмотреть, каким командам соответствуют клавиши, откройте меню. Сообщения (если они доступны) отображаются возле пунктов меню.
Выбор меню, команд и параметров
С помощью клавиатуры можно открывать меню и выбирать команды и другие параметры. В программе, меню которой содержат подчеркнутые буквы, нажатие Alt и клавиши подчеркнутой буквы открывает соответствующее меню. Нажмите подчеркнутую букву в пункте меню, чтобы выбрать ту или иную команду.
В программах, где используется лента (например, в программах Paint или WordPad), после нажатия клавиши Alt буква, клавишу которой можно нажать, не подчеркивается, а накладывается.
Нажмите Alt + F, чтобы открыть меню «Файл», далее нажмите P, чтобы выбрать команду «Печать». Этот фокус также работает и с диалоговыми окнами. Когда у параметра в диалоговом окне есть подчеркнутая буква, значит, выбрать этот параметр можно нажатием клавиши Alt вместе с клавишей подчеркнутой буквы.
Приведенная таблица содержит перечень некоторых из важнейших сочетаний клавиш. Подробный список см. Сочетания клавиш.
|
Клавиша |
Действие |
|---|---|
|
Клавиша с эмблемой Windows |
Открыть меню «Пуск» |
|
Alt + Tab |
переключение между открытыми приложениями или окнами |
|
Alt + F4 |
Закрыть активный объект или выйти из активной программы |
|
Ctrl + S |
Сохранить текущий файл или документ (работает в большинстве программ) |
|
Ctrl + C |
Копировать выбранный объект |
|
Ctrl + X |
Вырезать выбранный объект |
|
Ctrl + V |
Вставить выбранный объект |
|
Ctrl + Z |
Отменить действие |
|
Ctrl + A |
Выбрать все объекты в документе или окне |
|
F1 |
Открыть справку программы или Windows |
|
Клавиша с эмблемой Windows + F1 |
Открыть справку и поддержку Windows |
|
Esc |
Отмена текущего задания |
|
Клавиша «Контекст» |
Открыть контекстное меню команд, связанных с выделенным объектом или объектами в программе. Равносильна нажатию правой кнопки мыши. |
Использование клавиш навигации
Клавиши навигации позволяют перемещать курсор, перемещаться по документам и веб-страницам, а также редактировать текст. Приведенная таблица содержит список основных функций таких клавиш.
|
Клавиша |
Чтобы выполнить такое действие |
|---|---|
|
Стрелка влево, стрелка вправо, стрелка вверх или стрелка вниз |
Переместить курсор или выделение на один пробел или строку в направлении стрелки, или прокрутить веб-страницу в направлении стрелки |
|
Home |
Переместить курсор к началу строки или веб-страницы |
|
End |
Переместить курсор к концу строки или веб-страницы |
|
Ctrl + Home |
Перейти к началу документа |
|
Ctrl + End |
Перейти к концу документа |
|
Page Up |
Переместить курсор или перейти на страницу экраном выше |
|
Page Down |
Переместить курсор или перейти на страницу экраном ниже |
|
Delete |
Удалить символ перед курсором или выделенный текст, у Windows – удалить выбранный объект и переместить его в «Корзина» |
|
Insert |
Включить или выключить режим вставки. Когда включен режим вставки текста, вводимого появляется в позиции курсора. Когда режим вставки выключен, текст, который вводится, замещает существующие символы. |
Использование цифровой клавиатуры
На цифровой клавиатуре расположены цифры от 0 до 9, знаки арифметических действий + (сложение), − (вычитание), * (умножение) и / (деление), а также десятичная запятая, как на калькуляторе. Эти символы продублированы на других клавишах, но расположение их на цифровой клавиатуре позволяет быстро вводить цифровые данные или знаки математических операций одной рукой.
Чтобы воспользоваться для ввода цифр цифровой клавиатурой, нажмите клавишу Num Lock. На большинстве клавиатур есть световой индикатор, который показывает, включена ли отключена функция Num Lock. Когда Num Lock отключен, цифровая клавиатура функционирует как второй набор клавиш перехода (эти функции изображены на клавишах у цифр и знаков).
Также с помощью цифровой клавиатуры можно выполнять простые подсчеты в программе «Калькулятор».
Управление программой «Калькулятор» с цифровой клавиатуры
- Откройте программу Калькулятор.
- Посмотрите на индикатор клавиатуры, чтобы узнать, включен Num Lock. Если Num Lock отключен, нажмите клавишу.
- Используя цифровую клавиатуру, введите первое число подсчета.
- На цифровой клавиатуре нажмите кнопку + для добавления, − для вычитания, * для умножения или / для деления
- Введите следующее число в подсчете.
- Чтобы завершить подсчет, нажмите клавишу Enter.
Три дополнительные клавиши клавиатуры
Мы уже осмотрели почти все клавиши, которыми можно воспользоваться. Но для любознательных, давайте посмотрим на три наиболее загадочные клавиши на клавиатуре: PrtScn, Scroll Lock и Pause/Break.
Клавиша PrtScn (или Print Screen)
Когда-то эта клавиша действительно выполняла функцию, которую обозначает его название (т.е. «Печать экрана») – посылала текст текущего экрана на принтер. Сейчас нажатие PrtScn фиксирует изображение всего экрана (делает «снимок экрана») и копирует его в буфер обмена в памяти компьютера. Оттуда его можно вставить (нажав клавиши Ctrl + V) в Microsoft Paint или другую программу и, по желанию, распечатать из этой программы.
На некоторых клавиатурах на клавише PrtScn отмечена еще и команда SYS RQ – она еще загадочнее. Когда-то SYS RQ означала «system request» – «системный запрос», но в Windows эта команда недоступна.
Дополнительные сведения о клавише Print Screen, см. Создание снимка экрана (клавиша Print Screen).
Справка: Чтобы зафиксировать изображение не всего экрана, а только активного окна, нажмите Alt + PrtScn.
Клавиша ScrLk (или Scroll Lock)
В большинстве программ нажатие Scroll Lock не дает никакого эффекта. В некоторых программах нажатие Scroll Lock меняет поведение клавиш со стрелками и клавиши Page Up и Page Down: нажатие этих клавиш вызывает прокрутку документа без изменения положения курсора или выделения. На клавиатуре может быть световой индикатор, который показывает, включена функция Scroll Lock.
Клавиша Pause/Break
Эта клавиша используется редко. В некоторых древних программах нажатие Pause/Break может приостановить программу, а нажатие клавиши Ctrl + Pause/Break может прекратить выполнение программы.
Другие клавиши
На некоторых современных клавиатурах также присутствуют «горячие клавиши» или кнопки, которые предоставляют быстрый, в одно касание, доступ к программам, файлам или команд. В других моделях есть регулировка громкости, колесики прокрутки и масштаба и другие гаджеты.
Подробнее об этих возможностях можно узнать из инструкции к клавиатуре или компьютеру, или на веб-сайте производителя.
Советы для безопасного использования клавиатуры
Правильное использование клавиатуры может предотвратить боли или повреждение запястья и руки, особенно при длительном использовании компьютера.
Вот несколько советов, которые помогут предотвратить проблемы:
- Поместите клавиатуру на уровне локтя. Ваши предплечья должны расслабленно опускаться по сторонам.
- Расположите клавиатуру по центру перед собой. Если на клавиатуре есть отдельная группа цифровых клавиш, можно считать центральной точкой клавишу «пробел».
- Во время ввода ваши руки и запястья должны оставаться над клавиатурой, чтобы далеко расположенные клавиши можно было доставать движением всей руки, а не вытягиванием пальцев.
- Не кладите ладони или запястья на любую поверхность при вводе текста. Если на клавиатуре есть участок для отдыха запястий, используйте ее только во время перерывов в вводе текста.
- Во время ввода текста нажимайте на клавиши легко, ваши запястья должны быть прямые.
- Если вы не вводите текст, расслабьте руки.
- Делайте короткие перерывы в работе за компьютером каждые 15-20 минут.
Содержание
- Назначение клавиш клавиатуры персонального компьютера
- Назначение клавиш:
- Комбинации клавиш
- При работе с файлами и документами:
- При работе с браузером:
- При работе в Windows:
- Урок 5. Клавиатура, назначение клавиш и описание
- Клавиатура назначение клавиш и описание
- Расположение клавиш
- Всю клавиатуру, в зависимости от функций, можно визуально разбить на несколько групп:
- Назначение клавиш клавиатуры
- «Горячие» клавиши
- Назначение клавиш клавиатуры компьютера. Описание. Горячие клавиши
- Расположение клавиш клавиатуры
- Назначение клавиш клавиатуры
- Горячие клавиши на клавиатуре Windows
- Горячие клавиши общего назначения
- Горячие клавиши при работе с текстом и файлами
- Какие бывают клавиатуры?
- Советы по выбору клавиатуры
- Клавиши клавиатуры
- Значение кнопок клавиатуры
- Функциональные клавиши
- Цифровая часть
- Дополнительные клавиши
- Сочетание клавиш
- Полезные программы
- Решение проблем
Назначение клавиш клавиатуры персонального компьютера
О том, что такое клавиатура и для чего нужна?! Вы уже знаете. Теперь нужно поговорить о назначении клавиш клавиатуры. Ведь клавиатура, образно говоря, посредник между вами и компьютером, инструмент для взаимодействия с умным помощником. Нажимая клавиши, вы посылаете команды компьютеру на выполнение.
Отсюда и вывод: когда вы знаете назначение и комбинации клавиш, работа на компьютере становится легче и приятнее.
Назначение клавиш:





Сейчас поясню, скажем, когда вы набираете текст и требуется поставить восклицательный знак, удобней всего мизинцем правой руки удерживать клавишу shift, а мизинцем левой руки нажать клавишу 1. Ещё клавиша shift участвует во многих комбинациях клавиш, например, ввод заглавной буквы, знака препинания, выполнение специализированных функций программы и так далее.

Основная часть клавиатуры включает в себя алфавитно-цифровой набор клавиши (буквы и цифры) и пробел.




Клавиши управления курсором

End — перемещает курсор в конец текущей строки.
Page Up/Page Down — постраничный просмотр документа вверх или вниз.

Вспомогательные клавиши

Scroll Lock вертикальная прокрутка, редко используется сегодня.
Pause/Break выполняет функцию паузы, чаще используется в сочетании с клавишей Win.



Комбинации клавиш
Комбинация клавиш – это когда вы удерживаете нажатой одну или две клавиши и кратко нажимаете на третью. Например, Ctrl+S, где плюс указывает на комбинацию клавиш. То есть, вы нажимаете и держите клавишу Ctrl, а затем кратко нажимаете клавишу S. Плюс в данной записи служит для обозначения комбинации клавиш и не нажимается в её исполнении.
При работе с файлами и документами:
Ctrl+N – создать новый файл;
Ctrl+O – открыть документ;
Ctrl+A – выделить всё;
Shift+Home – выделить строку слева от курсора;
Ctrl+End – выделить строку справа от курсора;
Ctrl+C – копировать в буфер обмена выделенный текст или файл;
Ctrl+X – вырезать выделенный текст или файл;
Ctrl+V – вставить содержимое буфера обмена;
Ctrl+Del – удалить слово за курсором;
Ctrl+Backspase – удалить слово перед курсором;
Ctrl+Home – переместить курсор в начало документа;
Ctrl+End – переместить курсор в конец документа;
Ctrl+Z – отмена последнего действия;
Ctrl+S – сохранить файл, изменения в документе;
Ctrl+P – печать;
При работе с браузером:
Ctrl+D – добавить закладку в браузере;
Ctrl + Shift + T – открыть закрытую вкладку в браузере;
Ctrl+T – открыть новую вкладку;
Ctrl+L – выделить содержимое адресной строки;
Alt + D – сохранить адрес страницы в браузере;
При работе в Windows:
Ctrl + Alt + Del – перезагрузка компьютера;
Ctrl + Shift + Esc – завершить зависшие процессы;
Shift+Ctrl+Alt – вызов диспетчера задач;
Alt+Tab – быстрый переход между окнами программ;
Alt+F4 – быстро закрыть окно;
Alt + Print Screen – сделать скриншот активного окна;
Win+Pause/Break – свойство системы;
Win+E – открыть проводник;
Win+D – свернуть все окна;
Win+F – поиск файлов на компьютере;
Win+L – смена пользователя;
Win+F1 – справка;
Win+Tab – переключает окна по кругу.
И таких комбинаций клавиш много, а в разных программах эти комбинации зачастую отличаются друг от друга, но вы с лёгкостью будете их запоминать, если работаете часто с программным продуктом.
Друзья, поддержите нас! Поделитесь статьёй в социальных сетях:
Источник
Урок 5. Клавиатура, назначение клавиш и описание
Тема нашего урока: клавиатура назначение клавиш и описание. Работать с компьютерной мышкой мы с вами уже научились. Теперь пришло время изучить клавиатуру. Для того, чтобы написать письмо, или запрос в поисковой системе интернета, без клавиатуры нам никак не обойтись. К тому же, если у вас не работает мышь, то можно использовать клавиатуру. Достаточно знать несколько простых команд. Настоящие программисты и хакеры вообще не работают мышкой. Для них главный инструмент – клавиатура. Возможно, вы тоже когда-то будете так работать, а пока мы с вами изучим основы работы на клавиатуре.
Клавиатура назначение клавиш и описание
 Расположение клавиш
Расположение клавиш
Всю клавиатуру, в зависимости от функций, можно визуально разбить на несколько групп:
Раскладки клавиатур могут немного отличаться. Часто на современных клавиатурах есть еще мультимедийные клавиши. Такие, как включение/отключение звука, регулятор громкости, переход в почтовый ящик и т.д.
Назначение клавиш клавиатуры
Каждая клавиша выполняет определенное действие:
«Горячие» клавиши
Вы наверняка слышали такое выражение. «Горячими» они называются потому, что при нажатии на комбинацию этих клавиш можно быстро вызвать какую-то программу или меню.
У каждой программы есть свой набор таких клавиш. Заучивать их не надо. Если вы постоянно работаете в какой-то программе, то тогда есть смысл их запоминать. Постепенно мы с вами многие из этих комбинаций изучим.
Во многих окнах программ, при открытии любого меню, напротив той или иной команды указываются сочетания клавиш для вызова этой же команды.
Источник
Назначение клавиш клавиатуры компьютера. Описание. Горячие клавиши
Не каждый пользователь знает, для чего нужны все клавиши на клавиатуре для ПК. Но среди них много нужных и не используемых кнопок. Чтобы научиться использовать их эффективнее, стоит знать назначение клавиш клавиатуры и уметь их применять в нужный момент.
Впервые начав использовать компьютер, начинающий пользователь не думает о том, для чего нужны дополнительные клавиши, а затем и вовсе забывает о них, используя лишь те, что позволяют набирать текст. Но дополнительные кнопки и их сочетания позволяют сэкономить время, а в некоторых случаях и деньги.
Все клавиши делятся на 7 групп, каждая из которых позволяет ускорить работу на компьютере и сделать процесс более эффективным. Благодаря использованию дополнительных кнопок пользователь быстрее набирает текст, составляет отчет или просто переключается между окнами.
Расположение клавиш клавиатуры
В зависимости от функций, клавиши делятся на группы:
1. Функциональные клавиши (F1-F12) предназначены для выполнения специальных задач и во время повторного нажатия отменяют вызванное действие. Например, F1 нажимается для вызова справки программы, окно которой активно на момент нажатия. В играх клавиша выполняет функцию, которая закреплена за ней в настройках.
2. Алфавитно-цифровые нужны для ввода цифр, клавиш, знаков препинания и других символов, используемых при работе за ПК.
3. Управляющие клавиши, к которым относятся HOME, END, PAGE UP, PAGE DOWN, DELETE и INSERT.
4. Клавиши управления курсором применяются для перемещения курсора во время работы в программах для редактирования текста, в браузере или при выборе файлов на компьютере.
5. Клавиши управления (модификаторы) (Alt, Ctrl, Win, Caps Lock, Fn), используемые чаще всего в комбинации друг с другом или с другими кнопками на клавиатуре.
6. Цифровые клавиши нужны для того, чтобы быстро вводить цифры, поэтому часто используются при составлении отчетов или работы в калькуляторе.
7. Клавиши редактирования (удаления информации) – Backspace, Delete.
Расположение клавиш на разных клавиатурах может отличаться, но они все располагаются примерно в одних и тех же местах относительно друг друга. Также могут быть встроены дополнительные клавиши, необходимые для отключения звука, увеличения или понижения громкости, а также быстрого перехода в почтовый ящик.
Назначение клавиш клавиатуры
Давайте более детально рассмотрим назначение клавиш клавиатуры компьютера с их полным описанием.
Каждая клавиша может выполнять одну или несколько функций:
Горячие клавиши на клавиатуре Windows
Горячие клавиши ускоряют работу за компьютером, вызывая то или иное действие. В описанных комбинациях клавиши зажимаются в том порядке, в котором они написаны. Используя сочетания кнопок легко ускорить процесс вызова той или иной функции.
Горячие клавиши общего назначения
Windows + Pause/break — открывает окно, в котором отображаются данные о компьютере.
Windows + L – комбинация, вызывающая блокировку компьютера. Она помогает быстрее сменить учетную запись пользователя.
Windows + D — сворачивает все окна. Для их раскрытия клавиши нажимаются повторно.
Windows + Space – комбинация предназначена для того, чтобы показать рабочий стол.
Windows+ E — нужна для перехода в «мой компьютер».
Windows + R — открывает окно «выполнить».
Windows + Tab — переключает между окнами запущенных программ.
Ctrl + Shift + Esc — открывает диспетчер задач.
Win + F — открывает окно поиска по файловой системе компьютера.
Ctrl + F — активирует функцию поиска по документу или в программе.
Alt + F4 — сочетание клавиш, которое закрывает активное окно. Если активен рабочий стол, позволяет перезагрузить или выключить компьютер при повторном нажатии.
Ctrl + — увеличивает или уменьшает масштаб в зависимости от того, в какую сторону прокручивается колесо мыши.
Alt + Print Screen – комбинация создает скриншот окна программы, которая активна в этот момент.
Горячие клавиши при работе с текстом и файлами
Ctrl + A — выделяет все символы в текстовом редакторе или файлы в открытой папке.
Ctrl + C — копирует выделенный фрагмент или файлы.
Ctrl + V — вставляет текст или файлы, содержащиеся в буфере обмена.
Ctrl + Z – комбинация нужна для отмены последнего действия.
Ctrl + P — открывает окно печати.
Ctrl + N — открывает новое окно той программы, которая запущена в этот момент.
Ctrl + S — сохраняет набранный текст или проект.
Shift + Delete – комбинация полностью удаляет файлы, не помещая их в корзину. Будьте внимательны и осторожны, используя эту комбинацию клавиш!
Какие бывают клавиатуры?
Печатая постоянно на одной клавиатуре сложно привыкать к другой, если приходится использовать несколько компьютеров. В магазине электроники сложно выбрать определенную модель, если нет знаний о том, какие виды устройств существуют.
В зависимости от кнопок все клавиатуры разделяются на 3 вида:
Советы по выбору клавиатуры
Чтобы понять, какая клавиатура удобнее, попробуйте нажать несколько клавиш, сравнив ощущения. Некоторые устройства слишком громко щелкают во время использования или нажимаются более жестко. При нажатии становится понятно, на какую глубину погружаются кнопки.
Чтобы не устать от шума клавиатуры, для постоянной работы нужно выбирать модели с более «мягкими» клавишами. Стандартные устройства имеют длинный шаг, в то время как ноутбуки отличаются коротким. Это тоже нужно учитывать.
Мультимедийная клавиатура с дополнительными кнопками и разъемами значительно увеличивает степень комфорта при работе за компьютером, поэтому для длительной работы стоит выбирать именно такие модели.
Для профессионалов рекомендуется покупать эргономичную клавиатуру. Такие устройства благодаря изгибу корпуса позволяют работать по несколько часов без появления усталости в руках.
Важно! Для комфортной работы стоит приобретать белые клавиатуры. Если английские и русские буквы отличаются по цвету, это позволяет быстро переключиться с одного языка на другой.
Независимо от того, какая клавиатура выбрана для работы, важно создать комфортные условия. Для этого руки должны быть расположены в комфортном положении. Не стоит забывать и об осанке. Выбор подходящей клавиатуры и соблюдение основных правил работы за компьютером позволят получать от процесса удовольствие.
Друзья! Надеюсь, данная статья была Вам полезной, и теперь Вы знаете назначение клавиш клавиатуры компьютера и будете максимально эффективно их использовать.
Источник
Клавиши клавиатуры
В этом уроке я расскажу про клавиши клавиатуры стационарного компьютера и ноутбука. Мы разберемся со значением кнопок, рассмотрим популярные сочетания клавиш.
Значение кнопок клавиатуры
Несмотря на то, что клавиатуры бывают разного вида и устройства, основные клавиши одни и те же на всех моделях.
Вот фото обычной клавиатуры компьютера:
Как правило, на каждой нанесены две буквы – одна иностранная, другая русская. Чтобы напечатать букву на нужном языке, выберите его на панели задач в правом нижнем углу экрана.
Еще язык можно изменить через сочетание клавиш Shift и Alt. Для этого сначала нажмите клавишу Shift и, не отпуская ее, Alt. Иногда настроено другое сочетание: Shift и Ctrl.
Для печати большой буквы нужно удерживать Shift и вместе с ней нажать на букву.
Для печати точки при русском алфавите нажмите последнюю клавишу в нижнем буквенном ряду (справа).
Для печати запятой нажмите на эту же кнопку, но удерживая Shift.
Если нажать на одну из них, напечатается нарисованная цифра. А вот чтобы печатался знак, нужно вместе с ней нажать Shift.
Если знак печатается не тот, который нужен, измените раскладку – выберите другой язык внизу экрана справа: 

Пробел (space) – промежуток между словами. Это самая длинная кнопка, находится под буквами.
Важно! Пробел между словами должен быть только один, не больше. По правилам он ставится только после знака препинания – перед знаком его быть не должно (за исключением тире). Смещать текст при помощи пробела неправильно.
При помощи этой клавиши делают отступ (красную строку). Для этого нужно щелкнуть мышкой в начале текста и нажать на Tab один раз.
Нажмите на Caps Lock один раз и отпустите. Теперь все буквы будут печататься большими. Чтобы отменить эту функцию, еще раз нажмите на Caps Lock. Буквы, как и прежде, будут печататься маленькими.
Также Backspace применяется для смещения текста влево или подъема вверх – удаления пустого пространства. Для этого щелкните перед первой буквой, чтобы там замигал курсор. Затем нажмите на Backspace.
Enter – используется для подтверждения действия. Находится под Backspace, по-русски читается энтэр.
Например, напечатали вы запрос в Гугл или Яндекс, и, чтобы дать команду на поиск, нажимаете Enter.
При работе с текстом эту клавишу используют для перехода на следующую строку. Также при помощи нее можно сместить весь текст после мигающего курсора вниз.
Если нажать ее в сочетании с буквой, то буква напечатается прописной. А если с цифрой (в верхнем ряду), то знак, изображенный на клавише. Если знаков несколько, они набираются вместе с Shift на разных раскладках (алфавитах).
В отличие от Backspace она стирает буквы не перед, а после мигающего курсора. Кроме того, работает еще и как команда удаления в Windows, в программах.
Fn – встречается только на ноутбуках, мини-клавиатурах. Предназначена для изменения значения кнопки – запуска второй функции. Работает только совместно с другими клавишами (обычно F1-F12).
Допустим, мне нужно увеличить яркость экрана ноутбука. Для этого я ищу кнопку с соответствующей картинкой. У меня это F6 – на ней нарисовано солнышко. Значит, зажимаю клавишу Fn и вместе с ней F6.
Функциональные клавиши
К функциональным относятся кнопки в верхней части: F1-F12. Они запускают определенные команды в операционной системе, программах, играх.
Функции, которые выполняют эти кнопки, запрограммированы в биос. Поэтому действия некоторых из них могут отличаться на разных компьютерах.
Цифровая часть
Цифровая часть – это отдельный блок с цифрами и арифметическими знаками в правой части клавиатуры. Они расположены точно так же, как на калькуляторе, и для многих более удобны.
Чтобы активировать цифровую часть, нужно один раз нажать на Num Lock (num lk).
При повторном нажатии на Num Lock цифровая часть отключается – она начинает работать в режиме управления курсором. Каждая кнопка выполняет свою функцию:
Если на клавиатуре ноутбука нет отдельной цифровой части, то ее заменяют буквы:
Дополнительные клавиши
Клавиши управления курсором : Insert, Home, End, Page Up, Page Down и стрелки: ← ↑ ↓ →
Используются для работы с текстом, в программах и компьютерных играх.
Insert (ins) – печать текста поверх уже имеющегося.
Print Screen (prtsc) – делает скриншот, то есть снимок (фотографию) экрана. После нажатия клавиши изображение нужно вставить в графический редактор (Paint или другой). Подробнее о том, как это сделать, читайте в уроке Скриншот.
Клавиша с изображением страницы – находится между Alt и Ctrl (обычно с правой стороны). Выполняет функцию правой кнопки мыши – вызывает контекстное меню.
Специализированные клавиши – набор кнопок для управления некоторыми функциями компьютера: настройка звука, запуск определенных программ и пр. Обычно они другого цвета и формы.
Сочетание клавиш
Сочетание клавиш – это когда для определенного действия используется одновременное нажатие нескольких кнопок. Такие комбинации используются для ускорения работы и обозначаются знаком +
Например, в программе Word можно использовать комбинации клавиш для работы с текстом: выделения, изменения размера букв, выравнивания и других операций.
Некоторые сочетания работают практически везде в компьютере: в Windows, интернете, в программах. Например, Ctrl + C и Ctrl + V для копирования и вставки. А есть те, которые срабатывают только в определенных приложениях.
Вот самые популярные комбинации:
Подробнее об этих и других комбинациях читайте на сайте Microsoft по ссылке.
Полезные программы
Экранная клавиатура – стандартная программа Windows, виртуальный аналог клавиатуры компьютера. Позволяет набирать текст и нажимать на другие клавиши мышкой.
Находится в Пуске, в разделе «Спец. возможности».
После ее установки на панели задач появится новый значок раскладки от Punto Switcher.
Решение проблем
Второй вариант подороже – лазерная гравировка. Можно нанести любую раскладку, не только русскую.
И третий вариант – покупка новой клавиатуры. Просто покупаете отдельную клавиатуру и подключаете ее к ноутбуку.
Кроме того, клавиши могут плохо работать по причине того, что их срок службы подошел к концу. Это бывает, например, на старых ноутбуках.
В таком случае можно купить новую клавиатуру. Это касается и ноутбуков: просто подключаете ее и работаете на ней вместо старой. А еще можно пользоваться экранной клавиатурой, о которой я рассказывал выше в статье.
Что касается ноутбука, то его можно отнести в сервис. Мастер разберет компьютер и даст заключение. Если клавиши не работают из-за того, что срок службы вышел, клавиатуру можно заменить. Но, скорее всего, это будет не очень-то дешево – проще купить обычную отдельную (например, беспроводную).
Источник
Клавиши клавиатуры
В этом уроке я расскажу про клавиши клавиатуры стационарного компьютера и ноутбука. Мы разберемся со значением кнопок, рассмотрим популярные сочетания клавиш.
Значение кнопок клавиатуры
Несмотря на то, что клавиатуры бывают разного вида и устройства, основные клавиши одни и те же на всех моделях.
Вот фото обычной клавиатуры компьютера:
Буквы. Самая важная часть — те клавиши, которыми печатают текст.
Как правило, на каждой нанесены две буквы – одна иностранная, другая русская. Чтобы напечатать букву на нужном языке, выберите его на панели задач в правом нижнем углу экрана.
Еще язык можно изменить через сочетание клавиш Shift и Alt. Для этого сначала нажмите клавишу Shift и, не отпуская ее, Alt. Иногда настроено другое сочетание: Shift и Ctrl.
Для печати большой буквы нужно удерживать Shift и вместе с ней нажать на букву.
Для печати точки при русском алфавите нажмите последнюю клавишу в нижнем буквенном ряду (справа).
Для печати запятой нажмите на эту же кнопку, но удерживая Shift.
А когда выбран английский алфавит, для печати точки нужно нажать на клавишу, которая находится перед русской точкой. На ней обычно написана буква Ю. А запятая при английском алфавите находится там, где русская Б — перед английской точкой.
Цифры и знаки. Прямо над буквами находится ряд кнопок с цифрами и знаками (! « » № ; % : ? * и т.д.).
Если нажать на одну из них, напечатается нарисованная цифра. А вот чтобы печатался знак, нужно вместе с ней нажать Shift.
Если знак печатается не тот, который нужен, измените раскладку – выберите другой язык внизу экрана справа: 

Пробел (space) – промежуток между словами. Это самая длинная кнопка, находится под буквами.
Важно! Пробел между словами должен быть только один, не больше. По правилам он ставится только после знака препинания – перед знаком его быть не должно (за исключением тире). Смещать текст при помощи пробела неправильно.
Tab — используется для смещения текста вправо.
При помощи этой клавиши делают отступ (красную строку). Для этого нужно щелкнуть мышкой в начале текста и нажать на Tab один раз.
Caps Lock — используется для печати больших букв. Находится под клавишей Tab, по-русски читается капс лок.
Нажмите на Caps Lock один раз и отпустите. Теперь все буквы будут печататься большими. Чтобы отменить эту функцию, еще раз нажмите на Caps Lock. Буквы, как и прежде, будут печататься маленькими.
Backspace – стирает буквы и знаки, которые напечатаны перед мигающей палочкой (курсором). Находится эта кнопка с правой стороны, сразу после цифр/знаков. По-русски читается бэкспэйс. Часто на ней вообще нет надписи, а просто нарисована стрелка, направленная влево.
Еще ее можно использовать для удаления большого количества текста. Для этого текст нужно предварительно обозначить — выделить левой кнопкой мыши.
Также Backspace применяется для смещения текста влево или подъема вверх – удаления пустого пространства. Для этого щелкните перед первой буквой, чтобы там замигал курсор. Затем нажмите на Backspace.
Enter – используется для подтверждения действия. Находится под Backspace, по-русски читается энтэр.
Например, напечатали вы запрос в Гугл или Яндекс, и, чтобы дать команду на поиск, нажимаете Enter.
При работе с текстом эту клавишу используют для перехода на следующую строку. Также при помощи нее можно сместить весь текст после мигающего курсора вниз.
Shift – используется для печати больших букв и знаков. Находится перед нижним рядом букв – слева и справа. На некоторых клавиатурах она не подписана, а обозначена стрелкой, направленной вверх. По-русски читается шифт.
Если нажать ее в сочетании с буквой, то буква напечатается прописной. А если с цифрой (в верхнем ряду), то знак, изображенный на клавише. Если знаков несколько, они набираются вместе с Shift на разных раскладках (алфавитах).
Ctrl – используется в сочетании с другими клавишами (см. далее). В Windows при помощи нее выделяют объекты: для этого нужно зажать Ctrl и кликать левой кнопкой мыши по нужным файлам/папкам. По-русски читается контрол.
Alt – используется в сочетании с другими клавишами (см. далее). По-русски читается альт.
Delete (del) — кнопка удаления. По-русски читается дэлит.
В отличие от Backspace она стирает буквы не перед, а после мигающего курсора. Кроме того, работает еще и как команда удаления в Windows, в программах.
Win (Windows) – открывает меню «Пуск». Обычно эта клавиша не подписана — на ней просто нарисован логотип системы Windows. Находится между Ctrl и Alt.
Fn – встречается только на ноутбуках, мини-клавиатурах. Предназначена для изменения значения кнопки – запуска второй функции. Работает только совместно с другими клавишами (обычно F1-F12).
Допустим, мне нужно увеличить яркость экрана ноутбука. Для этого я ищу кнопку с соответствующей картинкой. У меня это F6 – на ней нарисовано солнышко. Значит, зажимаю клавишу Fn и вместе с ней F6.
Esc (Escape) – выход. Закрывает некоторые программы, компьютерные игры. По-русски читается эске́йп.
Функциональные клавиши
К функциональным относятся кнопки в верхней части: F1-F12. Они запускают определенные команды в операционной системе, программах, играх.
Функции, которые выполняют эти кнопки, запрограммированы в биос. Поэтому действия некоторых из них могут отличаться на разных компьютерах.
- F1 – вызов справки (помощи).
- F2 – переименование выделенного объекта.
- F3 – активация поиска.
- F4 – используется в комбинации: Alt + F4 для закрытия окна программы, Ctrl + F4 для частичного закрытия (например, вкладки браузера).
- F5 – обновление. Обычно используется для перезагрузки страницы в браузере (Google Chrome и др.).
- F6 – передвигает курсор в определенную область, например, в адресную строку браузера.
- F7 – запускает проверку орфографии в программах Microsoft Office (Word, Excel и др.).
- F8 – выбор режима запуска Windows.
- F9 – используется при работе в Microsoft Outlook.
- F10 – активирует меню программы. В сочетании с Shift выполняет функцию правой кнопки мыши – открывает контекстное меню.
- F11 – переводит в полноэкранный режим некоторые программы (например, браузеры).
- F12 – вызывает окно сохранения в Microsoft Word.
Цифровая часть
Цифровая часть – это отдельный блок с цифрами и арифметическими знаками в правой части клавиатуры. Они расположены точно так же, как на калькуляторе, и для многих более удобны.
Чтобы активировать цифровую часть, нужно один раз нажать на Num Lock (num lk).
При повторном нажатии на Num Lock цифровая часть отключается – она начинает работать в режиме управления курсором. Каждая кнопка выполняет свою функцию:
- 1 — в конец строки (End)
- 2 — вниз (↓)
- 3 — в конец страницы (Page Down)
- 4 — влево (←)
- 5 — нет функции
- 6 — вправо (→)
- 7 — в начало строки (Home)
- 8 — вверх (↑)
- 9 — в начало страницы (Page Up)
- 0 — вставка/замена (Ins)
- . — удаление (Del)
Если на клавиатуре ноутбука нет отдельной цифровой части, то ее заменяют буквы:
- О, Л, Д – это 1, 2, 3
- Г, Ш, Щ – это 4, 5, 6
В таком случае, если включена Num Lock, то при печати текста получится следующее: п1чему к2авиатура печатает цифрами, как п1менят0. Чтобы отключить такой набор, нужно просто один раз нажать Num Lock.
Дополнительные клавиши
Клавиши управления курсором: Insert, Home, End, Page Up, Page Down и стрелки: ← ↑ ↓ →
Используются для работы с текстом, в программах и компьютерных играх.
- Стрелки — передвижение курсора или другого объекта (например, персонажа в игре).
- Home — переход в начало строки.
- End — в конец строки.
- Page Up — вверх страницы.
- Page Down (Pg Dn) — вниз страницы.
Insert (ins) – печать текста поверх уже имеющегося.
Scroll Lock (scr lk) – включает прокручивание, то есть заменяет колесико на мышке. Если клавиша нажата, то кнопки со стрелками переходят в режим перемещения страницы — вверх, вниз, вправо, влево.
Pause/Break — предназначена для приостановления действующего процесса (пауза). Используются в компьютерных играх и некоторых программах.
Print Screen (prtsc) – делает скриншот, то есть снимок (фотографию) экрана. После нажатия клавиши изображение нужно вставить в графический редактор (Paint или другой). Подробнее о том, как это сделать, читайте в уроке Скриншот.
Клавиша с изображением страницы – находится между Alt и Ctrl (обычно с правой стороны). Выполняет функцию правой кнопки мыши – вызывает контекстное меню.
Индикаторы. Три светодиода (лампочки), которые показывают включение клавиш Num Lock, Caps Lock и Scroll Lock.
Специализированные клавиши – набор кнопок для управления некоторыми функциями компьютера: настройка звука, запуск определенных программ и пр. Обычно они другого цвета и формы.
Сочетание клавиш
Сочетание клавиш – это когда для определенного действия используется одновременное нажатие нескольких кнопок. Такие комбинации используются для ускорения работы и обозначаются знаком +
Например, в программе Word можно использовать комбинации клавиш для работы с текстом: выделения, изменения размера букв, выравнивания и других операций.
Как пользоваться. Сначала нажмите на первую клавишу, затем, не отпуская ее, на следующую. Например, комбинация Shift + Alt означает, что сначала нужно нажать Shift и, удерживая ее, Alt.
Некоторые сочетания работают практически везде в компьютере: в Windows, интернете, в программах. Например, Ctrl + C и Ctrl + V для копирования и вставки. А есть те, которые срабатывают только в определенных приложениях.
Вот самые популярные комбинации:
- Shift + Alt – смена раскладки (языка ввода).
- Ctrl + C – копирование.
- Ctrl + X – вырезание.
- Ctrl + V – вставка скопированного/вырезанного.
- Ctrl + A – выделение всего текста, всех объектов в папке.
- Ctrl + S – сохранение.
- Ctrl + Home – перемещение в начало (наверх).
- Ctrl + End – перемещение в конец (вниз).
- Win + D – сворачивание всех окон.
- Alt + F4 – закрытие активного окна.
- Alt + Tab – переключение между окнами.
Подробнее об этих и других комбинациях читайте на сайте Microsoft по ссылке.
Полезные программы
Экранная клавиатура – стандартная программа Windows, виртуальный аналог клавиатуры компьютера. Позволяет набирать текст и нажимать на другие клавиши мышкой.
Находится в Пуске, в разделе «Спец. возможности».
Punto Switcher (yandex.ru/soft/punto) – бесплатная программа от Яндекса для работы с текстом. Автоматически «переводит» слова при наборе в неправильной раскладке. То есть если вы забудете переключиться на другой алфавит и наберете ghbdtn вместо привет, программа поменяет слово на правильное.
После ее установки на панели задач появится новый значок раскладки от Punto Switcher.
Решение проблем
В словах печатаются цифры. На некоторых мини-клавиатурах (например, на ноутбуках) это случается, когда нажата клавиша Num Lock. Просто нажмите на нее один раз.
Не работает цифровая часть. А такое бывает на обычных клавиатурах. Значит, цифровая часть выключена. Для ее включения нажмите один раз Num Lock.
Новый текст печатается поверх старого. Так происходит, если была случайно нажата кнопка Insert. При нажатии на нее новый текст печатается, стирая старый. Чтобы это отменить, нужно снова нажать на Insert.
Все буквы набираются большими. Нажмите Caps Lock.
На клавишах нет обозначения русских букв. Обычно такое встречается на ноутбуках, привезенных из других стран. Самое простое решение — купить наклейки на клавиши. Продаются в магазинах с разными компьютерными мелочами (мыши, флешки и пр.), стоят недорого.
Второй вариант подороже – лазерная гравировка. Можно нанести любую раскладку, не только русскую.
И третий вариант – покупка новой клавиатуры. Просто покупаете отдельную клавиатуру и подключаете ее к ноутбуку.
Некоторые клавиши не работают. Причины у этого могут быть разные:
- Мусор. О чистке клавиатуры есть много статей в интернете. Самый простой способ – перевернуть ее, немного потрясти и пройтись маленькой щеткой или кисточкой для рисования. Можно сделать и глубокую чистку: снять все клавиши и почистить каждую. Но делать это нужно очень аккуратно – есть риск потом ее не собрать.
- Перегрев ноутбука. Время от времени ноутбук нужно обслуживать: чистить от пыли внутренние элементы, менять термопасту, смазывать вентиляторы. Это может сделать компьютерный мастер за пару часов. Определить, нужна ли чистка легко: компьютер шумит, греется, хуже работает (тормозит, зависает). При активном использовании чистить нужно раз в год.
- Попадание жидкости. Если клавиатура отдельная, то часто достаточно ее просто отключить и просушить. С ноутбуком хуже – он может вообще перестать работать. Лучше сразу отнести к мастеру.
Кроме того, клавиши могут плохо работать по причине того, что их срок службы подошел к концу. Это бывает, например, на старых ноутбуках.
Каждая кнопка рассчитана на определенное количество нажатий: недорогие мембранные — на 5 млн., ножничные (на ноутбуках) – 10 млн., дорогие механические – до 50 млн.
В таком случае можно купить новую клавиатуру. Это касается и ноутбуков: просто подключаете ее и работаете на ней вместо старой. А еще можно пользоваться экранной клавиатурой, о которой я рассказывал выше в статье.
Что касается ноутбука, то его можно отнести в сервис. Мастер разберет компьютер и даст заключение. Если клавиши не работают из-за того, что срок службы вышел, клавиатуру можно заменить. Но, скорее всего, это будет не очень-то дешево – проще купить обычную отдельную (например, беспроводную).

Вам нужно освоить работу на компьютере, но вы уверены, что ничего не получится, вы боитесь что-нибудь сломать, не понимаете объяснения детей или знакомых? Тогда эта книга для вас! Книги Ивана Жукова по праву заслужили звание самых простых и доступных людям любого возраста и уровня подготовки. Объяснения начинаются с самых азов – включения и выключения компьютера, работы с мышкой и клавиатурой. Максимально быстро и комфортно вы научитесь работать с фотографиями – сохранять их, обрабатывать, отправлять друзьям и знакомым, смотреть любимые фильмы и сериалы, искать информацию в сети Интернет, заведете страничку в социальной сети ВКонтакте и сможете бесплатно звонить и отправлять письма и сообщения людям по всему миру. Множество иллюстраций, удобный карманный формат.
Оглавление
Мышка и клавиатура. Изучаем
Советую вам смотреть на клавиатуру и в книгу, так будет понятнее. Заложите этот раздел в книге, к нему вам придется возвращаться, и не раз, в ходе работы.
Клавиатура
Выполняет две важные функции.
✓ Печатает (набирает) текст: комментарии к фотографиям, письма, заявления.
✓ Помогает отдавать компьютеру команды.
Непонятные клавиши с иностранными надписями
Если вы посмотрите на клавиатуру, то увидите, что помимо букв и цифр на ней есть еще и клавиши с непонятными словами. Поговорим о тех, которые нам понадобятся.
Разберемся, где они и зачем нужны.
Клавиша Enter
Клавиша Enter (энтер) расположена с правой стороны от кнопок с буквами.
На некоторых клавиатурах на клавише не обозначено название, а нарисована только стрелка, согнутая под прямым углом.
Это одна из основных кнопок, используемых при любой работе на компьютере. Enter переводится как ввод.
Этой клавишей подтверждается выбор операции, а также дается своеобразная команда «пуск».
Например, выбрали какую-то песню, которую хотите послушать, и нажали Enter, подтверждая: «Да, именно эту!»
Клавиша Shift
Таких клавиш Shift (шифт) на клавиатуре две — по одной справа и слева от кнопок с буквами. На них, как правило, нарисована стрелка, направленная вверх. Найдите их. И не торопитесь!
Клавиша делает букву заглавной (большой) и помогает печатать то, что размещено на кнопках с несколькими символами в верхней строке, например на кнопках с цифрами (об этом чуть ниже).
Клавиша Сaps Lock
Клавиша Сaps Lock (капс лок) расположена слева над клавишей Shift. Если ее нажать, то все буквы, которые вы будете печатать, будут прописными (большими).
Она полезна, когда необходимо напечатать весь текст большими буквами. Но часто мешает, так как ее легко включить случайно.
Большая длинная клавиша внизу
Большая длинная клавиша-линейка внизу по центру помогает создать пробел в тексте.
Каждое нажатие клавиши — одинарный пробел, два раза нажмете — получите двойной пробел, три раза — тройной и т. д.
Клавиши Ctrl и Alt
Клавиш Ctrl (контрл) и Alt (альт) на клавиатуре тоже две — по одной справа и слева в нижнем ряду. Они используются в комбинации с другими клавишами. Нам с вами они понадобятся, чтобы менять язык, на котором вы общаетесь с компьютером, с русского на английский и обратно.
Клавиша Backspace
Клавиша Backspace (бэкспэйс) находится вверху, в ряду, в котором расположены цифры. Ищите ее справа, сразу за клавишей «=+». Иногда на ней нет названия, а просто нарисована стрелочка влево.
Эта клавиша стирает знаки, находящиеся от курсора слева. Одно короткое нажатие — исчезает один знак или буква, два нажатия — два знака или буквы и т. д., непрерывное нажатие — знак за знаком, все, что стоит слева.
Клавиша Del
Клавиша Del (дэлит) — главный киллер — находится в крайнем правом верхнем ряду клавиатуры. На клавиатурах разных брендов размещается либо слово целиком, либо его сокращение — Del или Delete, то есть удалить.
Помогает удалять текст или даже целый документ, фильм, песню. Об этом мы также поговорим чуть позднее.
Языки в вашей клавиатуре
Компьютер может говорить на любом языке. Но, как правило, установлено два — русский и английский.
Чтобы понять, какой язык у вас включен, нужно будет после включения посмотреть на нижний правый угол экрана.
Если надпись:
РУС — включен русский язык
или
ENG — включен английский язык.
Чтобы переключить язык, нужно нажать одновременно две клавиши на клавиатуре.
Сочетание клавиш может быть разным (зависит от настроек).
Но вариантов не так уж много.
Попробуйте нажать
Shift и Alt.
Если язык не меняется, нажмите:
Ctrl и Alt.
Снова неудача? Тогда, возможно, нужно нажать:
Shift и Shift
(на клавиатуре две таких клавиши справа и слева).
Значки, знаки препинания и буквы
На клавиатуре на каждой клавише не один значок/буква, а два или даже три.
Если посмотреть на клавиши с буквами, то сверху нарисована латинская буква, а снизу — русская.
На клавишах с цифрами и буквами расположены знаки препинания и различные символы.
Иногда те из них, которые относятся к русскому алфавиту, выделены одним цветом, таким же, как и русские буквы, к английскому относятся знаки другого цвета.
Но чаще встречаются клавиатуры, на клавишах которых все буквы и символы нанесены одним цветом.
Например, при помощи одной клавиши «6:» можно напечатать и цифру 6, и двоеточие. Для того чтобы напечатать двоеточие, а не цифру, необходимо одновременно с клавишей «6:» нажать клавишу Shift.
Чтобы напечатать знак слева, например вот такой ^ (он расположен на цифре шесть слева), нужно:
✓ сначала поменять язык с русского на английский (нажав две клавиши, которые меняют язык на вашем компьютере);
✓ затем одновременно нажать Shift и на клавишу со значком.
Ниже представлена таблица, которая поможет вам найти нужные комбинации клавиш для печати различных значков.

Печатаем точку и запятую
Не все значки вам понадобятся, но без точки и запятой нельзя обойтись. Как же печатать эти знаки препинания? Очень несложно.
Чтобы напечатать точку в русской раскладке, нужно нажать клавишу в нижнем ряду букв рядом с клавишей Shift (после клавиши с буквой Ю). Выглядит она вот так 
Чтобы напечатать запятую, нужно сначала нажать Shift, а затем ту же самую клавишу.
Видите, запятая нарисована на этой клавише сверху.
А если мы печатаем на английском языке (вам придется это делать, когда вы будете вводить пароль, потому что пароль пишут именно латинскими буквами)?
Тогда при помощи этой клавиши напечатаются значки слева.
Косая черта «/» при простом нажатии на клавишу и знак вопроса «?» при одновременном нажатии с Shift.
А где находится запятая в английской раскладке? Она на клавише с буквой Б.
Для того чтобы напечатать запятую в английской раскладке, Shift нажимать не нужно — хватит нажатия на клавишу с бук — вой Б.
Так получилось потому, что в латинском языке меньше букв, чем в русском, поэтому некоторые важные клавиши вынесены в ряды с буквами.
Как работать с мышкой
Помимо клавиатуры у вас есть еще один пункт управления компьютером — это мышка. Принцип работы у нее очень простой. На экране есть стрелочка, она называется курсор. Когда вы двигаете мышку, двигается и стрелочка. Так, подвинув мышку, можно подвести стрелочку курсора к нужной команде или объекту, например к фотографии в списке.
1. Мышка — это еще одно устройство, вместе с клавиатурой, для выполнения команд.
2. У мышки всегда есть две кнопки: правая и левая.
3. Нажатие на кнопку мышки называется щелчок, или клик.
4. Когда говорят «щелкните или кликните мышкой», то имеют в виду нажатие на левую клавишу.
Что вы будете делать мышкой
1. Отдавать команды. Для этого вам нужно будет всегда щелкнуть два раза ЛЕВОЙ клавишей мышки.
✓ Первый щелчок — вы выбираете нужную команду, например сохранить или удалить, мелодию, фото, кино, книгу. Ведь на компьютере много разной информации и нужно показать, что именно вам нужно.
✓ Второй щелчок — подтверждение вашего выбора — «да, именно это и хочу».
Щелчки идут один за другим, без перерыва. Давайте потренируемся.
✓ Положите руку на мышку. Под указательным пальцем у вас окажется как раз левая клавиша.
✓ Два раза без перерыва нажмите на левую клавишу. Это и будет двойной щелчок мышки.
Запомните! Нажатие на ПРАВУЮ клавишу оговаривается в этой книге особо. И нажимают на ПРАВУЮ клавишу всегда только один раз.
2. Выделять что-то. Например, иногда нужно выделить кусок текста, чтобы удалить его или вставить в какое-то другое место, а еще можно выделить кусочек фотографии или картинки, чтобы вырезать его, и т. д.
Чтобы что-то выделить, вам нужно будет:
✓ подвести при помощи мышки стрелочкукурсор на экране к нужному вам объекту, например к началу текста;
✓ нажать и не отпускать левую клавишу мыши;
✓ не отпуская клавишу, тащить мышку, пока не выделится нужный вам объект. Этот выделенный кусок будет другого цвета (например, текст станет синим) или появится рамочка (например, на кусочке фото, который вы выделили);
✓ отпустить левую клавишу. Объект будет выделен.
Думаю, для вас не является секретом, что клавиатура в основном используется для ввода данных в компьютер. Но кроме этого клавиатуру применяют и для осуществления различных операций по управлению компьютером. Только новичкам в компьютерах кажется, что клавиш на клавиатуре очень много и их все невозможно запомнить. Но использование сочетаний клавиш значительно увеличивает количество действий, которые можно выполнить, используя клавиатуру.
Обычную клавиатуру можно условно разделить на несколько областей
В самой верхней области клавиатуры находятся клавиши, которые не используются для ввода данных в компьютер.
Эти клавиши выполняют вспомогательные действия, которые приведены в таблице ниже.
Под областью функциональных клавиш находится область символьных клавиш, в которой размещаются клавиши для ввода цифр, букв и других символов.
На многих клавишах изображено по два или три символа.
На буквенных клавишах изображены русские и латинские буквы, и при переключении языка ввода на английский язык, будут вводиться латинские буквы, а при переключении на русскую раскладку клавиатуры — русские буквы.
В этой области есть клавиши, которые называют клавишами модификаторами (клавиши Ctrl, Alt и Shift). Эти клавиши получили такое название за то, что они позволяют изменять значения символьных клавиш.
Например, если на клавише изображено три символа 
то один из них вводится при простом нажатии клавиши (это символ «3»),
второй – при одновременном нажатии символьной клавиши и клавиши Shift (это символ «№», если выбрана русская раскладка клавиатуры),
третий символ – при переключении раскладки клавиатуры на другой язык и одновременном нажатии символьной клавиши с клавишей Shift (это символ «#», если выбрана английская раскладка клавиатуры).
Мы еще не рассматривали ввод текста, но думаю, что следует ввести понятие текстового курсора, так как следующая группа клавиш связана именно с ним.
Текстовым курсором называется мигающая вертикальная или горизонтальная черточка, которая указывает на экране местоположение вновь вводимого с клавиатуры символа. Наверняка вы видели его, если запускали какую-нибудь программу для ввода текста.
Итак, клавиши управления текстовым курсором:
Чуть повыше клавиш управления курсором обычно размещаются дополнительные клавиши, которые также имеют отношение к управлению курсором.
Действия, выполняемые этими клавишами сложно описать без приведения практических примеров. Поэтому в таблице ниже я привожу краткое описание этих клавиш, и вы можете пользоваться данной таблицей в дальнейшем, как справочником. Вернитесь к ней, когда мы будем изучать работу в текстовых редакторах.
В правой части клавиатуры находится дополнительная клавиатура, на которой расположены цифровые клавиши и клавиши математических действий, а так же дополнительная клавиша Enter.
Дополнительная клавиатура включается клавишей NumLock.
При отключенном режиме NumLock дополнительную клавиатуру можно использовать для управления курсором — на цифровых клавишах есть дополнительные надписи, указывающие на функциональность клавиши.
На многих (но не на всех) клавиатурах есть область, в которой находятся индикаторы режимов. Эти индикаторы загораются при нажатии соответствующей клавиши:
Мы рассмотрели основные сочетания клавиш, но это далеко не все
Глобальные сочетания клавиш в Windows
Ctrl + Tab ⇆ — переключение между закладками или окнами одного приложения;
Alt + F4 — закрыть активное окно;
Alt + Space (пробел) — открытие системного меню окна. С помощью него можно закрывать, сворачивать, разворачивать, перемещать и изменять размер окна без помощи мыши;
Alt + ⇧ Shift или Ctrl + ⇧ Shift — переключить язык;
Ctrl + Alt + Delete — открытие окна «Диспетчер задач» или «Безопасность Windows»;
Ctrl + ⇧ Shift + Esc — открытие окна «Диспетчер задач»»;
Win — открытие/закрытие меню «Пуск»;
Ctrl + Esc — открытие/закрытие меню «Пуск»;
Win + D — свернуть/восстановить все окна, включая диалоговые, т. е. показать Рабочий стол;
Win + E — открытие программы «Проводник»;
Win + R — открытие окна «Запуск программы» («Пуск» —> «Выполнить…»);
Win + F — открытие окна для поиска;
Win + L — заблокировать компьютер;
Win + M — сворачивает все окна, кроме диалоговых;
Win + Pause/Break — открытие окна «Система»;
Print Screen — поместить снимок всего экрана в буфер обмена. В MS-DOS использовалась для вывода на принтер содержимого экрана;
Alt + Print Screen — поместить снимок активного окна в буфер обмена;
Ctrl + C или Ctrl + Insert — копировать в буфер обмена;
Ctrl + V или ⇧ Shift + Insert — вставить из буфера обмена;
Ctrl + X или ⇧ Shift + Delete — вырезать в буфер обмена;
Ctrl + F — открытие окна поиска на странице
Ctrl + Z — отменить (назад);
Ctrl + Y — отменить (вперёд);
Ctrl + A — выделить всё;
Ctrl + S — сохранить;
Ctrl + W — закрыть окно;
Ctrl + R — обновить;
Ctrl + T — открытие новой вкладки в браузере;
Ctrl + P — вывод на печать;
Ctrl + ← Backspace — удалить слово (удаляет влево);
Ctrl + Delete — удалить слово (удаляет вправо);
Ctrl + ← / → — переместить курсор на слово назад/вперёд;
⇧ Shift + Ctrl + ← / → — выделить слово слева/справа;
Ctrl + Home (End) — переместить курсор в начало (конец) текста;
⇧ Shift + Ctrl + Home (End) — выделить до начала (конца) текста;
+
Alt + ← / → — назад/вперёд;
ALT + D — выделить текст в адресной строке браузера;
ALT + Двойной щелчок левой кнопкой мыши» — открывает окно свойств объекта (аналог ALT + ↵ Enter ) ;
ALT + Tab ⇆ — делает активным другое выполняющееся приложение (бывшее активным непосредственно перед текущим). Для переключения на другие приложения нажимайте клавишу Tab ⇆ несколько раз, не отпуская клавишу ALT . При этом в центре экрана появится панель, показывающая все запущенные приложения, и какое из них окажется активным, если вы отпустите клавишу ALT . Используя ALT + Tab ⇆ , при переходе на приложение, которое было свернуто в панель задач, это приложение восстанавливается (разворачивается);
Alt + ⇧ Shift + Tab ⇆ — переключение меду активными окнами в обратном направлении (от текущего активного к первому, ставшему неактивным, потом ко второму неактивному и т.д. по кругу);
ALT + ESC — делает активным другое выполняющееся приложение (бывшее активным непосредственно перед текущим). Для переключения на другие приложения нажимайте клавишу ESC несколько раз, не отпуская клавишу ALT . В отличие от сочетания ALT + Tab ⇆ , в центре экрана панель, показывающая все запущенные приложения, не появится, а приложения будут активироваться в той последовательности, в которой были открыты. Используя ALT + ESC , при переходе на приложение, которое было свернуто в панель задач, это приложение не восстанавливается (не разворачивается). Свернутое активное окно можно развернуть нажатием клавиши ↵ Enter .
Win + Tab ⇆ — Переключение между кнопками приложений в Панели задач. При добавлении ⇧ Shift перебор идёт в обратном порядке. В Windows 7 эта комбинация
Как набрать на клавиатуре символы, которых на ней нет?
Например, знак евро € и многие другие. Оказывается, сделать это очень просто.
Нажимаем и удерживаем клавишу Alt и набираем вот такие цифры на клавиатуре (исключительно с правой стороны):
Alt + 1 = ☺
Alt + 2 = ☻
Alt + 3 = ♥
Alt + 4 = ♦
Аlt + 5 = ♣
Alt + 6 = ♠
Alt + 7 = •
Alt + 8 = ◘
Alt + 9 = ○
Alt + 10 = ◙
Alt + 11 = ♂
Alt + 12 = ♀
Alt + 13 = ♪
Alt + 14 = ♫
Alt + 15 = ☼
Alt + 16 = ►
Alt + 17 = ◄
Alt + 18 = ↕
Alt + 19 = ‼
Alt + 20 = ¶
Alt + 21 = §
Alt + 22 = ▬
Alt + 23 = ↨
Alt + 24 = ↑
Alt + 25 = ↓
Alt + 26 = →
Alt + 27 = ←
Alt + 28 = ∟
Alt + 29 = ↔
Alt + 30 = ▲
Alt + 31 = ▼
Alt + 177 = ▒
Alt + 987 = █
Alt + 0130 = ‚
Alt + 0132 = „
Alt + 0133 = …
Alt + 0134 = †
Alt + 0136 = €
Alt + 0139 = ‹
Alt + 0145 = ‘
Alt + 0146 = ’
Alt + 0147 = “
Alt + 0148 = ”
Alt + 0149 = •
Alt + 0150 = –
Alt + 0151 = —
Alt + 0153 = ™
Alt + 0155 = ›
Alt + 0167 = §
Alt + 0169 = ©
Alt + 0171 = «
Alt + 0174 = ®
Alt + 0176 = °
Alt + 0177 = ±
Alt + 0183 = •
Alt + 0187 = »

В сегодняшней статье на блоге мы поговорим с вами о том, как правильно работать на клавиатуре. При написании письма или вводе числовых данных клавиатура является основным средством ввода информации в компьютер. Но знаете ли вы, что клавиатуру можно использовать и для управления компьютером? Изучение всего нескольких простых команд клавиатуры поможет более эффективно работать на компьютере.
Как правильно работать на клавиатуре?
В нашем современном мире наверное нет ни одного человека, который бы не знал что такое компьютер и клавиатура. Тем более все знают для чего нужна клавиатура и как печатать на нем. Многие пользователи печатают информацию по работе, студенты, школьники по учебе, некоторые просто переписываются в социальных сетях, сидя за компом в свободное время, а уж блогеру и подавно нужно знать, как правильно работать на клавиатуре и хорошо печатать на клавиатуре.
Правда, не все пользователи знают, как правильно работать на клавиатуре и быстро печатать на ней, но многим хотелось бы овладеть данными навыками. Поэтому в этой статье мы рассмотрим с вами основы работы с клавиатурой, как правильно работать на клавиатуре.
Расположение клавиш.
Клавиши на клавиатуре можно разделить на несколько групп в зависимости от выполняемых ими функций.
- Клавиши для ввода данных (буквенно-цифровые). Это клавиши с буквами, цифрами, знаками препинания и символами, аналогичные клавишам традиционной пишущей машинки.
- Клавиши управления. Эти клавиши используются отдельно или в сочетании с другими клавишами и служат для выполнения определенных действий. Чаще всего используются клавиши управления CTRL, ALT, клавиша с логотипом Windows и клавиша ESC.
- Функциональные клавиши. Эти клавиши используются для выполнения особых задач. Они имеют названия F1, F2, F3 и т.д. до F12. Функции, выполняемые этими клавишами, зависят от используемой программы.
- Клавиши перемещения. Эти клавиши используются для перемещения по документу или веб-странице и при редактировании текста. В их число входят клавиши со стрелками, клавиши HOME, END, PAGE UP, PAGE DOWN, DELETE и INSERT.
- Цифровая клавиатура. Цифровую клавиатуру удобно использовать для быстрого ввода чисел. Клавиши на ней сгруппированы в блок, как на обычном калькуляторе или арифмометре.
На рисунке ниже показано, как эти клавиши расположены на обычной клавиатуре. На используемой вами клавиатуре раскладка может быть другой.
Ввод текста.
Когда вы пишете электронное письмо, вводите какие-либо данные в программу или в текстовое поле, отображается мигающая вертикальная линия ( | ), которая называется курсором или точкой вставки. Он показывает, где будет отображаться вводимый вами текст. Вы можете переместить курсор, щелкнув необходимое расположение мышью или воспользовавшись клавишами перемещения.
В дополнение к буквам, цифрам, знакам препинания и символам при вводе данных используются клавиши SHIFT, CAPS LOCK, TAB, ВВОД (ENTER), ПРОБЕЛ и BACKSPACE.
SHIFT — Буквы, вводимые при нажатой клавише SHIFT, становятся прописными. Если при нажатой клавише SHIFT нажимать другие клавиши, будут вводится символы, отображенные в верхней части этих клавиш.
CAPS LOCK — Чтобы можно было вводить прописные буквы, нажмите клавишу CAPS LOCK один раз. Повторное нажатие клавиши CAPS LOCK выключает эту функцию. На используемой вами клавиатуре может быть световой индикатор, сигнализирующий о том, нажата ли клавиша CAPS LOCK.
TAB — С помощью клавиши TAB можно переместить курсор на несколько позиций вперед. Кроме того, с помощью клавиши TAB можно перейти на следующее текстовое поле в форме.
ВВОД (ENTER) — С помощью клавиши ВВОД можно переместить курсор в начало следующей строки. В диалоговом окне с помощью клавиши ВВОД можно нажать выделенную кнопку.
ПРОБЕЛ — При нажатии клавиши ПРОБЕЛ курсор перемещается на один пробел вперед.
BACKSPACE — С помощью клавиши BACKSPACE можно удалить символ, расположенный перед курсором, или выделенный текст.
Использование сочетаний клавиш.
Сочетания клавиш используются для выполнения различных действий с помощью клавиатуры. Они ускоряют работу с компьютером. Фактически почти все действия или команды, которые вы выполняете с помощью мыши, можно выполнить быстрее, используя одну или несколько клавиш на клавиатуре.
Примечание. Знак «плюс» (+) между двумя и более клавишами говорит о том, что нужно нажимать эти клавиши одновременно. Например, CTRL+A означает, что необходимо нажать клавишу CTRL и, не отпуская ее, нажать клавишу A. CTRL+SHIFT+A означает, что необходимо нажать клавиши CTRL и SHIFT и, не отпуская их, нажать клавишу A.
Поиск сочетаний клавиш для программ.
В большинстве программ можно выполнять действия с помощью клавиатуры. Чтобы узнать, для каких команд можно использовать сочетания клавиш, откройте меню. Сочетания клавиш (если можно их использовать) отображаются рядом с элементами меню.
Сочетания клавиш отображаются рядом с элементами меню.
Выбор меню, команд и параметров.
С помощью клавиатуры вы можете открывать меню и выбирать команды и другие параметры. В программе, в которой есть меню с подчеркнутыми буквами, нажмите клавишу ALT и подчеркнутую букву, чтобы открыть соответствующее меню.
Нажмите подчеркнутую букву в пункте меню, чтобы выбрать соответствующую команду. В приложениях, в которых используется лента, например в Paint или WordPad, при нажатии клавиши ALT буквы, которые можно нажать, накладываются на ленту (а не подчеркиваются).
Нажмите клавиши ALT+Ф, чтобы открыть меню «Файл», а затем клавишу «П», чтобы выбрать команду «Печать».
Этот прием работает и в диалоговых окнах. Если рядом с каким-либо пунктом в диалоговом окне отображается подчеркнутая буква, это означает, что можно нажать клавишу ALT и клавишу с этой буквой, чтобы выбрать этот пункт.
Полезные сочетания клавиш.
Ниже перечислены некоторые из самых полезных сочетаний клавиш.
Клавиша с логотипом Windows — Открывает меню «Пуск».
ALT+TAB — Переключение между открытыми программами или окнами.
ALT+F4 — Закрытие активного элемента или выход из активной программы.
CTRL+S — Сохранение текущего файла или документа (это сочетание клавиш работает в большинстве программ).
CTRL+C — Копирование выбранного элемента.
CTRL+X — Вырезание выбранного элемента.
CTRL+V — Вставка выбранного элемента.
CTRL+Z — Отмена действия.
CTRL+A — Выбор всех элементов в документе или окне.
F1 — Отображение Справки программы или Windows.
Клавиша с логотипом Windows+F1 — Отображение Справки и поддержки Windows.
ESC — Отмена текущей задачи
Клавиша приложения — Открывает меню команд, связанных с выделением в программе. Аналогичное действие выполняется при щелчке выделения правой кнопкой мыши.
Использование клавиш перемещения.
С помощью клавиш перемещения можно перемещать курсор, перемещаться по документу или веб-странице и редактировать текст. Ниже перечислены ряд стандартных функций этих клавиш.
СТРЕЛКА ВЛЕВО, СТРЕЛКА ВПРАВО, СТРЕЛКА ВВЕРХ или СТРЕЛКА ВНИЗ — Перемещение курсора или выделение на один символ или строку в направлении стрелки, или прокрутка веб-страницы в направлении стрелки.
HOME — Перемещение курсора в начало строки или в верхнюю часть веб-страницы.
END — Перемещение курсора в конец строки или в нижнюю часть веб-страницы.
CTRL+HOME — Перемещение курсора в начало документа.
CTRL+END — Перемещение курсора в конец документа.
PAGE UP — Перемещение курсора или страницы на один экран вверх
PAGE DOWN — Перемещение курсора или страницы на один экран вниз.
DELETE — Удаление символа, расположенного после курсора, или выделенного текста. В Windows — удаление выбранного элемента и перемещение его в корзину.
INSERT — Включение и выключение режима вставки. Если режим вставки включен, вводимый вами текст будет вставляться в позиции курсора. Если режим вставки выключен, вводимый вами текст заменять уже имеющиеся символы.
Использование цифровой клавиатуры.
На цифровой клавиатуре клавиши 0–9, арифметические операторы + (сложение), — (вычитание), * (умножение), и / (деление), а также десятичная запятая расположены как на калькуляторе или арифмометре. Конечно же, эти символы есть и на других клавишах, но с помощью этой клавиатуры можно одной рукой быстро вводить числовые данные или математические операции.
Чтобы использовать цифровую клавиатуру для ввода чисел, нажмите клавишу NUM LOCK. На большинстве клавиатур имеется световой индикатор, сигнализирующий о том, включена ли клавишу NUM LOCK.
Если клавиша NUM LOCK выключена, то цифровая клавиатура работает в качестве дополнительного набора клавиш перемещения (эти функции напечатаны на клавишах рядом с цифрами или символами).
Вы можете использовать цифровую клавиатуру для выполнения простых вычислений с помощью приложения Калькулятор.
Три странные клавиши.
На данный момент я рассказал вам почти обо всех клавишах, которые вы используете. Но для полной картины давайте рассмотрим три самые загадочные клавиши на клавиатуре: PRINT SCREEN, SCROLL LOCK и PAUSE.
PRINT SCREEN
Давным-давно эта клавиша делала то, что на ней написано — печатала текстовое содержимое экрана на принтере. Сейчас же при нажатии клавиши PRINT SCREEN делается снимок всего экрана, который затем копируется в буфер обмена в памяти компьютера. Из буфера его можно вставить (CTRL+V) в Microsoft Paint или другую программу и при желании распечатать его из этой программы.
На некоторых клавиатурах на одной клавише с функцией PRINT SCREEN имеется еще более непонятная функция SYS RQ. Исторически клавиша SYS RQ была предназначена для выполнения «запросов к системе», но в ОС Windows такой команды нет.
Совет. Чтобы сделать снимок только активного окна, а не всего экрана, нажмите клавиши ALT+PRINT SCREEN.
SCROLL LOCK.
В большинстве программ при нажатии клавиши SCROLL LOCK ничего не происходит. В некоторых программах при нажатии клавиши SCROLL LOCK изменяется поведение клавиш со стрелками и клавиш PAGE UP и PAGE DOWN. При нажатии этих клавиш выполняется прокрутка документа без изменения позиции курсора или выделения. На используемой вами клавиатуре может быть световой индикатор, сигнализирующий о том, нажата ли клавиша SCROLL LOCK.
PAUSE.
Этот клавиша используется редко. В некоторых старых программах при нажатии этой клавиши приостанавливается выполнение программы. Кроме того, если при этом нажата клавиша CTRL, работа программы будет прервана.
Другие клавиши.
На некоторых современных клавиатурах имеются отдельные клавиши или кнопки для быстрого доступа к программам, файлам или командам. На других клавиатурах есть клавиши для регулировки громкости, колеса прокрутки или масштабирования, а также другие органы управления. Дополнительные сведения об этих функциях смотрите в документации для соответствующей клавиатуры или компьютера, или на веб-сайте производителя.
Советы по безопасному использованию
клавиатуры.
При правильном использовании клавиатуры можно избежать болезненных ощущений в запястьях, руках и кистях рук, а также травм, особенно при работе с компьютером в течение продолжительного времени. Вот несколько советов, которые помогут решить вопрос, как правильно работать на клавиатуре и оптимально использовать клавиатуру.
- Разместите клавиатуру на уровне локтей. Ваши плечи должны быть расслаблены.
- Выровняйте клавиатуру по центру перед собой. Если на клавиатуре есть цифровая клавиатура, при центровке клавиатуры ориентируйтесь на клавишу ПРОБЕЛ.
- При печати на клавиатуре ваши руки и запястья должны «плавать» над клавиатурой, чтобы вы могли перемещать руки к самым удаленным клавишам, а не тянуться к ним пальцами.
- При печати на клавиатуре не кладите кисти рук или запястья ни на какую поверхность. Если клавиатура оснащена упором для кистей рук, используйте его только во время перерывов в печати.
- При печати на клавиатуре нажимайте клавиши легкими касаниями, при этом ваши запястья должны быть выпрямлены.
- Если вы не печатаете, дайте рукам и кистям рук отдохнуть.
- Через каждые 15–20 минут работы на компьютере устраивайте себе перерывы.
Клавиатурные тренажеры.
Если вы хотите качественно и эффективно решить вопрос о том, как правильно работать на клавиатуре и научиться быстро печатать на ней, то можно воспользоваться специальными программами, так называемыми клавиатурными тренажерами. Вот наиболее популярные из них.
«Stamina» (скачать можно на официальном сайте stamina.ru) — бесплатный клавиатурный тренажер, который поможет вам научиться печатать слепым десятипальцевым методом.
«СОЛО на клавиатуре» — обучающая программа, автором которой является преподаватель факультета журналистики МГУ, известный журналист и психолог Шахиджанян В.В. Как заверяют на официальном сайте (ergosolo.ru), этот клавиатурный тренажер в достаточно короткий срок поможет вам освоить навык быстрой печати.
«VerseQ» (verseq.ru) — еще одна популярная в народе программа для освоения метода слепой печати. Вот, что пишут создатели этого тренажера: «Уже буквально через час после того, как вы начнете упражняться на нашем тренажере, Вы сможете печатать слепым методом, а через восемь-пятнадцать часов — печатать на уровне выпускника курсов слепой машинописи».
Тренажеров и онлайн сервисов очень много, но, думаю, для обучения вам хватит и этих трех, тем более, что эти программы самые популярные среди других программ. Они помогут вам в кратчайшие сроки решить вопрос, как правильно работать на клавиатуре.
На этом пока все! Надеюсь, что вы нашли в этой заметке что-то полезное и интересное для себя. Если у вас имеются какие-то мысли или соображения по этому поводу, то, пожалуйста, высказывайте их в своих комментариях. До встречи в следующих заметках! Удачи! 😎

 Windows и ESC.
Windows и ESC.


































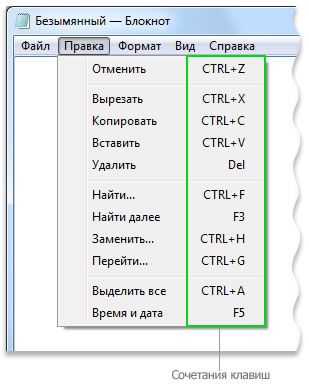
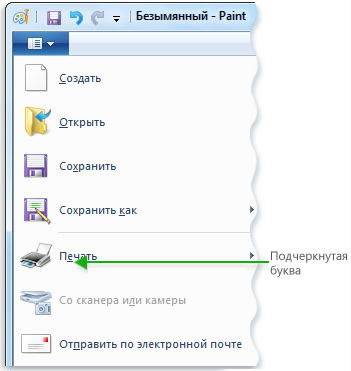
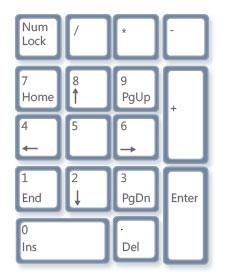


 Расположение клавиш
Расположение клавиш