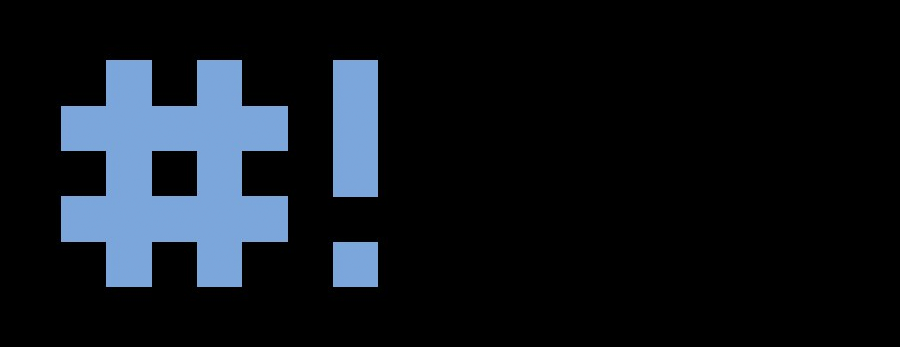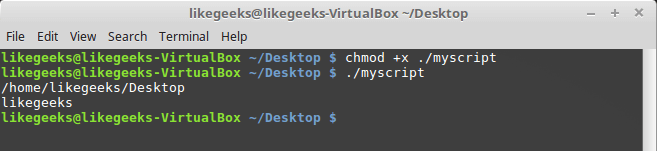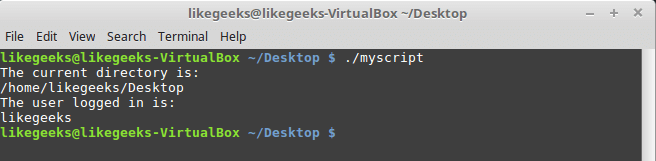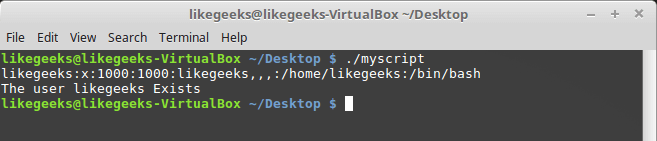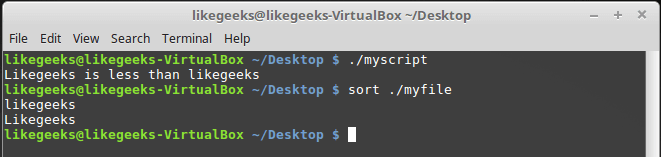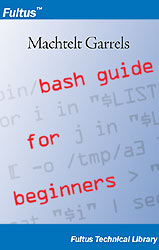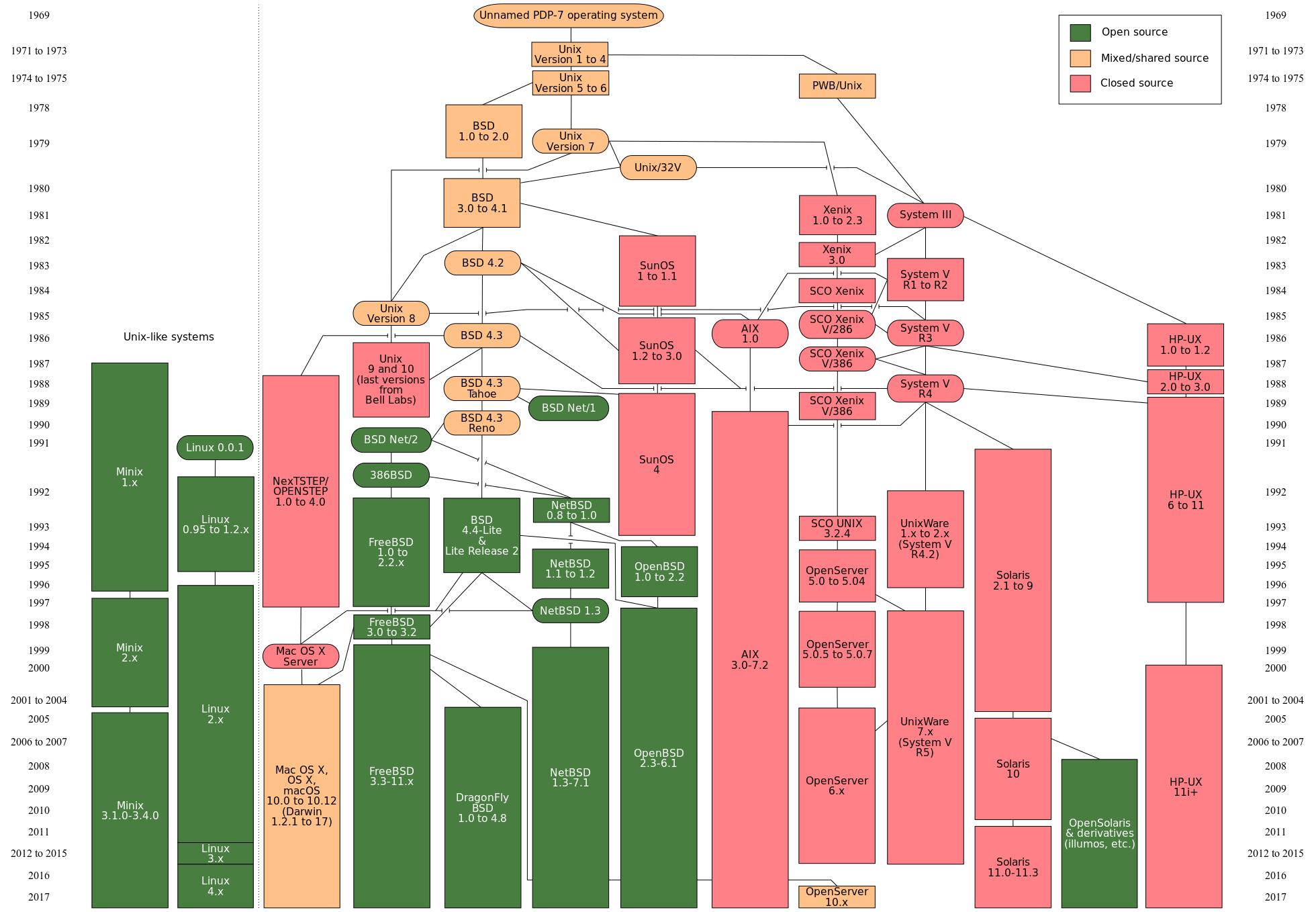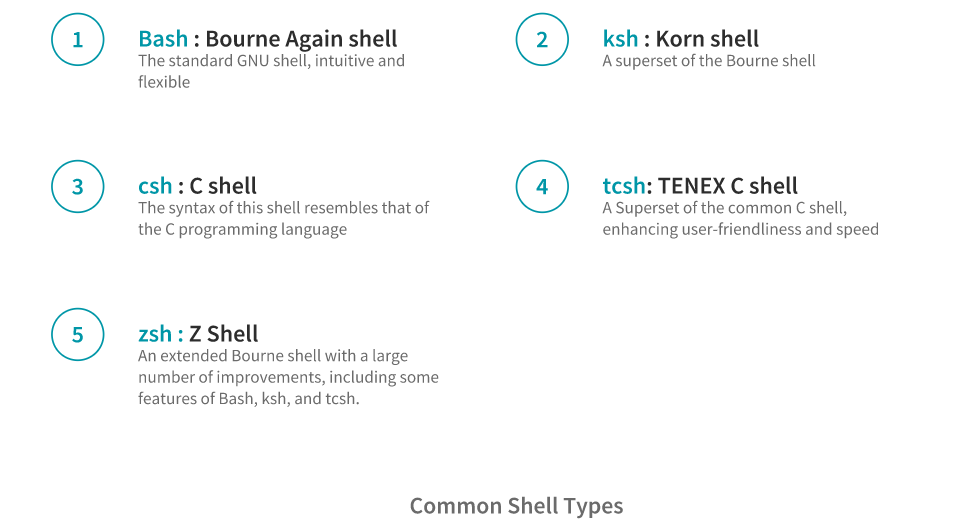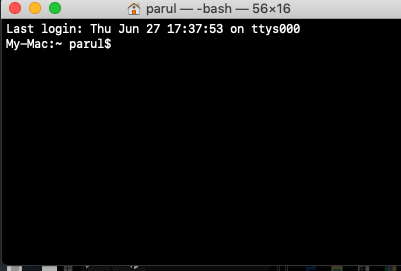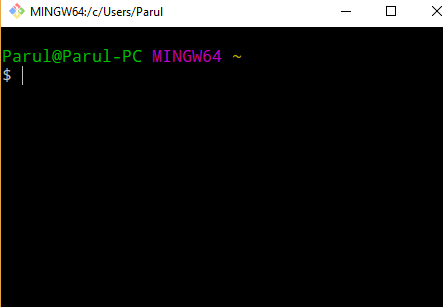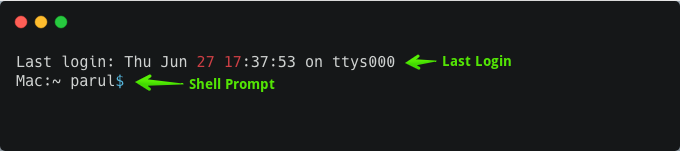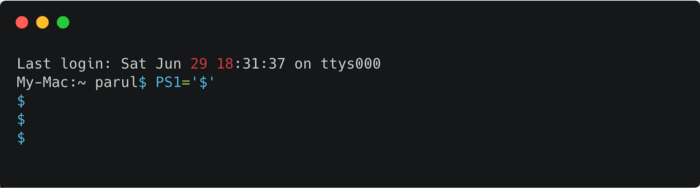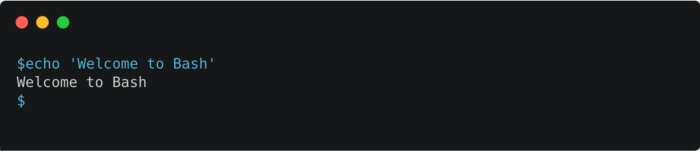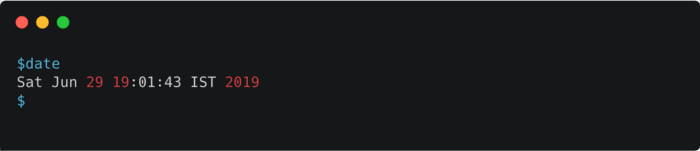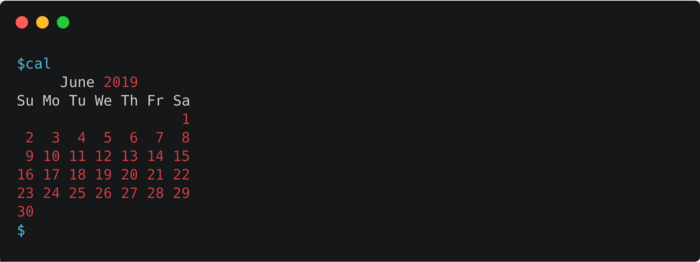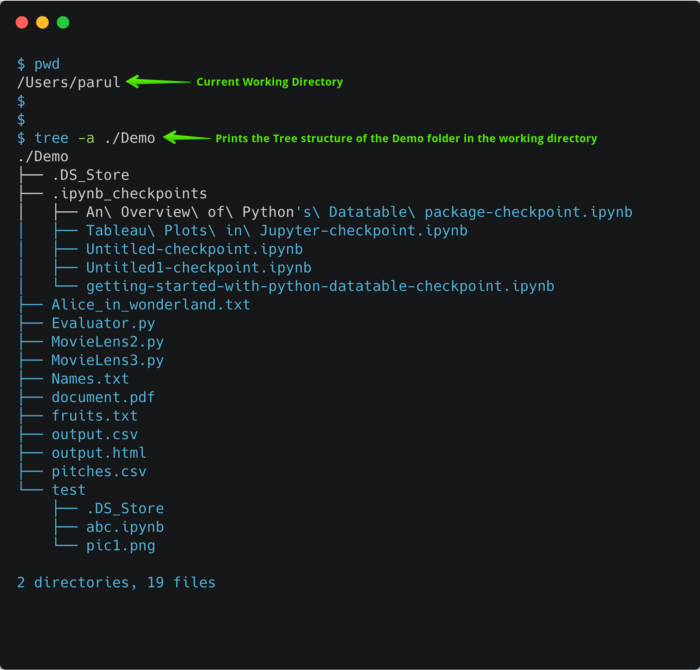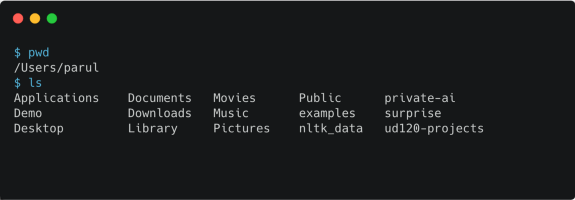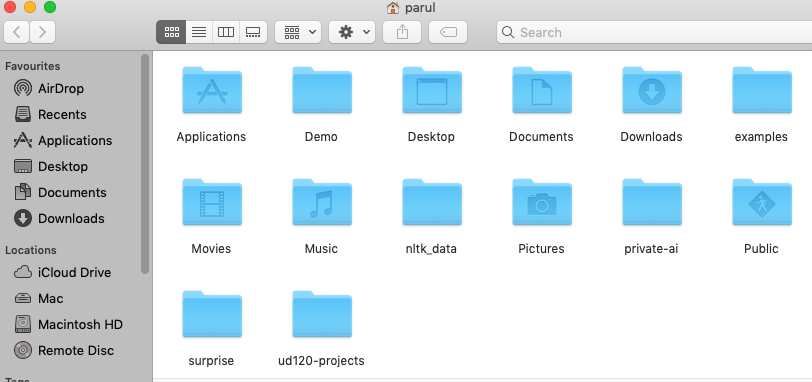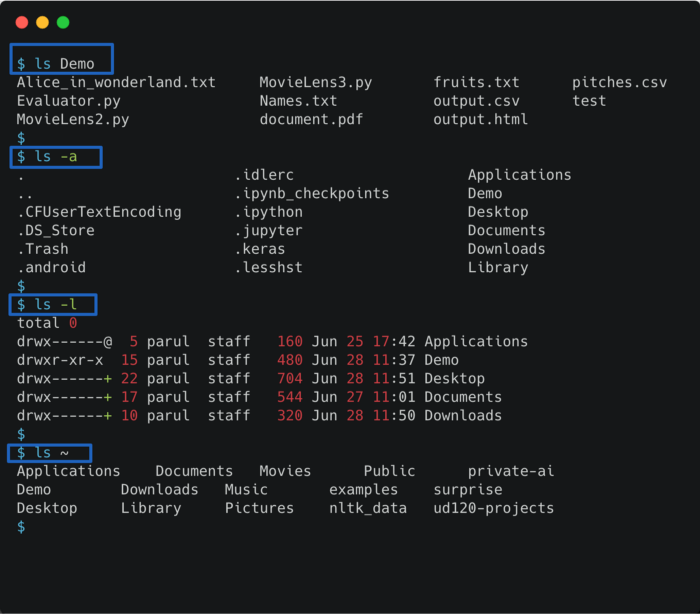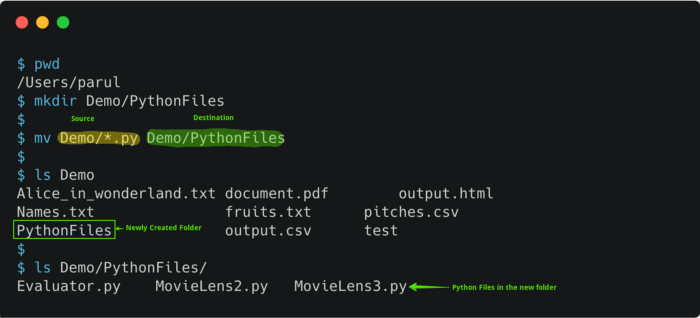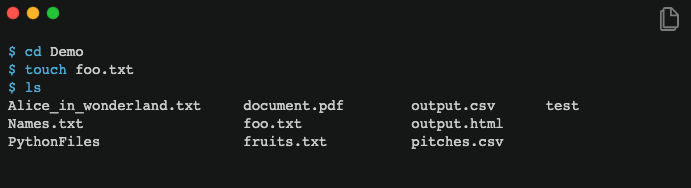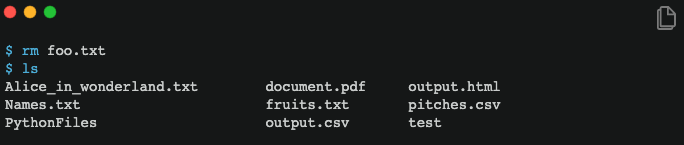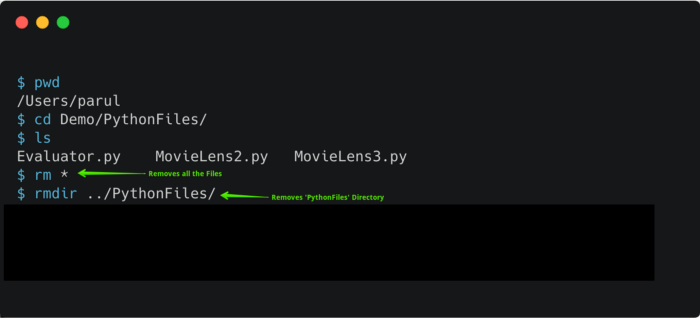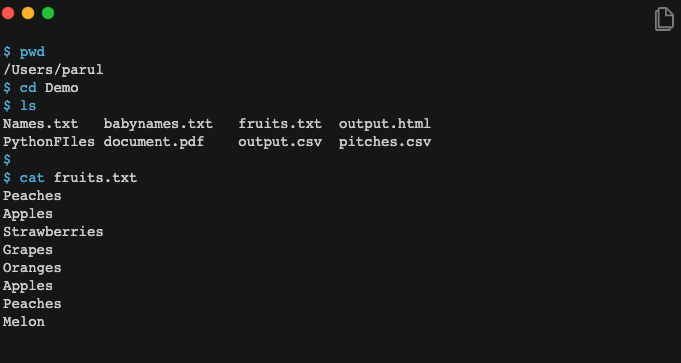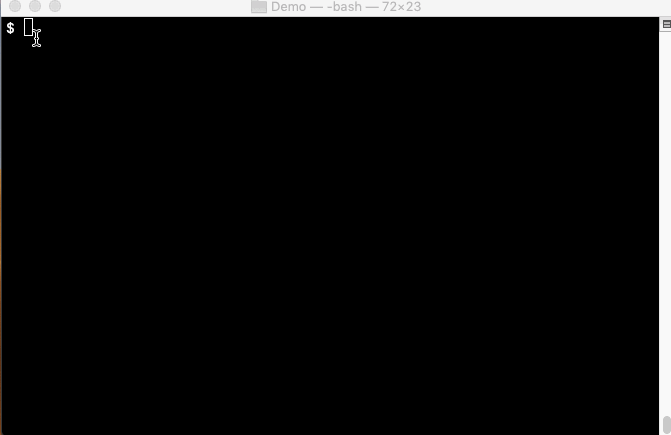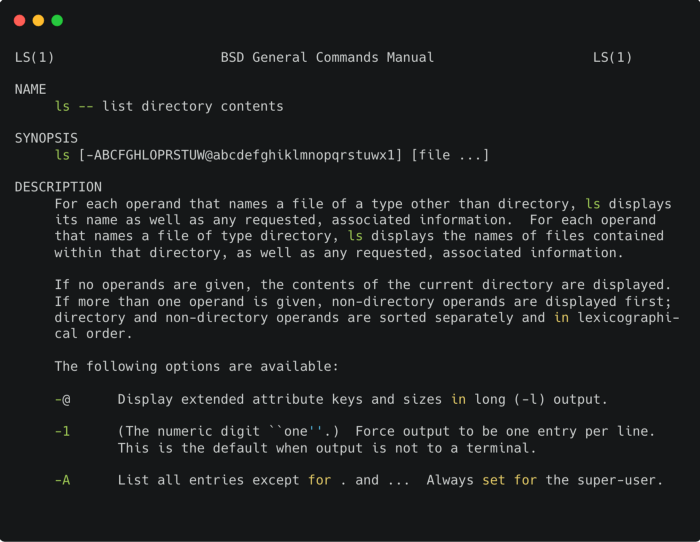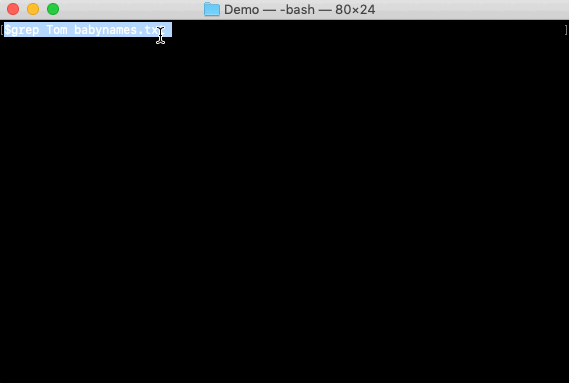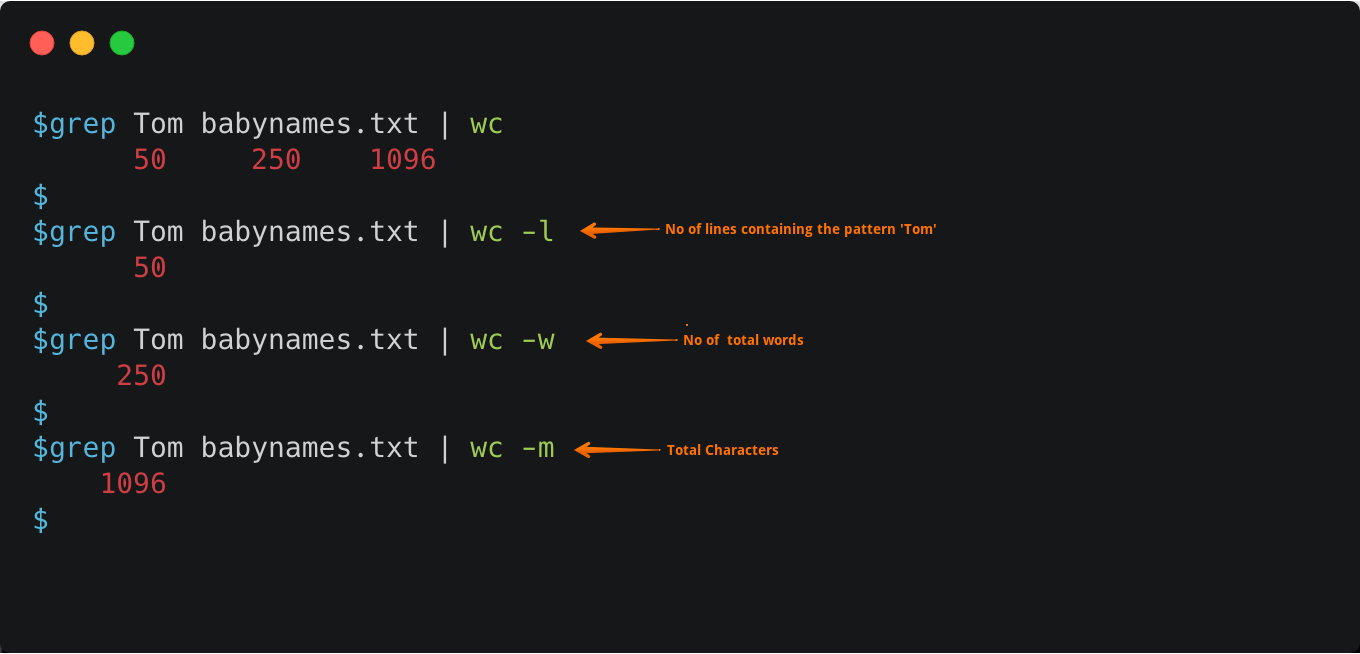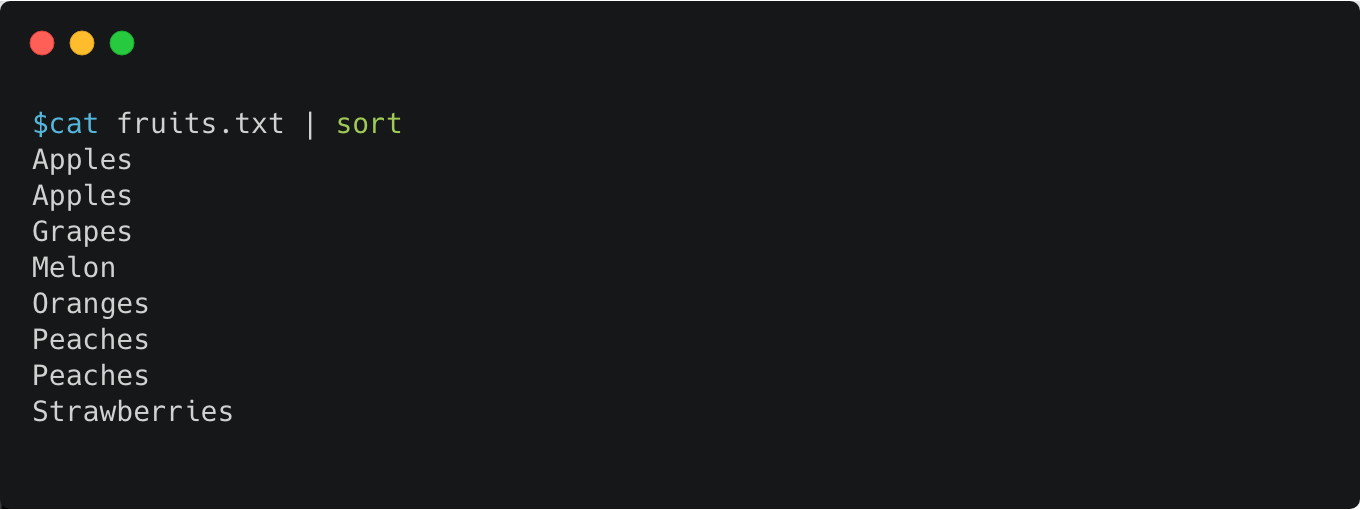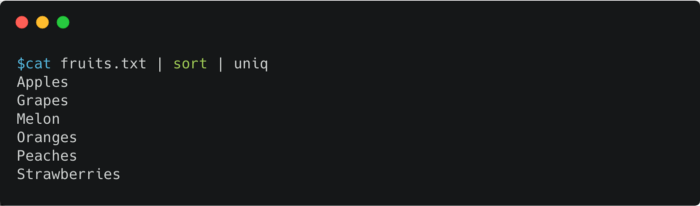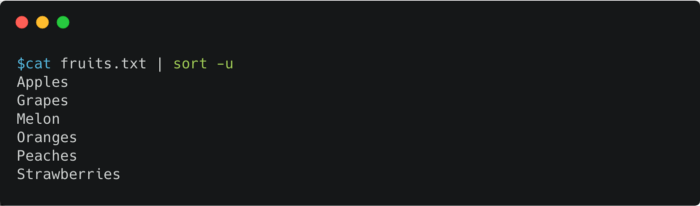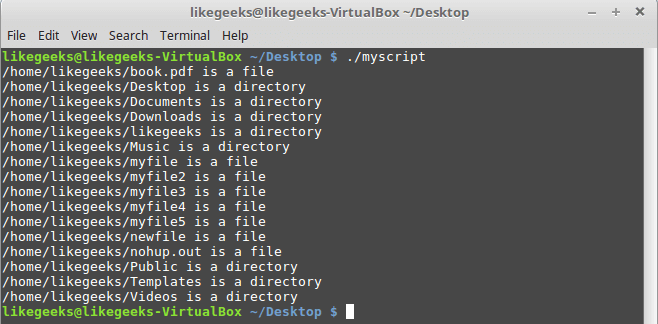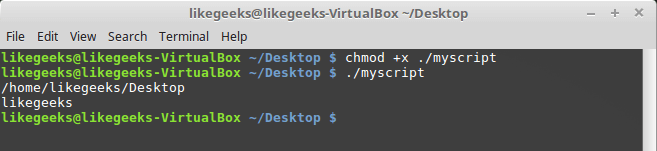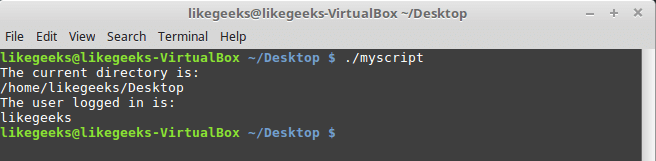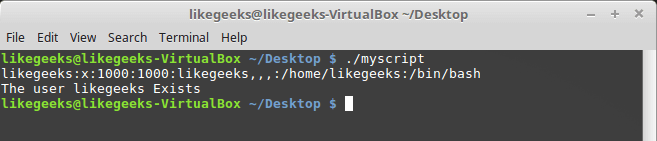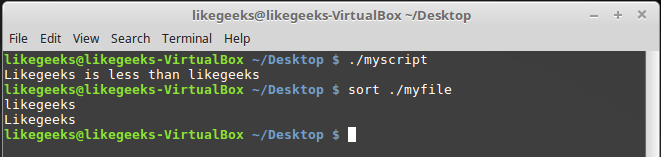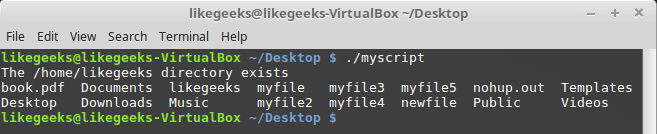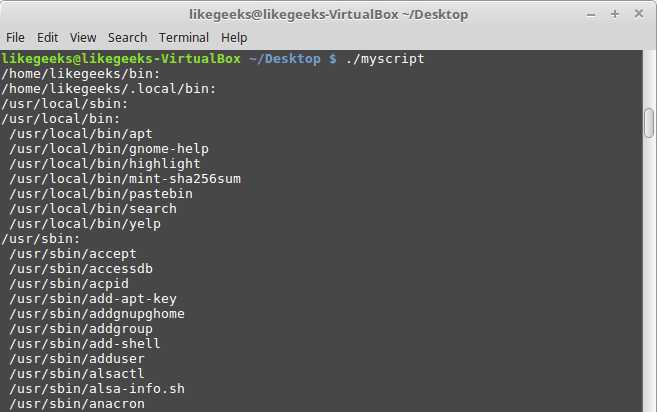Bash-скрипты: начало
Bash-скрипты, часть 2: циклы
Bash-скрипты, часть 3: параметры и ключи командной строки
Bash-скрипты, часть 4: ввод и вывод
Bash-скрипты, часть 5: сигналы, фоновые задачи, управление сценариями
Bash-скрипты, часть 6: функции и разработка библиотек
Bash-скрипты, часть 7: sed и обработка текстов
Bash-скрипты, часть 8: язык обработки данных awk
Bash-скрипты, часть 9: регулярные выражения
Bash-скрипты, часть 10: практические примеры
Bash-скрипты, часть 11: expect и автоматизация интерактивных утилит
Сегодня поговорим о bash-скриптах. Это — сценарии командной строки, написанные для оболочки bash. Существуют и другие оболочки, например — zsh, tcsh, ksh, но мы сосредоточимся на bash. Этот материал предназначен для всех желающих, единственное условие — умение работать в командной строке Linux.
Сценарии командной строки — это наборы тех же самых команд, которые можно вводить с клавиатуры, собранные в файлы и объединённые некоей общей целью. При этом результаты работы команд могут представлять либо самостоятельную ценность, либо служить входными данными для других команд. Сценарии — это мощный способ автоматизации часто выполняемых действий.
Итак, если говорить о командной строке, она позволяет выполнить несколько команд за один раз, введя их через точку с запятой:
pwd ; whoami
На самом деле, если вы опробовали это в своём терминале, ваш первый bash-скрипт, в котором задействованы две команды, уже написан. Работает он так. Сначала команда pwd выводит на экран сведения о текущей рабочей директории, потом команда whoamiпоказывает данные о пользователе, под которым вы вошли в систему.
Используя подобный подход, вы можете совмещать сколько угодно команд в одной строке, ограничение — лишь в максимальном количестве аргументов, которое можно передать программе. Определить это ограничение можно с помощью такой команды:
getconf ARG_MAXКомандная строка — отличный инструмент, но команды в неё приходится вводить каждый раз, когда в них возникает необходимость. Что если записать набор команд в файл и просто вызывать этот файл для их выполнения? Собственно говоря, тот файл, о котором мы говорим, и называется сценарием командной строки.
Как устроены bash-скрипты
Создайте пустой файл с использованием команды touch. В его первой строке нужно указать, какую именно оболочку мы собираемся использовать. Нас интересует bash, поэтому первая строка файла будет такой:
#!/bin/bash
В других строках этого файла символ решётки используется для обозначения комментариев, которые оболочка не обрабатывает. Однако, первая строка — это особый случай, здесь решётка, за которой следует восклицательный знак (эту последовательность называют шебанг) и путь к bash, указывают системе на то, что сценарий создан именно для bash.
Команды оболочки отделяются знаком перевода строки, комментарии выделяют знаком решётки. Вот как это выглядит:
#!/bin/bash
# This is a comment
pwd
whoamiТут, так же, как и в командной строке, можно записывать команды в одной строке, разделяя точкой с запятой. Однако, если писать команды на разных строках, файл легче читать. В любом случае оболочка их обработает.
Установка разрешений для файла сценария
Сохраните файл, дав ему имя myscript, и работа по созданию bash-скрипта почти закончена. Сейчас осталось лишь сделать этот файл исполняемым, иначе, попытавшись его запустить, вы столкнётесь с ошибкой Permission denied.
Попытка запуска файла сценария с неправильно настроенными разрешениями
Сделаем файл исполняемым:
chmod +x ./myscriptТеперь попытаемся его выполнить:
./myscriptПосле настройки разрешений всё работает как надо.
Успешный запуск bash-скрипта
Вывод сообщений
Для вывода текста в консоль Linux применяется команда echo. Воспользуемся знанием этого факта и отредактируем наш скрипт, добавив пояснения к данным, которые выводят уже имеющиеся в нём команды:
#!/bin/bash
# our comment is here
echo "The current directory is:"
pwd
echo "The user logged in is:"
whoamiВот что получится после запуска обновлённого скрипта.
Вывод сообщений из скрипта
Теперь мы можем выводить поясняющие надписи, используя команду echo. Если вы не знаете, как отредактировать файл, пользуясь средствами Linux, или раньше не встречались с командой echo, взгляните на этот материал.
Использование переменных
Переменные позволяют хранить в файле сценария информацию, например — результаты работы команд для использования их другими командами.
Нет ничего плохого в исполнении отдельных команд без хранения результатов их работы, но возможности такого подхода весьма ограничены.
Существуют два типа переменных, которые можно использовать в bash-скриптах:
- Переменные среды
- Пользовательские переменные
Переменные среды
Иногда в командах оболочки нужно работать с некими системными данными. Вот, например, как вывести домашнюю директорию текущего пользователя:
#!/bin/bash
# display user home
echo "Home for the current user is: $HOME"
Обратите внимание на то, что мы можем использовать системную переменную $HOME в двойных кавычках, это не помешает системе её распознать. Вот что получится, если выполнить вышеприведённый сценарий.
Использование переменной среды в сценарии
А что если надо вывести на экран значок доллара? Попробуем так:
echo "I have $1 in my pocket"
Система обнаружит знак доллара в строке, ограниченной кавычками, и решит, что мы сослались на переменную. Скрипт попытается вывести на экран значение неопределённой переменной $1. Это не то, что нам нужно. Что делать?
В подобной ситуации поможет использование управляющего символа, обратной косой черты, перед знаком доллара:
echo "I have $1 in my pocket"Теперь сценарий выведет именно то, что ожидается.
Использование управляющей последовательности для вывода знака доллара
Пользовательские переменные
В дополнение к переменным среды, bash-скрипты позволяют задавать и использовать в сценарии собственные переменные. Подобные переменные хранят значение до тех пор, пока не завершится выполнение сценария.
Как и в случае с системными переменными, к пользовательским переменным можно обращаться, используя знак доллара:
#!/bin/bash
# testing variables
grade=5
person="Adam"
echo "$person is a good boy, he is in grade $grade"Вот что получится после запуска такого сценария.
Пользовательские переменные в сценарии
Подстановка команд
Одна из самых полезных возможностей bash-скриптов — это возможность извлекать информацию из вывода команд и назначать её переменным, что позволяет использовать эту информацию где угодно в файле сценария.
Сделать это можно двумя способами.
- С помощью значка обратного апострофа «`»
- С помощью конструкции
$()
Используя первый подход, проследите за тем, чтобы вместо обратного апострофа не ввести одиночную кавычку. Команду нужно заключить в два таких значка:
mydir=`pwd`При втором подходе то же самое записывают так:
mydir=$(pwd)А скрипт, в итоге, может выглядеть так:
#!/bin/bash
mydir=$(pwd)
echo $mydir
В ходе его работы вывод команды pwdбудет сохранён в переменной mydir, содержимое которой, с помощью команды echo, попадёт в консоль.
Скрипт, сохраняющий результаты работы команды в переменной
Математические операции
Для выполнения математических операций в файле скрипта можно использовать конструкцию вида $((a+b)):
#!/bin/bash
var1=$(( 5 + 5 ))
echo $var1
var2=$(( $var1 * 2 ))
echo $var2Математические операции в сценарии
Управляющая конструкция if-then
В некоторых сценариях требуется управлять потоком исполнения команд. Например, если некое значение больше пяти, нужно выполнить одно действие, в противном случае — другое. Подобное применимо в очень многих ситуациях, и здесь нам поможет управляющая конструкция if-then. В наиболее простом виде она выглядит так:
if команда
then
команды
fiА вот рабочий пример:
#!/bin/bash
if pwd
then
echo "It works"
fi
В данном случае, если выполнение команды pwdзавершится успешно, в консоль будет выведен текст «it works».
Воспользуемся имеющимися у нас знаниями и напишем более сложный сценарий. Скажем, надо найти некоего пользователя в /etc/passwd, и если найти его удалось, сообщить о том, что он существует.
#!/bin/bash
user=likegeeks
if grep $user /etc/passwd
then
echo "The user $user Exists"
fiВот что получается после запуска этого скрипта.
Поиск пользователя
Здесь мы воспользовались командой grepдля поиска пользователя в файле /etc/passwd. Если команда grepвам незнакома, её описание можно найти здесь.
В этом примере, если пользователь найден, скрипт выведет соответствующее сообщение. А если найти пользователя не удалось? В данном случае скрипт просто завершит выполнение, ничего нам не сообщив. Хотелось бы, чтобы он сказал нам и об этом, поэтому усовершенствуем код.
Управляющая конструкция if-then-else
Для того, чтобы программа смогла сообщить и о результатах успешного поиска, и о неудаче, воспользуемся конструкцией if-then-else. Вот как она устроена:
if команда
then
команды
else
команды
fi
Если первая команда возвратит ноль, что означает её успешное выполнение, условие окажется истинным и выполнение не пойдёт по ветке else. В противном случае, если будет возвращено что-то, отличающееся от нуля, что будет означать неудачу, или ложный результат, будут выполнены команды, расположенные после else.
Напишем такой скрипт:
#!/bin/bash
user=anotherUser
if grep $user /etc/passwd
then
echo "The user $user Exists"
else
echo "The user $user doesn’t exist"
fi
Его исполнение пошло по ветке else.
Запуск скрипта с конструкцией if-then-else
Ну что же, продолжаем двигаться дальше и зададимся вопросом о более сложных условиях. Что если надо проверить не одно условие, а несколько? Например, если нужный пользователь найден, надо вывести одно сообщение, если выполняется ещё какое-то условие — ещё одно сообщение, и так далее. В подобной ситуации нам помогут вложенные условия. Выглядит это так:
if команда1
then
команды
elif команда2
then
команды
fi
Если первая команда вернёт ноль, что говорит о её успешном выполнении, выполнятся команды в первом блоке then, иначе, если первое условие окажется ложным, и если вторая команда вернёт ноль, выполнится второй блок кода.
#!/bin/bash
user=anotherUser
if grep $user /etc/passwd
then
echo "The user $user Exists"
elif ls /home
then
echo "The user doesn’t exist but anyway there is a directory under /home"
fi
В подобном скрипте можно, например, создавать нового пользователя с помощью команды useradd, если поиск не дал результатов, или делать ещё что-нибудь полезное.
Сравнение чисел
В скриптах можно сравнивать числовые значения. Ниже приведён список соответствующих команд.
n1 -eq n2Возвращает истинное значение, еслиn1равноn2.
n1 -ge n2Возвращает истинное значение, еслиn1больше или равноn2.
n1 -gt n2Возвращает истинное значение, еслиn1большеn2.
n1 -le n2Возвращает истинное значение, еслиn1меньше или равноn2.
n1 -lt n2Возвращает истинное значение, если n1 меньшеn2.
n1 -ne n2Возвращает истинное значение, еслиn1не равноn2.
В качестве примера опробуем один из операторов сравнения. Обратите внимание на то, что выражение заключено в квадратные скобки.
#!/bin/bash
val1=6
if [ $val1 -gt 5 ]
then
echo "The test value $val1 is greater than 5"
else
echo "The test value $val1 is not greater than 5"
fiВот что выведет эта команда.
Сравнение чисел в скриптах
Значение переменной val1больше чем 5, в итоге выполняется ветвь thenоператора сравнения и в консоль выводится соответствующее сообщение.
Сравнение строк
В сценариях можно сравнивать и строковые значения. Операторы сравнения выглядят довольно просто, однако у операций сравнения строк есть определённые особенности, которых мы коснёмся ниже. Вот список операторов.
str1 = str2Проверяет строки на равенство, возвращает истину, если строки идентичны.
str1 != str2Возвращает истину, если строки не идентичны.
str1 < str2Возвращает истину, еслиstr1меньше, чемstr2.
str1 > str2Возвращает истину, еслиstr1больше, чемstr2.
-n str1Возвращает истину, если длинаstr1больше нуля.
-z str1Возвращает истину, если длинаstr1равна нулю.
Вот пример сравнения строк в сценарии:
#!/bin/bash
user ="likegeeks"
if [$user = $USER]
then
echo "The user $user is the current logged in user"
fiВ результате выполнения скрипта получим следующее.
Сравнение строк в скриптах
Вот одна особенность сравнения строк, о которой стоит упомянуть. А именно, операторы «>» и «<» необходимо экранировать с помощью обратной косой черты, иначе скрипт будет работать неправильно, хотя сообщений об ошибках и не появится. Скрипт интерпретирует знак «>» как команду перенаправления вывода.
Вот как работа с этими операторами выглядит в коде:
#!/bin/bash
val1=text
val2="another text"
if [ $val1 > $val2 ]
then
echo "$val1 is greater than $val2"
else
echo "$val1 is less than $val2"
fiВот результаты работы скрипта.
Сравнение строк, выведенное предупреждение
Обратите внимание на то, что скрипт, хотя и выполняется, выдаёт предупреждение:
./myscript: line 5: [: too many arguments
Для того, чтобы избавиться от этого предупреждения, заключим $val2 в двойные кавычки:
#!/bin/bash
val1=text
val2="another text"
if [ $val1 > "$val2" ]
then
echo "$val1 is greater than $val2"
else
echo "$val1 is less than $val2"
fiТеперь всё работает как надо.
Сравнение строк
Ещё одна особенность операторов «>» и «<» заключается в том, как они работают с символами в верхнем и нижнем регистрах. Для того, чтобы понять эту особенность, подготовим текстовый файл с таким содержимым:
Likegeeks
likegeeks
Сохраним его, дав имя myfile, после чего выполним в терминале такую команду:
sort myfileОна отсортирует строки из файла так:
likegeeks
Likegeeks
Команда sort, по умолчанию, сортирует строки по возрастанию, то есть строчная буква в нашем примере меньше прописной. Теперь подготовим скрипт, который будет сравнивать те же строки:
#!/bin/bash
val1=Likegeeks
val2=likegeeks
if [ $val1 > $val2 ]
then
echo "$val1 is greater than $val2"
else
echo "$val1 is less than $val2"
fiЕсли его запустить, окажется, что всё наоборот — строчная буква теперь больше прописной.
Команда sort и сравнение строк в файле сценария
В командах сравнения прописные буквы меньше строчных. Сравнение строк здесь выполняется путём сравнения ASCII-кодов символов, порядок сортировки, таким образом, зависит от кодов символов.
Команда sort, в свою очередь, использует порядок сортировки, заданный в настройках системного языка.
Проверки файлов
Пожалуй, нижеприведённые команды используются в bash-скриптах чаще всего. Они позволяют проверять различные условия, касающиеся файлов. Вот список этих команд.
-d fileПроверяет, существует ли файл, и является ли он директорией.
-e fileПроверяет, существует ли файл.
-f fileПроверяет, существует ли файл, и является ли он файлом.
-r fileПроверяет, существует ли файл, и доступен ли он для чтения.
-s file Проверяет, существует ли файл, и не является ли он пустым.
-w fileПроверяет, существует ли файл, и доступен ли он для записи.
-x fileПроверяет, существует ли файл, и является ли он исполняемым.
file1 -nt file2Проверяет, новее лиfile1, чемfile2.
file1 -ot file2Проверяет, старше лиfile1, чемfile2.
-O fileПроверяет, существует ли файл, и является ли его владельцем текущий пользователь.
-G fileПроверяет, существует ли файл, и соответствует ли его идентификатор группы идентификатору группы текущего пользователя.
Эти команды, как впрочем, и многие другие рассмотренные сегодня, несложно запомнить. Их имена, являясь сокращениями от различных слов, прямо указывают на выполняемые ими проверки.
Опробуем одну из команд на практике:
#!/bin/bash
mydir=/home/likegeeks
if [ -d $mydir ]
then
echo "The $mydir directory exists"
cd $ mydir
ls
else
echo "The $mydir directory does not exist"
fiЭтот скрипт, для существующей директории, выведет её содержимое.
Вывод содержимого директории
Полагаем, с остальными командами вы сможете поэкспериментировать самостоятельно, все они применяются по тому же принципу.
Итоги
Сегодня мы рассказали о том, как приступить к написанию bash-скриптов и рассмотрели некоторые базовые вещи. На самом деле, тема bash-программирования огромна. Эта статья является переводом первой части большой серии из 11 материалов. Если вы хотите продолжения прямо сейчас — вот список оригиналов этих материалов. Для удобства сюда включён и тот, перевод которого вы только что прочли.
- Bash Script Step By Step — здесь речь идёт о том, как начать создание bash-скриптов, рассмотрено использование переменных, описаны условные конструкции, вычисления, сравнения чисел, строк, выяснение сведений о файлах.
- Bash Scripting Part 2, Bash the awesome — тут раскрываются особенности работы с циклами for и while.
- Bash Scripting Part 3, Parameters & options — этот материал посвящён параметрам командной строки и ключам, которые можно передавать скриптам, работе с данными, которые вводит пользователь, и которые можно читать из файлов.
- Bash Scripting Part 4, Input & Output — здесь речь идёт о дескрипторах файлов и о работе с ними, о потоках ввода, вывода, ошибок, о перенаправлении вывода.
- Bash Scripting Part 5, Sighals & Jobs — этот материал посвящён сигналам Linux, их обработке в скриптах, запуску сценариев по расписанию.
- Bash Scripting Part 6, Functions — тут можно узнать о создании и использовании функций в скриптах, о разработке библиотек.
- Bash Scripting Part 7, Using sed — эта статья посвящена работе с потоковым текстовым редактором sed.
- Bash Scripting Part 8, Using awk — данный материал посвящён программированию на языке обработки данных awk.
- Bash Scripting Part 9, Regular Expressions — тут можно почитать об использовании регулярных выражений в bash-скриптах.
- Bash Scripting Part 10, Practical Examples — здесь приведены приёмы работы с сообщениями, которые можно отправлять пользователям, а так же методика мониторинга диска.
- Bash Scripting Part 11, Expect Command — этот материал посвящён средству Expect, с помощью которого можно автоматизировать взаимодействие с интерактивными утилитами. В частности, здесь идёт речь об expect-скриптах и об их взаимодействии с bash-скриптами и другими программами.
Полагаем, одно из ценных свойств этой серии статей заключается в том, что она, начинаясь с самого простого, подходящего для пользователей любого уровня, постепенно ведёт к довольно серьёзным темам, давая шанс всем желающим продвинуться в деле создания сценариев командной строки Linux.
Уважаемые читатели! Просим гуру bash-программирования рассказать о том, как они добрались до вершин мастерства, поделиться секретами, а от тех, кто только что написал свой первый скрипт, ждём впечатлений.
Только зарегистрированные пользователи могут участвовать в опросе. Войдите, пожалуйста.
Переводить остальные части цикла статей?
Проголосовали 1550 пользователей.
Воздержались 124 пользователя.
Введение
Набор встроенных команд bash (и его аналогов sh, zsh, etc) совместим с любым POSIX-совместимым приложением в Linux, что позволяет встроить в ваш bash-скрипт любое совместимое приложение. Это дает очень большой набор возможностей в сфере автоматизации рутинных задач администрирования систем Linux, деплоя и сборки приложений, различных пакетных обработок, в том числе аудио и видео.
Командная строка — самый мощный пользовательский интерфейс из существующих на данный момент. Базовый уровень знаний получить достаточно просто. Рекомендуется изучить руководство bash. Это можно сделать, выполнив команду man bash.
Суть bash-скриптов — записать все ваши действия в один файл и выполнять их по необходимости.
В этой статье расскажем про написание bash-скриптов с нуля и получим представление, какую пользу можно из них извлечь. Рекомендуем держать под рукой bash-справочник, если вы планируете заняться этим всерьез.
Развертывание среды
Для выполнения скриптов, которые мы будем учиться писать, нужна среда. Если вы используете на своем компьютере систему Linux, вы можете делать все локально. Если Windows, — можете установить WSL/WSL2. Кроме того, вы можете создать виртуальный сервер и подключиться к нему по SSH. Так вы не навредите своему компьютеру если что-то пойдет не так.
Мы выбрали вариант создать виртуальную машину. Залогинимся в личном кабинете https://my.selectel.ru/, нажав на вкладку «Облачная платформа». Там вы сможете создать виртуальный сервер.
Необходимо выбрать зону размещения сервера исходя из его близости к пользователям. Чем дальше сервер, тем выше пинг.
Нажмем «Создать сервер».
В разделе «Источник» убеждаемся, что выбран образ Ubuntu 20.04.
Конфигурацию можно настроить по своим потребностям.
В разделе «Сеть» стоит выбрать «Подсеть — Плавающий IP-адрес».
В разделе «Доступ» загрузите SSH-ключ и не забудьте сохранить root-пароль. Подробнее об этом рассказано в этой статье
Теперь можно создать сервер кнопкой «Создать» в самом низу.
Будет отображена страница статуса сервера, надо дождаться индикации ACTIVE вверху справа.
Теперь на вкладке «Порты» можно посмотреть IP-адрес, присвоенный серверу.
Не копируйте чужой код
Копирование чужого кода на свой компьютер/сервер опасно. Ранее существовал «патч Бармина», представляющий из себя команду rm -rf /*. Ее очень любили давать новичкам Linux на некоторых конференциях в качестве универсального средства от всех проблем. Суть команды — рекурсивное удаление всех каталогов внутри корневого каталога, т. е. всех системных и пользовательских файлов. Сейчас эта команда не сработает во всех актуальных версиях Linux, но раньше она служила злой шуткой и наказанием тем, кто копировал чужие скрипты на свои серверы и выполнял их. Способов навредить серверу/компьютеру все еще достаточно, но они не столь очевидны.
Выбор редактора
Вам потребуется удобный текстовый редактор. Если вы подключаетесь по SSH, то лучшим выбором будут 3 варианта:
- * vim (если умеете из него выходить)
- * nano (прост, удобен и надежен)
- * mcedit (входит в пакет mc, классический двухпанельный консольный файловый менеджер)
Если вы делаете все локально, выбор полностью на вас. Обычный выбор под Linux — gedit. В этой инструкции мы пользовались nano через SSH на удаленном сервере.
Запуск “Hello, World!”
Первая программа, которую обычно пишут программисты это «Hello, World!» — простой вывод этой строки. Мы тоже с этого начнем. За вывод строки в консоль отвечает команда echo. Прямо в консоли вы можете напечатать echo «Hello, World!» и получить соответствующий вывод:
root@geneviev:~ # echo "Hello, World!"
Hello, World!
Сделаем это программой. Команда touch helloworld.sh создаст файл helloworld.sh. Команда nano helloworld.sh откроет этот файл для редактирования. Заполним файл нашей программой:
#!/bin/bash
echo "Hello, World!"
Для выхода с сохранением из nano надо нажать CTRL + O для сохранения (после чего нажать enter для перезаписи текущего открытого файла), а потом CTRL + X для выхода. Можно выходить без сохранения, при этом он спросит, точно ли вы хотите выйти без сохранения. Если да, надо нажать N для выхода без сохранения. Если вы нажмете Y, он спросит куда сохранить измененный файл, можно нажать enter для перезаписи редактируемого файла.
Разберем, что мы написали.
Первой строкой идет #!/bin/bash — фактически это указание на местоположение интерпретатора. Чтобы при запуске скрипта не требовалось указывать отдельно интерпретатор. Убедиться, что ваш bash интерпретатор лежит по этому пути можно через команду which bash:
root@geneviev:~ # which bash
/usr/bin/bash
Второй строкой идет непосредственно вся наша программа. Как она работает, мы разобрали выше, перейдем к выполнению.
Запустить ваш скрипт/команду можно двумя способами.
Способ №1: bash helloworld.sh. Вы вызываете интерпретатор и в аргументе передаете ему имя файла для исполнения.
root@geneviev:~ # bash helloworld.sh
Hello, World!
Способ №2: Сначала надо разрешить системе исполнять скрипт: chmod +x helloworld.sh. Эта команда сделает файл исполняемым. Теперь вы можете запустить его как любой бинарный файл в linux: ./helloworld.sh.
root@geneviev:~ # ./helloworld.sh
Hello, World!
Первая программа готова, она просто выводит строку в консоль.
Аргументы
Это параметры, которые вы можете передать программе при ее вызове. Например, программа ping принимает в качестве обязательного аргумента IP-адрес или DNS-имя, которое требуется пропинговать: ping selectel.ru. Это простой и удобный способ общения пользователя с программой.
Давайте научим нашу программу принимать аргументы и работать с ними. Доступ к аргументам осуществляется через служебную команду $X где X это число. $0 — всегда имя исполняемого скрипта. $1 — первый аргумент, $2 — второй и так далее. Конечно, если вы планируете передавать пару десятков аргументов вашему приложению, это может быть несколько утомительно, так что вам понадобится что-то вроде этого цикла, чтобы перебрать все поступившие аргументы:
for var in "$@"; do
echo "$var"
done
Подробнее про циклы будет рассказано в следующих разделах.
Пример, создадим новый файл: touch hellousername.sh. Выдаем права на исполнение chmod +x hellousername.sh.
Открываем nano hellousername.sh
Код примера следующий:
#!/bin/bash
echo "Hello, $1!"
Сохраняем, закрываем. Смотрим, что получилось.
root@geneviev:~ # ./hellousername.sh Vasya
Hello, Vasya!
Программа получилась маленькая, но она учит пользоваться (на самом базовом уровне) аргументами, которые мы в нее можем передать. В данном случае аргумент передается один, Vasya, мы сразу его используем, не делая никаких проверок.
root@geneviev:~ # ./hellousername.sh
Hello, !
При таком сценарии в нашей программе баг: она ни с кем не поздоровается. Чтобы исправить ситуацию, есть 2 способа: проверить число аргументов или проверить содержимое аргумента.
Способ №1
#!/bin/bash
if [ "$#" -lt 1 ]; then
echo "Недостаточно аргументов. Пожалуйста, передайте в качестве аргумента имя. Пример: $0 Vasya"
exit 1
fi
echo "Hello, $1!"
Более подробно конструкцию if then [else] fi мы рассмотрим далее, пока не будем на ней останавливаться. Важно понимать, что тут проверяется. $# Это число аргументов без учета имени скрипта, который всегда $0.
Способ №2
#!/bin/bash
if [ -z "$1" ]; then
echo "Имя пустое или не передано. Пожалуйста, передайте в качестве аргумента имя. Пример: $0 Vasya"
exit 1
fi
echo "Hello, $1!"
Здесь тоже используется конструкция if then [else] fi. Ключ -z в if используется для проверки переменной на пустую строку. Есть противоположный ключ -n, он проверяет что строка не пустая. Конечно, этот способ некорректно использовать для проверки входящих аргументов, но в теле самой программы он будет полезен. Например, чтобы проверить что выполненное в самой программе приложение что-то вернуло.
Управляющие конструкции
if-else
Написание программ на любом из языков длиннее нескольких строчек сложно представить без ветвления. В разных языках бывают разные варианты ветвления, но в большинстве случаев используется синтаксис if else. В bash это также присутствует.
Возьмем один из примеров выше.
#!/bin/bash
if [ "$#" -lt 1 ]; then
echo "Недостаточно аргументов. Пожалуйста, передайте в качестве аргумента имя. Пример: $0 Vasya"
exit 1
fi
echo "Hello, $1!"
Происходит проверка системной переменной $# на то, что она меньше, чем (lower than, -lt) 1. Если это выражение истинно, мы переходим в блок команд, открывающийся ключевым словом then. Весь блок, начинающийся с if, должен завершаться ключевым словом fi. Более сложная структура ветвления может выглядеть примерно так:
if TEST-COMMAND1
then
STATEMENTS1
elif TEST-COMMAND2
then
STATEMENTS2
else
STATEMENTS3
fi
Реальный пример:
#!/bin/bash
if [ "$#" -lt 1 ];
then
echo "Недостаточно аргументов. Пожалуйста, передайте в качестве аргумента имя. Пример: $0 Vasya"
exit 1
fi
if [ "$1" = "Vasya" ]; then
echo "Whatsupp, Vasiliy?"
elif [ "$1" = "Masha" ];
then
echo "Hey, Masha"
elif [ "$1" = "Michael" ];
then
echo "Shalom, Michael"
else
echo "Hi, $1"
fi
Вывод программы:
root@geneviev:~ # ./hellousername.sh Vasya
Whatsupp, Vasiliy?
root@geneviev:~ # ./hellousername.sh Masha
Hey, Masha
root@geneviev:~ # ./hellousername.sh Michael
Shalom, Michael
root@geneviev:~ # ./hellousername.sh Andrew
Hi, Andrew
root@geneviev:~ # ./hellousername.sh
Недостаточно аргументов. Пожалуйста, передайте в качестве аргумента имя. Пример: ./hellousername.sh Vasya
Выражение «$1» = «Vasya» проверяет строки на идентичность. Блок после else выполняется только если выше не найден более подходящий блок.
&& и ||
В предыдущей главе вы могли заметить, что я использовал exit 1 для завершения работы программы в случае неуспешной проверки аргумента. Это означает, что программа завершилась с ошибкой. В bash есть операторы && и ||, которые используются для создания цепочек команд. Каждая цепочка зависит от результата выполнения предыдущей программы.
Пример 1: command1 && command2. В этом случае command2 выполнится, только если command1 завершится с кодом 0 (exit 0, по умолчанию).
Пример 2: command1 || command2. В этом случае command2 выполнится, только если command1 завершится с кодом отличным от 0.
Пример 3: command1 && command2 || command3. Если command1 завершится с кодом 0, то будет выполнен command2, иначе command3.
Переменные
Как гласит один из основных принципов программирования — Do Not Repeat Yourself (DRY). Вот и мы не будем повторять себя и перепишем предыдущий пример с использованием переменных, чтобы не вызывать echo каждый раз.
Переменные в bash создаются присваиванием: x=»foo bar» или z=$1. Переменной x мы присвоили строку @foo bar«, а переменной z мы присвоили значение первого аргумента. Использовать именованные переменные гораздо удобнее, чем использовать $1, особенно когда надо использовать его значение во многих местах.
К тому же, аргументы могут идти в разном порядке. Осмысленные названия переменных очень важны, при разрастании программы это снизит неизбежную путаницу. Избегайте имен переменных (и функций) вроде «a», «b», «zzzz», etc.
Чтобы не вызывать echo в каждом варианте с разными строками, разобьем строку на части. Первая часть будет приветствием. Вторая — именем. Третья — завершающим знаком препинания. Его можно не выносить в переменную.
#!/bin/bash
greetString="Hello"
nameString="stranger"
if [ "$#" -lt 1 ];
then
echo "Недостаточно аргументов. Пожалуйста, передайте в качестве аргумента имя. Пример: $0 Vasya"
exit 1
fi
if [ "$1" = "Vasya" ];
then
nameString="Vasiliy"
greetString="Whatsup"
elif [ "$1" = "Masha" ];
then
nameString="Maria"
elif [ "$1" = "Michael" ];
then
greetString="Shalom"
nameString="Michael"
fi
echo "$greetString, $nameString!"
В этом примере мы создаем переменные greetString и nameString, которым присваиваем значения по умолчанию. В конце программа выводит значения этих двух переменных с помощью echo и форматированной строки (в двойных кавычках переменные раскрываются). Между этими действиями программа определяет, надо ли присваивать переменным другие значения.
Switch case
Использование if-else конструкции в нашем примере не является оптимальным вариантом. Мы всего лишь сверяем значение переменной с определенным набором значений. В такой ситуации лучшим выбором будет switch-case-конструкция.
case "$variable" in
"$condition1" )
command...
;;
"$condition2" )
command...
;;
esac
Перепишем нашу программу приветствий с использованием switch-case:
#!/bin/bash
name=$1
case "$name" in
"Vasya" )
nameString="Vasiliy"
greetString="Whatsup"
;;
"Masha" )
greetString="Hey"
nameString="Maria"
;;
* )
greetString="Hello"
nameString="stranger"
;;
esac
echo "$greetString, $nameString!"
Циклы
Как и любой полноценный язык программирования, bash поддерживает циклы. Цикл for и цикл while. Циклы нужны, чтобы выполнять какой-то код заданное число раз. Например, при парсинге CSV перебирать построчно и каждую строку рассматривать отдельно.
Цикл for
Вот пример структуры цикла for:
for var in list
do
команды
done
Простой реальный пример:
#!/bin/bash
for name in Maria Vasya Michael stranger
do
echo "Hello, $name!"
done
Вывод:
root@geneviev:~ # ./cycle.sh
Hello, Maria!
Hello, Vasya!
Hello, Michael!
Hello, stranger!
Программа просто перебирает все имена, разделенные пробелом, и выводит их с помощью echo.
Попробуем немного усложнить пример:
#!/bin/bash
file=$1
for name in $(cat $file)
do
echo "Hello, $name!"
done
Создадим файл с именами touch names и запишем в него список имен для приветствия:
Maria
Vasiliy
Ivan
Nikolai
Innokentiy
Вывод:
root@geneviev:~ # ./cycle.sh
^C
root@geneviev:~ # ./cycle.sh names
Hello, Maria!
Hello, Vasiliy!
Hello, Ivan!
Hello, Nikolai!
Hello, Innokentiy!
Обратите внимание на ^C. Это символ прерывания выполнения программы. В нашем случае мы вызвали программу без аргумента, и она вошла в вечный цикл. Можно сказать, зависла. Пришлось завершить ее принудительно. Не забывайте делать проверки входных данных в реальных программах. Как это делать, можете посмотреть в главах if-else и switch case, например.
В нашей программе есть небольшой баг. Модифицируем файл имен:
Erich Maria Remarque
Vasiliy
Ivan
Nikolai
Innokentiy
Запустим программу, получим вывод:
root@geneviev:~ # ./cycle.sh names
Hello, Erich!
Hello, Maria!
Hello, Remarque!
Hello, Vasiliy!
Hello, Ivan!
Hello, Nikolai!
Hello, Innokentiy!
Как говорится, «Кто все эти люди?». Так получается, потому что у нас не задана переменная окружения IFS (Internal Field Separator), указывающая на разделители полей. Наш цикл использует пробелы и переносы строки как разделители. В начале скрипта (после #!/bin/bash) укажите использовать перенос строки как разделитель полей: IFS=$’n’.
root@geneviev:~ # ./cycle.sh names
Hello, Erich Maria Remarque!
Hello, Vasiliy!
Hello, Ivan!
Hello, Nikolai!
Hello, Innokentiy!
В итоге мы получим возможность работать со строками целиком. Это пригодится для парсинга CSV.
Обычно цикл for используется со счетчиком. В C-like стиле. Что-то вроде for (i=0;i<10;i++){}. В bash тоже так можно.
#!/bin/bash
for (( i=1; i <= 10; i++ ))
do
echo "number is $i"
done
Вывод:
root@geneviev:~ # ./cycle.sh
number is 1
number is 2
number is 3
number is 4
number is 5
number is 6
number is 7
number is 8
number is 9
number is 10
Цикл while
Схема организации цикла while:
while команда проверки условия
do
другие команды
done
Простой способ сделать бесконечную петлю (бесконечный цикл):
while true
do
echo "this is infinity loop"
done
Это может пригодится, например, когда вам нужно вызывать что-то чаще, чем позволяет cron (например, раз в минуту). Или когда вам просто надо проверять какое-то значение постоянно. Областей применения у бесконечных циклов много.
Здесь используются те же самые выражения, что и в if:
#!/bin/bash
count=0
while [ $count -lt 10 ]
do
(( count++ ))
echo "count: $count"
done
Вывод:
root@geneviev:~ # ./cycle.sh
count: 1
count: 2
count: 3
count: 4
count: 5
count: 6
count: 7
count: 8
count: 9
count: 10
Из цикла можно выйти с помощью команды break (работает также и для for):
#!/bin/bash
count=0
while [ $count -lt 10 ]
do
(( count++ ))
echo "count: $count"
if [ "$count" -gt 5 ]
then
break
fi
done
Вывод:
root@geneviev:~ # ./cycle.sh
count: 1
count: 2
count: 3
count: 4
count: 5
count: 6
Заключение
Несмотря на огромную конкуренцию в сфере автоматизации рутины со стороны python, ruby, perl bash не сдает позиции. Он прост в освоении и использовании, гибок и так или иначе присутствует в абсолютном большинстве дистрибутивов Linux.
В этой статье были приведены только основы написания программ на bash. Надеемся, вы нашли их полезными для себя.
В данной шпаргалке затрагиваются следующие темы: введение в оболочку, навигация, основные команды, переменные окружения, коннекторы, конвейеры, перенаправление ввода/вывода, права доступа и комбинации клавиш.
Оболочка Bash: введение
Оболочка, или шелл (shell) — это программа, в нашем случае названная «bash», что является сокращением от Bourne Again Shell. Оболочка принимает ваши команды и передаёт их операционной системе. Для взаимодействия с системой используются терминалы, такие как gnome-terminal, eterm, nxterm и т. п.
Навигация
В Linux файлы и каталоги имеют иерархическую организацию, то есть существует некий начальный каталог, называемый корневым. В нём содержатся файлы и подкаталоги, которые в свою очереди содержат файлы и свои подкаталоги.
pwd
Команда pwd, сокращение от print working directory, отображает текущее местоположение в структуре каталогов.
cd
Команда cd позволяет перейти в новый каталог.
| Синтаксис | Объяснение |
|---|---|
cd |
Перемещение в домашний каталог |
cd ~ |
Перемещение в домашний каталог |
cd .. |
Перемещение на один уровень выше |
cd - |
Перемещение в предыдущий каталог |
cd Directory1 |
Перемещение в каталог Directory1 |
cd Directory1/Directory2 |
Перемещение в каталог Directory2 по указанному пути |
mkdir
Команда mkdir создаёт новый каталог в текущем каталоге.
Основные команды
man
Команда man отображает руководства по командам. Например, следующая команда выдаст всю информацию о команде cat:
$ man catcat
Команда cat считывает файл, переданный как аргумент, и выводит его содержимое по стандартному каналу вывода. Передача нескольких файлов в виде аргумента приведёт к выводу конкатенированного содержимого всех файлов.
echo
Команда echo выводит свои аргументы по стандартному каналу вывода.
$ echo Hello World
Hello WorldЕсли вызвать echo без аргументов, будет выведена пустая строка.
head
Команда head читает первые 10 строк любого переданного текста и выводит их по стандартному каналу. Число выводимых строк можно изменить:
$ head -50 test.txttail
Команда tail работает аналогично команде head, но читает строки с конца:
$ tail -50 test.txtТакже можно просматривать добавляемые к файлу строки в режиме реального времени при помощи флага -f:
$ tail -f test.txtless
Команда less позволяет перемещаться по переданному файлу или куску текста, причём в обоих направлениях.
$ less test.txt
$ ps aux | lessПодробнее о назначении символа | будет рассказано ниже в разделе команды history.
| Обычные сочетания клавиш | Описание |
|---|---|
G |
Перемещает в конец файла |
g |
Перемещает в начало файла |
:50 |
Перемещает на 50 строку файла |
q |
Выход из less |
/searchterm |
Поиск строки, совпадающей с ‘searchterm’, ниже текущей строки |
/ |
Перемещает на следующий подходящий результат поиска |
?searchterm |
Поиск строки, совпадающей с ‘searchterm’, выше текущей строки |
? |
Перемещает на следующий подходящий результат поиска |
up |
Перемещает на одну строку выше |
down |
Перемещает на одну строку ниже |
pageup |
Перемещает на одну страницу выше |
pagedown |
Перемещает на одну страницу ниже |
true
Команда true всегда возвращает ноль в качестве выходного статуса для индикации успеха.
false
Команда false всегда возвращает не-ноль в качестве выходного статуса для индикации неудачи.
$?
$? — это переменная, которая содержит выходной статус последней запущенной команды. Под статусом обычно понимается код возврата программы. 0 означает успешное выполнение программы, любое значение большее 0 отражает тот факт, что в процессе выполнения возникли некоторые ошибки. Кстати, именно поэтому в bash истинной (true) считается 0, а все, что не 0 — ложью (false):
$ true
$ echo $?
0
$ false
$ echo $?
1grep
Команда grep занимается поиском переданной строки в указанном файле:
$ cat users.txt
user:student password:123
user:teacher password:321
$ grep 'student` file1.txt
user:student password:123grep также может принимать несколько файлов и регулярных выражений для уточнения формата текста.
| Обычные флаги | Описание |
|---|---|
-i |
Отключение чувствительности к регистру |
-r |
Рекурсивный поиск по директориям |
-w |
Поиск только целых слов |
-c |
Вывод количества найденных элементов |
-n |
Вывод всей строки, содержащей запрос |
-v |
Вывод инвертированного совпадения |
Также можно ознакомиться с руководством по regex. У нас на сайте тоже есть руководство по «регуляркам» в Python для новичков.
sed
Команда sed — это потоковый редактор, преобразующий входные текстовые данные. Обычно её используют для замены выражений так: s/regexp/replacement/g. Например, следующий код заменит все слова «Hello» на «Hi»:
$ cat test.txt
Hello World
$ sed 's/Hello/Hi/g' test.txt
Hi WorldТакже вы можете ознакомиться с руководством по sed.
history
Команда history выводит историю командной строки. Обычно её используют вместе с командой grep для поиска конкретной команды. Например, следующий код найдёт все команды, содержащие строку g++:
$ history | grep g++
155 g++ file1.txt
159 g++ file2.txtЗдесь также используется символ | — это так называемый конвейер (pipe). Благодаря ему можно перенаправлять вывод одной команды на вход другой — таким образом в примере выше вся история, которая в обычном режиме выводится командой history прямо в вывод терминала, будет перенаправлена в grep в качестве входных данных. Мы не увидим вывода команды history, но увидим вывод команды grep.
Это может быть довольно сложно для понимания без практики, поэтому поэкспериментируйте самостоятельно, например с командами ls, history, ps (описана ниже), перенаправляя их вывод в grep, sed или less, например.
export
Команда export устанавливает переменные окружения для передачи дочерним процессам. Например, так можно передать переменную name со значением student:
$ export name=studentps
Команда ps выводит информацию о запущенных процессах.
$ ps
PID TTY TIME CMD
35346 pts/2 00:00:00 bashВыводится четыре элемента:
- ID процесса (PID),
- тип терминала (TTY),
- время работы процесса (TIME),
- имя команды, запустившей процесс (CMD).
awk
Команда awk находит и заменяет текст в файлах по заданному шаблону: awk 'pattern {action}' test.txt
wget
Команда wget скачивает файлы из Сети и помещает их в текущий каталог.
$ wget https://github.com/mikeizbicki/ucr-cs100nc
Команда nc — это утилита для отладки сети. Также можно ознакомиться с руководством по nc.
ping
Команда ping тестирует сетевое подключение.
$ ping google.com
PING google.com (74.125.224.34) 56(84) bytes of data.
64 bytes from lax17s01-in-f2.1e100.net (74.125.224.34): icmp_req=1 ttl=57 time=7.82 ms
--- google.com ping statistics ---
1 packets transmitted, 1 received, 0% packet loss, time 8ms
rtt min/avg/max/mdev = 7.794/8.422/10.792/0.699 msСтатистика в конце показывает количество подключений, совершённых до завершения команды, и время их выполнения.
git
Git — это популярная система контроля версий. Также можно ознакомиться с руководством по git и нашими материалами.
Переменные окружения
Переменные окружения — это именованные переменные, содержащие значения, используемые одним или несколькими приложениями.
Переменная PATH содержит список каталогов, в которых система ищет исполняемые файлы.
Переменная HOME содержит путь к домашнему каталогу текущего пользователя.
Коннекторы
Коннекторы позволяют запускать несколько команд одновременно.
| Коннектор | Описание |
|---|---|
&& |
Первая команда исполняется всегда, вторая — только в случае успешного завершения первой |
|| |
Первая команда исполняется всегда, вторая — только в случае неудачного завершения первой |
; |
Команды исполняются всегда |
$ true && echo Hello
Hello
$ false || echo Hello
Hello
$ echo Hello ; ls
Hello
test.txt file1.txt file2.txtКонвейеры
Конвейеры, или пайпы, позволяют соединять входные и выходные каналы различных команд. В следующем примере вывод команды ls будет передан в head , и в результате будет напечатано лишь 10 первых элементов.
$ ls -l | headПеренаправление ввода/вывода
Перенаправление вывода
Для стандартного перенаправления вывода используются символы > и >>.
Например, этот код передаст вывод ls в файл, а не на экран:
$ ls > files.txt
$ cat files.txt
file1.cpp sample.txtЕсли файл не существует, он создаётся, а если существует, то перезаписывается. Во избежание перезаписи стоит использовать команду >> — она дописывает данные в конец файла.
Перенаправление ввода
Для стандартного перенаправления вывода используется символ <. В следующем примере sort берет входные данные из файла, а не с клавиатуры:
$ cat files.txt
c
b
$ sort < files.txt
b
cКоманда sort выводит содержимое файла на экран, поскольку мы не перенаправили выход. Это можно сделать так:
$ sort < files.txt > files_sorted.txtПродвинутое перенаправление
Добавление & к > приводит к перенаправлению как стандартного потока выхода, так и потока ошибок. Например, файл test.cpp выведет строку stdout в cout и строку stderr в cerr.
$ g++ test.cpp
$ ./a.out >& test.txt
$ cat test.txt
stdout
stderrЕсли вы хотите вывести конкретный файловый дескриптор, вы можете приписать его номер к >.
| Имя | Дескриптор | Описание |
|---|---|---|
| stdin | 0 | Стандартный поток ввода |
| stdout | 1 | Стандартный поток вывода |
| stderr | 2 | Стандартный поток вывода ошибок |
Например, для перенаправления stderr в test.txt нужно сделать следующее:
$ g++ test.cpp
$ ./a.out 2> test.txt
stdout
$ cat test.txt
stderrПрава доступа
Команда ls -l выводит много информации о правах доступа к каждому файлу:
$ ls -l test.txt
-rw-rw-r-- 1 user group 1097374 January 26 2:48 test.txt| Вывод в примере | Описание / возможные выводы |
|---|---|
| — | Тип файла:- файлd каталог |
| rw- | Права доступа владельца файла |
| rw- | Права доступа членов группы-владельца файла |
| r— | Права доступа прочих пользователей |
| user | Имя владельца файла |
| group | Имя группы-владельца файла |
chmod
Команда chmod изменяет права доступа файла. Вот типичные сочетания флагов для изменения прав конкретных пользователей:
| Буква | Пользователь |
|---|---|
| u | Владелец |
| g | Член группы |
| o | Прочие пользователи |
| a | Все пользователи |
Вы можете вызвать chmod с описанием действий над конкретным файлом. Символ - обозначает удаление прав, символ + — добавление. Следующий пример сделает файл доступным для чтения и записи владельцу и группе:
$ chmod ug+rw test.txt
$ ls -l test.txt
-rw-rw---- 1 user group 1097374 January 26 2:48 test.txtКроме того, chmod можно использовать с восьмеричными числами, где 1 — это наличие прав, а 0 — отсутствие:
rwx = 111 = 7
rw- = 110 = 6
r-x = 101 = 5
r-- = 100 = 4Следующая команда сработает так же, как и предыдущая:
$ chmod 660 test.txtТакже можно ознакомиться с руководством по правам доступа.
Сочетания клавиш
| Сочетание | Описание |
|---|---|
| CTRL-A | Перемещение курсора в начало строки |
| CTRL-E | Перемещение курсора в конец строки |
| CTRL-R | Поиск по истории |
| CTRL-W | Вырезать последнее слово |
| CTRL-U | Вырезать всё до курсора |
| CTRL-K | Вырезать всё после курсора |
| CTRL-Y | Вернуть последнюю вырезанную строку |
| CTRL-_ | Отмена |
| CTRL-L | Очистка экрана терминала |
По материалам Bash-Cheatsheet
На главную -> MyLDP ->
Электронные книги по ОС Linux
| Руководство по Bash для начинающих | ||
|---|---|---|
| Назад | Введение | Дальше |
Введение
Оригинал:
«Bash Guide for Beginners»
Автор: Machtelt Garrels
Дата публикации: 9.02.2010 (Revision 1.12)
Перевод: Н.Ромоданов
Дата перевода: март 2011 г.
Почему написано это руководство?
Основной причиной для написания этого документа является то, что для большинства читателей
существующие HOWTO оказываются
слишком краткими и неполными, а руководство
«Advanced Bash-Scripting Guide»
(«Искусство программирования на языке сценариев командной оболочки») содержит слишком много справочного
материала. И между этими двумя крайностями ничего нет. Также я писала это руководство еще и потому,
что имеющихся бесплатных базовых курсов недостаточно, хотя их следует прослушать.
Это практическое руководство, в котором я, хотя и не всегда в достаточно серьезном стиле, даю примеры из реальной жизни вместо теоретических примеров. Отчасти я писала, что это связано с тем, что не хочу приводить урезанных и чересчур простых примеров, предлагаемых теми, кто знают, о чем говорят, и показывают некоторые действительно крутые возможности Bash, но настолько вырванные из контекста, что вы никогда не сможете воспользоваться ими в практических условиях. Вы можете прочитать об этом после изучения настоящей книги, содержащей упражнения и примеры, которые помогут вам в реальной жизни.
Из моего практического опыта, как пользователя UNIX/Linux, системного администратора и преподавателя, я знаю, что люди могут годами ежедневно общаться со своими системами и совсем не знать, как автоматизировать выполнение задач. Поэтому часто они думают, что система UNIX неудобна для пользователей, и, что еще хуже, у них складывается впечатление, что это медленная и старомодная система. Это еще одна проблема, с которой можно будет справиться с помощью настоящего руководства.
Кто должен прочитать эту книгу?
Пользу от чтения этой книги может извлечь каждый, кто работает с системами UNIX или UNIX-подобными системами, кто хочет облегчить жизнь себе, опытным пользователям, а также системным администраторам. Читатели, у которых уже есть понимание о том, как с помощью командной строки работать с системой, узнают все подробности создания скриптов командной оболочки, с помощью которых можно облегчить выполнение повседневных задач. В системном администрировании полагаются в основном на создание скриптов; повседневные задачи часто автоматизируются с помощью простых скриптов. В этом документе масса примеров, которые воодушевят вас на написание своих собственных скриптов и подвигнут вас улучшить уже существующие скрипты.
Прежде, чем перейти к настоящему курсу:
- вы должны быть опытными пользователем UNIX или Linux, знакомым с основными командами, со страницами описаний man и документацией;
- уметь пользоваться текстовым редактором;
- понимать, как происходит загрузка системы и останавливаются процессы, что делает init и как используются скрипты init;
- создавать пользователей и группы, устанавливать пароли;
- знать, что такое права доступа и специальные режимы;
- знать правила именования устройств, понимать, что такое разделы, монтировать / размонтировать файловые системы;
- уметь добавлять программное обеспечение в вашу систему и удалять его из системы.
Если вы не знакомы с какой-нибудь одной или несколькими темами, перечисленными выше, смотрите книгу
Introduction to Linux («Введение в Linux») на сайте TLDP
или на вашем локальном зеркале TLDP. Дополнительную информацию можно найти в документации по вашей системе (страницы man и info), либо на сайте Linux Documentation Project.
Самую последнюю редакцию настоящей книги можно найти по ссылке http://tille.garrels.be/training/bash/. Ту же самую редакцию вы должны также найти по ссылке http://tldp.org/LDP/Bash-Beginners-Guide/html/index.html.
В печатном виде данное руководство доступно на Fultus.com.
Рис.1. Обложка книги «Руководство по Bash для начинающих»
Настоящее руководство было переведено:
- на китайский язык на http://xiaowang.net/bgb-cn/, переводчик -Wang Wei;
- на украинский язык на http://docs.linux.org.ua/index.php/LDP:Bash_beginners_guide, переводчик Ярослав Федевич и его команда.
Осуществляется перевод на французский язык и ссылка на него будет дана сразу после завершения перевода.
История изменений
| История изменений | ||
|
Revision 1.12 |
2010-02-09 |
MG |
|
Учтены пожелания читателей: исправлены объяснения команды shift в главе 9, опечатки в главе 7, главе 3, главе 10. |
||
|
Revision 1.11 |
2008-12-27 |
MG |
|
Учтены пожелания читателей. |
||
|
Revision 1.10 |
2008-06-06 |
MG |
|
Изменен адрес |
||
|
Revision 1.9 |
2006-10-10 |
MG |
|
Вставлены замечания читателей, с помощью тегов DocBook добавлен индекс. |
||
|
Revision 1.8 |
2006-03-15 |
MG |
|
Пояснен пример в главе 4, скорректировано описание встраиваемых документов (here doc) в главе 9, общая проверка и исправление типографских ошибок, добавлены ссылки на китайский и украинский переводы, замечание и прочее об awk в главе 6. |
||
|
Revision 1.7 |
2005-09-05 |
MG |
|
Исправлены типографские ошибки в главе 3, 6 и 7, добавлены замечания пользователей, добавлено замечание в главе 7. |
||
|
Revision 1.6 |
2005-03-01 |
MG |
|
Немного об отладке, добавлено несколько ключевых слов, информация о новом Bash 3.0, добавлено изображение. |
||
|
Revision 1.0 |
2004-04-27 |
TM |
|
Первоначальный релиз для LDP; больше примеров, больше пометок, меньше ошибок и описок, добавлен глоссарий |
||
|
Revision 1.0-beta |
2003-04-20 |
MG |
Благодарности
Спасибо всем друзьям, которые помогали (или пытались помочь), и моему мужу; ваши ободряющие слова сделали эту работу возможной. Спасибо всем, кто сообщал об ошибках, присылал примеры и замечания — среди многих, многих других:
- Хансу Боллу (Hans Bol) одному из поклонников;
- Майку Симу (Mike Sim) за замечания, касающиеся стиля;
- Дану Ричтеру (Dan Richter) за примеры с массивами;
- Жоржу Фергусону (Gerg Ferguson) за идеи, касающиеся заглавий;
- Менделю Ли Куперу (Mendel Leo Cooper), предоставившему место для работы;
- #linux.be, за поддержку меня на плаву;
- Франку Вану (Frank Wang), за подробные замечания о всем том, что я делала не так, как надо
Особая благодарность Табате Маршалл (Tabatha Marshall), которая взялась сделать общую проверку и проверку орфографии и грамматики. У нас была отличная команда: она работала, когда я спала. И наоборот 
Отсутствует информация, ошибочные ссылки, пропущенные буквы, замечания? Отправьте письмо на
<tille wants no spam _at_ garrels dot be>
(речь идет об ошибках в англоязычной версии — прим.пер.).
Информация об авторских правах
* Copyright (c) 2002-2007, Machtelt Garrels * All rights reserved. * Redistribution and use in source and binary forms, with or without * modification, are permitted provided that the following conditions are met: * * * Redistributions of source code must retain the above copyright * notice, this list of conditions and the following disclaimer. * * Redistributions in binary form must reproduce the above copyright * notice, this list of conditions and the following disclaimer in the * documentation and/or other materials provided with the distribution. * * Neither the name of the author, Machtelt Garrels, nor the * names of its contributors may be used to endorse or promote products * derived from this software without specific prior written permission. * * THIS SOFTWARE IS PROVIDED BY THE AUTHOR AND CONTRIBUTORS "AS IS" AND ANY * EXPRESS OR IMPLIED WARRANTIES, INCLUDING, BUT NOT LIMITED TO, THE IMPLIED * WARRANTIES OF MERCHANTABILITY AND FITNESS FOR A PARTICULAR PURPOSE ARE * DISCLAIMED. IN NO EVENT SHALL THE AUTHOR AND CONTRIBUTORS BE LIABLE FOR ANY * DIRECT, INDIRECT, INCIDENTAL, SPECIAL, EXEMPLARY, OR CONSEQUENTIAL DAMAGES * (INCLUDING, BUT NOT LIMITED TO, PROCUREMENT OF SUBSTITUTE GOODS OR SERVICES; * LOSS OF USE, DATA, OR PROFITS; OR BUSINESS INTERRUPTION) HOWEVER CAUSED AND * ON ANY THEORY OF LIABILITY, WHETHER IN CONTRACT, STRICT LIABILITY, OR TORT * (INCLUDING NEGLIGENCE OR OTHERWISE) ARISING IN ANY WAY OUT OF THE USE OF THIS * SOFTWARE, EVEN IF ADVISED OF THE POSSIBILITY OF SUCH DAMAGE.
Автор и издатель для того, чтобы обеспечить точность информации, приложили все усилия при подготовке этой книги. Однако, информация, содержащаяся в этой книге, предлагается без гарантий, явных или подразумеваемых. Ни автор, ни издатель, ни дилер или дистрибьютор не несут никакой ответственности за любой ущерб, причиненный или предположительно вызванный прямо или косвенно этой книгой.
Логотипы, товарные знаки и символы, используемые в этой книге, являются собственностью их соответствующих владельцев.
Что вам нужно?
Bash, доступен на http://www.gnu.org/directory/GNU/. Командная оболочка Bash есть практически в любой системе Linux и, в наши дни, может
быть найдена в различных системах UNIX.
В случае, если вам потребуется собрать свой собственный вариант, компилируется легко — проверено
на широком спектре систем UNIX, Linux, MS Windows и других.
Условные обозначения, используемые в данном документе
В этом документе используются следующие типографские соглашения:
Таблица 1. Типографские соглашения
| Пример текста | Что означает |
|
“Quoted text” |
Цитата, фрагмент выходного потока. |
|
|
Фрагмент текста входного или выходного потока, изображаемый в терминале. |
|
command |
Имя команды, которая вводится в командной строке. |
|
|
Имя переменной или указатель на содержимое переменной, например, |
|
|
Параметр команды, например, «параметр |
|
|
Аргумент команды, например, «прочитайте man |
|
|
Команда или пример использования, указываемые в отдельной строке. |
|
|
Имя файла или директория, например, «перейдите в директорий |
|
Key |
Клавиши, нажимаемые на клавиатуре, например, «для выхода нажмите Q«. |
|
Button |
Графическая кнопка, по которой можно щелкнуть мышкой, например, кнопка OK. |
|
Menu → Choice |
Выбор варианта в графическом меню, например: «Выберите в вашем браузере Help → About Mozilla». |
|
Terminology |
Важный термин или концепция: «Ядро Linux является сердцем системы». |
|
С помощью обратного слеша в окне терминала или в строке команды указывается неоконченная строка. Другими словами, если вы увидите длинную команду, которая разделена на несколько строк, то означает — «Клавиша Enter еще не нажималась!». |
|
|
See Chapter 1, Bash and Bash scripts |
Ссылка на соответствующую тему в данном руководстве. |
|
The author |
Ссылка на внешний веб ресурс |
Организация настоящего документа
В этом руководстве рассматриваются понятия, которые окажутся полезными серьезным пользователям Bash в их повседневной жизни. Хотя читателю потребуются базовые знания, касающиеся использования командной оболочки, мы начнем в первых трех главах с обсуждения основных компонентов командной оболочки и с рассмотрения практических примеров.
В главах с четвертой по шестую рассматриваются основные инструментальные средства, которые обычно используются в скриптах командных оболочек.
В главах с восьмой по двенадцатую обсуждаются наиболее типичные конструкции, используемые в скриптах командных оболочек.
В каждой главе присутствуют упражнения, которые проверят вашу готовность перейти к следующей главе.
- Глава 1 «Командная оболочка и скрипты Bash» – Основы Bash: почему Bash настолько хорош, составляющие компоненты, первоначальные советы по разработке хороших скриптов.
- Глава 2 «Пишем и отлаживаем скрипты» — Основы скриптов: пишем и отлаживаем скрипты.
- Глава 3 «Среда окружения Bash» — Среда окружения Bash: файлы инициализации, переменные, изменение свойств специальных символов, порядок выполнения подстановок в командной оболочке, алиасы, параметры.
- Глава 4 «Регулярные выражения» — Регулярные выражения: введение.
- Глава 5 «Потоковый редактор GNU sed» — Sed: введение в редактор строк sed.
- Глава 6 «Язык программирования GNU awk» — Awk: введение в язык программирования awk.
- Глава 7 «Условные инструкции» — Условные инструкции: конструкции, используемые в Bash для проверки условий.
- Глава 8 «Пишем интерактивные скрипты» — Интерактивные скрипты: создаем скрипты, дружественные пользователю, обрабатываем данные, вводимые пользователем.
- Глава 9 «Повторяющиеся задачи» — Повторное выполнение команд: конструкции, используемые в Bash для автоматического исполнения команд.
- Глава 10 «Подробнее о переменных» — Расширенные возможности переменных: указания типа переменной, введение в массивы переменных, операции с переменными.
- Глава 11 «Функции» — Функции: введение.
- Глава 12 «Перехват сигналов» — Перехват сигналов: введение в технику работы с сигналами, перехват сигналов, отсылаемых пользователями.
Если вам понравилась статья, поделитесь ею с друзьями:
Вы когда-нибудь замечали, как супер-ботаник хакер в кино может легко проникнуть в самые безопасные банки и ограбить их все, просто набрав несколько команд, яростно уставившись в зеленый экран с черным фоном? Как человек последовательно получает доступ ко всем паролям и берет под контроль скрытые камеры, где бы он ни находился, всего несколькими нажатиями клавиш на клавиатуре. Ну, я не уверен, откуда у кинематографистов это взялось, но, наверное, это их способ сказать нам, что командная строка — это мощный инструмент, и без всех этих хакеров и ACCESS GRANTED!! До смешного..
Часто новички настолько привыкли работать с графическим интерфейсом GUI, что склонны игнорировать возможности интерфейса командной строки (CLI). Мышь очень удобна, когда нужно скопировать в папку около ста тысяч файлов, но что, если переименовать все эти тысячи файлов или разделить их по расширениям? Так как графические интерфейсы не программируемы, то переименование или разделение их с помощью командной строки заняло бы целую вечность, однако, мы могли бы быстро добиться этого за несколько строк кода.
Unix shell является довольно мощным инструментом для разработчиков всех видов. Эта статья призвана дать краткое введение в самые основы, начиная с операционной системы UNIX.
UNIX
Большинство современных операционных систем, за исключением WINDOWS, построены на базе UNIX. Среди них много дистрибутивов Linux, macOS, iOS, Android и др. Достаточно одного взгляда на схему развития операционных систем, основанных на UNIX, чтобы подчеркнуть важность UNIX, и именно по этой причине она стала широко использоваться на производстве. На самом деле, бэк-энд многих вычислительных систем, включая такие промышленные гиганты, как Facebook и Google, в значительной степени используют UNIX.
Shell
Shell — это интерфейс командной строки для запуска программ на компьютере. Пользователь набирает в строке запроса кучу команд, оболочка запускает программы для пользователя, а затем выводит результат. Команды могут быть либо введены непосредственно пользователем, либо прочитаны из файла, называемого shell-скриптом или shell-программой.
Shell. Какие бывают
UNIX-система обычно предлагает различные типы оболочек shell. Некоторые из них наиболее распространены:
Однако в этой статье мы ограничимся оболочкой Bash. Тем не менее, вам рекомендуется прочитать и попробовать другие оболочки, особенно zsh, так как уже в версии MacOS под названием Catalina zsh заменил оболочку bash. Так что будет хорошей идеей познакомиться с ним сейчас.
Terminal
Терминал — это программа, которая используется для взаимодействия с оболочкой. Это просто интерфейс к оболочке и к другим программам командной строки, которые запускаются внутри нее. Это похоже на то, как веб-браузер является интерфейсом для веб-сайтов. Вот как выглядит типичный терминал в Mac:
У Mac и Linux есть соответствующие версии терминала. Windows также имеет встроенную командную оболочку, но она основана на командной строке MS-DOS, а не на UNIX. Так что давайте посмотрим, как мы можем установить шелл и программу терминала в операционной системе Windows, которая работает так же, как и в системах Mac и Linux.
Установка терминала в WINDOWS
- Подсистема Windows для Linux (WSL)
Это новая система совместимости с Linux в Windows 10. WSL позволяет разработчикам запускать GNU/Linux окружение — включая большинство инструментов командной строки, утилит и приложений — прямо под Windows, без изменений, без дополнительных виртуальных машин. Подробнее о его установке и функциях вы можете прочитать здесь.
- Git Bash
Git Bash — это то, что мы будем использовать в этой статье. Скачайте Git на компьютер с Windows отсюда и установите его со всеми настройками по умолчанию. В конце концов, вы получите окно терминала, вроде того, что показано ниже.
Изучение терминала
Всякий раз, когда мы открываем окно терминала, мы видим наши последние учетные данные для входа и приглашение Shell. Строка shell появляется всякий раз, когда оболочка готова принять входные данные. Она может немного отличаться в зависимости от дистрибутива, но в основном она отображается как имяпользователя@имякомпьютера, за которым следует знак $.
Если вам не нужна вся эта информация, вы можете использовать PS1 для настройки командной строки.
Теперь терминал будет показывать только $ в строке. Однако это только временно и после перезапуска терминал вернется к своим первоначальным настройкам.
Приступим
Чтобы немного развлечься, давайте начнем с нескольких простых команд:
- echo: выводит все, что вы набираете в командной строке шелла, аналогично Print на Python.
- date: отображает текущие время и дату.
- cal: отображает календарь на текущий месяц.
- clear: очистит окно терминала, также можно использовать сочетание клавиш Ctrl-L.
Команда bash — наименьшая единица кода, которую bash может выполнить самостоятельно. Эти команды говорят bash, что нам нужно, чтобы он сделал. Обычно bash принимает от пользователя одну команду и возвращается к пользователю после ее выполнения.
Рабочая директория
pwd
pwd выводит содержимое рабочей директории и указывает на текущую рабочую директорию, то есть на директорию, которую оболочка просматривает в данный момент. Это также место по умолчанию, где команды оболочки будут искать файлы данных.
Директория похожа на папку, но в shell мы будем придерживаться наименования директория (каталог). Файловая иерархия UNIX имеет древовидную структуру. Чтобы добраться до определенной папки или файла, нам нужно пройти по определенным путям внутри этой древовидной структуры. Пути разделяют каждый узел вышеуказанной структуры с помощью символа слэш( / ).
Навигация по директориям
Для навигации и организации файлов используются команды ls и cd.
ls
ls обозначает список и показывает содержимое директории. ls обычно начинает с просмотра нашего домашнего каталога. Это означает, что если мы вызовем команду ls самостоятельно, то он всегда выведет содержимое текущего каталога, которым в моем случае является /Users/parul.
Параметры команды
Параметры и опции включают некоторые специальные функции при использовании команды ls.
- ls <папка> : для просмотра содержимого определенной папки.
- ls -a: Для перечисления всех скрытых файлов в папке
- ls -l: Выводитболее длинный и подробный список файлов. ls -l также может быть использован с именем каталога для перечисления файлов этого конкретного каталога.
- ls ~: tilde(~) — сокращение, обозначающее домашний каталог. Таким образом, независимо от того, в какой директории мы находимся, ls ~ всегда будет показывать содержимое домашнего каталога.
Немного о масках файлов
Оболочка также позволяет нам сопоставлять имена файлов с шаблонами, обозначенными звездочкой(*). Она служит подстановочным знаком для замены любого другого символа внутри заданного шаблона. Например, если мы введем *.txt, то это приведет к перечислению всех файлов с расширением .txt. Давайте попробуем перечислить все файлы с расширением .py в нашей папке Demo:
cd
cd, дословно, означает Change Directory (Изменить директорию) и изменяет активную директорию на указанный путь. После того, как мы используем cd в нужную директорию, можно воспользоваться командой ls, чтобы увидеть содержимое ее содержимое. Давайте посмотрим, как можно использовать эту команду:
- cd … : Чтобы вернуться в родительский каталог.
- cd : Для возврата в домашний каталог
Организация файлов
Существуют определенные команды, которые позволяют нам перемещать, удалять, создавать и копировать файлы из самой оболочки.
mkdir
mkdir означает Make directory и используется для создания новой директории или папки.
mv
mv означает Move и перемещает один или несколько файлов или каталогов из одного места в другое. Нам нужно указать, что мы хотим переместить, т.е. источник и куда мы хотим переместить их, т.е. место назначения.
Создадим в папке Demo новую директорию PythonFiles и переместим в нее все .py-файлы из папки Demo, используя две вышеприведенные команды.
touch
Команда touch используется для создания новых пустых файлов. Она также используется для изменения временных меток на существующих файлах и каталогах. Вот как мы можем создать файл под названием foo.txt в папке Demo.
rm
Команда rm означает «Удалить» и удаляет файлы или каталоги. По умолчанию она не удаляет каталоги, но если используется как rm -r * внутри каталога, то удаляется каждый каталог и файл внутри этого каталога.
Теперь удалим ранее созданный файл foo.txt.
rmdir
rmdir означает «удалить каталог» и используется для удаления пустых каталогов из файловой системы. Давайте удалим папку PythonFiles, которую мы создали некоторое время назад.
Обратите внимание, что ../ обозначает родительский каталог.
Просмотр файлов
Это еще один нюанс использования оболочки shell, который очень полезен. Существуют команды, которые помогают нам просматривать содержимое файла, чтобы мы могли ими манипулировать.
cat
Команда cat читает файл и выводит его содержимое. Она может читать любое количество файлов, как следует из ее наименования. В нашей папке Demo есть несколько текстовых файлов, давайте используем cat, чтобы просмотреть их содержимое.
Чтобы просмотреть более одного файла, укажите оба имени файлов после команды cat:
$ cat Names.txt fruits.txt
less
Команда cat отображает содержимое файла на экране. Это нормально, когда содержимого мало, но это становится проблемой, когда файл большой. Как видно из примера ниже, команда выводит все на терминал с очень высокой скоростью, и мы не можем разобраться во всем содержимом файла. К счастью, есть команда под названием «Меньше», которая позволяет нам просматривать содержимое по одному экрану за раз.
$ less babynames.txt
Существуют определенные варианты с меньшим количеством используемых опций:
Пробел: перейти к следующему экрану
b: перейти к предыдущему экрану
/: для поиска конкретного слова
q: выйти
man
Команда man отображает страницы мануалов, которые являются руководством пользователя, встроенным по умолчанию во многие Linux и большинство Unix операционных систем.
man bash : Чтобы отобразить всю инструкцию bash
man <ключевое слово>, например man ls выдает информацию о команде ls.
Каналы и фильтры
Оператор pipe ‘|’ (вертикальная полоса) — это способ отправки вывода одной команды в качестве входной для другой команды.
command1 | command2
Когда команда посылает свой выход в канал, принимающей стороной для этого выхода является другая команда, а не файл. На рисунке ниже показано, как команда wc подсчитывает содержимое файла, отображенного командой cat.
wc — это команда, которая принимает данные на входе и каким-то образом преобразует их вывод. Такие команды называются фильтрами и помещаются после Unix каналов.
Фильтры
Теперь давайте посмотрим на некоторые часто используемые команды фильтров. Мы будем работать с файлом под названием babynames.txt, который содержит около 1000 имен детей, и с файлом fruits.txt, который содержит имена нескольких фруктов.
- grep или глобальное регулярное выражение ищет строки с заданной строкой или ищет шаблон в заданном входном потоке и выводит результат. Следующая команда прочитает все файлы и выведет все строки, содержащие либо слово ‘Tom’.
Но получился большой список, и мы не можем разобраться во всех этих данных, только что выведенных в терминале. Давайте посмотрим, как мы можем использовать оператор pipe, чтобы разобраться в этом.
- Фильтр wc — это сокращение от количества слов (word count). Он читает список файлов и генерирует одну или несколько следующих статистик: количество новых строк, количество слов и количество байтов. Введем в wc вывод вышеприведенной команды grep для подсчета количества строк, содержащих слово ‘Tom’.
- Фильтр sort сортирует строки в алфавитном или цифровом порядке.
Команда cat сначала читает содержимое файла fruits.txt, а затем сортирует его.
- Фильтр uniq означает «уникальный» и дает нам количество уникальных строк во входном потоке.
Важно отметить, что uniq не может обнаружить дубликаты записей, если они не находятся рядом. Поэтому мы использовали сортировку файла перед использованием команды сортировки. В качестве альтернативы можно также использовать команду sort -u вместо uniq.
Каналы очень удобны для выполнения некоторых сложных задач, так как несколько команд могут быть объединены в один канал вывода.
Что изучить еще по теме?
Инструменты командной строки могут быть отличным дополнением к основному набору инструментов. Первоначально терминал может напугать новичков, но как только они его освоят, его реальные достоинства и преимущества могут быть реализованы. Данная статья призвана заставить начинающего пользователя начать изучение терминала только поверхностно. В сети доступно множество полезных ресурсов, позволяющих детально изучить и узнать об оболочке. Вот некоторые из рекомендуемых ресурсов (на английском):
- Командная строка Linux пятое интернет-издание William Shotts
- Bash — Руководство для начинающих
- The Bash Academy
Сегодня поговорим о bash-скриптах. Это — сценарии командной строки, написанные для оболочки bash. Существуют и другие оболочки, например — zsh, tcsh, ksh, но мы сосредоточимся на bash. Этот материал предназначен для всех желающих, единственное условие — умение работать в командной строке Linux.
Сценарии командной строки — это наборы тех же самых команд, которые можно вводить с клавиатуры, собранные в файлы и объединённые некоей общей целью. При этом результаты работы команд могут представлять либо самостоятельную ценность, либо служить входными данными для других команд. Сценарии — это мощный способ автоматизации часто выполняемых действий.
Итак, если говорить о командной строке, она позволяет выполнить несколько команд за один раз, введя их через точку с запятой:
pwd ; whoamiНа самом деле, если вы опробовали это в своём терминале, ваш первый bash-скрипт, в котором задействованы две команды, уже написан. Работает он так. Сначала команда pwd выводит на экран сведения о текущей рабочей директории, потом команда whoamiпоказывает данные о пользователе, под которым вы вошли в систему.
Используя подобный подход, вы можете совмещать сколько угодно команд в одной строке, ограничение — лишь в максимальном количестве аргументов, которое можно передать программе. Определить это ограничение можно с помощью такой команды:
getconf ARG_MAXКомандная строка — отличный инструмент, но команды в неё приходится вводить каждый раз, когда в них возникает необходимость. Что если записать набор команд в файл и просто вызывать этот файл для их выполнения? Собственно говоря, тот файл, о котором мы говорим, и называется сценарием командной строки.
Создайте пустой файл с использованием команды touch. В его первой строке нужно указать, какую именно оболочку мы собираемся использовать. Нас интересует bash, поэтому первая строка файла будет такой:
#!/bin/bashВ других строках этого файла символ решётки используется для обозначения комментариев, которые оболочка не обрабатывает. Однако, первая строка — это особый случай, здесь решётка, за которой следует восклицательный знак (эту последовательность называют шебанг) и путь к bash, указывают системе на то, что сценарий создан именно для bash.
Команды оболочки отделяются знаком перевода строки, комментарии выделяют знаком решётки. Вот как это выглядит:
#!/bin/bash
# This is a comment
pwd
whoamiТут, так же, как и в командной строке, можно записывать команды в одной строке, разделяя точкой с запятой. Однако, если писать команды на разных строках, файл легче читать. В любом случае оболочка их обработает.
Установка разрешений для файла сценария
Сохраните файл, дав ему имя myscript, и работа по созданию bash-скрипта почти закончена. Сейчас осталось лишь сделать этот файл исполняемым, иначе, попытавшись его запустить, вы столкнётесь с ошибкой Permission denied.
Попытка запуска файла сценария с неправильно настроенными разрешениями
Сделаем файл исполняемым:
chmod +x ./myscriptТеперь попытаемся его выполнить:
./myscriptПосле настройки разрешений всё работает как надо.
Успешный запуск bash-скрипта
Вывод сообщений
Для вывода текста в консоль Linux применяется команда echo. Воспользуемся знанием этого факта и отредактируем наш скрипт, добавив пояснения к данным, которые выводят уже имеющиеся в нём команды:
#!/bin/bash
# our comment is here
echo "The current directory is:"
pwd
echo "The user logged in is:"
whoamiВот что получится после запуска обновлённого скрипта.
Вывод сообщений из скрипта
Теперь мы можем выводить поясняющие надписи, используя команду echo. Если вы не знаете, как отредактировать файл, пользуясь средствами Linux, или раньше не встречались с командой echo, взгляните на этот материал.
Использование переменных
Переменные позволяют хранить в файле сценария информацию, например — результаты работы команд для использования их другими командами.
Нет ничего плохого в исполнении отдельных команд без хранения результатов их работы, но возможности такого подхода весьма ограничены.
Существуют два типа переменных, которые можно использовать в bash-скриптах:
- Переменные среды
- Пользовательские переменные
Переменные среды
Иногда в командах оболочки нужно работать с некими системными данными. Вот, например, как вывести домашнюю директорию текущего пользователя:
#!/bin/bash
# display user home
echo "Home for the current user is: $HOME"Обратите внимание на то, что мы можем использовать системную переменную $HOME в двойных кавычках, это не помешает системе её распознать. Вот что получится, если выполнить вышеприведённый сценарий.
Использование переменной среды в сценарии
А что если надо вывести на экран значок доллара? Попробуем так:
echo "I have $1 in my pocket"Система обнаружит знак доллара в строке, ограниченной кавычками, и решит, что мы сослались на переменную. Скрипт попытается вывести на экран значение неопределённой переменной $1. Это не то, что нам нужно. Что делать?
В подобной ситуации поможет использование управляющего символа, обратной косой черты, перед знаком доллара:
echo "I have $1 in my pocket"Теперь сценарий выведет именно то, что ожидается.
Использование управляющей последовательности для вывода знака доллара
Пользовательские переменные
В дополнение к переменным среды, bash-скрипты позволяют задавать и использовать в сценарии собственные переменные. Подобные переменные хранят значение до тех пор, пока не завершится выполнение сценария.
Как и в случае с системными переменными, к пользовательским переменным можно обращаться, используя знак доллара:
#!/bin/bash
# testing variables
grade=5
person="Adam"
echo "$person is a good boy, he is in grade $grade"Вот что получится после запуска такого сценария.
Пользовательские переменные в сценарии
Подстановка команд
Одна из самых полезных возможностей bash-скриптов — это возможность извлекать информацию из вывода команд и назначать её переменным, что позволяет использовать эту информацию где угодно в файле сценария.
Сделать это можно двумя способами.
- С помощью значка обратного апострофа «`»
- С помощью конструкции
$()
Используя первый подход, проследите за тем, чтобы вместо обратного апострофа не ввести одиночную кавычку. Команду нужно заключить в два таких значка:
mydir=`pwd`При втором подходе то же самое записывают так:
mydir=$(pwd)А скрипт, в итоге, может выглядеть так:
#!/bin/bash
mydir=$(pwd)
echo $mydirВ ходе его работы вывод команды pwdбудет сохранён в переменной mydir, содержимое которой, с помощью команды echo, попадёт в консоль.
Скрипт, сохраняющий результаты работы команды в переменной
Математические операции
Для выполнения математических операций в файле скрипта можно использовать конструкцию вида $((a+b)):
#!/bin/bash
var1=$(( 5 + 5 ))
echo $var1
var2=$(( $var1 * 2 ))
echo $var2Математические операции в сценарии
Управляющая конструкция if-then
В некоторых сценариях требуется управлять потоком исполнения команд. Например, если некое значение больше пяти, нужно выполнить одно действие, в противном случае — другое. Подобное применимо в очень многих ситуациях, и здесь нам поможет управляющая конструкция if-then. В наиболее простом виде она выглядит так:
if команда
then
команды
fiА вот рабочий пример:
#!/bin/bash
if pwd
then
echo "It works"
fiВ данном случае, если выполнение команды pwdзавершится успешно, в консоль будет выведен текст «it works».
Воспользуемся имеющимися у нас знаниями и напишем более сложный сценарий. Скажем, надо найти некоего пользователя в /etc/passwd, и если найти его удалось, сообщить о том, что он существует.
#!/bin/bash
user=likegeeks
if grep $user /etc/passwd
then
echo "The user $user Exists"
fiВот что получается после запуска этого скрипта.
Поиск пользователя
Здесь мы воспользовались командой grepдля поиска пользователя в файле /etc/passwd. Если команда grepвам незнакома, её описание можно найти здесь.
В этом примере, если пользователь найден, скрипт выведет соответствующее сообщение. А если найти пользователя не удалось? В данном случае скрипт просто завершит выполнение, ничего нам не сообщив. Хотелось бы, чтобы он сказал нам и об этом, поэтому усовершенствуем код.
Управляющая конструкция if-then-else
Для того, чтобы программа смогла сообщить и о результатах успешного поиска, и о неудаче, воспользуемся конструкцией if-then-else. Вот как она устроена:
if команда
then
команды
else
команды
fiЕсли первая команда возвратит ноль, что означает её успешное выполнение, условие окажется истинным и выполнение не пойдёт по ветке else. В противном случае, если будет возвращено что-то, отличающееся от нуля, что будет означать неудачу, или ложный результат, будут выполнены команды, расположенные после else.
Напишем такой скрипт:
#!/bin/bash
user=anotherUser
if grep $user /etc/passwd
then
echo "The user $user Exists"
else
echo "The user $user doesn’t exist"
fiЕго исполнение пошло по ветке else.
Запуск скрипта с конструкцией if-then-else
Ну что же, продолжаем двигаться дальше и зададимся вопросом о более сложных условиях. Что если надо проверить не одно условие, а несколько? Например, если нужный пользователь найден, надо вывести одно сообщение, если выполняется ещё какое-то условие — ещё одно сообщение, и так далее. В подобной ситуации нам помогут вложенные условия. Выглядит это так:
if команда1
then
команды
elif команда2
then
команды
fiЕсли первая команда вернёт ноль, что говорит о её успешном выполнении, выполнятся команды в первом блоке then, иначе, если первое условие окажется ложным, и если вторая команда вернёт ноль, выполнится второй блок кода.
#!/bin/bash
user=anotherUser
if grep $user /etc/passwd
then
echo "The user $user Exists"
elif ls /home
then
echo "The user doesn’t exist but anyway there is a directory under /home"
fiВ подобном скрипте можно, например, создавать нового пользователя с помощью команды useradd, если поиск не дал результатов, или делать ещё что-нибудь полезное.
Сравнение чисел
В скриптах можно сравнивать числовые значения. Ниже приведён список соответствующих команд.
n1 -eq n2Возвращает истинное значение, если n1 равно n2.
n1 -ge n2 Возвращает истинное значение, если n1больше или равно n2.
n1 -gt n2Возвращает истинное значение, если n1 больше n2.
n1 -le n2Возвращает истинное значение, если n1меньше или равно n2.
n1 -lt n2Возвращает истинное значение, если n1 меньше n2.
n1 -ne n2Возвращает истинное значение, если n1не равно n2.
В качестве примера опробуем один из операторов сравнения. Обратите внимание на то, что выражение заключено в квадратные скобки.
#!/bin/bash
val1=6
if [ $val1 -gt 5 ]
then
echo "The test value $val1 is greater than 5"
else
echo "The test value $val1 is not greater than 5"
fiВот что выведет эта команда.
Сравнение чисел в скриптах
Значение переменной val1больше чем 5, в итоге выполняется ветвь thenоператора сравнения и в консоль выводится соответствующее сообщение.
Сравнение строк
В сценариях можно сравнивать и строковые значения. Операторы сравнения выглядят довольно просто, однако у операций сравнения строк есть определённые особенности, которых мы коснёмся ниже. Вот список операторов.
str1 = str2Проверяет строки на равенство, возвращает истину, если строки идентичны.
str1 != str2Возвращает истину, если строки не идентичны.
str1 < str2Возвращает истину, еслиstr1меньше, чемstr2.
str1 > str2Возвращает истину, еслиstr1больше, чемstr2.
-n str1Возвращает истину, если длинаstr1больше нуля.
-z str1Возвращает истину, если длинаstr1равна нулю.
Вот пример сравнения строк в сценарии:
#!/bin/bash
user ="likegeeks"
if [$user = $USER]
then
echo "The user $user is the current logged in user"
fiВ результате выполнения скрипта получим следующее.
Сравнение строк в скриптах
Вот одна особенность сравнения строк, о которой стоит упомянуть. А именно, операторы «>» и «<» необходимо экранировать с помощью обратной косой черты, иначе скрипт будет работать неправильно, хотя сообщений об ошибках и не появится. Скрипт интерпретирует знак «>» как команду перенаправления вывода.
Вот как работа с этими операторами выглядит в коде:
#!/bin/bash
val1=text
val2="another text"
if [ $val1 > $val2 ]
then
echo "$val1 is greater than $val2"
else
echo "$val1 is less than $val2"
fiВот результаты работы скрипта.
Сравнение строк, выведенное предупреждение
Обратите внимание на то, что скрипт, хотя и выполняется, выдаёт предупреждение:
./myscript: line 5: [: too many argumentsДля того, чтобы избавиться от этого предупреждения, заключим $val2 в двойные кавычки:
#!/bin/bash
val1=text
val2="another text"
if [ $val1 > "$val2" ]
then
echo "$val1 is greater than $val2"
else
echo "$val1 is less than $val2"
fiТеперь всё работает как надо.
Сравнение строк
Ещё одна особенность операторов «>» и «<» заключается в том, как они работают с символами в верхнем и нижнем регистрах. Для того, чтобы понять эту особенность, подготовим текстовый файл с таким содержимым:
Likegeeks
likegeeksСохраним его, дав имя myfile, после чего выполним в терминале такую команду:
sort myfileОна отсортирует строки из файла так:
likegeeks
LikegeeksКоманда sort, по умолчанию, сортирует строки по возрастанию, то есть строчная буква в нашем примере меньше прописной. Теперь подготовим скрипт, который будет сравнивать те же строки:
#!/bin/bash
val1=Likegeeks
val2=likegeeks
if [ $val1 > $val2 ]
then
echo "$val1 is greater than $val2"
else
echo "$val1 is less than $val2"
fiЕсли его запустить, окажется, что всё наоборот — строчная буква теперь больше прописной.
Команда sort и сравнение строк в файле сценария
В командах сравнения прописные буквы меньше строчных. Сравнение строк здесь выполняется путём сравнения ASCII-кодов символов, порядок сортировки, таким образом, зависит от кодов символов.
Команда sort, в свою очередь, использует порядок сортировки, заданный в настройках системного языка.
Проверки файлов
Пожалуй, нижеприведённые команды используются в bash-скриптах чаще всего. Они позволяют проверять различные условия, касающиеся файлов. Вот список этих команд.
-d fileПроверяет, существует ли файл, и является ли он директорией.
-e fileПроверяет, существует ли файл.
-f file Проверяет, существует ли файл, и является ли он файлом.
-r fileПроверяет, существует ли файл, и доступен ли он для чтения.
-s file Проверяет, существует ли файл, и не является ли он пустым.
-w fileПроверяет, существует ли файл, и доступен ли он для записи.
-x fileПроверяет, существует ли файл, и является ли он исполняемым.
file1 -nt file2 Проверяет, новее ли file1, чем file2.
file1 -ot file2Проверяет, старше ли file1, чем file2.
-O file Проверяет, существует ли файл, и является ли его владельцем текущий пользователь.
-G fileПроверяет, существует ли файл, и соответствует ли его идентификатор группы идентификатору группы текущего пользователя.
Эти команды, как впрочем, и многие другие рассмотренные сегодня, несложно запомнить. Их имена, являясь сокращениями от различных слов, прямо указывают на выполняемые ими проверки.
Опробуем одну из команд на практике:
#!/bin/bash
mydir=/home/likegeeks
if [ -d $mydir ]
then
echo "The $mydir directory exists"
cd $ mydir
ls
else
echo "The $mydir directory does not exist"
fiЭтот скрипт, для существующей директории, выведет её содержимое.
Вывод содержимого директории
Полагаем, с остальными командами вы сможете поэкспериментировать самостоятельно, все они применяются по тому же принципу.
Итоги
Сегодня мы рассказали о том, как приступить к написанию bash-скриптов и рассмотрели некоторые базовые вещи. На самом деле, тема bash-программирования огромна. Эта статья является переводом первой части большой серии из 11 материалов. Если вы хотите продолжения прямо сейчас — вот список оригиналов этих материалов. Для удобства сюда включён и тот, перевод которого вы только что прочли.
Bash-скрипты, часть 2: циклы
Циклы for
Оболочка bash поддерживает циклы for, которые позволяют организовывать перебор последовательностей значений. Вот какова базовая структура таких циклов:
for var in list
do
команды
doneВ каждой итерации цикла в переменную var будет записываться следующее значение из списка list. В первом проходе цикла, таким образом, будет задействовано первое значение из списка. Во втором — второе, и так далее — до тех пор, пока цикл не дойдёт до последнего элемента.
Перебор простых значений
Пожалуй, самый простой пример цикла for в bash-скриптах — это перебор списка простых значений:
#!/bin/bash
for var in first second third fourth fifth
do
echo The $var item
doneНиже показаны результаты работы этого скрипта. Хорошо видно, что в переменную $var последовательно попадают элементы из списка. Происходит так до тех пор, пока цикл не дойдёт до последнего из них.
Обратите внимание на то, что переменная $var сохраняет значение при выходе из цикла, её содержимое можно менять, в целом, работать с ней можно как с любой другой переменной.
Перебор сложных значений
В списке, использованном при инициализации цикла for, могут содержаться не только простые строки, состоящие из одного слова, но и целые фразы, в которые входят несколько слов и знаков препинания. Например, всё это может выглядеть так:
#!/bin/bash
for var in first "the second" "the third" "I’ll do it"
do
echo "This is: $var"
doneВот что получится после того, как этот цикл пройдётся по списку. Как видите, результат вполне ожидаем.
Инициализация цикла списком, полученным из результатов работы команды
Ещё один способ инициализации цикла for заключается в передаче ему списка, который является результатом работы некоей команды. Тут используется подстановка команд для их исполнения и получения результатов их работы.
#!/bin/bash
file="myfile"
for var in $(cat $file)
do
echo " $var"
doneВ этом примере задействована команда cat, которая читает содержимое файла. Полученный список значений передаётся в цикл и выводится на экран. Обратите внимание на то, что в файле, к которому мы обращаемся, содержится список слов, разделённых знаками перевода строки, пробелы при этом не используются.
Тут надо учесть, что подобный подход, если ожидается построчная обработка данных, не сработает для файла более сложной структуры, в строках которого может содержаться по несколько слов, разделённых пробелами. Цикл будет обрабатывать отдельные слова, а не строки.
Что, если это совсем не то, что нужно?
Разделители полей
Причина вышеописанной особенности заключается в специальной переменной окружения, которая называется IFS (Internal Field Separator) и позволяет указывать разделители полей. По умолчанию оболочка bash считает разделителями полей следующие символы:
- Пробел
- Знак табуляции
- Знак перевода строки
Если bash встречает в данных любой из этих символов, он считает, что перед ним — следующее самостоятельное значение списка.
Для того, чтобы решить проблему, можно временно изменить переменную среды IFS. Вот как это сделать в bash-скрипте, если исходить из предположения, что в качестве разделителя полей нужен только перевод строки:
IFS=$'n'После добавления этой команды в bash-скрипт, он будет работать как надо, игнорируя пробелы и знаки табуляции, считая разделителями полей лишь символы перевода строки.
#!/bin/bash
file="/etc/passwd"
IFS=$'n'
for var in $(cat $file)
do
echo " $var"
doneЕсли этот скрипт запустить, он выведет именно то, что от него требуется, давая, в каждой итерации цикла, доступ к очередной строке, записанной в файл.
Разделителями могут быть и другие символы. Например, выше мы выводили на экран содержимое файла /etc/passwd. Данные о пользователях в строках разделены с помощью двоеточий. Если в цикле нужно обрабатывать подобные строки, IFS можно настроить так:
IFS=:Обход файлов, содержащихся в директории
Один из самых распространённых вариантов использования циклов for в bash-скриптах заключается в обходе файлов, находящихся в некоей директории, и в обработке этих файлов.
Например, вот как можно вывести список файлов и папок:
#!/bin/bash
for file in /home/likegeeks/*
do
if [ -d "$file" ]
then
echo "$file is a directory"
elif [ -f "$file" ]
then
echo "$file is a file"
fi
doneЕсли вы разобрались с материалом выше, вам должно быть понятно устройство конструкции if-then, а так же то, как отличить файл от папки. Если вам сложно понять вышеприведённый код, перечитайте этот материал.
Вот что выведет скрипт.
Обратите внимание на то, как мы инициализируем цикл, а именно — на подстановочный знак «*» в конце адреса папки. Этот символ можно воспринимать как шаблон, означающий: «все файлы с любыми именами». он позволяет организовать автоматическую подстановку имён файлов, которые соответствуют шаблону.
При проверке условия в операторе if, мы заключаем имя переменной в кавычки. Сделано это потому что имя файла или папки может содержать пробелы.
Циклы for в стиле C
Если вы знакомы с языком программирования C, синтаксис описания bash-циклов for может показаться вам странным, так как привыкли вы, очевидно, к такому описанию циклов:
for (i = 0; i < 10; i++)
{
printf("number is %dn", i);
}В bash-скриптах можно использовать циклы for, описание которых выглядит очень похожим на циклы в стиле C, правда, без некоторых отличий тут не обошлось. Схема цикла при подобном подходе выглядит так:
for (( начальное значение переменной ; условие окончания цикла; изменение переменной ))На bash это можно написать так:
for (( a = 1; a < 10; a++ ))А вот рабочий пример:
#!/bin/bash
for (( i=1; i <= 10; i++ ))
do
echo "number is $i"
doneЭтот код выведет список чисел от 1 до 10.
Цикл while
Конструкция for — не единственный способ организации циклов в bash-скриптах. Здесь можно пользоваться и циклами while. В таком цикле можно задать команду проверки некоего условия и выполнять тело цикла до тех пор, пока проверяемое условие возвращает ноль, или сигнал успешного завершения некоей операции. Когда условие цикла вернёт ненулевое значение, что означает ошибку, цикл остановится.
Вот схема организации циклов while
while команда проверки условия
do
другие команды
done
Взглянем на пример скрипта с таким циклом:
#!/bin/bash
var1=5
while [ $var1 -gt 0 ]
do
echo $var1
var1=$[ $var1 - 1 ]
doneНа входе в цикл проверяется, больше ли нуля переменная $var1. Если это так, выполняется тело цикла, в котором из значения переменной вычитается единица. Так происходит в каждой итерации, при этом мы выводим в консоль значение переменной до его модификации. Как только $var1 примет значение 0, цикл прекращается.
Если не модифицировать переменную $var1, это приведёт к попаданию скрипта в бесконечный цикл.
Вложенные циклы
В теле цикла можно использовать любые команды, в том числе — запускать другие циклы. Такие конструкции называют вложенными циклами:
#!/bin/bash
for (( a = 1; a <= 3; a++ ))
do
echo "Start $a:"
for (( b = 1; b <= 3; b++ ))
do
echo " Inner loop: $b"
done
doneНиже показано то, что выведет этот скрипт. Как видно, сначала выполняется первая итерация внешнего цикла, потом — три итерации внутреннего, после его завершения снова в дело вступает внешний цикл, потом опять — внутренний.
Обработка содержимого файла
Чаще всего вложенные циклы используют для обработки файлов. Так, внешний цикл занимается перебором строк файла, а внутренний уже работает с каждой строкой. Вот, например, как выглядит обработка файла /etc/passwd:
#!/bin/bash
IFS=$'n'
for entry in $(cat /etc/passwd)
do
echo "Values in $entry –"
IFS=:
for value in $entry
do
echo " $value"
done
doneВ этом скрипте два цикла. Первый проходится по строкам, используя в качестве разделителя знак перевода строки. Внутренний занят разбором строк, поля которых разделены двоеточиями.
Такой подход можно использовать при обработке файлов формата CSV, или любых подобных файлов, записывая, по мере надобности, в переменную окружения IFS символ-разделитель.
Управление циклами
Возможно, после входа в цикл, нужно будет остановить его при достижении переменной цикла определённого значения, которое не соответствует изначально заданному условию окончания цикла. Надо ли будет в такой ситуации дожидаться нормального завершения цикла? Нет конечно, и в подобных случаях пригодятся следующие две команды:
breakcontinue
Команда break
Эта команда позволяет прервать выполнение цикла. Её можно использовать и для циклов for, и для циклов while:
#!/bin/bash
for var1 in 1 2 3 4 5 6 7 8 9 10
do
if [ $var1 -eq 5 ]
then
break
fi
echo "Number: $var1"
doneТакой цикл, в обычных условиях, пройдётся по всему списку значений из списка. Однако, в нашем случае, его выполнение будет прервано, когда переменная $var1 будет равна 5.
Вот — то же самое, но уже для цикла while:
#!/bin/bash
var1=1
while [ $var1 -lt 10 ]
do
if [ $var1 -eq 5 ]
then
break
fi
echo "Iteration: $var1"
var1=$(( $var1 + 1 ))
doneКоманда break, исполненная, когда значение $var1 станет равно 5, прерывает цикл. В консоль выведется то же самое, что и в предыдущем примере.
Команда continue
Когда в теле цикла встречается эта команда, текущая итерация завершается досрочно и начинается следующая, при этом выхода из цикла не происходит. Посмотрим на команду continue в цикле for:
#!/bin/bash
for (( var1 = 1; var1 < 15; var1++ ))
do
if [ $var1 -gt 5 ] && [ $var1 -lt 10 ]
then
continue
fi
echo "Iteration number: $var1"
doneКогда условие внутри цикла выполняется, то есть, когда $var1 больше 5 и меньше 10, оболочка исполняет команду continue. Это приводит к пропуску оставшихся в теле цикла команд и переходу к следующей итерации.
Обработка вывода, выполняемого в цикле
Данные, выводимые в цикле, можно обработать, либо перенаправив вывод, либо передав их в конвейер. Делается это с помощью добавления команд обработки вывода после инструкции done.
Например, вместо того, чтобы показывать на экране то, что выводится в цикле, можно записать всё это в файл или передать ещё куда-нибудь:
#!/bin/bash
for (( a = 1; a < 10; a++ ))
do
echo "Number is $a"
done > myfile.txt
echo "finished."Оболочка создаст файл myfile.txt и перенаправит в этот файл вывод конструкции for. Откроем файл и удостоверимся в том, что он содержит именно то, что ожидается.
Пример: поиск исполняемых файлов
Давайте воспользуемся тем, что мы уже разобрали, и напишем что-нибудь полезное. Например, если надо выяснить, какие именно исполняемые файлы доступны в системе, можно просканировать все папки, записанные в переменную окружения PATH. Весь арсенал средств, который для этого нужен, у нас уже есть, надо лишь собрать всё это воедино:
#!/bin/bash
IFS=:
for folder in $PATH
do
echo "$folder:"
for file in $folder/*
do
if [ -x $file ]
then
echo " $file"
fi
done
doneТакой вот скрипт, небольшой и несложный, позволил получить список исполняемых файлов, хранящихся в папках из PATH.
Итоги
Сегодня мы поговорили о циклах for и while в bash-скриптах, о том, как их запускать, как ими управлять. Теперь вы умеете обрабатывать в циклах строки с разными разделителями, знаете, как перенаправлять данные, выведенные в циклах, в файлы, как просматривать и анализировать содержимое директорий.
Если предположить, что вы — разработчик bash-скриптов, который знает о них только то, что изложено в в самом начале этой статьи, то вы уже вполне можете написать кое-что полезное. Далее вы узнаете, как передавать bash-скриптам параметры и ключи командной строки, и что с этим всем делать.
Возможно вам понравится:
Руководство по установке сервера 1С на Linux
Справочник по командной строке iptables (шпаргалка)
источник
original
Бесплатная книга-сайт на русском, полный гайд
Advanced Bash-Scripting Guide
Введение
BASH — Bourne-Again SHell (что может переводится как «перерожденный шел», или «Снова шел Борна(создатель sh)»), самый популярный командный интерпретатор в юниксоподобных системах, в особенности в GNU/Linux. Ниже приведу ряд встроенных команд, которые мы будем использовать для создания своих скриптов.
breakвыход из цикла for, while или until
continueвыполнение следующей итерации цикла for, while или until
echoвывод аргументов, разделенных пробелами, на стандартное устройство вывода
exitвыход из оболочки
exportотмечает аргументы как переменные для передачи в дочерние процессы в среде
hashзапоминает полные имена путей команд, указанных в качестве аргументов, чтобы не искать их при следующем обращении
killпосылает сигнал завершения процессу
pwdвыводит текущий рабочий каталог
readчитает строку из ввода оболочки и использует ее для присвоения значений указанным переменным.
returnзаставляет функцию оболочки выйти с указанным значением
shiftперемещает позиционные параметры налево
testвычисляет условное выражение
timesвыводит имя пользователя и системное время, использованное оболочкой и ее потомками
trapуказывает команды, которые должны выполняться при получении оболочкой сигнала
unsetвызывает уничтожение переменных оболочки
waitждет выхода из дочернего процесса и сообщает выходное состояние.
И конечно же кроме встроенных команд мы будем использовать целую кучу внешних, отдельных команд-программ, с которыми мы познакомимся уже в процессе
Что необходимо знать с самого начала
- Любой bash-скрипт должен начинаться со строки:
#!/bin/bash
в этой строке после #! указывается путь к bash-интерпретатору, поэтому если он у вас установлен в другом месте(где, вы можете узнать набрав whereis bash) поменяйте её на ваш путь.
- Коментарии начинаются с символа # (кроме первой строки).
- В bash переменные не имеют типа(о них речь пойдет ниже)
Переменные и параметры скрипта
Приведу как пример небольшой пример, который мы разберем:
#!/bin/bash#указываем где у нас хранится bash-интерпретатор
#присваиваем переменной parametr1 значение первого параметра скрипта
parametr1=$1
#присваиваем переменной script_name значение имени скрипта
script_name=$0
# команда echo выводит определенную строку, обращение к переменным осуществляется через $имя_переменной.
echo "Вы запустили скрипт с именем $script_name и параметром $parametr1"
# здесь мы видим другие кавычки, разница в том, что в одинарных кавычках не происходит подстановки переменных.
echo 'Вы запустили скрипт с именем $script_name и параметром $parametr1'
#Выход с кодом 0 (удачное завершение работы скрипта)
exit 0
Результат выполнения скрипта:
ite@ite-desktop:~$ ./test.sh qwerty
Вы запустили скрипт с именем ./test.sh и параметром qwerty
Вы запустили скрипт с именем $script_name и параметром $parametr1
После того как мы познакомились как использовать переменные и передавать скрипту параметры, время познакомиться с зарезервированными переменными:
$DIRSTACK— содержимое вершины стека каталогов
$EDITOR— текстовый редактор по умолчанию
$EUID— Эффективный UID. Если вы использовали программу su для выполнения команд от другого пользователя, то эта переменная содержит UID этого пользователя, в то время как…
$UID— …содержит реальный идентификатор, который устанавливается только при логине.
$FUNCNAME— имя текущей функции в скрипте.
$GROUPS— массив групп к которым принадлежит текущий пользователь
$HOME— домашний каталог пользователя
$HOSTNAME— ваш hostname
$HOSTTYPE— архитектура машины.
$LC_CTYPE— внутренняя переменная, котороя определяет кодировку символов
$OLDPWD— прежний рабочий каталог
$OSTYPE— тип ОС
$PATH— путь поиска программ
$PPID— идентификатор родительского процесса
$SECONDS— время работы скрипта(в сек.)
$#— общее количество параметров переданных скрипту
$*— все аргументы переданыне скрипту(выводятся в строку)
$@— тоже самое, что и предыдущий, но параметры выводятся в столбик
$!— PID последнего запущенного в фоне процесса
$$— PID самого скрипта
Условия
Условные операторы, думаю, знакомы практически каждому, кто хоть раз пытался на чем-то писать программы. В bash условия пишутся след. образом (как обычно на примере):
#!/bin/bash
#в переменную source засовываем первый параметр скрипта
source=$1
#в переменную dest засовываем второй параметр скрипта
dest=$2# в ковычках указываем имена переменных для сравнения. -eq — логическое сравнение обозначающие «равны»
if [[ "$source" -eq "$dest" ]]
# если они действительно равны, то
then
#выводим сообщение об ошибке, т.к. $source и $dest у нас равны
echo "Применик $dest и источник $source один и тот же файл!"
# выходим с ошибкой (1 — код ошибки)
exit 1
# если же они не равны
else
# то выполняем команду cp: копируем источник в приемник
cp $source $dest
echo "Удачное копирование!"
fi#обозначаем окончание условия.
Результат выполнения скрипта:
ite@ite-desktop:~$ ./primer2.sh 1 1
Применик 1 и источник 1 один и тот же файл!
ite@ite-desktop:~$ ./primer2.sh 1 2
Удачное копирование!
Структура if-then-else используется следующим образом:
if<команда или набор команд возвращающих код возврата(0 или 1)>
then
<если выражение после if истино, то выполняется этот блок>
else
<если выражение после if ложно, тот этот>
В качестве команд возвращающих код возврата могут выступать структуры [[ , [ , test, (( )) или любая другая(или несколько) linux-команда.
test— используется для логического сравнения. после выражения, неоьбходима закрывающая скобка «]»
[— синоним команды test
[[— расширенная версия «[» (начиная с версии 2.02)(как в примере), внутри которой могут быть использованы || (или), & (и). Долна иметь закрывающуб скобку «]]»
(( ))— математическое сравнение.
для построения многоярусных условий вида:
if ...
then ....
else
if ....
then....
else ....
для краткости и читаемости кода, можно использовать структуру:
if ..
then ...
elif ...
then ...
elif ...
Условия. Множественный выбор
Если необходимо сравнивать какоую-то одну переменную с большим количеством параметров, то целесообразней использовать оператор case.
#!/bin/bash
echo "Выберите редатор для запуска:"
echo "1 Запуск программы nano"
echo "2 Запуск программы vi"
echo "3 Запуск программы emacs"
echo "4 Выход"
#здесь мы читаем в переменную $doing со стандартного ввода
read doing
case $doing in
1)
/usr/bin/nano# если $doing содержит 1, то запустить nano
;;
2)
/usr/bin/vi# если $doing содержит 2, то запустить vi
;;
3)
/usr/bin/emacs# если $doing содержит 3, то запустить emacs
;;
4)
exit 0
;;
*)#если введено с клавиатуры то, что в case не описывается, выполнять следующее:
echo "Введено неправильное действие"
esac#окончание оператора case.
Результат работы:
ite@ite-desktop:~$ ./menu2.sh
Выберите редатор для запуска:
1 Запуск программы nano
2 Запуск программы vi
3 Запуск программы emacs
4 Выход
После выбор цифры и нажатия Enter запуститься тот редактор, который вы выбрали(если конечно все пути указаны правильно, и у вас установлены эти редакторы 
Прведу список логических операторв, которые используются для конструкции if-then-else-fi:
-z# строка пуста
-n# строка не пуста
=, (==)# строки равны
!=# строки неравны
-eq# равно
-ne# неравно
-lt,(< )# меньше
-le,(<=)# меньше или равно
-gt,(>)#больше
-ge,(>=)#больше или равно
!#отрицание логического выражения
-a,(&&)#логическое «И»
-o,(||)# логическое «ИЛИ»
С основами языка и условиями мы разобрались, чтобы не перегружать статью, разобью её на несколько частей(допустим на 3). Во второй части разберем операторы цикла и выполнение математических операций.
Основы BASH. Часть 2
Циклы. Цикл for-in.
Оператор for-in предназначен для поочередного обращения к значениям перечисленным в списке. Каждое значение поочередно в списке присваивается переменной.
Синтаксис следующий:
for переменная in список_значений
do
команды
done
Рассмотрим небольшой пример:
#!/bin/bash
for i in 0 1 2 3 4 #переменной $i будем поочередно присваивать значения от 0 до 4 включительно
do
echo "Console number is $i" >> /dev/pts/$i #Пишем в файл /dev/pts/$i(файл виртуального терминала) строку "Console number is $i"
done #цикл окончен
exit 0
После выполнения примера в первых 5 виртуальных консолях(терминалах) появится строка с её номером. В переменную $i поочередно подставляются значения из списка и в цикле идет работа со значением этой переменной
Циклы. Цикл while.
Цикл while сложнее цикла for-in и используется для повторения команд, пока какое-то выражение истинно( код возврата = 0).
Синтаксис оператора следующий:
while выражение или команда возвращающая код возврата
do
команды
done
Пример работы цикла рассмотрим на следующем примере:
#!/bin/bash
again=yes #присваиваем значение "yes" переменной again
while [ "$again" = "yes" ] #Будем выполнять цикл, пока $again будет равно "yes"
do
echo "Please enter a name:"
read name
echo "The name you entered is $name"
echo "Do you wish to continue?"
read again
done
echo "Bye-Bye"
А теперь результат работы скрипта:
ite@ite-desktop:~$ ./bash2_primer1.sh
Please enter a name:
ite
The name you entered is ite
Do you wish to continue?
yes
Please enter a name:
mihail
The name you entered is mihail
Do you wish to continue?
no
Bye-Bye
Как видим цикл выполняется до тех пор, пока мы не введем что-то отличное от «yes». Между do и done можно описывать любые структуры, операторы и т.п., все они будут выполнятся в цикле.Но следует быть осторожным с этим циклом, если вы запустите на выполнение в нём какую-либо команду, без изменения переменной выражения, вы можете попасть в бесконечный цикл.
Теперь об условии истинности. После while, как и в условном операторе if-then-else можно вставлять любое выражение или команду, которая возвращает код возврата, и цикл будет исполнятся до тех пор, пока код возврата = 0! Оператор [ аналог команды test, которая проверяет истинность условия, которое ей передали.
Рассмотрим еще один пример, я взял его из книги Advanced Bash Scripting. Уж очень он мне понравился :), но я его немного упростил. В этом примере мы познакомимся с еще одним типом циклов UNTIL-DO. Эта практически полный аналог цикла WHILE-DO, только выполняется пока какое-то выражение ложно.
Вот пример:
#!/bin/bash
echo "Введите числитель: "
read dividend
echo "Введите знаменатель: "
read divisor
dnd=$dividend #мы будем изменять переменные dividend и divisor,
#сохраним их знания в других переменных, т.к. они нам
#понадобятся
dvs=$divisor
remainder=1
until [ "$remainder" -eq 0 ]
do
let "remainder = dividend % divisor"
dividend=$divisor
divisor=$remainder
done
echo "НОД чисел $dnd и $dvs = $dividend"
Результат выполнения скрипта:
ite@ite-desktop:~$ ./bash2_primer3.sh
Введите числитель:
100
Введите знаменатель:
90
НОД чисел 100 и 90 = 10
Математические операции
Команда let.
Команда let производит арифметические операции над числами и переменными.
Рассмотрим небольшой пример, в котором мы производим некоторые вычисления над введенными числами:
#!/bin/bash
echo "Введите a: "
read a
echo "Введите b: "
read b
let "c = a + b" #сложение
echo "a+b= $c"
let "c = a / b" #деление
echo "a/b= $c"
let "c <<= 2" #сдвигает c на 2 разряда влево
echo "c после сдвига на 2 разряда: $c"
let "c = a % b" # находит остаток от деления a на b
echo "$a / $b. остаток: $c "
Результат выполнения:
ite@ite-desktop:~$ ./bash2_primer2.sh
Введите a:
123
Введите b:
12
a+b= 135
a/b= 10
c после сдвига на 2 разряда: 40
123 / 12. остаток: 3
Ну вот, как видите ничего сложного, список математических операций стандартный:
+— сложение
—— вычитание
*— умножение
/— деление
**— возведение в степень
%— модуль(деление по модулю), остаток от деления
letпозволяет использовать сокращения арифметических команд, тем самым сокращая кол-во используемых переменных. Например:a = a+bэквивалентноa +=bи т.д
Работа с внешними программами при написании shell-скриптов
Для начала немного полезной теории.
Перенаправление потоков.
В bash (как и многих других оболочках) есть встроенные файловые дескрипторы: 0 (stdin), 1 (stdout), 2 (stderr).
stdout — Стандартный вывод. Сюда попадает все что выводят программы
stdin — Стандартный ввод. Это все что набирает юзер в консоли
stderr — Стандартный вывод ошибок.
Для операций с этими дескрипторами, существуют специальные символы: > (перенаправление вывода), < (перенаправление ввода). Оперировать ими не сложно. Например:
cat /dev/random > /dev/null #перенаправить вывод команды cat /dev/random в /dev/null (абсолютно бесполезная операция :)) )
или
ls -la > listing #записать в файл listing содержание текущего каталога (уже полезней)
Если есть необходимость дописывать в файл(при использовании «>» он заменятеся), необходимо вместо «>» использовать «>>«
sudo < my_password
после просьбы sudo ввести пароль, он возьмется из файла my_password, как будто вы его ввели с клавиатуры.
Если необходимо записать в файл только ошибки, которые могли возникнуть при работе программы, то можно использовать:
./program_with_error 2> error_file
цифра 2 перед «>» означает что нужно перенаправлять все что попадет в дескриптор 2(stderr).
Если необходимо заставить stderr писать в stdout, то это можно след. образом:
./program_with_error 2>&1
символ «&» означает указатель на дескриптор 1(stdout)
(Поумолчанию stderr пишет на ту консоль, в котрой работает пользователь(вренее пишет на дисплей)).
2. Конвееры.
Конвеер — очень мощный инструмент для работы с консолью Bash. Синтаксис простой:
команда1 | команда 2 — означает, что вывод команды 1 передастся на ввод команде 2
Конвееры можно группировать в цепочки и выводить с помощью перенаправления в файл, например:
ls -la | grep «hash» |sort > sortilg_list
вывод команды ls -la передается команде grep, которая отбирает все строки, в которых встретится слово hash, и передает команде сортировке sort, которая пишет результат в файл sorting_list. Все довольно понятно и просто.
Чаще всего скрипты на Bash используются в качестве автоматизации каких-то рутинных операций в консоли, отсюда иногда возникает необходимость в обработке stdout одной команды и передача на stdin другой команде, при этом результат выполнения одной команды должен быть неким образом обработан. В этом разделе я постораюсь объяснить основные принципы работы с внешними командами внутри скрипта. Думаю что примеров я привел достаточно и можно теперь писать только основные моменты.
1. Передача вывода в переменную.
Для того чтобы записать в переменную вывод какой-либо команды, достаточно заключить команду в `` ковычки, например
a = ` echo «qwerty» `
echo $a
Результат работы: qwerty
Однако если вы захотите записать в переменную список директорий, то необходимо, должным образом обработать результат для помещения данных в переменную. Рассмотрим небольшой, пример:
LIST=`find /svn/ -type d 2>/dev/null| awk '{FS="/"} {print $4}'| sort|uniq | tr 'n' ' '`
for ONE_OF_LIST in $LIST
do
svnadmin hotcopy /svn/$ONE_OF_LIST /svn/temp4backup/$ONE_OF_LIST
done
Здесь мы используем цикл for-do-done для архивирование всех директорий в папке /svn/ с помощью команды svnadmin hotcopy(что в нашем случае не имеет никого значения, просто как пример). Наибольшй интерес вызывает строка: LIST=find /svn/ -type d 2>/dev/null| awk '{FS="/"} {print $4}'| sort|uniq | tr 'n' ' ' В ней переменной LIST присваивается выполнение команды find, обработанной командами awk, sort, uniq,tr(все эти команды мы рассматривать не будем, ибо это отдельная статья). В переменной LIST будут имена всех каталогов в папке /svn/ пгомещенных в одну строку(для того чтобы её стравить циклу.
Advanced Bash-Scripting Guide
��������� ���������������� �� ����� ���������
��������� ��������
�������: ������ �������
��������: Russian Linux Gazette
����� ����������� � html-������� (~380��)
����� ����������� � sgml-������� (~380��)
������ ����������� �� ������������ ������� � ��������
�������� � ������� ���������������� �� ����� ���������,
������, ������ ���������� ���� ���������� . . . ����������, ��� �� ����� ���������
�������� � ������� UNIX. ��� ����������� �����
��������������� ��� �������, ��������������� ���
���������������� �������� ��� ��� ���������� ��
���������������� �� shell. ����������� �������� ������
������ ������������������� ��������, ��������� ������ ���� � �������� �����
��������� — ��� ��������� ���������.
��������� ������ ���������, � ���� .bz2 ������, ����������
�������� ������ � ������� SGML � HTML, �� ������� �� �������� ��������� ������. ��� �� ��
������� � change log.