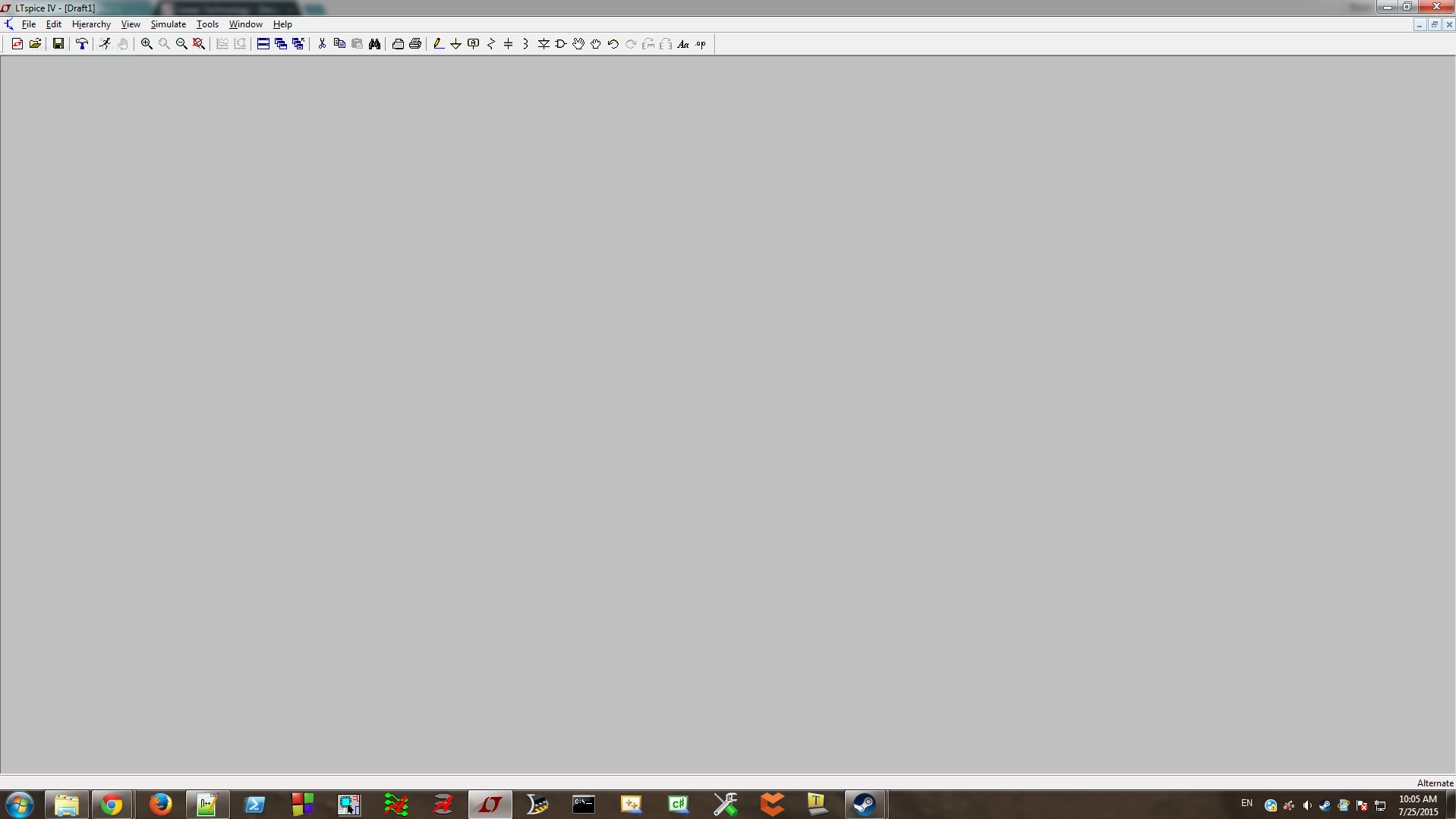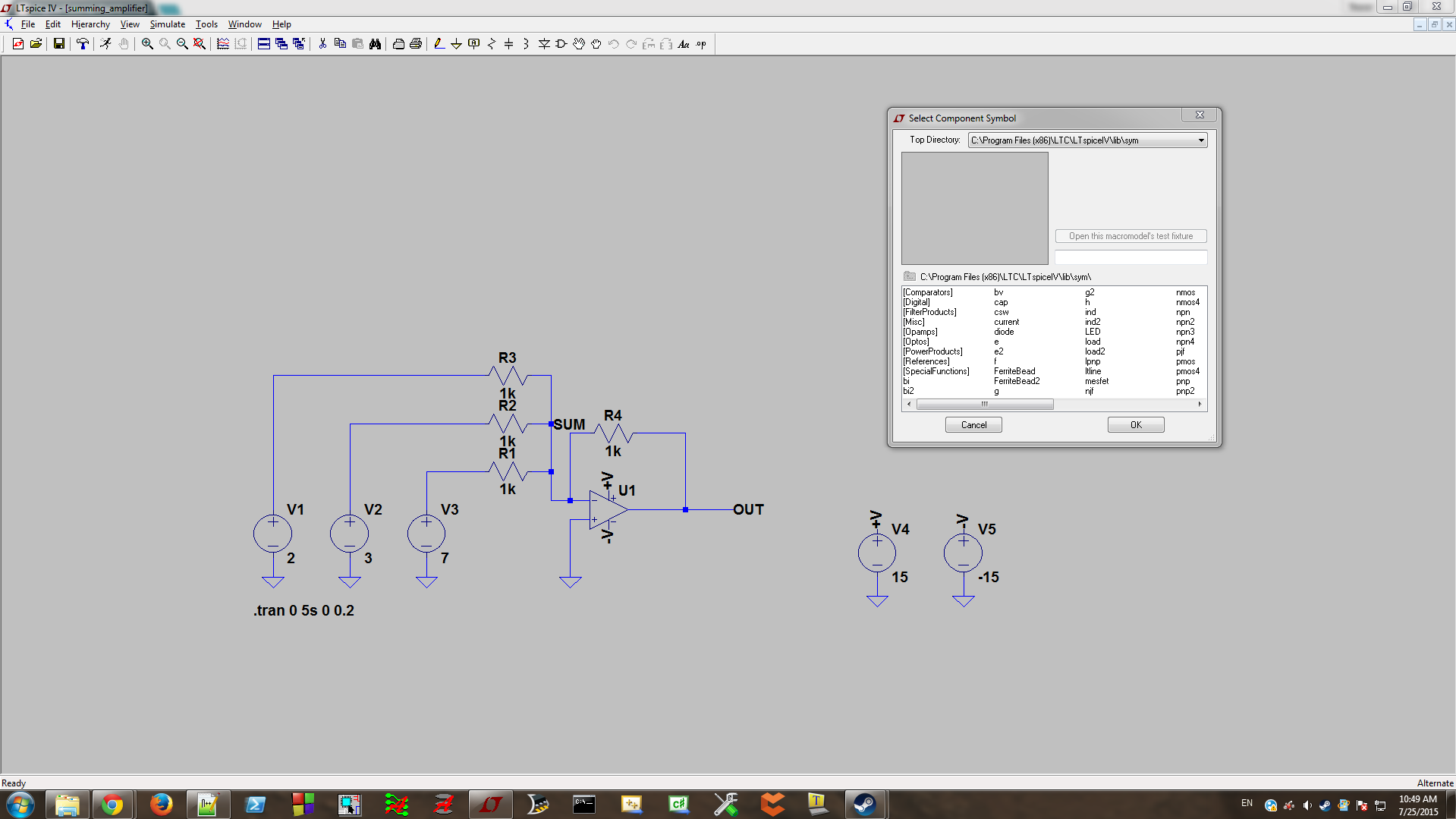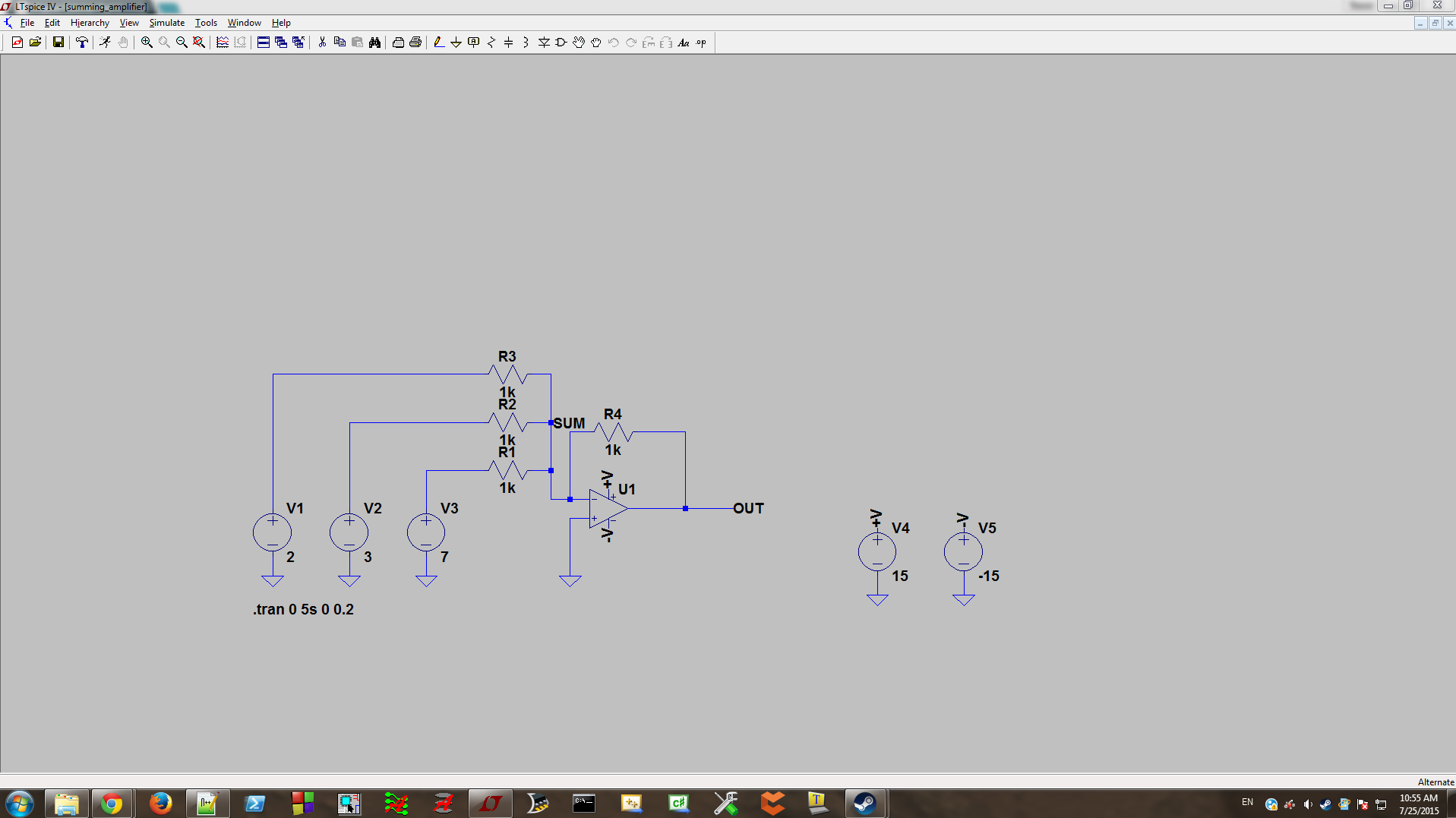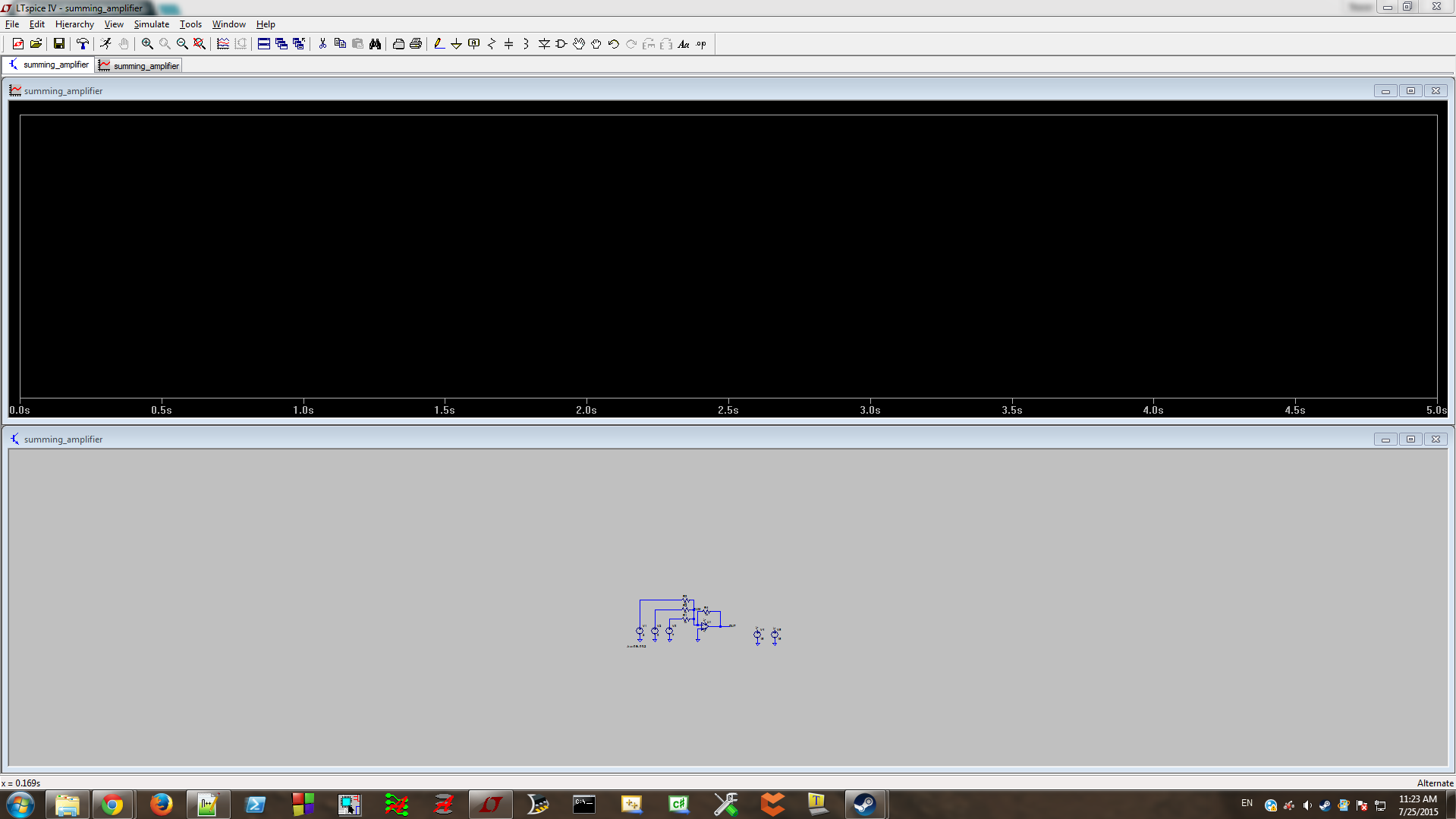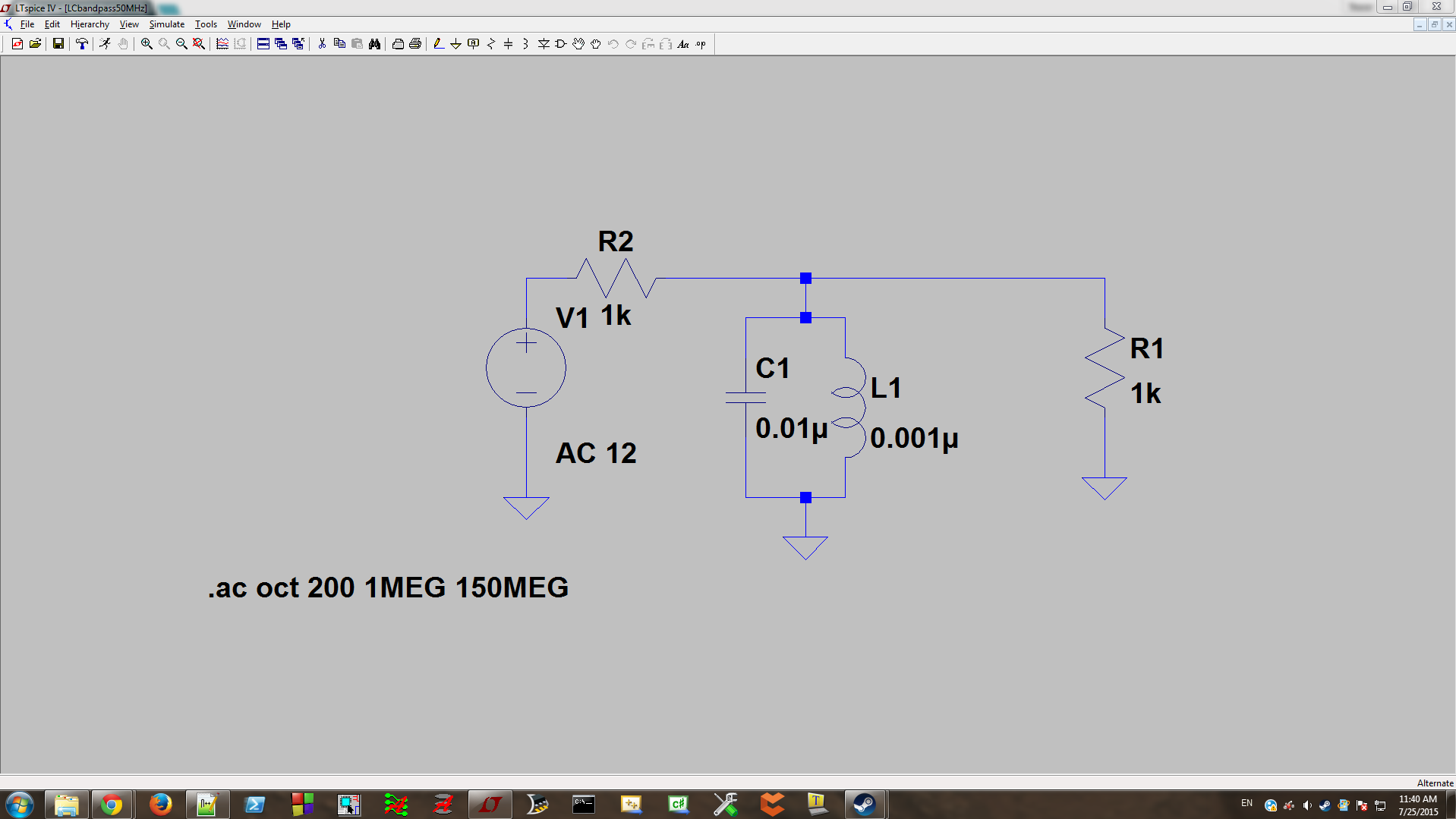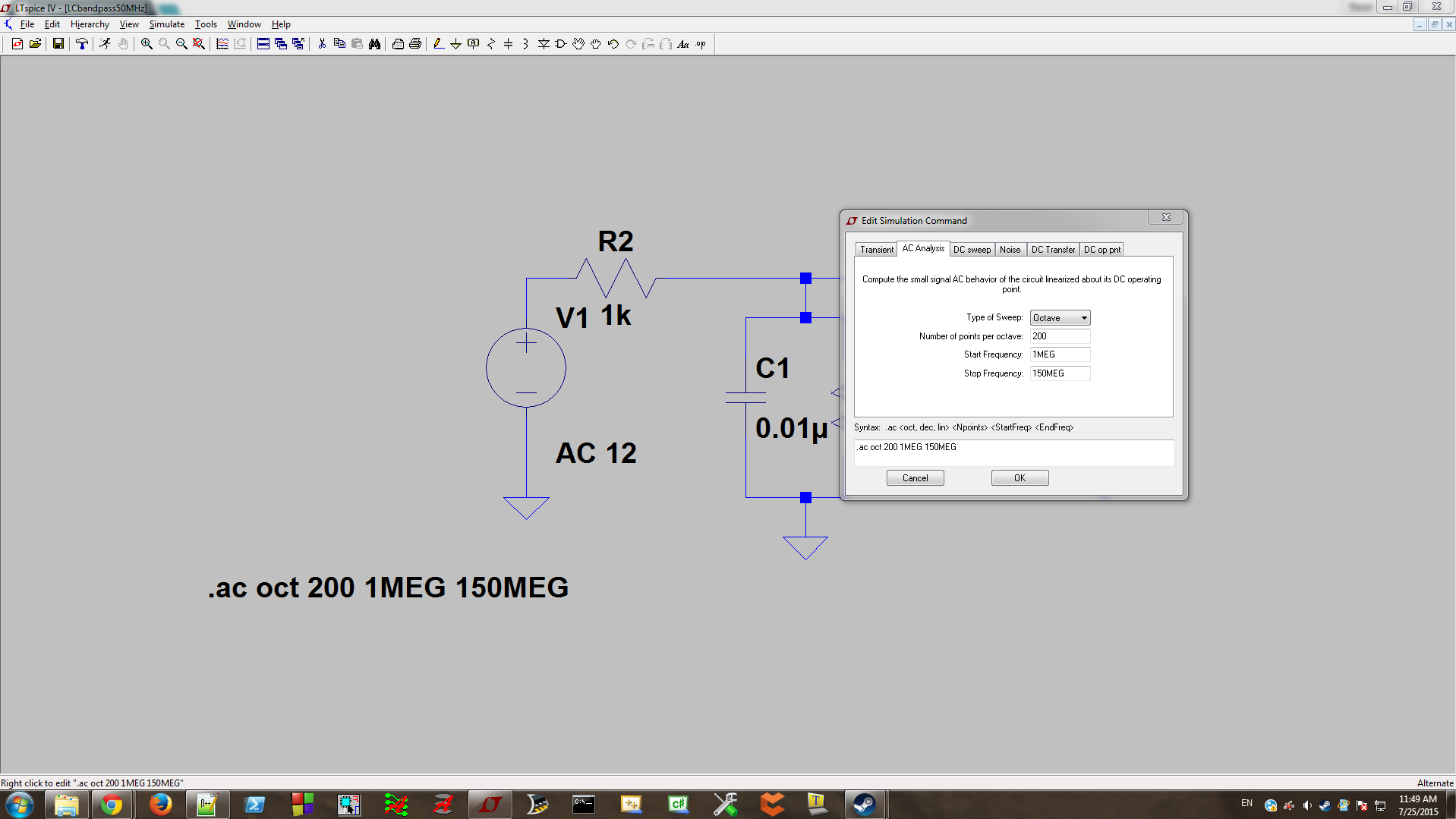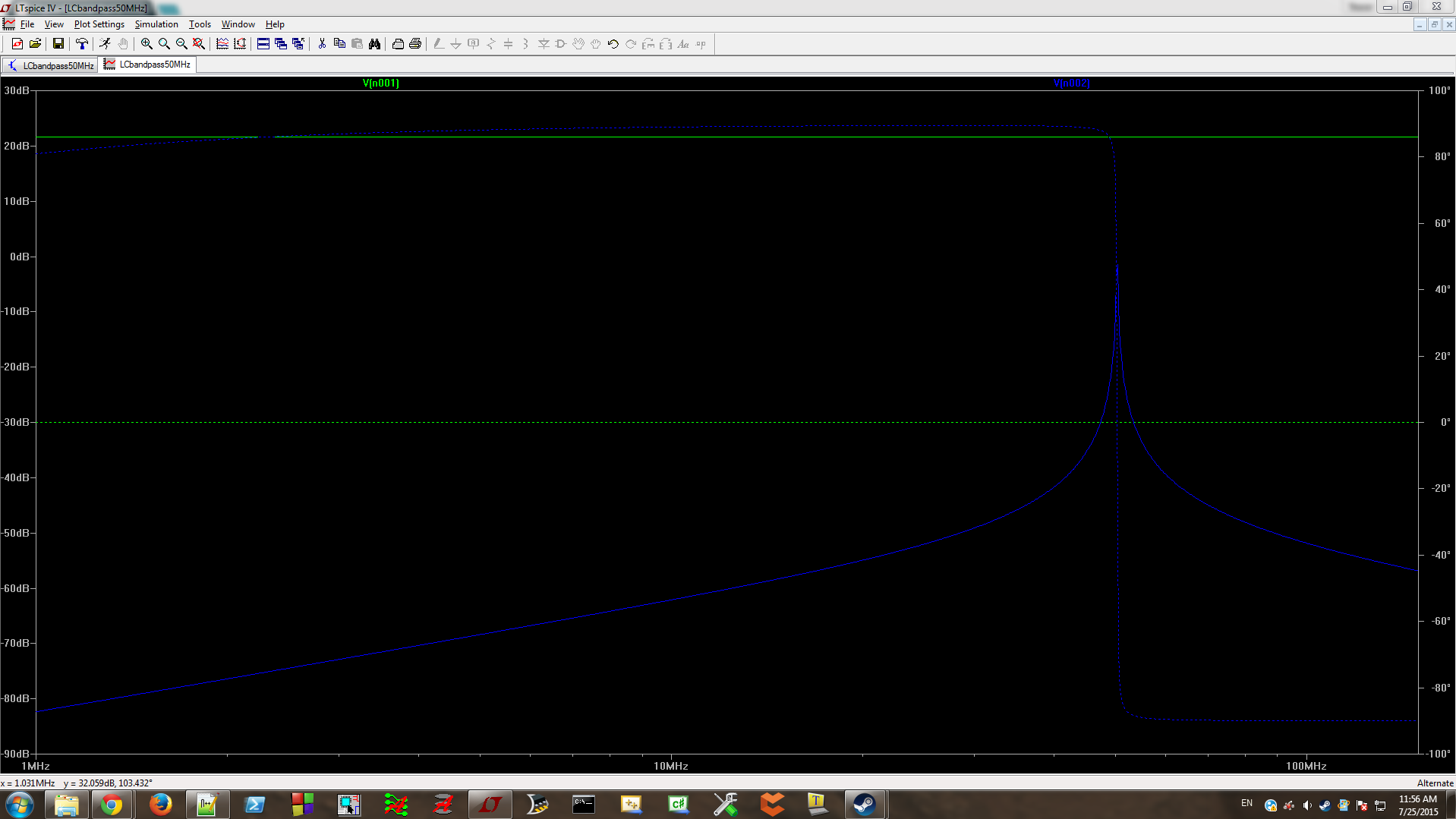Добавлено 9 декабря 2015 в 13:18
LTSpice – это универсальный, точный и бесплатный симулятор, доступный на Windows и Mac. В данной статье мы предоставим обзор моделирования работы схем по переменному и постоянному току, а так же посмотрим, как анализировать выходные сигналы.
Начнем
Чтобы получить копию программы LTSpice, посетите страницу загрузки инструментов разработки от Linear Technology. После того, как вы установили программу и запустили ее, вы увидите экран, как на рисунке ниже. Для того чтобы начать рисовать схему, вам нужно нажать красную иконку «LT» под меню «Файл» (File) (это создаст новый проект):
Теперь вы можете начать размещать и редактировать компоненты, но сначала давайте рассмотрим некоторые сочетания клавиш. К действиям, вызываемым большинством из них, вы можете получить доступ на панели инструментов над окном схемы, или в меню «Правка» (Edit) и «Вид» (View). Если у вас появятся проблемы с работой в LTSpice, в меню «Помощь» (Help) есть довольно обширный набор ресурсов, в том числе и множество примеров. Вот список некоторых горячих клавиш, полезных при создании схемы:
- R – поместить резистор;
- C – поместить конденсатор;
- L – поместить индуктивность;
- D – поместить диод;
- G – поместить корпус;
- F2 – меню компонентов;
- F3 – нарисовать проводник;
- F4 – ярлык для сети;
- F5 – удалить (нажать F5, затем кликнуть на компонент);
- F6 – копировать; F7 – переместить без проводников;
- F8 – переместить с проводниками;
- F9 – отмена (Shift+F9 возврат отмены);
- CTRL+R – повернуть (когда выбран компонент);
- CTRL+E – отразить (когда выбран компонент).
Обратите внимание, что CTRL+Z не отменяет изменения, так как CTRL+Z и CTRL+B используются для увеличения и уменьшения масштаба. Нажатие пробела вызывает подгонку масштаба под доступную площадь. Теперь мы начнем размещать компоненты для моделирования простого суммирующего усилителя на операционном усилителе. Нажмите F2, чтобы получить доступ к меню компонентов, в котором вы найдете модели источников напряжения и операционных усилителей. Посмотрите скриншот ниже, чтобы увидеть всплывающее окно компонентов (и законченную схему). Вам необходимо войти в подкаталог «Opamps» и найти компонент «UniversalOpamp2«:
Поместите его в любом месте на схеме. Далее вам необходимо снова открыть меню компонентов и поместить в общей сложности пять источников напряжения из верхнего уровня меню компонентов (вы можете сэкономить время, используя клавиши копирования после размещения первого источника). Три из них должны быть слева от операционного усилителя и два справа. Я считаю, что лучше сначала разместить все компоненты и соединить их проводниками перед редактированием значений, поэтому теперь вам необходимо поместить три резистора на схему, как показано ниже. Обратите внимание, что на вашей схеме всегда должно быть соединение с корпусом, иначе она не будет работать. Если вы хотите повернуть компонент, не забудьте нажать CTRL+R во время его размещения на схеме:
Далее вам необходимо соединить всё вместе, нажмите F3, чтобы начать рисовать проводники. После того, как вы нарисовали проводник между двумя компонентами, кликните правой кнопкой мыши, чтобы прекратить рисование. Что касается проводников, один клик привяжет проводник к точке, в которой вы кликнули, и позволит вам изменить направление (удерживайте CTRL, нажимая F3, чтобы разместить проводники не под прямым углом), также, чтобы быстро соединить несколько компонентов, вы можете прочертить проводник через них. Также вам необходимо разместить соединения с корпусом для каждого источника питания и для неинвертирующего входа операционного усилителя. Возможно, на данном этапе вы заметили, что выводы +V и -V операционного усилителя и два источника напряжения на схеме выше ни к чему не подключены. Нажав F4 (ярлык для сети), вы можете дать название конкретному проводнику или порту. Предоставление одинаковых имен двум объектам соединит их, как если бы вы сами соединили бы их проводником, что является хорошим способом уменьшения беспорядка и запутанности схемы (а также для указания, где вы хотите делать измерения во время моделирования). Используйте эту функцию для подключения выводов операционного усилителя к источникам напряжения, расположенных справа от него.
Теперь пришло время, назначить компонентам значения. Щелкнув правой кнопкой мыши на любой компонент, вы можете отредактировать их свойства. Вы обнаружите, что с резисторами всё довольно просто: поля ввода сопротивления, точности и мощности. Значения, которые вы введете, потребуют буквы, только чтобы задать порядок величины (так что вам не нужно писать «Ohm» после каждого числа). Важно отметить, что в LTSpice «m» и «M» означают «милли», в то время как вы должны использовать «MEG» (или что-то типа 1000k), чтобы задать мега-омы/фарады/генри и т.д. В приведенном мною примере все четыре резистора номиналом 1 кОм, поэтому введите для каждого 1k. Это будет медленнее, чем заполнение свойств одного резистора и его копирование, но в будущем размещение компонентов схемы перед их редактированием поможет вам убедиться, что вы ничего не забыли.
Вам не нужно ничего менять в свойствах операционного усилителя, но взгляд на них даст вам намек на более продвинутые функции LTSpice. Что касается источников, вам необходимо просто ввести значения постоянного напряжения. В моем примере входные напряжения составляют 2, 3 и 7 вольт, поэтому мы должны ожидать инвертированного напряжения на выходе –12 В, когда запустим моделирование. Установите напряжения источников питания в значения +15 и –15 вольт.
И последнее, прежде чем мы перейдем к моделированию: вы, возможно, заметили, что я использовал сетевые метки, чтобы задать «SUM» и «OUT«. Вы можете сделать это, выбрав проводники.
Моделирование работы нашего сумматора
После того, как вы создали схему, как показано на скриншотах выше, вы готовы выполнить ваше первое моделирование. LTSpice может выполнять несколько типов моделирования, но сегодня выполним только два: .tran и .AC, которые означают анализ переходных процессов и частотный анализ соответственно. Из моего собственного опыта, это две наиболее часто используемых формы моделирования, дающие наиболее значимую информацию. Откройте меню «Моделирование» (Simulate) и перейдите к пункту «Редактировать команду моделирования» (Edit Simulation Cmd). В появившемся окне находится несколько вкладок, но на этот раз нам нужна только вкладка анализа переходных процессов «Transient«. Заполните ее допустимыми значениями (я выбрал время остановки «Stop Time» 5 секунд и временной шаг «Time Step» 0.2 секунды). Нажмите OK, после чего вы получите последний компонент для размещения, который содержит параметры моделирования; положите его где угодно. После этого, либо кликните правой кнопкой мыши на схеме и нажмите «Запустить» (Run), либо нажмите на эту же команду в меню «Моделирование» (Simulate). Вы должны будете увидеть график, занявший половину окна LTSpice, но в нем ничего еще не будет:
Для того, чтобы увидеть, что на выходе схемы, вы должны выбрать часть схемы, которую хотите исследовать. Это можно сделать одним из двух способов:
- правый клик на черной области графика и нажать на «Добавить проводник» (Add Trace), а затем выбрать сеть, которую хотите показать;
- (проще) нажмите на участке схемы, который вы хотите исследовать. Кликните на проводник, чтобы увидеть напряжение, или кликните на компонент, чтобы узнать ток (который нам не нужен в этом примере).
Попробуйте кликнуть на проводниках над V1, V2 и V3, а затем снова на метке «OUT» (или на проводнике, если вы не добавили метку). Это построит четыре прямых линии разного цвета. И вы увидите, что на выходе –12 В, как и ожидалось.
Частотный анализ и моделирование фильтра
Мои поздравления! Вы промоделировали вашу первую схему в LTSpice. Это было довольно просто, но теперь вы уже должны быть достаточно знакомы с интерфейсом, чтобы не потеряться в нем. Несколько замечаний о графиках при моделировании:
- если вы захотите построить график сигнала относительно чего-то другого (а не относительно корпуса), то можете кликнуть правой кнопкой мыши на узле схемы и нажать «Отметить опорную точку» (Mark Reference). Пока вы снова не установите корпус в качестве опорной точки, все графики будут строиться относительно этой точки;
- вы можете посмотреть разницу напряжений, кликнув пробником на один участок схемы и перетащив его на второй (отрицательный) узел схемы;
- если вы хотите увидеть ток в проводнике, кликните на нем, удерживая клавишу ALT. Выполнив это для компонента, вы увидите потребляемую им мгновенную мощность;
- удаление графиков можно выполнить, кликнув правой кнопкой мыши в верхней части окна вывода, или нажав F5 и кликнув на графике.
Теперь давайте перейдем к следующему примеру. На этот раз мы собираемся промоделировать работу полосового LC фильтра с центральной частотой около 50 МГц. Взгляните на скриншот новой схемы:
В данной схеме появилось несколько новых деталей, мы их, конечно же, рассмотрим. Приступим, разместите два резистора, которые будут представлять сопротивления источника и нагрузки, конденсатор и индуктивность, а также установите их номиналы, как показано на скриншоте. Следует отметить, что источник напряжения имеет теперь значение «AC 12«; чтобы установить это значение, нажмите кнопку «Дополнительно» (Advanced) в диалоговом окне свойств компонента. Здесь вы увидите множество опций для типов сигналов, но вам пока они не нужны. Выберите вариант «none» в списке функций и введите значение 12 в поле «Амплитуда переменного напряжения» (AC Amplitude) в секции «Анализ малых сигналов переменного тока» (Small Signal AC Analysis), и нажмите OK.
Теперь нам необходимо установить параметры качания частоты, которые представляют собой диапазон частот, подаваемых на наш фильтр, которые позволят нам увидеть ожидаемое ослабление напряжения. Для этого, перейдите в «Моделирование» (Simulate) – «Редактировать команду моделирования» (Edit Simulation Cmd) и выберите вкладку «Частотный анализ» (AC Analysis). Поэкспериментируйте с настройками, чтобы понять, как они влияют на вывод; в частности, увеличение или уменьшение количества точек на октаву будет оказывать значительное влияние на форму вашего выходного сигнала. Теперь выберите что-то типа этого:
После того, как вы поместили команду моделирования на схему, пришло время исследовать некоторые характеристики. Нажмите «Выполнить» (Run) и поставьте пробники на выходе источника напряжения и после фильтра. Вы должны увидеть примерно такой график:
Отлично. Теперь, когда вы увидели, что моделирование показало, что ваш полосовой фильтр работает, вы, возможно, захотите узнать точные значения ослабления и центральной частоты. Для этого вам необходимо добавить на график курсор – сделайте это кликнув правой кнопкой мыши на названии выходного графика (у меня это синий V(n002)), в всплывающем меню выберите «1st» в выпадающем списке «Прикрепленный курсор» (Attached Cursor) и нажмите OK. Вы можете перетаскивать этот курсор по графику, чтобы увидеть значения ослабления, фазы и времени задержки на разных частотах. Получение более точной оценки пиковой точки графика может оказаться затруднительным при текущем виде окна вывода, поэтому вам необходимо увеличить масштаб. Вы можете увеличить масштаб, используя CTRL+Z, и уменьшить его с помощью CTRL+B, или вы можете выделить область на графике, которую нужно увеличить, зажав левую кнопку мыши; после чего можно установить курсор более точно. Сделав это, я увидел, что схема вызывает ослабление 1.40 дБ на частоте 50.3 МГц.
Заключение
Теперь вы должны обладать достаточным пониманием интерфейса LTSpice для моделирования различных схем. Функционал LTSpice гораздо более обширен, чтобы рассказать обо всём в одной статье. В следующей статье мы обсудим более продвинутые функции, включающие в себя другие формы сигналов, файлы .MODEL, различные значения компонентов и поведение источников напряжения. Оставляйте комментарии ниже, если у вас есть какие-либо вопросы.
Теги
CADCAD / САПР (система автоматизированного проектирования)LTspiceМоделированиеЧастотный анализ
Сообщений: 4,918
Тем: 197
Спасибо получено: 1,028 in 665 posts
Сказал спасибо: 372
Зарегистрирован: Mar 2014
05-16-2014, 11:34 AM
(Сообщение последний раз редактировалось: 10-15-2017, 03:32 PM begemot.)
Это руководство написано Валентином Володиным и является пожалуй одним из немногих базовых описаний на русском языке.
Я позволил себе смелость приаттачить копию, на случай если ссылка перестанет работать.
Пополнение библиотеки схемных элементов в LTSPICE, добавление элементов с описанием в виде «subcircuit» и иерархических блоков. Того-же автора.
Моделирование сложных электромагнитных компонентов при помощи Spice-симулятора LTspice / SwCAD III
————————
Михаил ПУШКАРЕВ
Программа схемотехнического моделирования SwitcherCAD III (LTspice )
—
Валентин Володин — LTspice: компьютерное моделирование электронных схем (+DVD) [2010, Электроника, PDF]
https://booktracker.org/viewtopic.php?t=78028
Читайте, спрашивайте…
Сообщений: 716
Тем: 7
Спасибо получено: 17 in 15 posts
Сказал спасибо: 3
Зарегистрирован: Apr 2014
как добавить текстовую модель в МС9? (добавляю ее в список LIB файла соответствующей категории, поисковик МС ее ненаходит)
Сообщений: 4,918
Тем: 197
Спасибо получено: 1,028 in 665 posts
Сказал спасибо: 372
Зарегистрирован: Mar 2014
В МС9 — не помню. Давно его не пользовал. Переходи на нормальный симулятор.
Сообщений: 716
Тем: 7
Спасибо получено: 17 in 15 posts
Сказал спасибо: 3
Зарегистрирован: Apr 2014
а какой нормальный симулятор?
Сообщений: 4,918
Тем: 197
Спасибо получено: 1,028 in 665 posts
Сказал спасибо: 372
Зарегистрирован: Mar 2014
Мне больше всего нравится LTSPICE. Не потому что он самый лучший (таких не бывает), а потому что я примерно представляю каким образом и что он считает. Т.е. я примерно представляю
точность своего моделирования. И как и что в нём можно сделать.
Кроме того мне удобно то, что он бесплатный и всем доступный, т.е. я могу обмениваться файлами практически с кем угодно. И по работе тоже.
Серьёзно разбираться с чем-то ещё честно говоря не интересно так как оно скорее всего не лучше.
Просто будет другой интерфейс, скорее всего более закрытый. И менее понятно что именно он делает.
Tom
Junior Member
Сообщений: 1
Тем: 0
Спасибо получено: 0 in 0 posts
Сказал спасибо: 0
Зарегистрирован: Oct 2016
скачать ничего кроме
http://valvolodin.narod.ru/articles/LTspice.pdf
не удалось
видимо перестал работать хостинг файлов
Сообщений: 4,918
Тем: 197
Спасибо получено: 1,028 in 665 posts
Сказал спасибо: 372
Зарегистрирован: Mar 2014
Из того что приаттачено в первом посте?
Сообщений: 1,369
Тем: 34
Спасибо получено: 34 in 28 posts
Сказал спасибо: 115
Зарегистрирован: Jul 2014
Сообщений: 4,918
Тем: 197
Спасибо получено: 1,028 in 665 posts
Сказал спасибо: 372
Зарегистрирован: Mar 2014
Валентин Володин — LTspice: компьютерное моделирование электронных схем (+DVD) [2010, Электроника, PDF]
https://booktracker.org/viewtopic.php?t=78028
The following 1 user says Thank You to begemot for this post:
• flipper (10-15-2017)
Сообщений: 34
Тем: 1
Спасибо получено: 0 in 0 posts
Сказал спасибо: 0
Зарегистрирован: Feb 2020
может быть кто — то знает как сделать так, чтобы LTspice не хранил библеотеки в папке C:UsersusernameDocumentsLTspiceXVII ? Новый ЛТспайс без этого просто жить не может, хотелось бы не держать библиотеки на системном диске
Сообщений: 4,918
Тем: 197
Спасибо получено: 1,028 in 665 posts
Сказал спасибо: 372
Зарегистрирован: Mar 2014
Откройте контроольную панель и во вкладке SIM & LIB search path добавьте Ваши пути
Файлы вложений
Эскизы(ов)
Сообщений: 34
Тем: 1
Спасибо получено: 0 in 0 posts
Сказал спасибо: 0
Зарегистрирован: Feb 2020
02-25-2020, 04:44 PM
(Сообщение последний раз редактировалось: 02-26-2020, 02:42 AM Alpha.)
я знаю, не получается. На какие папки туда нужно дать ссылки? в верхнее поле SYM нижнее CMP? неподхватывает ни то ни другое. Я через F2 выбираю Top Directory новый адрес, всё равно он видит компоненты по старым базам
https://www.diyaudio.com/forums/software…-bugs.html
тут говорили что новый спайс вообще весь глюкавый. Я с ним дела не имел раньше, но решил выучить какой — то симулятор
Сообщений: 34
Тем: 1
Спасибо получено: 0 in 0 posts
Сказал спасибо: 0
Зарегистрирован: Feb 2020
03-06-2020, 02:12 PM
(Сообщение последний раз редактировалось: 03-06-2020, 02:13 PM Alpha.)
Очень нравится — пробник напряжения, тока, мощности по месту, элементу в схеме, не нужно вводить формулу v(А) -v(Б), нравится источник напряжения управляемый током.
Не нравится — нет степпинга номинала элемента, накопления графиков. Очень не нравится, что после каждого изменения в схеме нужно опять нажимать на кнопку «симуль», ужасно неудобно то, что нельзя видеть все напряжения и токи в схеме, при этом менять на ходу номиналы, нельзя на ходу смотреть передаточные функции и переходные процессы меняя номиналы и элементы в схеме. По этой причине работать с большими схемами крайне неудобно когда хочется видеть полную картину. Ужасно неудобно, что переключаясь с Transeint на AC Analysis не запоминаются последние данные. Так нет модели источника напряжения с разными переключаемыми на лету видами сигналов. Microcap какой — то поудобней, при том значительно.
Сообщений: 4,918
Тем: 197
Спасибо получено: 1,028 in 665 posts
Сказал спасибо: 372
Зарегистрирован: Mar 2014
03-06-2020, 03:21 PM
(Сообщение последний раз редактировалось: 03-06-2020, 03:29 PM begemot.)
Alpha Написал:нет степпинга номинала элемента, накопления графиков
Как нет? Добавляете на схему команду .STEP и всё степается и выводит все графики.
Alpha Написал:Очень не нравится, что после каждого изменения в схеме нужно опять нажимать на кнопку «симуль»
Alpha Написал:нельзя на ходу смотреть передаточные функции и переходные процессы меняя номиналы и элементы в схеме
Если что-то меняется-схема должна пересчитываться. Как иначе?
Alpha Написал:переключаясь с Transeint на AC Analysis не запоминаются последние данные
А в чём проблема сохранить?
Alpha Написал:Так нет модели источника напряжения с разными переключаемыми на лету видами сигналов
Что значит на лету? Выбираете источник и в меню изменяете тип сигнала и параметры.
В МС насколько я помню Вы так же меняете параметры в табличке меню. Причём в ЛТ
эти параметры видны на схеме по умолчанию. В МС-наоборот.
Тут один МС «мастерклоун» недавно жидко обо…я в связи с тем что не понимал что именно он делает.
Но вообще, оба вполне пристойные симуляторы, надо просто адекватно их использовать
Одна из причин-не смотрел что установлено в источниках
Интерфейс ЛТ конечно немного аскетичен. К этому надо привыкнуть, но особой проблемы это не представляет.
МС не показывает многое из того что делает за кадром. И многие вещи удобно введены в интерфейс.
Но в результате, не всегда понятно что именно и как он делает.
Например, когда он выводит гармоники-он пользуется Сайсовской командой .FOUR. Просто это введено в UI.
Но поскольку в .FOUR анализируется последний период, желательно задавать время после которого можно начинать анализ.
А в МС по умолчанию это не очевидно. Нажимаешь кнопочку, считается быстро, создаётся иллюзия что можно что-то
сделать не понимая как именно это делается. Что приводит к ошибкам и неточности моделирования
Сообщений: 997
Тем: 14
Спасибо получено: 187 in 137 posts
Сказал спасибо: 374
Зарегистрирован: Mar 2017
08-23-2020, 05:40 PM
(Сообщение последний раз редактировалось: 08-24-2020, 03:32 AM Black_Jack.)
Не знал куда кинуть.
На Фейсбуке прошла вот такая интересная информация
Сообщений: 149
Тем: 9
Спасибо получено: 8 in 5 posts
Сказал спасибо: 11
Зарегистрирован: May 2014
08-24-2020, 11:28 AM
(Сообщение последний раз редактировалось: 08-24-2020, 11:29 AM RadioMan.)
Обновился на последнюю версию LTSpice XVII — пропала возможность измерять токи в схемах. Никто не сталкивался с такой проблемой?
Сообщений: 149
Тем: 9
Спасибо получено: 8 in 5 posts
Сказал спасибо: 11
Зарегистрирован: May 2014
Починил.
И кстати, в LTSpice можно как-то промоделировать подключение транзистора смещения к выходному транзистору усилителя? Посмотреть температурную стабильность.
Сообщений: 4,918
Тем: 197
Спасибо получено: 1,028 in 665 posts
Сказал спасибо: 372
Зарегистрирован: Mar 2014
RadioMan Написал:пропала возможность измерять токи
Не замечал.
RadioMan Написал:Посмотреть температурную стабильность
Конечно
http://www.audio-perfection.com/spice-lt…ation.html
The following 1 user says Thank You to begemot for this post:
• RadioMan (08-26-2020)
Сообщений: 149
Тем: 9
Спасибо получено: 8 in 5 posts
Сказал спасибо: 11
Зарегистрирован: May 2014
Это познавательно. Спасибо.
Но как мне промоделировать вариант, когда, допустим диод или транзистор смещения, расположен на том же радиаторе, что и выходной транзистор? Мне именно это не понятно.
Сообщений: 889
Тем: 6
Спасибо получено: 87 in 76 posts
Сказал спасибо: 181
Зарегистрирован: Sep 2016
The following 1 user says Thank You to mellowman for this post:
• RadioMan (08-26-2020)
Перейти к форуму:
Краткое руководство по симулятору LTspice
Валентин Володин valvolodin@narod.ru
Конструирование, изготовление и наладка источников питания имеет свои специфические особенности. Например, авария источника и выход из строя его элементов происходит за тысячные и миллионные доли секунды, что практически не даёт шанса рассмотреть её причины и последовательность. В этом случае многих проблем можно избежать, если предварительно моделировать работу схемы источника. Моделирование позволяет проверять работу элементов источника питания в критических режимах, производить замеры, которые обычно проблематичны или даже не возможны на реальном устройстве. Моделирование позволяет уточнять и оптимизировать результаты предварительных расчётов, а порой экспериментально подбирать параметры элементов и режимы работы схемы. Все выше перечисленные и не перечисленные соображение делают моделирование кровно необходимым этапом конструирования источников питания.
В настоящее время любителю и профессионалу доступно большое количество программ для персонального компьютера, позволяющих производить моделирование работы электронных схем. Зачастую эти программы используют различные базовые математические алгоритмы, что даёт им определённые преимущества при моделировании определённого типа электронных устройств. Наибольшей популярностью пользуются программы, использующие SPICE (Simulation Program with Integrated Circuit Emphasis) алгоритм моделирования процессов протекающих в электронных схемах. Алгоритм SPICE, разработанный в конце 70-х годов в университете Беркли (Калифорния), де-факто стал стандартом для разрабатываемых и уже эксплуатируемых в настоящее время коммерческих систем схемотехнического моделирования для персонального компьютера. К таким системам относятся:
•HSPICE (фирма “MetaSoftware”);
•PSpice (“Microsim”);
•MicroCap V (“Spectrum Software”):
•Circuit Maker (“The Virtual Elektronics Lab”);
•Dr. Spice;
•ViewSpice (“Deutsch Research”) и другие.
Учитывая тот факт, что не для всех представляется возможным приобретение коммерческой системы схемотехнического моделирования, остановим свой выбор на прекрасном и к тому же бесплатном симуляторе LTspice от корпорации Linear Technology. SwCad можно бесплатно скачать с сайта корпорации Linear Technology[7]. Программа может работать под управлением ОС:
•Windows 98;
•Windows 2000;
•Windows NT4.0;
•Windows Me;
•Windows XP;
•Linux RedHat 8.0 с WINE версии 20030219.
Несмотря на свою бесплатность программа является настоящим и полноценным SPICE-симулятором, позволяет моделировать аналогово-цифровые схемы, имеет дружественный интерфейс и обеспечивает вполне приличную скорость моделирования. Кроме этого имеется отличный (правда англоязычный) встроенный Help[9], который является прекрасным и лучшим руководством. В интернете существует достаточно много ресурсов, где обсуждается и поддерживается эта прекрасная программа[4, 5].
Данный раздел написан в виде пошаговой инструкции, которая поможет начинающим достаточно быстро освоить эту прекрасную и полезную программу. Разумеется, при этом не затрагиваются некоторые важные моменты, которые можно будет позже разобрать самостоятельно, исследую примеры и встроенную помощь. Так же существует большое количество различной литературы, посвящённой SPICEсимуляторам[1, 2, 6], которая в большей мере будет справедлива и для программы LTspice.
Программа заточена для анализа процессов, происходящих в импульсных источниках питания. Однако, благодаря своим особенностям, программа снискала большую популярность и среди аудиофилов. При наличие подключения к Интернету программа регулярно обновляется.
Программа достаточно универсальна и позволяет создавать новые библиотечные элементы, редактировать схемные решения, производить моделирование и просматривать его результаты. В программе имеется встроенная библиотека моделей большинства микросхем DC-DC преобразователей, выпускаемых корпорацией Linear Technology. Однако библиотека моделей может пополняться самостоятельно собственными моделями и моделями от производителей электронных компонентов. Во многом эта работа уже проделана фанатами LTspice. Например, основной набор моделей можно найти на домашней страничке Андрея Кадатч [3], где надо скачать архив EXTRA. В архиве находятся библиотека моделей транзисторов, диодов, тиристоров, симисторов и т.д. от ведущих мировых производителей. Там же находится подробная инструкция по установке этой библиотеки.
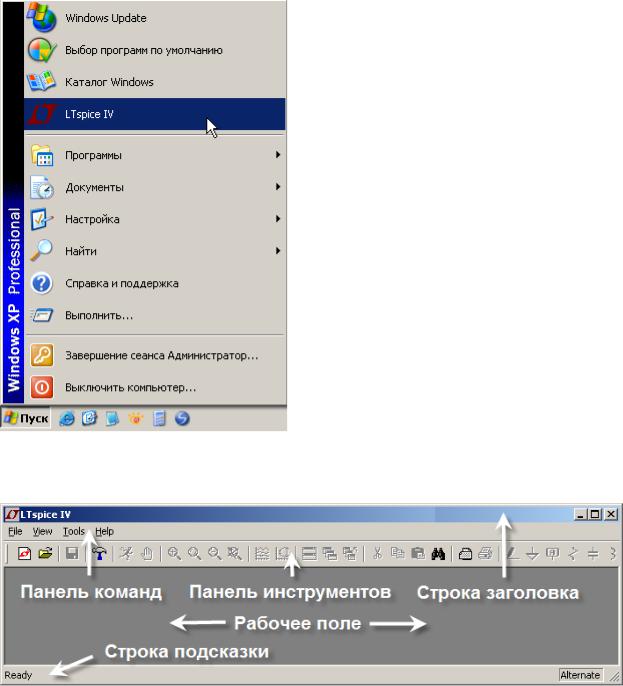
1. Установка и запуск программы LTspice
Как уже говорилось ранее, программа LTspice IV работает на персональном компьютере под управлением операционной системы Windows 98, 2000, NT 4.0, ME или XP. Так как программа генерирует много данных, то желательно, чтобы на жёстком диске было свободное пространство размером не менее 200 Мб, а размер оперативной памяти был более 128 Мб.
Установочный файл LTspice IV можно бесплатно скачать с сайта корпорации Linear Technology [8. После того как вы скачали самораспаковывающийся архив LTspiceIV.exe, запустите его и следуйте инструкциям. Процесс установки обычно не вызывает проблем, просто надо соглашаться со всеми предложенными настройками.
Рис. 1. Меню запуска программы LTspice в классическом представлении меню Пуск Windows XP. После установки программы на рабочем столе
появится иконка 
• строку заголовка;
• панель команд;
• панель инструментов;
• рабочее поле;
• строку подсказки.
В левой части строки заголовка прописано название программы. В правой части этой строки сгруппированы стандартные кнопки управления размером окна и завершения программы. Цвет строки заголовка отражает активность окна, и если он синий, то окно активно, а если серый, то пассивно. На панели команд расположены стандартные меню, набор которых может меняться в зависимости от активного приложения, расположенного в рабочем поле программы. На панель инструментов вынесены иконки часто используемых команд и настроек. В рабочем поле располагаются подокна рабочих приложений, которыми являются редактор схем, плоттер, редактор символов и
окно текстовых сообщений. В строке подсказки отображается текущее состояние программы и актуальные настройки симулятора. В рассматриваемый момент там отображается надпись Ready, которая говорит, что программа загружена и ждёт дальнейших действий пользователя.
Рис. 2. Стартовое окно программы LTspice.
2. Быстро осваиваем LTspice
Данный раздел написан в виде пошаговой инструкции, которая поможет начинающим пользователям достаточно быстро освоить эту прекрасную и полезную программу. Разумеется, при этом не затрагиваются некоторые важные моменты, которые будут рассмотрены в последующих главах.
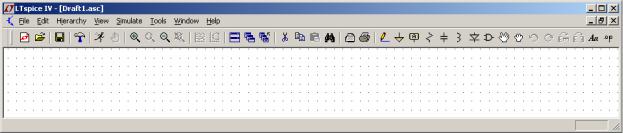
Для загрузки схемы в программу LTspice требуется специальный текстовый файл списка соединений (netlist). Этот файл имеет расширение cir и содержит перечень схемных компонентов, узлов, с которыми эти компоненты связаны, определения моделей и различные SPICE директивы. Для загрузки текстового файла списка соединений достаточно выполнить команду меню File (Файл) => Open (Открыть), т. е.
активизировать подпункт Open в меню File, расположенном на панели команд. При этом из всех предложенных типов файлов нужно выбрать cir.
Списки соединений генерируются многими программами. Например, подобный файл генерируется программой проектирования фильтров FilterCAD производства той же корпорации Linear Technology. Кроме этого, текстовый файл списка соединений может быть создан вручную, при помощи любого текстового редактора. Именно таким образом описывались схемы в ранних SPICE симуляторах. Однако данный способ описания схем нельзя назвать очень удобным и поэтому многие современные SPICE симуляторы имеют в своём составе редактор схем.
LTspice также содержит редактор схем, который сохраняет введённую схему в специальном файле с расширением asc. Перед началом симуляции, из ASC-файла извлекается описание схемы и автоматически генерируется cir-файл, который в дальнейшем используется симулятором.
Чтобы преждевременно не забивать себе голову ненужной информацией о внутреннем функционировании программы LTspice, перейдём к более практическим вопросам. Известно, что лучшим способом изучения программы является попытка что-либо в ней сделать. Для начала нарисуем схему простейшего мультивибратора и промоделируем его работу. Чтобы начать рисовать новую схему, нужно
щёлкнуть левой кнопкой мышки по иконке 
щёлкнуть левой кнопкой мышки по иконке 
Следствием указанных действий будет активизация редактора схем. Активность редактора схем подтверждается символом синего транзистора в левой части панели команд. Если создаётся новая схема, то LTspice сам присваивает ей имя Draft<порядковый номер>.asc. Например, в данном случае схеме присвоено имя Draft1.asc (рис. 3). Если название не пришлось вам по вкусу, то его можно изменить, сохранив схему под другим именем с помощью команды File (Файл) => Save As (Сохранить как).
Нельзя не заметить, что, в отличие от стартового окна, на панели команд окна редактора схем появились дополнительные меню:Edit, Hierarchy, Simulate и Window, а также стали активными значки на панели инструментов. Рабочее поле редактора схем окрасилось в светло-серый цвет, установленный по умолчанию. При необходимости, с помощью комбинации клавиш <Ctrl>+<G>, можно нанести сетку на рабочее поле редактора схем. Аналогичный результат можно получить с помощью команды
View (Вид) => Show Grid (Показать сетку).
Рис. 3. Окно схемного редактора LTspice
Немного забегая вперёд, отметим, что в правой части строки подсказки отображается алгоритм работы вычислителя SPICE симулятора. Пользователю доступны два алгоритма работы вычислителя:
•Normal;
•Alternate.
По умолчанию устанавливается алгоритм Normal, который несколько быстрее алгоритма Alternate. Однако алгоритм Alternate обеспечивает большую внутреннюю точность и устойчивость процесса вычислений. Благодаря этому, для многих схем, алгоритм Alternate способен обеспечить и большую скорость моделирования. Так что если симулятор надолго «задумывается», то первое, что стоит сделать, —
это изменить алгоритм работы вычислителя. Для этого надо щёлкнуть левой кнопкой мышки по иконке 
управления). В возникшем после этого окне Control Panel надо выбрать вкладку SPICE и в строке Solver(*) установить требуемый алгоритм.
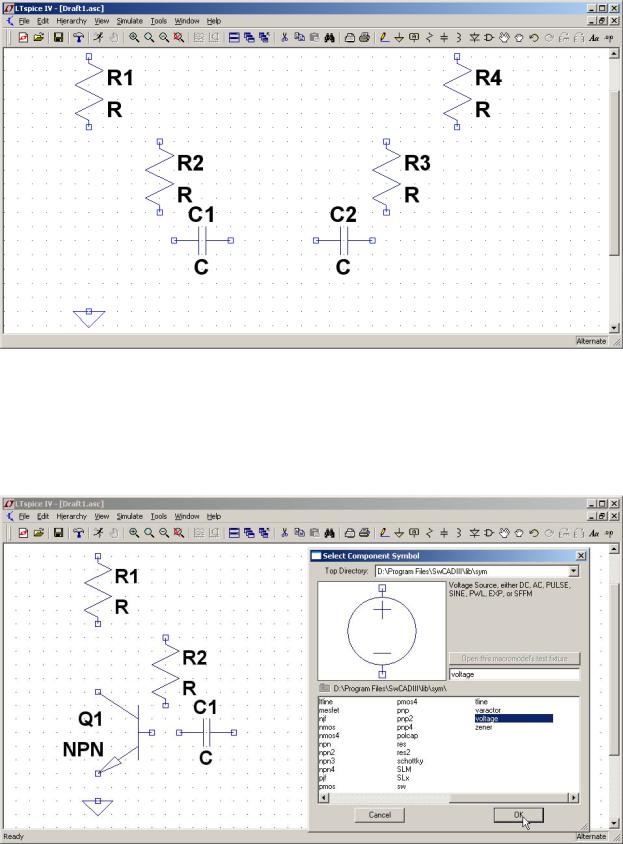
Для выбора часто используемых компонентов, таких как резисторы, конденсаторы, индуктивности и
диоды можно воспользоваться соответствующими иконками 
Применительно к мультивибратору получится примерно следующая картина (рис. 4).
Рис. 4. Размещение компонентов в окне редактора схем LTspice. Для выбора остальных компонентов необходимо выполнить команду
Edit (Редактировать) => Component (Компонент), которая вызывает диалоговое окно Select Component Symbol (рис. 5). Аналогичное действие производит нажатие функциональной клавиши <F2>, а также
щелчок левой кнопкой мышки по иконке 
Рис. 5. Выбор компонентов из диалогового окна Select Component Symbol
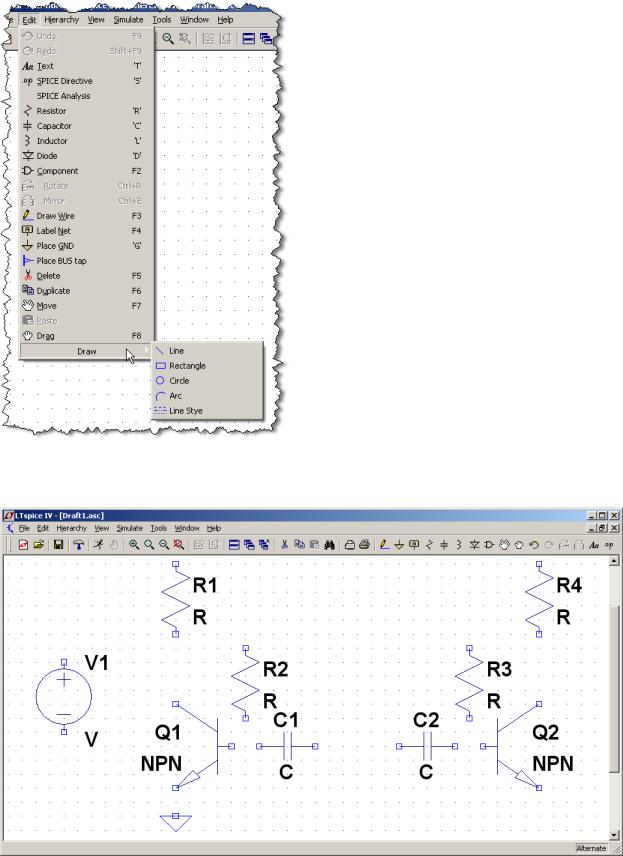
Необходимое пространственное положение компонента можно обеспечить, вращая его комбинацией
клавиш <Ctrl>+<R>. Также на панели инструментов есть специальные иконки 
присутствуют иконки, позволяющие осуществлять стандартные операции редактирования:








Все перечисленные здесь, а также дополнительные действия можно производить через меню Edit (Редактировать) на панели команд (рис. 6).
Рис. 6. Вид меню Edit на панели команд.
После размещения всех компонентов получим картинку, изображённую на рис. 7.
Рис. 7. Размещение компонентов в окне редактора схем LTspice.
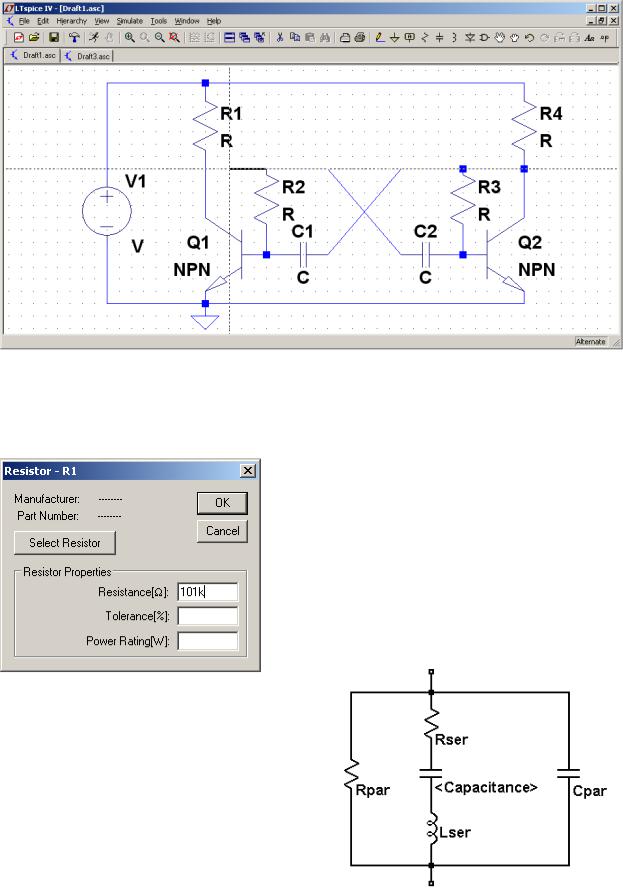
На схеме, в обязательном порядке, должен присутствовать компонент «Земля» 
Для рисования связей между компонентами необходимо активизировать иконку карандаша 
Рис. 8. Соединение компонентов.
Теперь, когда схема нарисована (рис. 8), необходимо определить числовые параметры и типы компонентов. Для этого подводим курсор к редактируемому компоненту. При совмещении курсора с позицией компонента, курсор меняет своё начертание и из крестика превращается в указательный палец

Рис. 9. Меню настройки резистора.
Для резистора (рис. 9) можно определить:
•Resistance (сопротивление в омах);
•Tolerance (разброс значения в процентах);
•Power Rating (допустимая рассеиваемая мощность в
ваттах).
Нажав на кнопку Select Resistor (выбор резистора), можно получить доступ к заранее подготовленной базе параметров резисторов.
Устанавливаем следующие номиналы резисторов: R1 = R4 = 2 кОм, R2 =101 кОм, R3 =100 кОм.
Небольшая разница номиналов R2 и R3 необходима для устойчивого запуска мультивибратора.
Рис. 10. Эквивалентная схема конденсатора. В отличие от модели резистора, модель
конденсатора в LTspice имеет достаточно сложную структуру (рис. 10). Кроме ёмкости (Capacitance), модель учитывает массу паразитных параметров:
•Rpar (Parallel Resistance) — сопротивление потерь между выводами конденсатора;
•Rser (Series Resistance) — последовательное сопротивление;

•Lser (Series Inductance) — последовательная индуктивность;
•Cpar (Parallel Capacitance) — параллельная ёмкость.
Рис. 11. Меню настройки конденсатора.
Настроить основные и паразитные параметры модели можно в окне настройки (рис. 11), которое вызывается щелчком правой кнопки мышки по конденсатору C1 (или C2). Здесь ёмкость измеряется в фарадах, индуктивность в генри, а сопротивление в омах. В LTspice имеется заранее подготовленная библиотека моделей конденсаторов, куда можно попасть, щёлкнув левой кнопкой мышки по кнопке Select Capacitor (выбор конденсатора).
Числовые значения параметров компонентов могут масштабироваться при помощи суффиксов. Масштабные коэффициенты указаны в табл. 1. Также допустима экспоненциальная форма записи.
В табл. 2 приведено соответствие между обозначениями единиц измерения электрических величин, принятых у нас (ГОСТ 8.417-2002), и используемых в LTspice.
Устанавливаем следующие номиналы конденсаторов С1, C2: C1 =C2 =0.01 мкФ.
Примечание:
LTspice воспринимает как масштабный коэффициент только первый символ после числового параметра и поэтому запись 0.01u эквивалентна
записи 0.01uF.
Таблица 1. Масштабные коэффициенты.
|
суффикс |
масштабный коэффициент |
Наименование |
|||||||
|
f |
1e-15 |
Фемто |
|||||||
|
p |
1e-12 |
Пико |
|||||||
|
n |
1e-9 |
Нано |
|||||||
|
u(или µ) |
1e-6 |
Микро |
|||||||
|
m |
1e-3 |
Милли |
|||||||
|
k |
1e3 |
Кило |
|||||||
|
meg |
1e6 |
Мега |
|||||||
|
g |
1e9 |
Гига |
|||||||
|
t |
1e12 |
Тера |
|||||||
|
Таблица 2. Соответствие обозначений единиц измерения электрических величин |
|||||||||
|
Наименование величины |
Единица измерения |
Обозначение единицы измерения |
|||||||
|
ГОСТ 8.417- |
LTspice |
||||||||
|
2002 |
|||||||||
|
Электрическое напряжение |
вольт |
В |
V |
||||||
|
Сила электрического тока |
ампер |
A |
A |
||||||
|
Энергия |
джоуль |
Дж |
J |
||||||
|
Мощность |
ватт |
Вт |
W |
||||||
|
Частота |
герц |
Гц |
Hz |
||||||
|
Магнитная индукция |
тесла |
Тл |
T |
||||||
|
Электрическая емкость |
фарад |
Ф |
F |
||||||
|
Электрическое сопротивление |
ом |
Ом |
Ω |
||||||
|
Индуктивность |
генри |
Гн |
H |
||||||
|
Время |
секунда |
с |
s |
Для транзисторов, щёлкнув левой кнопкой мышки по кнопке Pick New Transistor (Выбрать новый транзистор), показанной на рис. 12, выбираем меню Select Bipolar Transistor (Выбрать биполярный транзистор), в котором выбираем транзистор 2N3904, производства Philips.

Установим напряжение питания мультивибратора равным 12 В. Для этого щелчком правой кнопки мышки по символу источника напряжения V1 вызываем его меню настройки (рис. 13). В строке DC value пропишем требуемое значение напряжения и закроем окно Voltage Source, щёлкнув левой кнопкой мышки по кнопке ОК.
Рис. 12. Выбор модели биполярного транзистора из библиотеки LTspice.
Рис. 13. Меню настройки источника постоянного напряжения. Схема нарисована, и в ней определены все компоненты (рис. 14).
Рис. 14. Результирующая схема мультивибратора.
Теперь можно приступить к имитационному моделированию работы мультивибратора. Программа LTspice позволяет разнообразные исследования электронных схем:
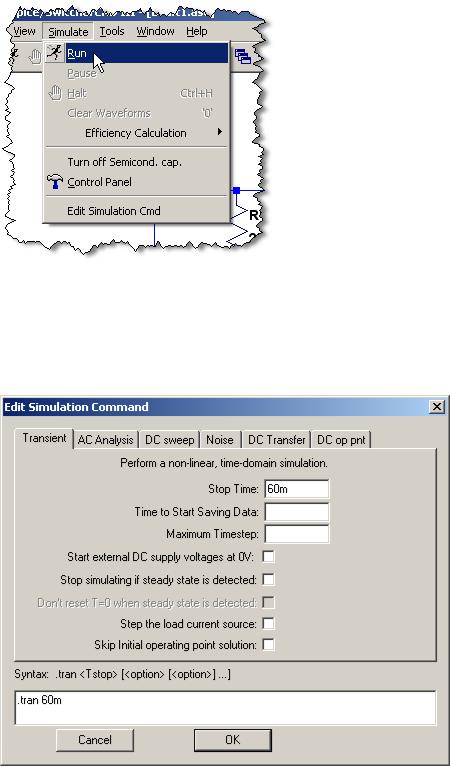
1.Transient — выполняется анализ переходных процессов. Исследуется поведение схемы после подачи питания;
2.AC Analysis — расчёт частотных характеристик;
3.DC sweep — выполняется анализ режима по постоянному току при изменении постоянного напряжения или тока;
4.Noise — Расчёт уровня внутреннего шума;
5.DC Transfer — определяется переходная функция по постоянному току;
6.DC op pnt — Определяется режим схемы по постоянному току (рабочая точка).
Вданном случае нас интересуют поведение схемы мультивибратора после подачи питания.
Рис. 15. Запуск процесса моделирования (симуляции).
Для проведения анализа переходных процессов воспользуемся командой
Simulate (Моделирование) => Run (рис. 15), или щёлкнем
левой кнопкой мышки по иконке Run 
Edit Simulation Command (Редактирование команды моделирования), в котором, по умолчанию, выбрана вкладка Transient (рис. 16). На этой вкладке, как минимум, нужно определить время остановки анализа переходного процесса (Stop Time). Это необходимо сделать только при первом запуске моделирования. Все последующие запуски производятся согласно установленным значениям. При необходимости редактирования, окно Edit Simulation Command можно
вызвать командой Simulate (Моделирование) => Edit Simulation Cmd (Редактирование команды моделирования) или щёлкнув правой кнопкой мышки по директиве .tran в рабочем поле редактора схем. Кроме времени окончания анализа переходного процесса (Stop Time), в окне Edit Simulation Command, выбрав вкладку Transient, можно определить:
•Time to Start Saving Data — время начала записи результатов моделирования;
•Maximum Timestep — максимальный шаг интегрирования.
Если шаг интегрирования не указан, то программа сама выбирает для него максимально возможное значение.
Рис. 16. Окно команд моделирования.
В окне Edit Simulation Command присутствуют дополнительно опции, позволяющие более тонкую настройку процесса моделирования, но нас они пока не интересуют.
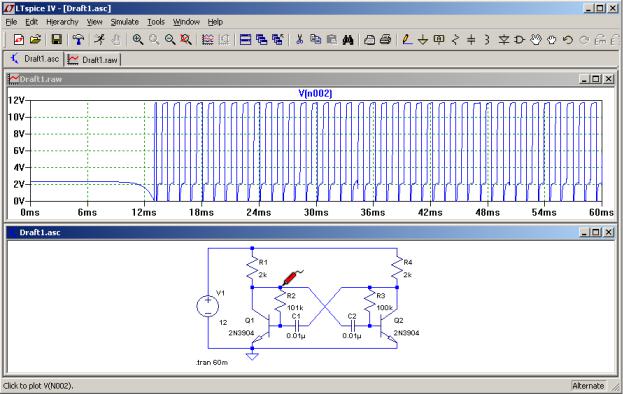
Установим время остановки равным 60 мс. В строке Syntax появилась директива для симулятора —
.tran 60m. После щелчка левой кнопкой мышки по кнопке ОК, директива .tran 60m будет скопирована в окно редактора схем, где ее надо разместить в любом выбранном месте. После этого автоматически начнется анализ переходного процесса, окно со схемой Draft1.asv сожмётся, а на освободившееся место будет вставлено окно плоттера Draft1.raw, которое пока выглядит как пустой прямоугольник (рис. 17).
Рис. 17. Вид окна программы LTspice после завершения моделирования.
Щелчок левой кнопкой мышки в области окна делает это окно активным. В зависимости от того, какое окно активно, меняется содержание панели команд. Если активно окно схемы Draft1.asc, то на панели присутствуют меню:
•File;
•Edit;
•Hierarchy;
•View;
•Simulate и т. д.
Если активно окно плоттера Draft1.raw, то на панели команд присутствуют меню:
•File;
•View;
•Plot Setting;
•Simulation и т. д.
Неактивный вид иконки Run 
Наблюдать диаграммы сигналов в различных точках схемы можно как в процессе моделирования, так и после его завершения. В первом случае процесс моделирования несколько растягивается, т. к. процессор компьютера загружается дополнительными операциями вывода изображения.
Моделирование будет автоматически завершено после достижения времени остановки. При необходимости, процесс можно остановить и раньше комбинацией клавиш <Ctrl>+<H> или щёлкнув левой
кнопкой мышки по иконке 
Через меню команд Plot Settings (Установки плоттера) => Visible Traces (Показать диаграммы). Через меню команд Plot Settings (Установки плоттера) => Add Trace (Добавить диаграмму). Воспользуемся пока самым простым способом, т. е. непосредственным зондированием схемы. Чтобы посмотреть форму напряжения на произвольном узле (проводнике) схемы, надо приблизить к
нему курсор мышки. Оказавшись в районе проводника, курсор трансформируется в щуп красного цвета. Одновременно в строке подсказки, в левой нижней части окна, отображается приглашение щёлкнуть левой
Соседние файлы в предмете [НЕСОРТИРОВАННОЕ]
- #
- #
- #
- #
- #
- #
- #
- #
- #
- #
- #