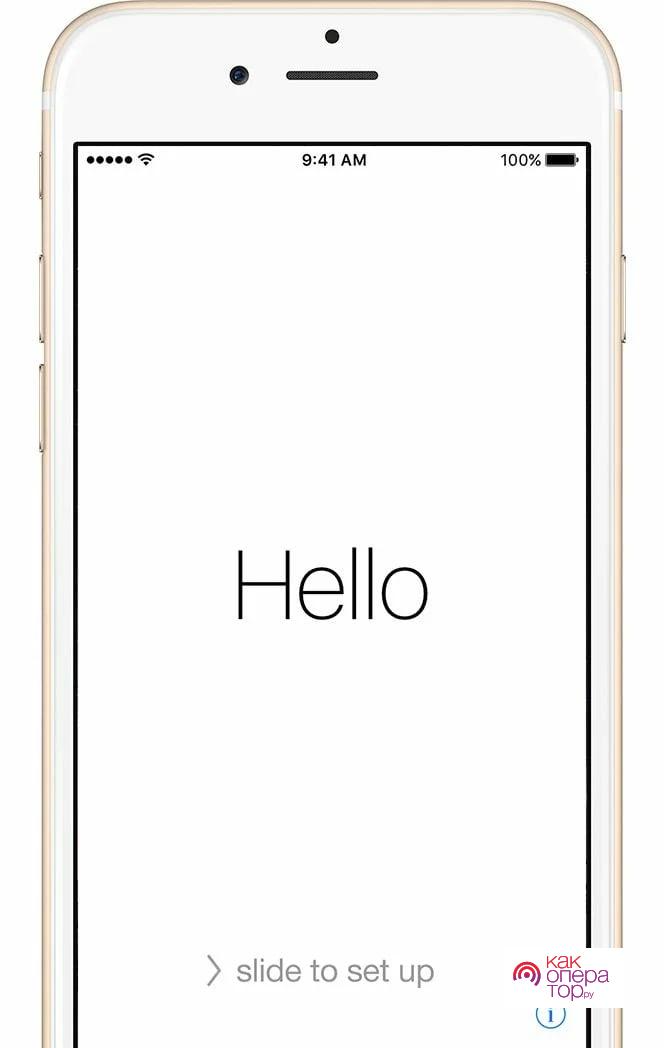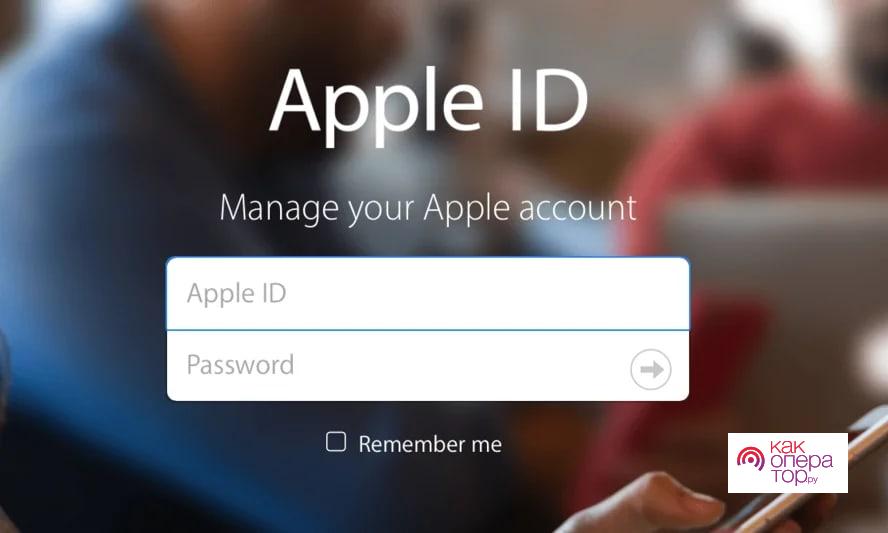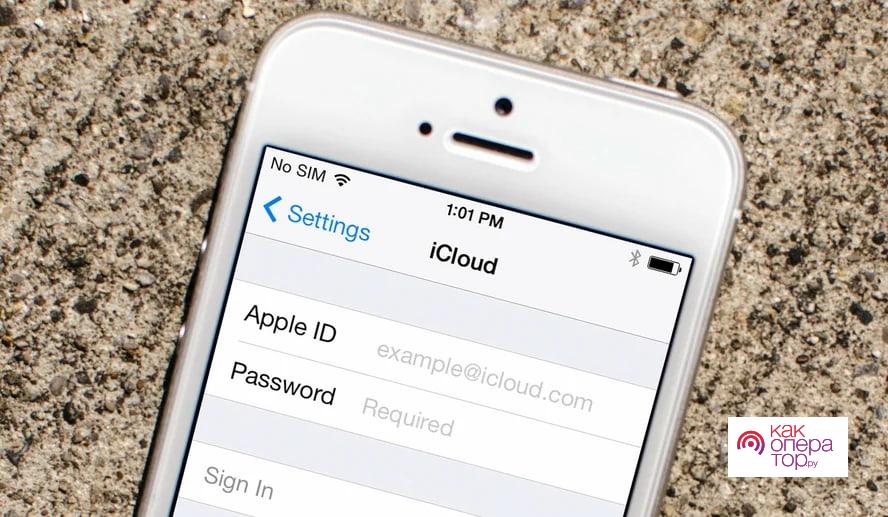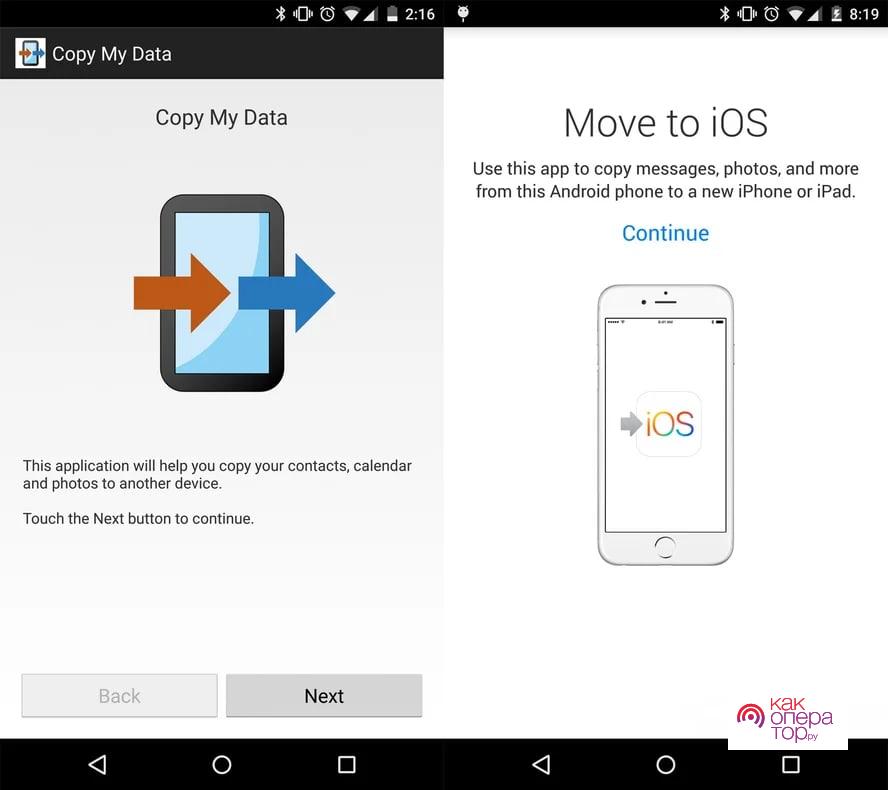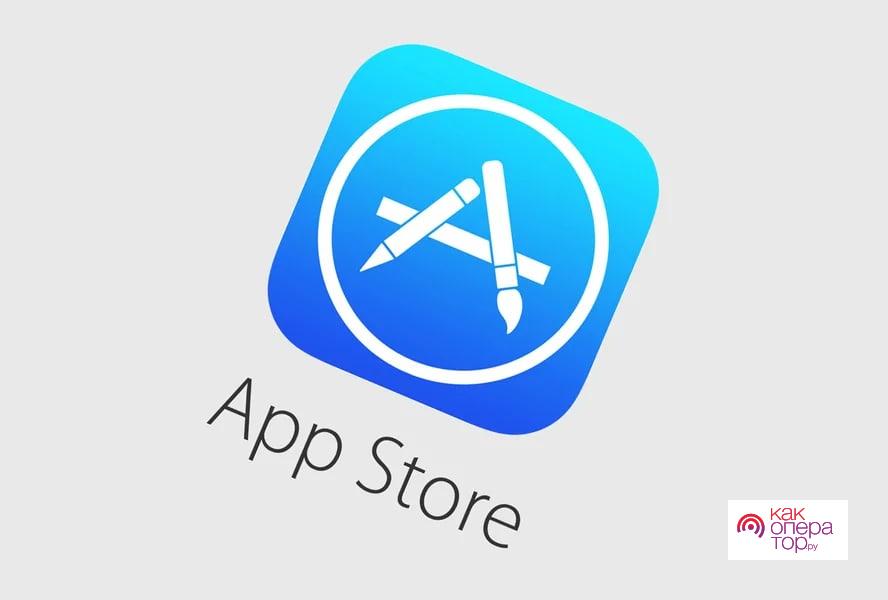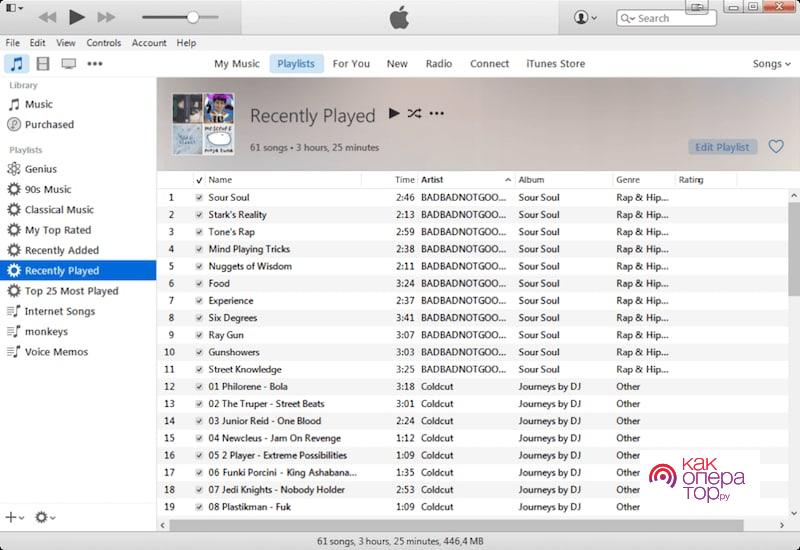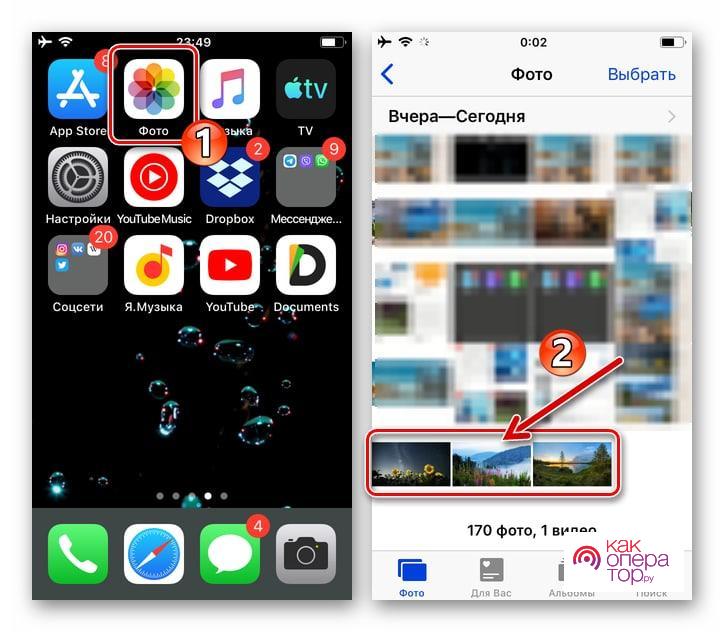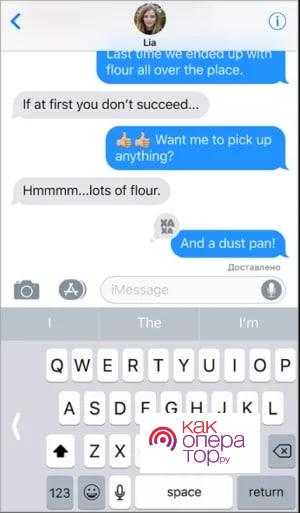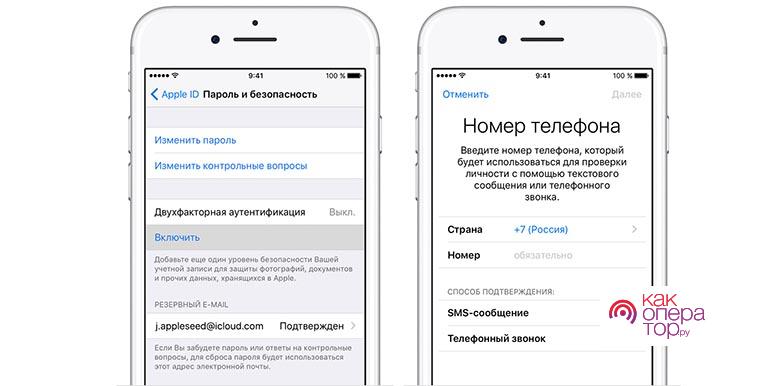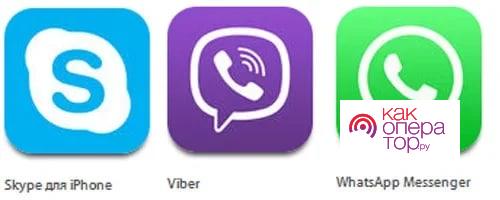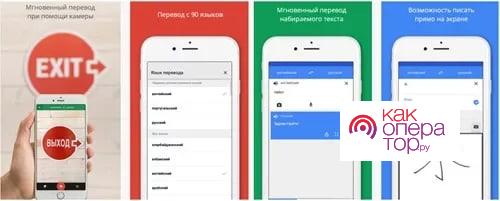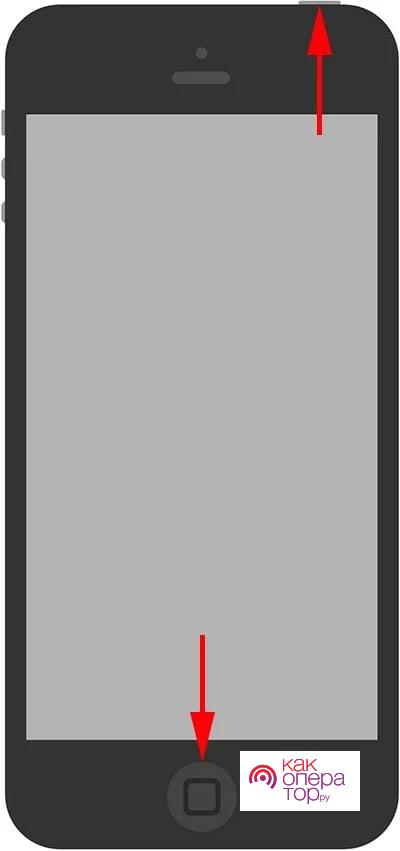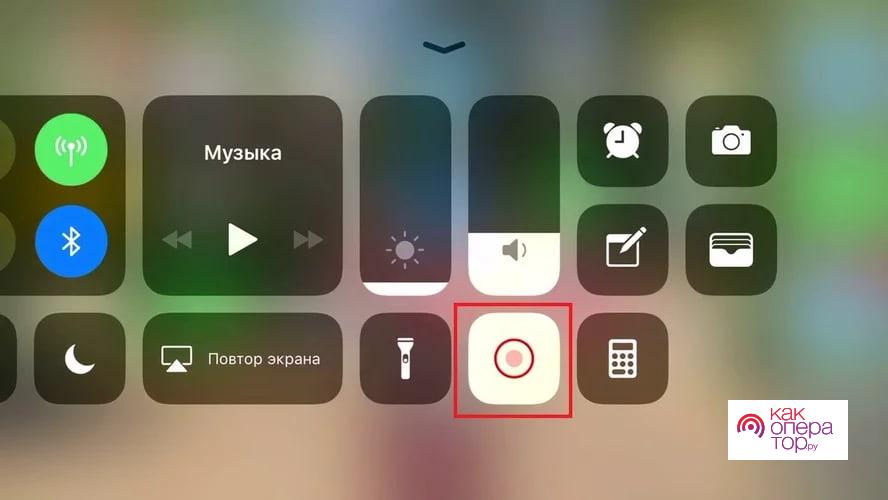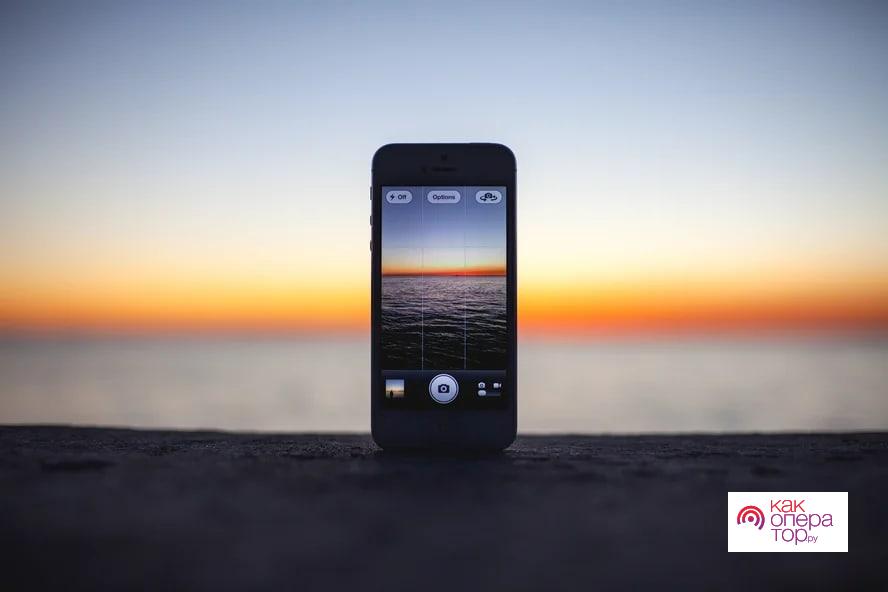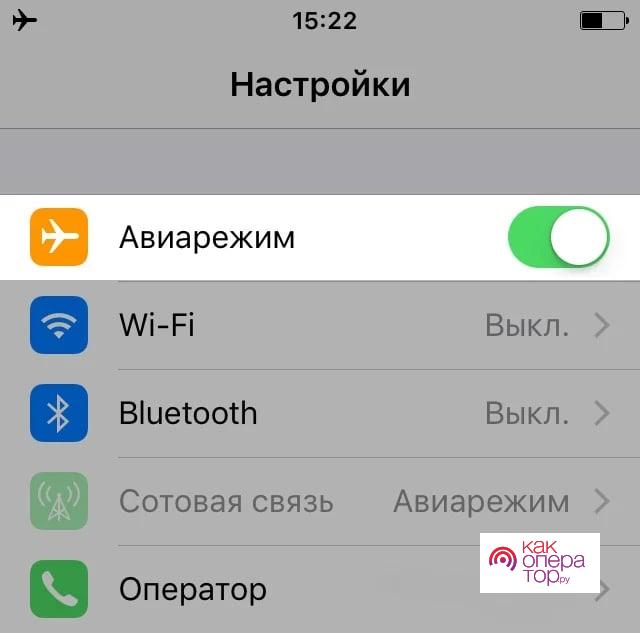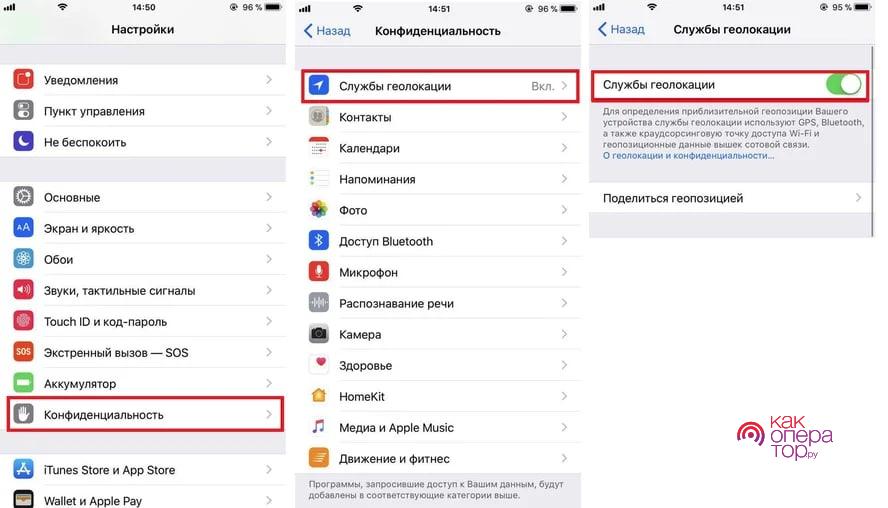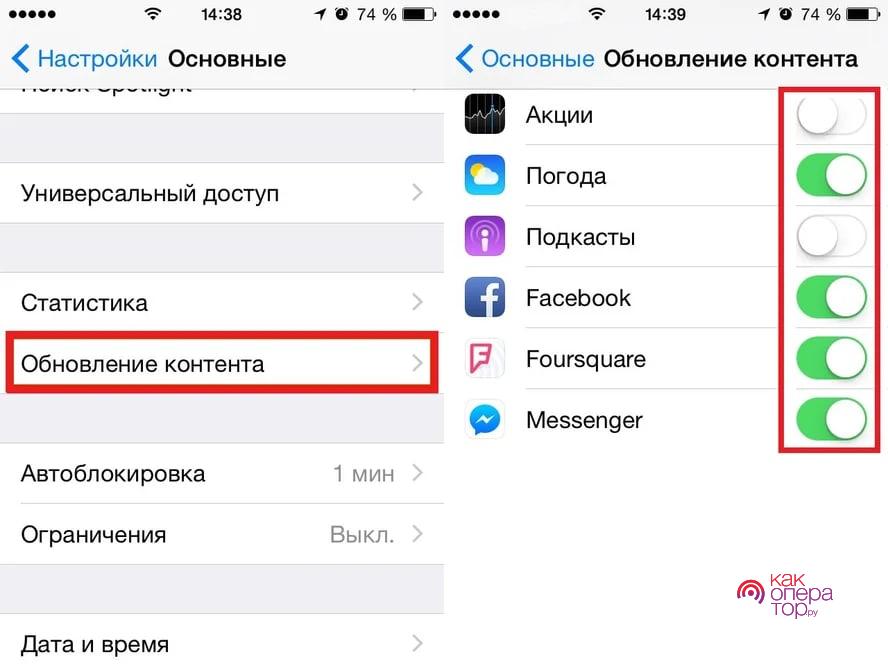Сразу после покупки каждый новый iPhone важно правильно настроить. Это поможет использовать его на все 100%, а также разобраться в базовых возможностях гаджета, которые после покупки могли остаться без внимания.
Сам предпочитаю делать это с нуля, чтобы избавиться от лишнего софта и ещё раз перелопатить параметры девайса. Впрочем, обратить внимание на настройки важно и при восстановлении резервной копии онлайн или офлайн.
Как раз настраиваю новый iPhone для товарища. Выделил набор пунктов в «Настройках», которые важно проверить. Вот они.
1. Разберитесь с синхронизацией данных через iCloud
Жаль, «Частный узел» в России не работает
Что сделать: перейдите в меню «Настройки» → Apple ID → iCloud и проверьте используемые переключатели.
Для начала важно разобраться, какие именно данные iPhone будет синхронизировать с iCloud. Нужно ли хранить там записи «Календаря» и «Напоминаний», а также «Заметки», чтобы получить доступ к ним с iPad или Mac. Если нет, можно выключать.
При первоначальной настройке с нуля по умолчанию также отключена синхронизация «Сообщений». Если боитесь потерять их или хотите полноценно просматривать на других девайсах, лучше всего включить.
Интересная новая функция в данном меню, которая появилась с выходом iOS 15, — «Скрыть e-mail». Она поможет создать псевдоним для своего адреса электронной почты, чтобы не регистрироваться с ним на сомнительных сайтах.
2. Проверьте контроль расположения iPhone через «Локатор»
Очень важно активировать эту функцию
Что сделать: перейдите в меню «Настройки» → Apple ID → «Локатор» → «Найти iPhone» и переведите эту фишку в активное положение.
Без «Локатора» не получится просмотреть геолокацию расположения iPhone, если он будет потерян. Если забыли активировать эту фишку на этапе активации гаджета, самое время сделать это сразу после её окончания.
3. Ограничьте использование сотовых данных своим софтом
Всегда отключаю здесь больше половины приложений — особенно за границей
Что сделать: перейдите в меню «Настройки» → «Сотовая связь» и разберитесь с доступом приложений к мобильному интернету.
Это особенно важно сделать в том случае, если у вас лимитированный тариф на мобильный интернет. Когда загрузите необходимый софт и зайдёте в каждое приложение хотя бы раз, сможете ограничить работу некоторых с мобильным интернетом.
К слову, так и время автономной работы девайса увеличить получится. А это ещё никогда не было лишним.
4. Отключите уведомления от бесполезных приложений
Уведомления обычно нужны всего от нескольких приложений
Что сделать: перейдите в меню «Настройки» → «Уведомления» и проверьте доступность для всего установленного софта.
После установки всего необходимого софта рекомендую проверить это меню на наличие бесполезных уведомлений.
Если не хотите получать сообщения от каких-либо приложений, смело отключайте это. Меньше отвлекаться на ерунду будете.
5. Настройте доставку уведомлений по расписанию
Очень удобная фишка новой iOS
Что сделать: перейдите в меню «Настройки» → «Уведомления» → «Доставка по расписанию» и активируйте одноимённый переключатель.
Это новая фишка iOS 15. Она даёт возможность значительно сократить количество отвлекающих факторов. С помощью неё получится задать расписание доставки неважных уведомлений, о которых не нужно обязательно знать здесь и сейчас.
К примеру, сам добавляю сюда приложение «Почта». О новых письмах в момент их поступления лично мне знать не нужно.
6. Проверьте параметры звуков и тактильных сигналов
Прошу, не оставляйте рингтон стандартным!
Что сделать: перейдите в меню «Настройки» → «Звуки, тактильные сигналы» и проверьте пункты «Вибрация», «Рингтон», «Щелчки клавиатуры».
Если решили настроить iPhone с нуля, все параметры данного раздела будут стандартными, включая рингтон. Не раз не реагировал на звук по умолчанию, который не использую, и пропускал важные вызовы. Поэтому и предупреждаю.
7. Настройте «Не беспокоить» и режимы «Фокусирования»
Во время работы предпочитаю минимизировать число отвлекающих факторов
Что сделать: перейдите в меню «Настройки» → «Фокусирование» и разберитесь с параметрами доступных режимов.
«Фокусирование» — новая ступенька в развитии функции «Не беспокоить». Фишка даёт возможность ограничить звонки, уведомления и другую активность, чтобы смартфон не отвлекал во время профессиональной деятельности или не мешал личной жизни.
С помощью «Фокусирования» получится создать режим с ограничениями для входящих вызовов от конкретных абонентов, а также с сообщениями от приложений. Можно задать автоматический запуск или не делать этого.
Вручную режимы «Фокусирования» переключаются через «Пункт управления». Здесь новая фишка заменила «Не беспокоить».
8. Задайте имя для своего смартфона Apple
Удивляюсь, почему имя iPhone меняют единицы
Что сделать: перейдите в меню «Настройки» → «Основные» → «Об этом устройстве» → «Имя» и впишите необходимое.
Имя для iPhone, к примеру, используется при работе с режимом модема, а также при обмене файлами через AirDrop.
По умолчанию iOS 15 просто использует имя модели. Оно неочевидно при использовании смартфона рядом с аналогичными гаджетами. Поэтому лучше установить индивидуальное название для девайса.
9. Отключите фоновое обновление контента
Здесь также приложений нужно минимум
Что сделать: перейдите в меню «Настройки» → «Обновление контента» и уберите бесполезный софт с помощью переключателей.
Фоновое обновление контента для большинства установленных приложений банально не нужно. При этом оно ощутимо разряжает мобильное устройство, поэтому смысла разрешать доступ к этой фишке просто так нет.
10. Выберите переключатели для «Пункта управления»
Приложений здесь также должно быть минимум
Что сделать: определить необходимые в меню «Настройки» → «Пункт управления».
Если решили настроить iPhone с нуля, здесь будет базовый набор тумблеров. Вряд ли он устроит вас, поэтому стоит изменить по себя.
11. Разберитесь с параметрами в меню «Экран и яркость»
Жаль, размер текста влияет далеко не на весь софт
Что сделать: обратите на пункты «Оформление», «Автоблокировка» и «Размер текста» в меню «Настройки» → «Экран и яркость».
«Оформление» даёт возможность переключаться между светлым и тёмным интерфейсом системы и приложений, а также установить автоматическое переключение.
«Автоблокировку» рекомендую сделать минимальной (30 секунд), чтобы увеличить время автономной работы девайса.
«Размер текста» поможет определить шрифт для системных меню и поддерживающих эту фишку приложений. У самого не всё хорошо со зрением, поэтому обязательно выкручиваю здесь ползунок в более правое положение.
12. Выберите место для установленных приложений
Некоторые любят минимализм на рабочих столах
Что сделать: определиться с ним получится в меню «Настройки» → «Экран «Домой».
Это желательно делать до первичной установки всего нового софта. Особенно если речь идёт про настройку iPhone с нуля.
Эта фишка появилась с релизом iOS 14. Сторонний софт можно оставлять в «Библиотеке приложений» и не захламлять им свои рабочие столы. Все новые программы могут попадать либо на домашний экран, либо сразу в хранилище.
13. Выберите действия для постукиваний задней панели
Очень-очень востребованная функция
Что сделать: определитесь с вариантами для двух и трёх касаний в меню «Настройки» → «Универсальный доступ» → «Касание» → «Касание задней панели».
Эта фишка оказалась очень удобной, поэтому пользуется большой популярностью среди пользователей. Она, к примеру, даёт возможность делать снимки экрана, блокировать ориентацию девайса и даже запускать фонарик.
14. Активируйте «Затемнение обоев» для тёмной темы
Без этого светлые обои будут выглядеть достаточно странно
Что сделать: включите одноимённую фишку в меню «Настройки» → «Обои».
Она даёт возможность сделать любые свои картинки для обоев домашнего экрана более подходящими именно для ночного режима работы с iPhone. Обратил внимание, что эта фишка может не становиться активной даже при восстановлении резервной копии.
15. Ограничьте контроль местоположения для приложений
Передавать свою геолокацию всем подряд не нужно
Что сделать: установите ограничения в меню «Настройки» → «Конфиденциальность» → «Службы геолокации».
Нет смысла, чтобы у всех установленных приложений был доступ к местоположению iPhone как с точки зрения конфиденциальности, так и с позиции времени автономной работы мобильного устройства.
Переключатель «Точная геопозиция» вообще можно использовать только с тем софтом, которому доверяете на 100%.
16. Добавьте все необходимые карты для Apple Pay
Оплачивать свои покупки через Apple Pay очень удобно
Что сделать: проще всего перейти в меню «Настройки» → Wallet и Apple Pay» и вписать их все сюда.
Обычно настройки фирменной платёжной системы Apple сбиваются даже после восстановления своих данных на новом iPhone из резервной копии.
17. Разберитесь с учётными записями интернета
Сюда важно добавить все аккаунты для синхронизации
Что сделать: перейдите в меню «Настройки» → «Почта» → «Учётные записи» и добавьте все необходимые.
Для синхронизации почты, календарей и заметок между гаджетами многие используют не iCloud, а Gmail или любой другой подходящий сервис. Это удобно, если пользуетесь не только гаджетами Apple, но и устройствами других производителей.
Данные для аутентификации в учётных записях также далеко не всегда подтягиваются даже при восстановлении на новом iPhone резервной копии.
18. Настройте входящие вызовы на других устройствам
Сам эту фишку всегда выключаю
Что сделать: скорректировать список гаджетов для этой функции получится в меню «Настройки» → «Телефон» → «На других устройствах».
По умолчанию эта возможность включена. Сам же предпочитаю не пользоваться этой функцией, поэтому в моём личном чек-листе предварительной настройки нового iPhone есть пункт по отключению данной фишки.
19. Определитесь с используемым интерфейсом Safari
Мне больше по душе классика
Что сделать: изменить формат получится в меню «Настройки» → Safari.
Если какое-то время не пользовались смартфонами Apple, но решили вернуться на них после релиза iPhone 13, точно удивитесь внешнему виду Safari. Изменить его на привычный получится с помощью одного единственного переключателя.
20. Рекомендую сразу выбрать качество для «Диктофона»
С высоким качеством куда лучше слышно собеседника
Что сделать: выбрать вариант Lossless в меню «Настройки» → «Диктофон» → «Качество звука».
Записать что-то на «Диктофон» может понадобиться с самый неожиданный момент. Поэтому лучше сразу выбрать качество без сжатия, чтобы аудио было максимально разборчивым. Это особенно касается голосов.
В тему:
- 20 способов использовать iPhone на 100%. Например, ставим пароль на заметки и смотрим фильмы в окне
- 20 способов продлить автономную работу Apple Watch. Особенно не самых свежих
- 20 рабочих советов, как увеличить время работы iPhone от аккумулятора. Пробуйте
- 20 полезных сочетаний клавиш Mac, которые стыдно не знать. Они сэкономят массу времени

🤓 Хочешь больше? Подпишись на наш Telegram.

iPhones.ru
Каждый новый смартфон Apple советую настраивать с нуля. Вот какие параметры нужно сразу переключить в «Настройках».
- iOS 15,
- iPhone,
- iPhone 13,
- iPhone 13 mini,
- iPhone 13 Pro,
- iPhone 13 Pro Max,
- Это интересно
Николай Грицаенко
@nickgric
Кандидат наук в рваных джинсах. Пишу докторскую на Mac, не выпускаю из рук iPhone, рассказываю про технологии и жизнь.
Пришло время написать пошаговое учебное пособие для людей, которые держат в руках iPhone впервые в жизни. Меня всегда нервировал тот факт, что многие люди, при покупке телефонов, доверяют выполнение первичной настройки устройства продавцам этих же магазинов.
И все бы ничего, но в большинстве случаев такая услуга оказывается «медвежьей», т.к. впоследствии пользователь остается либо с заблокированным устройством, либо теряет все данные.
Чтобы такого не происходило, сегодня я расскажу как настроить iPhone, и так чтобы все было правильно и работало.
Все мы прекрасно ориентируемся в интерфейсе этого чудо-телефона, но когда дело доходит до каких-либо настроек у многих начинают трястись руки. Да, действительно интерфейс iPhone интуитивно понятен даже маленьким детям, но как правильно настроить iPhone после покупки не знает даже большинство взрослых.
В этой статье я проведу вас за руку через все настройки, которые вы ОБЯЗАНЫ ВЫПОЛНИТЬ. Изначально правильно настроив iPhone, вы избавите себя от проблем с потерей данных и других неприятных ситуаций в будущем.
Скорее всего вы уже выполнили какой-либо из шагов, описанных ниже, но обязательно пройдитесь по каждому из них еще раз и убедитесь что в вашем устройстве активированы все необходимые функции.
Обязательно запоминайте все пароли, которые будете вводить в процессе настройки. Плохо с памятью? – Тогда записывайте в блокнот!
Содержание
- ШАГ 1: Как настроить iPhone при первом запуске
- ШАГ 2: Создаем учетную запись Apple ID
- ШАГ 3: Вводим данные Apple ID в настройки iPhone
- ШАГ 4: Важные настройки iPhone
- ШАГ 5: Функция Найти iPhone (Локатор)
- ШАГ 6: Настройка почты на iPhone
- ШАГ 7: Перенос контактов на iPhone
- ШАГ 8: Устанавливаем свой рингтон
- ШАГ 9: Устанавливаем iTunes на компьютер (Windows/MAC)
- ШАГ 10: Устанавливаем нужные приложения
ШАГ 1: Как настроить iPhone при первом запуске
Я более чем уверен, что вы уже включили свой iPhone и прошли предварительную настройку телефона. Поэтому я не буду подробно останавливаться на выборе языка, страны проживания и других данных.
Вы сможете осилить это и без меня. Хочу обратить внимание лишь на один нюанс: на странице где вас просят ввести Apple ID, просто нажмите пропустить. Мы создадим Apple ID в следующем шаге.
- Если iPhone завис на экране “Сдвиньте для обновления” – читайте эту статью
ШАГ 2: Создаем учетную запись Apple ID
Для того чтобы вы могли пользоваться всеми сервисами Apple, вам необходимо создать свою собственную учетную запись – Apple ID. По сути Apple ID это связка e-mail + пароль, который вы будете использовать для скачивания приложений из App Store, доступа к облачному сервису iCloud и т.п.
На нашем сайте есть подробная инструкция по созданию Apple ID без ввода данных кредитной карты (ссылка ниже). Создавайте ее прямо сейчас и переходите к следующему шагу.
Обязательно ЗАПОМНИТЕ логин, пароль, ответы на контрольные вопросы, дату рождения и резервный e-mail, которые будете вводить при регистрации.
Если плохо с памятью – купите блокнот и все запишите! Гарантирую вам, что без этих данных ваш iPhone в один «прекрасный момент» может превратится в тыкву или кирпич.
Да и еще, никогда и никому не доверяйте данные своего Apple ID, а так же не вводите в свой iPhone чужие Apple ID (iCloud) аккаунты.
Сколько раз ко мне обращались девочки со слезами на глазах и со словами «… пользовалась учеткой подруги, а теперь мы не подруги,… и телефон она мой заблокировала, а пароль поменяла… ой горе-то какое!!!». Ну вы поняли о чем я.
- Как создать Apple ID без банковской карты – инструкция
ШАГ 3: Вводим данные Apple ID в настройки iPhone
После того как вы создали Apple ID, начинается самое интересное. Можно сказать, это самая важная часть в этой статье. Следуйте пунктам ниже и вводите данные вашего нового Apple ID в указанные мной места:
1: Облачные сервисы iCloud
Первое место куда необходимо ввести Apple ID находится здесь: Настройки > iCloud. После ввода логина и пароля Apple ID в соответствующие поля, ваша учетная запись пройдет активацию. От вас необходимо только подтверждения Условий и Положений в появившемся окошке.
- «На этом iPhone активировано предельное количество учетных записей» – читайте здесь
Теперь перед вами должны открыться возможности облачного хранилища iCloud. Из списка опций необходимо активировать переключатели напротив тех данных, которые вы хотите синхронизировать в облако. «Синхронизировать» – означает что данные будут храниться как на вашем iOS устройстве, так и на сервере Apple (в облаке).
Такая себе автоматическая резервная копия. На картинке ниже можно увидеть какие опции активированы у меня. Сделайте примерно так же на своем телефоне. По поводу синхронизации фотографий решайте сами…
Но помните что фотографии очень быстро займут все свободное место (5Гб), выделенных вам в iCloud. Я этот пункт отключил, т.к. мне это не надо.
Необходимые мне фотографии я скидываю на компьютер вручную. Не знаешь как скинуть фотографии с iPhone на компьютер? Вот тебе еще одна инструкция.
При включении синхронизации напротив Почты или Заметок, от вас потребуют создать почтовый ящик с окончанием @icloud.com. Соглашайтесь и создавайте ящик, следуя подсказкам на экране.
Особое внимание хочу уделить нижнему пункту – «Найти iPhone». Так вот, ОБЯЗАТЕЛЬНО ЕГО ВКЛЮЧИТЕ! Если вы не в курсе, то именно этот пункт дает вам возможность удаленно блокировать iPhone, а также находить его на карте в случае утери (кражи).
2: Магазины App Store и iTunes Store
Следующий раздел меню Настройки > iTunes Store и App Store. Ввод данных Apple ID в этом месте, как вы уже догадались, даст вам возможность скачивать приложения и другой контент из магазинов App Store и iTunes Store. Вводим данные того же самого Apple ID, который создавали в Шаге 2.
Опять же смотрим на скрин ниже и делаем примерно так как у меня. Я отключил все Автоматические Загрузки, т.к. хочу точно знать что и когда скачивается на телефон. Я считаю что в последнее время телефоны становятся “чересчур умными” и надо их немного ограничивать в возможностях.
3: Активируем iMessage и FaceTime
Apple снабдила свои устройства всем необходимым для бесплатной связи пользователей, даже если они находятся в разных концах земного шара. В вашем распоряжении iMessage для отправки бесплатных сообщений и FaceTime для видео и аудио звонков.
Еще раз повторюсь, эти функции работают только между устройствами Apple посредством интернет.
- Для активации iMessage перейдите в Настройки > Сообщения
- Для активации FaceTime перейдите в Настройки > FaceTime
ШАГ 4: Важные настройки iPhone
Теперь когда с вводом Apple ID покончено, настало время настроить пару функций, которые помогут защитить ваше устройство от взлома и доступа к персональной информации. Как настроить iPhone, чтобы никто кроме вас не смог добраться до персональной информации, я изложил в следующих трех пунктах.
1: Установка пароля (отпечатка пальца Touch ID)
Если у вас модель iPhone 5S и выше, обязательно активируйте функцию разблокировки iPhone при помощи сенсора отпечатка пальцев Touch ID. Делается это вот здесь: Настройки > Пароль, Touch ID.
Если же на вашем iPhone нет сенсора Touch ID, то я настоятельно советую просто установить числовой пароль на разблокировку телефона. По правде говоря, многие владельцы iPhone не пользуются этим средством защиты…
А зря! Нежелание вводить пароль каждый раз при разблокировке iPhone потенциально предоставляет полный доступ к вашей персональной информации чужому человеку.
Не подумайте что я параноик и оглядываюсь сидя в туалете… Но числовой пароль это ОБЯЗАТЕЛЬНЫЙ минимум, который убережет ваши данные. Сначала ввод пароля может напрягать, но через пару дней вы привыкните и будете вводить его «на автомате».
В этом же пункте меню советую активировать переключатель “Выключение телефона только по Touch ID”. Эта функция появилась совсем недавно и, по моему, очень даже в тему. Злоумышленник не сможет выключить ваш iPhone, а значит вы сможете отследить его на карте.
2: Включить Геолокацию
Перейдите в Настройки > Конфиденциальность > Службы геолокации и удостоверьтесь что на вашем iPhone активирован переключатель Службы Геолокации.
Эти службы необходимы для определения местоположения вашего iPhone спутниками системы GPS. Попав в это меню, укажите какие программы по вашему усмотрению должны получать доступ к геолокации, а какие нет.
Прокрутив экран ниже, кликните по строке Системные службы. Смотрите на скрин ниже и делайте примерно так как у меня. Самый главный пункт, который надо активировать – “Найти iPhone”.
3: Настройка Ограничений
Еще раз оговорюсь – у меня нет мании преследования! … Но я опять буду говорить по поводу защиты информации и телефона в целом. Подумайте и скажите, что первым делом сделает злоумышленник, завладев вашим телефоном? …
Первым делом он захочет его выключить, но об этом мы уже позаботились в предыдущем шаге. Если выключить iPhone не получилось, то злоумышленник, который хоть немного знаком с техникой Apple, скорее всего захочет отключить функцию Найти iPhone.
Без пароля Apple ID отключить Найти iPhone не получится, но можно ведь отключить службы геолокации.
Именно поэтому следующим действием мы ограничим доступ к некоторым функциям Настроек iPhone. Поможет нам в этом целый раздел Ограничения. Переходим в Настройки > Основные > Ограничения.
После активации переключателя вас попросят придумать и ввести четырехзначный пароль. Этот пароль вы будете вводить только тогда, когда захотите вернуться к настройкам ограничений.
Введите что-то простое дабы не забыть… ну например пин код своей банковской карты. Найдите в списке пункт Геолокация и установите галочку напротив Запретить изменения.
Теперь к настройкам служб Геолокации так просто не доберешься. В меню Настроек все переключатели стали недоступными и подсвечены серым цветом.
Для разблокировки и внесения изменений необходимо снова обратиться в меню Ограничения. Если есть необходимость, то здесь же можно заблокировать доступ к другим функциям вашего iPhone.
ШАГ 5: Функция Найти iPhone (Локатор)
В ШАГЕ №3 вы должны были активировать функцию “Найти iPhone”, если нет, сделайте это прямо сейчас. Эта функция очень важна, хоть и не видна при ежедневной работе с iPhone.
Что она дает? Основная идея нацелена на сохранность ваших данных. Основная идея в том, чтобы дать вам шанс восстановить контроль над утраченным iPhone.
В случае потери или кражи iPhone, вы должны действовать следующим образом. Заходите на сайт icloud.com под своим Apple ID аккаунтом, выбираете раздел “Найти iPhone” и смотрите на карте мира где находится ваше устройство.
Здесь есть одно условие! Устройство должно быть подключено к интернету, а функция Найти iPhone активирована.
Если же iPhone не подключен к интернету, можно активировать на нем Режим Пропажи, удаленно стереть либо же воспроизвести громкий звук. Любая из этих трех команд будет активирована на утерянном устройстве при следующем его подключении к интернету.
ШАГ 6: Настройка почты на iPhone
В 21 первом веке, электронными почтовыми ящиками пользуются даже бабушки, так что не говори мне что у тебя нет e-mail адреса! Кстати, получать электронные письма сразу не телефон очень удобно…
Для того чтобы настроить почту на iPhone необходимо следовать определенной инструкции. Все зависит от сайта, на котором размещен ваш электронный ящик.
Для настройки почты на iPhone, воспользуйтесь одной из инструкций ниже:
- Rambler
- Яндекс
- Mail.ru
- Gmail
ШАГ 7: Перенос контактов на iPhone
Переезд на новый телефон всегда сопровождается переносом контактов. Если необходимо перенести контакты с iPhone на iPhone, то самым простым способом будет синхронизация их через iCloud.
Если у вас до этого момента не было iPhone, то действовать надо опять по инструкции.
- Как перенести контакты с Android телефона на iPhone – инструкция
- Как перенести .vcf контакты с компьютера на iPhone – инструкция
- Как перенести контакты с SIM карты на iPhone – инструкция
ШАГ 8: Устанавливаем свой рингтон
Если вас не очень устраивают стандартные мелодии звонков, пришло время установить рингтоны на свой музыкальный вкус. Вы ведь должны выделяться из толпы, в конце концов!
На сайте есть отдельная статья, где я просто и доступно описал процесс создания рингтона и установки его на iPhone. На самом деле, все просто. Ссылки на инструкции ниже.
- Как создать свой рингтон для iPhone – читай эту статью
- Как установить рингтон на iPhone – читай эту статью
ШАГ 9: Устанавливаем iTunes на компьютер (Windows/MAC)
Нравится вам это или нет, но для полноценной работы и настройки iPhone вам время от времени прийдется пользоваться программой iTunes.
Именно поэтому скачайте ее с официального сайта и установите на свой компьютер.
- Скачать iTunes с официального сайта – ссылка
- Как устанавливать программы на МАС – инструкция
ШАГ 10: Устанавливаем нужные приложения
В одной из предыдущих статей я писал о том, какие приложения по моему мнению желательно установить на новый MacBook.
Пришла пора написать подобную статью, но теперь про iPhone.
- Мой TOP 21 приложений для iPhone – рекомендую
- Лучшие приложения для iPhone – полный список
Ну вот, наверное, и все настройки iPhone, о которых я хотел вам рассказать. Выполните хотя бы первые пять шагов, и тогда данные на вашем устройстве точно будут в сохранности.
Да, и обязательно поделитесь с друзьями, которые купили, но не знают как настроить iPhone, этим руководством. Давайте остановим произвол барыг из магазинов техники, которые вытряхивают последние монеты из ваших карманов.
Подписывайтесь на наш Telegram, VK.

Какой iPhone выбрать в 2019 или страшный секрет Apple…

iPhone 12 — разбор презентации Apple!

Introducing iPhone 11 Pro — Apple

Apple iPhone 12 — Here It Is!

History of the iPhone

iPhone 12 • iPhone 9 – Полные характеристики будущих флагманов Apple

Презентация первого iPhone на русском языке в HD. Когда мир изменился навсегда.

Found Apple iPhone 5s in River | Restoration iPhone 5s Apple Mobile Phone
iPhone
Руководство
пользователя
для iPhone и iPhone 3G
Глава: 9 itunes и app store, Приложение a поиск и устранение неполадок, Приложение b другие ресурсы
Страница 4
- Изображение
- Текст
Глава: 1 введение, Что вам необходимо, Активизация iphone
Введение
- Изображение
- Текст
5
·
ПРЕДУПРЕЖДЕНИЕ:
Во избежание травм прочтите все инструкции
по эксплуатации в этом руководстве и информацию по технике
безопасности в документе Руководство по продукту на странице
www.apple.com/ru/support/manuals/iphone, прежде чем использовать iPhone.
Что Вам необходимо
Для использования iPhone требуются:
план услуг беспроводной связи оператора, который предоставляет услуги
Â
iPhone в Вашем регионе
компьютер Mac или PC с портом USB 2.0 и одной из следующих операционных
Â
систем:
Mac OS X версии 10.4.10 или новее
Â
Windows XP Home или Professional с Service Pack 2 или новее
Â
Windows Vista Home Premium, Business, Enterprise или Ultimate
Â
разрешение экрана Вашего компьютера должно быть установлено не ниже 1024
Â
x 768
программа iTunes версии 8.0 или более новой; доступна по адресу
Â
www.itunes.com/download
учетная запись iTunes Store (для покупок в iTunes Wi-Fi Music Store и App Store)
Â
;
подключение Вашего компьютера к Интернету (рекомендуется широкополосное
Â
подключение)
Активизация iPhone
Прежде чем Вы сможете использовать функции iPhone, Вы должны активизировать
iPhone, подписавшись на план услуг у оператора, обслуживающего iPhone в Вашем
регионе, и зарегистрировать iPhone в соответствующей сети.
Введение
Возможно, iPhone был активизирован во время покупки. Если устройство
не активизировано, обратитесь к продавцу iPhone или к оператору сотовой связи.
Более подробную информацию об iPhone см. на странице
www.apple.com/ru/iphone.
Обновление оригинального iPhone
Обратитесь к оператору сотовой связи за информацией об обновлении
оригинального iPhone до iPhone 3G. Может потребоваться дополнительная плата.
Установка SIM-карты
Если SIM-карта не установлена заранее, перед использованием iPhone требуется
установить SIM-карту.
SIM-карта
Гнездо для
SIM-карты
Приспособление для
извлечения SIM-карты
Установка SIM-карты
1
Вставьте конец приспособления для извлечения SIM-карты в отверстие гнезда SIM.
Нажмите и протолкните его внутрь до появления лотка. При отсутствии
приспособления для извлечения карты SIM можно использовать конец
канцелярской скрепки.
2
Выдвиньте гнездо SIM-карты наружу и поместите SIM-карту в гнездо.
Скошенный угол SIM-карты обеспечивает возможность размещения карты в гнезде
только в правильном положении.
3
Сориентировав гнездо в соответствии с рисунком, осторожно вставьте гнездо SIM-
карты с SIM-картой в iPhone.
6
Глава
Введение
Глава
Введение
7
Регистрация iPhone
Регистрация iPhone в программе iTunes позволит iTunes опознавать устройство
iPhone, когда оно подсоединяется к компьютеру, что упростит управление его
содержимым. После этого Вы сможете синхронизировать информацию с Вашим
компьютером и мультимедийными материалами из iTunes и создавать резервные
копии содержимого и настроек iPhone. Чтобы совершать покупки с помощью
iPhone, Вы можете создать учетную запись iTunes Store или указать существующую
учетную запись. Кроме того, в iTunes сохраняется серийный номер iPhone
на случай, если потребуется ремонт или устройство будет утеряно.
Регистрация iPhone
1
Загрузите со страницы www.itunes.com/download и установите (или
переустановите) последнюю версию iTunes.
2
Подсоедините iPhone к порту USB 2.0 компьютера Mac или PC с помощью кабеля,
который прилагается к iPhone.
3
Следуйте инструкциям на экране в iTunes для регистрации iPhone
и синхронизации iPhone с контактами, календарями и закладками на компьютере,
а также с музыкой, видео и другим содержимым медиатеки iTunes.
На экране «Настройка iPhone» выберите «Автоматически синхронизировать
контакты, календари и закладки» для настройки автоматической синхронизации
этих элементов при подсоединении iPhone к компьютеру. Можно также
индивидуально настроить синхронизацию в iTunes. См. следующий раздел.
Синхронизация с iTunes
С помощью iPhone легко получить мгновенный доступ к контактам, календарям
и даже к закладкам своего веб-браузера. iTunes может синхронизировать всю эту
информацию, а также музыку, видео и остальное содержимое библиотеки iTunes
с iPhone.
Настройка синхронизации
Можно задать для iTunes синхронизацию следующих объектов:
Контактов — имен, номеров телефонов, адресов, адресов электронной почты
Â
и пр.
Календарей (встреч и событий)
Â
Настроек аккаунтов электронной почты
Â
Закладок веб-страниц
Â
Рингтонов
Â
Музыки и аудиокниг
Â
Фотографий
Â
Подкастов
Â
Фильмов и телепередач
Â
Программ, купленных или загруженных из iTunes Store
Â
Вы можете изменить настройки синхронизации в любое время, когда iPhone
подключен к компьютеру.
Рингтоны, музыка, аудиокниги, подкасты, видео и приобретенные программы
синхронизируются через медиатеку iTunes. Если в iTunes пока отсутствует
содержимое, служба iTunes Store (доступная в ряде стран) позволяет легко
приобрести содержимое или подписаться на содержимое и загрузить его в iTunes.
Добавлять музыкальные файлы в библиотеку iTunes можно также со своих
компакт-дисков. Чтобы получить информацию об iTunes и iTunes Store, откройте
iTunes и выберите «Справка» > «Справка iTunes».
Контакты, календари закладки веб-страниц синхронизируются с программами
на компьютере , как описано в следующем разделе. Контакты и календари
синхронизируются между компьютером и iPhone в обоих направлениях. Новые
записи и изменения, выполненные на iPhone, синхронизируются с компьютером,
и наоборот. Закладки на веб-страницы также синхронизируются в обоих
направлениях. Фотографии можно синхронизировать из программы или из папки.
Настройки учетных записей электронной почты синхронизируются только в одном
направлении: из программы в iPhone. Поэтому при настройке учетных записей
электронной почты на iPhone учетные записи на компьютере не изменятся.
8
Глава
Введение
Примечание: Учетные записи электронной почты можно настроит…
Страница 9
- Изображение
- Текст
Глава
Введение
9
Примечание: Учетные записи электронной почты можно настроить также
непосредственно на iPhone. См. раздел «Учетные записи для Mail, Контактов
и Календаря» на стр. 13.
Покупки, произведенные через iPhone в iTunes Wi-Fi Music Store или App Store,
синхронизируются с медиатекой iTunes. Вы можете также покупать или загружать
музыку и программы из iTunes Store напрямую на свой компьютер, а затем
синхронизировать их с iPhone.
При желании можно настроить iPhone для синхронизации только с частью
содержимого компьютера. Например, может потребоваться синхронизировать
только группу контактов из адресной книги или только непросмотренные
видеоподкасты.
Важно:
Одновременно можно подсоединить и синхронизировать только одно
устройство iPhone. Отключите устройство, прежде чем подключить другое. Перед
подсоединением iPhone требуется войти в компьютер под своей собственной
учетной записью. При синхронизации нескольких устройств iPhone или iPod
на компьютере PC для одной учетной записи пользователя для всех устройств
требуется использовать одинаковые параметры синхронизации.
Настройка синхронизации с iTunes
1
Подсоедините iPhone к своему компьютеру и откройте программу iTunes (если оно
не открылось автоматически).
2
В боковом меню iTunes выберите iPhone.
3
Настройте параметры синхронизации на каждой из панелей параметров.
Описание панелей см. в следующем разделе.
Примечание: Если Вы настраиваете iPhone для синхронизации контактов,
календарей или закладок с MobileMe или Microsoft Exchange, синхронизация этой
информации в iTunes отключается. См. «Настройка учетных записей» на стр. 13.
4
Нажмите «Применить» в правом нижнем углу экрана.
По умолчанию выбран режим «Синхронизировать автоматически, если iPhone
подключен».
Панели настройки iPhone в iTunes
Следующие разделы предоставляют обзор каждой панели настроек iPhone. Для
получения дополнительной информации откройте iTunes и выберите «Справка»
> «Справка iTunes».
Панель «Обзор»
Выберите «Синхронизировать автоматически, если iPhone подключен»
для автоматической синхронизации iTunes с iPhone при подключении
iPhone к компьютеру. Отмените выбор данного параметра, если Вы хотите
синхронизировать только посредством нажатия кнопки «Синхрониз.» в iTunes.
Подробнее о предотвращении автоматической синхронизации см. раздел
«Предотвращение автоматической синхронизации» на стр. 12.
Выберите «Синхронизировать только отмеченные песни и видео», если требуется
синхронизировать только элементы, по отдельности отмеченные в библиотеке
iTunes.
Выберите «Обрабатывать музыку и видео вручную» для отключения
автоматической синхронизации на панелях параметров «Музыка« и «Видео». См.
раздел «Управление содержимым вручную» на стр. 69.
Панель «Информация»
Панель «Информация« позволяет настраивать параметры синхронизации для
контактов, календарей, аккаунтов электронной почты и веб-браузера.
Контакты
Â
10
Глава
Введение
Комментарии
Часто после покупки iOs устройства пользователь не знает, что с ним делать дальше, в связи с чем у новичка возникает вопрос: «Как настроить iPhone и приступить к его использованию»?
По заверению продвинутых «ябловодов», первоначальная настройка является крайне важным этапом, от которого зависит качество и удобство использования устройства в дальнейшем.
В статье будет подробно рассмотрено, как правильно настроить новый, свежеприобретенный айфон.
У вас появится возможность пользоваться всеми преимуществами «яблочной» технологии и не платить менеджерам магазина за первоначальные настройки вашего девайса.
Общие настройки
Итак, вы достали iPhone из коробки и нажали кнопку включения.
Перед вами появляется приветствие, которое нужно смахнуть с экрана и перейти к выбору языка интерфейса и переходите к выбору страны. Нажав «Далее» вам будет предложен выбор Wi-Fi сети.
Подключения к Wi-Fi при настройке Айфона
Если вы настраиваете новый «яблочный» девайс, то эта настройка не является обязательной, и вы можете пропустить этот шаг, нажав «Далее».
Ниже будет подробно рассмотрено, как настроить интернет на iPhone.
Если вы решили не пропускать этот шаг и находитесь в зоне действия Wi-Fi сетей, то выберите нужную и введите пароль, после чего нажмите «Далее».
В следующем окне вам будет предложено выбрать: включить или отключить службы геолокации.
Важно! За работу служб геолокации отвечает GPS модуль. При его активации, айфон будет отслеживать ваше местоположение, использовать карты, получать актуальный прогноз погоды, иметь возможность менять часовой пояс при вашем передвижении и многое другое. Но, модуль GPS достаточно сильно расходует аккумулятор iOs-девайса.
В принципе, настраивая новый iPhone можно отключить службы геолокации, которые всегда можно подключить по мере их необходимости.
Жмем «Отключить» и подтверждаем свое решение, нажав кнопку «Да».
Подключение геолокации при настройке Айфона
После того, как вы определились с геолокацией, у вас откроется экран настройки вашего «яблочного» гаджета.
Так как мы рассматриваем новый, «коробочный» айфон, то нужно «тапнуть» по строке «Настроить как новый iPhone».
Настройки Айфона как нового
Создание учетной записи Aplle ID
Вы перешли к наиболее важному процессу – настройки Aplle ID.
С помощью данной учетной записи вы в дальнейшем будете входить в сервисы Aplle, покупать приложения, музыку, синхронизировать несколько устройств, совершать между ними бесплатные видеозвонки, общаться в чатах и пр.
Этот шаг не считается обязательным и его можно пропустить, когда настраиваешь новый iOs-девайс, но опытные «ябловоды» рекомендуют создавать данный идентификатор сразу.
Выбираем «Создать Aplle ID бесплатно»
Страница создания Apple ID
Далее, система попросит вас ввести дату рождения, фамилию и имя владельца, после чего нажмите «Далее».
Важно! Следует учесть, что если владельцу «яблочного гаджета» на момент создания учетной записи не исполнилось 18 лет, то система откажет в регистрации Aplle ID.
- Почтовый ящик
После введения данных система спросит, какой почтовый ящик использовать. Можно ввести уже существующий электронный адрес, или получить его бесплатно в iCloud.
Опытные пользователи iOs продуктов рекомендуют новичкам создавать новый почтовый ящик, чтобы впоследствии не путаться в адресах.
В этой статье рассмотрим регистрацию в Aplle ID с уже существующим адресом.
Использовать текущий почтовый ящик
- введите доступный вам адрес электронной почты;
Адрес электронной почты
- придумайте пароль и подтвердите его;
Пароль и подтверждение
Важно! Пароль должен состоять не менее чем из 8 символов, содержать строчные и прописные буквы и как минимум одну цифру. После этой процедуры нужно подтвердить пароль и «тапнуть» по кнопке «Далее».
- Контрольные вопросы
Для того чтобы новый пользователь iOs-девайса имел возможность восстановления Aplle ID в случае его утери, система предлагает дать ответы на три вопроса, которые, можно самостоятельно выбрать из предложенного списка.
Страница с заполнением контрольных вопросов
Совет! Отвечаем на вопросы и записываем ответы. В список ответов стоит добавить ваш логин (адрес электронной почты до значка@) и пароль. Эти данные нельзя забывать и кому-либо передавать!
Для восстановления идентификационных данных вам может понадобиться резервный почтовый ящик. В следующем окне система предложит ввести его адрес.
Это не обязательно и вы можете действовать на ваше усмотрение.
- Обновления
В следующем окне вы можете отключить обновления (по умолчанию обновления включены). Если вы хотите получать различный спам от Aplle, то оставляйте все как есть.
Страница настройки обновлений
В противном случае передвиньте переключатель в положение выкл. и нажмите «Далее».
- Лицензионное соглашение
Соглашаясь с правилами и лицензионным соглашением, вы подходите к окончательному этапу создания Aplle ID.
Пропустить его нельзя, поэтому «тапаем» по кнопке «Принимаю», тем более что альтернативы, все равно никакой нет.
Страница лицензионного соглашения
Через несколько секунд появиться новый официальный пользователь iOs продуктов с личным Aplle ID.
Подключение облачного хранилища информации
После создания учетной записи ваш айфон уже стал частью империи Apple.
С Aplle ID вы имеете возможность настроить облачное хранилище iCloud, в которой будут храниться резервные копии ваших iOs-устройств, контакты, фотографии и приложения.
Это необязательный пункт настройки и можно от него отказаться.
Настройки iCloud
Но без iCloud, Айфон теряет добрую часть своего функционала, поэтому опытные «ябловоды» рекомендуют «тапнуть» по строке «Использовать iCloud».
Тouch ID, создание пароля и диагностика
Если вы счастливый обладатель iPhone-5s, то в следующем окне вам будет предложено настроить Тouch ID для использования отпечатка пальца вместо пароля разблокировки и в качестве идентификатора вашей личности при авторизации, совершении покупок и пр.
Настройки Touch ID
Приложите палец для сканирования к сканеру, расположенному под экраном в кнопке «Домой».
После окончания процесса переходите к созданию пароля. Этот этап также не является обязательным для iOs-устройств и может быть настроен в любое время.
Страница создания пароля
Последними этапами в настройке айфона является соглашение на отправку данных диагностики вашего iOs-устройства в компанию Aplle.
Страница диагностики
Согласиться или нет – это полностью ваш выбор. Чтобы начать пользоваться устройством нажмите в следующем окне «Начать использование Айфона».
Страница начала работы с iPhone
На этом основные настройки завершены.
Полезные настройки iPhone
Как показывает статистика, владельцы iOs-девайсов довольно активно пользуются мобильным интернетом и используют свое «яблочное» устройство как модем.
Для того чтобы пользоваться мобильным интернетом необходимо:
- Вставить sim-карту в iPhone после чего переходим в приложение «Настройки».
- После этого заходим в раздел «Сотовая связь» и в графе «Сотовые данные» включаем интернет.
Действия для подключения мобильного интернета
Данные, для работы iOs-девайса в интернете, приходят сразу после установки sim-карты в Айфон. SMS с настройками нужно просто сохранить в телефоне.
Для того, чтобы использовать iPhone как Wi-Fi модем, необходимо:
- Входим в «Настройки» Айфона.
- Переходим в раздел «Режим модема» и передвигаем ползунок в положение ВКЛ.
Включения режима модема на iPhone
После такой несложной процедуры, ваш iPhone может раздавать Wi-Fi, работая как модем. Синяя полоска с количеством подключений будет сигналом, что беспроводное соединение работает.
Если ваш Мас-компьютер не оснащен модулем Wi-Fi, то Айфон может все равно можно использовать как модем и транслировать интернет-трафик по USB кабелю.
Для этого необходимо:
- Зайти в «системные настройки» Мас. В разделе «Интернет и беспроводная сеть» кликнуть на иконку «Сеть».
Страница системных настроек на Мас
- В левой колонке нижней части окна нажать «+», а в выпадающем меню выбрать «USB на iPhone». После этой процедуры нажимаем «Создать» и кнопку «Показать все».
Настройка подключения к iPhone по usb кабелю на Мас
- В выпадающем окне нажать кнопку «Применить».
Подключаем iPhone к компьютеру usb-кабелем и включаем на телефоне модем. Как описывалось выше.
Главное – не забудьте сам телефон подключить к интернету, через Wi-Fi или 3G.
Есть еще один способ, как транслировать интернет с Айфона и использовать его как полноценный модем: посредством Bluetooth.
Для этого нужно:
- Включить Bluetooth как на iPhone, так и на Мас, и создать соединение между устройствами.
- После чего включить Айфон в режим модема, как описывалось выше.
- Нажать на иконку Bluetooth на Мас, в выпадающем списке выбрать iPhone, и «Подключить к сети».
Сопряжение Мас и iPhone по Bluetooth
О том, что ваш гаджет работает как модем, скажет синяя полоса с количеством подключений.
Совет: Если вы для подключения к интернету используете 3G или 4G сети, то выбирайте безлимитные тарифы, так как мобильный интернет дешевизной не отличается.
Первый запуск и настройка iPhone и iPad
Как настроить iPhone: Инструкция для «чайников»
Смартфоны от компании Apple – это популярные гаджеты, которые привлекают новых пользователей и дарят ежедневно. Многие выбирают эти устройства, потому что они достаточно известны, кто-то просто любит всю технику от компании, а кто-то действительно способен оценить функционал, все возможности, которые есть в продукции компании, тем самым делая свой выбор на качество продукта и его добросовестную стоимость.
Первый запуск устройства
Яблочные смартфоны действительно в корне отличаются от Андроид – устройств. Если пользователь делает первый запуск, то уже на этом этапе могут возникнуть некоторые непонимания.
Первый запуск, а также все дальнейшие действия могут варьироваться от того, какую версию приобрел пользователей. Каждая новая версия сопровождается обновленными функциями. Таким образом даже первый запуск может отличаться у Айфона 6 и у Айфона SE. Стоит внимательно смотреть за тем, какой у пользователя телефон, чтобы найти необходимые функции.
Вот как только пользователь получил заветную коробку с устройством, так его сразу встречает логотип компании. Первый запуск – действительно событие и даже какой-то праздник для пользователей. Алгоритм знакомства с устройством следующий:
- Для начала пользователю необходимо аккуратно распаковать устройство, достать его из коробки, а после самостоятельно снять защитную пленку;
- После этого стоит установить в устройство сим-карту при помощи специальной скрепки и лотка;
- Как только сим-карта установлена, стоит включить устройство при помощи кнопки блокировки. У некоторых яблочных устройств эта кнопка находится на правом боку;
- После нажатия на кнопку включения пользователя встречает логотип компании, а также стрелка внизу. Тянем вправо по этом стрелке, чтобы приступить к работе.
Далее начнется стандартная настройка, которая характерна и обычна практически для всех смартфонов. Выбор языка, разрешение использования данных, а также данные о местонахождении пользователя – все это придется вводить. Все эти данные нужны, чтобы качественно подготовить устройство к первому запуску.
Если пользователю в дальнейшем нужно что-то изменить, то он может пройти в настройки и поменять те пункты, которые его не устраивают.
Таким образом пользователь первый раз запустил устройство, установил первоначальные настройки и значения. Это действительно серьезный шаг для тех, кто готов и кто хочет использовать Айфон на постоянной основе, но дальше обладателя ждут другие настройки, которые он должен ввести, в том числе и правильно активировать телефон.
Активация и настройка iPhone
Активация и настройка телефона – это про все основные и самые важные функции в телефоне. На этом этапе пользователю предстоит создавать свой новый Apple ID, а также учетную запись в iCloud. На этих двух системах в действительности балансирует телефон. Все самые важные процессы, в том числе и оплата подписок, скачивание приложений происходят в них. Если пользователь не создать аккаунт, то система дальше его не пропустит, поэтому это обязательный шаг.
Как создать Apple ID
Как говорилось ранее, без создания аккаунта пользователь не сможет пользоваться остальными сервисами от компании, а также совершать примитивные действия, в том числе звонить. Привязка покупки музыки, фильмов, приложений – все идет через основной аккаунт. Даже если обладатель устройства потеряет все свои данные, а также потеряет или же сломает свое устройство, то он также может начать пользоваться другим аппаратом, при этом все данные останутся в аккаунте, то есть их можно будет сохранить.
Если пользователь первый раз запускает устройство и у него ранее не было телефона от компании Apple, то есть у него нет Apple ID, то его необходимо создать. Для этого необходимо следующее:
- На экране тапаем на пункт «Нет аккаунта»;
- После этого тапаем на «Создание аккаунта бесплатно». Также это можно совершить даже в настройках устройства;
- Указываем всю достоверную информацию, в том числе дату рождения и имя. Нет смысла врать, так как абсолютно все данные защищены;
- После ввода проверяем их на правильность. При верном введении тапаем на «Верно»;
- Теперь выбираем для привязки свою электронную почту.
После этого аккаунт создан. Для использования человеку понадобится ввести свои банковские данные, так как некоторые программы могут потребовать оплаты. Деньги снимутся с пользователя после того, как он подтвердит собственную покупку. Если пользователь будет скачивать программу, то система будет спрашивать пароль.
Как создать учетную запись iCloud
ICloud – это также безумно важный сервис, который пользователь должен использовать и создать. Это своего рода электронная почта, только от компании Эппл. Чтобы пользователь смог быстро создать её, необходимо следующее:
- Для начала необходимо открыть настройки. Они напоминают шестеренку на сером фоне;
- После этого переходим в пункт «Почта». В нем пользователь может увидеть как и привязанную собственную, так и возможность для создания новой. Тапаем на пункт «Создать учетную запись»;
- Теперь пользователю необходимо следовать инструкции. В ней также будет ввод данных, возможно, потребуется скачать дополнительные программки.
Более подробно о том, как обладатель Айфона может создать учетную запись, стоит посмотреть в этом видео
Как перенести контакты на iPhone
Если пользователь первый раз открывает айфон и выбрасывает свой старый Андроид, то у него с большой вероятностью на старом устройстве остались контактные данные, которые ему хотелось бы сохранить.
Обратите внимание! Перенос с Айфона на Айфон выполняется точно по такому же алгоритму.
Чтобы перенести контакты, пользователю не придется заморачиваться и самостоятельно вбивать их в телефонную книжку, ведь в системе есть специальные утилиты, которые отлично с этим справляются и помогут пользователю сделать все быстро и четко:
- На том устройстве, с которого хочется сделать перенос контактов, необходимо скачать программы «Move to iOS». Она скачивается на официальном сайте, поэтому не стоит переживать из-за вирусов. Необходимо подключить оба устройства к одной и той же домашней сети;
- Теперь стоит подключить оба устройства к источникам питания, так как это достаточно трудоемкий процесс, который может занимать много батарейки на телефонах. Стоит проверить оба устройства перед тем, как начать перенос;
- Далее необходимо посмотреть, сколько места занимают все данные. Их должно хватить, чтобы перенести данные с одного устройства на другое, при этом не потерять данные. Чтобы посмотреть объем на Андроиде, необходимо перейти в настройки, а далее войти в «Об этом устройстве». Просмотр необходим, чтобы перенос прошел без утечки;
- Обновляем браузер на Андроиде до последней версии, чтобы также не потерять данные;
- Далее во вкладке под названием «Программы и данные» находим пункт под названием «перенос данных». Открываем программу на прошлом устройстве, читаем условия для переноса и соглашаемся с ними. Для подтверждения тапаем на «Принимаю». Появится функция «Поиск кода». С помощью неё идет сопряжение;
- Теперь оба устройства покажут на экранах код для того, чтобы синхронизироваться. Если он верный, то появится перенос;
- Выбираем на старом устройстве файлы для переноса.
После начнется процесс по переносу, который пользователю необходимо выждать. Он может протекать долго, если ранее на телефоне было много данных.
Если это ваш первый Айфон после Андроида
Если это первый пользовательский телефон на базе iOS, а раньше человек все время сидел на Андроид, то ему придется изрядно изучить всю систему Айфона вдоль и поперек. У пользователя могли быть разные причины, чтобы перейти с Андроида на Айфон, но, несмотря на это, система у обоих устройств отличается.
В Айфоне другие приложения, а также другие условия для работы. Сначала новичку может быть непривычно и некомфортно. Сама система Apple напоминает замкнутый круг, в котором все элементы связаны между собой. Если же у человека есть другие устройства от той же компании, то с большей вероятностью он может их синхронизировать. Это делает систему от компании намного удобнее и практичнее. Благодаря подобному механизму все выбирают яблочные устройства.
Появится привычка использования «яблока», потому что ко всему человек может привыкнуть. Также ему необходимо изучить все системы, все функции, а также по максимуму изначально упростить себе работу на телефоне.
Как пользоваться AppStore
Если человек перешел с Андроида, то он явно помнит о том, что на нем был такой сервис, как Play Market. AppStore – это точно такой же магазин приложений. Она позволяет скачивать различные игры и программки для того, чтобы пользователю было комфортно управлять свои Айфоном.
Эта база действительно очень проста и удобна, если с ней разобраться. В неё нет сложных механизмов. Например, есть такая вкладка, как «Сегодня». В ней человек может найти все то, что выбрано экспертами, те игры, которые пользуются популярностью, все основные новости. Вкладка под названием «Игры» нужна для того, чтобы выбрать необходимое для себя приложение, при этом присутствует разделение на нужные разделы. Там найдется все, даже самые стратегические игры, головоломки. В разделе приложений человек найдет те программки, которые помогут ему сделать экосистему своего телефона проще и понятнее.
Во вкладке «Поиск» можно найти то приложение, которое пользователю интересно, а если необходимо обновить уже имеющуюся утилиту, то раздел «Обновления» придет на помощь.
Как видно, AppStore – это действительно простая система со своими преимуществами и недостатками, которые познаются уже в использовании.
Как скачивать музыку и фото
Apple – это система, в которой все приложения и функции связаны между собой. Скачивать музыку можно также через официальные источники.
Обратите внимание! В статье рассмотрен только один официальный способ. Другие же способы, которые имеют неофициальное подтверждение, необходимо использовать на свое усмотрение. Они могут повредить систему телефона.
iTunes – специальная программка, с помощью которой можно скачивать музыку. Её необходимо установить на компьютер, а после открыть. Появится раздел «Музыка», в которую нужно перетащить заранее скачанную музыку. После в нем появятся необходимые треки.
Теперь стоит подключить телефон к компьютеру при помощи шнура и выбрать в устройствах свой телефон. Открываем вкладку «Обзор» и потом «Обработать музыку и видео вручную». Выбираем те треки, которые хотелось бы скинуть на телефон, синхронизируем её и радуемся новой музыке на телефоне.
В случае с фото, алгоритм остается точно таким же. Пользователю необходимо заранее подготовить необходимые фото или же видео, а после перенести их в Айтюнс. Теперь подключаем мобильное устройство, синхронизируем его с программкой. В боковой панели стоит найти пункт «Фото». Кликаем на пункт синхронизации и выбираем те фото, которые нужно перенести. После тапаем на «Применить» и ждем окончания переноса.
Более подробно о том, как пользоваться Айтюнс, стоит посмотреть в этом видео
https://youtu.be/wu59HNzvQkE
Как смотреть видео на Айфоне
Для просмотра видео необходимо использовать официальное приложение под названием «Галерея». В нем можно посмотреть не только видео, но и фотографии. Это самый простой способ, в котором не нужно скачивать ничего дополнительно.
Для начала открываем галерею на устройстве. Иконка напоминает вид какой-то картины.
Важно! Иконка может отличаться в зависимости от версии устройства.
После этого выбираем то видео, которое хотелось бы посмотреть в разделе «Видео». Также можно обратиться к вкладке «Вчера – Сегодня». Тапаем на начало просмотра и глядим то видео, которое нам необходимо.
Как пользоваться клавиатурой
Клавиатура от компании Apple никак не отличается от обычной. Она точно такая же. Есть и прописные буквы, и другие возможности. Она появляется после того, как пользователь видит окно, где можно отправить какой-то текст. Это может быть и сообщение в социальных сетях, и поиск какого-то контента в браузере.
Как защитить от кражи
Двухфакторная авторизация – самый лучший способ, чтобы защитить свое устройство. Работает это таким образом, что доступ к аккаунту получают только доверенные устройства. Таким образом можно защитить свой Apple ID, а также абсолютно все данные на устройстве. Настройка такой возможности также проста:
- Для начала необходимо перейти в настройки на телефоне, а далее в раздел» Имя пользователя»;
- Через имя выходим на пароли и безопасность. Тапаем на этот пункт;
- Теперь кликаем на пункт «Включить двухфакторную защиту»;
- Вводим свой номер телефона, на который будут поступать все коды или же звонки для подтверждения;
- После этого подтверждаем номер телефона при помощи СМС.
Это очень важная функция, которая поможет защитить устройство от краж данных или же простых мошеннических операций.
Какие приложения поставить в первую очередь
Приложения – это то, что дополняет устройство. Без утилит телефон вовсе не нужен, ведь достаточно было бы простых звонков.
Первое, что стоит установить – это различные сервисы для общения. Это может быть как и Ватсап, так и Вайбер – все, чем привык пользоваться человек на старом телефоне. Общаться с родственниками необходимо.
Второе – это различные сервисы для навигации. Навигатор очень важен в разных ситуациях. Это могут быть как и Яндекс. Карты, так и другие доступные сервисы. Они очень удобны и помогают в экстремальных ситуациях.
Третье – это переводчики. Телефон также должен уметь переводить текст. Это может быть как и переводчик от Гугл, так и другие сервисы. Не всегда удобно открывать браузер, чтобы пользоваться переводом.
Также пользователь может установить другие разные утилиты на свое устройство. Социальные сети, заметки, календари, приложения для планирования – все это стоит установить через официальный магазин приложений.
Как сделать скриншот или записать видео с экрана
Скриншот или же запись экрана – те мелкие детали, незнание которых может подвести в один момент. На Айфоне также можно сделать запись экрана или же снять его.
Для того, чтобы сделать скриншот, необходимо одновременно зажать кнопку блокировки и кнопку «Домой». После этого получится скриншот, который в дальнейшем засветится в галереи. Как правило, все сохраняется в папке «Снимки экрана».
Если есть необходимость в том, чтобы сделать запись экрана, то необходимо открыть центр управления устройством, а после тапнуть на кнопку с кружком. Эта кнопка начнет запись экрана. Чтобы остановить запись, стоит нажать на красную ленту.
Как настроить и пользоваться камерой
Айфоны славятся своей камерой. С помощью неё можно сделать действительно красивые и эстетичные кадры, но перед этим её необходимо настроить.
Для начала стоит подравнять горизонт, так как от него зависит все. Если будет правильный и четкий горизонт, то в действительности можно получит хороший кадр. Для него нужно включить в меню сетку, которая будет ровнять его.
Если говорить про фокус и экспозицию, то стоит просто сфокусироваться на определенном предмете, после чего тапнуть на затвор, чтобы сделать фотку.
Как зарядить Айфон быстро
Чтобы быстро и набегу зарядить телефон, можно использовать два совета:
- Использовать быструю зарядку;
- Включит авиарежим.
В комплекте с Айфоном идет обычный адаптер, но можно докупить адаптер для быстрой зарядки или же воспользоваться тем, что идет вместе с Айпадом или Макбуком. Такой адаптер мощнее, тем самым он быстрее зарядит телефон.
Авиарежим необходим для того, чтобы отключить фоновые функции, которые также могут мешать работе устройства. Включить его можно в панели задач на телефоне.
Как увеличить время работы
Как показывает практика, буквально через год объем батареи значительно падает, она перестает выдерживать те нагрузки, которые были ранее, тем самым быстрее разряжается.
Чтобы такого не происходило, стоит увеличить время работы при помощи настройки фоновой геопозиции. Для этого необходимо зайти в настройки, а далее в пункт «Конфиденциальность». Находим геолокации и ограничиваем все те приложения, которым не нужно знать наше местоположение.
Второй совет: отключить фоновое обновление. Это нужно, чтобы батарея не тратилась на постоянные загрузки. Это можно сделать в настройках, также в разделе «Основные». Стоит ограничить те обновления, которые мешают работе.
Такими маленькими шагами можно полностью изучить айфон. Через некоторое время он станет родным, пользователь не сможет использовать другие устройства.
Александр
Мастер по ремонту гаджетов
Задать вопрос
Что делать, если телефон после покупки попался с повреждениями?
Если такое случилось, то необходимо потребовать от магазина замены по гарантии.
Как долго пользователь будет привыкать к новому устройству?
Все зависит от самого пользователя. Как правило, месяца достаточно для адаптации.
Как изучить телефон подробнее?
Можно посмотреть различные ролики, а также почитать дополнительные статьи. Также можно просто положиться на опыт и надеяться, что со временем все встанет на свои места.
Как правильно настроить новый Айфон
Среди читателей нашего Telegram-чата много тех, кто только-только перешел с Android на iOS: пользователи интересуются не только тем, какой iPhone выбрать, но и тем, с чего начать знакомство с iOS. На прошлой неделе к нам поступал вопрос, можно ли приобрести подписку в iCloud на месяц, чтобы перенести все данные в облако, а затем в новый iPhone. Оказалось, что не каждый знает про удобную функцию «Быстрое начало», с помощью которой можно избежать создания резервной копии. Решили собрать все воедино все советы и рекомендации по настройке нового iPhone: как настроить, что проверить и какие настройки лучше сразу отключить.
Рассказываем, на что нужно обратить внимание при первичной настройке iPhone
Содержание
- 1 Как перенести данные на новый Айфон
- 2 Какие настройки отключить в Айфоне
- 3 Какие функции включить на Айфоне
- 4 Как правильно заряжать новый Айфон
Как перенести данные на новый Айфон
Самый быстрый способ переноса данных с iPhone
Если у вас на руках оказались сразу и старый, и новый iPhone, то можно обойтись без создания резервной копии в iCloud — «Быстрое начало» перенесет все за вас.
- После того, как вы выбрали язык и регион, выберите «Быстрое начало» для переноса данных.
- Поднесите старый iPhone с iOS 11 и новее, после чего появится уведомление о готовности переноса данных.
- Отсканируйте на новом iPhone зашифрованное сообщение в виде шарика.
- Введите пароль от старого iPhone.
Что делать с битым пикселем, чем заменить iPhone 7 и как работает подписка на iCloud
Процесс занимает какое-то время. Не прерывайте процесс, иначе придется начать заново. Кроме того, если пропустили эту функцию при первом запуске iPhone, а уведомление о переносе не появляется, то можно найти ее в Настройках iOS:
- Зайдите в Настройки, выберите «Основные».
- В самом низу выберите «Перенос или сброс iPhone».
- Нажмите «Приступить».
Читайте также: Как пользоваться Сири в наушниках AirPods
Какие настройки отключить в Айфоне
Эти функции можете пропустить при первом запуске iPhone
По умолчанию в iPhone включены не самые нужные функции, которые только мешают. После активации iPhone можете спокойно отключать их.
- Поднятие для активации iPhone. Поначалу эта функция кажется удобной, но лишь до того момента, когда начинаешь пользоваться iPhone слишком активно: вы можете держать iPhone в руке, а экран будет автоматически включаться. Отключить можно, зайдя в Настройки и выбрав «Экран и Яркость» — «Поднятие для активации».
- Экранное время в iPhone. Функция призвана дозировать использование разных приложений: от игр и социальных сетей до браузера и месседжеров. К сожалению, со временем от нее лишь вред: постоянные уведомления об ограничении только бесят, а от еженедельных отчетов мало толку. Смело отключайте Экранное время в Настройках — «Экранное время» — «Выключить Экранное время».
- Звуки iPhone. По умолчанию в вашем iPhone включены щелчки клавиатуры и другие звуковые уведомления. К сожалению, звуки клавиатуры не нужны: во время печати они не всегда совпадают с нажатиями, а еще мешают, когда к iPhone подключены AirPods. Отключите в Настройках — «Звуки и тактильные сигналы» — «Щелчки клавиатуры».
- Автообновление на Айфоне. Это касается новых версий iOS, чтобы iPhone не загружал их автоматически: у вас должна быть возможность ознакомиться с обновлениями перед их установкой. Отключается так: Настройки — «Основные» — «Обновление ПО» — «Автообновление».
А еще на новом iPhone сразу же подпишитесь на наш Яндекс.Дзен: он вам точно пригодится!
Какие функции включить на Айфоне
Apple Pay и еще несколько важных функций, которые нужно включить в iPhone
При первом запуске нового iPhone некоторые функции можно пропустить, а другие важно включить сразу при активации iPhone, чтобы не откладывать в долгий ящик.
- Настройка Apple Pay. Обычно настройки Apple Pay сбиваются после переноса данных. Добавьте нужные платежные карты сразу во время активации iPhone.
- Face ID в iPhone. Одна из важнейших функций по защите вашего смартфона, которую лучше активировать сразу.
- Служба геолокации в Айфоне. Несмотря на всевозможную критику геолокации лучше включить эту функцию сразу же и не отключать. Именно от нее зависит работа «Локатора»: сможете отслеживать, где находятся не только ваши устройства, но и члены «Семьи», а также найти iPhone, если потеряете.
6 функций iOS, которые точно нельзя отключать
Как правильно заряжать новый Айфон
Наверняка вы слышали о советах по зарядке iPhone, которые дают новичкам. Нужно ли их соблюдать? Давайте разберемся.
Как правильно заряжать новый iPhone?
- Нужно ли полностью разряжать новый Айфон? Продавцы-консультанты частенько рекомендуют разрядить новый iPhone полностью перед первой зарядкой. Но делать этого не нужно: это касалось старых телефонов с древними аккумуляторами, которые могли работать не на полную емкость. В iPhone такой проблемы нет. Единственное, зачем нужно полностью разряжать iPhone — это для калибровки контроллера зарядки. Так смартфон будет точнее отображать уровень заряда.
- Нужно ли полностью заряжать новый Айфон? Эффекта памяти в современных аккумуляторах нет, вы можете снимать iPhone с зарядки в любое время. Но, опять же, с целью калибровки первый раз можете зарядить устройство до 100%.
- Как продлить жизнь аккумулятору Айфона? Современные батареи не терпят низкого заряда, а еще их не стоит заряжать до 100%. Поэтому старайтесь придерживаться показателя от 20 до 80%. Кроме того, несмотря на отсутствие адаптера, обязательно купите оригинальный зарядник от Apple, чтобы аккумулятор прожил дольше. Самое главное — не забудьте включить оптимизированную зарядку в настройках аккумулятора. iPhone будет заряжаться медленнее, зато снизится износ.
Читайте также: Вредна ли быстрая зарядка для вашего iPhone
А как вы настраиваете новый iPhone? Поделитесь советами в комментариях.
Android или iPhoneСмартфоны AppleСоветы по работе с Apple