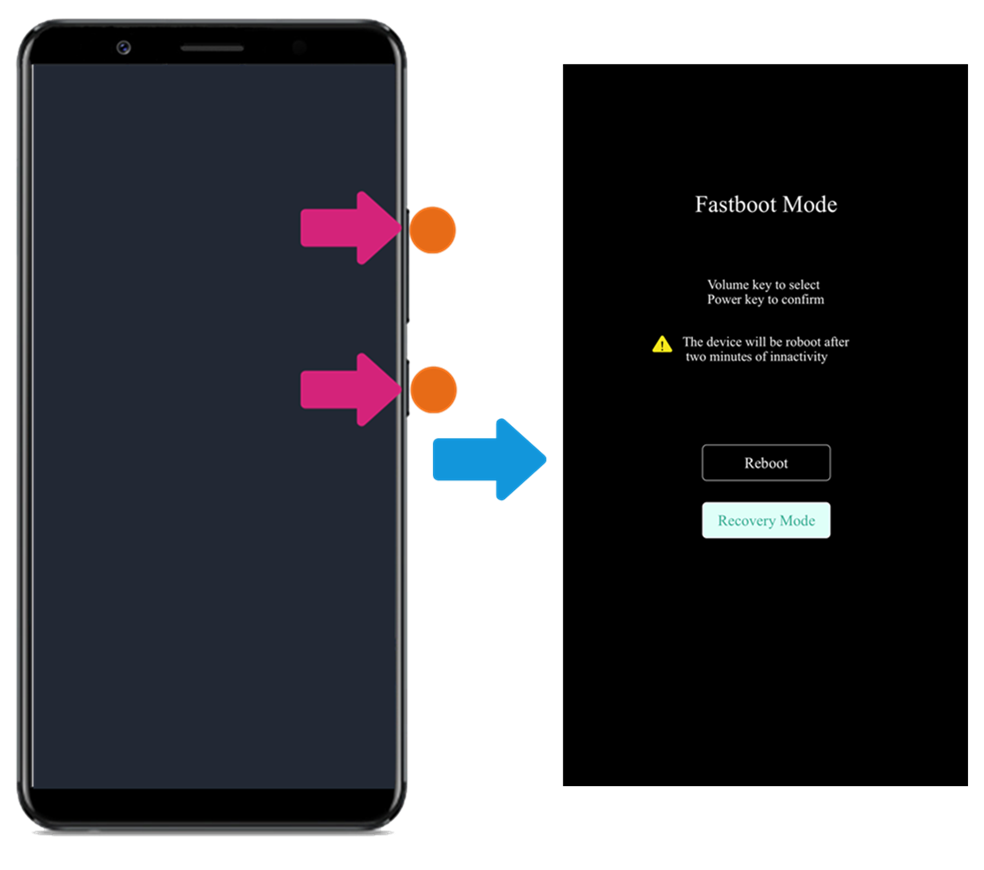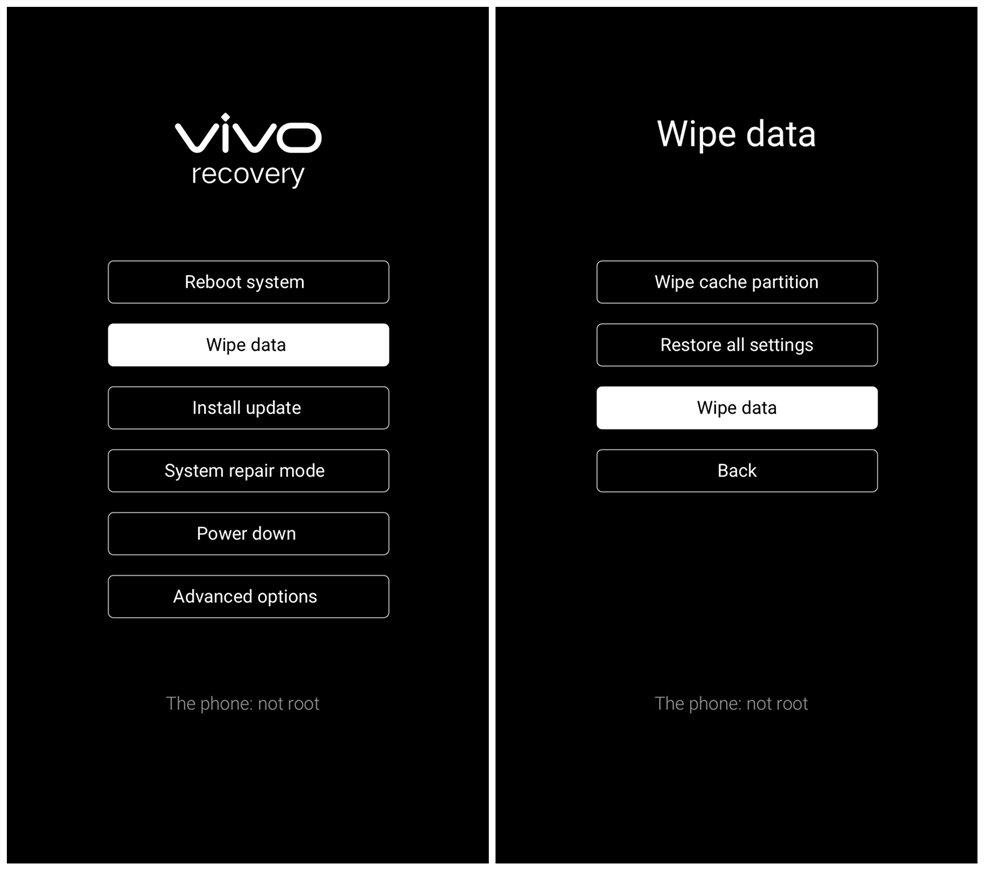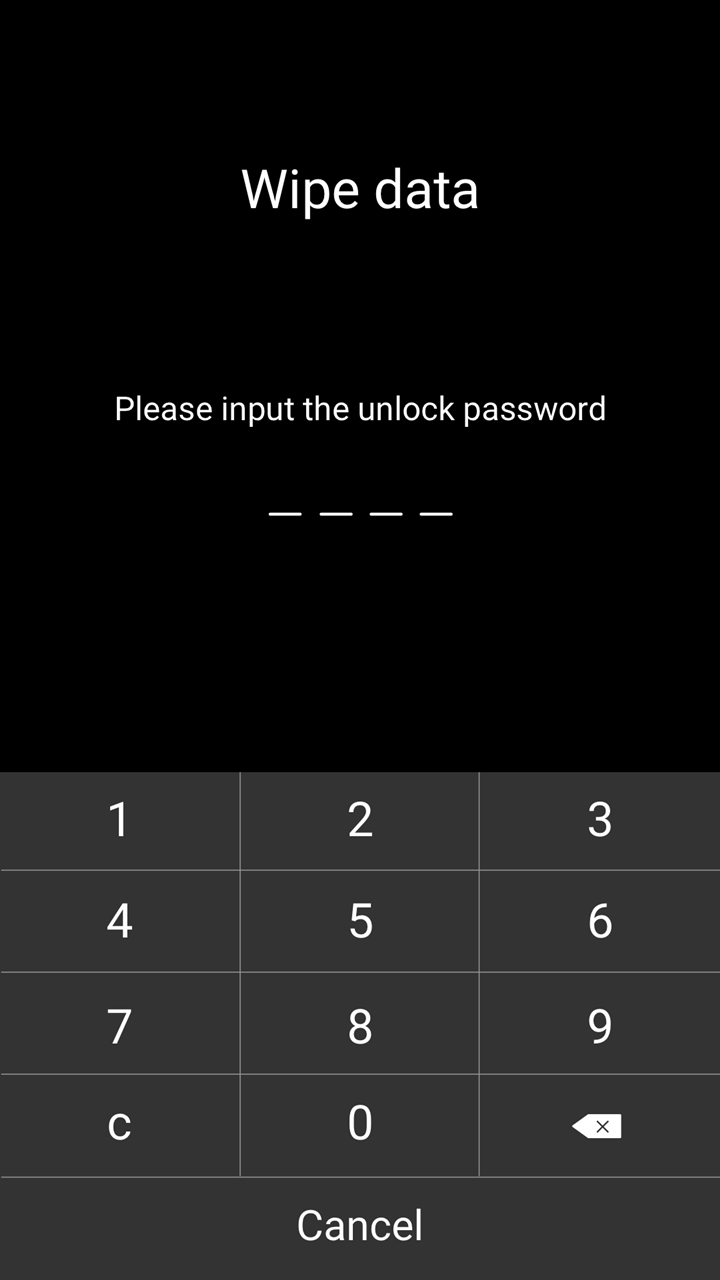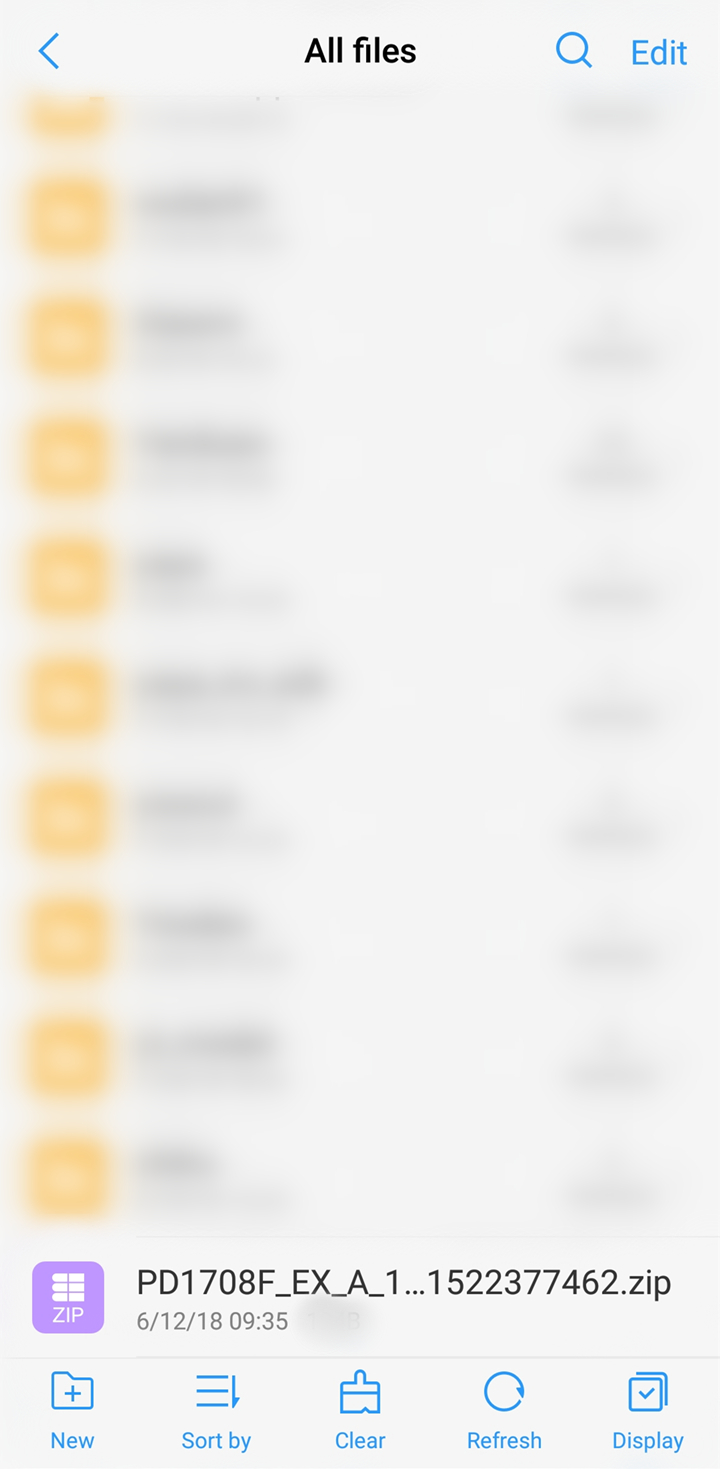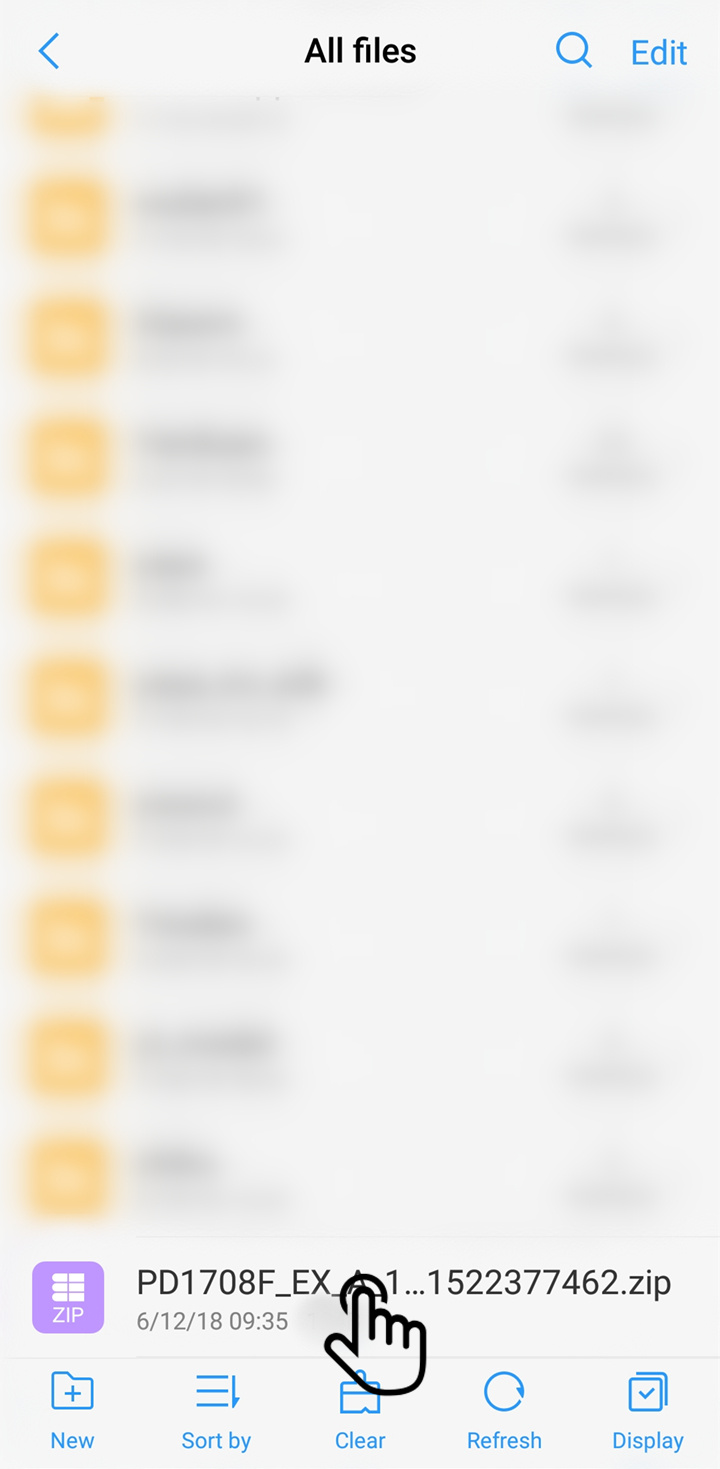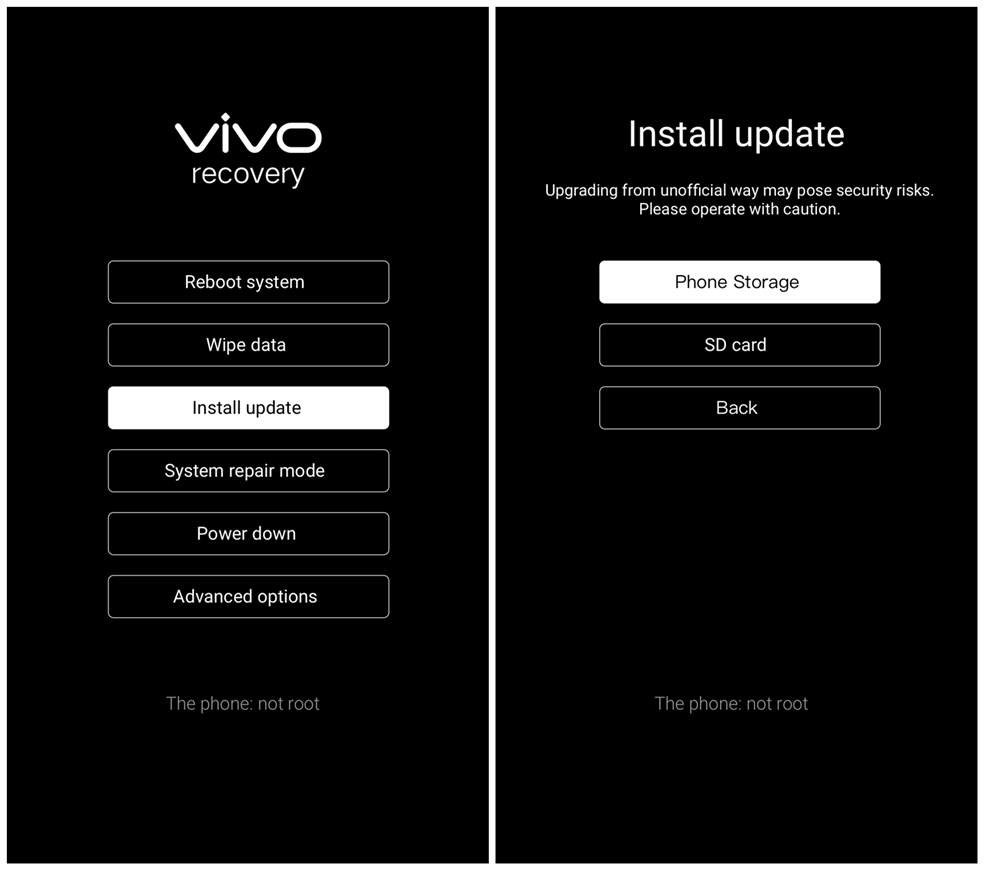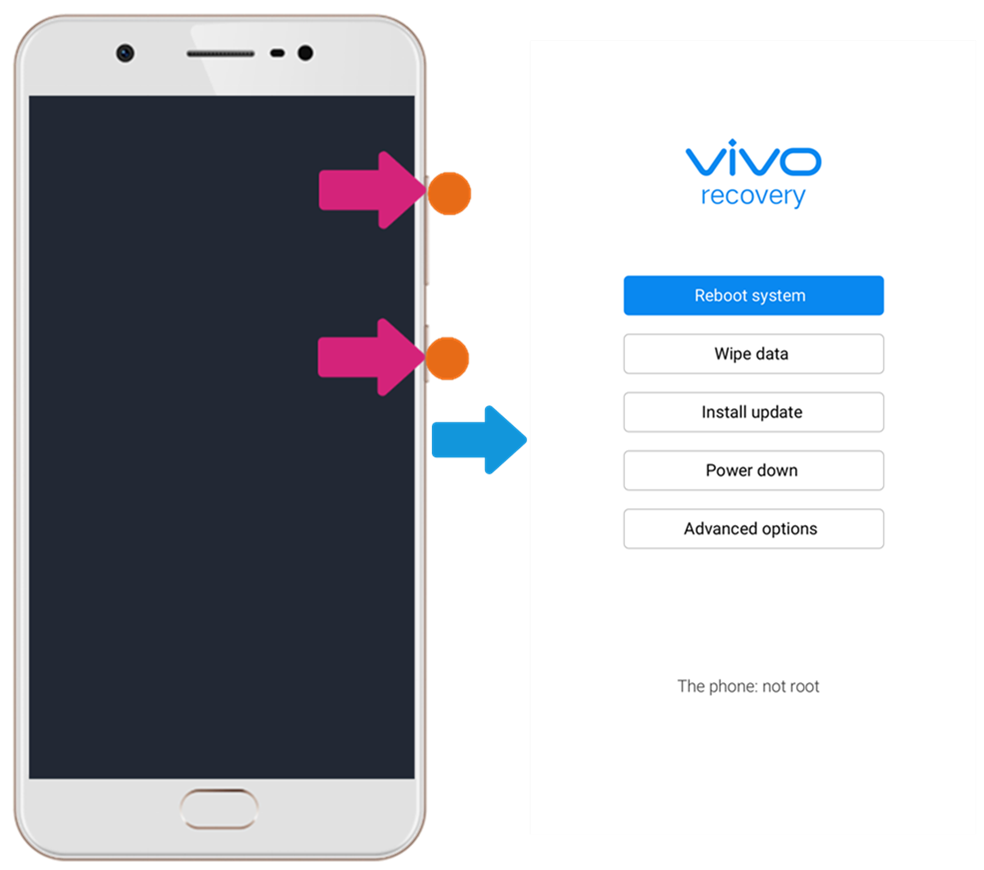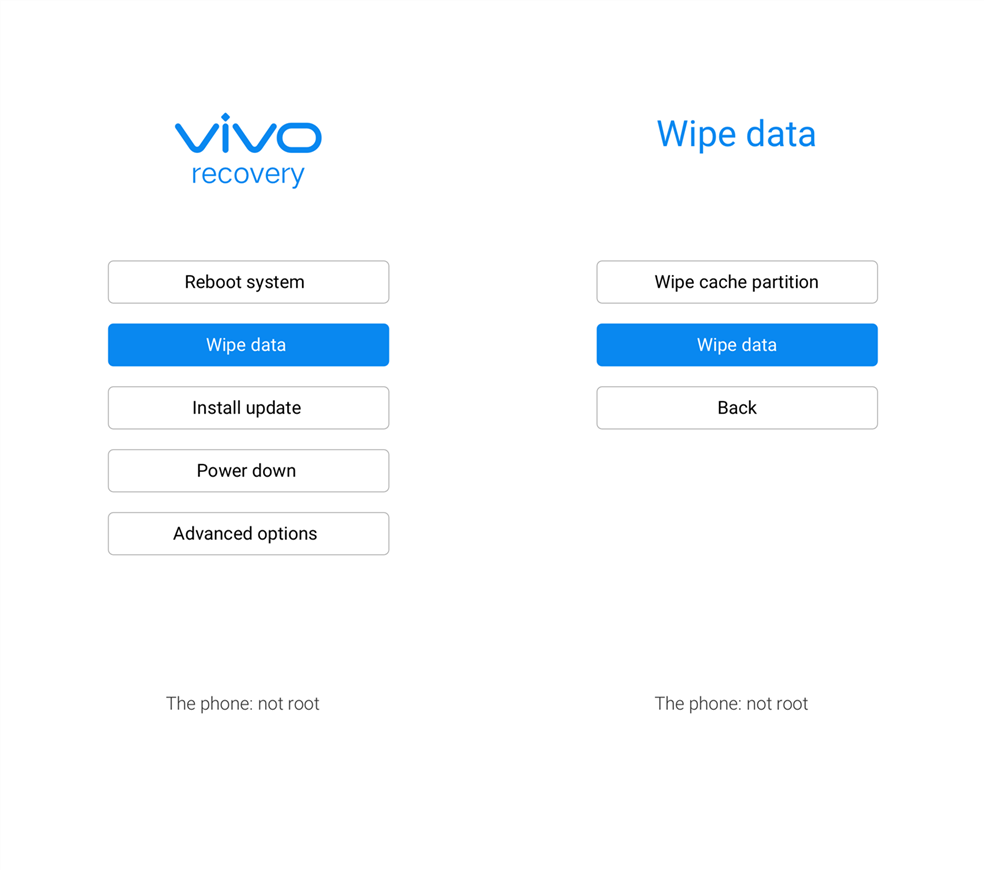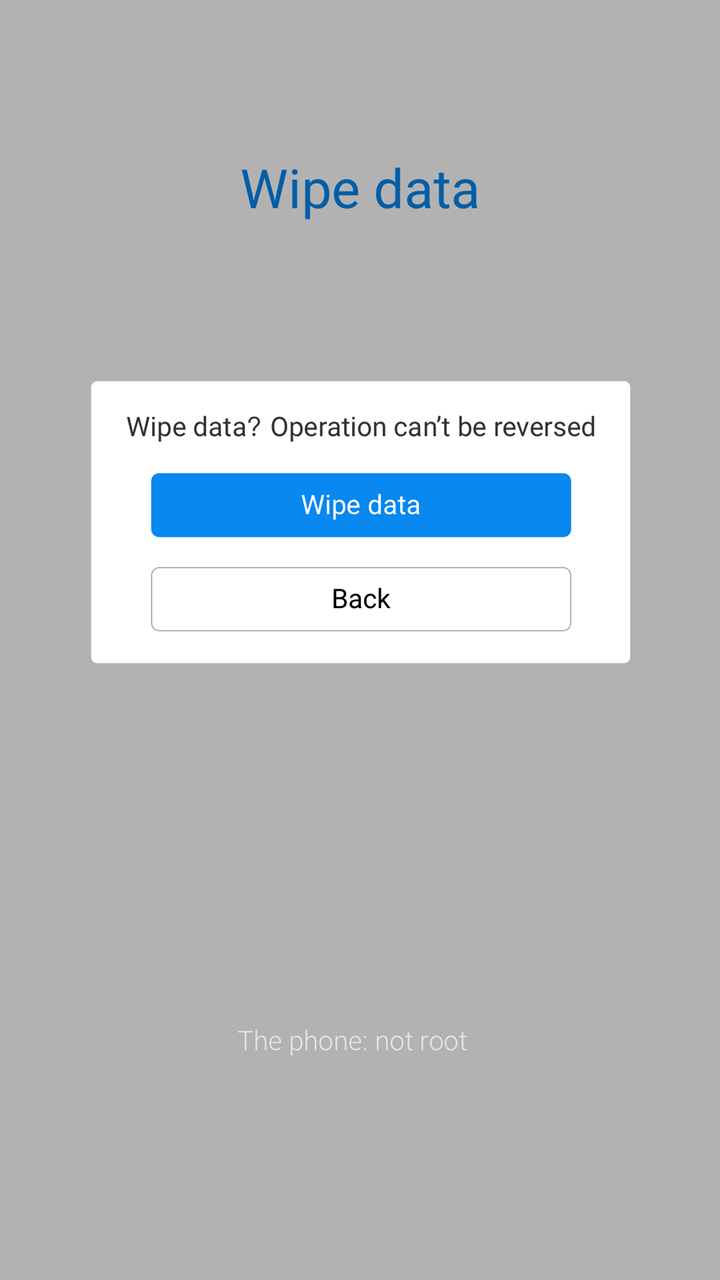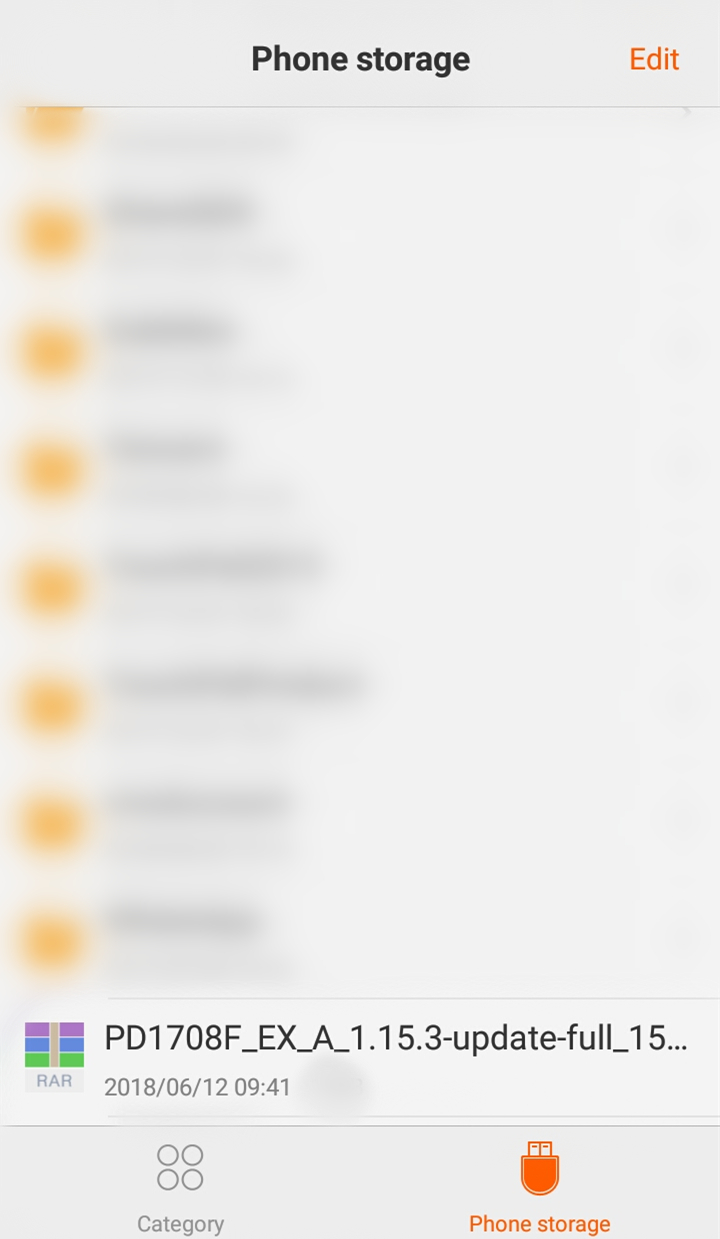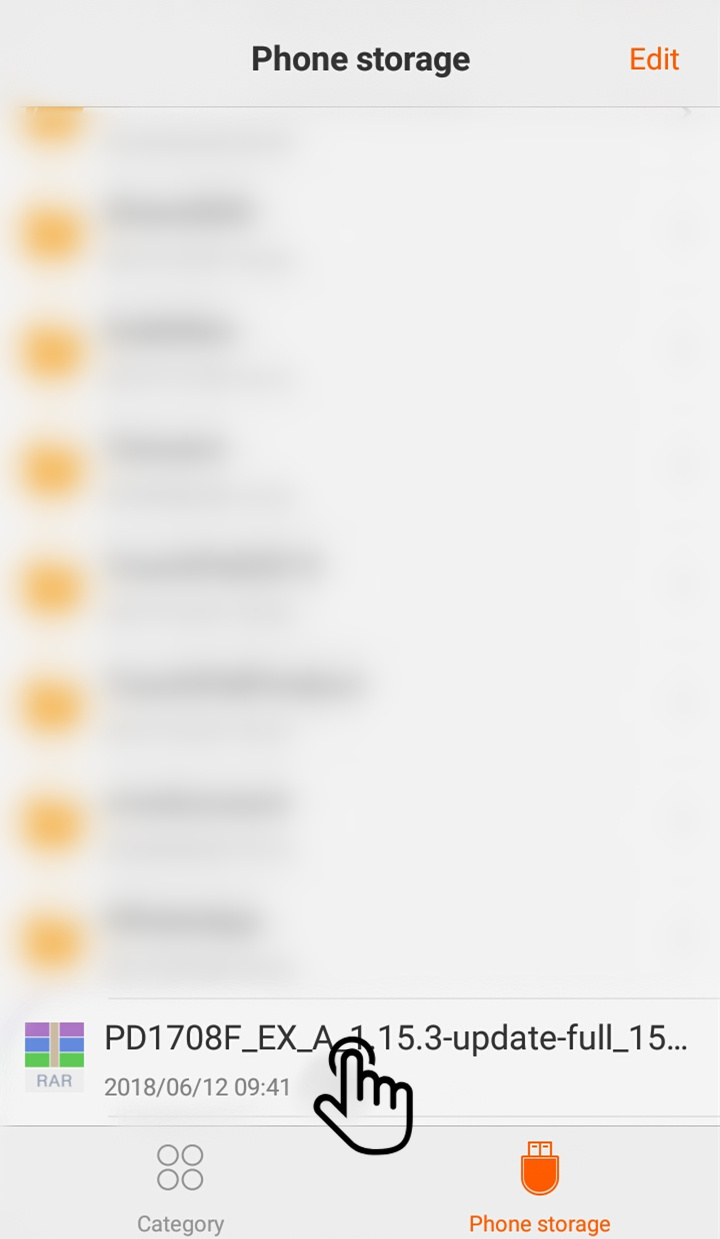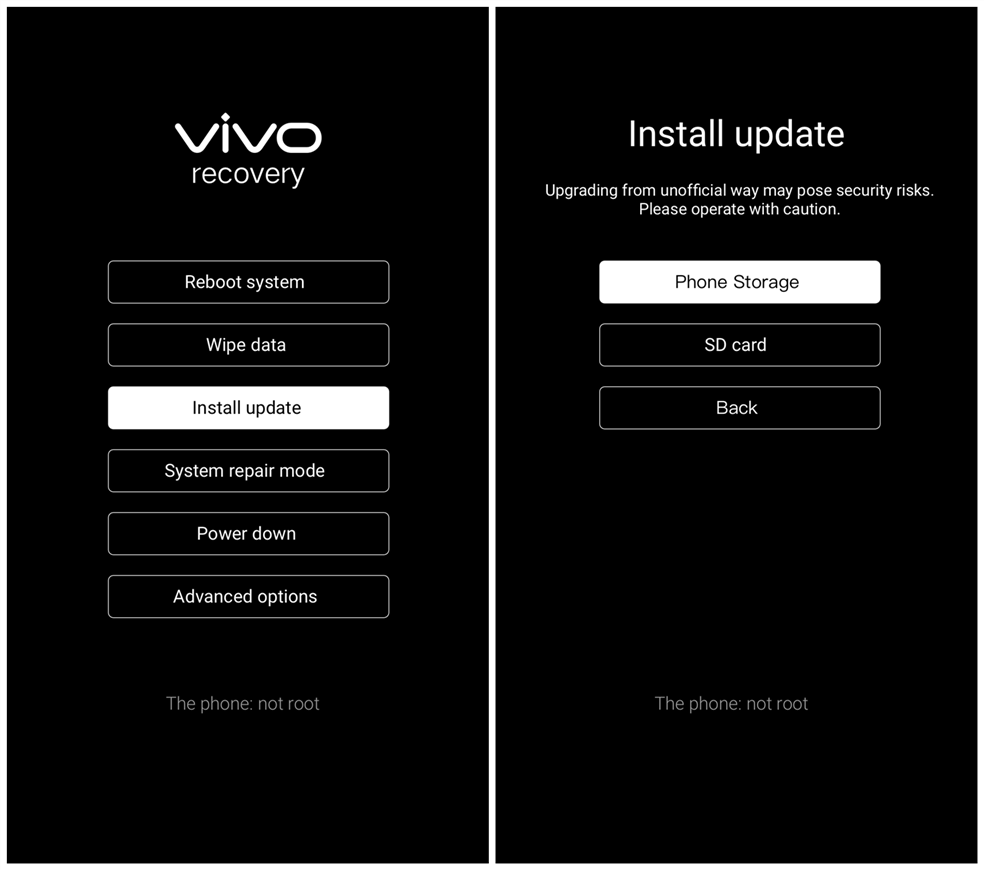Главная » Прошивки » Процесс обновления прошивки маршрутизатора Archer C64
В наше время беспроводные сети стали неотъемлемой частью повседневной жизни. Важность стабильного и безопасного подключения к Интернету делает маршрутизаторы ключевым элементом домашних и офисных сетей. Одним из таких устройств является Archer C64 от TP-Link. В данной статье мы рассмотрим процесс обновления прошивки Archer C64, разновидности доступных версий, необходимые инструменты для обновления, а также возможные сложности и пути их устранения.
Содержание
- Обновление прошивки Archer C64 причины и необходимость
- Версии прошивок и их особенности
- Что потребуется для прошивки
- Пошаговое руководство по обновлению прошивки Archer C64
- Возможные проблемы и их решение
Обновление прошивки Archer C64 причины и необходимость
Прошивка маршрутизатора является встроенной программой, управляющей работой устройства и обеспечивающей его корректную функциональность. Регулярное обновление прошивки позволяет улучшить стабильность работы, повысить безопасность и добавить новые функции. Это особенно важно для устройств, таких как Archer C64, которые обеспечивают бесперебойное подключение к сети Интернет.
Версии прошивок и их особенности
Archer C64 предлагает несколько версий прошивок, разработанных для разных регионов и моделей устройства. Перед обновлением убедитесь, что выбранная версия подходит для вашего региона и модели маршрутизатора. Обратите внимание на то, что установка несовместимой прошивки может привести к нестабильной работе устройства или его поломке.
Что потребуется для прошивки
Для обновления прошивки Archer C64 вам понадобится:
- Стабильное подключение к сети Интернет для загрузки новой версии прошивки.
- Компьютер или ноутбук, подключенный к маршрутизатору через Ethernet-кабель.
- Веб-браузер для доступа к настройкам маршрутизатора.
Пошаговое руководство по обновлению прошивки Archer C64
- Загрузите подходящую версию прошивки с официального сайта TP-Link (https://www.tp-link.com/) для вашей модели и региона.
- Распакуйте скачанный файл в удобное для вас место на компьютере.
- Откройте веб-браузер и введите IP-адрес маршрутизатора (обычно 192.168.0.1 или 192.168.1.1) в адресную строку.
- Введите имя пользователя и пароль для доступа к настройкам маршрутизатора (по умолчанию: admin / admin).
- Перейдите в раздел «System Tools» (Системные инструменты) и выберите «Firmware Upgrade» (Обновление прошивки).
- Нажмите на кнопку «Choose File» (Выбрать файл) и укажите путь к распакованному файлу прошивки.
- Нажмите «Upgrade» (Обновить) и дождитесь завершения процесса. Не отключайте маршрутизатор от питания во время обновления, это может повредить устройство.
Возможные проблемы и их решение
В процессе обновления прошивки Archer C64 могут возникнуть некоторые сложности. Ниже представлены наиболее частые проблемы и способы их устранения.
- Невозможно подключиться к настройкам маршрутизатора: убедитесь, что ваш компьютер подключен к маршрутизатору через Ethernet-кабель, а также проверьте правильность введенного IP-адреса.
- Неудачное обновление прошивки: в случае неудачного обновления попробуйте повторить процесс или загрузить другую версию прошивки, подходящую для вашей модели и региона.
- Маршрутизатор не включается после обновления: в этом случае рекомендуется обратиться в службу поддержки TP-Link или к профессиональному специалисту.
Следуя этому руководству, вы сможете успешно обновить прошивку своего Archer C64 и обеспечить стабильную и безопасную работу маршрутизатора. Уделите внимание подготовке и следуйте инструкциям для оптимальных результатов.

Надеюсь, мой материал помог тебе и был полезен! Пожалуйста, если будут вопросы — пиши.
Напоминание: При данном процессе на устройстве удалятся такие данные, как контакты, сообщения и т.д. Поэтому прежде чем продолжить установку прошивки, сначала создайте резервные копии важных данных. Кроме того, убедитесь, что ёмкость батареи мобильного телефона достаточна (30% и более).
Для полноэкранных смартфонов:
1. Проведите очистку данных на устройстве.
a. В выключенном состоянии устройства одновременно нажмите и удерживайте «Кнопку питания» и «Кнопку увеличения громкости», пока не появится логотип vivo, отпустите и войдите в режим Fastboot;
b. После входа в режим Fastboot выберите режим Recovery, нажав «кнопку уменьшения громкости», войдите в него, нажав «кнопку питания». Нажмите (Wipe data>Wipe data>введите пароль). Затем выберите «Reboot system».
2. Скачайте прошивку для Вашего смартфона на официальном сайте vivo.
3. После завершения загрузки поместите нераспакованный пакет обновления прошивки в корневой каталог смартфона или SD-карты.
Примечание: Корневой каталог — это первое, что Вы видите, когда Вы открываете менеджер файлов (проводник) на телефоне. Иначе говоря, не надо сохранять файл в папке. В смартфонах vivo все файлы, которые можно увидеть в папке Все файлы или интерфейсе Phone storage менеджера файлов, находятся в корневом каталоге хранилища мобильного телефона.
4. Нажмите на пакет с прошивкой для установки.
Если вы можете войти в систему смартфона, войдите в менеджер файлов, нажмите на пакет прошивки, чтобы напрямую установить прошивку.
Если Вы не можете войти в смартфон, то следуйте инструкции, указанной выше, чтобы войти в Recovery mode, затем нажмите Install Update > Phone Storage или SD card > выберите прошивку > нажмите Next, чтобы установить её.
Для смартфонов с дисплеем 16:9:
1. Проведите очистку данных на устройстве.
a. В выключенном состоянии устройства одновременно нажмите и удерживайте «Кнопку питания» и «Кнопку увеличения громкости», пока не появится логотип vivo, отпустите и войдите в режим Recovery.
b. Нажмите Wipe data>Wipe data>Wipe data. Затем выберите «Перезагрузить систему», чтобы перезагрузить смартфон (Reboot system). Для версий прошивки Funtouch OS 2.0 и ниже выберите режим Recovery нажатием «кнопки уменьшения громкости» и войдите в него, нажав «Кнопку питания». Затем выберите wipe data/factory reset>wipe data>wipe data, затем выберите перезагрузить систему сейчас.
2. Скачайте прошивку для Вашего смартфона на официальном сайте vivo.
3. После завершения загрузки поместите нераспакованный пакет обновления прошивки в корневой каталог телефона или SD-карты.
Примечание: Корневой каталог — это первое, что Вы видите, когда Вы открываете менеджер файлов (проводник) на смартфоне. Иначе говоря, не надо сохранять файл в папке. В смартфонах vivo все файлы, которые можно увидеть в папке Все файлы или интерфейсе Phone storage менеджера файлов, находятся в корневом каталоге хранилища мобильного телефона.
4. Нажмите на пакет с прошивкой для установки.
Если Вы можете войти в систему смартфона, войдите в менеджер файлов, нажмите на пакет прошивки, чтобы напрямую установить прошивку.
Если Вы не можете войти в смартфон, тогда воспользуйтесь приведённой выше инструкцией для входа в Recovery mode. Затем нажмите «Install update» — выберите «Phone Storage» или «SD Card» — выберите пакет прошивки — нажмите «Next», чтобы установить прошивку.
На смартфонах с Funtouch OS версии 2.0 и ниже выберите «применить обновление со встроенной карты памяти» (apply update from internal sdcard) или «применить обновление с внешней SD-карты» (apply update from external sdcard), затем выберите пакет прошивки для установки.
Представляем руководство по обновлению или восстановлению ТВ-боксов, работающих на базе процессоров Amlogic S802, S805, S812, S905, S905, S905, S905, S905X, S905X, S905X2, S905X2, S905Y2 и S922X. Всего существует три метода, которые используют в зависимости от типов инсталляционных файлов. Наиболее распространённым является метод с использованием утилиты AMLogic USB Burning Tool.
ПРИМЕЧАНИЕ
HD-mediaplayers.ru не несет ответственности за любые проблемы, которые могут возникнуть при смене прошивки. Если вас это устраивает, продолжаем.
! ВНИМАНИЕ !
- Если TV-Box работает хорошо, не нужно его перепрошивать.
- Если Вы не знаете что делаете или не уверены в своих действиях — не прошивайте устройство.
- Есть много ТВ-боксов, особенно дешёвых, которые являются копиями то есть клонами оригиналов, которые несовместимы с официальными образами ПО оригинальных моделей и могут сделать нашу ТВ-приставку непригодной для использования или, например, сделать не рабочим WIFI. Определить клон или нет, не разбирая устройство и не сравнивая его с оригиналом, очень тяжело.
- Мы рекомендуем покупать устройства в официальных магазинах, которые мы рекомендуем, и по возможности, только известные модели.
Выбор метода прошивки
В зависимости от типов инсталляционных файлов:
-
- Метод 1 = есть один файл с расширением .img, (тут два варианта: с ПК или с SD-карты)
- Метод 2 = есть несколько файлов file.ini, file.img или zip, file.aml и .bin (без ПК)
- Метод 3 = есть несколько файлов «u-boot.bin» (раскирпичивание)
Метод 1 — перепрошивка с одним .img файлом
Есть два варианта этого метода, в обоих случаях содержимое памяти ТВ-бокса будет полностью стерто:
- С помощью SD-карты или USB диска с прошивкой, которые записываются на ПК.
- Для прошивки ТВ-бокс подключается непосредственно к ПК.
A — перепрошивка с помощью файла .img и внешнего диска или карты памяти
- Нам нужна MicroSD карта или USB-диск (флешка) достаточной ёмкости, которая будет полностью отформатирована.
- Скачиваем на ПК и устанавливаем программу Burn Card Maker.
- Запускаем ее и меняем язык интерфейса на английский (выбираем второй вариант главного меню).
- Выбираем английский, нажимаем OK, закрываем и перезапускаем программу.
- В верхнем раскрывающемся списке мы выбираем место, где у нас есть SD-карта или USB-накопитель.
- Отмечаем « To Partition and Format » и « erase_bootloader ».
- Нажимаем « Open » и выбираем файл IMG нашей прошивки.
- Нажимаем « Make », чтобы начать процесс.
- Появится сообщение, которое сообщит нам, что система разделов была создана. Появится запрос для форматирования устройства — нажимаем Принять.
- Как только процесс форматирования будет завершён, появится синяя полоса статуса, и она будет завершена.
После окончания наш носитель готов к прошивке и сможем закрыть программу.
- В обесточенный ТВ-бокс вставляем наш SD или USB-накопитель с файлами прошивки.
Нажимаем кнопку «RESET» (в некоторых моделях она находится внутри гнезда AV) и подключаем кабель питания к приставке. Ожидаем появления процесса обновления. Если процесс прошивки не стартовал — повторяем процедуру с подключением ещё раз. - Процесс может занять от 4 до 12 минут, нужно дождаться окончания процесса прошивки не отключая приставку.
Если появляется ошибка, необходимо повторить процедуру прошивки с другой SD-картой или USB диском. - После прошивки, используемая память SD или USB будет иметь специальный скрытый раздел, созданный в процессе подготовки. Для восстановления полного объёма носителя, рекомендуется использовать мастер разделов MiniTool Partition Wizard, чтобы удалить все скрытые разделы и создать один.
B — перепрошивка с помощью ПК
- Нам понадобится кабель (или переходник) USB A (папа) – USB A (папа), типа такого – ссылка на магазин . Желательно чем по короче.
- В большинстве случаем необходимо использовать разъем USB 2.0.
- Подготовьте саму приставку – отключите её от питания, выньте кабель HDMI, карты памяти, флэшки, донглы от пультов
- Для Windows 10 — возможно потребуется отключить использование подписанных драйверов.
Процесс перепрошивки:
-
- Скачайте утилиту прошивки Amlogic USB Burning Tool, распакуйте ее и запустите файл. Сначала попробуйте самую свежую версию, если она не работает, попробуйте другую, более старую версию.
- AMLogic USB Burning Tool 2.1.6.8 — добавлена поддержка SoC Amlogic S905X2.
- Во время установки будут установлены соответствующие драйверы.
- Перезагрузите ПК.
- Для прошивки с помощью данного метода, нам не нужно ничего видеть на экране ТВ или подключать его к ТВ, только к ПК.
- Запускаем Amlogic USB Burning Tool (один конец кабеля, не забываем, уже должен быть воткнут в ПК). Нельзя ставить галочку на против Reset after success и Overwirte. В верхнем меню выбираем открыть файл, выбираем файл (образ) прошивки и нажимаете кнопку “Старт” и только после этого (!!!) вставляем второй конец кабеля в саму приставку. Компьютер должен “булькнуть” (определяет подключение USB) и начинается процесс прошивки, мы можем прогресс её видеть в окне утилиты. Если этого не произошло и выдало ошибку, ничего страшного, вынимаем кабель из бокса на несколько секунд и пробуем снова, должно получиться. Нажимать кнопку сброса устройства требуется не всегда.
Наблюдаем процесс прошивки, как правило на это уходит буквально несколько минут, но бывает что процесс останавливается на некоторое время, спокойно, без паники, такое возможно, через некоторое время он продолжается и должен дойти до 100% и написать что процесс завершён, внизу окна прошивки статус должен быть “ОК” и “ошибки” – пустое поле.
- После установки новой прошивки мы рекомендуем восстановить заводские настройки ТВ-приставки.
Метод 2 — перепрошивка с одним ZIP-файлом
С помощью этого метода мы будем выполнять обновление, также называемое OTA, оно всегда поставляется в файле с расширением ZIP, которое мы не должны разархивировать, потому что подпись файла будет повреждена и его будет невозможно применить.
-
- Скопируйте файл обновления ZIP на USB-накопитель или SD-карту
- Запустите приложение ОБНОВЛЕНИЕ & ВОССТАНОВЛЕНИЕ на ТВ-приставке. Найти её можно в меню настроек или среди установленных приложений.
- Нажмите на кнопку Select и выберите файл обновления ZIP
- Нажмите кнопку Update, чтобы начать процесс обновления
- Процесс займёт несколько минут.
- После обновления прошивки возможно потребуется восстановить заводские настройки.
Метод 3 — перепрошивка с файлом UBOOT.BIN (раскирпичивание)
С помощью этого метода вы можете восстановить устройство из состояния «кирпича», если у Вас нет возможности подключить его к ПК, это ещё один способ восстановления TV-Box. При этом у нас есть несколько файлов и «u-boot.bin».
-
- Для этой процедуры нам понадобится карта MicroSD, которую мы отформатируем с помощью инструмента Amlogic BootcardMaker для большей безопасности (хотя мы можем выполнить форматирование на ПК), которую мы загружаем ЗДЕСЬ.
- Устанавливаем Amlogic BootcardMaker на нашем ПК и запускаем его, выбрав букву устройства, на котором у нас есть карта MicroSD, и файл u-boot.bin, который мы скачали. После выбора нажимаем «Создать» для форматирования MicroSD.
- В корень MicroSD карты скопировать все файлы, для обновления прошивки (один archivo.zip, factory_update_param.aml, recovery.img и U-boot.bin). Файл u-boot.bin является необязательным или может также называться bootloader.img. Вставляем карту в слот ТВ-приставки.
- Теперь нажмите кнопку RESET, расположенную внизу или внутри разъёма A / V, и одновременно подключаем питание к ТВ-приставке. Если все сделано правильно, вы увидите, что Android начал обновление с процентной шкалой. Когда он достигнет 100%, TV-Box перезапустится с новой установленной прошивкой.
- После установки новой прошивки рекомендуется восстановить заводские настройки.
HD-mediaplayers.ru рекомендует:
Многие опытные владельцы Android, часто вынужденно или намеренно обновляют пошивку, для исправления ошибок или получения новых функций. Как обновить прошивку на Андроид, вы узнаете из данной статьи.
Зачем обновлять прошивку на Android
Вот неполный перечень причин:
- Получить новые и/или ранее недоступные функции/возможности.
- Исправить выявленные ошибки и неполадки в прошивке.
- Закрыть уязвимости и дыры в системе безопасности.
- Улучшить производительности устройства или ускорить устаревший аппарат.
- Скачивать некоторые игры и приложения, не работающие на устаревших версиях системы.
Виды, отличия и особенности обновлений
Стандартная прошивка
Выделяют 2 вида обновлений:
- Промежуточное.
- Полное.
В промежуточном обновлении собраны исправления и улучшения, в рамках текущей версии ОС. Например, если стоит Android — 5.0, то обновления применимы только к данной версии. Обычно сборки такого типа содержат только исправления и редко видимые нововведения. Так же промежуточные обновления содержат исправления системы безопасности, где закрываются вероятные дыры для взлома устройства.
Полная версия включает больше изменений, в сравнении с промежуточным вариантом. Пакет содержит все необходимые файлы для чистой установки. Подходит для восстановления устройства, после неудачной прошивки или для обновления до новой версии Android, например с 7.1 до 8.0.
MIUI прошивка
Система представлена преимущественно на устройствах компании Xiaomi. Так же прошивку часто устанавливают на модели других производителей в виде кастома – модификации. Как и в случае с большинством других стандартных прошивок, система так же доступна виде промежуточного и полного пакета.
При этом в MIUI используется отличительный подход в разработке и распространении прошивки, в сравнении с других производителей. Доступны два вида прошивки:
Китайская. Прошивка предназначена для пользователей/разработчиков/тестеров из поднебесной, поскольку содержит только английскую и китайскую локализацию. Порядок выхода: Альфа сборка – Бета, для разработчиков – Стабильная версия.
Глобальная. Система рассчитана на пользователей других стран, так как содержит расширенный языковый пакет. Порядок выхода: Бета, для разработчиков – Стабильная версия.
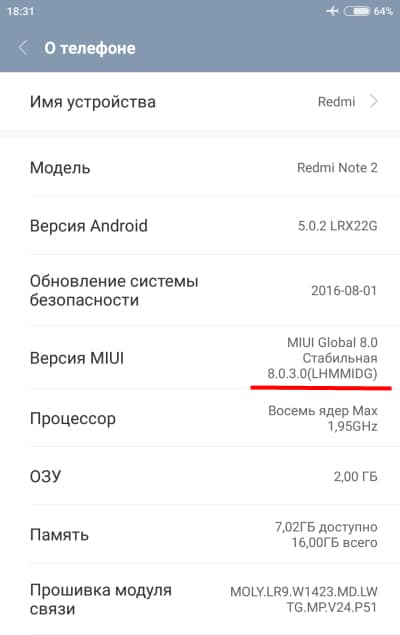
Отличительные особенности прошивок
Альфа версия. Прошивка содержит последние нововведения и чаще обновляется. Система доступна только некоторым китайским тестерам/разработчикам.
Бета версия. Тестовая сборка, где исправлены ранее найденные ошибки. Прошивка доступна всем желающим, а новая сборка выходит еженедельно в пятницу, за исключением больших китайских праздников.
Стабильная версия. Обычно выходит каждые 3-6 месяцев, где устранено большинство ошибок. Система лучше отлажена, в сравнении с еженедельными сборками и более пригодна для постоянного использования.
Сторонние прошивки
В сети так же имеется множество различных прошивок, разрабатываемых компаниями, опытными разработчиками или группой энтузиастов. Сборки так же классифицируются на альфу, бату и финальную. Последнее наилучший вариант, содержащий меньше ошибок. На качество реализации и поддержку системы, влияют опыт и заинтересованность разработчиков.
Способы обновления прошивки
Владельцу Android доступно 4 способа обновления прошивки:
- Встроенная опция FOTA.
- Через заводское recovery.
- С помощью компьютера.
- С использованием стороннего recovery.
Обновление прошивки через FOTA
Сокращение FOTA (OTA), в переводе с английского Firmware Over The Air – прошивка по воздуху. Стандартный метод получения и обновления прошивки большинством устройств на ОС Android.
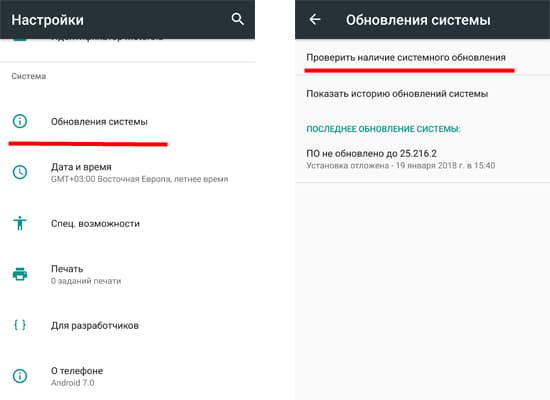
Принцип работы заключается в скачивании прошивки с сервера производителя и последующей установке. Процесс автоматизирован и не нуждается в участии владельца. Достаточно проверить обновления, загрузить файл при наличии и разрешить установку. Для этого следует открыть раздел настроек, выбрать пункт «обновления» и нажать на кнопку проверки обновлений.
Для устройств Xiaomi с MIUI, помимо OTA доступен и второй способ обновления. При наличии прошивки, достаточно загрузить файл в телефон, а затем зайти через стандартное меню обновления, где выбрать и установить прошивку.
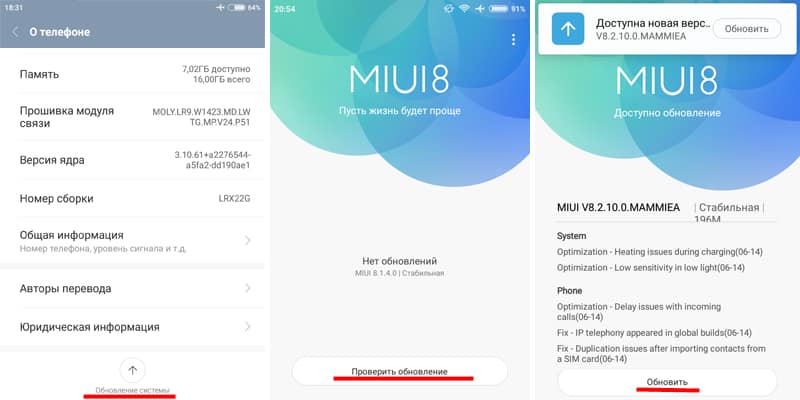
Преимущества метода в полной автоматизации. Владельцу не требуется вникать в процесс установки прошивки и не стоит переживать за потерю гарантии.
Недостаток – отсутствие длительной поддержки со стороны большинства производителей. Некоторые модели не получают обновление вовсе. Часто по факту обновление имеется, но получить файл с сервера не удается.
Обновление прошивки через заводское recovery
Андроид устройства оснащены режимом восстановления – recovery. Раздел используется преимущественно для сброса настроек, когда система не загружается, а ещё быстрой очистки пользовательских данных. При этом заводской режим восстановления позволяет устанавливать обновления прошивки, обычно только промежуточного типа. А для смартфонов Xiaomi, данный метод один из основных, для установки новой версии прошивки.
Метод актуален, когда обновление для телефона имеется, но через FOTA не скачивается. Тогда достаточно закачать в память файл обновления под названием «update», загрузится в режим восстановления, где выбрать файл и запустить процесс обновления.
К недостаткам стоит отнести некоторые сложности с поиском файла обновления. Требуется проделать больше действий. Так же установке подлежит только официальная прошивка, модификации установить нельзя. А поскольку цикл поддержки устройства редко превышает больше года, 1.5-2 года для флагманов, обновить прошивку получится не всегда.
Обновление прошивки с использованием компьютера
Компьютер необходим для установки полного пакета прошивки или некоторых разделов. Чаще такой метод используется при официальном обновлении. А для некоторых моделей, доступна прошивка полукастомных сборок – частичных модификаций, собранных на заводской прошивке.
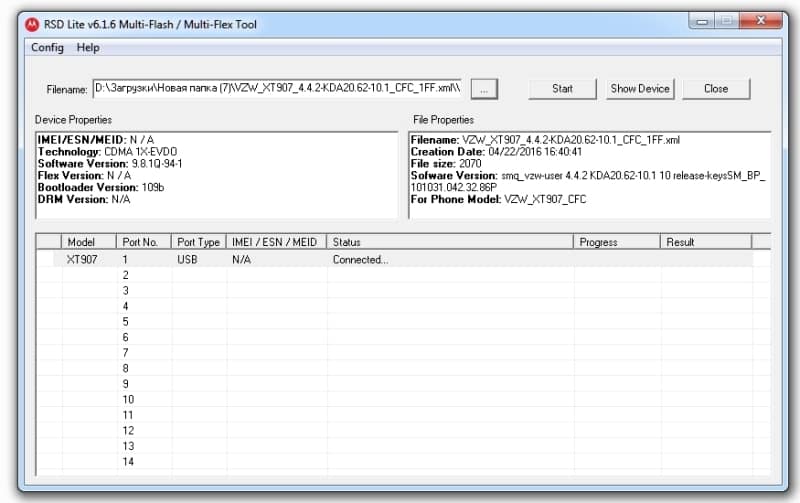
При использовании такого метода понадобится ноутбук. Ещё драйвера для прошиваемого устройства, программа для установки системы и сам файл прошивки. Процесс так же не сложен. Достаточно подсоединить устройство, запустить программу, где указать путь к расположению файла и подтвердить действие. Остальное пройдет без участия пользователя.
Наиболее ответственный момент в правильности выбора прошивки. Обычно защитные механизмы предотвращают установку некорректной сборки, но иногда бывают исключения, а аппарат приходится восстанавливать.
К преимуществам стоит отнести возможность установки полного пакета прошивки, что актуально, когда обновление не доступно через ОТА. Ещё прошить «улучшенный» сток, где автор может убрать лишние программы и сервисы, а взамен поставить лучший вариант приложений.
Недостаток прежний — обновление упирается в наличие прошивок, выпускаемых производителем. Так же требуется компьютер, программа, драйвера и кабель синхронизации.
Обновление прошивки с использованием модифицированного recovery
Предыдущие три способа описывали обновление стандартной системы, где установка упиралась в наличии промежуточного или полного пакета прошивки. Если производитель прекратил поддержку, обновить систему не выйдет. На такой случай или когда появляется желание испытать альтернативную прошивку, например MIUI вместо стандартного Android, доступны кастомные, модифицированные, прошивки.
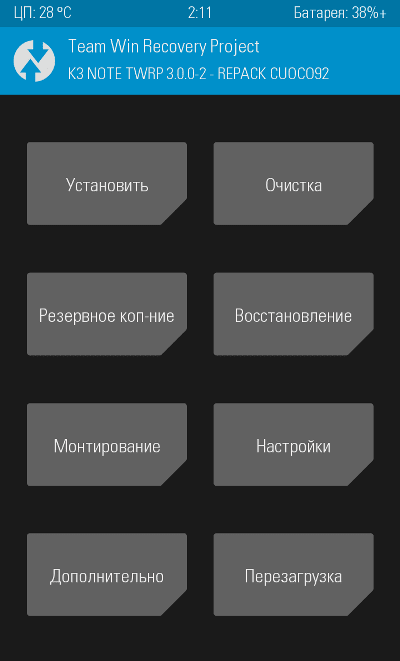
Разработку и поддержку таких систем, осуществляют энтузиасты или опытные программисты. Уровень отлаженности прошивок не идет в сравнение с крупными производителями электроники. Зато позволяет установить свежую версию ОС на старый аппарат и воспользоваться новыми функциями.
Предварительно понадобится установка модифицированной версии recovery, для чего требуется разблокировать загрузчик. Способ разблокировки для каждой модели разный – взлом через уязвимость, платная удаленная разблокировка или бесплатная разблокировка через производителя.
Преимущества заключаются в установке новых версий системы, что актуально, когда производитель прекратил поддерживать устройство. Так же установку «ядер» и прочих модификаций, создание резервной копии системы и восстановление системы в любой момент.
Из недостатков – необходимость стороннего recovery и разблокированного загрузчика. Так же некоторого времени и знаний со стороны владельца.
Вывод
Статья подробно описывает способы, как обновить прошивку андроид. Каждый метод ориентирован на определенные знания и возможности пользователя, с получением соответствующего результата. Новичкам подойдут стандартные инструменты обновления через ОТА. Для продвинутых пользователей – метод с заводским recovery и обновлением через ПК. Обновление путем установки кастомной прошивки – сложный и не быстрый процесс, под силу опытным и терпеливым пользователям, что окупается наличием свежего ПО и доступа к множеству улучшений.
А какой вариант обновления прошивки предпочитаете вы? Свой вариант обязательно напишите в комментариях.
Требования к использованию
Дата последнего обновления: 03-21-2023 11:37:22 AM
2182916
Эта статья подходит для:
TL-WR841ND , TL-WR842ND , TL-WR843ND , Archer C5( V1.20 ) , Archer C2( V1 ) , Archer C50( V1 ) , TL-WDR3500 , TL-WR720N , TL-WR841N , TL-WDR3600 , TL-WR710N , TL-WR740N , Archer C20i , TL-WR741ND , TL-WR940N , TL-WR743ND , TL-WR1043ND , Archer C7( V1 V2 V3 ) , TL-WR1042ND , TL-WR702N , TL-WR700N , TL-WR843N , TL-WDR4300 , Archer C20( V1 ) , TL-MR3220 , TL-WR842N , TL-MR3020 , TL-WR840N , TL-MR3040 , TL-WR841HP , TL-WDR4900 , TL-WR941ND , TL-WR810N , TL-MR3420
Рекомендации по обновлению ПО маршрутизаторов TP-LINK.
1 Шаг: Проверка аппаратной версии устройства:
Перед обновлением ПО маршрутизатора проверьте его аппаратную версию, ее можно посмотреть на обратной стороне устройства. Версия маршрутизатора и версия прошивки должны совпадать!
Обновление на неправильную версию встроенного программного обеспечения может повредить ваше устройство и привести к потере гарантии.
2 Шаг: Распаковка архива
Если вы загрузили программное обеспечение с сайта веб-сайта TP-Link, оно может быть запаковано в .zip архив. Роутер может обновить ПО только используя .bin файл, который находится в скачанном вами архиве.
Используйте программы-архиваторы, например WinZIP или WinRAR для того, чтобы распаковать программное обеспечение в определённую папку.
3 Шаг: Подключение
Маршрутизатор должен быть подключен через Ethernet кабель к вашему компьютеру как это показано на рисунке ниже:
НЕ обновляйте встроенное программное обеспечение по беспроводному соединению;
Не отключайте питание устройства и не отсоединяйте кабель Ethernet во время процесса обновления;
Для обновления встроенного программного обеспечения рекомендуется использовать браузер Internet Explorer (IE)
4 Шаг: Вход в настройки
Введите в адресной строке вашего браузера http://tplinkwifi.net или http://192.168.0.1 Используйте admin в качестве имени пользователя и пароля (если они были изменены при первой установке маршрутизатора, то укажите их), затем нажмите Вход.
Для некоторых моделей используется адрес http://192.168.1.1
5 Шаг: Обновление ПО
1) Голубой интерфейс настройки.
2) Зеленый интерфейс настройки.
1) Если у Вас открылся голубой web – интерфейс то откройте вкладку Дополнительные настройки (Advanced) — Нажмите Системные инструменты (System Tools) Затем — Обновление встроенного ПО (Firmware upgrade)
Нажмите Обзор (Browse) выберите файл прошивки, после нажмите Обновить (Upgrade)
2) Если открылся зеленый web-интерфейс, то переходим в меню Системные инструменты (System tools) и выбираем там подменю Обновление встроенного ПО (Firmware upgrade)
Выбираем файл прошивки, нажимаем Обновить (Upgrade)
Примечание: После обновления встроенного ПО может потребоваться перенастройка маршрутизатора.
Смотрите также:
Обновление ПО Роутера с модемом ADSL
Обновление ПО Усилителя Wi-Fi сигнала
Похожие статьи
- Как определить версию встроенного ПО устройства TP-Link?
- Как восстановить прошивку маршрутизатора через веб–страницу управления (новый логотип)
- What should I do if fail to upgrade the firmware of my TP-Link router?
- Как обновить прошивку на Wi-Fi роутерах TP‑Link?
Был ли этот FAQ полезен?
Ваш отзыв поможет нам улучшить работу сайта.
Что вам не понравилось в этой статье?
- Недоволен продуктом
- Слишком сложно
- Неверный заголовок
- Не относится к моей проблеме
- Слишком туманное объяснение
- Другое
Как мы можем это улучшить?
Спасибо
Спасибо за обращение
Нажмите здесь, чтобы связаться с технической поддержкой TP-Link.
Пошаговая инструкция по обновлению прошивки для G5 / серия 6 / DUO
Инструкция написана на примере прошивки для серии 6. Для G5 и DUO все аналогично, разница только в названии файла прошивки.
1. Скачайте файл прошивки для вашей модели видеорегистратора из этого раздела — обновления прошивки
2. Перейдите на компьютере в папку «ЗАГРУЗКИ» и найдите файл прошивки. Расположение папки зависит от вашего браузера.
Подключите регистратор к ПК с помощью кабеля или извлеките из него левую карту памяти и подключите ее через картридер.
Далее скопируйте файл в корень карты памяти. Для обновления прошивки и спидкам используйте ЛЕВЫЙ слот регистратора для карты памяти памяти видеорегистратора, как показано на рисунке ниже. Для видеорегистратора DATAKAM DUO PRO необходимо использовать ПРАВЫЙ слот для карты памяти в регистраторе.
Обратите внимание, чтобы в конце названия файла не было никаких скобок типа: datakam6-0516(1).bin .
Правильное название файла выглядит так: datakam6-0516.bin. Скобки с цифрами добавляются автоматически при повторной загрузке одного и того же файла несколько раз. Если они у вас присутствуют, то удалите их из названия.
ОБРАТИТЕ внимание — для видеорегистраторов серии DATAKAM G5, файл прошивки называется: «yamaha.bin»
3. Отключите видеорегистратор от ПК и перезагрузите его. Если вы подключали карту памяти через картридер, то вставьте карту в регистратор и включите его. Обновление прошивки начнется автоматически.
Перейти в раздел — обновления прошивок
Содержание
- Как прошить Android-аппарат через заводское рекавери
- Как прошить устройство через модифицированное рекавери
- Установка CWM Recovery
- Прошивка через CWM
- Прошивка через TWRP Recovery
- Вопросы и ответы
Каждый, кто делает первые шаги в изучении процедуры прошивки Android-девайсов, изначально обращает внимание на самый распространенный способ осуществления процесса – прошивку через рекавери. Android Recovery – среда восстановления, доступ к которой на самом деле есть практически у всех пользователей Андроид-устройств, в независимости от типа и модели последних. Поэтому метод прошивки через рекавери, может рассматриваться, в качестве самого простого способа обновить, изменить, восстановить или полностью заменить программное обеспечение девайса.
Как прошить Android-аппарат через заводское рекавери
Практически каждое устройство, работающее под управлением ОС Андроид, оснащено производителем специальной средой восстановления, предоставляющей в некоторой степени, в том числе и обычным пользователям, возможности манипуляций со внутренней памятью девайса, а точнее – ее разделами.
Следует отметить, что перечень операций, проведение которых доступно через «родное» рекавери, устанавливаемое в девайсы производителем, весьма ограничен. Что касается прошивки, доступна установка только официальных прошивок и/или их обновлений.
В некоторых случаях через заводское рекавери можно установить модифицированную среду восстановления (кастомное рекавери), что в свою очередь расширит возможности работы с прошивками.
При этом, основные действия для проведения восстановления работоспособности и обновления ПО произвести через заводское рекавери вполне возможно. Для установки официальной прошивки или обновления, распространяемых в формате *.zip, выполняем следующие шаги.
- Для прошивки потребуется установочный zip-пакет. Загружаем необходимый файл и копируем его на карту памяти девайса, желательно в корень. Также может понадобиться переименование файла перед манипуляциями. Практически во всех случаях подходящее название – update.zip
- Загружаемся в заводскую среду восстановления. Способы получить доступ к рекавери различаются для разных моделей девайсов, но все они предполагают использование комбинаций аппаратных клавиш на устройстве. В большинстве случаев нужная комбинация — «Громкость-» + «Питание».
Зажимаем на выключенном девайсе кнопку «Громкость-» и, удерживая ее, нажимаем клавишу «Питание». После того как включится экран аппарата, кнопку «Питание» нужно отпустить, а «Громкость-» продолжать удерживать до появления экрана среды восстановления.
- Для установки ПО или его отдельных компонентов в разделы памяти понадобиться пункт главного меню рекавери – «apply update from external SD card», выбираем его.
- В раскрывшемся перечне файлов и папок находим ранее скопированный на карту памяти пакет update.zip и нажимаем клавишу подтверждения выбора. Установка начнется в автоматическом режиме.
- По завершению копирования файлов, перезагружаемся в Андроид, выбрав в рекавери пункт «reboot system now».
Как прошить устройство через модифицированное рекавери
Гораздо более широким перечнем возможностей работы с Android-устройствами обладают модифицированные (кастомные) среды восстановления. Одним из первых появившихся, а на сегодняшний день очень распространенным решением, является рекавери от команды ClockworkMod — CWM Recovery.
Установка CWM Recovery
Поскольку рекавери CWM, является неофициальным решением, перед использованием потребуется установка кастомной среды восстановления в устройство.
- Официальный способ установки рекавери от разработчиков ClockworkMod – это Андроид-приложение ROM Manager. Использование программы требует наличия на устройстве рут-прав.
- В том случае, если устройство не поддерживается приложением ROM Manager либо установка не проходит корректно, необходимо воспользоваться другими методами инсталляции CWM Recovery. Применимые для различных девайсов способы описаны в статьях из перечня ниже.
- Для устройств Самсунг в большинстве случаев используется приложение Odin.
- Для устройств, построенных на аппаратной платформе МТК, применяется приложение SP Flash Tool.
Урок: Прошивка Android-устройств на базе МТК через SP FlashTool
-
Наиболее универсальный способ, но при этом самый опасный и сложный, — прошивка рекавери через Fastboot. Подробно действия, проводимые для установки рекавери этим способом, описаны по ссылке:
Урок: Как прошить телефон или планшет через Fastboot
Загрузить ROM Manager в Play Маркет
Урок: Прошивка Android-устройств Samsung через программу Odin
Прошивка через CWM
С помощью модифицированной среды восстановления можно прошивать не только официальные обновления, но и кастомные прошивки, а также различные компоненты системы, представленные русификаторами, дополнениями, улучшениями, ядрами, радио и т.д.
Стоит отметить наличие большого количества версий CWM Recovery, поэтому после входа на различных устройствах можно увидеть несколько отличающийся интерфейс, — фон, оформление, может присутствовать сенсорное управление и т.п. Кроме того могут наличествовать или отсутствовать некоторые пункты меню.
В примерах ниже используется самая стандартная версия модифицированного рекавери CWM.
При этом, в других модификациях среды, при прошивке выбираются пункты, имеющие те же названия, что и в нижеизложенной инструкции, т.е. несколько отличающееся оформление не должно вызывать опасения у пользователя.
Кроме оформления, различается управление действиями CWM в различных устройствах. В большинстве девайсов применяется следующая схема:
- Аппаратная клавиша «Громкость+» — перемещение на один пункт вверх;
- Аппаратная клавиша «Громкость-» — перемещение на один пункт вниз;
- Аппаратная клавиша «Питание» и/или «Home»— подтверждение выбора.
Итак, прошивка.
- Подготавливаем необходимые для установки в устройство zip-пакеты. Загружаем их из Глобальной Сети и копируем на карту памяти. В некоторых версиях CWM также можно использовать внутреннюю память устройства. В идеальном случае файлы размещаются в корне карты памяти и переименовываются с использованием коротких понятных названий.
- Входим в CWM Recovery. В большинстве случаев применяется та же схема, что и для входа в заводское рекавери, — нажатие на выключенном устройстве комбинации аппаратных кнопок. Кроме того, можно перезагрузиться в среду восстановления из ROM Manager.
- Перед нами главный экран рекавери. Перед началом установки пакетов, в большинстве случаев, требуется сделать «вайп» разделов «Cache» и «Data», — это позволяет избежать многих ошибок и проблем в дальнейшем.
- Если планируется очистка только раздела «Cache», выбираем пункт «wipe cache partition», подтверждаем удаление данных — пункт «Yes – Wipe Cache». Дожидаемся завершения процесса – внизу экрана появится надпись: «Сache wipe complete».
- Аналогично стирается раздел «Data». Выбираем пункт «wipe data/factory reset», затем подтверждение «Yes – Wipe all user data». Далее последует процесс очистки разделов и появится подтверждающая надпись внизу экрана: «Data wipe complete».
- Переходим к прошивке. Для установки зип-пакета выбираем пункт «install zip from sdcard» и подтверждаем свой выбор нажатием соответствующей аппаратной клавиши. Затем следует выбор пункта «choose zip from sdcard».
- Открывается список доступных на карте памяти папок и файлов. Находим нужный нам пакет и выбираем его. Если файлы установки копировались в корень карты памяти, для их отображения придется листать список в самый низ.
- Перед началом процедуры прошивки рекавери снова требует подтвердить осознанность собственных действий и понимание необратимости процедуры. Выбираем пункт «Yes – Install ***.zip», где *** — имя прошиваемого пакета.
- Начнется процедура прошивки, сопровождающаяся появлением строчек лога внизу экрана и заполнением индикатора выполнения.
- После появления внизу экрана надписи «Install from sdcard complete» прошивку можно считать законченной. Перезагружаемся в Android, выбрав пункт «reboot system now» на главном экране.
Прошивка через TWRP Recovery
Помимо решения от разработчиков ClockworkMod, существуют и другие модифицированные среды восстановления. Одним из самых функциональных решений такого рода является TeamWin Recovery (TWRP). О том, как прошивать устройства с помощью TWRP рассказано в статье:
Урок: Как прошить Android-устройство через TWRP
Таким образом производится прошивка Андроид-аппаратов через среды восстановления. Необходимо взвешенно подходить к выбору рекавери и способу их установки, а также прошивать в аппарат только соответствующие пакеты, полученные из надежных источников. В этом случае процесс протекает очень быстро и не вызывает никаких проблем впоследствии.
В этом руководстве мы покажем вам пять различных способов, с помощью которых вы можете обновить пользовательское ПЗУ на своем устройстве Android. Одним из самых больших преимуществ экосистемы с открытым исходным кодом, такой как Android, является множество настроек, которые она привносит с собой. От установки пользовательского восстановления до получения административного доступа путем рутирования устройства через Magisk — возможности безграничны. Тем не менее, именно возможность прошить индивидуальную прошивку всегда была фаворитом технических энтузиастов.
От подобных HavocOS с широкими возможностями настройки до той, которая предоставляет вкусности Pixel в виде Pixel Experience, или той, которая обеспечивает равновесие в области производительности или стабильности, или даже базовых ПЗУ AOSP, таких как ArrowOS, существует множество пользовательских ПЗУ, которые вы могли бы попробовать. Что касается преимуществ этих ПЗУ, то их довольно много. Во-первых, это масса новых функций, которые вы получите.
ПЗУ AOSP Android 12 на Pixel 2XL
Кроме того, вы также будете приветствовать новые итерации ОС Android, даже если официальный цикл обновлений подошел к концу. Что ж, популярные устройства могут получить поддержку до 5 лет! И для этого разработчики регулярно выпускают обновления. В зависимости от графика, который вы в конечном итоге выберете, вы можете получать ежедневные обновления через ночные расписания или стабильные обновления через регулярные промежутки времени.
Однако. именно здесь у многих возникает путаница. Поскольку не существует прямого или прямого подхода к обновлению пользовательского ПЗУ на Android, пользователи, как правило, остаются в затруднительном положении относительно того, какой метод им следует выбрать. если вы также окружены этим элементом неопределенности, то это руководство поможет вам. В этом уроке мы покажем вам пять различных методов, с помощью которых вы можете выполнить эту задачу. Следуйте вместе.
Как правило, вы можете напрямую обновить ПЗУ с помощью грязной флэш-памяти, то есть без сброса настроек или очистки раздела данных. Но все же рекомендуется один раз пройти страницу разработки ПЗУ и проверить, явно ли разработчик просил форматировать или нет. Однако, если вы обновляете прошивку с одной версии Android на другую,
(скажем, от LineageOS 18 до 19/Android от 11 до 12), то настоятельно рекомендуется сброс настроек к заводским (даже если разработчик не упомянул об этом). Droidwin и его участники не будут нести ответственность в случае термоядерной войны, если ваш будильник не разбудит вас, или если что-то случится с вашим устройством и данными, выполнив следующие шаги.
СПОСОБ 1: Через OTA-обновление
Это самый простой и предпочтительный способ обновления пользовательских ПЗУ. Все, что вам нужно сделать, это зайти в «Настройки»> «Система», загрузить и установить ожидающее обновление. Затем перезагрузите устройство, и оно загрузится с новой установленной ОС. Однако есть только одна проблема: не каждое ПЗУ поддерживает обновления OTA, поэтому в этом случае вам, возможно, придется воспользоваться помощью других наших методов, перечисленных ниже.
СПОСОБ 2: через команду Fastboot
Если ваш файл обновления ПЗУ поставляется в виде ZIP-файла с возможностью прошивки, вы можете напрямую прошить его с помощью команд Fastboot. Вот как:
ШАГ 1. Установите Android SDK
Прежде всего, вам нужно будет установить Android SDK Platform Tools на свой компьютер. Это официальный бинарный файл ADB и Fastboot, предоставленный Google, и единственный рекомендуемый. Поэтому загрузите его, а затем распакуйте в любое удобное место на вашем ПК. Это даст вам папку platform-tools, которая будет использоваться в этом руководстве.
ШАГ 2. Включите отладку по USB
Затем вам нужно будет включить отладку по USB, чтобы ваше устройство распознавалось ПК в режиме ADB. Это позволит вам загрузить ваше устройство в режиме быстрой загрузки. Итак, перейдите в «Настройки»> «О телефоне»> «Семь раз нажмите на номер сборки»> «Вернитесь в «Настройки»> «Система»> «Дополнительно»> «Параметры разработчика»> «Включить отладку по USB».
ШАГ 3: Загрузитесь в режиме быстрой загрузки
- Подключите ваше устройство к ПК через USB-кабель. Убедитесь, что отладка по USB включена.
- Затем перейдите в папку инструментов платформы, введите CMD в адресной строке и нажмите Enter. Это запустит командную строку.
- Введите следующую команду в окне CMD, чтобы загрузить устройство в режим Fastboot Modeadb reboot bootloader.
- Чтобы проверить соединение Fastboot, введите приведенную ниже команду, и вы должны получить идентификатор устройства. устройства fastboot
ШАГ 4: Обновите ПЗУ с помощью команды Fastboot
- Для начала перенесите файл ROM в папку platform-tools на вашем ПК.
- Затем переименуйте файл в rom, чтобы полное имя стало rom.zip.
- Теперь выполните приведенную ниже команду в окне CMD, чтобы прошить файл обновления: fastboot update rom.zip
- Теперь начнется мигание, которое может занять пару минут.
- После этого выполните приведенную ниже команду, чтобы загрузить устройство с недавно обновленной перезагрузкой OSfastboot.
МЕТОД 3: через восстановление пользовательского ПЗУ
В настоящее время многие пользовательские ПЗУ поставляются со своим собственным пользовательским восстановлением (например, Lineage Recovery, Pixel Experience Recovery и т. д.). Таким образом, вы можете использовать это восстановление для обновления вашего ПЗУ. Вот как:
- Для начала загрузите файл обновления ПЗУ и перенесите его на свое устройство.
- Затем перейдите в папку инструментов платформы, введите CMD в адресной строке и нажмите Enter. Это запустит командную строку.
- Введите следующую команду в окне CMD, чтобы загрузить устройство в Recoveryadb reboot recovery
- После этого перейдите в «Установить», выберите ZIP-файл ROM и проведите пальцем вправо, чтобы прошить его.
- После этого перейдите к Wipe и сотрите раздел Cache.
- Наконец, перейдите в «Перезагрузить» и выберите «Система». Это перезагрузит ваше устройство до обновленной ОС.
МЕТОД 4: через рекавери TWRP
Если у вашего пользовательского ПЗУ нет собственного восстановления, вы также можете использовать TWRP Recovery для обновления ПЗУ. В связи с этим, у большинства из вас, возможно, уже установлено TWRP на вашем устройстве, поскольку это восстановление необходимо в первую очередь для прошивки пользовательского ПЗУ. Однако существует несколько ПЗУ, которые можно прошить без TWRP, только с помощью команд Fastboot.
Если вы также в настоящее время используете это ПЗУ и у вас не установлено восстановление, вам сначала нужно будет либо установить TWRP, либо временно загрузить его. После этого вы можете использовать это восстановление для выполнения обновления. [Recommended Guides: How to Install TWRP Recovery on Android | TWRP: fastboot flash vs fastboot boot: Which command to use].
- Для начала скачайте файл TWRP Recovery для своего устройства. Если официально поддерживается, вы можете скачать его с Сайт TWRP.
- Однако, если оно официально не поддерживается, вы можете загрузить восстановление с форумов XDA.
- После загрузки переименуйте его в twrp, чтобы полное имя стало twrp.img.
- Теперь перенесите этот файл в папку platform-tools и запустите окно CMD внутри этой папки.
- Если вы хотите загрузить свое устройство для восстановления для одноразового использования, используйте следующую команду: fastboot boot twrp
- С другой стороны, для постоянной установки используйте следующую команду: fastboot flash recovery twrp.img
- Как только ваше устройство загрузится в TWRP, перейдите в «Установить», выберите ZIP-файл ПЗУ и проведите пальцем вправо, чтобы прошить его.
- После этого перейдите в Wipe и выберите Advanced Wipe.
- Затем выберите раздел Dalvik/Cache и проведите пальцем вправо, чтобы стереть его.
- Вот и все. Теперь вы можете перезагрузить устройство до обновленной ОС через Reboot > System.
МЕТОД 5: через боковую загрузку ADB
ADB Sideload — это удобный способ прямой установки ZIP-файла на ваше устройство (и, следовательно, обычно предпочтительнее, чем команда adb push). И на данный момент мы будем использовать этот метод для обновления Custom ROM в Android. Вот как:
- Для начала перенесите файл rom.zip в папку platform-tools на вашем ПК.
- Затем подключите устройство к ПК через USB-кабель.
- Теперь запустите окно CMD внутри папки platform-tools.
- Затем введите приведенную ниже команду, чтобы загрузить ваше устройство в TWRP Recovery: adb reboot recovery
- Теперь перейдите в «Дополнительно»> «Боковая загрузка ADB» и проведите пальцем вправо, чтобы начать процесс боковой загрузки.
- После этого перейдите в окно CMD и введите приведенную ниже команду, чтобы начать перепрошивку: adb sideload rom.zip
- Начнется процесс перепрошивки, который может занять пару минут.
- После этого перейдите в «Перезагрузка»> «Система», и ваше устройство загрузится с обновленной ОС.
Итак, это были пять различных способов, с помощью которых вы могли обновить пользовательское ПЗУ в Android. Если у вас есть какие-либо вопросы относительно вышеупомянутых шагов, сообщите нам об этом в комментариях. Мы вернемся к вам с решением в ближайшее время.