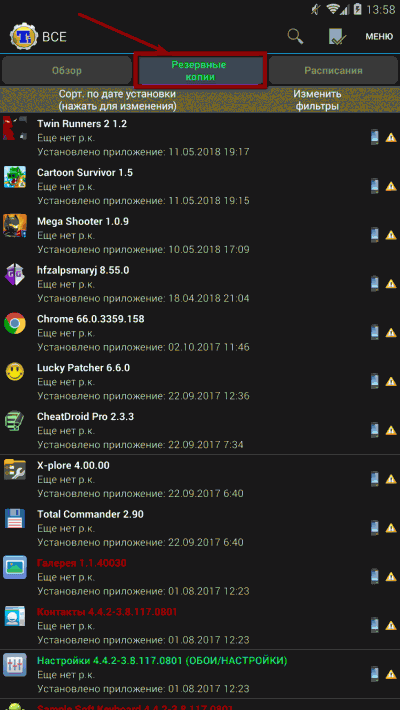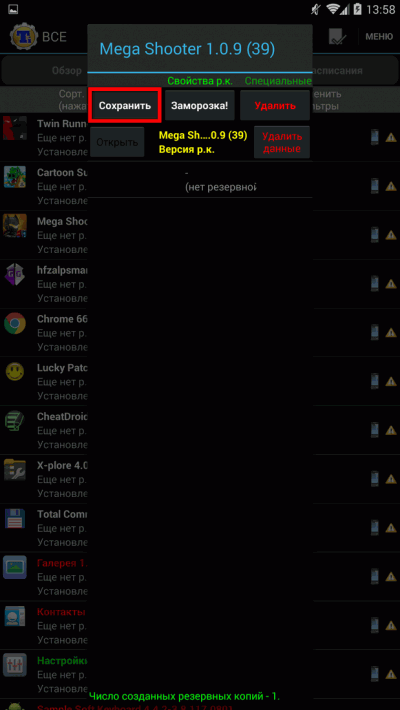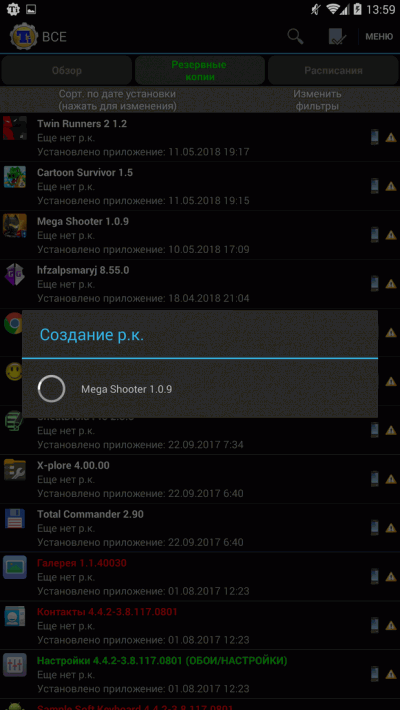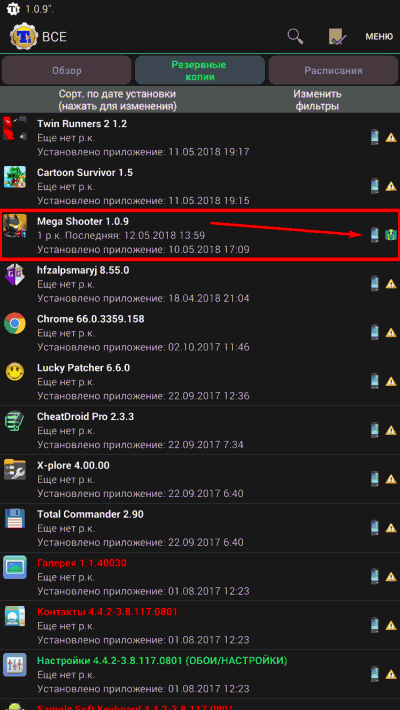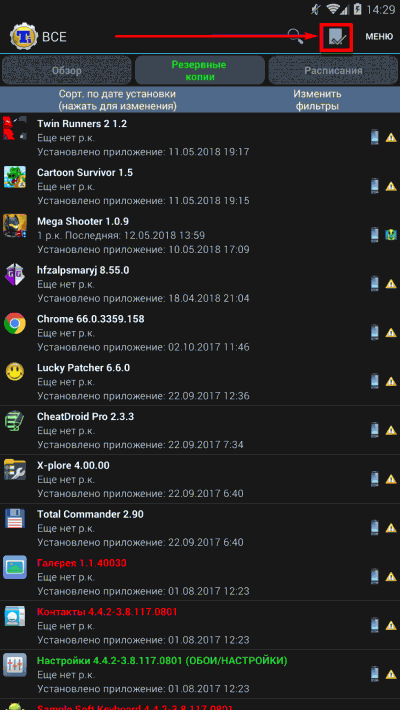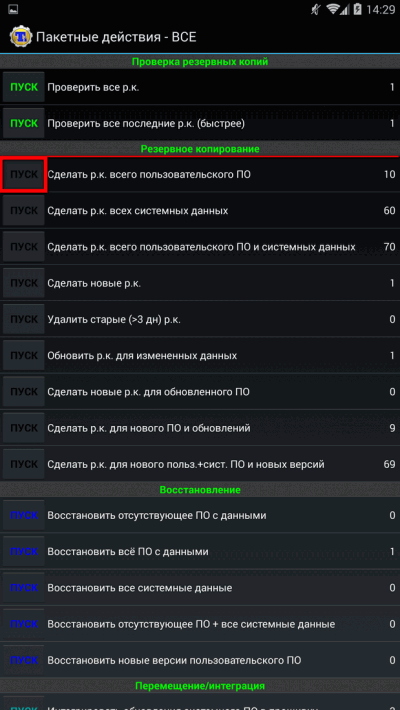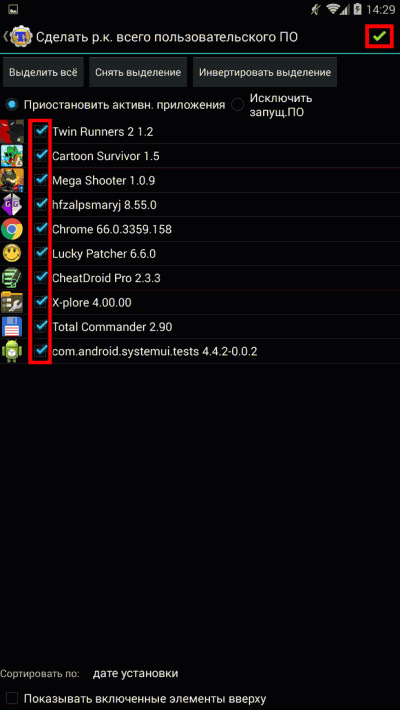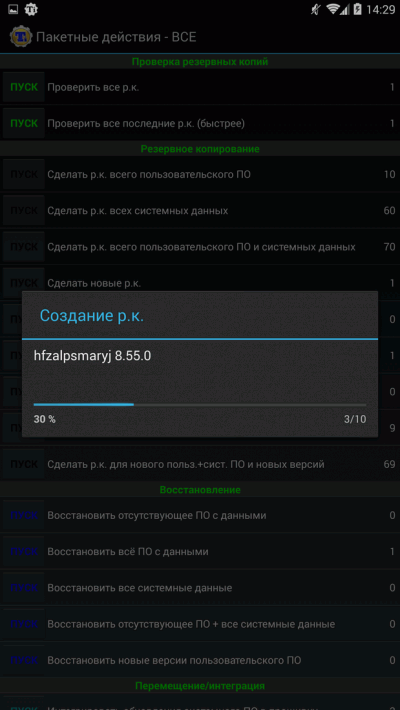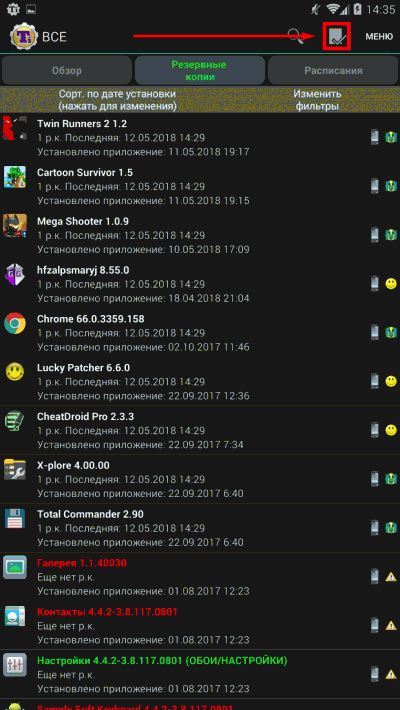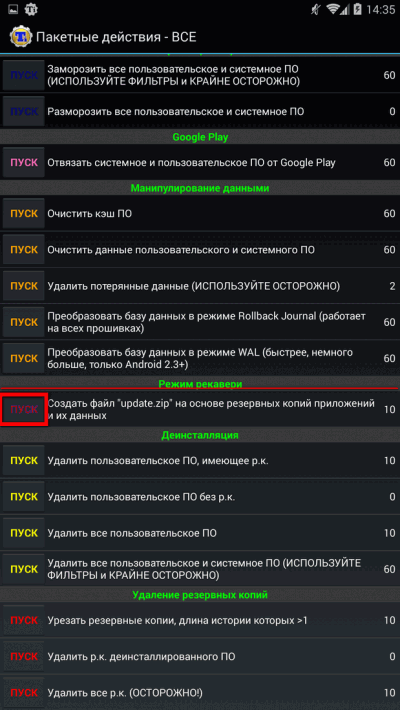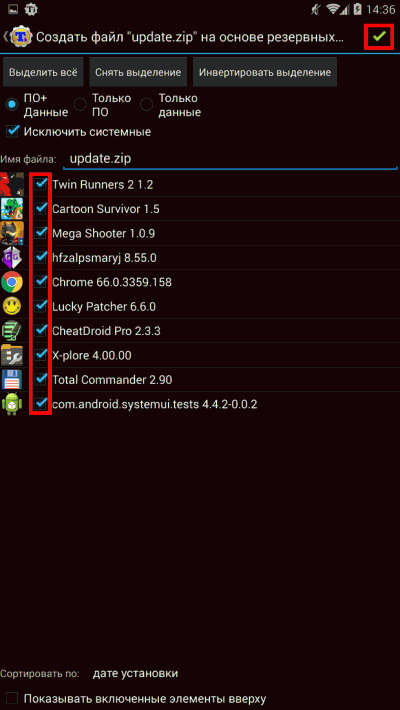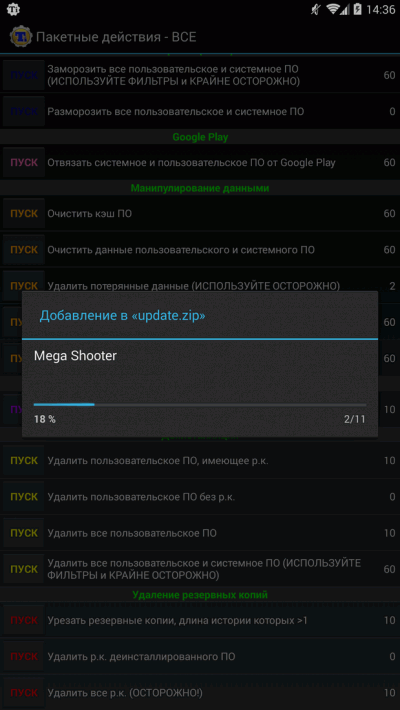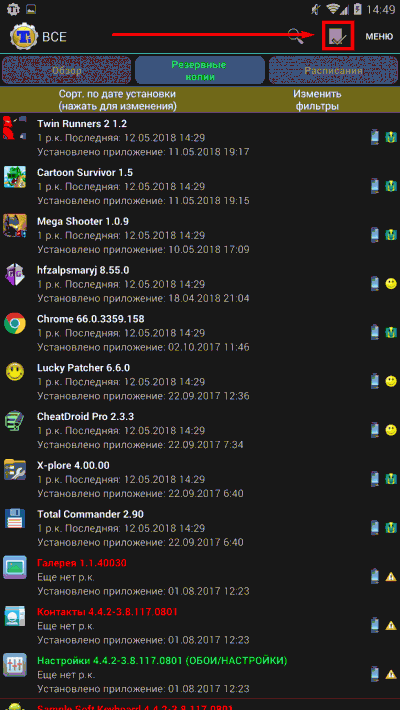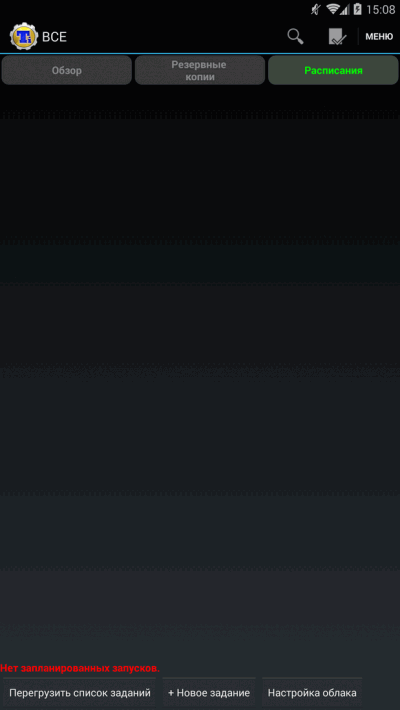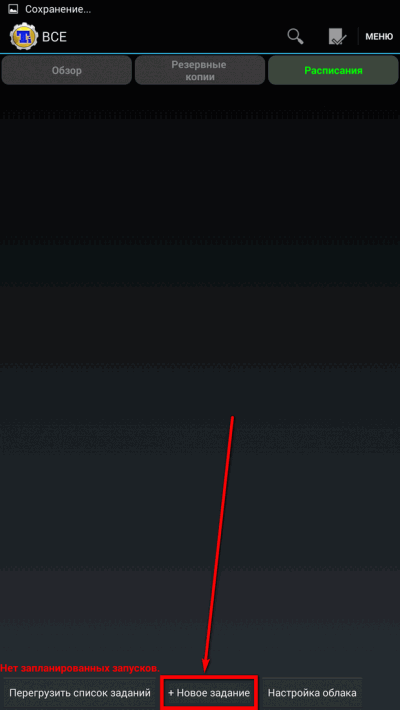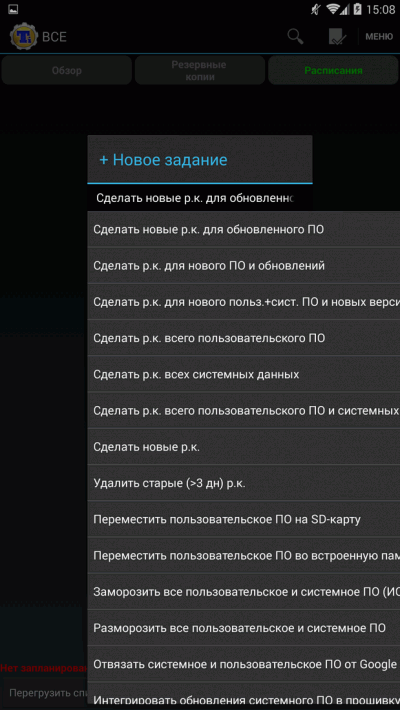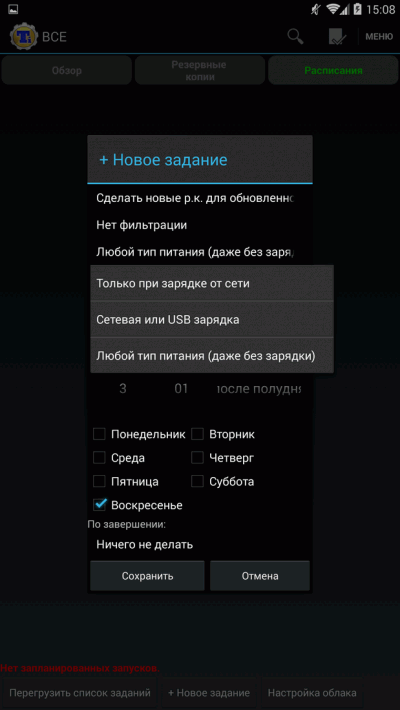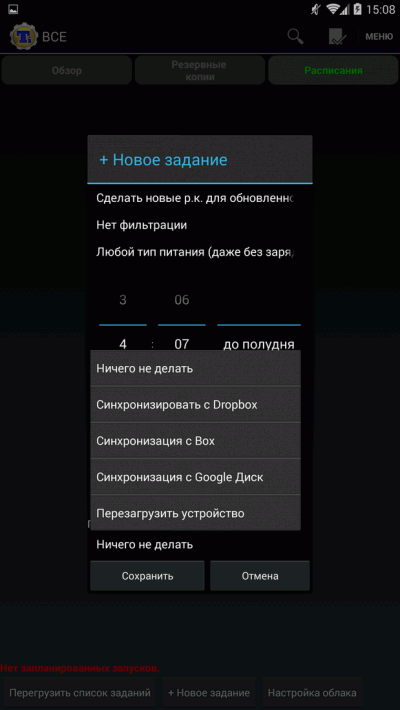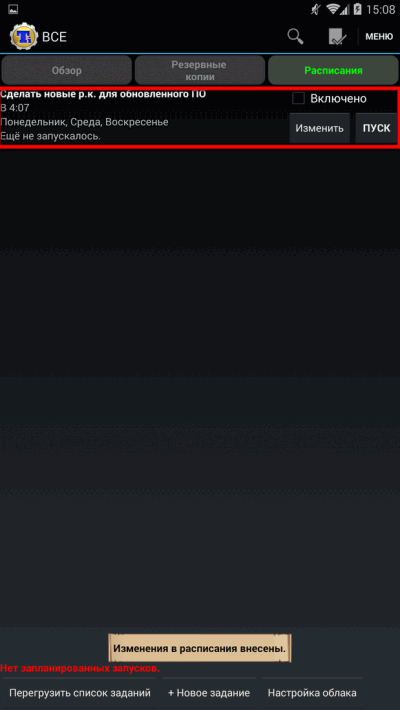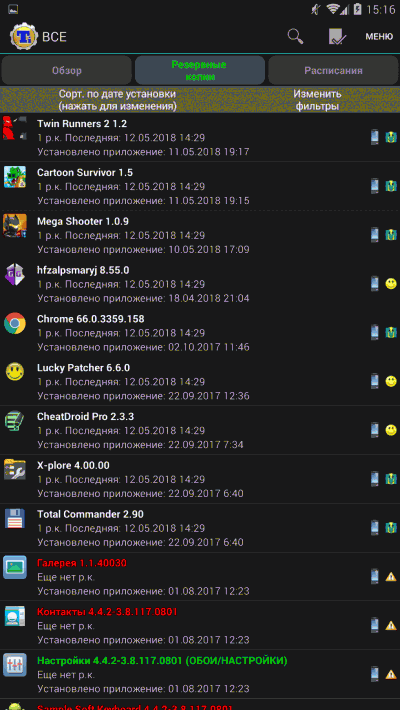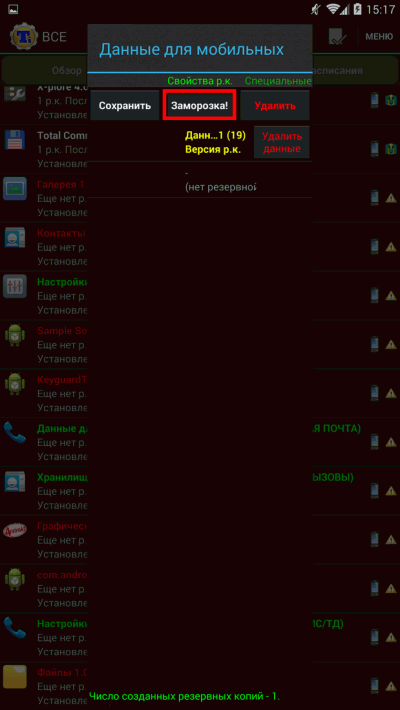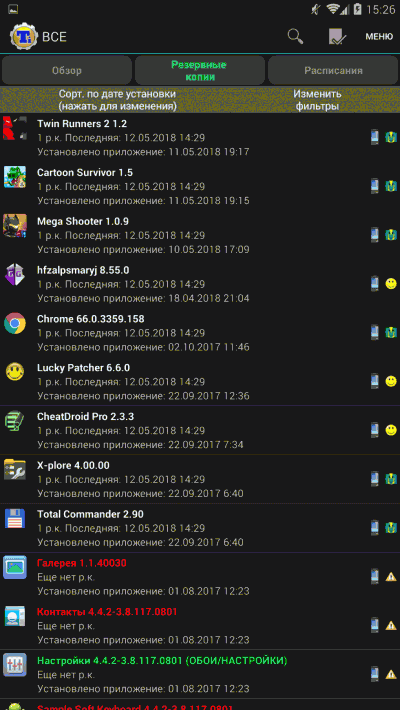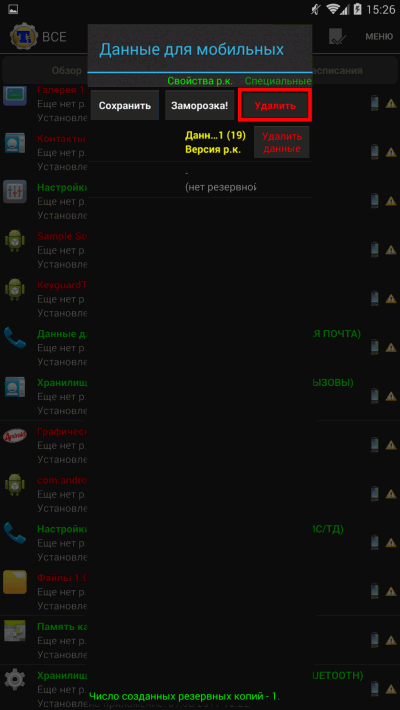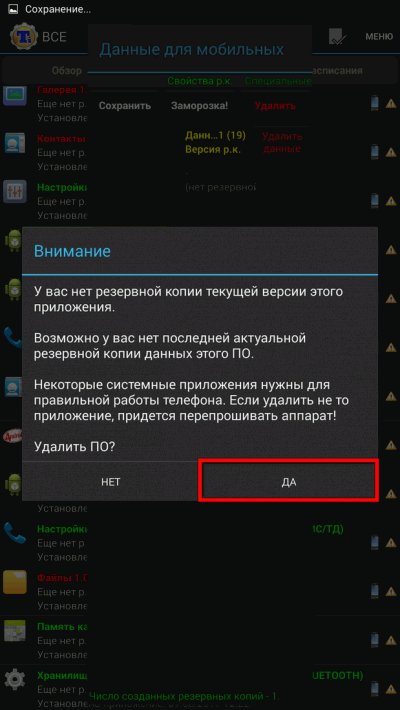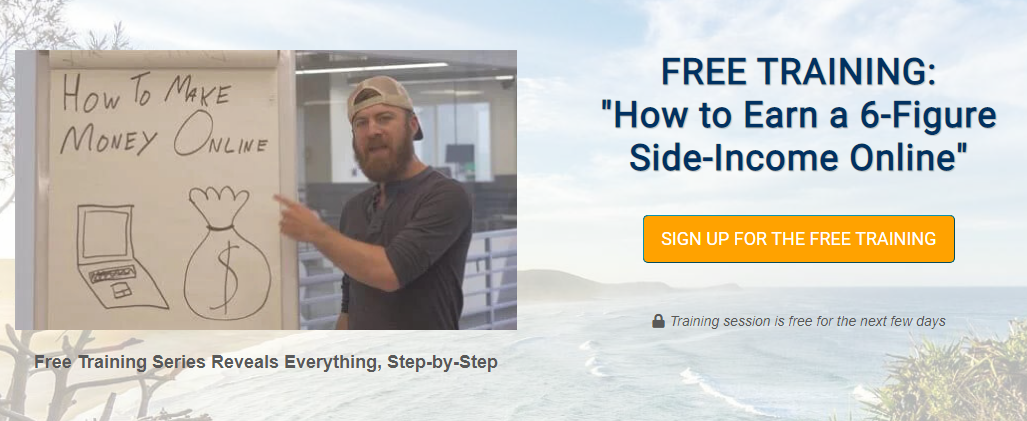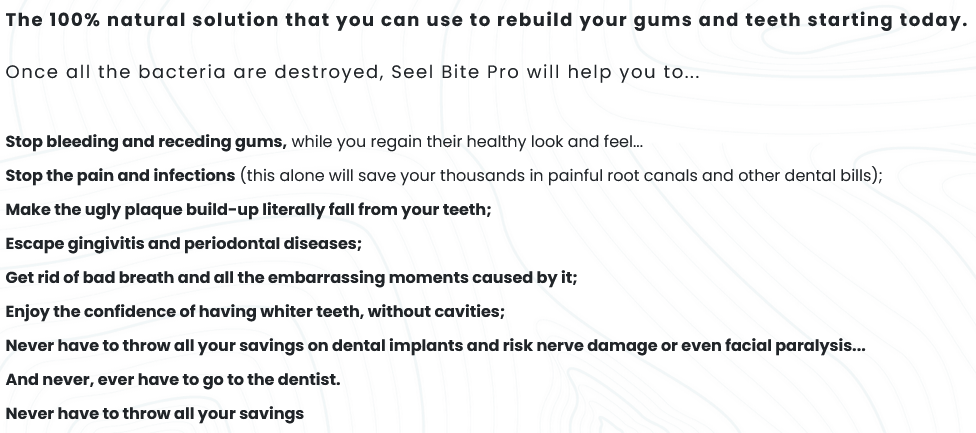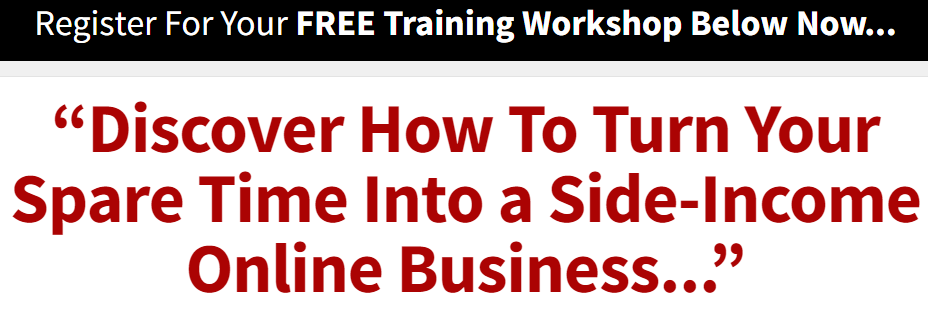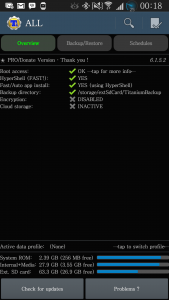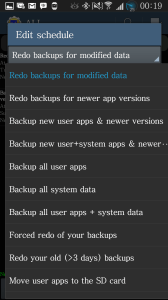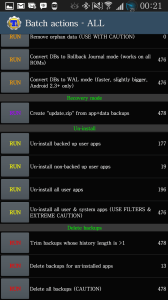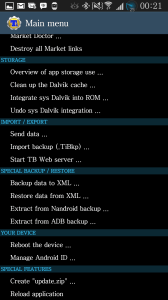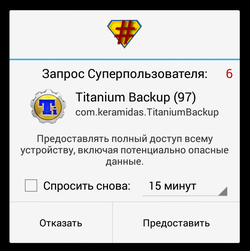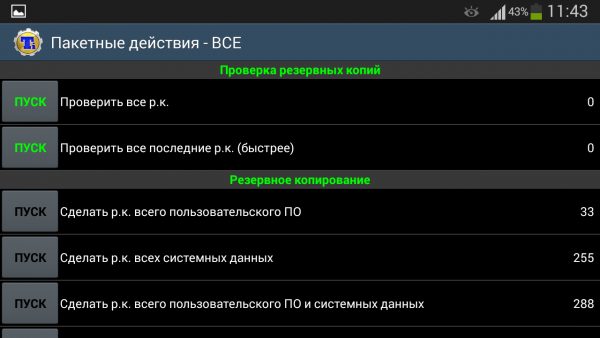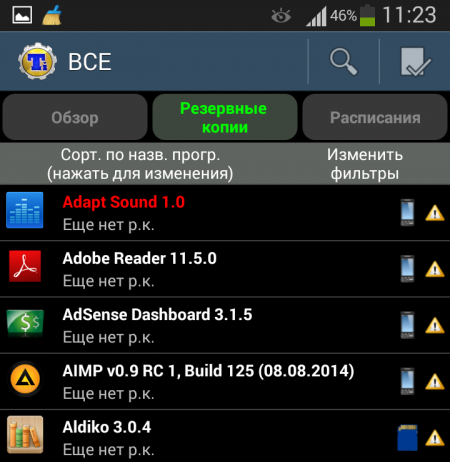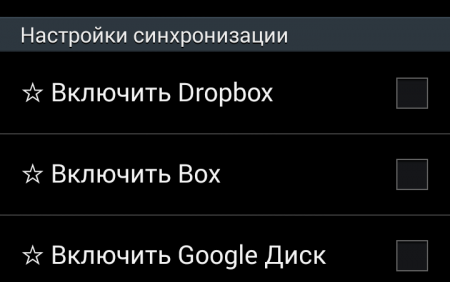Программа Titanium Backup это удобный инструмент для создания/восстановления резервных копий приложений и данных. Кроме перечисленных возможностей Титаниум позволяет удалять предустановленные приложений (родные) а так же все данные связанные с ними. Часто приложение используется для создания полных резервных копий всех данных перед установкой кастомного Recovery или эксперементальных прошивок.
Как пользоваться программой Titanium Backup на Андроид
Содержание — Как пользоваться программой Titanium Backup на Андроид
- Создание резервной копии одного приложения
- Резервная копия нескольких приложений
- Резервные копии в .zip формате для установки из под Рекавери
- Восстановление данных из резервной копии
- Автоматизация создания и удаления бекапов по рассписанию
- Заморозка программ
- Как удалить системное приложение на Android
- Дополнительные возможности Titanium Backup
- Видео инструкции по работе с Titanium Backup на Андроид
Для работы программы нужны
1. Права суперпользователя (ROOT-права), как получить?
Скачать Titanium Backup
Основные разделы приложения
Вкладка «Обзор» – содержит в себе основную информацию необходимую для корректной работы программы, в случае отсутствия одного или нескольких пунктов программа может работать не корректно.
- Наличие прав суперпользователя.
- Отображение свободного/занятого пространства внутреннего и внешнего дисков (карты памяти).
- Состояние шифрования.
- Наличие подключенных облачных хранилищ.
- Полный путь до папки в которую сохраняются резервные копии.
- Текущая версия программы и проверка обновлений.
Вкладка «Резервные копии» — отображает все установленные на устройстве приложения, как системные, так и пользовательские, помечая их специальными знаками.
- Треугольник с восклицательным знаком внутри – резервная копия ещё не создавалась.
- Смайлик с буквой «М» — для приложения создана резервная копия.
- Телефон или карта памяти – обозначают место хранения установленного приложения.
Вкладка «Расписания» — позволяет создавать и редактировать задания, выполняющиеся в автоматическом режиме в определенное время и дни недели.
Ниже пойдёт подборка инструкций, которые помогут вам узнать как делать/восстанавливать резервные копии и какие дополнительные возможности существуют в Titanium Backup.
Создание резервной копии одного приложения
1. Запускаем Titanium Backup.
2. Переключаемся на вкладку «Резервные копии» и видим список всех установленных на устройстве приложений.
3. Выбираем и нажимаем на ту программу/игру для которой хотим сделать копию данных.
4. В появившемся окне выбираем «Сохранить»
5. Начнет процесс создания резервной копии, после чего в шторке уведомлений появится надпись об успешном завершении действия.
6. Напротив, названия приложения вы увидите два значка (телефон обозначает – место хранения резервной копии, а забавный смайлик – то, что резервная копия была успешно создана).
Резервная копия нескольких приложений
1. Запускаем Titanium Backup.
2. В правом верхнем углу нажимаем на иконку «чистого листа с галочкой».
3. Ищем раздел «Резервное копирование» и тапаем по кнопке ПУСК напротив пункта «Сделать р.к. всего пользовательского ПО».
4. Попадем в меню со всеми установленными приложениями. Ставим/убираем галочки напротив нужного и после нажимаем на зелёную галочку в правом верхнем углу экрана.
5. Дожидаемся окончания процесса резервного копирования.
Резервные копии в .zip формате для установки из под Рекавери
1. Запускаем Titanium Backup.
2. В правом верхнем углу нажимаем на иконку «чистого листа с галочкой».
3. Находим раздел «Режим рекавери» и нажимаем ПУСК напротив пункта «Создать файл update.zip на основе резервных копий приложений и данных».
4. Ставим галочки напротив нужных резервных копий, после чего тапаем по зеленой галочке в правом верхнем углу.
5. Ждём завершения резервного копирования, после чего полученный файл «update.zip» можно сохранить использовать для быстрой установки сохраненных программ, к примеру, на обновленную прошивку.
Восстановление данных из резервной копии
1. Запускаем Titanium Backup.
2. В правом верхнем углу нажимаем на иконку «чистого листа с галочкой».
3. Находим раздел «Восстановление» и тапаем на ПУСК напротив пункта «Восстановить всё ПО с данными».
4. Выделяем/убираем необходимые нам приложения, после чего нажимаем на зелёную галочку в правом верхнем углу экрана.
5. Дожидаемся завершения процесса восстановления.
Автоматизация создания и удаления бекапов по рассписанию
Если вы хотите иметь при себе актуальные версии резервных копий приложений или системных данных, то функция создания по расписанию значительно облегчит вам жизнь. Единственное, что нужно сделать – это выполнить пошаговую процедуру единоразовой настройки.
1. Запускаем Titanium Backup.
2. Переходим на вкладку «Расписания».
3. В нижней части экрана тапем по кнопке «+ Новое задание».
4. В появившемся окне нажимаем на самую первую строчку и видим огромное меню с дополнительными функциями. Здесь нужно выбрать именно то, что программа будет делать автоматически, к примеру, обновлять резервные копии для измененных данных или же делать новые резервные копии для недавно обновленных приложений.
5. При желании можно указать тип питания, при котором будут выполняться действия (при зарядке от сети, от USB-кабеля, либо привычным способом, без зарядки).
6. Далее настраивается время, путем прокручивания цифр и выставления нужных значений и выбираются дни недели.
7. По завершению резервного копирования можно выполнить: перезагрузки, синхронизировать только, что полученные р.к. с популярными облачными хранилищами, либо оставить всё как есть и продолжить пользоваться смартфоном.
8. Нажимаем «Сохранить» и в списке расписания видим только что добавленное задание.
Заморозка программ
С данной функцией стоит быть максимально осторожным, потому, как изменение/удаление системных файлов может повлиять на работу отдельно взятых приложений, либо всей системы в целом. Функция «заморозки» может понадобится тем, кто не хочет удалять приложение, но и пользоваться им вы не намерены. Приложения, находящиеся в «замороженном» состоянии не видны для операционной системы. При этом всего в пару нажатий вы сможете восстановить его работу в случае непредвиденной необходимости.
Для заморозки приложения надо:
1. Запустить Titanium Backup.
2. Перейти на вкладку «Резервные копии». Найти программу/игру, которую вы хотели бы заморозить и после нажать на неё.
3. В появившемся меню выбрать пункт «Заморозка!».
4. Теперь приложение будет невидимо для системы, а в случае если оно вам вновь понадобится, достаточно будет проделать первые два пункта и на третьем выбрать «Разморозка!».
Как удалить системное приложение на Android
1. Запускаем Titanium Backup.
2. Переходим на вкладку «Резервные копии».
3. Ищем в списке нужную системную программу, которую хотите удалить и нажимаете на нее.
4. В появившемся меню нужно выбрать пункт «Удалить».
5. Появится предупреждающее сообщение в котором говорится о важности системных программ и то, что лучше их не удалять. Даем согласие на удаление, нажав кнопку «Да».
Дополнительные возможности Titanium Backup
В пакетных действиях:
- Отвязать системное и пользовательское ПО от Google Play – иными словами, приложение не будет получать обновление с фирменного магазина приложений.
- Очистить кэш ПО – полная очистка остаточных файлов выбранных приложений.
- Деинсталляция – можно удалить, как одно конкретное приложение, так и сразу целую «пачку» программ/игр, отметив их галочкой.
- Удаление резервных копий – аналогично предыдущему пункту, но подходит только для резервных копий, которые удаляются либо по одиночке, либо массово.
В главном пункте меню:
- Обзор использованной памяти – наглядное отображение занимаемого пространства всеми установленными приложениями на устройстве.
- Сохранение в XML – сюда относятся сообщения, журнал вызовов и точки доступа Wi-Fi. Их можно сохранить в формате XML, после чего, также спокойно восстановить. Может понадобится при смене прошивки с полным удалением всех данных на телефоне.
В пункте настройки:
- Настройка синхронизации – подключение популярных облачных хранилищ (Dropbox, Box, Google Диск) для автоматической загрузки резервных копий после их создания.
- Путь к папке с резервными копиями – просмотр/изменение папки в которую будут сохраняться все р.к.
- Включение шифрования
- Сжатие – выбор метода сжатия с учётом скорости выполнения и конечного размера созданного файла.
Видео инструкции по работе с Titanium Backup на Андроид
Руководство по использованию титанового резервного копирования
Titanium Backup — это приложение, которое позволяет создавать резервные копии и восстанавливать все на вашем устройстве Android. Это удобно, если вам нравится устанавливать твики, моды и пользовательские ромы на свое устройство Android. Если по какой-то причине при установке что-то пойдет не так, у вас есть Titanium Backup, который позволит вам легко восстановить ваше устройство и его системные приложения, пользовательские приложения и данные приложений. Резервное копирование Titanium может быть выполнено вручную, или вы можете настроить на телефоне расписание для создания резервной копии в установленное время.
Titanium Backup создает папку во внутренней памяти телефона и выполняет резервное копирование данных в виде файлов .zip. Вы также можете изменить расположение этой резервной папки на внешней SD-карте.
Резервное копирование Titanium доступно бесплатно в магазине Google Play, но вы также можете приобрести ключ резервного копирования Titanium, чтобы разблокировать дополнительные функции. В этом посте мы сосредоточимся на базовой и бесплатной версии Titanium Backup.
Как использовать титановую резервную копию:
- Во-первых, вам нужно Установите Titanium Backup:
- Ваше устройство должно быть укоренено так, если оно еще не было, root.
- Загрузите и установите Titanium Backup. Вы можете получить его здесь Гугл игры
- После того, как вы установили Titanium Backup, перейдите в приложение. Открыть Titanium Backup оттуда.
- Вы должны увидеть главное меню с опциями: «Просмотр», «Резервное копирование / восстановление» и «Расписания».
- Обзор покажет вам настройки / статистику / состояние вашего устройства.
- Backup / Restore отобразит список всех установленных и системных приложений. Если вы нажмете на приложение, вы увидите действия, которые вы можете выполнить, например, запустить приложение, выполнить резервное копирование, заморозить, стереть данные, удалить и удалить
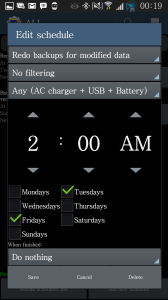
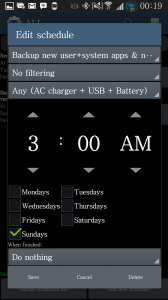
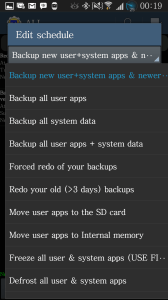
- Нажмите на маленькую отметку, которую вы видите в верхнем левом углу Titanium Backup. Это приведет к пакетным действиям.
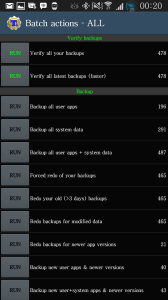
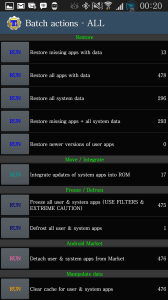
Помимо действий в главном меню, вы также должны увидеть следующее:
- Проверьте резервные копии, которые позволят вам знать, была ли ваша резервная копия выполнена должным образом
- Резервное копирование всех пользовательских приложений
- Резервное копирование всех системных данных
- Резервное копирование всех пользовательских приложений + Системные данные
- Резервное копирование новых пользовательских приложений
- Резервное копирование новых пользовательских + системных приложений и более новой версии
- Если вы нажмете кнопку запуска, вы увидите список приложений, которые у вас есть на вашем устройстве. Выберите или отмените выбор приложений, которые вы хотите быть частью резервной копии.
- Опция восстановления позволит вам восстановить резервную копию. Нажмите кнопку запуска и выберите или отмените выбор приложений, которые хотите восстановить.
- Существует опция move / integrate. Это позволяет интегрировать обновления системных приложений в текущую ОС или ПЗУ вашего устройства.
- Параметр «замораживание / оттайка» позволяет вам замораживать приложения, которые используют много памяти или вызывают проблемы на вашем телефоне.
- Опция Android Market позволяет отделять пользовательские и системные приложения от Google Play Store.
- Manipulate Data позволяет выполнять следующие действия:
- Очистка кеша пользовательских и системных приложений
- Протрите данные пользовательских и системных приложений
- Удалите все сироты
- Преобразование DB в режим журнала отката
- Преобразование DB в режим WAL
- В опции режима восстановления вы можете создать файл update.zip, который можно выполнить с помощью специального восстановления.
- В Un-Install вы можете:
- Удаление любых резервных пользовательских приложений
- Удалите все приложения, не поддерживаемые резервным копированием.
- Удаление всех пользовательских приложений
- Удалите все пользовательские приложения и системные данные.
- В разделе «Удаление резервных копий» вы можете:
- Обрезать резервные копии
- Удалите резервные копии для приложений, которые вы удалили
- Удалите все резервные копии.
Настройки резервного копирования титана:
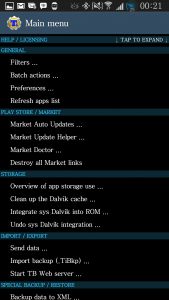
- Генеральная:
- Фильтры: Это позволяет фильтровать приложения, которые вы хотите отображать в настройках титанового резервного копирования
- Групповые действия: Как объяснялось выше.
- Предпочтения: Вы можете включить облачные службы, включить резервное шифрование, настройки резервного копирования
- Play Store:
- Автоматические обновления
- Обновить помощник
- Менеджер по маркетингу
- Хранение:
- Очистить кеш Dalvik
- Обзор использования хранилища приложений
- Интеграция и отмена системы
- Интеграция Dalvik
- Импорт/Экспорт
- Отправить данные
- Импорт резервной копии
- Запустить Titanium Backup Web Server
- Специальное резервное копирование / восстановление:
- Резервное копирование / восстановление данных в и из XML
- Извлечение из резервной копии Nandroid
- Выписка из резервной копии АБР
- Твое устройство
- Перезагрузите устройство
- Идентификатор менеджера Android
- Особые возможности
- Создать файл update.zip
- Обновить приложение
- Когда вы откроете Titanium Backup, он создаст папку под названием Titanium Backup в выбранном вами месте. Затем вы можете скопировать эту папку на ПК.
- Чтобы запустить Titanium Backup, просто нажмите на папку.
Установили ли вы и начали использовать Titanium Backup?
Поделитесь своим опытом в поле для комментариев ниже.
JR
[embedyt] https://www.youtube.com/watch?v=VY65v8vO3AE[/embedyt]
Об авторе
Команда Android1Pro
100% независимый объективный веб-сайт Android, ориентированный на пользователя, с аппаратным обеспечением, программным обеспечением Android, обзорами приложений, а также точными, исчерпывающими, простыми пошаговыми инструкциями, написанными командой технических экспертов, которые живут и дышат Android. Теперь, когда мы помогли вам решить вашу проблему, почему бы не ответить взаимностью, поделившись информацией с друзьями и коллегами! А пока выиграйте БЕСПЛАТНЫЙ подарок на новый телефон Samsung на 1000 долларов сегодня тому, у кого больше всего акций. Поторопитесь, прежде чем исчезнуть! Совершенно очевидно, что не забудьте ввести свой комментарий в поле для комментариев к сообщению вместе со своим адресом электронной почты, чтобы его рассмотрели и проинформировали о выигрыше БЕСПЛАТНОГО подарка на новый телефон Samsung за 1000 долларов.
Titanium Backup — это приложение по праву считается одним из лучших в создание резервных копий данных! В данном статье рассмотрим как его использовать.
Что такое резервные копии и зачем они нужны?
В наше время самыми дорогими вещами является две вещи: время и информация. Если у вас есть ценная информация и вы ее потеряете, то ее восстановить либо очень трудно, либо долго и дорого. Создавая резервные копии вы перестраховываете себя от потери важной информации, и с этой задачей прекрасно справляется приложение Titanium Backup! С помощью данного приложения можно создать точную копию ваших программ и их данных, а также смс и телефонной книги, а после восстановить их.
Требования и необходимое для работы
Первое что вам нужно, прежде всего скачать приложение Titanium Backup в Google Play. Крайне рекомендую купить приложение, а не искать взломанную версию, Titanium Backup стоит своих денег!
Второе условие это достаточное количество памяти на SD карте или внутренней памяти (если отсутствует карта памяти). Достаточное количество это минимум 1 ГБ и более, ведь вам же нужно сохранить все данные?
Третье условие что вам понадобиться это установленные Root права, как и где их можно получить можно узнать на специальной странице сайта Root Android.
В редких случаях приложение может потребовать включенной отладки USB.
Создание одиночных резервных копий
Для создания резервной копии одного приложения (или пару) откройте приложение и перейдите во вкладку «Резервные копии«:
Что обозначают значки возле приложений?
- Восклицательный знак означает что резервная копия не создана;
- Знак телефона что приложение находится во внутренней памяти;
- Знак карты памяти — приложение во внешней памяти, Sd-карта;
Выберите необходимое вам приложение и тапните по нем, после чего появится меню с доступными действиями:
Нажмите кнопку СОХРАНИТЬ, после чего создаться резервная копия данного приложения. Также вы можете заметить другие функции такие как заморозить — «замораживает» приложение и все процессы. Удалить — полностью удаляет приложение, уничтожить данные — удаляет все данные (огромное спасибо за подсказку Капитан ОЧЕВИДНОСТЬ).
Групповое создание резервных данных в Titanium Backup
Для того чтобы попасть в меню групповых действий есть два способа:
Нажать кнопку вверху справа — галочка, (знак подтверждения действия)
Либо нажать на Android смартфоне кнопку доп. меню и выбрать групповые действия
Резервное копирование
Рассмотрим каждый пункт для чего он нужен:
Сделать р.к. всего пользовательского ПО — создает копию всех приложений и их данных которые вы установили.
Сделать р.к. всех системных данных — создает копию созданных данных системными сервисами и программами.
Сделать р.к. всего пользовательского ПО и системных данных — выполняет два предыдущих действия сразу.
Сделать новые р.к — создает новую резервную копию, если до этого была уже создана р.к (резервная копия) то не удаляет ее.
Удалить старые (…) р.к — удаляет старые р.к.
Обновить р.к для измененных данных — если произошли какие-либо изменения в приложениях (пришло смс, добавили контакт), то данное меню «освежает» р.к не перезаписывая ее полностью/
Сделать р.к для обновленного ПО — похоже на предыдущий пункт, только обновляет в р.к приложения, которые были обновлены (если вышла новая версия приложения)/
Резервное копирование новых приложений и обновлений — выполняет действия предыдущих 2-х пунктов.
Резервное копирование новых Пользовательских+Системных приложений и новых версий — тоже самое что и предыдущих пункт, но также делает р.к системных приложений.
Как сделать Резервную копию всех данных
Восстановление
Рассмотрим все пункты в меню восстановление:
Восстановить отсутствующее ПО с данными — восстанавливает данные установленных приложений и их данные только для тех которые отсутствуют (если переустанавливали 1 приложение или удаляли временно).
Восстановить все ПО с данными — восстанавливает из Р.К. все данные установленных приложений.
Восстановить все системные данные — восстанавливает из Р.К. все данные системных приложений и сервисов.
Восстановить все ПО+все системные данные — выполняет предыдущие 2 действия
Восстановить новые версии пользовательского ПО — устанавливает новую версию приложения, если у вас установлена старая.
Как Восстановить все данные
Выбрать пункт Восстановить все ПО+все системные данные
Другие дополнительные функции
Перемещение и интеграция
Перемещение на Sd карту и обратно
Данное меню предлагает массово переместить приложения на карту памяти или наоборот переместить в память Android.
Встраивание приложения в систему
Меню позволяет встроить обновленные приложения в систему, использовать профессионалам, так как приложения содержащие либы, могут не перенестись.
Заморозка/разморозка
Данное меню предлагает, отключить приложения которые в данный момент не нужны (но удалять не хочется), либо восстановить их работу.
Google play
Данное меню предлагает, отключить обновления для установленных приложений на Android устройства.
Манипулирование данными
Данное меню позволяет выполнить пакетный или одиночный сброс кеша приложений, а также сбросить настройки и данные приложений. Также преобразовать базу данных при создание р.к.
Режим рекавери
Позволяет создать файл update.zip в котором будет находиться приложение Titanium Backup, чтобы быстро восстановиться после сброса данных.
Деинсталляция
Данное меню позволяет удалять приложения которые уже имеют резервные копии или нет, а также удалять системные приложения (использовать осторожно).
Удаление резервных копий
Позволят удалять ранее созданные резервные копии установленных и встроенных приложений.
Меню расписание
В третий кладке Titanium Backup — Расписания, позволяет автоматизировать многочисленные операции которые доступны в групповых действиях.
Для тех кто хочет увидеть в живую весь процесс как сохранить или восстановить — данные, приложения, настройки сайт Android +1 подготовил короткое 5 минутное видео с аннотациями:
Руководство по созданию резервной копии (бэкапа) Android с помощью приложения Titanium Backup. Если вы используете «Титаниум» впервые, информация будет для вас чрезвычайно полезной, поможет вам лучше освоить приложение и создать копию наиболее важных файлов на телефоне.
Почему Titanium Backup должен быть установлен у каждого пользователя Android? Надежное резервное копирование – залог сохранности ваших данных. Если вы устанавливаете множество приложений, играетесь с настройками, решили обновить прошивку Android, есть риск удалить файлы. Небольшое удовольствие настраивать телефон с нуля, переустанавливать приложения. Испольуя Titanium Backup, в случае ошибки или неудачи вы всегда можете вернуться в исходное.
Большинство приложений для резервного копирования восстанавливают и создают копии файлов в определенных областях. С помощью приложения Titanium Backup вы сможете резервное копирование Android, сохранив настройки приложений.
2. Системные требования для установки Titanium Backup
Программа Titanium Backup устанавливается только с правами суперпользователя. По умолчанию, все телефоны, кроме тех, что предназначены для разработки, не рутированы. Для корректной работы Титаниум Бэкап нужен телефон на Android, причем вы должны иметь права root-пользователя.
3. Где скачать Titanium Backup для Android
Когда вы выполните все требования приложения и подготовите телефон к резервному копированию, загрузите приложение Titanium Backup по ссылке.
Скачать Titanium Backup
4. Настройки резервного копирования
Titanium Backup использует оптимизированную версию инструментария busybox. Busybox – это коллекция Unix/Linux утилит и пакетов, собранных в единый файл. Как правило, вам не нужно ничего менять в настройках приложения.
Тем не менее, при возникновении проблем с busybox или root-доступом, нажмите кнопку Problems? (Проблемы?) для обновления прав суперпользователя. Попробуйте активировать настройку Force use system busybox как последний рабочий вариант решения проблемы.
5. Резервное копирование в Android
Есть несколько способов создать резервную копию (бэкап) в Android с помощью Titanium Backup. Вы можете сделать бэкап отдельного приложения, всех пользовательских настроек и других параметров. Давайте рассмотрим стандартные сценарии создания андроид-бэкапа.
i. Как создать первый бэкап на телефоне
- Проверьте, что Titanium Backup запустился без предупреждений и с busybox все в порядке
- Откройте вкладку
Restore (Резервные копии) - Откройте меню (кнопка),
Batch (Пакетные действия) - Выберите опцию
Backup all user apps(если нужно сделать резервную копию приложений) илиBackup all user apps + system data(если нужно сохранить в архив все). Не всегда сохраняется история контактов и смс. - Запустите процесс копирования, затем вернитесь в главную вкладку приложения «Титаниум Бэкап».
- Сделайте индивидуальное копирование резерва системных данных, элементы, обозначенные зеленым: закладки, журналы, календарь, оболочка, WiFi и др.
- Резервная копия будет названа как TitaniumBackup на вашей sd-карте.
В зависимости от количества установленных приложений, процесс может занять несколько минут. Но не нужно волноваться, что ваш экран отключится или создание бэкапа прекратится – Titanium Backup сделает все, чтобы этого не произошло.
ii. Последующие резервные копии
На выбор доступны различные пакетные операции. Как только вы сделали первый бэкап, вы вряд ли захотите сразу же делать еще один бэкап – скорее всего, вам захочется сделать его при установке нового приложения. И вы можете обнаружить такую опцию в списке пакетных операций…
Имейте в виду, что некоторые приложения могут содержать важные данные, которые часто меняются. Вы можете их отдельно пометить (для чего нажмите Главное меню -> Filters (Фильтры), затем Create label (Создать метку)) . Вы можете для таких программ выполнять регулярные бэкапы.
Если у вас версия приложения PRO/Donate, вы можете попросить Titanium Backup сохранить наиболее успешные версии ваших бэкапов – Главное меню -> Preferences -> Max b-up history (Настройки -> Макс. кол-во р.к. в истории).
iii. Проверка резервной копии
Как можно определить, что бэкап был успешным? Первый элемент в списке пакетных операций запускает процесс проверки.
iv. Android: резервное копирование по расписанию
Можно установить несколько элементов одновременно. Даже будучи параноиком, можно делать почасовые резервные копирования настроек, плюс ежедневные бэкапы ваших или пользовательских приложений. Можно также сохранять журналы вызовов и сообщений каждые 3 часа.
v. Расширенные резервные копии
Некоторые приложения (особенно игры) требуют большего, чем просто APK и настроек. Мы называем это «расширенные данные приложения». Вы можете создавать бэкапы с этими данными. Для того, вам нужно зайти в настройки TB и найти опцию Backup app external data. Если вы решите ограничить лимит внешних расширенных данных, следующая нужная настройка называется Select external data by max size, и здесь можете настроить лимиты.
Имейте в виду, что Titanium Backup включает данные, которые хранятся в директории /sdcard/Android/data/. Некоторые файлы, такие как OBB-файлы, очень большие и и скачиваются напрямую с Google, следовательно не хранят данные пользователя. Эти файлы не будут включены в бэкап.
6. Восстановление файлов Android
i. Как восстановить резервную копию после установки прошивки
- Отформатировав sd-карту (сделав вайп), не забудьте скопировать папку Titanium Backup назад на компьютер.
- Скачайте программу из Маркета
- Если вы решили восстановить системные данные (MMS/SMS) с другого телефона или прошивки, активируйте опцию
System data migration. - Зайдите во вкладку Restore (Резервные копии андроид)
- Откройте меню Batch (Пакетные операции)
- Нажмите Restore all missing apps + system data
- Перезагрузите телефон
- Все! Осталось настроить домашний экран телефона
ii. Восстановление отдельных приложений при копировании
Для восстановления отдельных приложений или их настроек, см. раздел Manage Applications.
iii. Восстановление сообщений
Для восстановления из бэкапа SMS/MMS, звонков, телефонной книги и т. п., нажмите кнопку Restore, прокрутите список, чтобы найти нужные данные. Проделайте с ними то же, что и в случае с отдельными приложениями. Затем, если вы восстановили их с другого телефона или прошивки, активируйте опцию System data migration.
Если данные не отобразились в списке, убедитесь, что вы их не отфильтровали. Для чего зайдите в меню, выберите опию Filter и настройте фильтры правильно.
7. Управление приложениями
При нажатии Restore вы увидите список приложений, установленных на Android. Также здесь доступна информация о хранящихся данных приложений и тех, что вы уже зарезервировали.
Пользователю доступно меню с различными действиями: запуск приложения, бэкап, восстановление, настройки. Можно даже переустановить TB через меню. Однако тут нужно действовать внимательно: если удалить что-то важное, телефон может работать неправильно. Поэтому вначале вы должны удалить системное приложение. Это можно сделать, заморозив его.
Titanum начинает странно себя вести при создании резерва и его копировании — просто разморозьте его, и все будет в порядке.
8. Настройка копирования
Вы найдете настройки, нажав кнопку меню и выбрав пункт Preferences. Здесь вы можете настроить следующие возможности:
- Auto-sync TB settings (Автосинхр. настроек TB): эту опцию нужно включить. Тем самым, Titanium Backup автоматически будет сохранять настройки на карту памяти. После полного восстановления, вам может понадобиться восстановить эти настройки.
- Backup Folder name: где на sd-карте будут храниться бэкапы. По умолчанию, для этого предназначена папка TitaniumBackup в корневой директории. Если у вас телефон Samsung, используйте
sd/TitaniumBackupдля хранения резервных копий. - Normal Apps (apk): Включение приложений в формате *.apk в резервные копии
- Protected Apps (apk): приложения на системном разделе телефона. Поскольку раздел доступен для чтения, их нельзя будет восстановить сюда.
- Market Link (Ссылка на Google Play): делать ли копии ссылок на приложения в Маркете
- Max бэкап history: сколько версий приложения хранить в резервной копии. Это удобно, если после неудачной установки приложения нужно восстановить прежнюю, рабочую версию приложения
- Compression (Сжатие): какой формат сжатия использовать для бэкапа титанум.
- Migrate system data (Перенос сист. данных): используйте эту настройку перед тем, как восстанавливать с другой несовместимой прошивки или даже другой модели телефона. Так или иначе, но это обычно работает с большинством типов данных (SMS/MMS).
- Chuck Norris mode (Режим «Чак Норрис»): используйте эту функцию для удаления “жирных и наглых” приложений на вашей прошивке
9. Советы при создании бэкапа с помощью TitaniumBackup
- Когда вы установите Titanium Backup на новой прошивке и у вас есть проблемы root-доступа, обратитесь к пункту меню Problems?.
- Не забудьте проверить ваши бэкапы (MENU – Batch), чтобы убедиться, что ними все ОК.
- Вам нужно перезагрузиться перед восстановлением. (в случае с контактами, СМС, настройками и проч. ). Если вы имеете дело с разными прошивками, мы советуем перестраховаться и включать в бэкап реально нужные системные настройки. Также советуем использовать опцию System data migration перед восстановлением.
- Если вы сделали бэкап одного и того же приложения несколько раз, Titanium сохранит место на карте памяти, т. к. будет использовать apk единожды.
- Перед удалением системного приложения, сначала вам нужно заморозить его и убедиться, все ли работает правильно. Если это не нужно, приступайте к делу и переустанавливайте нужную программу.
- При использовании Dropbox, Box.net или Google Drive и синхронизации бэкапов в других папках, используйте формат
<директория1>/< директория2>в “Dropbox, Box.net или Google Drive. - Для примера, введите
Android/TitaniumBackup. Функция поддержки облачных хранилищ доступна в PRO/Donate-версиях Titanium Backup.
Категории
Акции
Подборки
По бренду
По цене
Показать все
Топ-10 тренажёров
В этих категориях мы собрали лучшие тренажеры на основе их главных потребительских характеристик. Плавные, удобные, компактные, недорогие… Выбирайте, что важно именно вам!
(Внимание! Все топы являются нашим оценочным суждением на основе статистики и опыта длиною в 12 лет.)
Ценовой диапазон
от
29900
руб. до
2352900
руб.
Подборки эллипсов
В этих категориях (в отличие от категорий «Топов») собраны абсолютно все тренажеры, отвечающие какому-то общему признаку или функциональному предназначению. Если вы уже достаточно компетентны в вопросе подбора эллипсов, то эти подборки — для вас! Если вы все еще затрудняетесь с выбором, то воспользуйтесь «Топами», статьями по выбору или нашей консультацией по телефону.
Ценовой диапазон
от
790
руб. до
2499900
руб.
Популярные бренды
Здесь мы собрали все марки эллиптических тренажеров, которые присутствуют или присутствовали в нашем магазине. Обратите внимание на вкладку «Популярные». Это наиболее актуальные производители тренажеров на 2022 год.
За последние 12 лет многие марки тренажеров появлялись и исчезали, меняли название или просто морально устаревали, становясь брендами второго эшелона.
Ценовой диапазон
от
7990
руб. до
2352900
руб.
Тренажёры по цене
В данных категориях тренажеры собраны относительно их текущей цены, а также тренажеры, на которые сейчас действуют акции официальных дистрибьюторов или нашего магазина. Если вы хотите сэкономить бюджет, то рекомендуем ознакомиться с её содержимым!
Также напоминаем, что часть акций не добавляется на сайт, а доступна только по телефону, поэтому если вы не нашли интересующую модель — звоните нам!
Ценовой диапазон
от
7990
руб. до
2499900
руб.