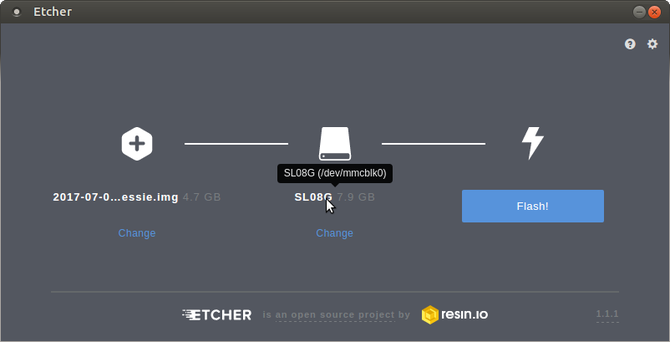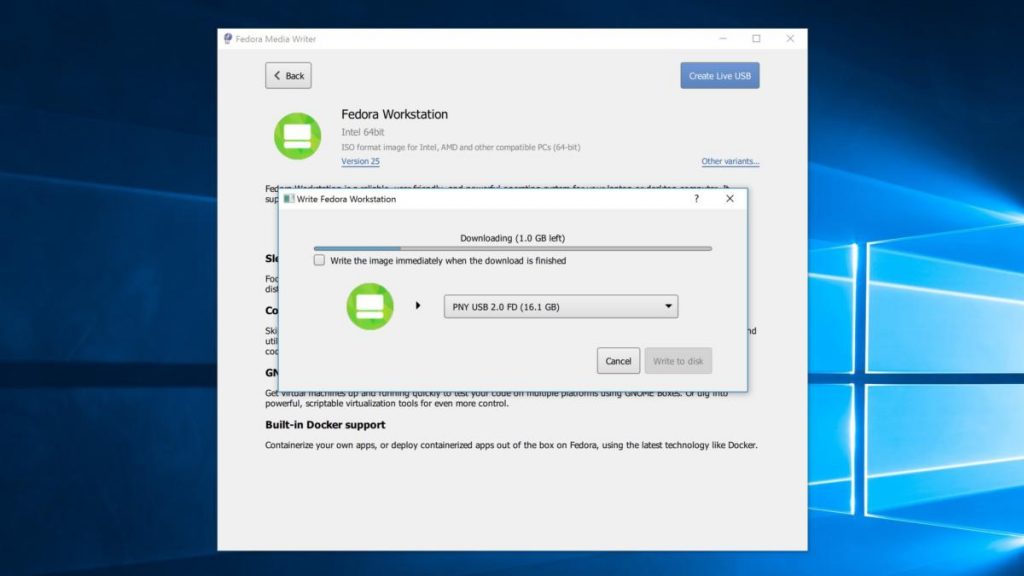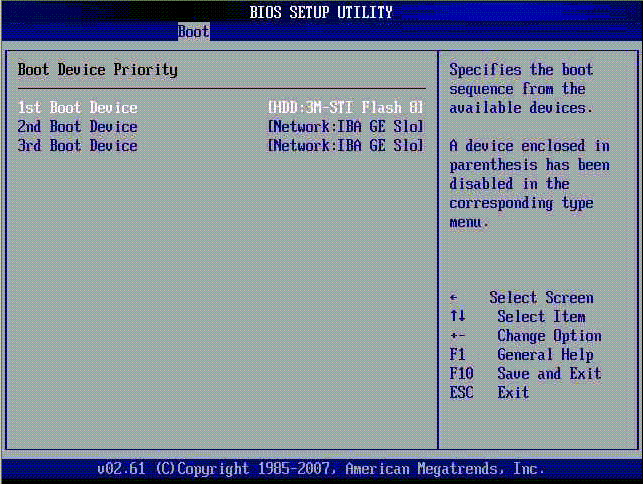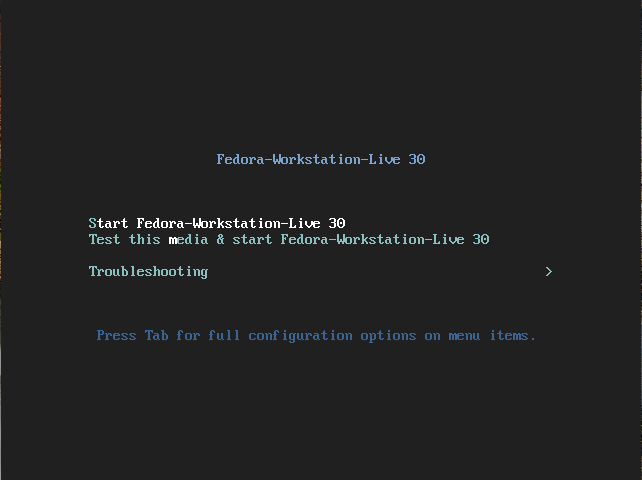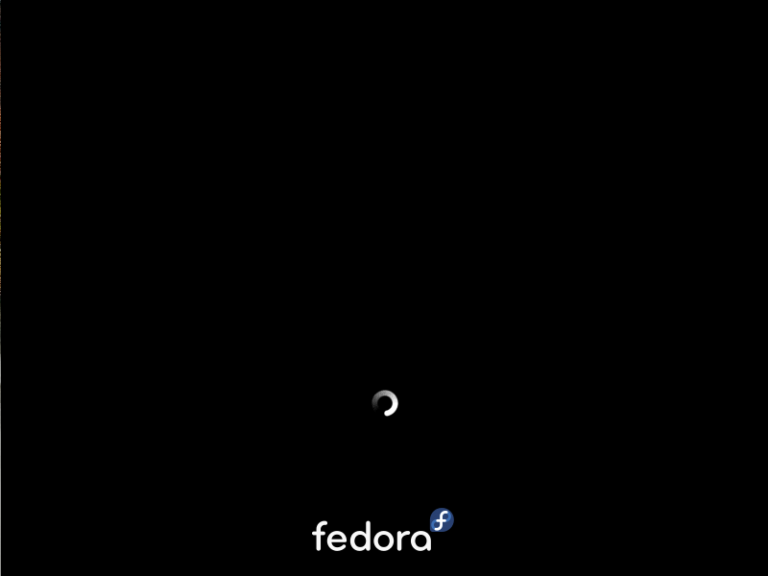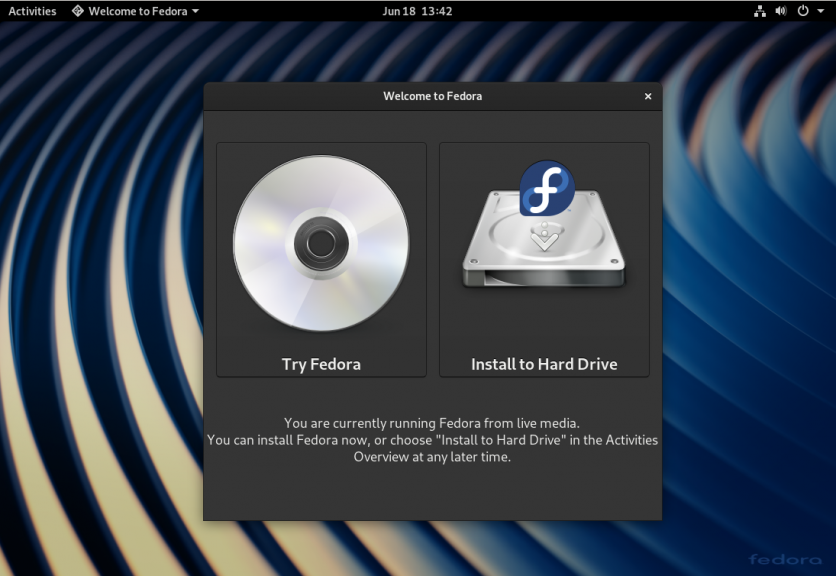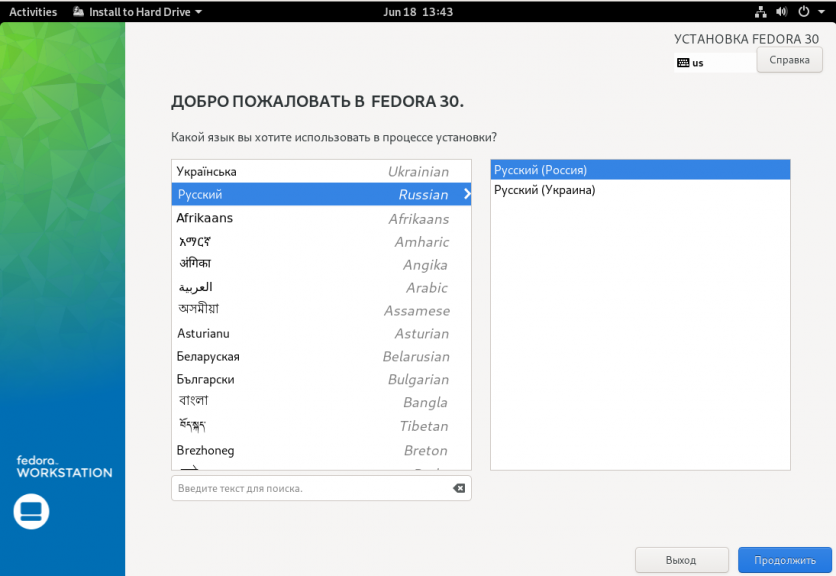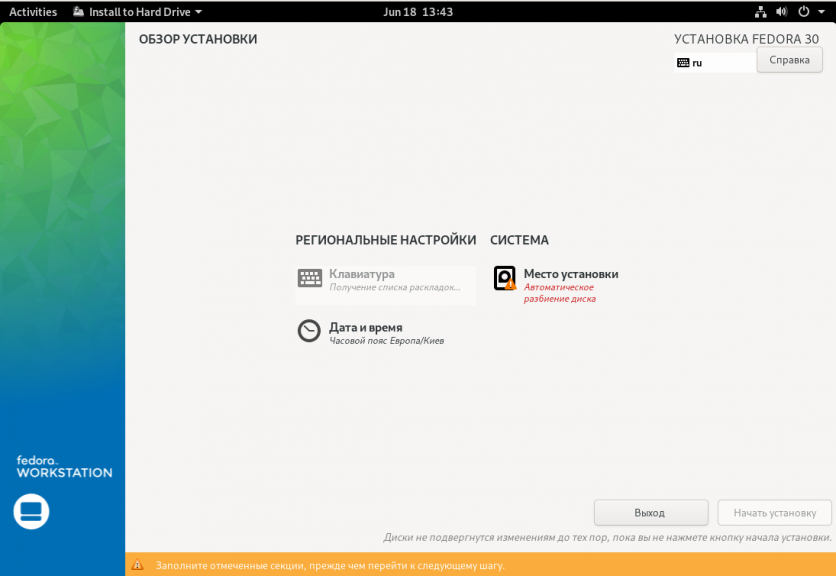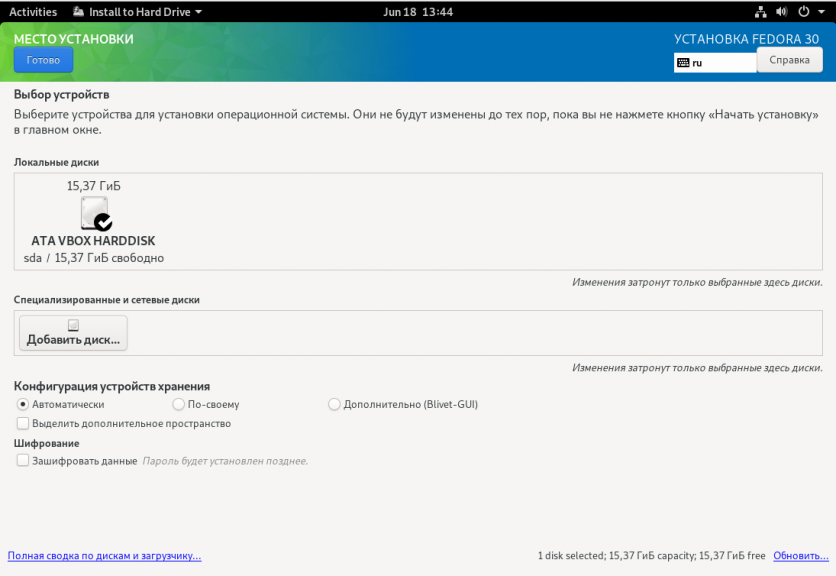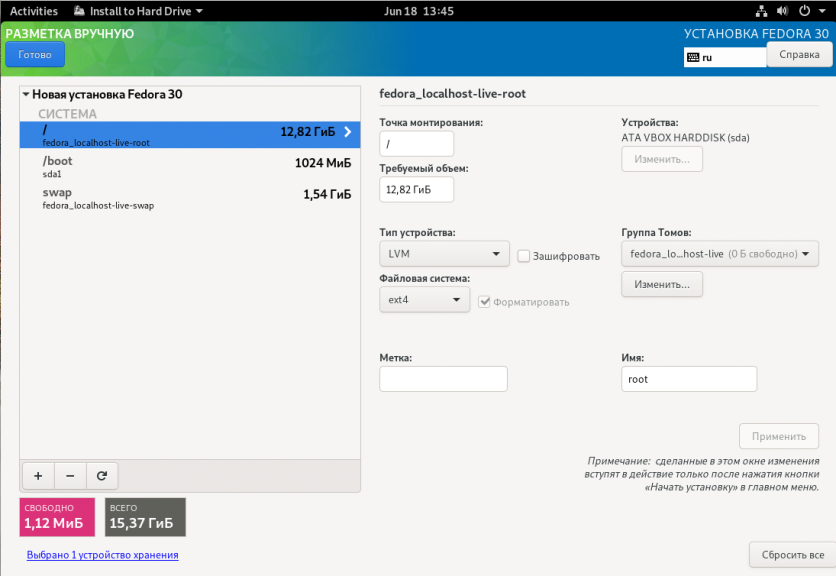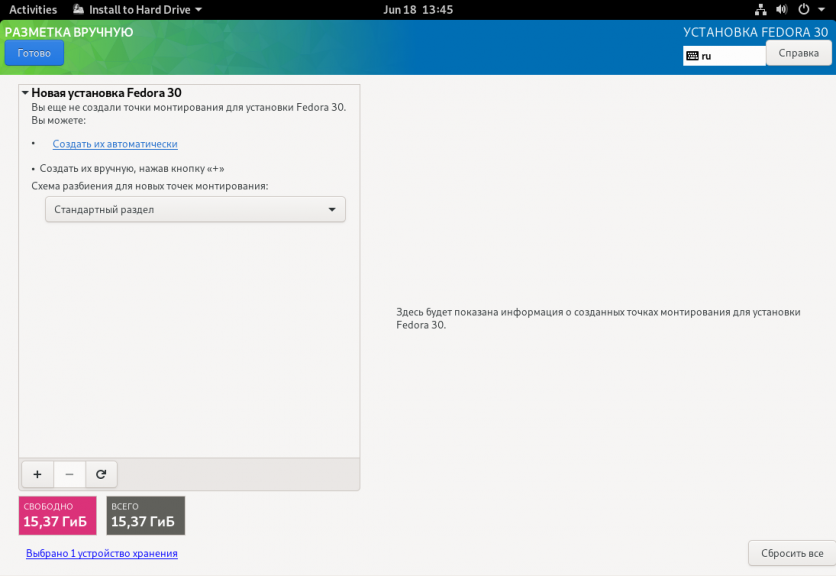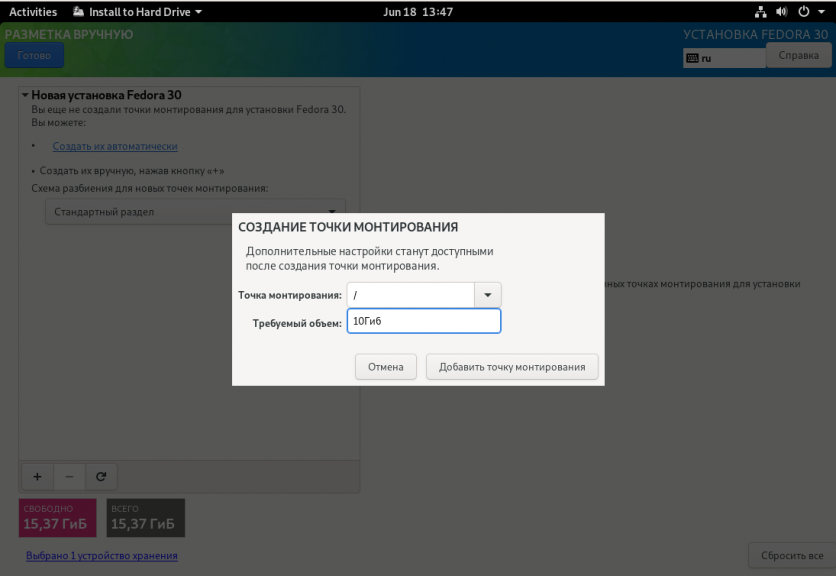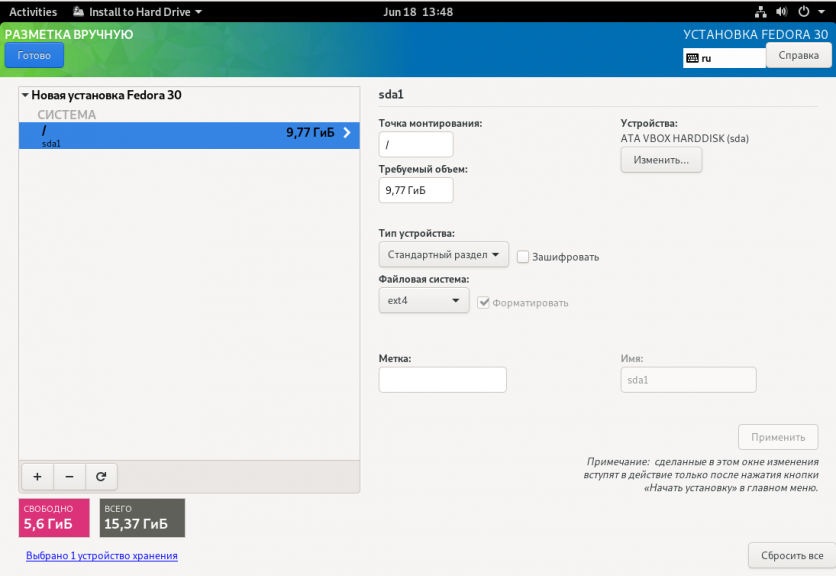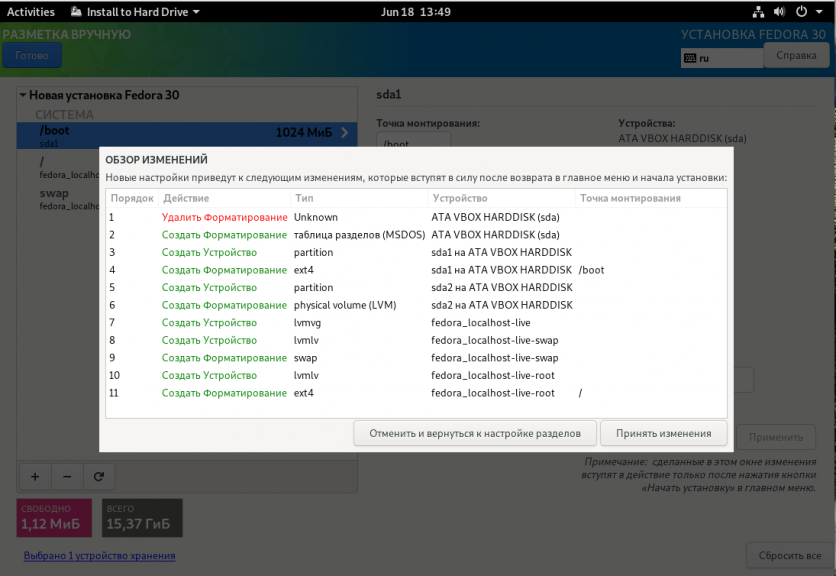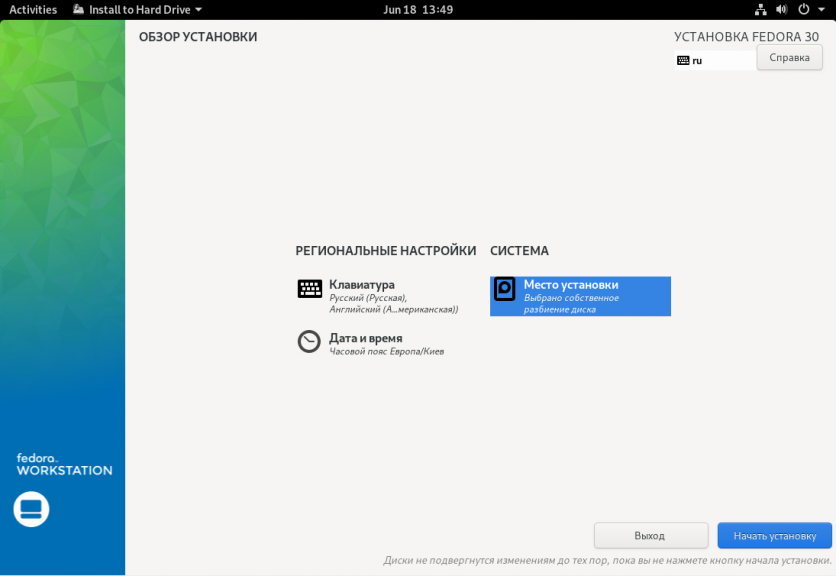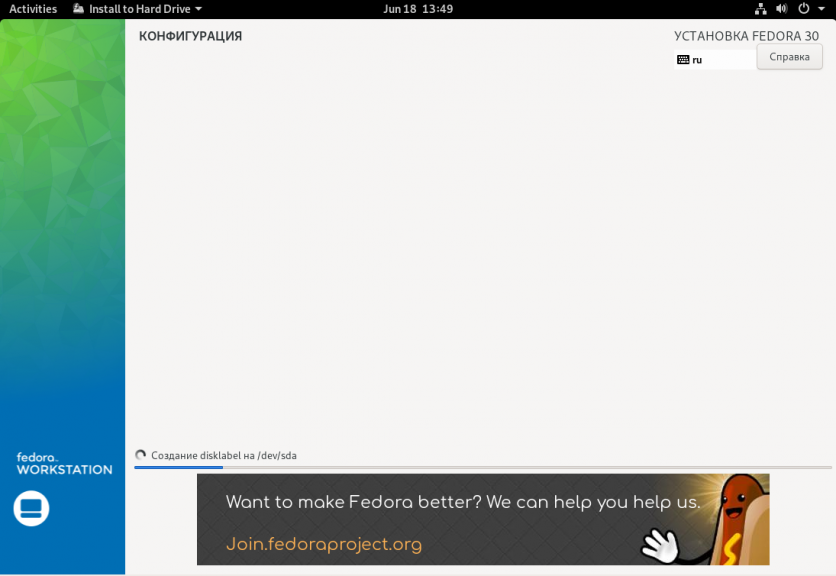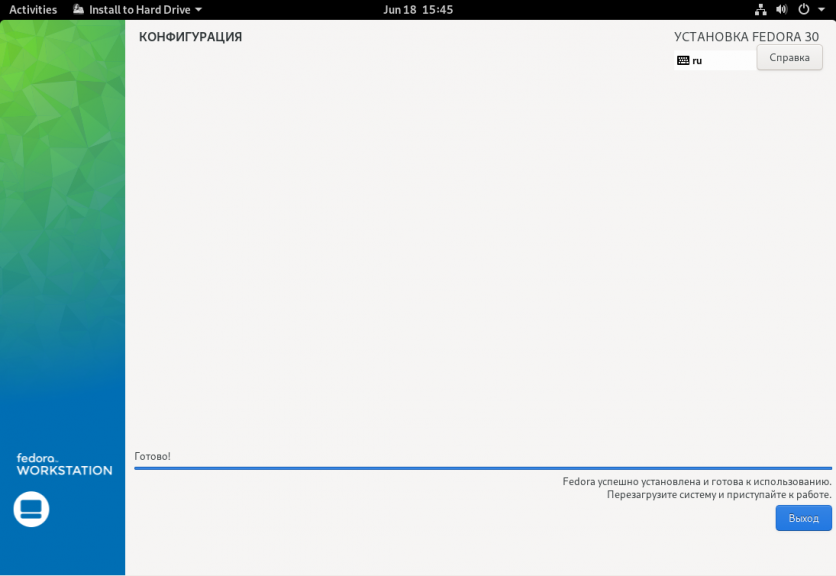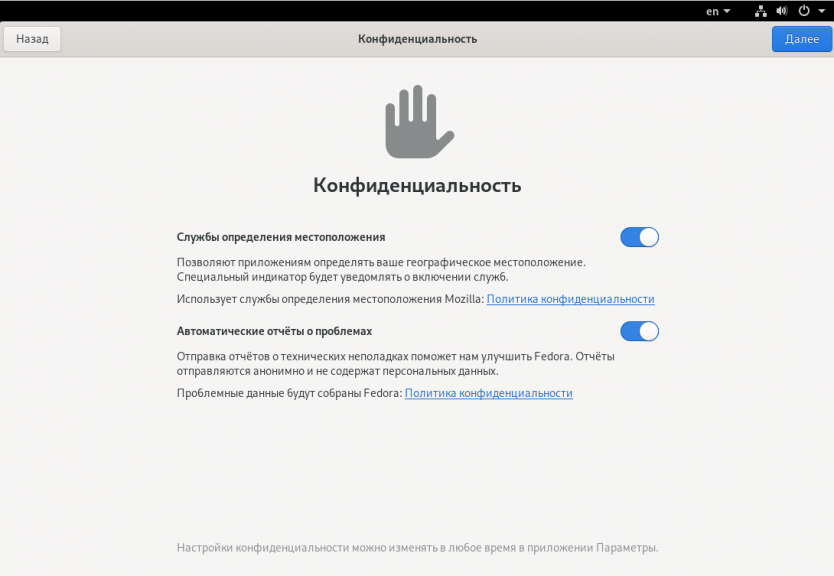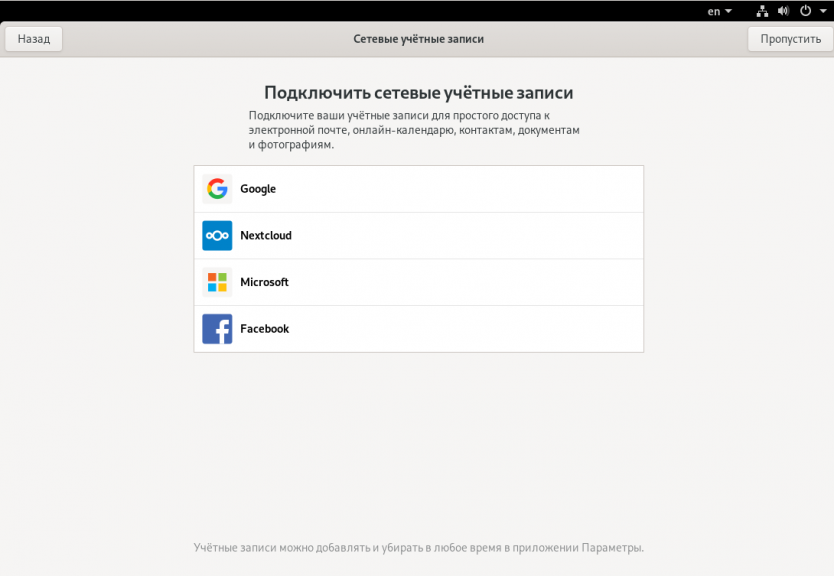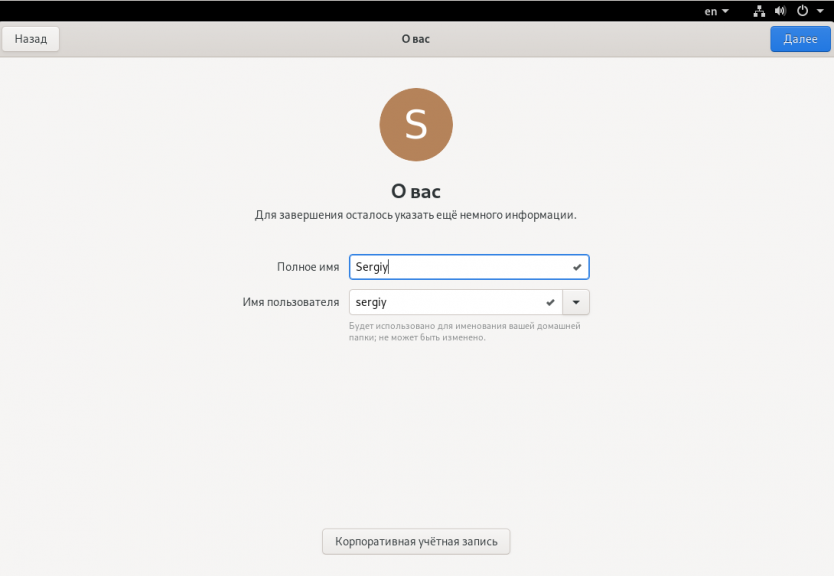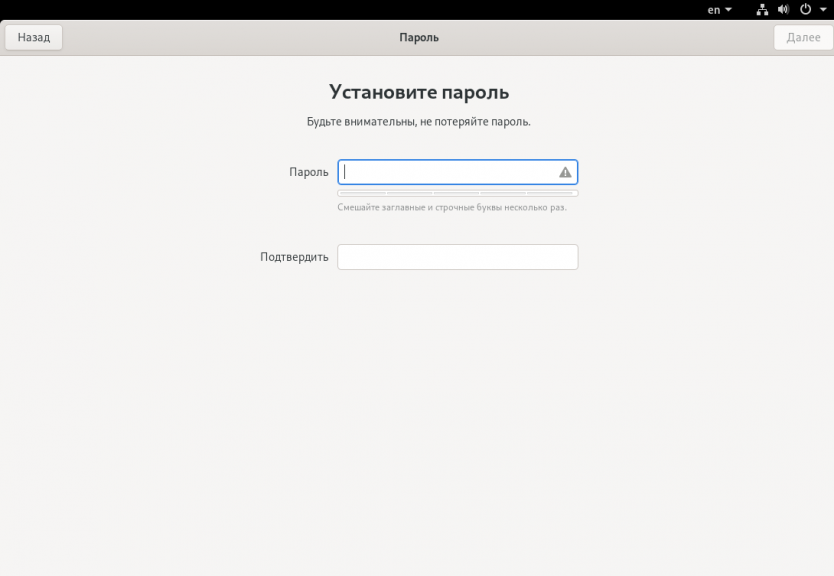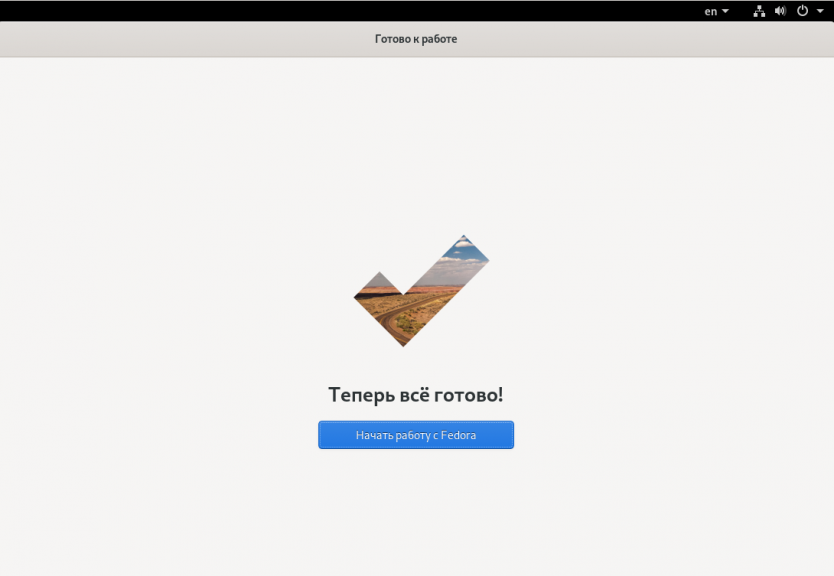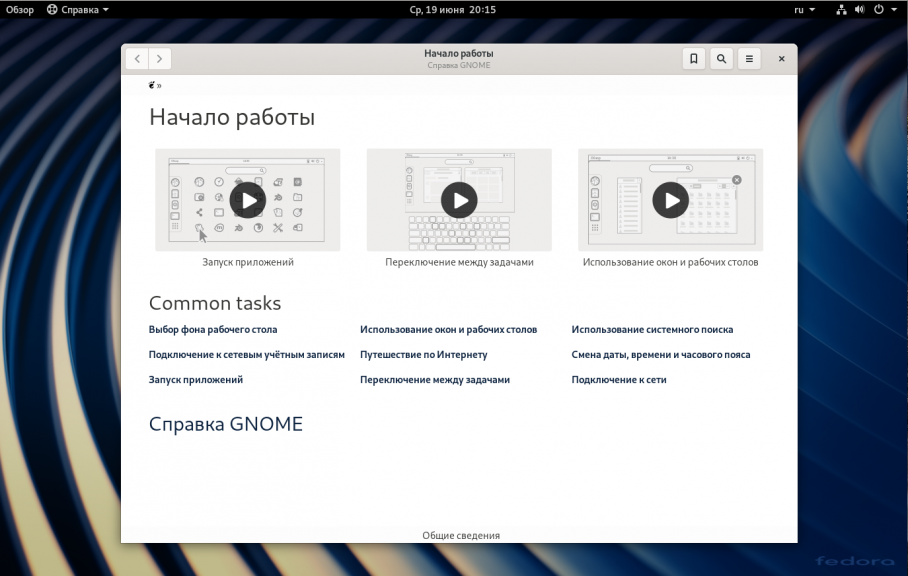На чтение 7 мин. Просмотров 3k. Опубликовано 28.07.2019
Это руководство покажет вам, как установить Fedora. Эти инструкции будут работать для любого компьютера, который не использует интерфейс UEFI. (Это руководство станет частью руководства по двойной загрузке позже).
В этой статье на Linux.com подчеркивается тот факт, что Fedora является передовой и выводит новые технологии на передний план быстрее, чем другие дистрибутивы. Он также распространяет только бесплатное программное обеспечение, так что если вы хотите освободиться от оков проприетарного программного обеспечения, прошивок и драйверов, тогда Fedora – хорошее место для старта.
Это, конечно, не означает, что вы не можете установить проприетарное программное обеспечение и драйверы, если хотите, потому что есть доступные репозитории, которые позволяют вам это делать.
Содержание
- Пошаговое руководство по установке Fedora Linux
- Сводный экран установки
- Установка времени
- Выбор раскладки клавиатуры
- Настройка дисков
- Восстановление пространства и разбиение
- Установка имени вашего компьютера
- Установите пароль root
- Настройка Gnome
- Аккаунты онлайн
Пошаговое руководство по установке Fedora Linux
Для того, чтобы следовать этому руководству, вам потребуется:
- Загрузочный USB-накопитель Fedora.
- Компьютер с процессором не менее 1 ГГц или более быстрым, 1 ГБ ОЗУ и 10 ГБ на жестком диске.
Процесс занимает около 30 минут.
Прежде чем начать, обязательно сделайте резервную копию текущей операционной системы.
Если вы готовы начать, вставьте ваш Fedora Linux USB и перезагрузите компьютер. Когда появится экран, показанный выше, нажмите Установить на жесткий диск .
Первым шагом в процессе установки является выбор вашего языка.
Выберите язык на левой панели и диалект на правой панели.
Нажмите Продолжить .
Сводный экран установки
Теперь появится сводный экран установки Fedora , и этот экран используется для управления всем процессом установки.
В левой части экрана цветная полоса показывает версию Fedora, которую вы устанавливаете. (Либо рабочая станция, сервер или облако).
Правая сторона экрана имеет две секции:
В разделе локализации показаны настройки «дата и время» и «клавиатура».
В системном разделе отображаются «место назначения установки» и «сеть и имя хоста».
Обратите внимание, что в нижней части экрана есть оранжевая полоса. Это обеспечивает уведомления, показывающие рекомендуемые действия.
Если вы не подключены к Интернету, это стоит сделать, иначе вы не сможете использовать настройки NTP для установки времени и даты. Чтобы настроить Интернет, нажмите значок в правом верхнем углу экрана и выберите настройки беспроводной сети . Нажмите на вашу беспроводную сеть и введите ключ безопасности.
Оранжевая полоса на экране установки скажет вам, если вы не подключены.
На изображении выше вы заметите, что рядом с опцией «Место назначения» есть маленький оранжевый треугольник с восклицательным знаком.
Везде, где вы видите маленький треугольник, вам нужно выполнять действия.
Кнопка «Начать установку» не станет активной, пока не будут выполнены все необходимые действия.
Чтобы изменить настройку, нажмите на значок. Например, нажмите Дата и время , чтобы изменить часовой пояс.
Установка времени
Чтобы убедиться, что ваш компьютер показывает правильное время, нажмите Дата и время на Сводном экране установки .
Все, что вам нужно сделать, чтобы установить правильное время, это нажать ваше местоположение на карте .
Если вы не подключены к Интернету, вы можете вручную установить время, используя стрелки вверх и вниз рядом с часами, минутами и секундами в левом нижнем углу.
Вы можете изменить дату вручную, установив поля день, месяц и год в правом нижнем углу.
Закончив настройку времени, нажмите кнопку Готово в верхнем левом углу.
Выбор раскладки клавиатуры
Сводная информация об установке покажет текущую раскладку клавиатуры, которая была выбрана.
Чтобы изменить макет, нажмите Клавиатура .
Вы можете добавить новые макеты, нажав + (символ плюс) в нижней части экрана Раскладка клавиатуры .
Вы можете изменить порядок расположения клавиш по умолчанию с помощью стрелок вверх и вниз, которые также находятся внизу экрана.
Стоит протестировать раскладку клавиатуры с помощью поля «Проверить конфигурацию раскладки ниже».
Введите ключи, такие как символы £, | и #, чтобы убедиться, что они отображаются правильно.
Когда вы закончите, нажмите Готово .
Настройка дисков
Нажмите на значок Место установки на Сводном экране установки , чтобы выбрать место для установки Fedora.
Список устройств (дисков) будет показан.
Выберите жесткий диск для вашего компьютера.
Теперь вы можете выбрать один из следующих вариантов:
- Автоматически настраивать диски
- Ручная настройка дисков
Вы также можете выделить дополнительное пространство и шифровать ли ваши данные.
Нажмите на Автоматическую настройку дисков и нажмите Готово .
Кстати, конфигурация диска, с которой мы столкнулись после установки Fedora, была следующей:
- 54 гигабайта корневого раздела (EXT4)
- 8,5 гигабайт раздела подкачки
- 687 гигабайт домашнего раздела (EXT4)
Стоит отметить, что физический диск фактически разделен на два фактических раздела. Первый – это загрузочный раздел размером 524 мегабайта. Второй раздел – это раздел LVM.
Восстановление пространства и разбиение
Если на вашем жестком диске установлена другая операционная система, вы, скорее всего, получите сообщение о том, что недостаточно свободного места для установки Fedora, и вам предоставляется возможность освободить место.
Нажмите кнопку Восстановить пространство .
Появится экран с перечнем текущих разделов на вашем жестком диске.
Возможные варианты: сжать раздел, удалить ненужный раздел или удалить все разделы.
Если у вас нет раздела для восстановления Windows, который необходимо сохранить, если вы собираетесь восстановить Windows на более позднем этапе, мы бы выбрали вариант удалить все разделы , который находится в правой части экрана. ,
Нажмите кнопку Восстановить пространство .
Установка имени вашего компьютера
Чтобы указать имя своего компьютера, нажмите Сеть и имя хоста на Сводном экране установки .
Все, что вам нужно сделать, это ввести имя для своего компьютера и нажать Готово в верхнем левом углу.
Теперь вы ввели всю информацию, необходимую для установки Fedora Linux. (Ну, почти).
Нажмите кнопку Начать установку , чтобы начать полный процесс копирования файлов и основной установки.
Появится экран конфигурации с еще двумя настройками, которые необходимо выполнить:
- Установите пароль пользователя root.
- Создать пользователя.
Установите пароль root
Выберите параметр Root Password на экране конфигурации.
Теперь вам нужно установить пароль root. Сделайте этот пароль максимально надежным.
По завершении нажмите Готово в верхнем левом углу.
Если вы установили слабый пароль, появится оранжевое окно с сообщением об этом. Вы должны нажать Готово еще раз, чтобы проигнорировать предупреждение.
Нажмите на кнопку Создание пользователя на экране конфигурации.
Введите свое полное имя, имя пользователя и введите пароль, который будет связан с пользователем.
Вы также можете сделать пользователя администратором и указать, требуется ли пользователю пароль.
Расширенные параметры конфигурации позволяют изменить домашнюю папку по умолчанию для пользователя и групп, членом которых он является.
Вы также можете указать идентификатор пользователя вручную для пользователя.
Нажмите Готово , когда закончите.
Настройка Gnome
После завершения установки Fedora вы можете перезагрузить компьютер и вынуть USB-накопитель.
Прежде чем вы сможете начать использовать Fedora, вам нужно пройти через экраны настройки среды рабочего стола Gnome.
Первый экран просто заставляет вас выбирать язык.
Когда вы выбрали свой язык, нажмите кнопку Далее в правом верхнем углу.
На втором экране настройки вас попросят выбрать раскладку клавиатуры.
Некоторым из вас может быть интересно, какой смысл выбирать раскладку клавиатуры при установке Fedora, если вам придется выбирать ее снова сейчас.
Аккаунты онлайн
На следующем экране вы можете подключиться к различным учетным записям в Интернете, таким как Google, Windows Live и Facebook.
Просто нажмите на тип учетной записи, к которой вы хотите привязать, а затем введите свое имя пользователя и пароль и следуйте инструкциям на экране.
Когда вы закончите выбирать онлайн-аккаунты, вы сможете использовать Fedora.
Просто нажмите кнопку Начать использовать Fedora , и вы сможете использовать новую операционную систему на базе Linux.
Недавно состоялся финальный релиз дистрибутива Fedora 30. В этой версии используется окружение рабочего стола Gnome 3.32, улучшена скорость работы пакетного менеджера DNF, обновлен стек приложений и ядро. Также вместо окружения Gnome появилась возможность установить DeepinDE или Pantheon Desktop из Elementary OS, а ещё уже доступна технология Fedora Silverblue с помощью которой можно делать безопасные обновления с возможностью откатов.
В этой статье мы разберем как установить Fedora 30 на компьютер или ноутбук с помощью флешки. В этом релизе установщик практически не поменялся, но в нём появились небольшие нововведения.
Подготовка к установке
Шаг 1. Загрузка образа
Первым делом вам необходимо скачать установочный образ операционной системы с официального сайта. Для этого откройте страницу https://getfedora.org и нажмите кнопку Скачать сейчас для напротив редакции Workstation.
Это версия для использования на обычных компьютерах с окружением рабочего стола. В следующем окне кликните по кнопке DVD ISO. Далее останется только дождаться окончания загрузки.
Шаг 2. Запись образа на флешку
Для записи образа на флешку в Linux можно использовать утилиту Etcher. Она современная и имеет очень простой интерфейс:
В Windows можно использовать её же или утилиту от самой Fedora — Fedora Image Writer:
Шаг 3. Настройка BIOS
Когда флешка будет записана, необходимо перезагрузить компьютер и выбрать первым загрузочным устройством вашу флешку. В разных версиях BIOS от разных производителей это делается по разному. В новых BIOS вам нужно открыть вкладку Settings и найти там раздел Boot, а затем установить вашу флешку на первое место в очереди загрузки.
В старых BIOS есть вкладка Boot, где необходимо выбрать пункт Boot Device Priority, а там установить привод жестких дисков на первое место. Затем найдите пункт Hard Disk Priority и установите там на первое место вашу флешку:
После этого перезагрузитесь и сохраните настройки.
Шаг 4. Запуск Live системы
После перезагрузки, если всё было сделано правильно, загрузится такое меню:
Здесь вы можете проверить правильность записи образа или сразу же перейти к установке. Для этого выберите пункт Start Fedora Workstation Live 30.
Шаг 5. Загрузка
Дождитесь завершения загрузки:
Шаг 6. Запуск установщика
На следующем шаге вы можете запустить Live систему Fedora, чтобы посмотреть как она выглядит или же сразу перейти к установке. Для установки выберите Install to hard disk:
Шаг 7. Язык системы
Выберите язык системы, который вы хотите использовать:
Шаг 8. Настройка установки
В разделе настройка установки fedora вы можете изменить основные параметры установки: раскладку клавиатуры по умолчанию, время и часовой пояс, а также расположение установки. Раскладку клавиатуры я советую оставить английскую, и если часовой пояс был автоматически определен правильно, то вам осталось только выбрать куда устанавливать систему — нажмите Место установки:
Шаг 9. Способ разметки
Вы можете позволить системе разметить диск автоматически или создать разделы для её установки вручную. Для автоматической разметки в разделе Конфигурация устройств хранения оставьте Автоматически, затем нажмите кнопку Далее:
Шаг 10. Создание разделов
Если вы выбрали автоматический вариант, можете пропустить этот шаг. Для ручного варианта нам нужно создать разделы. Если вы передумали создавать их вручную можно нажать ссылку создать их автоматически и система выполнить разметку сама:
Иначе, выберите тип раздела, который вы будете создавать, по умолчанию Fedora хочет использовать LVM, но вы можете выбрать и Стандартный раздел:
Затем нажмите плюс для создания нового раздела. В открывшемся окне вам нужно указать размер в мегабайтах и точку монтирования для раздела:
Затем нажмите кнопку Добавить точку монтирования. Вам нужно создать корневой раздел с точкой монтирования /, раздел для загрузчика — /boot и раздел подкачки, для последнего точка монтирования — swap. Размер корневого раздела не менее 10 Гигабайт, для /boot достаточно 1 гигабайта, а swap должен равняться половине размера вашей оперативной памяти, но не меньше четырех гигабайт.
После создания раздела в правой части окна вы можете настроить его файловую систему, метку, точку монтирования и другие параметры.
Шаг 11. Подтверждение разметки
После завершения нажмите кнопку Далее и подтвердите создание форматирование разделов:
Шаг 12. Запуск установки
Если все настроено правильно и нет сообщений о проблемах нажмите кнопку Начать установку:
Шаг 13. Установка
Дождитесь пока установка Fedora Linux завершится:
Шаг 14. Перезагрузка
Перезагрузите компьютер нажав кнопку Готово:
Шаг 15. Настройка конфиденциальности
После перезагрузки система предложит настроить основные параметры. Выберите нужно ли включать сервисы определения местоположения и сообщать разработчикам о проблемах с системой:
Шаг 16. Сетевые аккаунты
На этом шаге вы можете привязать к системе аккаунты Google, Facebook и другие:
Шаг 17. Создание пользователя
Введите имя пользователя и логин, от имени которого вы будете использовать систему:
Шаг 18. Пароль пользователя
Введите два раза пароль для только что созданного пользователя:
Шаг 19. Готово
Нажмите кнопку Начать работу и через несколько секунд загрузится полноценное рабочее окружение Gnome:
Выводы
В этой статье мы разобрали как выполняется установка Fedora 30 на компьютер. Как видите, в установке системы нет ничего сложного, а сама по себе Fedora очень интересная, так как содержит самые свежие технологии. А что вы думаете о Fedora? Будете ли устанавливать новую версию? Напишите в комментариях!
Статья распространяется под лицензией Creative Commons ShareAlike 4.0 при копировании материала ссылка на источник обязательна .
Сегодня мы с Вами подробно рассмотрим процесс установки дистрибутива Linux Fedora на компьютер, Вы узнаете, как сделать разметку жёсткого диска, как настроить часовой поиск и язык системы, а также мы разберем первоначальную настройку дистрибутива Fedora после установки.
Содержание
- Linux Fedora
- Системные требования Linux Fedora
- Пошаговая установка Linux Fedora 29 на компьютер
- Шаг 1 – Скачивание Linux Fedora и создание установочного носителя
- Шаг 2 – Загрузка с установочного носителя
- Шаг 3 – Запуск программы установки
- Шаг 4 – Выбор языка
- Шаг 5 – Разметка жесткого диска
- Шаг 6 – Выбираем часовой пояс
- Шаг 7 – Запускаем установку
- Шаг 8 – Завершение установки
- Настройка Linux Fedora после установки
- Параметры конфиденциальности
- Подключение сетевых учетных записей
- Настройка пользователя для входа в систему
- Запуск системы
- Скриншоты Linux Fedora 29
Fedora – это бесплатный дистрибутив операционной системы Linux. Основным спонсором проекта Fedora является компания Red Hat (разработчик дистрибутива Red Hat Enterprise Linux). У дистрибутива Fedora есть особенность, разработчики включают в него самые новые версии программ и новые технологии, в результате, программы и технологии, которые хорошо себя зарекомендовали, включают в дистрибутив Red Hat Enterprise Linux. Иными словами, Fedora является основой для Red Hat Enterprise Linux, таким образом, в Red Hat Enterprise Linux используются только проверенные, протестированные в Fedora программы и возможности.
Fedora – это удобная и мощная операционная система, в нее включается все необходимое для работы программное обеспечение: офисный пакет LibreOffice, браузер Mozilla Firefox и другие нужные приложения.
В качестве графической оболочки в Fedora по умолчанию выступает среда GNOME, но также есть официальные сборки (spins) дистрибутива Fedora, которые реализованы с другими оболочками, такими как: KDE Plasma, Xfce, LXQt, MATE, Cinnamon. Поэтому если Вам не нравится среда GNOME, но Вы хотите попробовать дистрибутив Fedora, то Вы можете скачать и установить официальную сборку, с той графической оболочкой, с которой захотите.
Linux Fedora поддерживает много языков, в том числе и русский, стоит отметить, что локализация достаточно хорошая, лучше, чем, например, в Linux Lite.
Системные требования Linux Fedora
Даже с учетом того, что в Fedora используется среда GNOME, минимальные системные требования у дистрибутива невысокие, они следующие:
- Процессор с частотой 1 ГГц (рекомендуется выше);
- Оперативной памяти 1 гигабайт (рекомендуется больше);
- 10 гигабайт свободного места на диске (само собой, лучше больше).
У меня на компьютере с характеристиками чуть выше минимальных, система работала достаточно хорошо, даже, на мой взгляд, лучше, чем другие дистрибутивы со средой GNOME. Сказать, что Fedora у меня очень быстро работала, я не могу, поэтому и рекомендую все-таки использовать дистрибутив Fedora на современных компьютерах, т.е. на слабом оборудовании Fedora лучше не использовать. Кстати, если Вас интересует вопрос, какой дистрибутив использовать на слабом оборудовании или какой дистрибутив использовать новичку, то в материале «Дистрибутивы Linux – какой выбрать?» я на эти, а также на другие вопросы попытался ответить.
Пошаговая установка Linux Fedora 29 на компьютер
Установку дистрибутива Linux Fedora мы будем рассматривать на примере актуальной, на момент написания статьи, версии Linux Fedora 29 со средой рабочего стола GNOME, т.е. чуть ниже мы пошагово разберем установку стандартной редакции — Linux Fedora 29 Workstation GNOME.
На заметку! Новичкам рекомендую почитать книгу «Linux для обычных пользователей» – в ней подробно рассказывается про основы операционной системы Linux
Шаг 1 – Скачивание Linux Fedora и создание установочного носителя
В отличие от других дистрибутивов Linux, создатели Fedora разработали специальную программу — Fedora Media Writer, с помощью которой можно создавать загрузочный установочный носитель с Linux Fedora. При этом скачивать ISO образ отдельно не требуется, т.е. программа все сделает сама. Хотя возможность отдельно скачать ISO образ с Linux Fedora есть, например, для его записи на носитель другим популярными программами, такими как: Rufus или Etcher. Возможность записать скаченный ранее ISO образ с Linux Fedora на флешку с помощью программы Fedora Media Writer также есть.
Подробно установку и пример создания установочного носителя с Linux Fedora (включая запись ISO образа на USB флешку) мы рассмотрели в материале – «Fedora Media Writer — как создать загрузочную флешку с Linux Fedora?».
Если Вы не хотите использовать программу Fedora Media Writer для создания загрузочного носителя, то скачать ISO образ с Linux Fedora Вы можете со следующих официальных страниц:
Страница загрузки Linux Fedora
Раздел «Другие загрузки»
Сборки Linux Fedora
Выбирайте нужную сборку и нажимайте «Загрузить сейчас»
Торрент файлы Linux Fedora
Доступны все поддерживаемые версии и сборки Linux Fedora
Шаг 2 – Загрузка с установочного носителя
После того как установочный носитель подготовлен, Вам необходимо загрузиться с него. Для этого в BIOS нужно выставить данный носитель на первое место в порядке загрузки устройств. Подробней об этом мы говорили в материале – «Как загрузиться с флешки? Изменение порядка загрузки устройств в BIOS».
Когда Вы загрузитесь с носителя, Вы попадете в меню, выбираем пункт «Start Fedora-Workstation-Live 29».
Шаг 3 – Запуск программы установки
Далее Вам предложат выбрать одно из двух действий:
- Try Fedora – попробовать Linux Fedora в Live-режиме;
- Install to Hard Drive – установка на жесткий диск компьютера.
Нам необходимо выбрать «Install to Hard Drive».
Шаг 4 – Выбор языка
Запустится программа установки Linux Fedora, сначала выбираем язык программы установки, а также с этим языком будет установлена система, нажимаем «Продолжить».
Шаг 5 – Разметка жесткого диска
Затем нам необходимо настроить несколько параметров установки. Сначала давайте выполним разметку жесткого диска.
Нажимаем пункт «Место установки».
У меня тестовый жесткий диск чистый, на котором нет разделов, поэтому мне необходимо полностью создать таблицу разделов.
В случае, если у Вас подключено несколько физических дисков, предварительно Вам необходимо выбрать диск для разметки, в разделе «Локальные диски», а затем переходить к его конфигурации, т.е. разметке.
Программа установки предлагает несколько режимов разметки жесткого диска, это:
- Автоматически – предполагает создание разделов в автоматическом режиме. Если у Вас жесткий диск чистый, и Вы не хотите заморачиваться с ручной разметкой, можете выбрать данный вариант. В данном случае программа установки создаст Вам несколько разделов, включая корневой раздел и раздел под SWAP;
- По-своему – в данном случае мы уже можем самостоятельно создавать нужные нам разделы;
- Дополнительно «Blivet-GUI» — в этом случае мы также можем осуществлять разметку жесткого диска вручную, но при этом в качестве инструмента будем использовать дополнительную графическую утилиту.
Разметку жесткого диска я буду делать вручную стандартными средствами, поэтому выбираю пункт «По-своему» и нажимаю «Готово».
В итоге откроется функционал, с помощью которого можно создать разметку. Для примера я создам «Стандартную» схему разметки, для этого в соответствующем разделе выбираю пункт «Стандартный раздел».
Примечание! Вы также можете выбрать и схему LVM (Logical Volume Manager) — это система управления томами с данными.
Далее, для того чтобы создать новый раздел, необходимо нажать на «Плюс» (+).
Сначала создадим отдельный раздел для загрузчика.
Вводим следующие данные:
- Точку монтирования — «/boot»;
- Требуемый объём — т.е. размер раздела, пусть у нас будет 1 гигабайт.
Примечание! Для корректного отображения размера разделов, отталкиваемся от того, что в одном гигабайте 1024 мегабайт.
После ввода данных нажимаем «Добавить точку монтирования».
Введенные настройки, т.е. созданный раздел, отобразится в интерфейсе программы.
Для того чтобы создать еще раздел, точно также нажимаем на плюсик.
Теперь давайте создадим корневой раздел для системы.
Для корневого раздела вводим:
- Точку монтирования — «/»;
- Требуемый объём — размер корневого раздела должен быть как минимум 15 гигабайт, но лучше указывать больше, например, 50 гигабайт, так как у меня диск небольшой, я указываю 15 гигабайт.
Нажимаем «Добавить точку монтирования».

Затем также плюсиком добавляем раздел для подкачки SWAP, вводим:
- Точку монтирования — «swap»;
- Требуемый объём – для swap-раздела я укажу объем равный размеру ОЗУ, у меня ОЗУ 2 гигабайта, поэтому я и указываю 2 гигабайта. Хотя рекомендаций по поводу размера раздела подкачки много, но в большинстве случаев 2-4 гигабайта будет достаточно.
Нажимаем «Добавить точку монтирования».
Нам осталось создать раздел для пользовательских данных, т.е. домашний раздел. В этом случае вводим следующие данные:
- Точку монтирования — «/home»;
- Требуемый объём – по возможности максимальный, иными словами, можете указать все оставшееся место.
Нажимаем «Добавить точку монтирования».
После этого разметка жёсткого диска в Linux Fedora будет закончена. В случае необходимости Вы можете изменить некоторые параметры разделов, например, если Вас не устраивает файловая система, предложенная по умолчанию (Ext4). Для этого необходимо просто выделить раздел, затем в правой части программы изменить нужный параметр и нажать кнопку «Применить».
Если Вас все устраивает, нажимаем «Готово».
Программа установки запросит подтверждение, нажимаем «Принять изменения».
Шаг 6 – Выбираем часовой пояс
Для того чтобы настроить дату и время, нам нужно зайти в одноименные настройки «Дата и время».
Затем, для того чтобы выбрать часовой пояс, указываем регион и город (можно просто кликнуть мышкой в нужное место). В случае необходимости Вы можете настроить дату и время вручную (переключатель «Сетевое время»).
По окончанию настройки нажимаем «Готово».
Шаг 7 – Запускаем установку
Когда все настройки введены, нажимаем кнопку «Начать установку».
После этого начнется установка Linux Fedora.
Шаг 8 – Завершение установки
Когда появится сообщение «Готово!», установка будет завершена. Нажимаем кнопку «Выход» и перезагружаем компьютер.
Настройка Linux Fedora после установки
При первом запуске Linux Fedora запустится мастер, с помощью которого нам нужно выполнить первоначальную настройку системы.
Нажимаем «Далее».
Параметры конфиденциальности
Сначала у нас отобразятся параметры конфиденциальности, где нам предлагают настроить: службы определения местоположения и автоматические отчеты о проблемах.
Я для примера отключу службы определения местоположения, Вы эти параметры можете настроить по своему усмотрению, кстати, в случае необходимости эти параметры можно изменить в любое время с помощью компонента системы «Параметры».
Нажимаем «Далее».
Подключение сетевых учетных записей
Здесь Вы можете настроить учетные записи для входа в такие сервисы, как Google, Microsoft или Facebook. На текущий момент я не хочу этого делать, поэтому нажимаю «Пропустить».
Настройка пользователя для входа в систему
Далее необходимо создать учетную запись (пользователя), под которой мы будем работать в Linux Fedora, для этого вводим свое имя и логин. Нажимаем «Далее».
Затем вводим пароль и подтверждаем его. Пароль желательно должен быть сложным, содержать большие и маленькие буквы, цифры и спец символы, но это уже решать Вам. Нажимаем «Далее».
Запуск системы
Все настройки сделаны, для того чтобы запустить Linux Fedora, нажимаем кнопку «Начать работу с Fedora».
При первом входе у Вас отобразится начальный экран, можете просто закрыть его по крестику.
Скриншоты Linux Fedora 29
Рабочий стол
Меню запуска приложений
Параметры системы
Файловый менеджер
Установку и настройку Linux Fedora 29 мы выполнили, надеюсь, материал был Вам интересен и полезен, пока!
Загрузить PDF
Загрузить PDF
Fedora является вторым по популярности дистрибутивом операционной системы Linux (после Ubuntu).[1]
Эта статья расскажет вам, как установить Fedora с установочного компакт-диска или флешки.
Шаги
-
1
Скачайте установочный образ с веб-сайта Fedoraproject. Если вы являетесь поклонником KDE, откройте этот сайт.
-
2
Запишите образ (ISO файл) на диск или флешку (диск записывайте на медленной скорости).
-
3
Измените настройки BIOS. Перезагрузите компьютер и во время его загрузки нажмите F2 или Delete (или другую клавишу для входа в BIOS на вашем компьютере). В BIOS выставьте флешку или оптический привод первым загрузочным устройством.
-
4
После загрузки с диска или флешки на экране выберите «Live Drive» (в противном случае вы рискуете удалить всю информацию с вашего жесткого диска).
-
5
Исследуйте систему при помощи файлового менеджера. Посмотрите приложения, предустановленные в ОС и приложения, доступные в менеджере пакетов.
-
6
Установите систему на жесткий диск. Для этого нажмите «Install to Hard drive».
-
7
Нажмите «Next» и выберите раскладку клавиатуры.
-
8
Введите имя компьютера. Вы можете оставить его по умолчанию, или вы можете ввести его. Затем нажмите «Next».
-
9
Выберите часовой пояс. Затем нажмите «Next».
-
10
Введите пароль суперпользователя. Выберите пароль, который сложно угадать.
-
11
Выберите режим установки.
- «Use all space». В этом режиме жесткий диск будет отформатирован (все ваши данные будут стерты) и система будет установлена на всем жестком диске.
- «Use free space». Если на вашем жестком диске есть нераспределенное (свободное) пространство, то оно будет использовано для установки Fedora.
- «Replace existing Linux System». В этом режиме будет удален другой дистрибутив Linux и вместо него будет установлена Fedora.
- «Shrink current system». В этом режиме можно уменьшить любой раздел на жестком диске, чтобы на освободившееся пространство установить Fedora.
- «Create Custom Layout». В этом режиме вы можете создавать и удалять разделы вручную. (Только для опытных пользователей.)
-
12
Выберите режим установки, который подходит вам больше всего, и нажмите «Next». Затем нажмите «write changes to disk».
-
13
Дождитесь завершения установки. Она займет около 5-10 минут (в зависимости от вашего компьютера).
-
14
Перезагрузите компьютер. Для этого извлеките установочный диск или флешку и нажмите «System» — «Shut down».
-
15
Нажмите «Forward» и прочитайте и согласитесь с условиями лицензионного соглашения.
-
16
Нажмите «Forward». На экране «Create user» введите имя пользователя и пароль.
-
17
Установите дату и время, а затем откройте вкладку «Network Time Protocol». Настройте получение точного времени через сетевой протокол времени (NTP), чтобы не заботиться о настройках времени в дальнейшем. Для этого отметьте «Enable network time protocol» и нажмите «Forward».
-
18
Опционально: отправьте подробную информацию о вашем оборудовании в Fedora Project, чтобы помочь в разработке программного обеспечения в соответствии с вашими аппаратными требованиями.
-
19
Войдите в систему, введя имя пользователя и пароль.
Реклама
Советы
- Если вам не нравится Fedora, откройте сайт http://www.distrowatch.com и проверьте другие доступные дистрибутивы Linux. Не пугайтесь большого количества дистрибутивов. Среди них есть действительно отличные системы с предустановленными программами и драйверами.
- Запишите названия и модели вашей видеокарты и карты беспроводного интернета, так как не все драйверы предустанавливаются в систему. [2]
Реклама
Предупреждения
- Выключение компьютера во время установки системы может отрицательно сказаться на ее работоспособности.
- В большинстве дистрибутивов Linux вы можете скачать и установить проприетарные драйверы (в некоторых странах такие драйверы защищены законом об авторских правах).
- Сначала загрузите тестовую версию Fedora (с установочного диска/флешки). Если тестовая версия не работает, то, скорее всего, система не будет работать на вашем компьютере.
- ПРИМЕЧАНИЕ: тестовая версия использует драйверы с открытым кодом. То есть даже если тестовая версия работает правильно на вашем компьютере, вы можете столкнуться с проблемой совместимости драйверов после установки Fedora на жесткий диск. Вы можете использовать драйверы с открытым кодом, но некоторые функции могут быть недоступны (например, 3D визуализация может не работать, если установлен драйвер с открытым кодом).
- Установка Fedora может привести к удалению любой другой операционной системы, установленной на вашем компьютере; поэтому создайте резервную копию всех важных данных.[3]
Реклама
Об этой статье
Эту страницу просматривали 12 871 раз.
Была ли эта статья полезной?
Установка системы¶
Как мне создать загрузочную флешку?¶
См. здесь.
Как загрузить Live образ целиком в память?¶
Для загрузки Live образа целиком в память, необходимо стрелками выбрать пункт Start Fedora Live, нажать Tab, затем в строке редактирования параметров добавить rd.live.ram через пробел сразу после quiet и после этого нажать Enter.
Есть возможность самому выбрать пакеты для установки?¶
Да, при помощи netinstall образа, но лишь группами.
Необходим ли доступ в Интернет при установке?¶
Только для netinstall образа. Все остальные устанавливаются «как есть», т.е. со стандартным набором пакетов.
Могу ли я автоматизировать установку?¶
Да, посредством Kickstart.
Могу ли я создать свой собственный ISO образ?¶
Да. Собственный образ можно создать на базе Kickstart файлов. Более подобную информацию можно найти здесь.
Kickstart проекты официальных образов Fedora доступны здесь.
Можно ли установить Fedora на устройство с ARM?¶
Да. Загрузки доступны для armhfp, а также aarch64.
Поддерживается ли технология Secure Boot?¶
Да, полностью. В качестве предварительного загрузчика используется shim, подписанный цифровой подписью Microsoft.
В случае использования внешних модулей ядра, поддержка UEFI Secure Boot может быть настроена вручную.
Да. Алгоритм такой:
загрузка с Fedora LiveUSB;
создание разделов для новой установки Fedora посредством GParted или любой другой утилиты разбиения дисков;
монтирование старых и новых разделов;
копирование всех файлов и каталогов со старого накопителя на новый с сохранением прав доступа;
редактирование файла
/etc/fstabнового накопителя так, чтобы в нём были указаны UUID новых разделов;создание в корневом каталоге нового накопителя файла
/.autorelabelдля автоматической установки контекста безопасности SELinux;установка загрузчика (если необходимо).
У меня много оперативной памяти. Нужен ли мне раздел подкачки?¶
За счёт использования сжатия памяти zram, в современных выпусках Fedora для большинства сценариев использования на рабочих станциях 10+ ГБ оперативной памяти будет вполне достаточно, поэтому раздел подкачки можно не создавать.
Внимание! При отсутствии раздела подкачки перестанет работать функция suspend to disk (гибернация).
Что будет если при отсутствующем разделе подкачки закончится память?¶
При критическом недостатке оперативной памяти (исчерпании доступных страниц) и при отсутствии подкачки существует риск зависания всей системы.
Таким образом, для данной конфигурации настоятельно рекомендуется использовать любой OOM killer пользовательского режима: earlyoom, systemd-oomd и т.п., чтобы не подвергать систему опасности и не доводить до использования механизма OOM Killer ядра Linux.
Сколько нужно подкачки для работы гибернации?¶
Для нормальной работы режима suspend to disk размер подкачки должен быть больше, либо равен объёму установленной в ПК или ноутбуке оперативной памяти.
Что быстрее: раздел подкачки или файл подкачки?¶
Раздел подкачки, т.к. отсутствуют ограничения, накладываемые используемой файловой системой.
Можно ли сделать так, чтобы подкачка использовалась лишь при исчерпании ОП?¶
Да, это возможно. Откроем терминал и выполним следующие команды:
sudo sysctl -w vm.swappiness=0 sudo sysctl -w vm.watermark_scale_factor=1
Изменения вступят в силу немедленно и сохранятся до перезагрузки системы.
Для того, чтобы сделать эти изменения постоянными, создадим файл конфигурации sysctl.
Как ускорить запуск системы?¶
Приобрести в компьютер или ноутбук SSD накопитель и установить операционную систему на него. Это даст колоссальный прирост к скорости запуска.
Можно ли не переносить на SSD домашние каталоги пользователей?¶
Можно, но настоятельно не рекомендуется так делать ибо в таком случае прирост скорости работы системы будет далеко не таким большим, каким мог бы быть, т.к. колонна всегда двигается со скоростью самой медленной машины, а это всегда жёсткий диск.
Большая часть приложений хранят в домашних каталогах пользователей свои файлы конфигурации, а также различные кэши. В итоге, они загрузятся быстро, а затем перейдут в состояние iowait для ожидания этих данных с медленного накопителя.
Таким образом, на быстром SSD накопителе следует размещать как корневой, так и домашние каталоги пользователей.
Нужно ли как-то настраивать Fedora для работы с SSD?¶
Особой настройки не требуется. Необходимо лишь убедиться, что таймер процедуры TRIM активен:
systemctl status fstrim.timer
Если это не так, активируем его:
sudo systemctl enable fstrim.timer
Процедура TRIM для всех установленных твердотельных накопителей будет выполняться автоматически по расписанию один раз в неделю во время простоя системы.
Возможно ли в Fedora включить TRIM в реальном времени?¶
Да, это возможно. При использовании классической схемы с обычными разделами необходимо добавить опцию монтирования discard для каждого раздела на SSD в /etc/fstab.
При использовании LVM, следует открыть файл /etc/lvm/lvm.conf в текстовом редакторе и прописать:
При использовании зашифрованных LUKS томов следует в файле /etc/crypttab добавить опцию discard для каждого тома.
Однако следует помнить, что на некоторых накопителях реалтаймовый TRIM может вызвать сбой в работе контроллера и привести к потере всех данных. Именно поэтому он по умолчанию и не применяется.
Все изменения вступят в силу при следующей загрузке системы.
Почему таймер TRIM отключён по умолчанию?¶
Изначально таймер TRIM активировался автоматически, если установка Fedora производилась на SSD накопитель, но через некоторое время обнаружилась серьёзная проблема с noname-накопителями. Их контроллеры декларировали поддержку процедуры TRIM, однако при её выполнении теряли все данные на носителе.
Из-за достаточно большого количества жалоб на потерю данных с таких дешёвых контрафактных noname накопителей, созданных на базе простейших контроллеров от флешек и микросхем памяти из отбраковки, было решено таймер отключить.
Как улучшить отображение шрифтов в Fedora?¶
В актуальных релизах Fedora пакет freetype уже собран с поддержкой субпиксельного сглаживания, поэтому, чтобы получить качественный рендеринг шрифтов, необходимо лишь разрешить использование LCD фильтров, создав символическую ссылку на файл 11-lcdfilter-default.conf в каталоге /etc/fonts/conf.d:
sudo ln -s /usr/share/fontconfig/conf.avail/11-lcdfilter-default.conf /etc/fonts/conf.d/
Включим поддержку сглаживания для GTK 4 приложений посредством добавления параметра gtk-hint-font-metrics в файл конфигурации ~/.config/gtk-4.0/settings.ini (при отстутствии – создадим):
[Settings] gtk-hint-font-metrics=1
Для вступления изменений в силу необходимо повторно войти в систему либо перезагрузить компьютер.
В консолях фреймбуфера отображаются кракозябры. Как это починить?¶
Способ 1:
Зададим параметр ядра vconsole.font:
vconsole.font=latarcyrheb-sun16
Пересоберём конфиг Grub2.
Способ 2:
Установим пакет шрифтов Terminus:
sudo dnf install terminus-fonts-console
Теперь откроем файл /etc/vconsole.conf в текстовом редакторе:
sudoedit /etc/vconsole.conf
Укажем правильное имя шрифта внутри директивы FONT:
Сохраним изменения в файле и пересоберём initrd.
Какую файловую систему рекомендуется использовать на Fedora?¶
Начиная с Fedora 33, в редакции Workstation, для установки по умолчанию предлагается BTRFS.
Несмотря на это, мы рекомендуем применять ext4. На наш взгляд, это самая стабильная и популярная файловая система в настоящее время.
Для хранения больших объёмов данных можно использовать XFS. Это также стабильная и быстрая ФС, но следует помнить, что при сбоях электропитания вместо файлов, в которые в этот момент шла запись, могут оказаться нули. Таким образом, XFS следует применять только если есть источник бесперебойного питания (UPS) либо на ноутбуках.
Что вы скажете об установке системы на BTRFS?¶
Достоинства:
поддержка копирования при записи (COW);
поддержка проверки целостности данных посредством контрольных сумм;
поддержка моментальных снимков системы (snapshot);
отсутствие ограничения на максимальное количество файлов;
поддержка прозрачного сжатия данных с использованием нескольких алгоритмов;
поддержка подтомов (subvolume);
встроенная поддержка клонирования, что полезно при создании резервных копий;
оффлайновая дедупликация записываемых данных.
Недостатки:
ранее была слишком нестабильной и при определённых условиях приводила к потере всех данных на накопителе;
не имеет встроенного полнодискового шифрования;
известны случаи несовместимости с системой внешнего полнодискового шифрования LUKS;
из-за COW очень сильно фрагментируется, поэтому не рекомендуется к использованию на жёстких магнитных дисках (HDD);
без использования флага
nodatacowпроседает производительность баз данных (СУБД), а также виртуальных машин.
Можно ли без потерь данных преобразовать одну файловую систему в другую?¶
Нет, конвертирование ФС без потери данных не представляется возможным, поэтому для выполнения данной процедуры необходим другой раздел диска подходящего размера с поддержкой прав доступа Unix. Алгоритм следующий:
копирование всех данных на другой раздел с сохранением прав доступа;
форматирование старого раздела с необходимой файловой системой;
возвращение данных на прежнее место;
сброс контекста SELinux.
Как установить Fedora в UEFI режиме?¶
Загрузка Fedora LiveUSB образа должна производиться исключительно в UEFI режиме. На большинстве материнских плат в меню вариантов загрузки требуется выбрать режим UEFI External Drive или UEFI USB HDD.
Схемой разбиения диска, на который будет установлен дистрибутив, должна быть GPT. Проверить можно посредством выполнения fdisk:
Если используется классический MBR (msdos), необходимо запустить утилиту GParted, выбрать диск из списка, затем в меню Устройство пункт Создать таблицу разделов – GPT и запустить процесс кнопкой Применить изменения. Все данные на диске будут уничтожены.
Теперь можно приступать к установке. Автоматическое разбиение в Anaconda произведёт все действия самостоятельно.
Какой способ разбиения диска лучше выбрать?¶
Существует 2 способа:
LVM (используется по умолчанию) – динамические разделы, позволяющие изменять разделы на лету в любую сторону, а также поддерживающие функцию моментальных снимков (снапшотов);
классическая схема с физическими разделами.
Если возможности LVM использовать не планируется на ПК или ноутбуке, то рекомендуется применять классическое разбиение, т.к. такая схема работает быстрее и надёжнее.
Как лучше разбить диск самостоятельно?¶
Если по какой-то причине не хочется доверять автоматическому разбиению, мы рекомендуем следующую конфигурацию (порядок важен):
|
Порядок |
Файловая система |
Размер раздела |
Точка монтирования |
Описание |
|---|---|---|---|---|
|
1 |
efi (vfat) |
200 МБ |
/boot/efi |
Служебный ESP (UEFI) раздел. |
|
2 |
ext4 |
1 ГБ |
/boot |
Раздел для хранения ядер и initrd. |
|
3 |
ext4 или xfs |
20 ГБ |
/ |
Корневой раздел для системы и приложений. |
|
4 |
ext4 или xfs |
всё — swap |
/home |
Раздел для хранения пользовательских файлов. |
|
5 |
swapfs |
= RAM |
swap |
Раздел подкачки (если необходим). |
Здесь RAM – объём установленной оперативной памяти.
Как полностью скрыть меню Grub?¶
Скрытие меню загрузки:
sudo grub2-editenv - set menu_auto_hide=1 sudo grub2-mkconfig -o /boot/grub2/grub.cfg
Если в дуалбуте установлена ОС Microsoft Windows, но всё равно требуется скрыть меню Grub 2, то вместо menu_auto_hide=1 следует применять menu_auto_hide=2.
Получить доступ к элементам скрытого меню можно посредством зажатия клавиши Shift или F8 во время начальной загрузки системы.
Как отключить скрытие меню Grub?¶
Отмена скрытия меню загрузки и отображение его при каждой загрузке системы:
sudo grub2-editenv - unset menu_auto_hide sudo grub2-mkconfig -o /boot/grub2/grub.cfg
После установки Windows был затёрт UEFI загрузчик Fedora. Как его восстановить?¶
Во время своей установки ОС Microsoft Windows всегда осуществляет форматирование служебного ESP раздела диска, поэтому придётся вручную восстановить загрузчик.
Выполним вход в chroot установленной системы.
Выполним переустановку загрузчиков Grub2 и shim:
dnf reinstall grub2* shim
Пересоберём конфиг Grub2:
grub2-mkconfig -o /boot/grub2/grub.cfg
Завершим работу chroot окружения:
Можно ли использовать Grub на BTRFS?¶
Конфигурация, при которой раздел /boot использует файловую систему BTRFS (раздел или подтом) является неподдерживаемой и будет приводить к возникновению ошибки.
При установке не предлагается установить пароль для суперпользователя. Это нормально?¶
Да. Если при установке системы был создан пользователь-администратор, то пароль для учётной записи суперпользователя (root) не устанавливается.
Для выполнения команд с привилегиями суперпользователя в настоящее время рекомендуется использовать sudo.
Однако если по какой-то причине работающая учётная запись root необходима, можно её активировать, установив пароль.
Как определить точную дату установки ОС?¶
Т.к. операционная система постоянно обновляется, точную дату установки ОС напрямую получить не представляется возможным. Можно лишь вывести дату последнего форматирования раздела диска, на котором установлена система:
sudo dumpe2fs /dev/sda1 | grep 'Filesystem created:'
Здесь /dev/sda1 – раздел диска с Fedora.
Как определить в каком режиме была произведена установка системы?¶
Определим режим установки системы (UEFI или Legacy) посредством проверки наличия либо отсутствия каталога /sys/firmware/efi:
test -d /sys/firmware/efi && echo EFI || echo Legacy
Как установить Fedora в dual-boot вместе с другой ОС?¶
Существует два способа: автоматический и ручной.
Автоматический способ:
Загрузим систему с Fedora LiveUSB, выберем автоматической способ разбиения. Все действия будут выполнены автоматически с настройками по умолчанию.
Ручной способ:
Выполним следующие шаги в строго указанном порядке:
загрузим систему с Live образа;
установим менеджер разделов GParted
sudo dnf install gparted(потребуется доступ к Интернету; в XFCE и LXDE Live он уже присутствует внутри базового образа);запустим GParted, затем уменьшим раздел другой ОС так, чтобы на диске появилось свободное место достаточного объёма;
создадим новые разделы для Fedora;
запустим установку в режиме ручного разбиения диска, затем укажем точки монтирования для созданных разделов;
завершим установку и перезагрузимся в установленную ОС;
в случае если другой ОС является Microsoft Windows, применим следующие оптимизации.
Загрузчик Grub 2 автоматически обнаружит другие операционные системы на устройстве и добавит их в список загрузки.
Как произвести минимальную установку системы?¶
Если требуется выполнить минимальную установку системы без дополнительного программного обеспечения, но с графической средой Gnome или KDE, выполним следующие шаги в строго указанном порядке:
осуществим загрузку с netinstall-образа;
в списке доступных компонентов выберем «Минимальная система»;
завершим установку в штатном режиме;
загрузимся в установленную систему;
отключим установку слабых зависимостей;
установим графичекую среду:
sudo dnf install gdm gnome-shell(для Gnome 3), либоsudo dnf install sddm plasma-workspace(KDE Plasma);активируем менеджер графического входа в систему:
sudo systemctl enable gdm.service(для Gnome 3), либоsudo systemctl enable sddm.service(KDE Plasma);сделаем графический вход в систему основным:
sudo systemctl set-default graphical.target;осуществим перезагрузку системы:
sudo systemctl reboot.
Минимально возможная установка успешно завершена.
Что необходимо для работы гибернации в Fedora?¶
Для корректной работы режима гибернации (suspend to disk) необходимо и достаточно выполнение следующих условий:
наличие незашифрованного раздела подкачки (также допускается использование BTRFS subvolume), смонтированного и указанного в
/etc/fstab;отключённое сжатие памяти zram или zswap;
установленный параметр ядра
resume=UUID=XXXXXX, где XXXXXX – это UUID раздела подкачки;интегрированный в initrd модуль
resume.