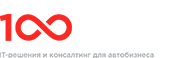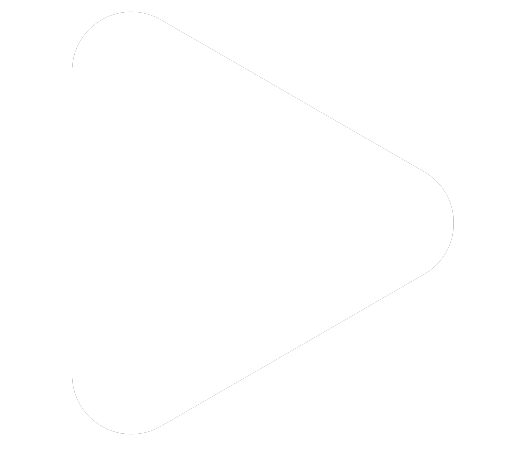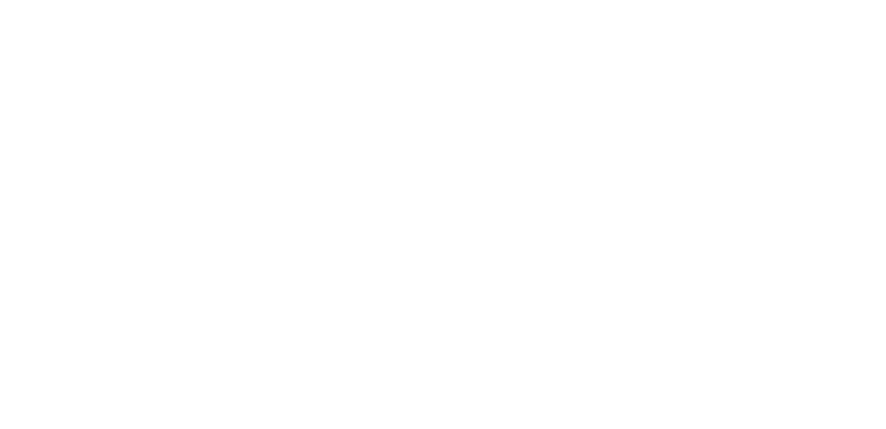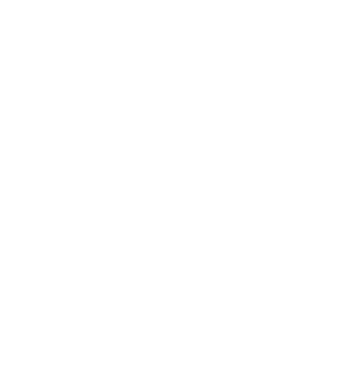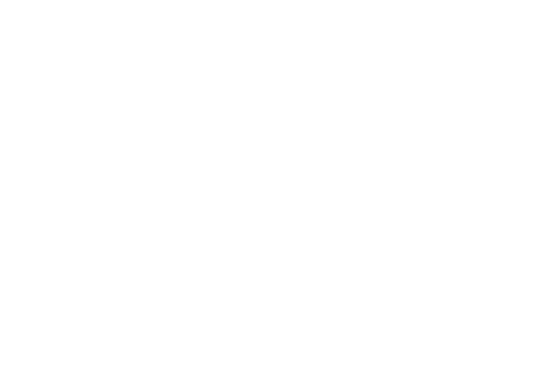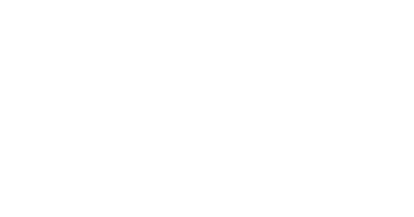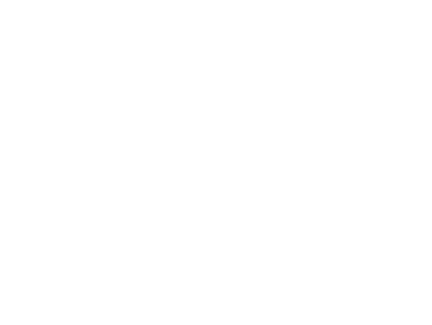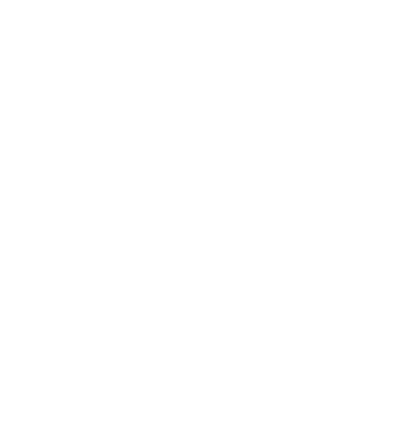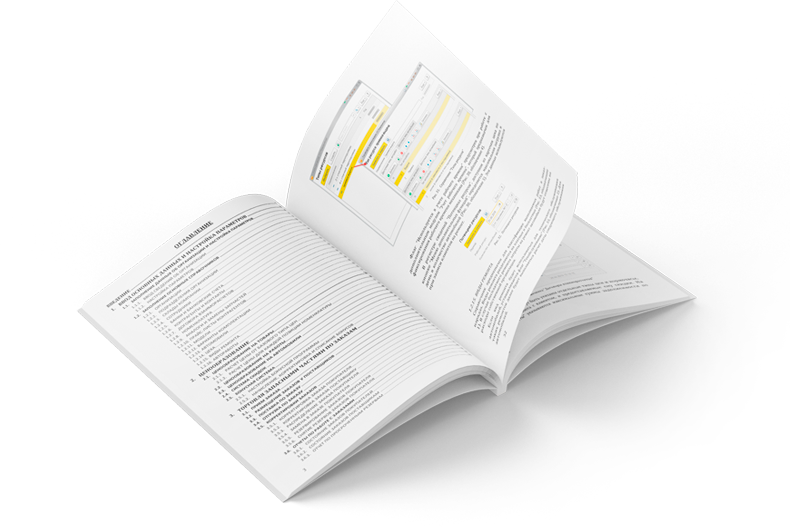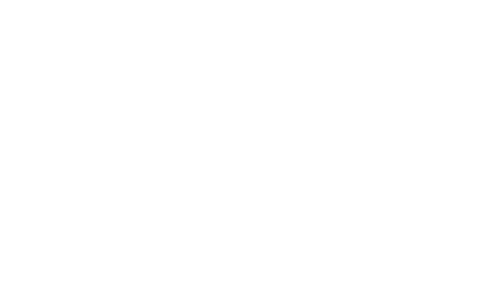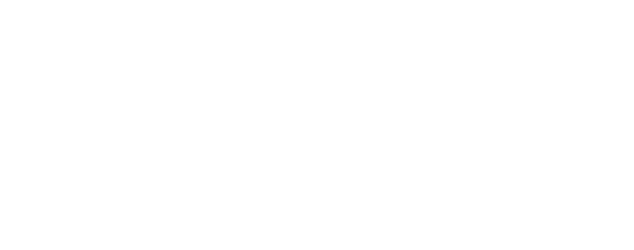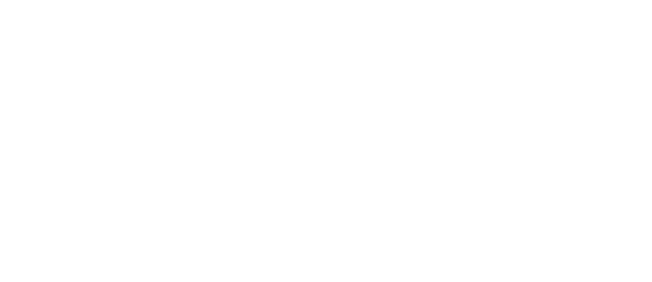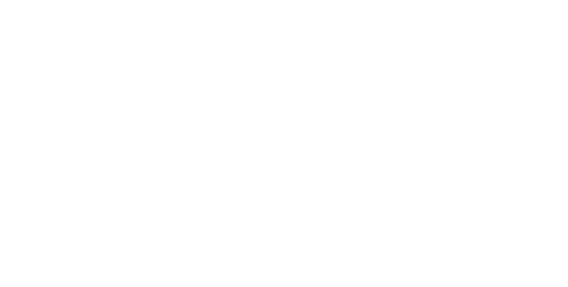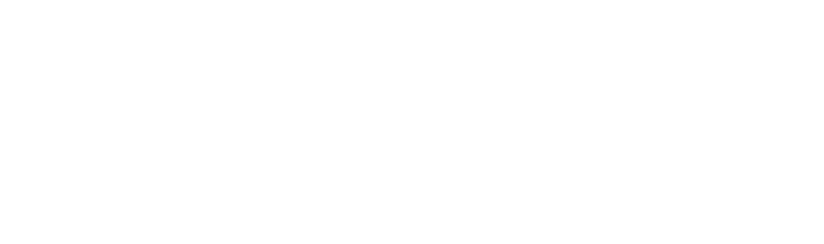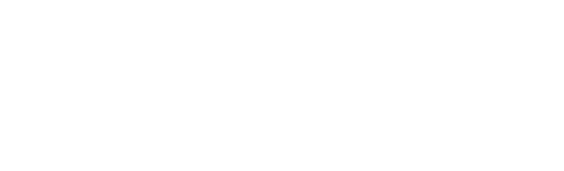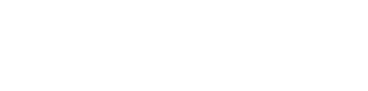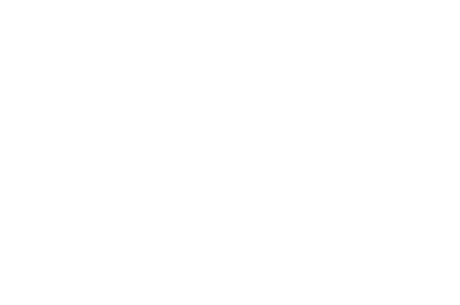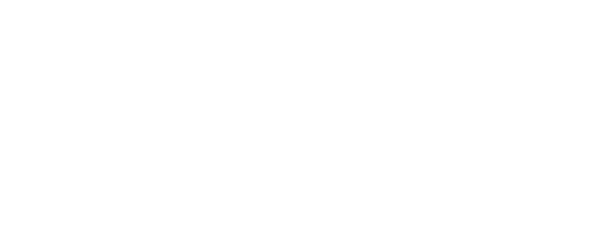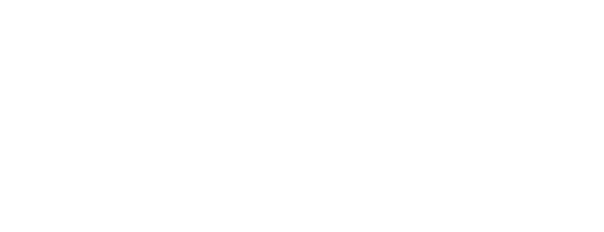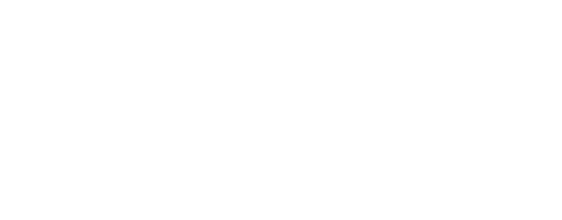Первоначальное заполнение базы в 1С Альфа-Авто 6. Организации и подразделения.
Программное решение Альфа-Авто 6 помогает автоматизировать все рабочие процессы автопредприятий и предназначена прежде всего для корпоративного сегмента автобизнеса: сетевых компаний, независимых дилерских центров и автосалонов. Это наиболее эффективное и удобное ПО для автобизнеса.
В данной статье мы рассмотрим организации и подразделения, а также — каким образом заполнять базу.
Как заполнять базу?
Начинаем заполнение со структуры компании. В поле «Организация» изменим предопределённой элемент.
Предопределённый элемент справочника – это тот элемент, который изначально установлен в программе и обозначается жёлтым значком перед названием.
В поле «Наименование» вбиваем вместо термина «Организация» название нашей организации. Например, ООО «Привет». Указываем ИНН, КПП и другие реквизиты предприятия. В качестве ответственного лица можно указать – руководителя, главного бухгалтера, кассира и материально ответственное лицо (МАО). Так как сотрудники ещё не созданы, указывать нам пока некого. Укажем их позднее.
В разделе «Контактная информация» указываем юридический адрес. Если базовые классификаторы уже подгружены, то заполняем адрес по КЛАДРу. (Полный обзор 1С Альфа-Авто 6. 2-Базовые классификаторы)
Выбираем из КЛАДРа юридический адрес: «город/населенный пункт» — Нижний Новгород, Нижегородская область, улица Архимеда, дом 28. КЛАДР показывает все дома, которые находятся на этой улице. Индекс загружается автоматически после выбора дома.
В поле «Учётная политика» указывается стратегия списания партий товаров по датам — ФИФО, ЛИФО или среднее. Этот заполняется через кнопку «Настроить». В поле «Закрытия заказов по подразделениям» — выбираем Да/Нет.
В поле «Стратегия списания партий товаров по статусам» значение выбирается из предложенных:
- сначала купленные, потом принятые;
- сначала принятые, потом купленные;
- подряд — купленные и принятые.
В поле «Порядок проверки себестоимости товара при продаже» можно выбрать значение:
- по каждой партии в отдельности;
- по средней стоимости списания;
- не контролировать.
Выбираем — по каждой партии в отдельности.
В следующем поле выберем систему налогообложения – общая или упрощенная.
В поле «Объект налогообложения» — выберем один из двух значений — «Общий объект налогообложения» или «Доходы, уменьшенные на величину расходов».
В поле «Виды налога» выбираем вид налога — ЕНВД, единый сельскохозяйственный налог или патентная система налогообложения.
В поле «Контроль деталей в производстве при закрытии заказ-наряда» оставляем — Да.
В следующем разделе «Счета компании» создаем новый счёт. Поскольку справочник с банками тоже относится к базовым классификаторам, то их, как и адреса, можно подгрузить в программу. Из справочника банков выбираем в Нижегородской области Волго-Вятский банк ПАУ Сбербанк. Указываем номер счёта. Сохраняем данные – «Записать и закрыть».
В разделе «Подтверждающие документы» создаем подтверждающий документ организации. В выпадающей панели предлагается перечень документов – сертификат, свидетельство, лицензии, паспорт и прочее.
В разделе «Дополнительно» поставим галочку в строке «Автоматическое закрытия сделок». В разделе «Логотип и печать» можно загрузить логотип/печать организации.
Вверху, рядом с кнопкой «Основные», есть быстрые ссылки под кнопками «Учётные политики» и «Банковские счета».
Нажимаем «Записать и закрыть» — организация создана.
Теперь, создадим подразделение компании.
В программе есть предопределённой элемент справочника — «Вся компания целиком». Если нужно разделить компанию по подразделениям (в случае, если их несколько и они работают на разных видах налогообложения), то нужно создать два или несколько подразделений. Допустим, организация ООО «Привет» будет работать на патенте, а вторая организация «Магазин» — на УСН.
Создадим подразделение «Магазин», заполнив необходимые поля – наименование, график работы, валюта, КПП и т.д.
В поле «Формирование цен документами поступления» галочками устанавливается одно из трех предлагаемых значений:
- установка цен документами поступления;
- формировать закупочную цену;
- формировать нормативную цену.
Заполнить другие необходимые значения.
В поле «Контактная информация» указать юридический и фактический адреса — из КЛАДРа. Можно подключить ЭДО.
В разделе «Настройки» есть: основные проекты, основная валюта взаиморасчётов и другие данные.
В разделе «Дополнительно» можно указывать опросы клиентов, опросы колл-центра, скрипты разговоров.
Можно указать также банковские счета, настройки уведомлений и проч..
Если у подразделения нет своих счетов, значит, банковскими счетами подразумеваются счета организации ООО «Привет».
Раздел «Структура иерархии подразделения и учётной политики». Здесь можно составить свою учётную политику для подразделения и указать систему налогообложения. Если у компании есть филиалы, то указываем их названия и настраиваем.
Структура иерархии подразделения «Магазин» относится к группе «Магазин» и, в конечном итоге, относится ко всей компании целиком.
Можно указать склады компании, если они есть. В программе также есть предопределённый элемент справочника — «Основной склад компании». В данном случае, это основной склад. Можно переименовать его или создать другие склады компании. Например, назовем новый склад — «Склад №2».
Можно указать материально ответственное лицо (МАО), подразделение и организацию, к которым относится этот склад. Если их несколько, то можно выбрать более конкретно.
В параметрах можно выбрать вид склада — обычный, ордерный и т.п.. , а галочка определяет розничный это склад или не розничной. При розничном складе можно торговать только в розницу – там не будет ни заказов, ни резервов.
Для склада можно тоже указать учётную политику, как и для подразделения.
«Настройка цехов». Здесь уже есть предопределённой элемент — основной цех. Он относится к подразделению – «Вся компания целиком» и к организации ООО «Привет». Помимо основного цеха можно создать посты. Обычно постами называют подъёмники, диагностические стэнды, стэнды сход-развала и другие рабочие посты. Создадим «Пост №1». В поле «Подразделение» указываем, что пост относится ко всей компании целиком. Мастера пока указать не можем, потому что сотрудники ещё не созданы.
Вид использования рабочего места указываем из выпадающей панели «Планирование производства», если он будет участвовать в планировании производства. Сохраняем – «Записать и закрыть».
По аналогии можно создать «Пост №2». Указываем подразделение организации, основной склад компании и планирование производства. Перенесём его в основной цех.
Другие статьи по 1С
Альфа-Авто 6
Автоматизация автопарка на базе 1С
CRM-система для автобизнеса
Скачайте полную инструкцию по
1С Альфа-Авто 6
Закажите бесплатную консультацию эксперта
Компания «CТОTEK» © 2008-2022. Все права защищены.
Информация, опубликованная на сайте, не является публичной офертой или рекламой, а носит информационный характер и может быть изменена по усмотрению компании.
ИП Воротынцева Алиса Андреевна
ОГРН — 319631300003492
ИНН/КПП — 631935851563
-
28.07.2020, 18:37
#1
Пришел за помощью
РУКОВОДСТВО ПОЛЬЗОВАТЕЛЯ для РАРУС АЛЬФА-АВТО 7.7
Не завалялось ли у кого РУКОВОДСТВА ПОЛЬЗОВАТЕЛЯ отсканированного для
РАРУС АЛЬФА-АВТО 7.7 ?
-
28.07.2020, 18:44
#2
Модератор
Re: РУКОВОДСТВО ПОЛЬЗОВАТЕЛЯ для РАРУС АЛЬФА-АВТО 7.7
Сообщение от aladdin
Не завалялось ли у кого РУКОВОДСТВА ПОЛЬЗОВАТЕЛЯ отсканированного для
РАРУС АЛЬФА-АВТО 7.7 ?https://dropmefiles.com/bf2Lx
есть такой «антиквариат» по ТиС 7.7
может поможет
-
30.07.2020, 01:16
#3
Re: РУКОВОДСТВО ПОЛЬЗОВАТЕЛЯ для РАРУС АЛЬФА-АВТО 7.7
Сообщение от aladdin
Не завалялось ли у кого РУКОВОДСТВА ПОЛЬЗОВАТЕЛЯ отсканированного для
РАРУС АЛЬФА-АВТО 7.7 ?Есть решение на базе комплексной конфигурации, внутри архива — минимальная документация:
7.7_conf_kompl_avtoservis.zip, зеркало
Если помог Вам — не забывайте нажать кнопку: [Сказать спасибо]
Перейти к содержанию
Инструкция по комплектации автомобиля в Альфа-Авто
На чтение 2 мин Просмотров 798 Опубликовано 13.02.2017
Рассмотрим типовую последовательность операций по отражению в 1С:Альфа-Авто комплектации автомобиля на предприятии. Пример будет содержать как документы от поступления автомобиля без установленного доп оборудования до реализации с учетом включенных в стоимость опций.
Также посмотрим как проведение заказ-наряда с предопределенным видом ремонта «Комплектация автомобиля» отразится на стоимости автомобиля в итоговой накладной по форме ТОРГ-12. Цену доп оборудования укажем в заказ-наряде.
Итак типовая последовательность операций по отражению в 1С:Альфа-Авто комплектации автомобиля на предприятии начиная с оприходования техники.
- Отразим в учете поступление автомобиля без установленного доп оборудования, пусть например стоимость авто будет равной 500 тыс рублей;
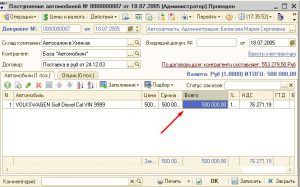
- Отразим комплектацию автомобиля документом заказ-наряд выбрав соответствующий вид ремонта
В заказ-наряде важно указать цену реализации:
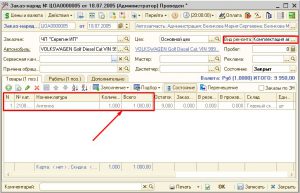
В результате будем наблюдать следующие движения в регистре накопления комплектация автомобилей:
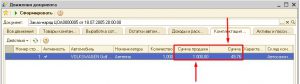
- При отражения хозяйственной операции реализации автомобиля в табличной части «Автомобили» устанавливаем цену без учета стоимости доп оборудования — в нашем примере это 1 000 000 руб
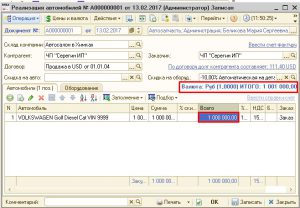
- Обратите внимание на табличную часть оборудование. Ее содержимое должно быть заполнено остатками регистра накопления «Комплектация автомобилей» по выбранной технике и отражать список установленного доп оборудования:
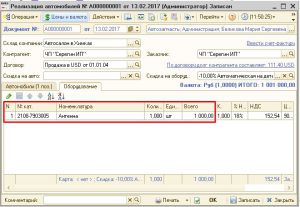
- При формировании печатной формы документа реализации видим, что стоимость автомобиля определяется суммированием стоимости самого автомобиля и установленного на нем доп оборудования

Компания СТОТЕК имеет огромный опыт по внедрению программного продукта «Альфа-Авто 6» в различных сегментах автомобильного бизнеса.
Это дилерские центры, небольшие магазины и автосервисы — крупный и средний бизнес. Каждая организация найдёт в этой программе много плюсов для себя. Мы поделимся опытом и расскажем о возможностях программы, научим Вас работать в ней и на конкретных примерах ответим на часто возникающие вопросы.
Как работать с кассами в 1С Альфа-Авто 6?
В программе есть два вида касс — кассы ККМ и кассы компании (дополнительные кассы и пр.).
Кассы ККМ — это кассовый аппарат, предназначенный для механизации кассовых операций, учета денежных поступлений, регистрации приобретения товара, печати кассового чека и отправления данных в налоговые службы или промежуточному оператору.
«Кассы компании» являются «сейфом» компании. Это кассы с наличными средствами, которые находятся внутри компании.
«Расчетные счета» организации можно найти перейдя в Меню: Предприятие — Организации.
Рассмотрим как с ними работать в программе — на примере с наличным и безналичным расчетами.
Пример 1:
- Создадим документ «Реализация товара» — антифриз (цена 160 руб.).
- Нажатием на значок, выделенный на рис. зеленым цветом, проводим документ.
- В строке «По договору долг контрагента составляет» должна появится сумма 160 руб..
- Теперь нужно оплатить (кнопка «Оплатить») и создать документ «Чек на оплату».
- В этом примере выберем оплату «Наличными».
- После проведения документа «Чек на оплату» в строке «По договору долг контрагента составляет» должна быть сумма 0 руб..
Как провести реализацию товара с оплатой по платежной карте?
Пример 2:
Рассмотрим как провести реализацию товара с оплатой по платежной карте. Например, создадим реализацию товара из номенклатуры — амортизатор (цена 6000 руб.).
По следующему алгоритму проведем оплату по платежной карте — (Оплатить — Касса ККМ — Платежная карта — Типы платежных карт).
После выбора платежной карты необходимо провести документ, после чего долг контрагента снова станет 0 руб..
- Далее, перейдем в раздел: Розница — Отчеты — Денежные средства в кассах ККМ — Остатки денежных средств.
- Выберем в выпадающей панели, под кнопкой «Варианты» — «Остатки денежных средств в кассах ККМ» и с помощью кнопки «Сформировать» сформируем по ним отчет.
- Из него видно, что суммы от реализации товара за 160 руб. за наличные и за 6000 руб. по платежной карте находятся в кассе.
Чтобы перевести эти денежные средства на расчетный счет и на основную кассу компании, нужно перейти в меню Розница — Инкассации и из предлагаемых Операций выбрать — «Изъятие из кассы» — «Кассы ККМ».
Теперь, заполняем необходимые для инкассации данные в документе — Инкассатор (в примере — директор), Договор с инкассатором, Платежная система (банк), Договор с платежной системой, Заполнение остатками по кассе ККМ (в нашем случае это 160 руб. наличными и 6000 руб. безналичными).
Проводим документ «Изъятие из кассы» и переходим в отчет «Остатки денежных средств в кассах ККМ», чтобы убедиться, что в кассах осталось 0 руб..
Следовательно, наличные денежные средства теперь «находятся» у инкассатора, а безналичные — у банка.
Для того, чтобы денежные средства, находящиеся у инкассатора (директора) перенести в основную/дополнительную кассу компании, необходимо перейти в раздел «Финансы», создать «Приходный кассовый ордер» и заполнить его.
После проведения «Приходного кассового ордера», по договору долг контрагента составляет 0 руб., а остаток в кассе составляет 160 руб.. Значит, денежные средства от инкассатора (директора) перенесены в кассу компании.
Как перевести на расчетный счёт деньги, отправленные в банк по эквайрингу?
Следующим шагом будет перевод на расчетный счет денежных средств, которые отправлены в банк по эквайрингу. Обычно это происходит автоматически при загрузке банковской выписки. Мы рассмотрим подробно, как это работает.
Создадим строку банковской выписки, перейдя в меню: Финансы — Банковские выписки — Создать — Строка банковской выписки. Остается заполнить данные и провести документ.
После проведения документа, соответственно, по договору долг контрагента (банк) составляет теперь 0 руб., а остаток на расчетном счете компании — 6000 руб..
Если перейти в меню: Финансы — Денежные средства компании — Остатки денежных средств и сформировать отчет, то в нем мы увидим эти суммы.
Мы предоставляем не только услуги внедрения и сопровождения, но и обучаем менеджеров работе в 1С Альфа-Авто, а также предоставляем видео уроки по данной программе.
Другие статьи по 1С
Альфа-Авто 6
Автоматизация автопарка на базе 1С
CRM-система для автобизнеса
Скачайте полную инструкцию по
1С Альфа-Авто 6
Закажите бесплатную консультацию эксперта
Компания «CТОTEK» © 2008-2022. Все права защищены.
Информация, опубликованная на сайте, не является публичной офертой или рекламой, а носит информационный характер и может быть изменена по усмотрению компании.
ИП Воротынцева Алиса Андреевна
ОГРН — 319631300003492
ИНН/КПП — 631935851563