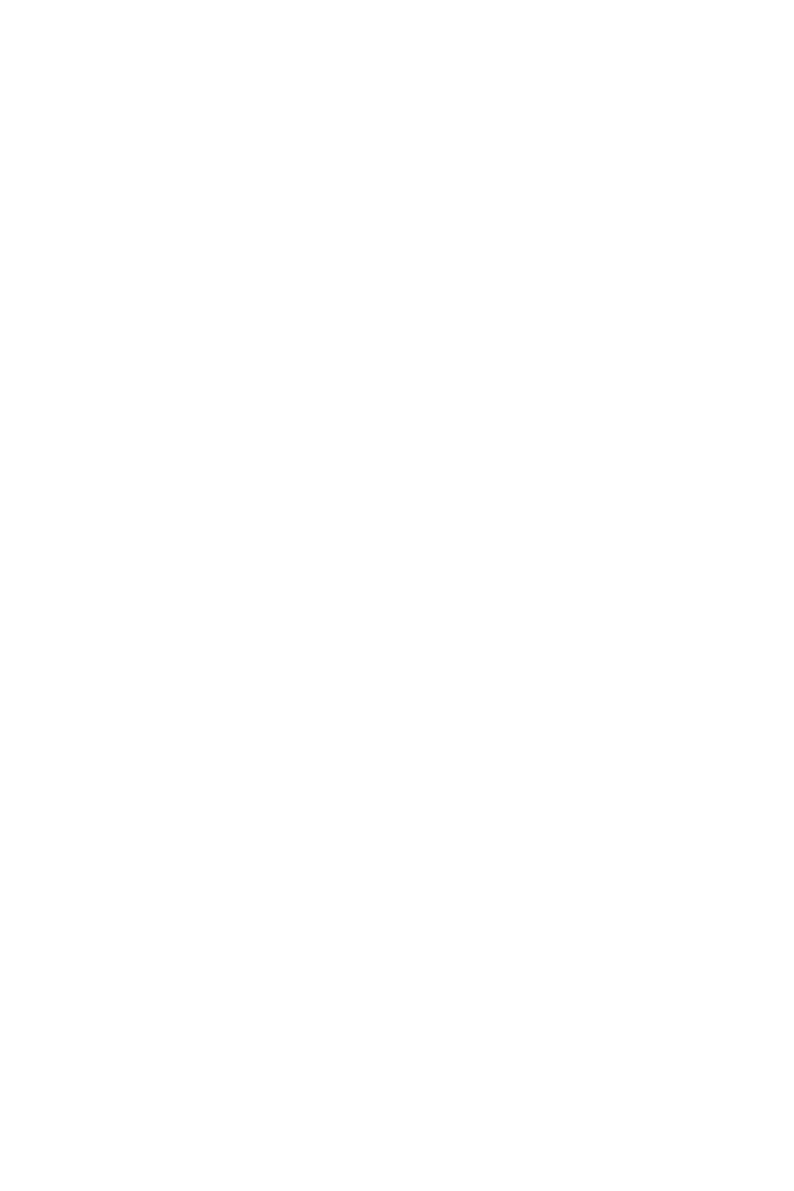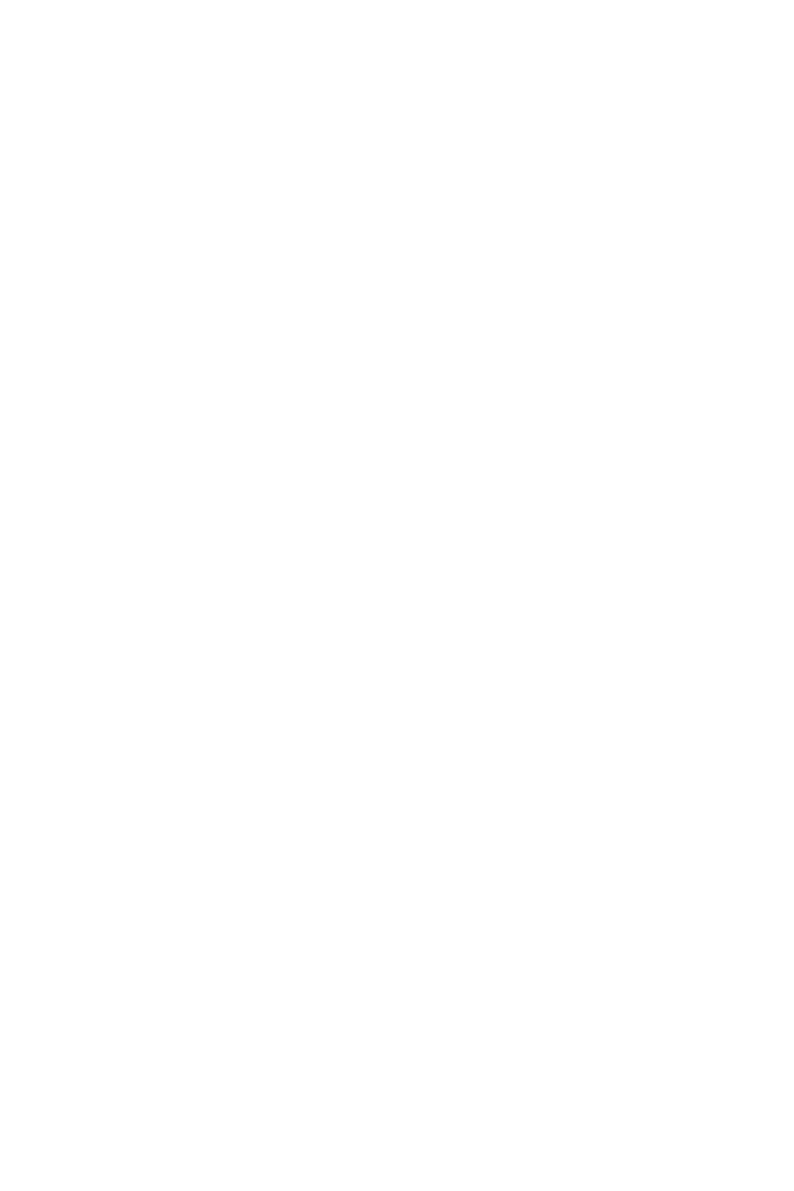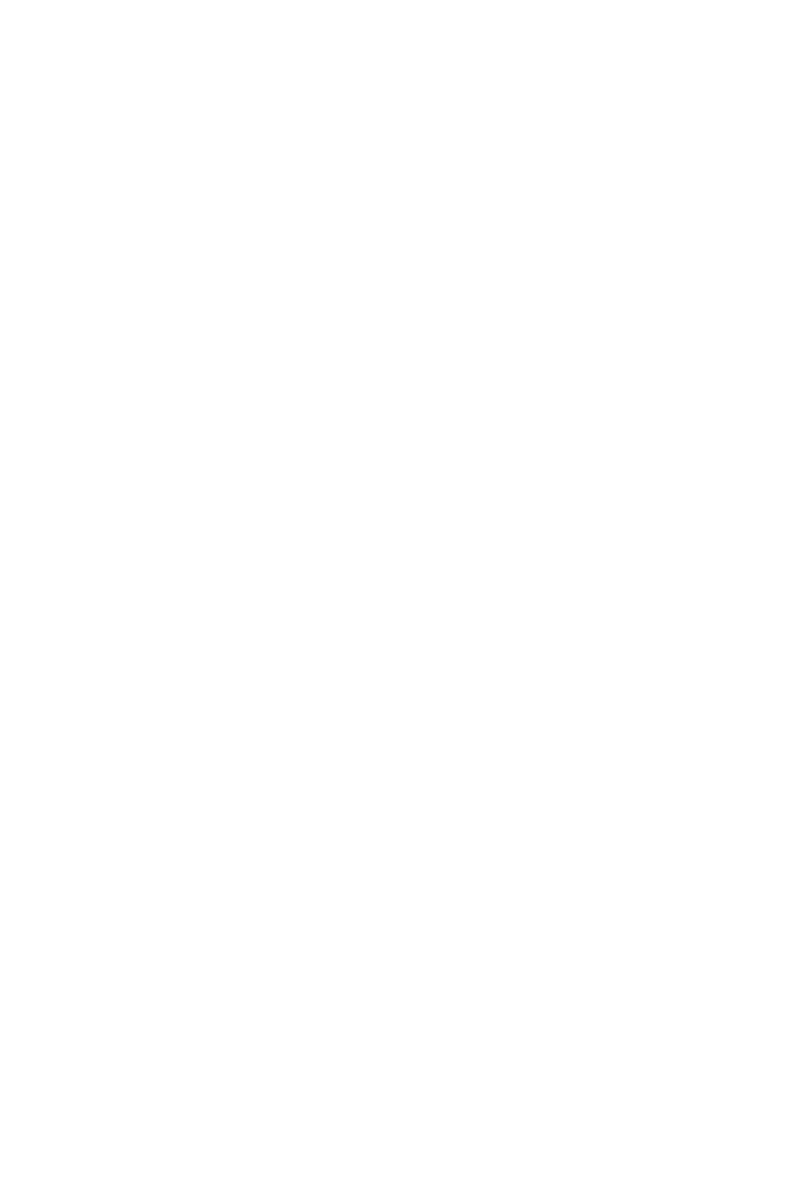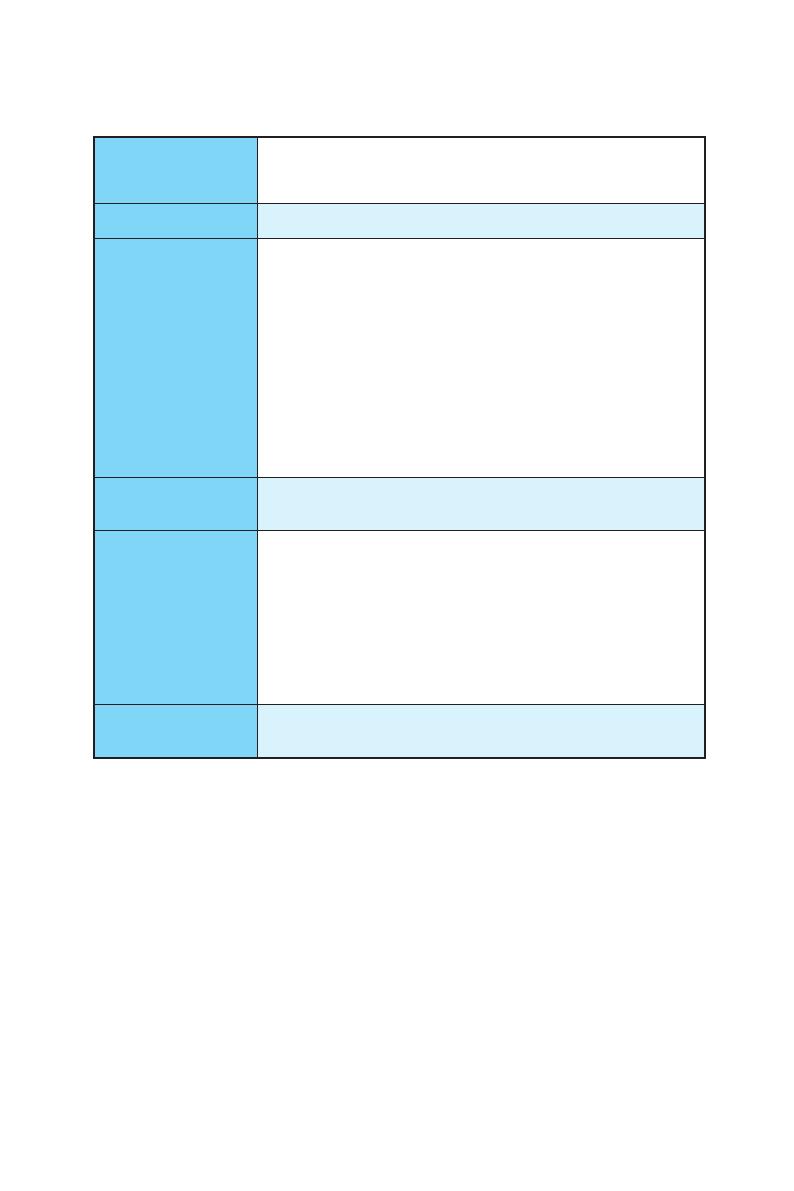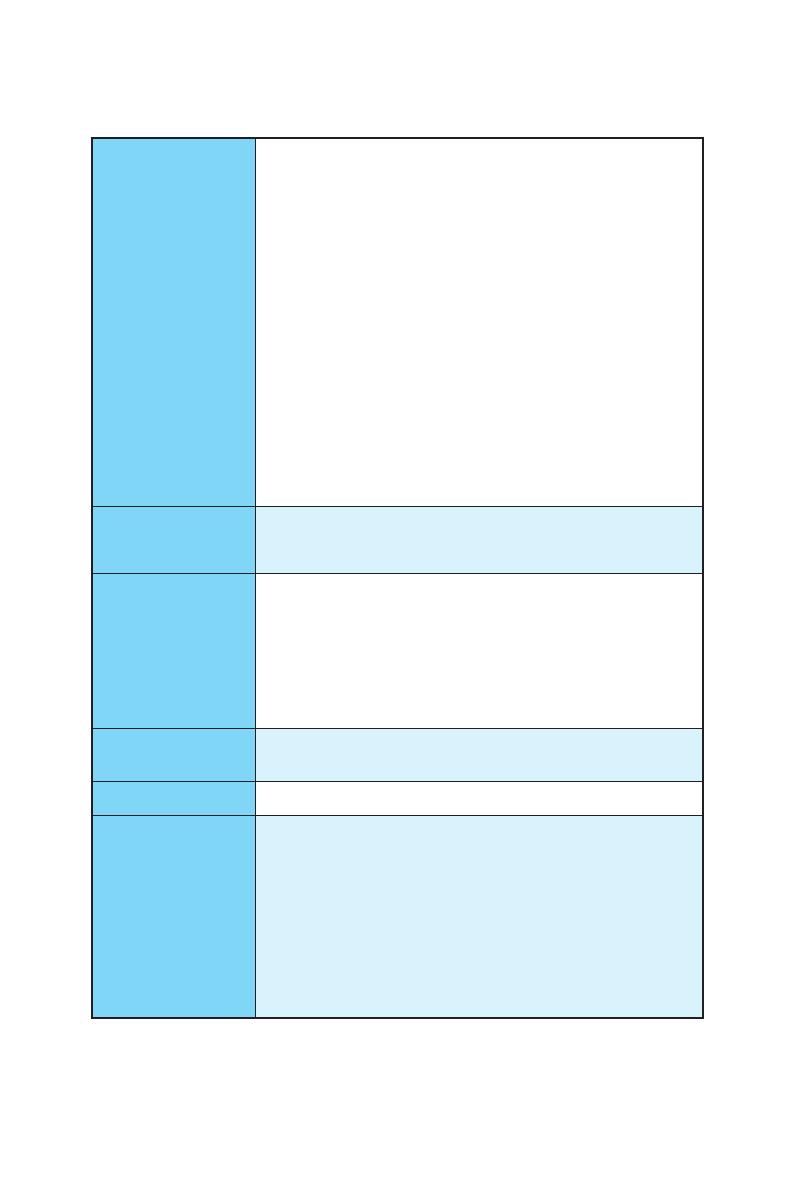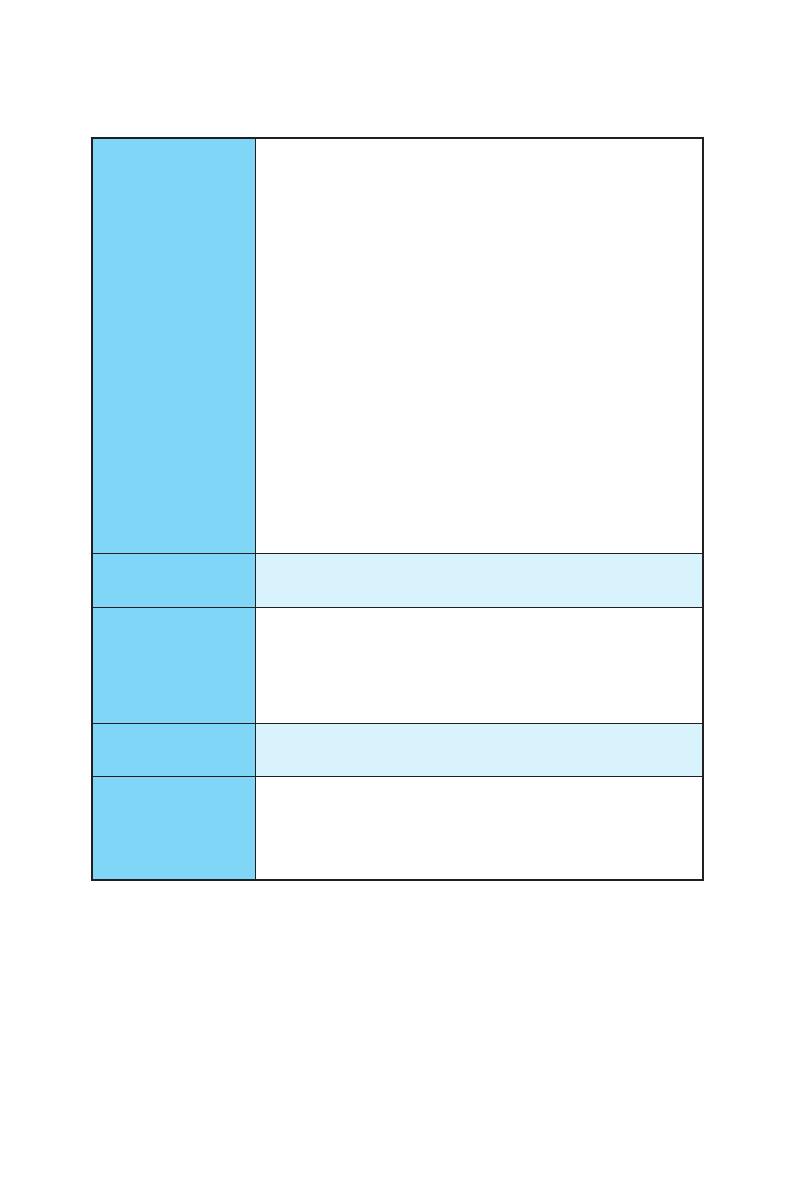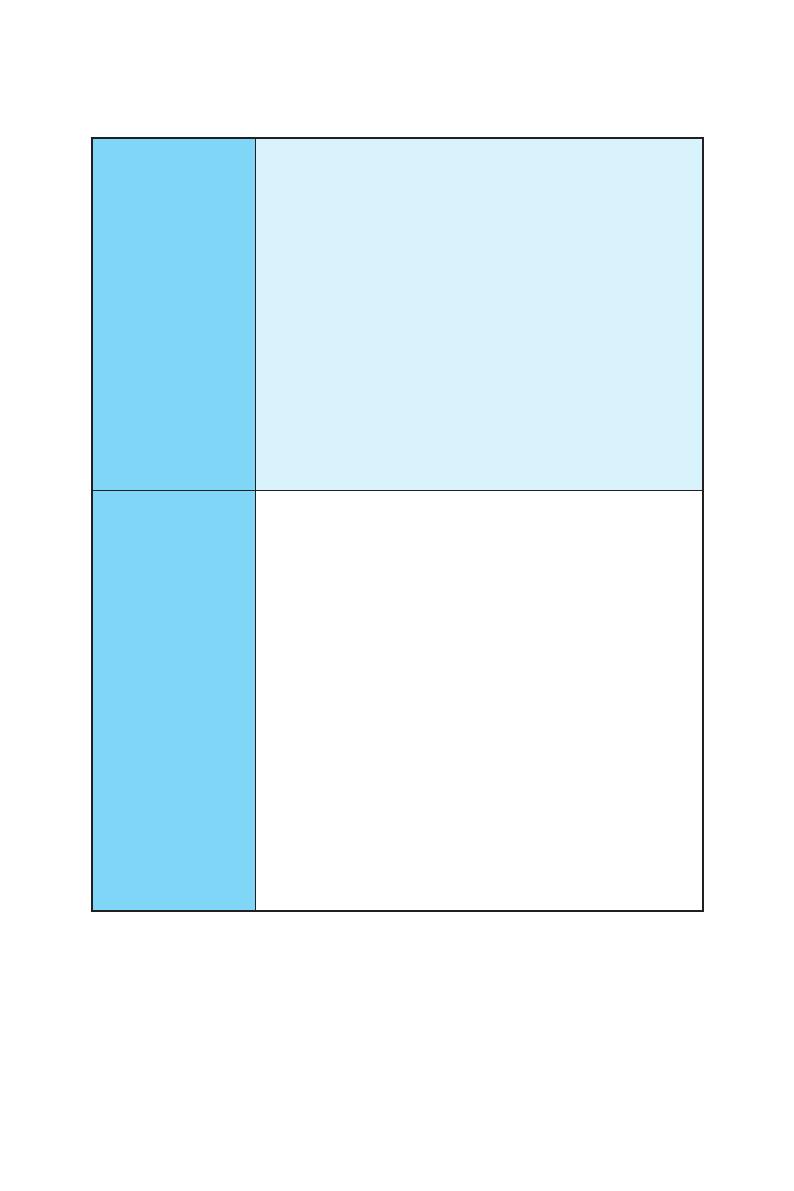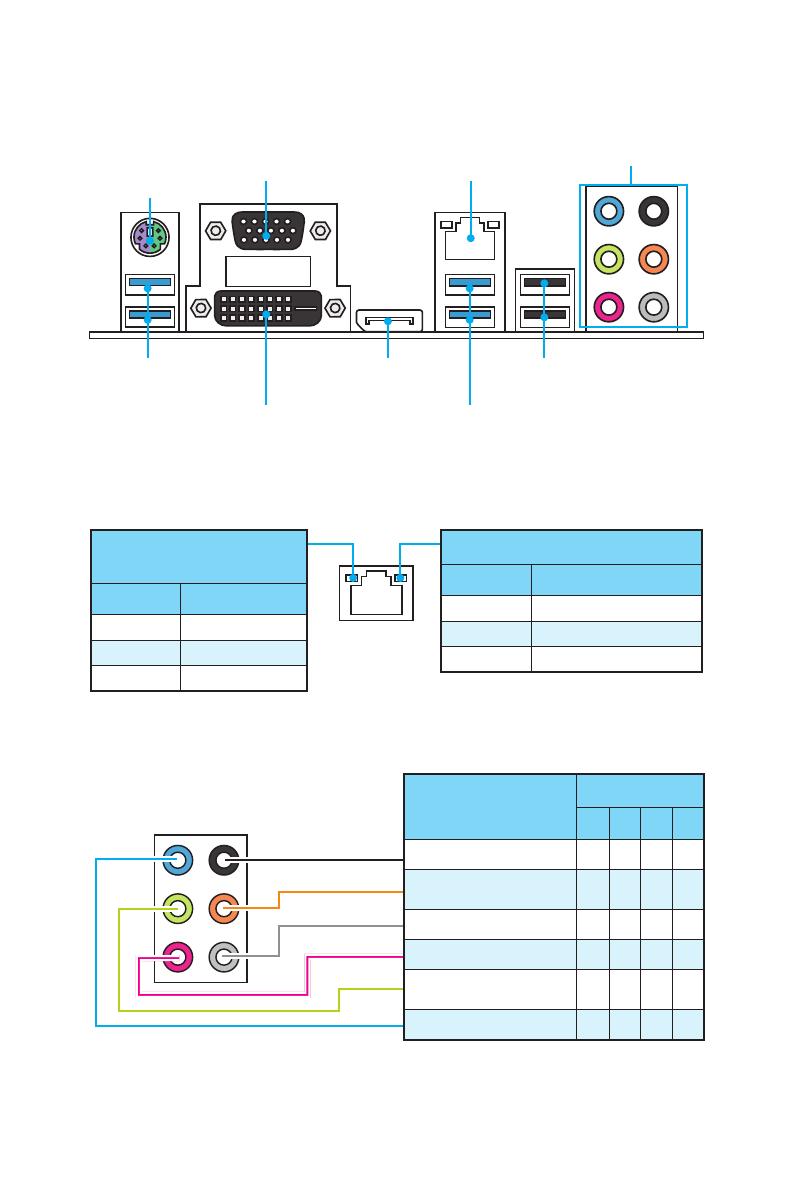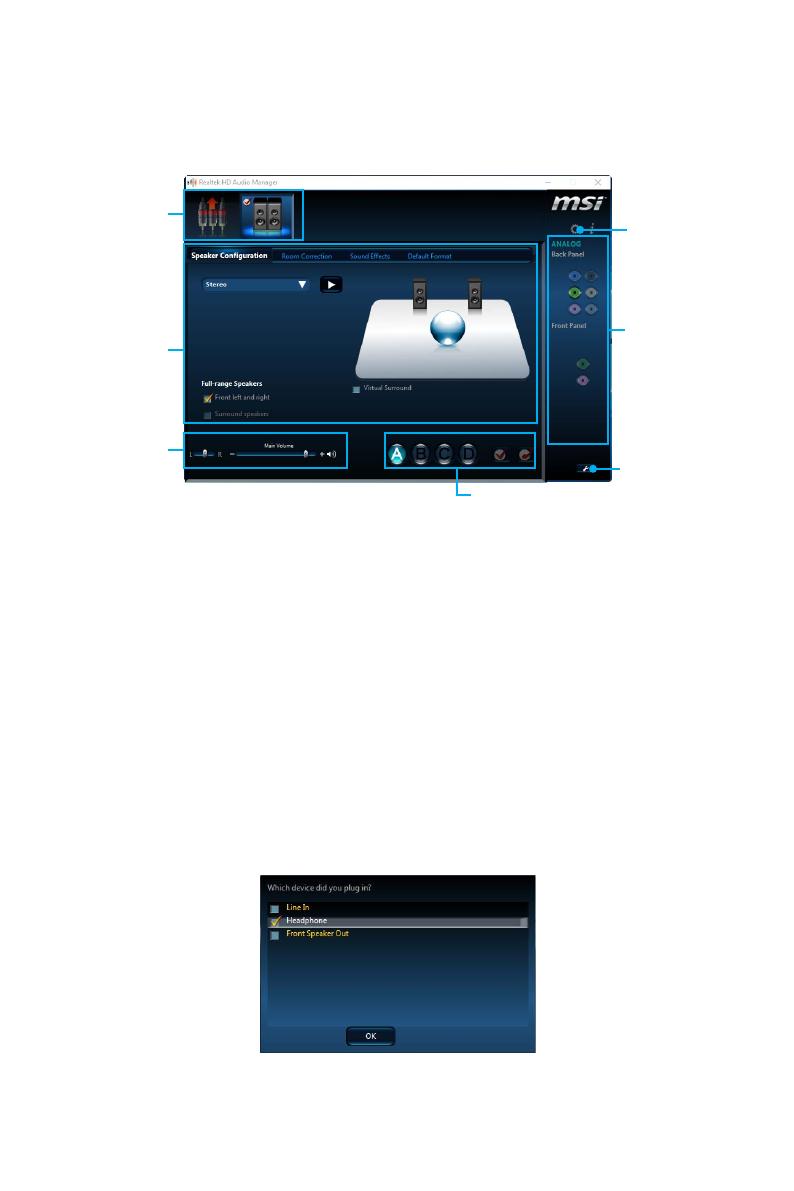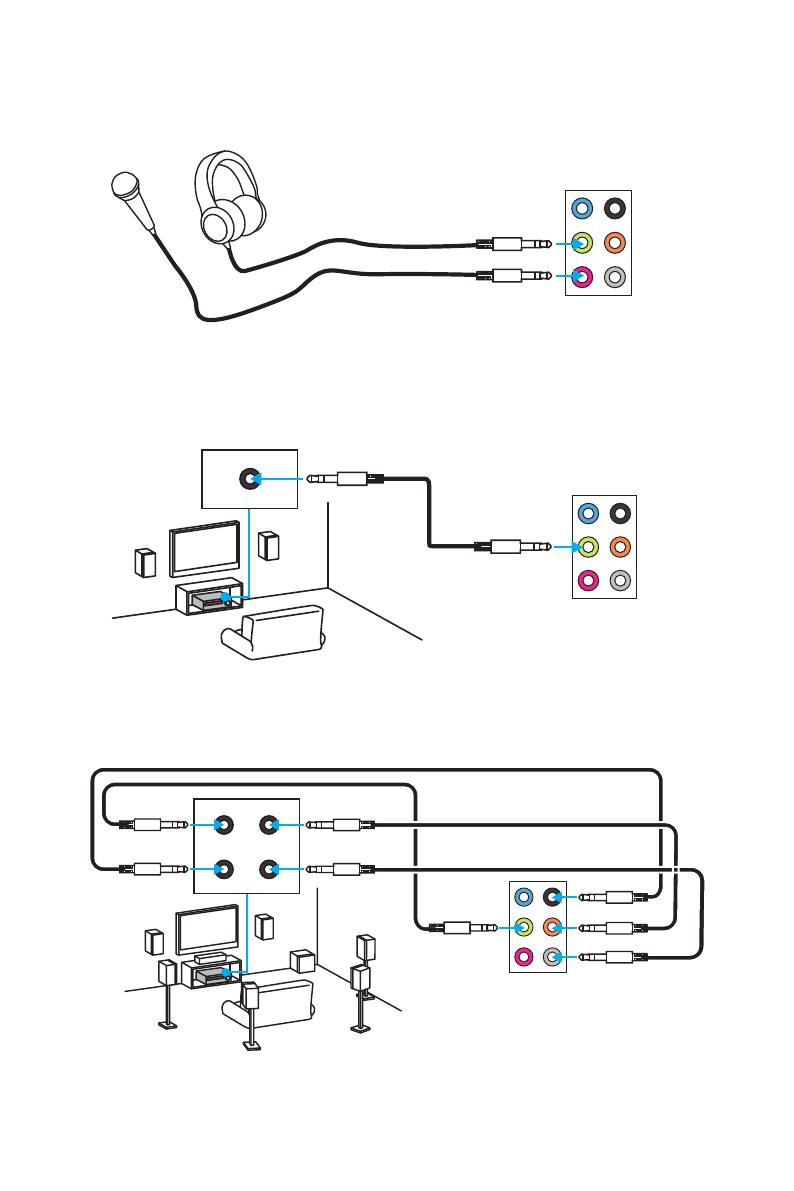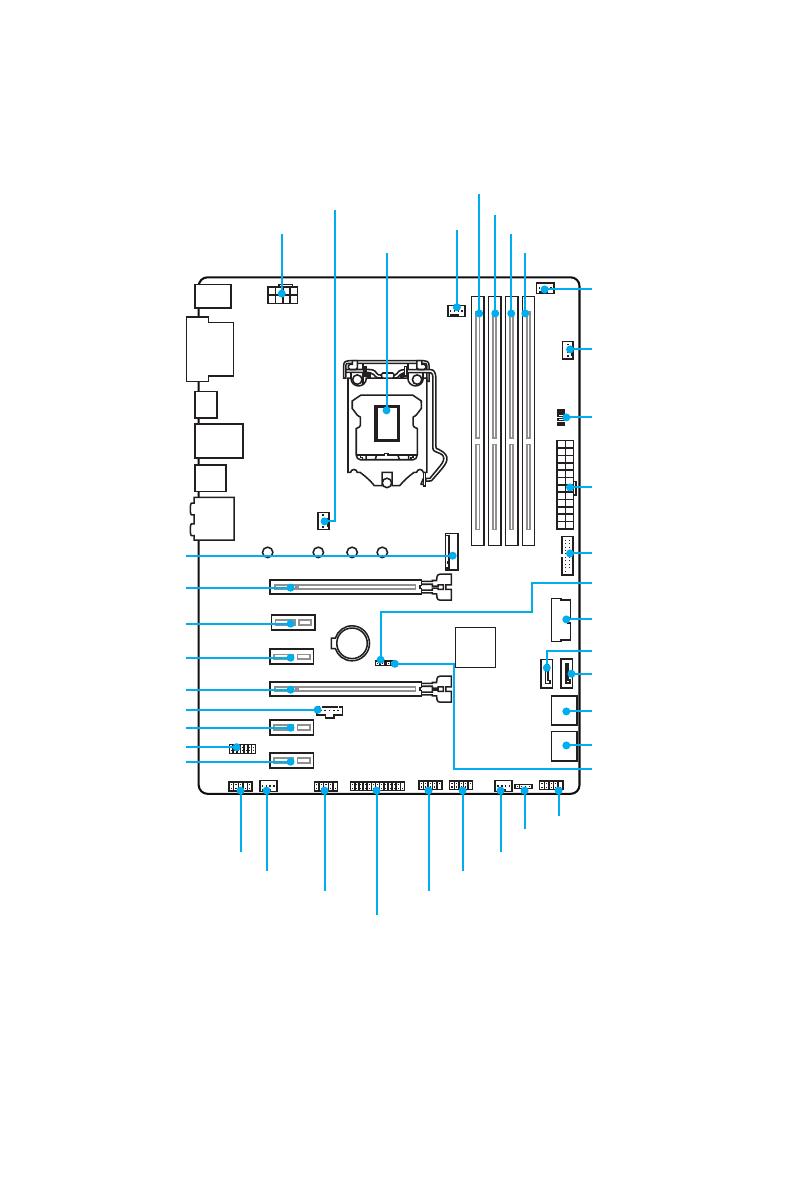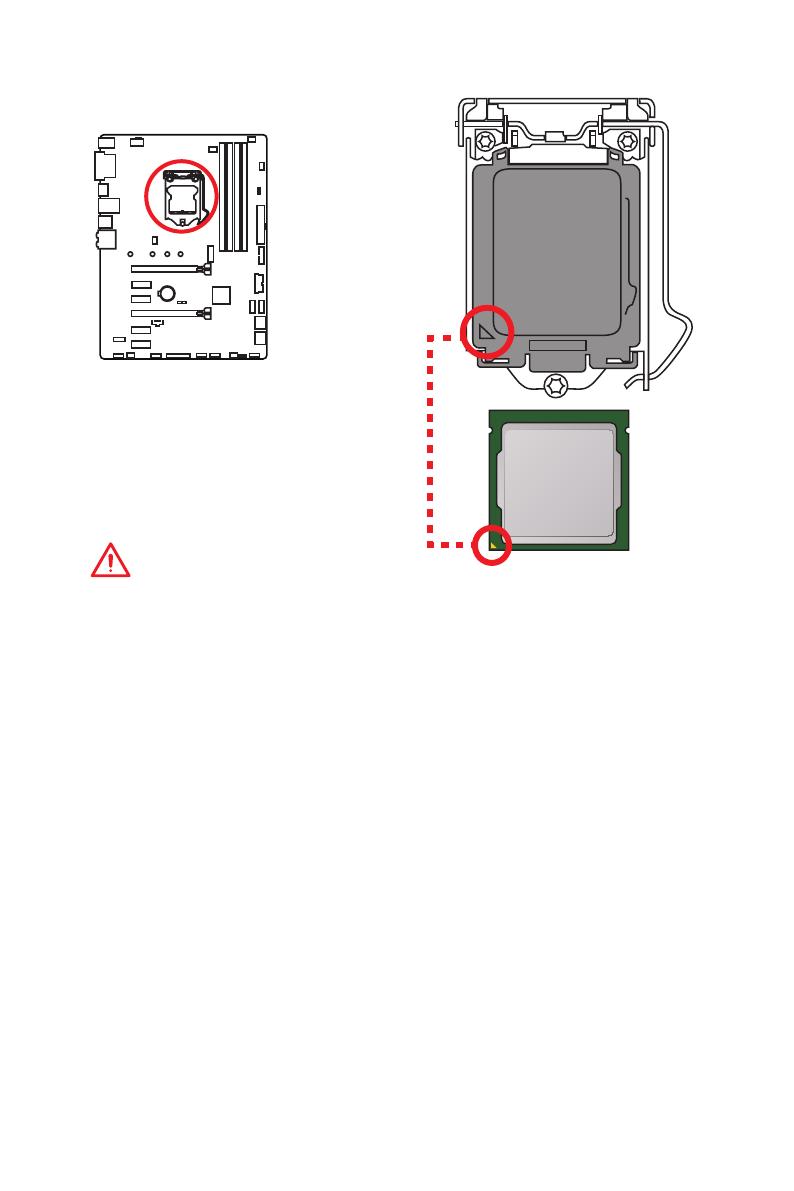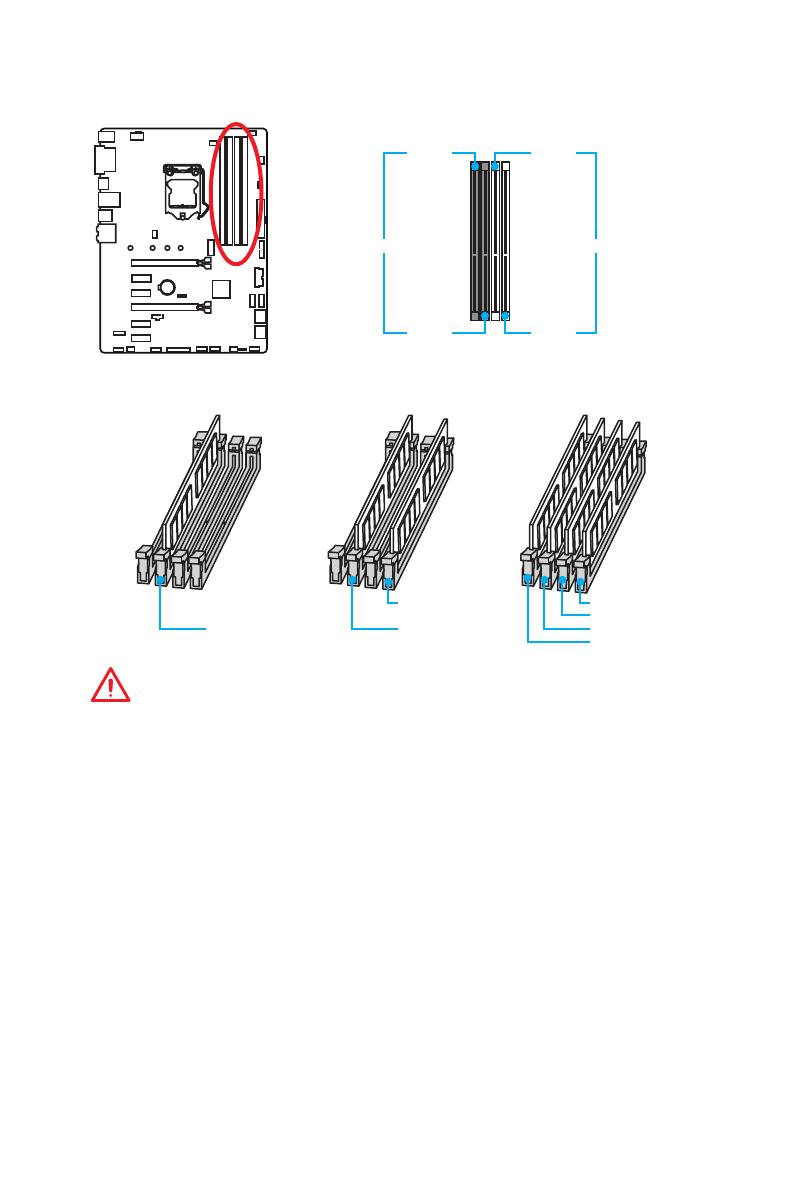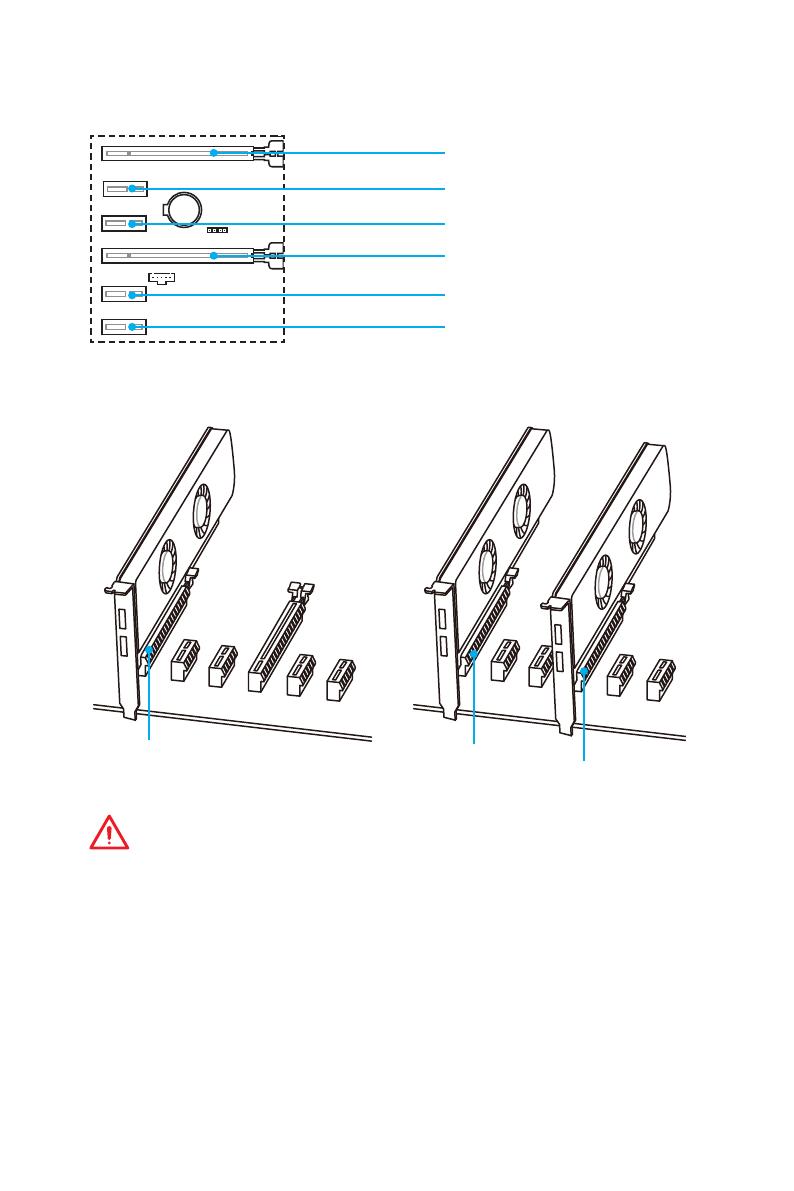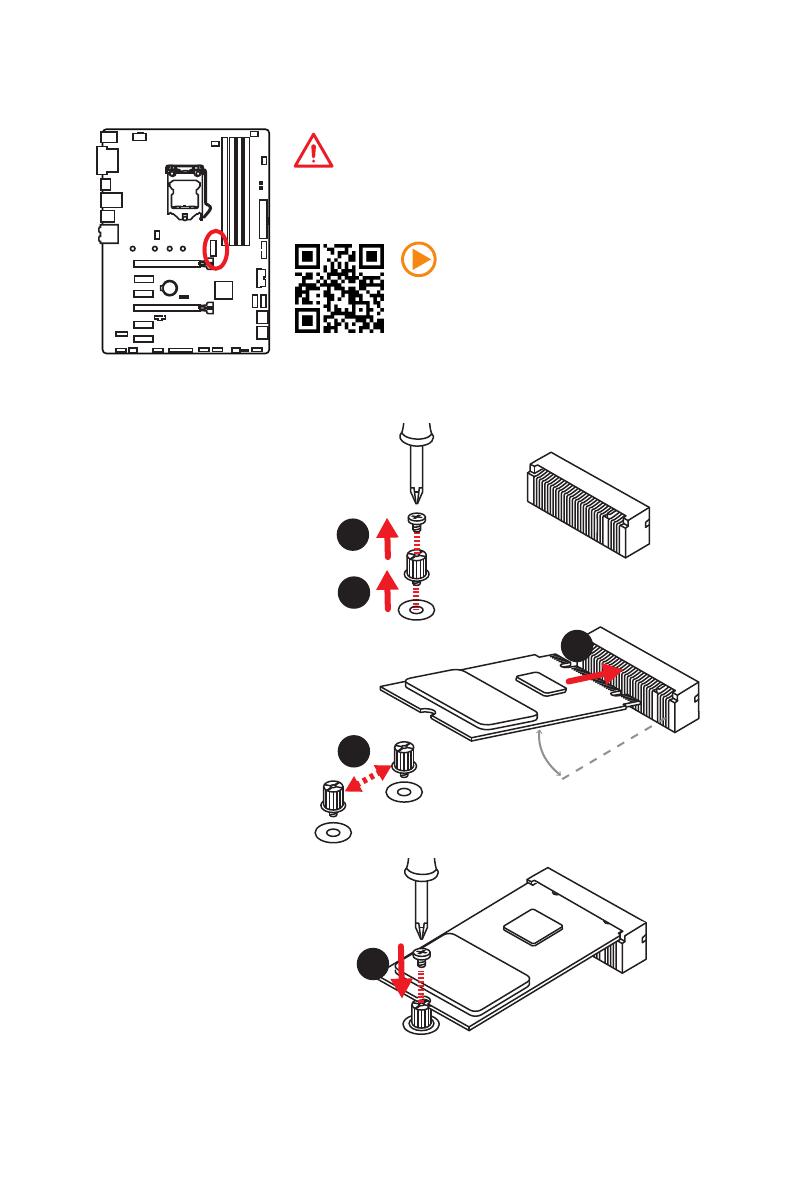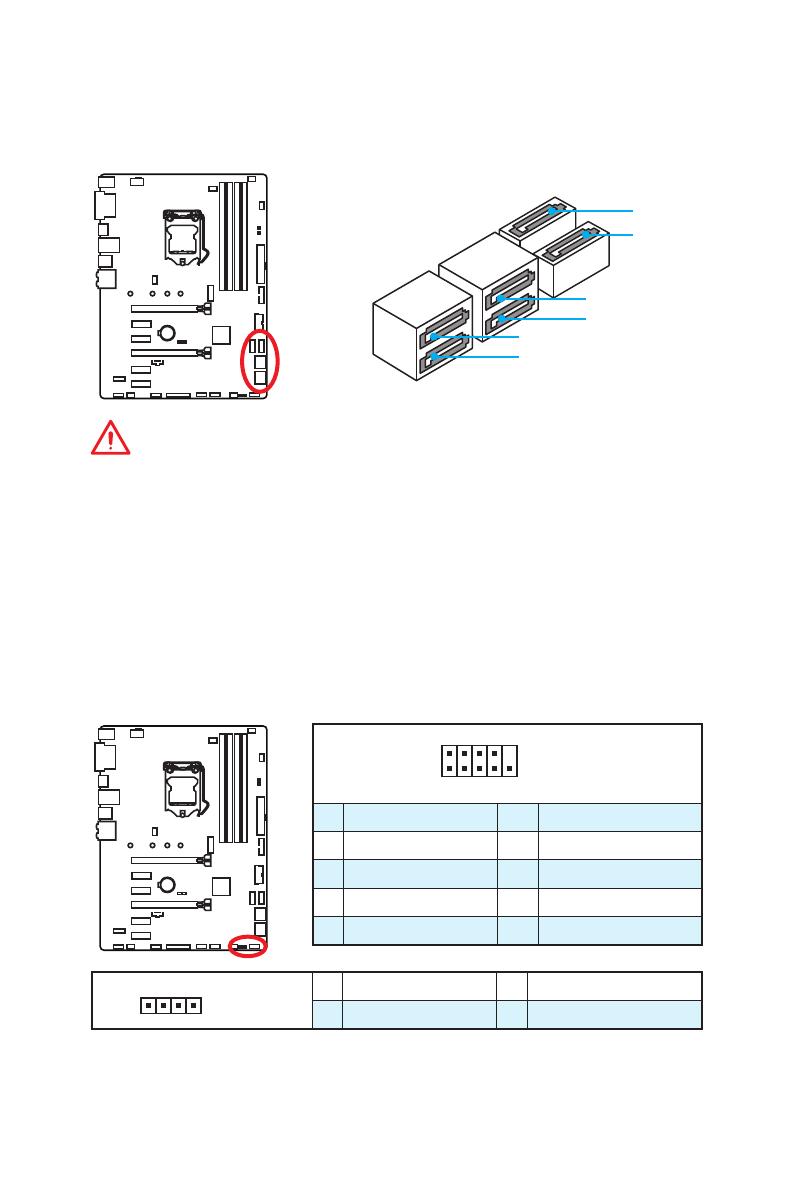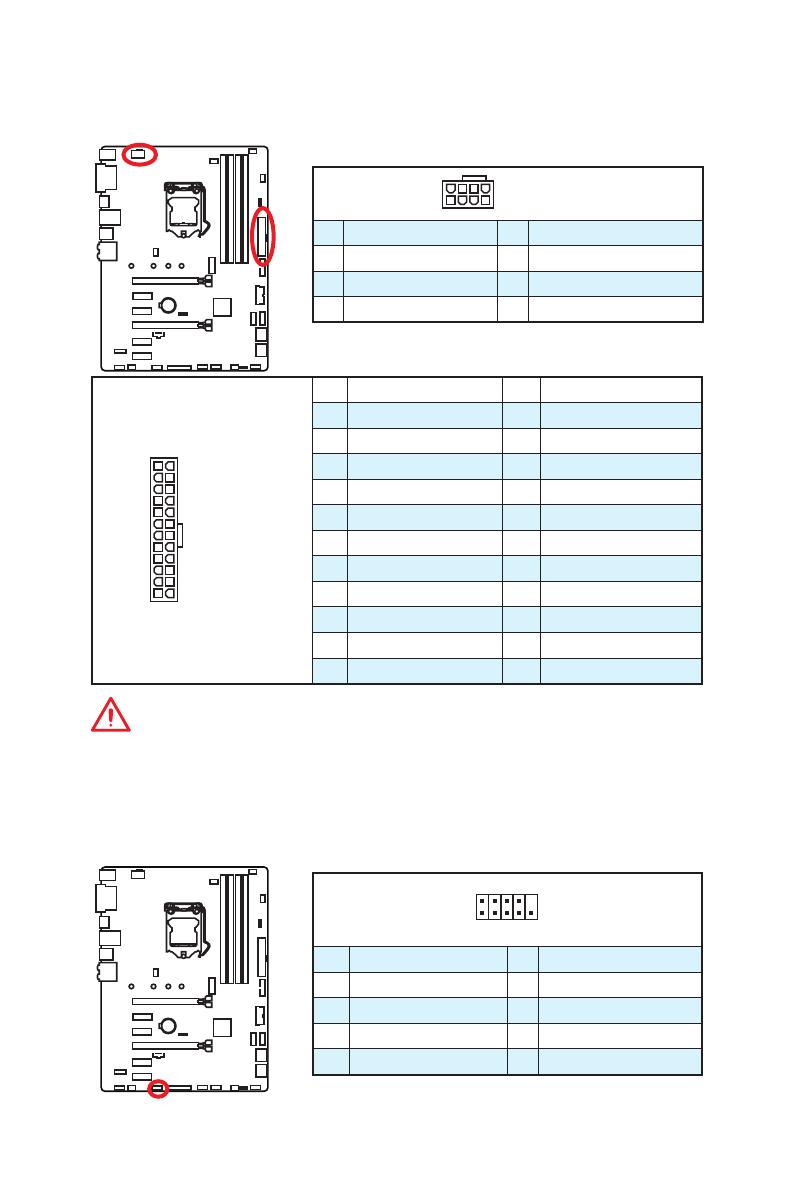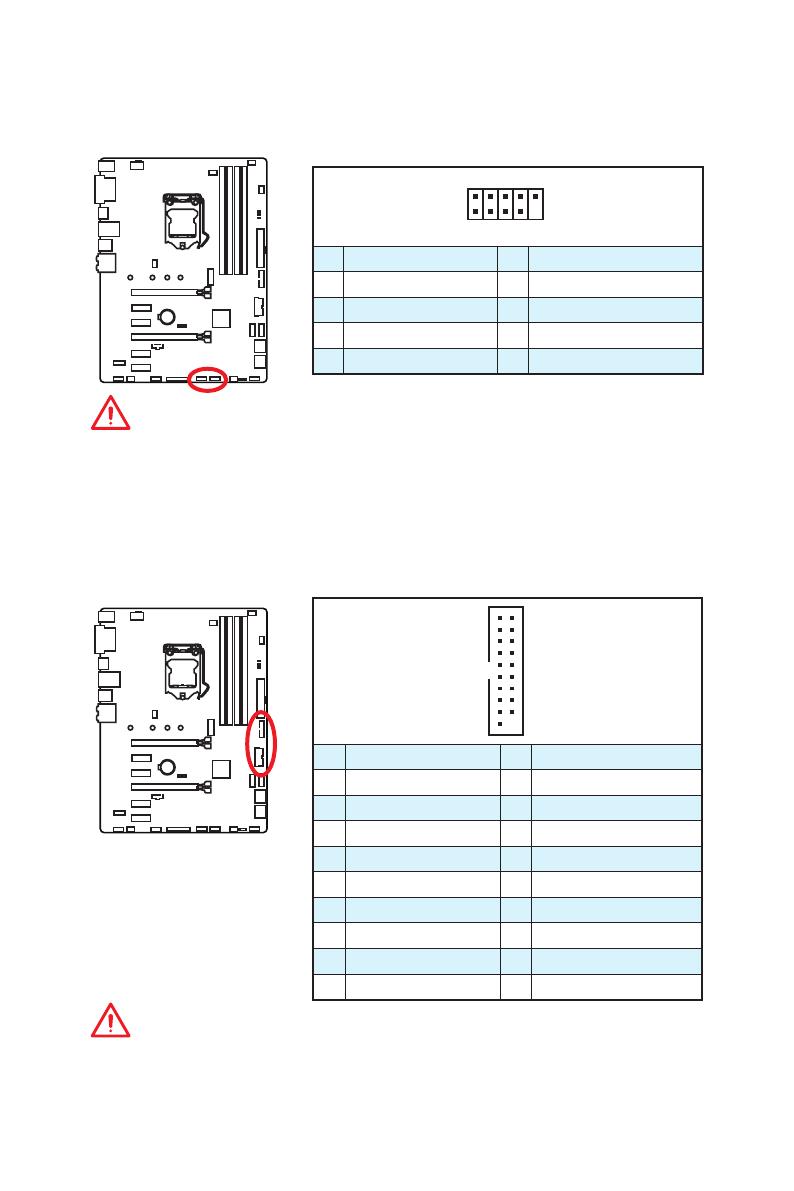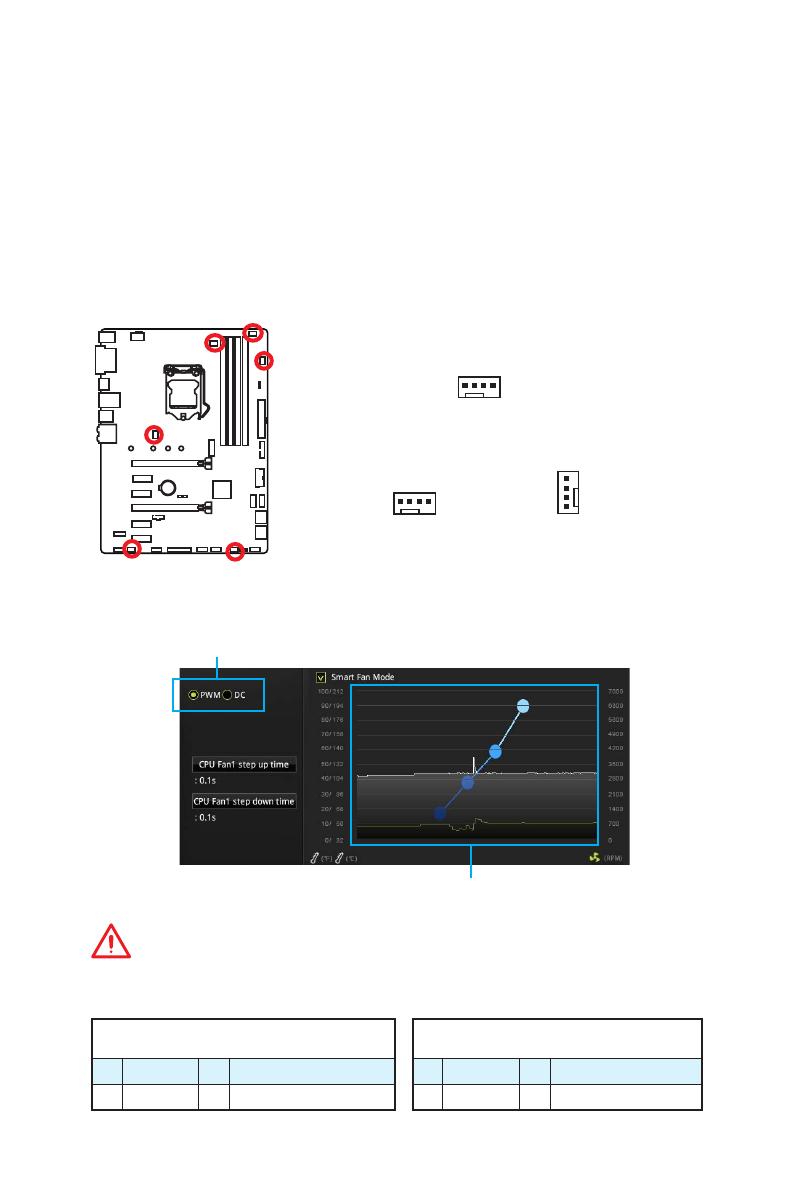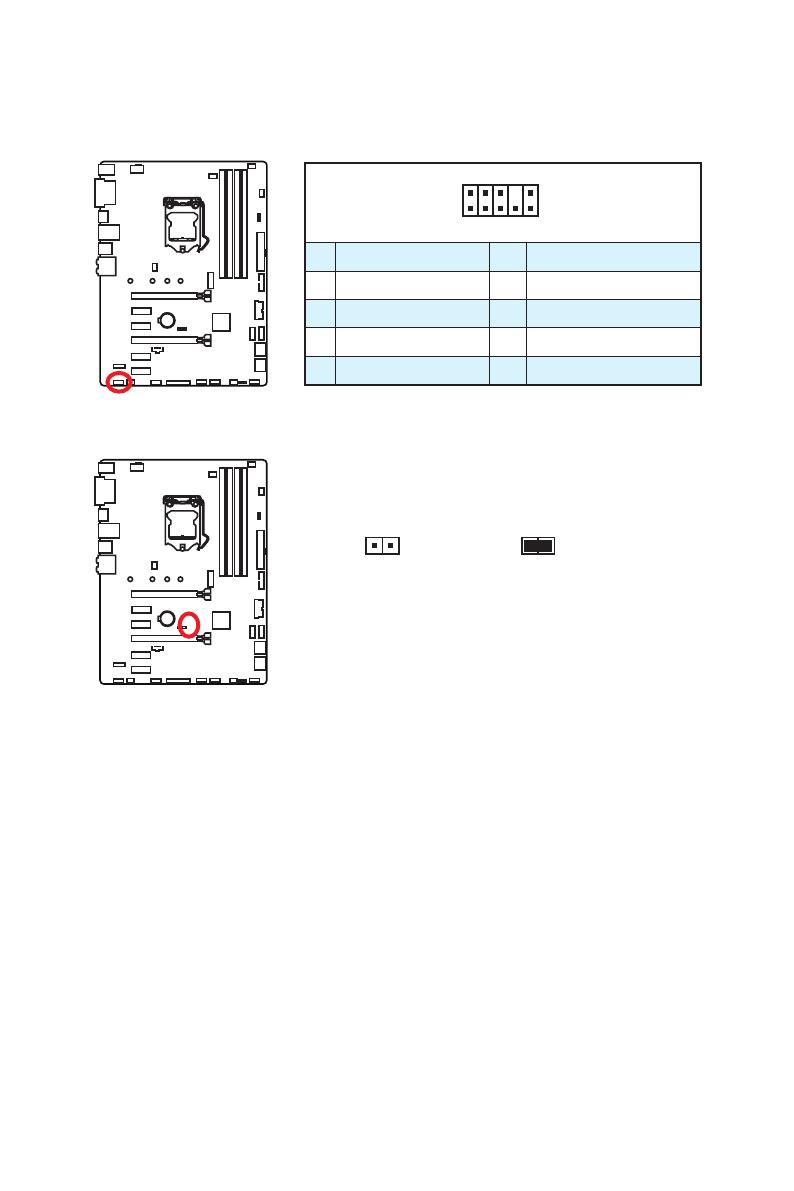Перед использованием интерфейса BIOS мы рекомендуем скачать руководство пользователя по материнской плате и ознакомиться с введением в интерфейс BIOS.
Как найти Руководство пользователя
Введение в интерфейс BIOS
Как найти Руководство пользователя
Введите название устройства в строке поиска на официальном сайте MSI.
Например, введите «MPG Z390M GAMING EDGE AC» и нажмите клавишу Enter.
Щелкните по ссылке Manual («Руководство пользователя») под строкой с названием устройства.
Выберите файл на нужном языке и скачайте его, щелкнув по пиктограмме со стрелкой.
Щелкните правой кнопкой мыши по загруженному файлу и выберите пункт меню Extract All («Извлечь все»).
Щелкните по кнопке Extract («Извлечь»).
Откройте извлеченный из архива PDF-файл.
Найдите в файле раздел BIOS Setup («Настройки BIOS»).
Введение в интерфейс BIOS
EZ MODE — Упрощенный режим
Advanced MODE — Расширенный режим
SETTINGS — Настройки
OC — Разгон
M-FLASH — M-FLASH (утилита для обновления BIOS)
HARDWARE MONITOR — Аппаратный мониторинг
BOARD EXPLORER — Обзор материнской платы
EZ MODE — Упрощенный режим
Advanced MODE — Расширенный режим
В расширенном режиме интерфейс BIOS разделен на шесть частей: Настройки, Разгон, M-FLASH, Разгонные профили, Аппаратный мониторинг и Обзор платы.
SETTINGS — Настройки
System Status: обзор состояния компьютерной системы
Advanced: расширенные настройки
Boot: настройки, связанные с загрузкой компьютера
Security: параметры безопасности
Save and Exit: сохранение настроек и выход из интерфейса BIOS
System Status — Статус системы
Настройка системных даты и времени, идентификация накопителей, сведения об интерфейсе DMI.
Advanced — Расширенные настройки
PCI sub-system Settings: Настройки шины PCI/PCIe
ACPI Settings:Настройки электропитания ACPI
Integrated peripherals: Встроенные периферийные контроллеры (сеть, звук, накопители и т.д.)
Integrated graphics configuration: Настройки встроенного графического ядра
USB Settings: Настройки шины USB
Super IO settings: Настройки контроллера ввода/вывода
Power management Settings: Управление питанием (ErP)
Windows operating system configuration: Настройки операционной системы Windows
Wake up event settings: Выход из спящего режима
Secure Erase+: Функция Secure Erase+
PCI Subsystem Settings («Настройки подсистемы PCI»)
Настройки протокола PCIe, латентности, многопроцессорной графической конфигурации.
ACPI Settings («Настройки интерфейса ACPI»)
Настройка индикатора питания и извещений о высокой температуре процессора.
Integrated Peripherals («Встроенные компоненты»)
Настройки встроенных контроллеров (сеть, SATA, звук).
Integrated Graphics Configuration («Конфигурация встроенной графики»)
Настройки, связанные со встроенным графическим ядром.
USB Configuration («Конфигурация шины USB»)
Настройки встроенного контроллера USB.
Super IO Configuration («Настройки контроллера ввода/вывода»)
Настройка параметров COM-порта.
Power Management («Управление энергопотреблением»)
Настройки энергосбережения (ErP).
Реакция компьютера на временное отключение питания от сети.
Защита от перепадов напряжения.
Настройки питания USB в состояниях S4/S5.
Windows OS Configuration («Конфигурация Windows»)
Настройки аутентификации Windows 10 (CSM/UEFI).
Функция ускоренной загрузки MSI.
Сведения о протоколе GOP.
Безопасная загрузка (Secure Boot).
Wake Up Event Setup («Настройки выхода из спящего режима»)
Выход компьютера из спящего режима по сигналу от сети или периферийных устройств.
Secure Erase+
Функция Secure Erase применяется только для твердотельных накопителей, работающих в режиме AHCI.
Boot («Загрузка»)
Настройка параметров загрузки компьютера. Указание порядка опроса загрузочных устройств:
Enable boot configuration settings
Enable boot mode settings
Boot order priorities
Hard drive priorities
Security («Безопасность»)
Пароль для интерфейса BIOS, настройки TPM-модуля, извещение об открытии корпуса компьютера:
BIOS password settings
TPM module settings
Set chassis intrusion warning
Save And Exit («Сохранить и выйти»)
Сохранение или отказ от внесенных в настройки BIOS изменений. Выход из интерфейса BIOS:
Save and cancel BIOS changes
Exit BIOS settings
Overclocking («Разгон»)
Разгон автоматически и вручную, Настройки напряжения питания, Расширенные параметры процессора:
Automatic overclocking
Manual overclocking
Voltage settings
CPU advanced parameter settings
CPU features («Параметры процессора»)
Число активных ядер, технология Hyper-Threading, виртуализация, мониторинг температуры, параметры энергосбережения и т.д.:
Number of Active processor cores
hyper-threading
Intel Virtualization technology
Temperature monitor
C-State
power mode and other Settings
M-FLASH
Данная утилита служит для обновления кода BIOS.
HARDWARE MONITOR
Информация о состоянии процессора и других системных компонентов.
BOARD EXPLORER
Обзор установленных периферийных устройств и компонентов.

Материнская плата MSI
Материнская плата MSI
Информация по технике безопасности
- Компоненты, входящие в этот комплект, подвержены повреждению электростатическим разрядом (ESD). Пожалуйста, придерживайтесь следующих инструкций, чтобы обеспечить успешную сборку компьютера.
- Убедитесь, что все компоненты надежно подключены. Плохое соединение может привести к тому, что компьютер не распознает компонент или не запустится.
- Держите материнскую плату за края, чтобы не прикасаться к чувствительным компонентам.
- При обращении с материнской платой рекомендуется носить браслет с защитой от электростатического разряда (ESD), чтобы предотвратить электростатическое повреждение. Если браслет для защиты от электростатического разряда недоступен, снимите с себя статическое электричество, прикоснувшись к другому металлическому предмету, прежде чем брать в руки материнскую плату.
- Храните материнскую плату в контейнере для защиты от статического электричества или на антистатической прокладке, если материнская плата не установлена.
- Перед включением компьютера убедитесь, что на материнской плате или где-либо в корпусе компьютера нет незакрепленных винтов или металлических компонентов.
- Не загружайте компьютер до завершения установки. Это может привести к необратимому повреждению компонентов, а также к травмам пользователя.
- Если вам потребуется помощь на любом этапе установки, обратитесь к сертифицированному специалисту по компьютерам.
- Всегда выключайте источник питания и отсоединяйте шнур питания от розетки перед установкой или извлечением каких-либо компонентов компьютера.
- Сохраните это руководство для использования в будущем.
- Берегите материнскую плату от влаги.
- Убедитесь, что ваша электрическая розетка обеспечивает такую же мощность.tage, как указано на блоке питания, перед подключением блока питания к электрической розетке.
- Разместите шнур питания таким образом, чтобы на него нельзя было наступить. Не кладите ничего на шнур питания.
- Следует отметить все предостережения и предупреждения на материнской плате.
- При возникновении любой из следующих ситуаций обратитесь к обслуживающему персоналу для проверки материнской платы:
- В компьютер попала жидкость.
- Материнская плата подверглась воздействию влаги.
- Материнская плата работает неправильно или вы не можете заставить ее работать в соответствии с руководством пользователя.
- Материнская плата упала и была повреждена.
- Материнская плата имеет явные признаки поломки.
- Не оставляйте материнскую плату при температуре выше 60 ° C (140 ° F), это может повредить материнскую плату.
Характеристики
| ЦП |
* Для получения информации о совместимости перейдите на сайт intel.com. |
| Набор микросхем | Набор микросхем Intel® H510 / B560 |
| Память |
* Пожалуйста, обратитесь к www.msi.com для получения дополнительной информации о совместимой памяти. |
| Слоты расширения |
|
| На борту Graphics |
* Доступно только для процессоров со встроенной графикой. |
| Аудио | Кодек Realtek® ALC897
|
| ЛВС | 1x сетевой контроллер Intel® I219V 1 Гбит / с |
| Хранилище |
* SATA4 будет недоступен при установке M.2 SATA SSD в слот M2_1. |
| USB |
|
| Внутренние разъемы |
|
| Разъемы задней панели |
|
| Светодиодная особенность |
|
| Контроллер ввода / вывода | Микросхема контроллера NUVOTON NCT6687D-M |
| Монитор оборудования |
|
| Форм-фактор |
|
| Возможности BIOS |
|
| Software |
|
| Возможности MSI Center |
|
| Особые возможности |
|
Задняя панель ввода-вывода
Таблица состояния индикатора порта LAN
Аудио 7.1-канальная конфигурация
Для настройки 7.1-канального звука необходимо подключить передний аудиомодуль ввода / вывода к разъему JAUD1 и выполнить следующие шаги.
- Щелкните Realtek HD Audio Manager> Расширенные настройки, чтобы открыть диалоговое окно ниже.
- Выберите «Отключить звук на заднем устройстве вывода», когда к нему подключены передние наушники.
- Подключите динамики к аудиоразъемам на задней и передней панели ввода / вывода. Когда вы подключаете устройство к аудиоразъему, появляется диалоговое окно с вопросом, какое устройство подключено в данный момент.
Болееview компонентов
* Расстояние от центра ЦП до ближайшего слота DIMM.
Процессорное гнездо
Пожалуйста, установите ЦП в гнездо ЦП, как показано ниже.
Важнo
- Всегда отключайте шнур питания от розетки перед установкой или снятием ЦП.
- Сохраните защитный колпачок процессора после установки процессора. MSI будет обрабатывать запросы на возврат товара (RMA), если только на материнской плате есть защитная крышка на разъеме ЦП.
- При установке ЦП всегда не забывайте устанавливать радиатор ЦП. Радиатор процессора необходим для предотвращения перегрева и поддержания стабильности системы.
- Перед загрузкой системы убедитесь, что радиатор ЦП плотно прилегает к ЦП.
- Перегрев может серьезно повредить процессор и материнскую плату. Всегда проверяйте, правильно ли работают охлаждающие вентиляторы, чтобы защитить ЦП от перегрева. Обязательно нанесите ровный слой термопасты (или термоленты) между процессором и радиатором, чтобы улучшить отвод тепла.
- Если ЦП не установлен, всегда защищайте контакты разъема ЦП, накрыв разъем пластиковым колпачком.
- Если вы приобрели отдельный ЦП и радиатор / кулер, пожалуйста, обратитесь к документации в комплекте радиатора / кулера для получения более подробной информации об установке.
Слоты DIMM
Установите модуль памяти в слот DIMM, как показано ниже.
Важнo
- Для обеспечения стабильности системы в двухканальном режиме модули памяти должны быть одного типа, количества и плотности.
- Некоторые модули памяти могут работать на более низкой частоте, чем отмеченное значение, при разгоне из-за того, что частота памяти зависит от ее Serial Presence Detect (SPD). Зайдите в BIOS и найдите DRAM Frequency, чтобы установить частоту памяти, если вы хотите работать с памятью на отмеченной или более высокой частоте.
- Рекомендуется использовать более эффективную систему охлаждения памяти для полной установки или разгона модулей DIMM.
- Стабильность и совместимость установленного модуля памяти зависит от установленного процессора и устройств при разгоне.
- Пожалуйста, посетите www.msi.com для получения дополнительной информации о совместимой памяти.
M2_1: слот M.2 (клавиша M)
Установите устройство M.2 в слот M.2_1, как показано ниже.
M2_2: слот M.2 (клавиша E)
Установите модуль Wi-Fi в слот M.2_2, как показано ниже.
PCI_E1 ~ 2: Слоты расширения PCIe
Важнo
- При добавлении или удалении карт расширения всегда выключайте источник питания и отсоединяйте кабель питания от розетки. Прочтите документацию карты расширения, чтобы проверить наличие необходимых дополнительных изменений оборудования или программного обеспечения.
- Если вы устанавливаете большую и тяжелую видеокарту, вам необходимо использовать такой инструмент, как крепление графической карты MSI Gaming Series, чтобы выдержать ее вес и предотвратить деформацию слота.
SATA1 ~ 4: Разъемы SATA 6 Гбит / с
Эти разъемы представляют собой интерфейсные порты SATA 6 Гбит / с. Каждый разъем может подключаться к одному устройству SATA.
Важнo
- Не складывайте кабель SATA под углом 90 градусов. В противном случае во время передачи может произойти потеря данных.
- Кабели SATA имеют одинаковые разъемы с обеих сторон кабеля. Однако рекомендуется подключать плоский разъем к материнской плате в целях экономии места.
- SATA1 будет недоступен при установке M.2 SATA SSD в слот M2_1.
JAUD1: Передний аудиоразъем
Этот разъем позволяет подключать аудиоразъемы на передней панели.
JFP1, JFP2: разъемы передней панели
Эти разъемы подключаются к переключателям и светодиодам на передней панели.
ATX_PWR1, CPU_PWR1: разъемы питания
Эти разъемы позволяют подключать блок питания ATX.
Важнo
Убедитесь, что все кабели питания надежно подключены к соответствующему блоку питания ATX, чтобы обеспечить стабильную работу материнской платы.
JUSB1: разъем USB 2.0
Этот разъем позволяет подключать порты USB 2.0 на передней панели.
Важнo
- Обратите внимание, что контакты VCC и заземления должны быть подключены правильно, чтобы избежать возможных повреждений.
- Чтобы зарядить iPad, iPhone и iPod через порты USB, установите утилиту MSI® Center.
JUSB2: разъем USB 3.2 Gen 1 5 Гбит / с
Этот разъем позволяет подключать порты USB 3.2 Gen 1 5 Гбит / с на передней панели.
Важнo
Обратите внимание, что контакты питания и заземления должны быть подключены правильно, чтобы избежать возможных повреждений.
CPU_FAN1, SYS_FAN1: разъемы вентилятора
Разъемы вентилятора в режиме ШИМ обеспечивают постоянное выходное напряжение 12 В и регулируют скорость вентилятора с помощью сигнала управления скоростью. Когда вы подключаете 3-контактный вентилятор (без ШИМ) к разъему вентилятора в режиме ШИМ, скорость вентилятора всегда будет поддерживаться на уровне 100%, что может создавать много шума.
|
соединитель |
Режим вентилятора по умолчанию |
Максимум. текущий |
Максимум. мощность |
|
CPU_FAN1 |
Режим ШИМ |
2A |
24W |
|
SYS_FAN1 |
Режим постоянного тока |
1A |
12W |
Важнo
Вы можете настроить скорость вращения вентилятора в BIOS> Hardware Monitor.
JTPM1: Разъем модуля TPM
Этот разъем предназначен для TPM (доверенного платформенного модуля). Дополнительные сведения и способы использования см. В руководстве по платформе безопасности TPM.
JCI1: Разъем обнаружения вторжения в корпус
Этот разъем позволяет подключать кабель переключателя вскрытия корпуса.
Использование детектора вторжения в корпус
- Подключите разъем JCI1 к переключателю / датчику вскрытия корпуса на корпусе.
- Закройте крышку корпуса.
- Перейдите в BIOS> Безопасность> Конфигурация вскрытия корпуса.
- Установите для параметра Chassis Intrusion значение Enabled.
- Нажмите F10, чтобы сохранить и выйти, а затем нажмите клавишу Enter, чтобы выбрать Да.
- После того, как крышка корпуса снова откроется, при включении компьютера на экране отобразится предупреждающее сообщение.
Сброс предупреждения о вторжении в корпус
- Перейдите в BIOS> Безопасность> Конфигурация вскрытия корпуса.
- Установите для параметра Chassis Intrusion значение Reset.
- Нажмите F10, чтобы сохранить и выйти, а затем нажмите клавишу Enter, чтобы выбрать Да.
JCOM1: Разъем последовательного порта
Этот разъем позволяет подключать дополнительный последовательный порт с помощью планки.
JBAT1: перемычка очистки CMOS (сброса BIOS)
На плате имеется память CMOS, которая питается от батареи, расположенной на материнской плате, для сохранения данных конфигурации системы. Если вы хотите очистить конфигурацию системы, установите перемычки для очистки памяти CMOS.
Сброс BIOS до значений по умолчанию
- Выключите компьютер и отсоедините шнур питания.
- Используйте перемычку, чтобы замкнуть JBAT1 примерно на 5-10 секунд.
- Снимите перемычку с JBAT1.
- Подключите шнур питания и включите компьютер.
Индикатор отладки EZ
Эти светодиоды показывают состояние материнской платы.
- ЦП — указывает на то, что ЦП не обнаружен или неисправен.
- Динамическое ОЗУ — указывает, что DRAM не обнаружен или неисправен.
- VGA — указывает на то, что графический процессор не обнаружен или неисправен.
- BOAT — указывает, что загрузочное устройство не обнаружено или не работает.
Установка ОС, драйверов и MSI Center
Загрузите и обновите последние утилиты и драйверы с сайта www.msi.com.
Установка Windows® 10
- Включите компьютер.
- Вставьте установочный диск Windows ® 10 / USB в свой компьютер.
- Нажмите кнопку перезагрузки на корпусе компьютера.
- Нажмите клавишу F11 во время POST (самотестирования при включении) компьютера, чтобы войти в меню загрузки.
- Выберите установочный диск Windows ® 10 / USB в меню загрузки.
- Нажмите любую клавишу, когда на экране отображается сообщение «Нажмите любую клавишу для загрузки с компакт-диска или DVD…».
- Следуйте инструкциям на экране, чтобы установить Windows ® 10.
Установка драйверов
- Загрузите компьютер в Windows® 10.
- Вставьте диск MSI® Drive в оптический привод.
- Нажмите «Выбрать», чтобы выбрать, что будет происходить с всплывающим уведомлением об этом диске, затем выберите «Запустить DVDSetup.exe», чтобы открыть программу установки. Если вы отключите функцию автозапуска на панели управления Windows, вы все равно можете вручную запустить DVDSetup.exe из корневого пути диска MSI Drive.
- Установщик найдет и перечислит все необходимые драйверы на вкладке «Драйверы / Программное обеспечение».
- Нажмите кнопку «Установить» в правом нижнем углу окна.
- После этого установка драйверов будет продолжена, после ее завершения вам будет предложено перезагрузить компьютер.
- Нажмите кнопку ОК, чтобы закончить.
- Перезагрузите компьютер.
Центр MSI
MSI Center — это приложение, которое помогает легко оптимизировать настройки игры и беспрепятственно использовать программное обеспечение для создания контента. Он также позволяет вам управлять и синхронизировать световые эффекты светодиодов на ПК и других продуктах MSI. С MSI Center вы можете настраивать идеальные режимы, контролировать производительность системы и регулировать скорость вращения вентилятора.
Руководство пользователя MSI Center
Если вы хотите узнать больше о MSI Center, обратитесь к http://download.msi.com/manual/mb/MSICENTER.pdf или отсканируйте QR-код, чтобы получить доступ.
Важнo
Функции могут отличаться в зависимости от вашего продукта.
UEFI BIOS
MSI UEFI BIOS совместим с архитектурой UEFI (Unified Extensible Firmware Interface). UEFI имеет много новых функций и расширенных возможностей.tagЭтого не может достичь традиционный BIOS, и в будущем он полностью заменит BIOS. BIOS MSI UEFI использует UEFI в качестве режима загрузки по умолчанию, чтобы полностью продвинуться вперед.tage возможностей нового чипсета.
Важнo
Термин BIOS в этом руководстве пользователя относится к UEFI BIOS, если не указано иное.
UEFI Advantages
- Быстрая загрузка — UEFI может напрямую загружать операционную систему и сохранять процесс самотестирования BIOS. А также исключает время переключения в режим CSM во время POST.
- Поддерживает разделы жесткого диска размером более 2 ТБ.
- Поддерживает более 4 основных разделов с таблицей разделов GUID (GPT).
- Поддерживает неограниченное количество разделов.
- Поддерживает все возможности новых устройств — новые устройства могут не обеспечивать обратную совместимость.
- Поддерживает безопасный запуск — UEFI может проверить действительность операционной системы, чтобы убедиться в отсутствии вредоносных программ.ampers с процессом запуска.
Несовместимые случаи UEFI
- 32-битная операционная система Windows — данная материнская плата поддерживает только 64-битную операционную систему Windows 10.
- Старая видеокарта — система обнаружит вашу видеокарту. При отображении предупреждающего сообщения В этой видеокарте не обнаружена поддержка GOP (протокол вывода графики)..
Важнo
Мы рекомендуем вам заменить видеокарту на совместимую с GOP / UEFI или использовать встроенную графику от ЦП для нормальной работы.
Как проверить режим BIOS?
- Включите ваш компьютер.
- Нажмите клавишу Delete, когда нажмите клавишу DEL для входа в меню настройки, F11 для входа в меню загрузки сообщение появляется на экране во время процесса загрузки.
- После входа в BIOS вы можете проверить режим BIOS в верхней части экрана.
Настройка биоса
Настройки по умолчанию обеспечивают оптимальную производительность для стабильности системы в нормальных условиях. Вы всегда должны сохранять настройки по умолчанию, чтобы избежать возможного повреждения системы или сбоя загрузки, если вы не знакомы с BIOS.
Важнo
- Элементы BIOS постоянно обновляются для повышения производительности системы. Поэтому описание может немного отличаться от последней версии BIOS и предназначено только для справки. Вы также можете обратиться к информационной панели HELP для описания элемента BIOS.
- Экраны, параметры и настройки BIOS зависят от вашей системы.
Вход в программу настройки BIOS
Нажмите Удалить ключ, когда Нажмите клавишу DEL, чтобы войти в меню настройки, F11, чтобы войти в меню загрузки. сообщение появляется на экране во время процесса загрузки.
Функциональная клавиша
- F1: Общая помощь
- F2: Добавить / удалить избранный элемент
- F3: Вход в меню избранного
- F4: Войти в меню характеристик процессора
- F5: Войти в меню Memory-Z
- F6: Загрузите оптимальные настройки по умолчанию
- F7: Переключение между расширенным режимом и режимом EZ
- F8: Загрузить Overclocking Profile
- F9: Сохранить Overclocking Profile
- F10: Сохранить изменения и сбросить *
- F12: Сделайте снимок экрана и сохраните его на USB-накопитель (только в формате FAT / FAT32).
- Ctrl + F: Войти на страницу поиска
* Когда вы нажимаете F10, появляется окно подтверждения с информацией об изменении. Выберите «Да» или «Нет», чтобы подтвердить свой выбор.
Руководство пользователя BIOS
Если вы хотите узнать больше инструкций по настройке BIOS, обратитесь к http://download.msi.com/manual/mb/Intel500BIOS.pdf или отсканируйте QR-код, чтобы получить доступ.
Сброс BIOS
Для решения определенных проблем может потребоваться восстановить настройки BIOS по умолчанию. Сбросить BIOS можно несколькими способами:
- Перейдите в BIOS и нажмите F6, чтобы загрузить оптимизированные настройки по умолчанию.
- Замкните перемычку Clear CMOS на материнской плате.
Важнo
Перед очисткой данных CMOS убедитесь, что компьютер выключен. См. Раздел «Перемычка / кнопка очистки CMOS» для сброса BIOS.
Обновление BIOS
Обновление BIOS с помощью M-FLASH
Перед обновлением:
Загрузите последнюю версию BIOS file соответствует модели вашей материнской платы от MSI webсайт. А затем сохраните BIOS file на USB-накопитель.
Обновление BIOS:
- Вставьте USB-накопитель с обновлением. file в порт USB.
- Воспользуйтесь следующими способами, чтобы войти в режим вспышки.
- Перезагрузитесь и нажмите Ctrl + F5 во время POST и нажмите Да перезагрузить систему.
- Перезагрузитесь и нажмите Del во время POST для входа в BIOS. Щелкните значок М-ВСПЫШКА и нажмите Да, чтобы перезагрузить систему.
- Выберите BIOS file для выполнения процесса обновления BIOS.
- При появлении запроса нажмите Да чтобы начать восстановление BIOS.
- После того, как процесс прошивки будет на 100% завершен, система автоматически перезагрузится.
Обновление BIOS с помощью MSI Center
Перед обновлением:
- Убедитесь, что драйвер LAN уже установлен и подключение к Интернету установлено правильно.
- Перед обновлением BIOS закройте все остальные приложения.
Чтобы обновить BIOS:
- Установите и запустите MSI Center и перейдите на страницу поддержки.
- Выберите Live Update и нажмите кнопку Advance.
- Выберите BIOS file и нажмите кнопку «Установить».
- Появится напоминание об установке, затем нажмите на нем кнопку «Установить».
- Система автоматически перезагрузится для обновления BIOS.
- После того, как процесс прошивки будет завершен на 100%, система автоматически перезагрузится.
FAQ’S
Совместима ли эта материнская плата с моим процессором?
Пожалуйста, обратитесь к странице спецификации материнской платы, чтобы проверить, поддерживается ли ваш процессор.
Поддерживает ли эта материнская плата процессоры AMD AM3+ FX/AM3 Phenom™ II/Athlon™ II/Sempron™?
Да, это так.
Как установить процессор на эту материнскую плату?
Инструкции по установке см. в руководстве пользователя для вашего процессора.
Сколько портов SATA на этой материнской плате?
На этой материнской плате 4 порта SATA.
Сколько портов USB 2.0 на этой материнской плате?
На этой материнской плате 6 портов USB 2.0.
Сколько портов USB 3.0 на этой материнской плате?
На этой материнской плате 2 портов USB 3.0.
Какая самая мощная материнская плата для игр?
Лучшие игровые материнские платы AMD: X570(S), B550, TRX40, X470 и B450. Текущий флагманский чипсет AMD X570/X570S обеспечивает полную поддержку PCIe 4.0, включая устройства, подключенные как к интегрированным в ЦП, так и к чипсетным контроллерам PCIe, а скорость передачи между ЦП и чипсетом также удвоена.
Важны ли материнские платы для игр?
Материнские платы никак не влияют на вашу игровую производительность. Тип вашей материнской платы позволит вашей видеокарте и процессору работать лучше (или хуже). Это похоже на влияние твердотельного накопителя на FPS.
Какая самая мощная материнская плата для игр?
Лучшие игровые материнские платы AMD: X570(S), B550, TRX40, X470 и B450. Текущий флагманский чипсет AMD X570/X570S обеспечивает полную поддержку PCIe 4.0, включая устройства, подключенные как к интегрированным в ЦП, так и к чипсетным контроллерам PCIe, а скорость передачи между ЦП и чипсетом также удвоена.
Что делает компьютер быстрым?
Наличие процессора с большим количеством ядер и более высокой тактовой частотой означает, что вы можете быстрее взаимодействовать с большим количеством приложений. Хорошие оценки в этих областях делают ваш компьютер быстрее. Для самых ресурсоемких задач, будь то игры или редактирование видео, частота процессора 4.0 ГГц является хорошим базовым показателем.
Какая оперативная память совместима с материнской платой MSI?
Минимальная конфигурация памяти обычно составляет 8 ГБ для большинства MSI Desktop (DT). Объем памяти 8 ГБ хорош для обычного использования.
Как настроить игровой компьютер Msi?
Вы можете физически убедиться, что они установлены правильно, вставив вилку силового кабеля в заднюю часть блока питания. В некоторых системах есть выключатель питания, который необходимо повернуть.
Документы / Ресурсы
 |
Материнская плата MSI MSI [pdf] Руководство пользователя MSI, H510M PRO, H510M-A PRO, H510M BOMBER, B560M PRO-E, B560M PLUS, B560M-X, материнская плата |
Рекомендации
-
Contents
-
Table of Contents
-
Bookmarks
Quick Links
P31/ G31 Neo2 Series
MS-7392 (V2.X) Mainboard
G52-73921X4
i
Related Manuals for MSI MS-7392
Summary of Contents for MSI MS-7392
-
Page 1
P31/ G31 Neo2 Series MS-7392 (V2.X) Mainboard G52-73921X4… -
Page 2: Copyright Notice
Visit the MSI website for FAQ, technical guide, BIOS updates, driver updates, an d ot h er i n f orm at i on: h t t p: / / g l o ba l . m s i. c o m . t w / i n d e x .p h p ? func=faqIndex Contact our technical staff at: http://support.msi.com.tw/…
-
Page 3: Safety Instructions
Safety Instructions Always read the safety instructions carefully. Keep this User’s Manual for future reference. Keep this equipment away from humidity. Lay this equipment on a reliable flat surface before setting it up. The openings on the enclosure are for air convection hence protects the equip- ment from overheating.
-
Page 4: Fcc-B Radio Frequency Interference Statement
VOIR LA NOTICE D’INSTALLATION AVANT DE RACCORDER AU RESEAU. Micro-Star International MS-7392 This device complies with Part 15 of the FCC Rules. Operation is subject to the following two conditions: (1) this device may not cause harmful interference, and (2) this device must accept any interference received, including interference that may cause undesired operation.
-
Page 5: Weee (Waste Electrical And Electronic Equipment) Statement
WEEE (Waste Electrical and Electronic Equipment) Statement…
-
Page 8: Table Of Contents
CONTENTS Copyright Notice ………………….. ii Trademarks ……………………ii Revision History ………………….. ii Technical Support ………………….ii Safety Instructions ………………….iii FCC-B Radio Frequency Interference Statement …………iv W EEE (Waste Electrical and Electronic Equipment) Statement ……..v Chapter 1 Getting Started ………………1-1 Mainboard Specifications ……………….
-
Page 9
Voltage ……………………. A-7 FAN Speed ………………….A-8 Temperature ………………….A-9 User Profile ………………….A-10 Appendix B Realtek ALC888 Audio …………..B-1 Installing the Realtek HD Audio Driver …………..B-2 Software Configuration ………………B-4 Hardware Setup ………………..B-19 Appendix C Intel ICH7R SATA RAID …………..C-1 ICH7R Introduction ……………….. -
Page 11: Chapter 1 Getting Started
Getting Started Chapter 1 Getting Started Thank you for choosing the P31/ G31 Neo2 Series (MS- 7392 V2.X) ATX mainboard. The P31/ G31 Neo2 Series ® mainboards are based on Intel P31/ G31 & ICH7R/ ICH7 chipsets for optimal system efficiency. Designed ®…
-
Page 12: Mainboard Specifications
— Intel Core 2 Quad, Core 2 Duo, Pentium E2XXX and Celeron 4XX processor in the LGA775 package (For the latest information about CPU, please visit http://global.msi. com.tw/index.php?func=cpuform) Supported FSB — 1333/ 1066/ 800 MHz Chipset ® — North Bridge: Intel P31/ G31 chipset ®…
-
Page 13
Getting Started Floppy — 1 floppy port — Supports 1 FDD with 360KB, 720KB, 1.2MB, 1.44MB and 2.88MB Connectors Back panel — 1 PS/2 mouse port — 1 PS/2 keyboard port — 1 parallel port — 1 serial port — 1 VGA port (Optional) — 1 1394 port (Optional) — 1 LAN jack — 4 USB 2.0 ports… -
Page 14: Mainboard Layout
PC I_E2 JCI1 PC I1 VT6308P (O ptional) JTPM 1 ALC888 PC I2 PC I3 IDE1 CD _IN1 JAUD 1 JSPD 1 J1394_1 JUSB2 JU SB1 JFP1 JFP2 FDD 1 (O ptional) P31/ G31 Neo2 Series (MS-7392 V2.X) ATX Mainboard…
-
Page 15: Packing Checklist
Getting Started Packing Checklist Standard Cable for IDE MSI motherboard MSI Driver/ Utility CD Devices (Optional) USB Bracket Power Cable SATA Cable (Optional) Back IO Shield User’s Guide * The pictures are for reference only and may vary from the packing contents of the…
-
Page 17: Chapter 2 Hardware Setup
Hardware Setup Chapter 2 Hardware Setup This chapter provides you with the information about hardware setup procedures. While doing the installation, be careful in holding the components and follow the installation procedures. For some components, if you install in the wrong orientation, the components will not work properly.
-
Page 18: Quick Components Guide
M S-7392 M ainboard Quick Components Guide JPW1, CPU, CPUFAN1, p.2-9 p.2-3 p.2-13 Back Panel, SYSFAN3, p.2-10 p.2-13 Memory, p.2-7 ATX1, p.2-9 SYSFAN2, p.2-13 JCI1, PCIE Slots, p.2-14 p.2-20 SYSFAN1, p.2-13 JBAT1, p.2-19 SATA1~4, p.2-13 PCI Slots, JTPM1, p.2-20 p.2-14 JAUD1, IDE1, p.2-16…
-
Page 19: Cpu (Central Processing Unit)
LGA 775 package. W hen you are install- ing the CPU, make sure to install the cooler to prevent overheating. If you do not have the CPU cooler, consult your dealer before turning on the computer. (For the latest information about CPU, please visit http://global.msi.com.tw/index. php?func=cpuform) Important Overheating Overheating will seriously damage the CPU and system.
-
Page 20: Cpu & Cooler Installation
M S-7392 M ainboard CPU & Cooler Installation W hen you are installing the CPU, make sure the CPU has a cooler attached on the top to prevent overheating. Meanwhile, do not forget to apply some thermal paste on CPU before installing the heat sink/cooler fan for better heat dispersion. Follow the steps below to install the CPU &…
-
Page 21
Hardware Setup 5. Lift the load lever up and open the 6. After confirming the CPU direction load plate. for correct mating, put down the CPU in the socket housing frame. Be sure to grasp on the edge of the CPU base. Note that the align- ment keys are matched. -
Page 22
M S-7392 M ainboard 9. Press down the load lever lightly 10. Align the holes on the mainboard onto the load plate, and then se- with the heatsink. Push down the cure the lever with the hook under c ooler u nti l i ts f ou r c lip s g et retention tab. -
Page 23: Memory
Hardware Setup Memory These DIMM slots are used for installing memory modules. (For more information on compatible components, please visit http://global.msi.com. tw/index.php?func=testreport) DDR2 240-pin, 1.8V 64×2=128 pin 56×2=112 pin Single-Channel: All DIMMs in GREEN Dual-Channel: Channel A in GREEN; Channel B in ORANGE Due to chipset limitations, to enable dual channel mode or single channel mode, installing memory modules should refer to the following table.
-
Page 24: Installing Memory Modules
M S-7392 M ainboard Installing Memory Modules 1. The memory module has only one notch on the center and will only fit in the right orientation. 2. Insert the memory module vertically into the DIMM slot. Then push it in until the golden finger on the memory module is deeply inserted in the DIMM slot.
-
Page 25: Power Supply
Hardware Setup Power Supply ATX 24-Pin Power Connector: ATX1 This connector allows you to connect an ATX 24-pin power supply. pin 13 To connect the ATX 24-pin power supply, make sure the plug of the power supply is inserted in the proper orientation and the pins are aligned.
-
Page 26: Back Panel
M S-7392 M ainboard Back Panel 1394 Port Parallel Port LAN Jack M o us e (Optional) Line-In RS-Out Line-Out CS-Out SS-Out Keyboard Serial Port VGA Port USB Port (Optional) M ouse/Keyboard ® ® The standard PS/2 mouse/keyboard DIN connector is for a PS/2 mouse/keyboard.
-
Page 27
Hardware Setup Audio Ports These audio connectors are used for audio devices. You can differentiate the color of the audio jacks for different audio sound effects. Line-In (Blue) — Line In, is used for external CD player, tapeplayer or other audio devices. -
Page 28: Connectors
M S-7392 M ainboard Connectors Floppy Disk Drive Connector: FDD1 This connector supports 360KB, 720KB, 1.2MB, 1.44MB or 2.88MB floppy disk drive. FDD1 IDE Connector: IDE1 This connector supports IDE hard disk drives, optical disk drives and other IDE devices. IDE1 Important If you install two IDE devices on the same cable, you must configure the…
-
Page 29
Hardware Setup Serial ATA Connector: SATA1/ SATA2/ SATA3/ SATA4 This connector is a high-speed Serial ATA interface port. Each connector can con- nect to one Serial ATA device. SATA3 SATA4 SATA1 SATA2 Important Please do not fold the Serial ATA cable into 90-degree angle. Otherwise, data loss may occur during transmission. -
Page 30
M S-7392 M ainboard Chassis Intrusion Switch Connector: JCI1 This connector connects to a 2-pin chassis switch. If the chassis is opened, the switch will be short. The system will record this status and show a warning mes- sage on the screen. To clear the warning, you must enter the BIOS utility and clear the record. -
Page 31: Front Panel Connectors: Jfp1/2
Hardware Setup Front Panel Connectors: JFP1/ JFP2 These connectors are for electrical connection to the front panel switches and LEDs. ® The JFP1 is compliant with Intel Front Panel I/O Connectivity Design Guide. Reset Switch JFP1 Power Power Switch JFP1 Pin Definition SIGNAL DESCRIPTION HD_LED +…
-
Page 32
M S-7392 M ainboard Front Panel Audio Connector: JAUD1 This connector allows you to connect the front panel audio and is compliant with ® Intel Front Panel I/O Connectivity Design Guide. JAUD1 HD Audio Pin Definition SIGNAL DESCRIPTION MIC_L Microphone — Left channel Ground MIC_R Microphone — Right channel… -
Page 33
Hardware Setup IEEE1394 Connector: J1394_1 (Optional) This connector allows you to connect the IEEE1394 device via an optional IEEE1394 bracket. Pin Definition SIGNAL SIGNAL TPA+ TPA- Ground Ground J1394_1 TPB+ TPB- Cable power Cable power Key (no pin) Ground IEEE1394 Bracket (Optional) S/PDIF-Out Connector: JSPD1 This connector is used to connect S/PDIF (Sony &… -
Page 34
M S-7392 M ainboard Front USB Connector: JUSB1/ JUSB2 ® This connector, compliant with Intel I/O Connectivity Design Guide, is ideal for con- necting high-speed USB interface peripherals such as USB HDD, digital cameras, MP3 players, printers, modems and the like. Pin Definition SIGNAL SIGNAL… -
Page 35: Jumpers
Hardware Setup Jumpers Clear CMOS Jumper: JBAT1 There is a CMOS RAM onboard that has a power supply from an external battery to keep the data of system configuration. W ith the CMOS RAM, the system can auto- matically boot OS every time it is turned on. If you want to clear the system configuration, set the jumper to clear data.
-
Page 36: Slots
M S-7392 M ainboard Slots PCI (Peripheral Component Interconnect) Express Slot The PCI Express slot supports the PCI Express interface expansion card. The PCI Express x 16 supports up to 4.0 GB/s transfer rate. The PCI Express x 1 supports up to 250 MB/s transfer rate. PCI Express x16 Slot PCI Express x1 Slot PCI (Peripheral Component Interconnect) Slot…
-
Page 37: Chapter 3 Bios Setup
BIOS Setup Chapter 3 BIOS Setup This chapter provides information on the BIOS Setup program and allows you to configure the system for optimum use. You may need to run the Setup program when: ² An error message appears on the screen during the system booting up, and requests you to run SETUP.
-
Page 38: Entering Setup
M S-7392 M ainboard Entering Setup Power on the computer and the system will start POST (Power On Self Test) process. W hen the message below appears on the screen, press <DEL> key to enter Setup. Press DEL to enter SETUP If the message disappears before you respond and you still wish to enter Setup, restart the system by turning it OFF and On or pressing the RESET button.
-
Page 39: Control Keys
BIOS Setup Control Keys < > Move to the previous item < > Move to the next item < > Move to the item in the left hand < > Move to the item in the right hand Select the item <Enter>…
-
Page 40: The Main Menu
M S-7392 M ainboard The Main Menu Standard CM OS Features Use this menu for basic system configurations, such as time, date etc. Advanced BIOS Features ® Use this menu to setup the items of AMI special enhanced features. Integrated Peripherals Use this menu to specify your settings for integrated peripherals.
-
Page 41
BIOS Setup Load Optimized Defaults Use this menu to load the default values set by the mainboard manufacturer specifi- cally for optimal performance of the mainboard. BIOS Setting Password Use this menu to set the password for BIOS. Save & Exit Setup Save changes to CMOS and exit setup. -
Page 42: Standard Cmos Features
M S-7392 M ainboard Standard CMOS Features The items in Standard CMOS Features Menu includes some basic setup items. Use the arrow keys to highlight the item and then use the <PgUp> or <PgDn> keys to select the value you want in each item. Date (MM:DD:YY) This allows you to set the system to the date that you want (usually the current date).
-
Page 43
BIOS Setup Device / Vender / Size It will showing the device information that you connected to the SATA connector. LBA/Large M ode This allows you to enable or disable the LBA Mode. Setting to Auto enables LBA mode if the device supports it and the devices is not already formatted with LBA mode disabled. -
Page 44
M S-7392 M ainboard System Information Press <Enter> to enter the sub-menu, and the following screen appears. This sub-menu shows the CPU information, BIOS version and memory status of your system (read only). -
Page 45: Advanced Bios Features
BIOS Setup Advanced BIOS Features Boot Sector Protection This function protects the BIOS from accidental corruption by unauthorized users or computer viruses. W hen enabled, the BIOS’ data cannot be changed when attempt- ing to update the BIOS with a Flash utility. To successfully update the BIOS, you’ll need to disable this Flash BIOS Protection function.
-
Page 46
M S-7392 M ainboard MPS Table Version This field allows you to select which MPS (Multi-Processor Specification) version to be used for the operating system. You need to select the MPS version supported by your operating system. To find out which version to use, consult the vendor of your operating system. -
Page 47
BIOS Setup Boot Sequence Press <Enter> to enter the sub-menu and the following screen appears: 1st/ 2nd/ 3rd Boot Device The items allow you to set the first/ second boot device where BIOS attempts to load the disk operating system. Boot From Other Device Setting the option to [Yes] allows the system to try to boot from other device. -
Page 48: Integrated Peripherals
M S-7392 M ainboard Integrated Peripherals USB Controller This setting allows you to enable/disable the onboard USB controller. USB Device Legacy Support Select [Enabled] if you need to use a USB-interfaced device in the operating system. Onboard LAN Controller This item is used to enable/disable the onboard LAN controller. LAN Option ROM This item is used to decide whether to invoke the Boot ROM of the LAN controller.
-
Page 49
BIOS Setup On-Chip IDE Controller These items allow users to enable or disable the IDE controller. PCI IDE BusMaster This item allows you to enable/ disable BIOS to used PCI busmastering for reading/ writing to IDE drives. On-Chip SATA Controller These items allow users to enable or disable the SATA controller. -
Page 50: Power Management Setup
M S-7392 M ainboard Power Management Setup Important S3-related functions described in this section are available only when your BIOS supports S3 sleep mode. ACPI Function This item is to activate the ACPI (Advanced Configuration and Power Management Interface) Function. If your operating system is ACPI-aware, such as W indows 2000/ XP, select [Enabled].
-
Page 51
BIOS Setup Suspend Time Out (M inute) If system activity is not detected for the length of time specified in this field, all devices except CPU will be shut off. Power Button Function This feature sets the function of the power button (for DOS). Settings are: [PowerOn/Off] The power button functions as normal power off button. -
Page 52: Pnp/Pci Configurations
M S-7392 M ainboard PNP/PCI Configurations This section describes configuring the PCI bus system and PnP (Plug & Play) feature. PCI, or Peripheral Component Interconnect, is a system which allows I/O devices to operate at speeds nearing the speed the CPU itself uses when communicating with its special components.
-
Page 53
BIOS Setup IRQ Resource Setup Press <Enter> to enter the sub-menu and the following screen appears. IRQ 3/4/5/7/9/10/11/14/15 These items specify the bus where the specified IRQ line is used. The settings determine if AMIBIOS should remove an IRQ from the pool of avail- able IRQs passed to devices that are configurable by the system BIOS. -
Page 54: H/W Monitor
M S-7392 M ainboard H/W Monitor Chassis Intrusion The field enables or disables the feature of recording the chassis intrusion status and issuing a warning message if the chassis is once opened. To clear the warning message, set the field to [Reset]. The setting of the field will automatically return to [Enabled] later.
-
Page 55: Frequency/Voltage Control
D.O.T Control D.O.T. (Dynamic Overclocking Technology) is the automatic overclocking function, ’s newly developed CoreCell included in the MSI Technology. It is designed to detect the load balance of CPU while running programs, and to adjust the best CPU frequency automatically. W hen the motherboard detects CPU is running programs, it will speed up CPU automatically to make the program run smoothly and faster.
-
Page 56
M S-7392 M ainboard [Captain] 3rd level of overclocking, increasing the frequency by 5%. [Colonel] 4th level of overclocking, increasing the frequency by 7%. [General] 5th level of overclocking, increasing the frequency by 10%. [Commander] 6th level of overclocking, increasing the frequency by 15%. Important Even though the Dynamic Overclocking Technology is more stable than manual overclocking, basically, it is still risky. -
Page 57
BIOS Setup DRAM RAS# to CAS# Delay W hen the Configuration DRAM Timing by SPD sets to [Disabled], the field is adjustable. W hen DRAM is refreshed, both rows and columns are addressed separately. This setup item allows you to determine the timing of the transition from RAS (row address strobe) to CAS (column address strobe). -
Page 58
M S-7392 M ainboard Adjusted DDR M emory Frequency It shows the adjusted DDR memory frequency. Read-only. Adjust PCI-E Frequency This field allows you to select the PCIE frequency (in MHz). Auto Disable DIM M/PCI Frequency W hen set to [Enabled], the system will remove (turn off) clocks from empty DIMM and PCI slots to minimize the electromagnetic interference (EMI). -
Page 59: Load Fail-Safe/Optimized Defaults
BIOS Setup Load Fail-Safe/Optimized Defaults The two options on the main menu allow users to restore all of the BIOS settings to the default Fail-Safe or Optimized values. The Optimized Defaults are the default values set by the mainboard manufacturer specifically for optimal performance of the mainboard.
-
Page 60: Bios Setting Password
M S-7392 M ainboard BIOS Setting Password W hen you select this function, a message as below will appear on the screen: Type the password, up to six characters in length, and press <Enter>. The password typed now will replace any previously set password from CMOS memory. You will be prompted to confirm the password.
-
Page 61: Appendix A Dual Core Center
Dual Core Center Dual CoreCenter, the most useful and powerful utility that MSI has spent muc h researc h and ef forts to develop, helps users to monitor or configure the hard- ware status of MSI Mainboard & MSI Graphics card in windows, such as CPU/GPU clock, voltage, fan speed and temperature.
-
Page 62: Activating Dual Core Center
Activating Dual Core Center Once you have your Dual Core Center installed (locate the setup source file in the setup CD accompanying with your mainboard, path: Utility —> MSI Utility —> Dual Core Center), it will have an icon in the system tray, a short cut icon on the desktop, and a short cut path in your “Start-up”…
-
Page 63: Main
Dual Core Center Main Before using this utility, we have to remind you: only when installing the MSI V044 (V044 has to install with the version 8.26 or newer driver)/ V046 or V060 graphics card can activate the full function of this utility. If you install a graphics card of other brand, only hardware status of the MSI mainboard would be available.
-
Page 64
M S-7392 M ainboard AV/ Game/ Office/ Silence/ Cool MSI provides five common settings for different environments. The settings had been set to optimal values to reac h better performanc e in eac h environment. Click the button you need. -
Page 65: Dot(Dynamic Over Clocking
Dynamic Overclocking Technology is an automatic overclocking function, included in ’s newly developed Dual CoreCenter Technology. It is designed to detect the the MSI loading of CPU/ GPU while running programs, and to over-clock automatically. When the motherboard detects that the loading of CPU is exceed the default threshold for a time, it will speed up the CPU and fan automatically to make the system run smoother and faster.
-
Page 66: Clock
M S-7392 M ainboard Clock In the Clock sub-menu, you can see clock status (including FSB/ CPU clock of mainboard and GPU/ memory clock of graphics card) of your system. And you can select desired value for overclocking. There will be several items for you to select for overclocking after you click button.
-
Page 67: Voltage
Dual Core Center Voltage In the Voltage sub-menu, you can see voltage status (including Vcore, memory, GPU voltage… etc.) of your system, and you can select desired value for overclocking. It will show several items to select for overclocking after you click the button.
-
Page 68: Fan Speed
M S-7392 M ainboard FAN Speed In the FAN Speed sub-menu, you can read fan status of your system. Select higher speed for better cooling effect. There are several sections for you to change the fan speed to a section after clicking button.
-
Page 69: Temperature
Dual Core Center Temperature In the Temperature sub-menu, you can see temperature status of your system. On the underside, it shows the graphs of the temperatures. Only the curves of the item which the button is lit up with red color will be shown.
-
Page 70: User Profile
M S-7392 M ainboard User Profile In the User Profile sub-menu, click the setting button that besides the user profile bar, and the next screen will appear. Here you can define the clock/ fan speed/ voltage by your need, click the button to choose a value quickly, or click the plus / minus sign button to…
-
Page 71
Dual Core Center Use the draw bar to set the max system temperature. W hen the system temperature exceeds the threshold you defined, the system will pop up a warning message and shut down the system. Use the draw bar to set the minimal fan speed. When the fan speed is lower than the threshold you defined, the system will pop up a warning message. -
Page 73: Appendix B Realtek Alc888 Audio
Realtek ALC888 Audio Appendix B Realtek ALC888 Audio The Realtek ALC888 provides 10-channel DAC that si- multaneously supports 7.1 sound playback and 2 chan- nels of independent s tereo s ound output (multiple streaming) through the Front-Out-Left and Front-Out- Right channels.
-
Page 74: Installing The Realtek Hd Audio Driver
M S-7392 M ainboard Installing the Realtek HD Audio Driver You need to install the driver for Realtek ALC888 codec to function properly before you can get access to 2-, 4-, 6-, 8- channel or 7.1+2 channel audio operations. Follow the procedures described below to install the drivers for different operating systems.
-
Page 75
Realtek ALC888 Audio 3. Click Next to install the Realtek High Definition Audio Driver. Click here 4. Click Finish to restart the system. S el ec t t hi s option Click here… -
Page 76: Software Configuration
M S-7392 M ainboard Software Configuration After installing the audio driver, you are able to use the 2-, 4-, 6- or 8- channel audio feature now. Click the audio icon from the system tray at the lower-right corner of the screen to activate the HD Audio Configuration. It is also available to enable the audio driver by clicking the Azalia HD Sound Effect M anager from the Control Panel.
-
Page 77: Sound Effect
Realtek ALC888 Audio Sound Effect Here you can select a sound effect you like from the Environment list. Environment Simulation You will be able to enjoy different sound experience by pulling down the arrow, several kinds of sound effect will be shown for selection. Realtek HD Audio Sound Manager also provides five popular settings “Stone Corridor”, “Bathroom”, “Sewer pipe”, “Arena”…
-
Page 78
M S-7392 M ainboard Equalizer Selection Equalizer frees users from default settings; users may create their owned preferred settings by utilizing this tool. 10 bands of equalizer, ranging from 100Hz to 16KHz. Save Reset The settings are saved 10 bands of equalizer permanently for future would go back to the de- fault setting… -
Page 79
Realtek ALC888 Audio Frequently Used Equalizer Setting Realtek recognizes the needs that you might have. By leveraging our long experience at audio field, Realtek HD Audio Sound Manager provides you certain optimized equal- izer settings that are frequently used for your quick enjoyment. [How to Use It] Other than the buttons “Pop”… -
Page 80
M S-7392 M ainboard Mixer In the Mixer part, you may adjust the volumes of the rear and front panels individually. 1. Adjust Volume You can adjust the volume of the speakers that you pluged in front or rear panel. Important Before set up, please make sure the playback devices are well plugged in the jacks on the rear or front panel. -
Page 81
Realtek ALC888 Audio W hen you are playing the first audio source (for example: use W indows Media Player to play DVD/VCD), the output will be played from the rear panel, which is the default setting. Then you must to select the Realtek HD Audio 2nd output from the scroll list first, and use a different program to play the second audio source (for example: use Winamp to play MP3 files). -
Page 82
M S-7392 M ainboard 3. Playback control Playback device Tool Mute This function is to let you freely decide which ports to output the sound. And this is essential when multi- streaming playback enabled. — Realtek HD Audio Output — Realtek HD Audio 2nd Output M u te You may choose to mute single or multiple volume controls or to completely mute sound output. -
Page 83
Realtek ALC888 Audio 4. Recording control Recording device Tool Mute -Realtek HDA Primary input -Mic in at front panel (Green) M u te You may choose to mute single or multiple volume controls or to completely mute sound input. Tool — Show the following volume controls This is to let you freely decide which volume control items to be displayed. -
Page 84
M S-7392 M ainboard Audio I/O In this tab, you can easily configure your multi-channel audio function and speakers. You can choose a desired multi-channel operation here. a. Headphone for the common headphone b. 2CH Speaker for Stereo-Speaker Output c. 4CH Speaker for 4-Speaker Output d. -
Page 85
Realtek ALC888 Audio Connector Settings Click to access connector settings. Disable front panel jack detection (option) Jack detection function only works with HD audio front panel. M ute rear panel output when front headphone plugged in. Enable auto popup dialogue, when device has been plugged in Once this item checked, the dialog “Connected device”… -
Page 86
M S-7392 M ainboard S/PDIF (optional, for HDMI graphics card only) Short for Sony/Philips Digital Interface, a standard audio file transfer format. S/PDIF allows the transfer of digital audio signals from one device to another without having to be converted first to an analog format. Maintaining the viability of a digital signal prevents the quality of the signal from degrading when it is converted to analog. -
Page 87
Realtek ALC888 Audio Test Speakers You can select the speaker by clicking it to test its functionality. The one you select will light up and make testing sound. If any speaker fails to make sound, then check whether the cable is inserted firmly to the connector or replace the bad speakers with good ones. -
Page 88
M S-7392 M ainboard Microphone In this tab you may set the function of the microphone. Select the Noise Suppres- sion to remove the possible noise during recording, or select Acoustic Echo Cancellation to cancel the acoustic echo druing recording. Acoustic Echo Cancellation prevents playback sound from being recorded by microphone together with your sound. -
Page 89: D Audio Demo
Realtek ALC888 Audio 3D Audio Demo In this tab you may adjust your 3D positional audio before playing 3D audio applica- tions like gaming. You may also select different environment to choose the most suitable environment you like. B-17…
-
Page 90
M S-7392 M ainboard Information In this tab it provides some information about this HD Audio Configuration utility, including Audio Driver Version, DirectX Version, Audio Controller & Audio Codec. You may also select the language of this utility by choosing from the Language list. Also there is a selection Show icon in system tray. -
Page 91: Hardware Setup
Realtek ALC888 Audio Hardware Setup Connecting the Speakers W hen you have set the Multi-Channel Audio Function mode properly in the software utility, connect your speakers to the correct phone jacks in accordance with the setting in software utility. n 2-Channel M ode for Stereo-Speaker Output 4-Channel Analog Audio Output Line In Line Out (Front channels)
-
Page 92
M S-7392 M ainboard n 4-Channel M ode for 4-Speaker Output 4-Channel Analog Audio Output Line In Line Out (Front channels) Line Out (Rear channels) No function No function B-20… -
Page 93
Realtek ALC888 Audio n 6-Channel M ode for 6-Speaker Output 6-Channel Analog Audio Output Line In Line Out (Front channels) Line Out (Rear channels) Line Out (Center and Subwoofer channel) No function B-21… -
Page 94
M S-7392 M ainboard n 8-Channel M ode for 8-Speaker Output 8-Channel Analog Audio Output Line In Line Out (Front channels) Line Out (Rear channels) Line Out (Center and Subwoofer channel) Line Out (Side channels) B-22… -
Page 95: Appendix C Intel Ich7R Sata Raid
Intel ICH7R SATA RAID Appendix C Intel ICH7R SATA RAID The ICH7R provides a hybrid solution that combines four independent SATAII ports for support of up to four Serial ATAII (Serial ATAII RAID) drives. It offers RAID level 0 (Striping), RAID level 1 (Mirroring and Duplexing), RAID level 5 (Block Interleaved Distrib- uted Parity), RAID level 10 (A Stripe of Mirrors) and ®…
-
Page 96: Ich7R Introduction
M S-7392 M ainboard ICH7R Introduction The ICH7R provides a hybrid solution that combines four independent SATAII ports for support of up to four Serial ATAII (Serial ATAII RAID) drives. Serial ATAII (SATAII) is the latest generation of the ATA interface. SATA hard drives deliver blistering transfer speeds up to 300MB/sec.
-
Page 97: Bios Configuration
Intel ICH7R SATA RAID BIOS Configuration The Intel Matrix Storage Manager Option ROM should be integrated with the system BIOS on all motherboards with a supported Intel chipset. The Intel Matrix Stroage Manager Option ROM is the Intel RAID implementation and provides BIOS and DOS disk services.
-
Page 98
M S-7392 M ainboard After pressing the <Ctrl> and <I> keys simultaneously, the following window will appear: (1) Create RAID Volume Select option 1 “Create RAID Volume” and press <Enter> key. The following screen appears. Then in the Name field, specify a RAID Volume name and then press the <TAB>… -
Page 99
Intel ICH7R SATA RAID In the Disk field, press <Enter> key and the following screen appears. Use <Space> key to select the disks you want to create for the RAID volume, then click <Enter> key to finish selection. Then select the strip value for the RAID array by using the “upper arrow” or “down arrow”… -
Page 100
M S-7392 M ainboard Important Since you want to create two volumes (Intel Matrix RAID Technology), this default size (maximum) needs to be reduced. Type in a new size for the first volume. As an example: if you want the first volume to span the first half of the two disks, re-type the size to be half of what is shown by default. -
Page 101
Intel ICH7R SATA RAID (2) Delete RAID Volume Here you can delete the RAID volume, but please be noted that all data on RAID drives will be lost. Important If your system currently boots to RAID and you delete the RAID volume in the Intel RAID Option ROM, your system will become unbootable. -
Page 102
M S-7392 M ainboard (3) Reset Disks to Non-RAID Select option 3 Reset Disks to Non-RAID and press <Enter> to delete the RAID volume and remove any RAID structures from the drives. The following screen appears: Press <Y> key to accept the selection. Important 1. -
Page 103: Installing Software
Please follow the instruction below to make an “Intel IAA RAID XP Driver For ICH7R (NH82801GR)” for yourself. 1. Insert the MSI CD into the CD-ROM drive. 2. Click the “Browse CD” on the Setup screen. 3. Copy all the contents in the :\IDE Intel ICH7R Floppy to a formatted floppy disk.
-
Page 104: Installation Of Intel Matrix Storage Console
For this reason, you cannot remove or un-install this driver from the system after installation; however, you will have the ability to un-install all other non-driver components. Insert the MSI CD and click on the Intel IAA RAID Edition to install the software. Click on this item C-10…
-
Page 105
Intel ICH7R SATA RAID The InstallShield Wizard will begin automatically for installation showed as following: Click on the Next button to proceed the installation in the welcoming window. C-11… -
Page 106
M S-7392 M ainboard The window shows the components to be installed. Click Next button to continue. After reading the license agreement in the following window, click Yes button to continue. C-12… -
Page 107
Intel ICH7R SATA RAID Select the folder in which you want the program to be installed in the following window, and click Next button to start installation. Select a program folder in the following window where you want Setup to add the program icon. -
Page 108
M S-7392 M ainboard The following window appears to show the Intel Application Accelerator RAID Edition Setup installation status. Once the installation is complete, the following window appears. C-14… -
Page 109: Raid Migration Instructions
Intel ICH7R SATA RAID RAID Migration Instructions The Intel Matrix Storage Console offers the flexibility to upgrade from a single Serial ATA (SATA) hard drive to RAID configuration when an additional SATA hard drive is added to the system. This process will create a new RAID volume from an existing disk.
-
Page 110: Create Raid Volume From Existing Disk
M S-7392 M ainboard Create RAID Volume from Existing Disk To create a RAID volume from an existing disk, choose Action —> Create RAID Volume from Existing Hard Drive. The Create RAID Volume from Existing Hard Drive Wizard pops up to lead you for the following procedure.
-
Page 111
Intel ICH7R SATA RAID (1) Step 1: Configure Volume Here you can configure the new RAID volume by entering the volume name, selecting the RAID level and strip size. † RAID Volume Name: A desired RAID volume name needs to be typed in where the ‘RAID_Volume1’ text currently appears above. -
Page 112
M S-7392 M ainboard expensive (requiring read-in prior to write, in order to be able to calculate the correct parity information), or similar to RAID-1 writes. The write efficiency depends heavily on the amount of memory in the machine, and the usage pattern of the array. -
Page 113
Intel ICH7R SATA RAID (3) Select Member Hard Drive(s) Then select the member disk (the target disk) that you wish to use and then click “- —>” to move it to the Selected field. Then click Next to continue. Please note that the existing data on the selected hard drive(s) will be deleted permanently. -
Page 114
M S-7392 M ainboard (4) Specify Volume Size Specify the amount of available array space to be used by the new RAID volume. You may enter the amount in the space or use the slider to specify. It is recommended you use 100% of the available space for the optimized usage. -
Page 115
Intel ICH7R SATA RAID (6) Start Migration The migration process may take up to two hours to complete depending on the size of the disks being used and the strip size selected. A dialogue window will appear stating that the migration process may take considerable time to complete, meanwhile a popup dialogue at the taskbar will also show the migration status. -
Page 116: Degraded Raid Array
M S-7392 M ainboard Degraded RAID Array A RAID 1, RAID 5 or RAID 10 volume is reported as degraded when one of its hard drive members fails or is temporarily disconnected, and data mirroring is lost. As a result, the system can only utilize theremaining functional hard drive member. To re- establish data mirroring and restore data redundancy, refer to the procedure below that corresponds to the current situation.
-
Page 117
Intel ICH7R SATA RAID 5. Exit Intel RAID Option ROM, and then reboot to W indows system. 6. W hen prompted to rebuild the RAID volume, click ‘Yes’. 7. The Intel(R) Storage Utility will be launched. Right-click the new hard drive and select ‘Rebuild to this Disk’.
Инструкции по эксплуатации
Укажите здесь торговую марку и тип
В настоящее время вы находитесь на странице с руководствами . Выберите один из продуктов, чтобы сразу перейти к руководству по этому продукту. Не можете найти ? Тогда попробуйте вбить в поле поиска и модель, чтобы найти нужное руководство . На ManualsPDF.ru в настоящее время имеется 162 руководств . Самые популярные :
- MSI B450 Tomahawk Max
- MSI MPG B550 GAMING PLUS
- MSI B550-A Pro
Последнее добавленное руководство было добавлено 2023-03-14, и это MSI B550M PRO-VDH WIFI.
I
Quick Start
Quick Start
Thank you for purchasing the MSI
®
Z270-A PRO motherboard. This
Quick Start section provides demonstration diagrams about how to
install your computer. Some of the installations also provide video
demonstrations. Please link to the URL to watch it with the web
browser on your phone or tablet. You may have even link to the URL
by scanning the QR code.
Kurzanleitung
Danke, dass Sie das MSI
®
Z270-A PRO Motherboard gewählt
haben. Dieser Abschnitt der Kurzanleitung bietet eine Demo zur
Installation Ihres Computers. Manche Installationen bieten auch
die Videodemonstrationen. Klicken Sie auf die URL, um diese
Videoanleitung mit Ihrem Browser auf Ihrem Handy oder Table
anzusehen. Oder scannen Sie auch den QR Code mit Ihrem Handy,
um die URL zu öffnen.
Présentation rapide
Merci d’avoir choisi la carte mère MSI
®
Z270-A PRO. Ce manuel
fournit une rapide présentation avec des illustrations explicatives
qui vous aideront à assembler votre ordinateur. Des tutoriels vidéo
sont disponibles pour certaines étapes. Cliquez sur le lien fourni
pour regarder la vidéo sur votre téléphone ou votre tablette. Vous
pouvez également accéder au lien en scannant le QR code qui lui est
associé.
Быстрый старт
Благодарим вас за покупку материнской платы MSI
®
Z270-A
PRO. В этом разделе представлена информация, которая
поможет вам при сборке комьютера. Для некоторых
этапов сборки имеются видеоинструкции. Для просмотра
видео, необходимо открыть соответствующую ссылку в
веб—браузере на вашем телефоне или планшете. Вы также
можете выполнить переход по ссылке, путем сканирования
QR-кода.
1
Содержание
Содержание
Безопасное использование продукции ……………………………………………… 2
Технические характеристики ……………………………………………………………… 3
Задняя панель портов ввода/ вывода ……………………………………………….. 7
Таблица состояний индикатора порта LAN …………………………………………… 7
Конфигурация портов Аудио …………………………………………………………………. 7
Менеджер Realtek HD Audio …………………………………………………………………….. 8
Компоненты материнской платы ……………………………………………………… 10
Процессорный сокет ……………………………………………………………………………. 11
Слоты DIMM ………………………………………………………………………………………….. 12
PCI_E1~6: Слоты расширения PCIe ……………………………………………………….. 13
M2_1: Разъем M.2 (Ключ M) …………………………………………………………………… 14
SATA1~6: Разъемы SATA 6 Гб/с ………………………………………………………………. 15
JFP1, JFP2: Разъемы передней панели ………………………………………………… 15
CPU_PWR1, ATX_PWR1: Разъемы питания …………………………………………….. 16
JCOM1: Разъем последовательного порта …………………………………………… 16
JUSB1~2: Разъемы USB 2.0 …………………………………………………………………….. 17
JUSB3~4: Разъемы USB 3.1 Gen1 ……………………………………………………………. 17
CPU_FAN1,SYS_FAN1~4, PUMP_FAN1: Разъемы вентиляторов ………………. 18
JAUD1: Разъем аудио передней панели ……………………………………………….. 19
JCI1: Разъем датчика открытия корпуса ……………………………………………… 19
JTPM1: Разъем модуля TPM ………………………………………………………………….. 20
JBAT1: Джампер очистки данных CMOS (Сброс BIOS) …………………………… 20
JLPT1: Разъем последовательного порта …………………………………………….. 21
Индикаторы отладки EZ ……………………………………………………………………….. 21
Настройка BIOS …………………………………………………………………………………… 22
Вход в настройки BIOS …………………………………………………………………………. 22
Сброс BIOS ……………………………………………………………………………………………. 23
Обновление BIOS ………………………………………………………………………………….. 23
Режим EZ ………………………………………………………………………………………………. 24
Режим разгона …………………………………………………………………………………….. 26
Меню OC ……………………………………………………………………………………………….. 27
Описание программного обеспечения …………………………………………….. 35
Установка Windows
®
7/ 8.1/ 10 ……………………………………………………………….. 35
Установка драйверов …………………………………………………………………………… 35
Установка утилит …………………………………………………………………………………. 36
2
Безопасное использование продукции
Безопасное использование продукции
y Компоненты, входящие в комплект поставки могут быть повреждены
статическим электричеством. Для успешной сборки компьютера,
пожалуйста, следуйте указаниям ниже.
y Убедитесь, что все компоненты компьютера подключены должным
образом. Ослабленные соединения компонентов могут привести как к
сбоям в работе, так и полной неработоспособности компьютера.
y Чтобы избежать повреждений компонентов платы всегда держите ее за
края.
y При сборке комьютера рекомендуется пользоваться электростатическим
браслетом. В случае, если это невозможно, перед работой с платой
снимите электростатический заряд со своего тела, прикоснувшись к
металлическому предмету.
y В случае, если материнская плата не установлена в корпус, храните ее в
антистатической упаковке или на антистатическом коврике.
y Перед включением компьютера убедитесь, что все винты крепления
и другие металлические компоненты на материнской плате и внутри
корпуса надежно зафиксированы.
y Не включайте компьютер, если сборка не завершена. Это может привести
к повреждению компонентов, а также травмированию пользователя.
y Если вам нужна помощь на любом этапе сборки компьютера, пожалуйста,
обратитесь к сертифицированному компьютерному специалисту.
y Всегда выключайте питание и отсоединяйте шнур питания от
электрической розетки перед установкой или удалением любого
компонента компьютера.
y Сохраните это руководство для справки.
y Не допускайте воздействия на материнскаую плату высокой влажности.
y Перед тем как подключить блок питания
компьютера к электрической
розетке убедитесь, что напряжение электросети соответствует
напряжению, указанному на блоке питания.
y Располагайте шнур питания так, чтобы на него не могли наступить люди.
Не ставьте на шнур питания никаких предметов.
y Необходимо учитывать все предостережения и предупреждения,
указанные на материнской плате.
y При возникновении любой из перечисленных ниже ситуаций обратитесь в
сервисный центр для проверки материнской платы:
Попадание жидкости внутрь компьютера.
Материнская плата подверглась воздействию влаги.
Материнская плата не работает должным образом или невозможно
наладить ее работу в соответствии с руководством пользователя.
Материнская плата получила повреждения при падении.
Материнская плата имеет явные признаки повреждения.
y Не храните материнскую плату в местах с температурой выше 60 °C (140 °F),
так как это может привести к ее повреждению.
3
Технические характеристики
Технические характеристики
Процессор
y Поддержка процессоров Intel
®
Core
™
i3/i5/i7 6-го/
7-го поколения, Intel
®
Pentium
®
и Celeron
®
для сокета
LGA1151
Чипсет Intel
®
Z270
Память
y 4x DDR4 слота памяти с поддержкой до 64ГБ
Процессоры 7-ого поколения поддерживают DDR4
3800(OC)/ 3600(OC)/ 3200(OC)/ 3000(OC)/ 2800(OC)/
2600(OC)/ 2400/ 2133 МГц*
Процессоры 6-ого поколения поддерживают DDR4
3600(OC)/ 3200(OC)/ 3000(OC)/ 2800(OC)/ 2600(OC)/
2400(OC)/ 2133 МГц*
y Двухканальная архитектура памяти
y Поддержка Intel
®
Extreme Memory Profile (XMP)
* Пожалуйста, обратитесь www.msi.com для получения
дополнительной информации о совместимых памяти.
Слоты
расширения
y 2x слота PCIe 3.0 x16 (Поддержка x16/x4)
y 4x слота PCIe 3.0 x1
Встроенная
графика
y 1x порт VGA, с поддержкой максимального
y 1x порт DVI-D, с поддержкой максимального
y 1x DisplayPort, с поддержкой максимального
Поддержка Multi-
GPU
y Поддержка Технологии 2-Way AMD
®
CrossFire
™
Продолжение на следующей странице
4
Технические характеристики
Продолжение с предыдущей страницы
Подключение
накопителей
Чипсет Intel
®
Z270
y 6x портов SATA 6ГБ/с*
y 1x разъем M.2 (Ключ M)
Поддержка PCIe 3.0 x4 и SATA 6ГБ/с
Поддержка PCIe 3.0 x4 NVMe U.2 SSD с адаптером
Turbo U.2**
Поддержка накопителей 2242/ 2260 /2280/ 22110
Поддержка Intel
®
Optane
™
Memory***
y Поддержка Технологии Intel
®
Smart Response для
процессров Intel Core
™
* Порт SATA1 будет недоступен при установке M.2 SATA SSD в разъеме
M.2.
** Turbo U.2 адаптер не входит в комплект поставки и приобретается
отдельно.
*** Технология Intel
®
Optane
™
доступна только при использовании
процессоров 7-го поколения. Перед использованием модулей памяти
Intel
®
Optane
™
, пожалуйста, убедитесь, что драйверы и BIOS были
обновлены до последней версии с веб—сайта MSI.
RAID
Чипсет Intel
®
Z270
y Поддержка RAID 0, RAID 1, RAID 5 и RAID 10 для
устройств сохранения данных SATA
USB
y Контроллер Intel
®
Z270
8x портов USB 3.1 Gen1 (SuperSpeed USB) (4 порта
Type-A на задней панели, 4 порта доступны через
внутренние USB разъемы)
6x портов USB 2.0 (High-speed USB) (2 порта Type-A
на задней панели, 4 порта доступны через
внутренние USB разъемы)
Аудио
y Realtek
®
ALC892 Codec
y 7.1-канальный High Definition Audio
LAN 1x Гигабитный сетевой контроллер Realtek
®
RTL8111H
Разъемы задней
панели
y 1x комбинированный порт PS/2 клавиатуры/ мыши
y 4x порта USB 3.1 Gen1 Type-A
y 1x порт VGA
y 1x порт DVI-D
y 1x DisplayPort
y 1x порт LAN (RJ45)
y 2x порта USB 2.0
y 6x аудиоразъемов
Продолжение на следующей странице
5
Технические характеристики
Продолжение с предыдущей страницы
Разъемы на плате
y 1x 24-контактный разъем питания ATX
y 1x 8-контактный разъем питания ATX 12В
y 6x разъемов SATA 6ГБ/с
y 2x разъема USB 3.1 Gen1 (Поддержка 4-х
дополнительных портов USB 3.1 Gen1)
y 2x разъема USB 2.0 (Поддержка 4-х дополнительных
портов USB 2.0)
y 1x 4-контактный разъем вентилятора процессора
y 1x 4-контактный разъем Water Pump
y 4x 4-контактных разъема вентилятора системы
y 1x аудиоразъем передней панели
y 2x разъема передней панели
y 1x разъем модуля TPM
y 1x разъем датчика открытия корпуса
y 1x разъем последовательного порта
y 1x разъем параллельного порта
y 1x джампер очистки данных CMOS
Контроллер
ввода—вывода
NUVOTON NCT6795
Аппаратный
мониторинг
y Определение температуры процессора/системы
y Определение скорости вентиляторов процессора/
системы
y Управление скоростью вентиляторов процессора/
системы
Форм—фактор
y ATX Форм—фактор
y 12.0 x 8.9 дюйма (30.5 x 22.5 см)
Параметры BIOS
y 1x 128 Мб флэш
y UEFI AMI BIOS
y ACPI 5.0, PnP 1.0a, SM BIOS 2.8
y Мультиязычный интерфейс
Продолжение на следующей странице
6
Технические характеристики
Продолжение с предыдущей страницы
Программное
обеспечение
y Драйверы
y SUPER CHARGER
y FAST BOOT
y COMMAND CENTER
y LIVE UPDATE 6
y MSI SMART TOOL
y X-BOOST
y MYSTIC LIGHT
y RAMDISK
y NETWORK MANAGER
y CPU-Z MSI GAMING
y Intel
®
Extreme Tuning Utility
y Norton
™
Internet Security Solution
y Google Chrome
™
, Google Toolbar, Google Drive
MSI Эксклюзивные
функции
y Audio Boost
y Realtek LAN/ Network Manager
y Intel
®
Optane
™
Memory Ready
y Turbo M.2
y M.2 Genie
y Pump Fan
y Интеллектуальное управление скоростью
вращения вентиляторов
y PCI-E Steel Armor
y Muitl GPU — CrossFire Technology
y DDR4 Boost
y OC Genie 4
y X-Boost
y Military Class 5
y 7000+ Quality Test
y RAMDisk
y Click BIOS 5
7
Задняя панель портов ввода/ вывода
Задняя панель портов ввода/ вывода
Порт PS/2
LAN
Порты Аудио
DVI-D
VGA
USB 2.0USB 3.1 Gen1
USB 3.1 Gen1
DisplayPort
Подключение/ Работа
индикатора
Состояние Описание
Выкл. Не подключен
Желтый Подключен
Мигает Передача данных
Скорость передачи данных
Состояние Описание
Выкл. 10 Мбит/с подключение
Зеленый 100 Мбит/с подключение
Оранжевый 1 Гбит/с подключение
Таблица состояний индикатора порта LAN
Конфигурация портов Аудио
Порты Аудио
Канал
2 4 6 8
Тыловые колонки ● ● ●
Выход центральной
колонки/ сабвуфера
● ●
Выход боковых колонок ●
Микрофонный вход
Линейный выход/ Выход
фронтальных колонок
● ● ● ●
Линейный вход
(●: подключен, Пусто: не подключен)
8
Задняя панель портов ввода/ вывода
Менеджер Realtek HD Audio
После установки драйвера Realtek HD Audio, в системном трее появится
значок Realtek HD Audio Manager. Дважды щелкните по значку для запуска
приложения.
Состояние
разъемов
Выбор
устройства
Настройки
подключений
Профили
Мастер—
громкость
Дополнительные
эффекты
Расширенные
настройки
y Выбор устройства — позволяет выбрать источник аудио выхода и
изменить соответствующие параметры. Отмеченное устройство будет
использоваться по умолчанию.
y Дополнительные эффекты — это список опций по настройке звуковых
эффектов для входного и выходного сигнала аудио устройства.
y Мастер—громкость — регулирует громкость или баланс правой и левой
колонок, подключенных к передней или задней панели.
y Профили — позволяют переключаться между различными профилями.
y Расширенные настройки — обеспечивают работу с двумя независимыми
потоками аудио.
y Состояние разъемов — отображает все устройства воспроизведения и
записи, подключенные к компьютеру.
y Настройки подключений — настраивают параметры подключения.
Автоматическое всплывающее диалоговое окно
При подключении устройства к разъему аудио появится диалоговое окно с
просьбой подтвердить подключенное устройство.
Каждый разъем соответствует его настройкам по умолчанию, как показано
на следующей странице.
9
Задняя панель портов ввода/ вывода
AUDIO INPUT
Rear
Front
Side
Center/
Subwoofer
Подключение наушников и микрофона
Подключение внешнего стерео усилителя (колонок)
Подключение звуковой системы 7.1
AUDIO INPUT
10
Компоненты материнской платы
BAT1
Компоненты материнской платы
PCI_E1
PCI_E2
JCOM1
SYS_FAN3
PCI_E3
PCI_E4
PCI_E5
JTBT1*
PCI_E6
Процессорный
сокет
CPU_PWR1
ATX_PWR1
JUSB3
SYS_FAN1
JUSB1
JBAT1
JUSB4
SATA▼3▲4
SATA2
SATA1
SATA▼5▲6
M2_1
DIMMA1
DIMMA2
DIMMB1
DIMMB2
SYS_FAN4
SYS_FAN2
EZ Debug LED
JCI1
JFP1
JFP2
CPU_FAN1
PUMP_FAN1
JUSB2
JLPT1
JAUD1
JTPM1
* JTBT1 используется для подключения специальной карты.
11
Компоненты материнской платы
Процессорный сокет
Процессор LGA 1151
На поверхности процессора
LGA 1151 имеются две выемки
и золотой треугольник для
правильной установки процессора
относительно поцессорного сокета
материнской платы. Золотой
треугольник указывает на контакт 1.
Внимание!
y
Перед установкой или заменой процессора, необходимо отключить
кабель питания.
y
Пожалуйста, сохраните защитную крышку процессорного сокета после
установки процессора. Любые возможные гарантийные случаи, связанные
с работой материнской платы, MSI будет рассматривать только, при
наличии защитной крышки на процессорном сокете.
y
При установке процессора обязательно установите процессорный
кулер. Кулер, представляющий собой систему охлаждения процессора,
предупреждает перегрев и обеспечивает стабильную работу системы.
y
Перед включением системы проверьте герметичность соединения между
процессором и радиатором.
y
Перегрев может привести к серьезному повреждению процессора и
материнской платы. Всегда проверяйте работоспособность вентилятора
для защиты процессора от перегрева. При установке кулера нанесите
ровный слой термопасты (или термоленту) на крышку установленного
процессора для улучшения теплопередачи.
y
Если процессор не установлен, всегда защищайте контакты
процессорного сокета пластиковой крышкой.
y
Если вы приобрели отдельно процессор и процессорный кулер,
подробное описание установки см. в документации в данному кулеру.
y
Данная системная плата разработана с учетом возможности ее
«разгона». Перед выполнением разгона системы убедитесь в том,
что все компоненты системы смогут его выдержать. Производитель
не рекомендует использовать параметры, выходящие за пределы
технических характеристик устройств. Гарантия MSI
®
не распространяется
на повреждения и другие возможные последствия ненадлежащей
эксплуатации оборудования.
12
Компоненты материнской платы
Слоты DIMM
DIMMA1 DIMMB1
Канал A Канал B
DIMMA2 DIMMB2
Рекомендации по установке модулей памяти
DIMMB2 DIMMB2
DIMMB1
DIMMA2 DIMMA2 DIMMA2
DIMMA1
Внимание!
y
Всегда устанавливайте модуль памяти сначала в слот DIMMA2.
y
В связи со спецификой использования ресурсов чипсета, доступный
объем памяти будет немного меньше, чем объем установленный.
y
На основе характеристик процессора, рекомендуется устанавливать
напряжение на памяти DIMM менее 1.35 В. Это позволит защитить
процессор.
y
Пожалуйста, обратите внимание на то, что максимальная емкость
адресуемой памяти для 32-бит ОС Windows, составляет не более 4 ГБ. Если
вы хотите использовать более 4ГБ оперативной памяти на материнской
плате, рекомендуется устанавливать 64-бит ОС Windows.
y
Некоторые модули памяти при разгоне могут работать на частотах ниже
заявленной производителем, поскольку выставляемая для памяти частота
зависит от информации, записанной в SPD (Serial Presence Detect).
y
При установке памяти во все слоты, а также при ее разгоне,
рекомендуется использовать более эффективную систему охлаждения
памяти.
y
Совместимость и стабильность работы установленного модуля памяти
при разгоне зависит от установленного процессора и других устройств.
13
Компоненты материнской платы
BAT1
PCI_E1~6: Слоты расширения PCIe
PCI_E1: PCIe 3.0 x16
PCI_E2: PCIe 3.0 x1
PCI_E3: PCIe 3.0 x1
PCI_E4: PCIe 3.0 x4
PCI_E5: PCIe 3.0 x1
PCI_E6: PCIe 3.0 x1
x16
x16
x4
Рекомендации по установке нескольких видеокарт
Внимание!
y
Для установки одной карты расширения PCIe x16 с оптимальной
производительностью рекомендуется использовать слот PCI_E1.
y
Перед установкой или извлечением плат расширения убедитесь, что
кабель питания отключен от электрической сети. Прочтите документацию
на карту расширения и выполните необходимые дополнительные
аппаратные или программные изменения для данной карты.
y
При установке массивной видеокарты, необходимо использовать такой
инструмент, как MSI Gaming Series Graphics Card Bolster для поддержки
веса графической карты и во избежание деформации слота.
14
Компоненты материнской платы
Внимание!
y
Intel
®
RST поддерживает только PCIe M.2 SSD с
UEFI ROM.
y
Поддержка Intel
®
Optane
™
Memory.
Видео Инструкция
Смотрите видео, чтобы узнать как
установить модуль M.2.
http://youtu.be/JCTFABytrYA
M2_1: Разъем M.2 (Ключ M)
Установка модуля M.2
1
2
3
30°
3. Закрутите стойку
в отверстие,
на расстоянии,
соответствующем
длине вашего модуля
М.2.
4. Вставьте модуль М.2 в
разъем М.2 под углом
30 градусов.
5. Совместите винт с
выемкой на задней
кромке модуля M.2 и
закрутите его в стойку.
1. Выкрутите винт из
стойки.
2. Выкрутите стойку.
4
5
15
Компоненты материнской платы
SATA1~6: Разъемы SATA 6 Гб/с
Эти разъемы представляют собой интерфейсные порты SATA 6 Гб/с. К
каждому порту можно подключить одно устройство SATA.
SATA2
SATA3
SATA4
SATA1
SATA5
SATA6
Внимание!
y
Порт SATA1 будет недоступен при установке модуля M.2 SATA SSD в
разъеме M.2.
y
Избегайте перегибов кабеля SATA под прямым углом. В противном случае,
возможна потеря данных при передаче.
y
Кабели SATA оснащены одинаковыми коннекторами с обеих сторон.
Однако, для экономии занимаемого пространства к материнской плате
рекомендуется подключать плоский разъем.
JFP1, JFP2: Разъемы передней панели
Эти разъемы служат для подключения кнопок и светодиодных индикаторов,
расположенных на передней панели.
1
2 10
9
JFP1
1 HDD LED + 2 Power LED +
3 HDD LED — 4 Power LED —
5 Reset Switch 6 Power Switch
7 Reset Switch 8 Power Switch
9 Reserved 10 No Pin
1
JFP2
1 Speaker — 2 Buzzer +
3 Buzzer — 4 Speaker +
16
Компоненты материнской платы
24
131
12
ATX_PWR1
1 +3.3V 13 +3.3V
2 +3.3V 14 -12V
3 Ground 15 Ground
4 +5V 16 PS-ON#
5 Ground 17 Ground
6 +5V 18 Ground
7 Ground 19 Ground
8 PWR OK 20 Res
9 5VSB 21 +5V
10 +12V 22 +5V
11 +12V 23 +5V
12 +3.3V 24 Ground
5
4 1
8
CPU_PWR1
1 Ground 5 +12V
2 Ground 6 +12V
3 Ground 7 +12V
4 Ground 8 +12V
Внимание!
Для обеспечения стабильной работы системной платы проверьте
надежность подключения всех кабелей питания к блоку питания АТХ.
CPU_PWR1, ATX_PWR1: Разъемы питания
Данные разъемы предназначены для подключения блока питания ATX.
1
2 10
9
1 DCD 2 SIN
3 SOUT 4 DTR
5 Ground 6 DSR
7 RTS 8 CTS
9 RI 10 No Pin
JCOM1: Разъем последовательного порта
Данный разъем позволяет подключить последовательный порт,
размещенный на внешнем бракете.
17
Компоненты материнской платы
JUSB3~4: Разъемы USB 3.1 Gen1
Данные разъемы предназначены для подключения портов USB 3.1 Gen1 на
передней панели.
1
10 11
20
1 Power 11 USB2.0+
2 USB3_RX_DN 12 USB2.0-
3 USB3_RX_DP 13 Ground
4 Ground 14 USB3_TX_C_DP
5 USB3_TX_C_DN 15 USB3_TX_C_DN
6 USB3_TX_C_DP 16 Ground
7 Ground 17 USB3_RX_DP
8 USB2.0- 18 USB3_RX_DN
9 USB2.0+ 19 Power
10 NC 20 No Pin
Внимание!
Помните, что во избежание повреждений, необходимо правильно
подключать контакты VCC и земли.
JUSB1~2: Разъемы USB 2.0
Данные разъемы предназначены для подключения портов USB 2.0 на
передней панели.
1
2 10
9
1 VCC 2 VCC
3 USB0- 4 USB1-
5 USB0+ 6 USB1+
7 Ground 8 Ground
9 No Pin 10 NC
Внимание!
y
Помните, что во избежание повреждений, необходимо правильно
подключать контакты VCC и земли.
y
Для того, чтобы зарядить ваш iPad, iPhone и iPod через порты USB,
пожалуйста, установите утилиту MSI
®
SUPER CHARGER.
18
Компоненты материнской платы
CPU_FAN1,SYS_FAN1~4, PUMP_FAN1: Разъемы вентиляторов
Разъемы вентиляторов можно разделить на два типа: с PWM (PulseWidth
Modulation) управлением и управлением постоянным током. Разъемы
вентиляторов с PWM управлением имеют контакт с постоянным
напряжением 12В, а также контакт с сигналом управления скоростью
вращения. Управление скоростью вращения вентиляторов с управлением
постоянным током, осуществляется через соответсвующие разъемы
путем изменения величины напряжения. Поэтому, при подключении
3-х контактного (Non-PWM) вентилятора к разъему для вентилятора
PWM, скорость вентилятора всегда будет максимальной. Работа такого
вентилятора может оказаться достаточно шумной. Для настройки режима
работы вентилятора, PWM или DC, следуйте указаниям ниже.
Переключение режимов работы и скорости вращения вентилятора
В меню BIOS > HARDWARE MONITOR вы можете выбрать режив работы
вентилятора: PWM или DC, а также настроить его скорость вращения.
Выберите режим PWM или DC
Внимание!
Убедитесь, что вентиляторы работают правильно после выбора режима PWM/ DC.
Вы можете регулировать скорость вращения вентилятора в зависимости от
температуры процессора путем изменения положения градиентных точек.
Назначение контактов разъема для режима
PWM
1 Ground 2 +12V
3 Sense 4 Speed Control Signal
Назначение контактов разъема для
режима DC
1 Ground 2 Voltage Control
3 Sense 4 NC
Назначение контактов разъема для подключения вентилятора
1
CPU_FAN1/ PUMP_FAN1
Разъем вентилятора с PWM управлением
по умолчанию
Разъем вентилятора с управлением
постоянным током по умолчанию
1
SYS_FAN1/ SYS_FAN3 SYS_FAN2/ SYS_FAN4
1
19
Компоненты материнской платы
JAUD1: Разъем аудио передней панели
Данный разъем предназначен для подключения аудиоразъемов передней
панели.
1
2 10
9
1 MIC L 2 Ground
3 MIC R 4 NC
5 Head Phone R 6 MIC Detection
7 SENSE_SEND 8 No Pin
9 Head Phone L
10
Head Phone Detection
JCI1: Разъем датчика открытия корпуса
К этому разъему подключается кабель от датчика открытия корпуса.
Нормально
(По умолчанию)
Разрешить запись
по событию
открытия корпуса
Использование датчика открытия корпуса
1. Подключите подключите датчик открытия корпуса к разъему JCI1.
2. Закройте крышку корпуса.
3. Войдите в BIOS > SETTINGS > Security > Chassis Intrusion Configuration.
4. Установите Chassis Intrusion в Enabled.
5. Нажмите клавишу F10, чтобы сохранить настройки и выйти, а затем
нажмите клавишу Enter, чтобы выбрать Yes.
6. При открытии корпуса на экране будет появляться предупреждающее
сообщение каждый раз при включении компьютера.
Сброс сообщения об открытии корпуса
1. Войдите в BIOS > SETTINGS > Security > Chassis Intrusion Configuration.
2. Выберите Chassis Intrusion, Reset.
3. Нажмите клавишу F10, чтобы сохранить настройки и выйти, а затем
нажмите клавишу Enter, чтобы выбрать Yes.
/