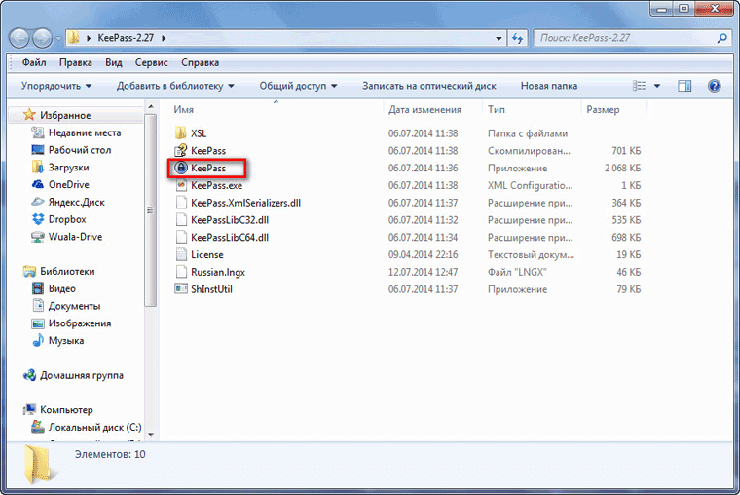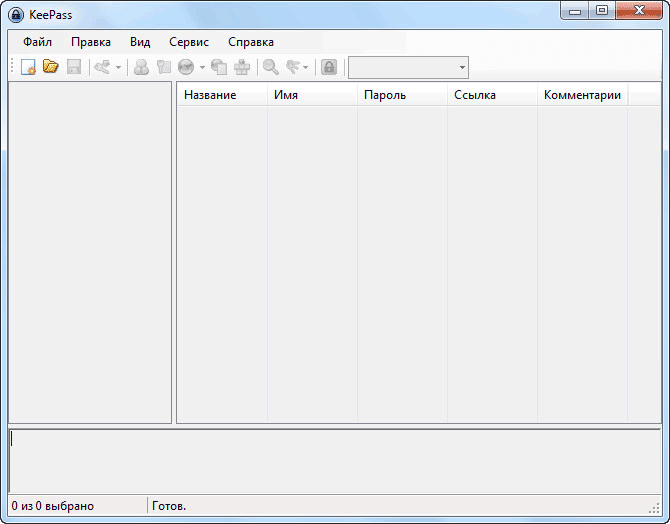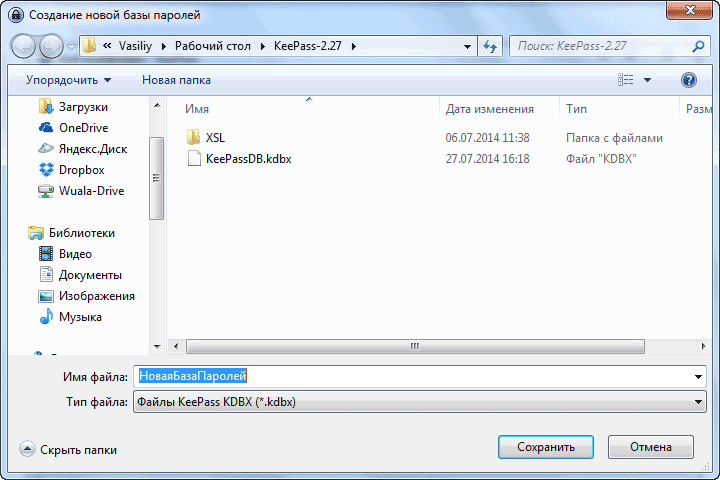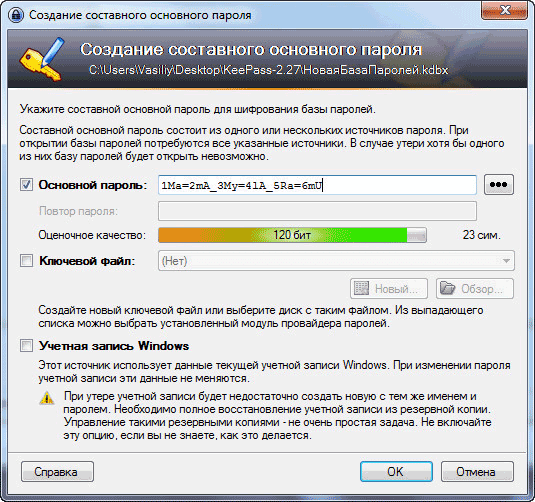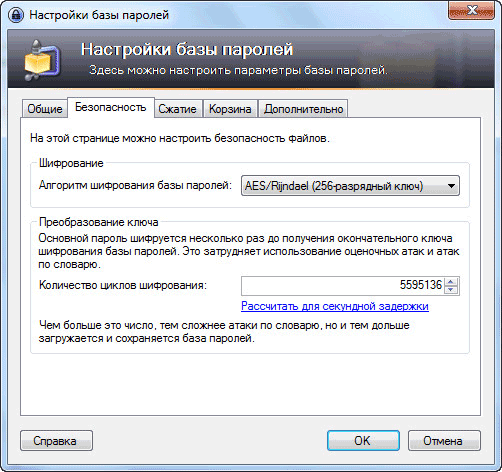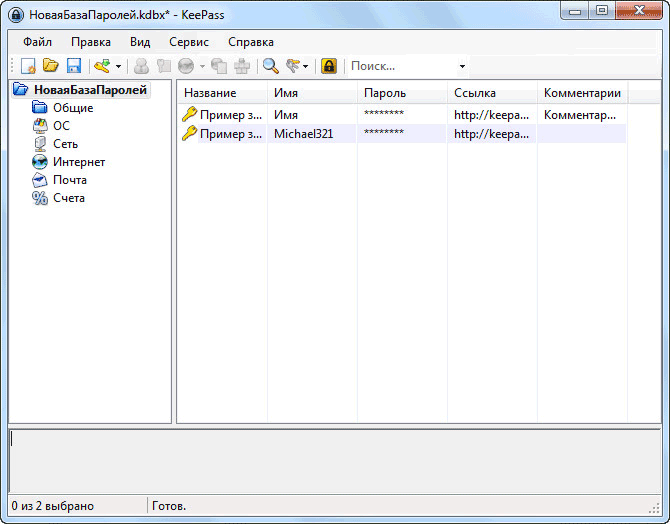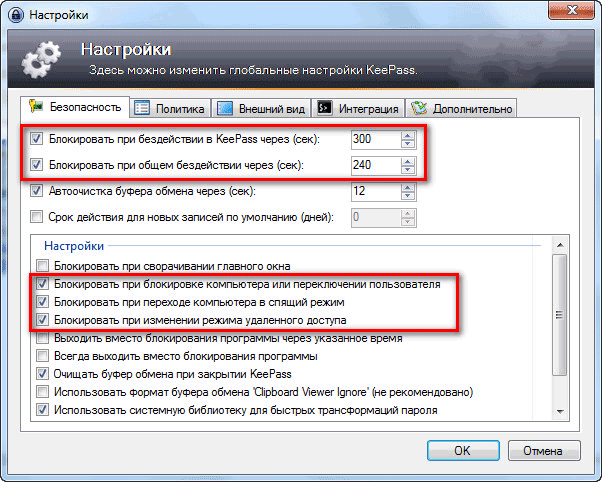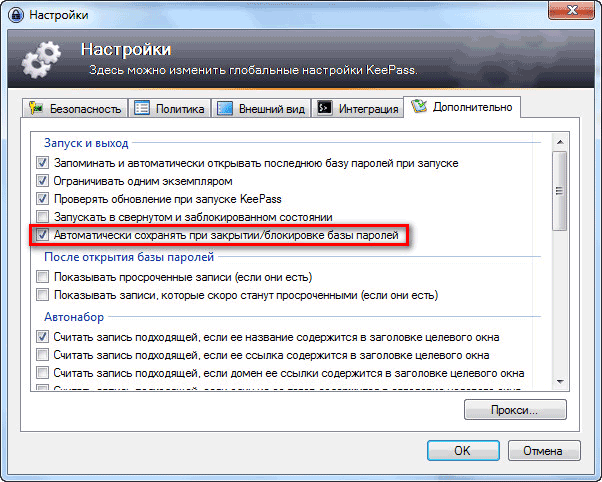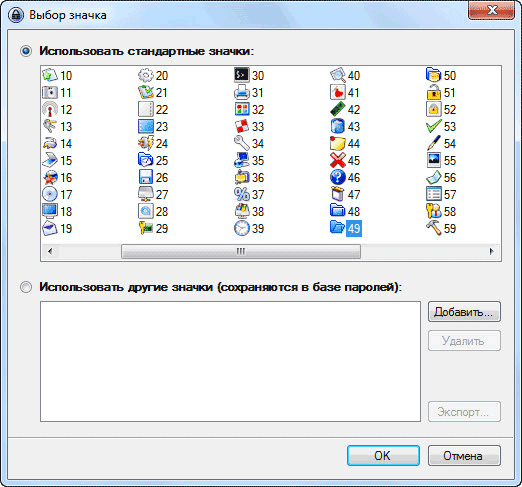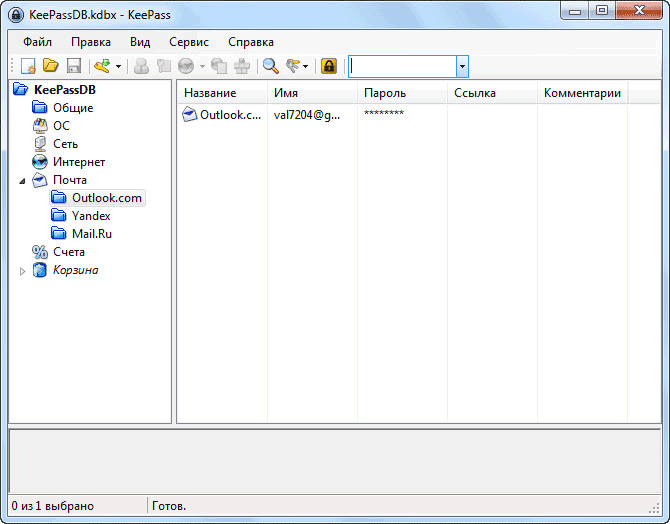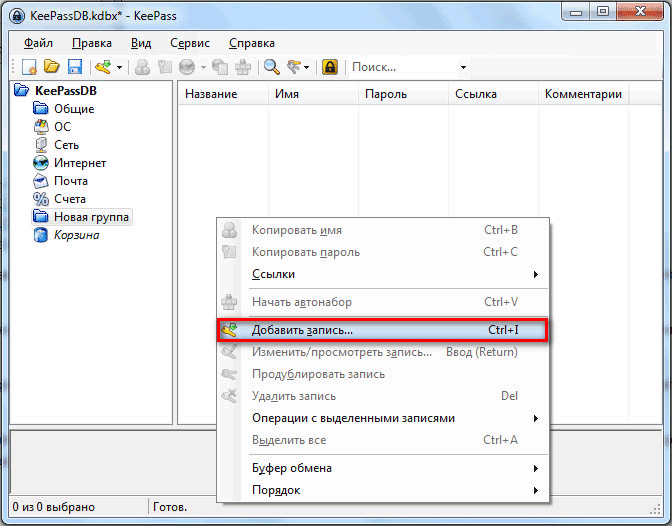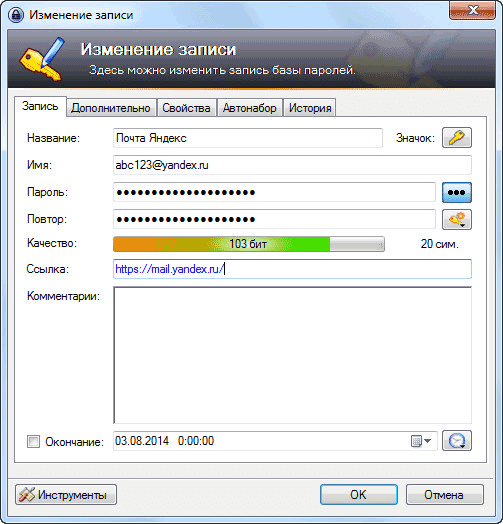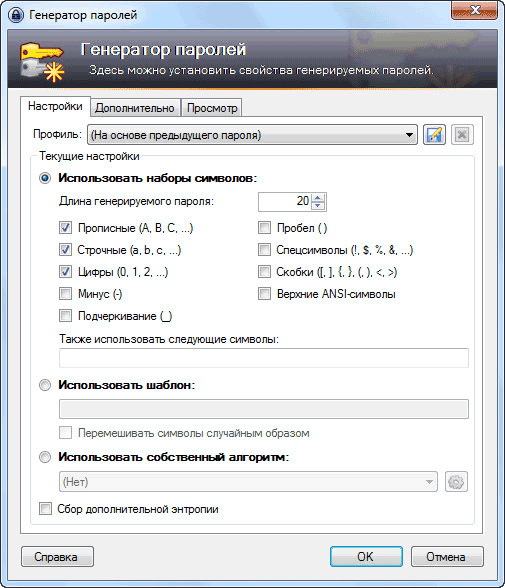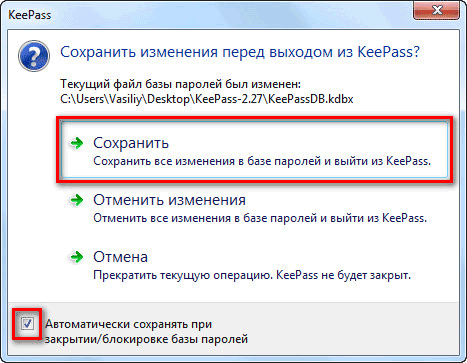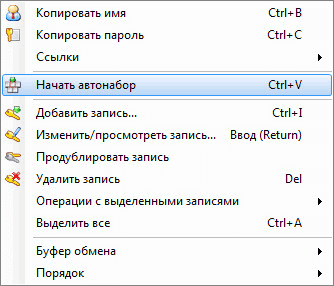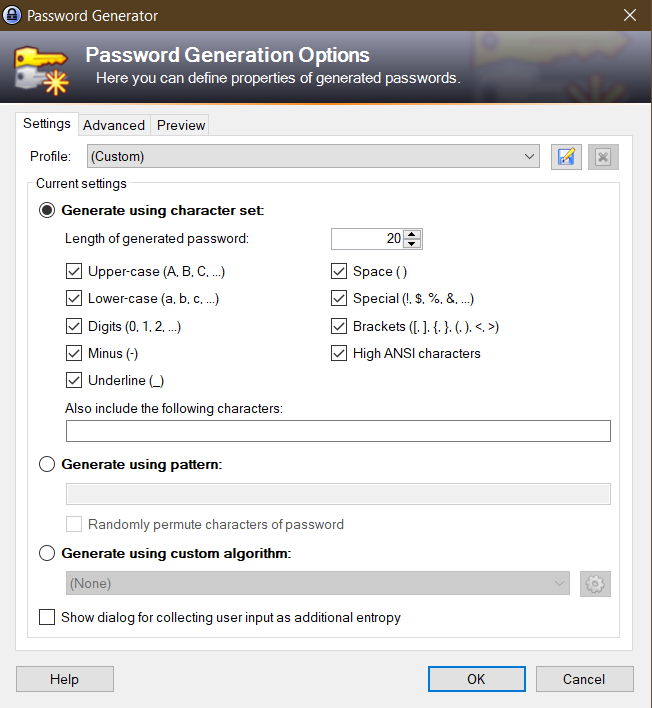Где вы храните пароли от аккаунтов в Интернете? На текстовом файле на компьютере? В браузере? В голове? Согласно статистике от компании NordPass, в 2019 году около 500 млн. паролей утекли в сеть в открытый доступ из-за того, что люди не заботятся об их хранении.
В статье Что такое логин и пароль мы подробно рассказали о «плохих» паролях, а также о последствиях, к которым может привести их использование, а именно к атакам со стороны хакеров.
Там же я упомянул об одном из самых простых и надежных способов хранить пароли – специальные программы. В этой статье я хочу рассказать об одной из таких бесплатных программ, которая называется KeePass.
Вы узнаете, что такое KeePass (КиПас), зачем она нужна, как ее скачать и установить. Я научу вас пользоваться этой программой и расскажу, как можно усилить защиту. Преимущественно мы будем говорить о KeePass для операционной системы Windows, но ближе к концу статьи я расскажу и о версиях для других систем, включая мобильные.
Если вы искали надежный способ для хранения паролей или хотя бы раз задумывались о своей безопасности в сети – вы зашли по адресу!
KeePass – бесплатная программа для компьютера и мобильных телефонов, предназначенная для хранения паролей, логинов от различных веб-сайтов и сервисов. Помимо логинов и паролей в ней также можно хранить дополнительную информацию, например, ссылки на сайты, номера банковских карт, паспортные данные, просто секретные заметки.
Программа с открытым исходным кодом, занимает мало места на компьютере. Ее можно вообще не устанавливать на компьютер и использовать портативную версию. Программа была переведена на русский язык, что упрощает работу с ней.
Как работает KeePass
В KeePass пароли хранятся в базе данных (их можно создавать любое количество), которая представляет собой файл формата .kdbx и содержит записи. Каждая запись привязана к конкретному сервису или событию, она содержит может содержать ссылку на сайт, логин, пароль, а также место для дополнительных заметок. Пользователь, заходя в программу, вводит специальный пароль, который называется мастер-паролем, и после чего получает доступ ко всей базе. Другими словами, если вы сохранили в программе пароль от своей почты, то чтобы получить доступ к этому паролю, нужно ввести мастер-пароль. Это повышает безопасность хранения данных.
Примечание: мастер-пароль нигде не хранится и если человек потеряет его, то он не сможет получить доступ к базе. Вот его, кстати, и следует хранить на бумажке или в блокноте, чтобы не забыть! Но я не рекомендую вам это делать. Лучше всего придумать такой мастер-пароль, который вы никогда не забудете, а в блокноте записать подсказки, которые помогут вспомнить мастер-пароль.
Базы данных хранятся в зашифрованном виде. KeePass использует надежные алгоритмы шифрования AES и Twofish (эти шифры являются наиболее безопасными, даже банки их используют), а код программы находится в открытом доступе. То есть, толковые программисты уже давно бы уличили ее создателей в мошенничестве, ведь они могут свободно изучить этот код и убедиться, корректно ли выполняются алгоритмы шифрования.
Где и как скачать KeePass
Я рекомендую скачивать программу только с официального сайта keepass.info! Убедитесь, чтобы в адресной строке был именно этот адрес, а сама страничка выглядела следующим образом:
Важно: в сети какое-то время работал мошеннический сайт keepass.de, который торговал этой бесплатной программой и никак не был связан с ее создателем. Заметьте, у сайта была изменена только доменная зона (приписка .de).
Чтобы скачать парольницу переходим в раздел «Downloads» и выбираем последнюю актуальную версию программы.
На момент написания статьи это версия 2.44. Жмем на зеленую кнопку «Download Now»:
А почему мы скачиваем KeePass 2.XX (где XX – номер версии, на момент написания статьи последняя это 44), а не Portable или KeePass 1.XX? Программа имеет несколько версий.
В основном KeePass делится на версии 2.xx и 1.xx, которые различаются по функциональности:
- 1.xx (Classic, Классическая облегченная версия) – работает на всех Windows, без требования к программному обеспечению. Является портативной, но имеет меньше функций, чем 2.xx.
- 2.xx (Professional, Полная версия) – работает на всех Windows, но понадобится наличие Microsoft. NET Framework 2.0, имеет расширенный функционал.
То есть, у версии 2.хх больше функций, например:
- История вхождений;
- Наличие корзины;
- Импорт собственных иконок;
- Возможность группировки и сортировки результатов поиска;
- Полная поддержка Unicode;
- Авто-вход TCATO с двухканальной обфускацией;
- Возможность использования пользовательских скриптов и так далее.
Portable – портативная версия программы, которую не обязательно устанавливать. Ее можно запустить прямо из скачанного архива. Обычно она предназначена для хранения на съемном носителе, например флешке. То есть, пользователю нужно всего лишь скачать портативную версию и переместить ее на флешку, после чего он может вставлять ее в любой компьютер и без проблем запускать KeePass. Именно за это ее полюбили системные администраторы, которые перемещаются между различными компьютерами пользователей на предприятиях и настраивают их.
На странице для скачивания внизу вы также найдете неофициальные версии KeePass, созданные другими программистами на основе открытого кода. Они пригодятся, если вы хотите скачать менеджер на телефон или планшет на базе Android, iOs или малопопулярные компьютерные операционные системы. Ссылки здесь ведут на страницы приложений в специальных магазинах (Play Маркет или App Store), но так как эти версии являются неофициальными, то будет необъективно, если мы выделим какую-нибудь одну.
Вернемся к скачиванию KeePass для компьютера. После выбора версии и нажатия на зеленую кнопку «Download Now» нас перенаправят на страницу со скачиванием, где нужно всего лишь дождаться истечения таймера:
Выбираем место, куда сохраним установщик программы:
Как установить KeePass
KeePass устанавливается, как любая другая программа. Дважды жмем левой кнопкой мыши на скачанный установщик, после чего начнется сама установка. Сначала попросят выбрать язык установки:
Принимаем условия соглашения:
Выбираем место, куда программа будет установлена. По умолчанию это диск системный диск C:
Выбираем полную установку:
Выбираем дополнительные задачи:
В финальном окне убеждаемся, что все выбрано правильно:
KeePass установится буквально за секунду и по завершении вы увидите следующее окно:
Программа установлена и иконку с ней можно найти на рабочем столе (если выбрана соответствующая опция):
[irp posts=”15936″ name=”Camtasia Studio 8 – наиполнейшее бесплатное руководство по работе с программой”]
Как проверить подлинность программы
Перед запуском менеджера рекомендую проверить его подлинность. А вдруг эта мошенническая программа? Если вы скачали ее не с официального сайта, сделать проверку нужно обязательно.
Это займет буквально минуту! Переходим в папку с установленной программой и кликаем правой кнопкой мыши (ПКМ) на любой .exe или .dll файл и выбираем «Свойства»:
В появившемся окне переходим во вкладку «Цифровые подписи» и убеждаемся, что имя подписавшего – Open Source Developer, Dominik Reichl.
Во вкладке «Подробно» убеждаемся, что авторские права также принадлежат этому человеку:
Если это действительно так, то все ок и можно запускать программу. В противном случае все же скачайте ее с официального сайта.
[irp posts=”15808″ name=”Модуль #1: Знакомство с программой Фотошоп ★ Уроки Photoshop”]
Русификация KeePass
При первом запуске менеджера паролей вы обнаружите, что он на английском языке. Работать можно, но лично мне так не очень комфортно, а тем, кто и слова по английски не знает – тем более. Поэтому лучше русифицировать ее, то есть перевести на русский язык.
Сделать это можно за пару минут! Программа официально была переведена на более чем 40 языков, включая русский. Возвращаемся на сайт KeePass и переходим в раздел Translations:
Ищем в списке языков русский и нажимаем на значок дискеты (сохранить) рядом с указанной версией КиПас (напоминаю, что это 2.44):
Ожидаем скачивания файла:
Ищем его на компьютере:
И производим распаковку архива в папку с установленной программой, а именно в папку Languages:
Далее запускаем программу и выбираем «View» – «Change Language»:
В появившемся окне выбираем язык Russian (Русский). Если он у вас не появился – значит, вы распаковали архив неправильно.
Перезагружаем программу и видим, что теперь KeePass полностью переведена на русский язык:
На данный момент программа представляет из себя пустое серое окно. По мере сохранения паролей оно будет заполняться и будет выглядеть примерно так:
Настройка KeePass. Обзор интерфейса
В этом разделе мы разберемся в интерфейсе программы, а также я покажу, как ее настроить.
После запуска KeePass пользователь увидит следующее:
Основные настройки включают:
- Файл. Здесь вы можете создать базу данных, сохранить ее, открыть уже существующую, изменить мастер-ключ к ней, распечатать ее, импортировать или экспортировать базу в другой формат;
- Группа. Позволяет создать группу паролей. Например, социальные сети, форумы и так далее;
- Запись. Раздел для работы с записями базы данных. То есть, позволяет копировать пароли и логины, добавлять и изменять записи и так далее. В KeePass запись содержит информацию о логине и пароле от определенного сайта;
- Поиск. Для поиска паролей;
- Вид. Здесь можно настроить интерфейс программы. Например, убрать панель инструментов (отмечена как панель быстрого доступа на картинке выше), задать расположение паролей и так далее;
- Сервис. Здесь вы можете воспользоваться встроенным генератором паролей и загрузить плагины (дополнения) для программы, созданные другими пользователями;
- Справка. Информация о менеджере паролей и его создателе.
Поскольку у нас еще нет ни одной базы данных, то многие функции не активны. В начале нужно настроить программу. Для этого переходим в «Сервис» — «Параметры»:
В Безопасность выставляем галочки напротив следующих настроек:
Это позволит существенно повысить безопасность, особенно в том случае, если ваше устройство взломают.
В разделе Политика вы увидите множество разрешений. По хорошему, конечно, их нужно все отключить, но я убрал только «Экспорт-без ключа» и «Печать-без ключа». Все настройки здесь пользователь может изменить по своему желанию.
В Интерфейс можно поиграть с внешним видом программы, шрифтами, кнопками и прочими элементами. На функциональность эти настройки не влияют, поэтому выставляйте их по своему усмотрению.
В Интеграция настраиваются горячие клавиши. Также вы можете включить опцию «Запуск KeePass вместе с Windows» и включить ассоциирование файлов KDBX, чтобы листы с паролями можно было открывать с компьютера, не запуская предварительно КиПас.
В Дополнительно я выставил настройки так:.
С установкой, русификацией и настройками разобрались! Теперь приступим к созданию листа паролей и поработаем с ним.
[irp posts=»16421″ name=»Как научиться быстро печатать на клавиатуре — 8 лучших тренажеров + советы из личного опыта»]
Как пользоваться программой
В этом разделе мы подробно рассмотрим, как пользоваться KeePass. Создадим первую базу данных, добавим в нее записи с логином и паролем и используем возможности программы для облегчения авторизации на сайте.
База данных
База данных (БД) — это место, в котором одновременно может храниться множество логинов и паролей от различных сайтов. Можно создавать любое количество баз данных и давать им разные имена. У меня всего одна база данных. Но кому-то будет удобнее хранить данные в разных базах. При этом в одной базе данных пароли и логины можно группировать, например:
- Группа Социальные сети;
- Группа Электронные кошельки;
- и т.д.
Для создания БД кликаем на белый лист на панели быстрого доступа («Создать») или на такую же кнопку в меню «Файл»:
В появившемся окне кликаем «ОК» и выбираем место на компьютере, где будет храниться база.
Придумываем мастер-пароль для базы данных. Напомню еще раз: мастер-пароль нужен для доступа к создаваемой базе данных. Он нигде не хранится, поэтому его необходимо запомнить. Мастер-пароль может содержать как английские, так и русские буквы, а также можно использовать символы, цифры, пробелы, точки и любые комбинации с ними. Программа подскажет вам, является ли он надежным (в зависимости от количества символов):
Далее приступаем к созданию БД. Во вкладке Общие можно придумать ей имя, описание и по желанию выбрать цвет:
В разделах Безопасность, Сжатие и Корзина я рекомендую оставить все, как есть:
Во вкладке Дополнительно вы можете задать настройки мастер-пароля, а именно его смену по времени, чтобы усилить безопасность. Например, у меня стоит замена мастер-пароля каждые 90 дней и программа регулярно напоминает мне об этом. Даже не просто напоминает, она просто не даст вам работать с базой, пока вы не смените прежний пароль.
Жмем на «Ок»! Далее KeePass предложит вам распечатать аварийный лист на принтере, в котором будет указан мастер-пароль. Выше я уже рекомендовал сохранить где-то, например, в телефоне в заметках – подсказки по типу:
- Девичья фамилия вашей матери;
- Моя кличка в школе;
- Мой первый автомобиль;
- Куплет из любимой песни 90-х годов.
Эти подсказки также можно также распечатать и закрепить магнитиками на холодильнике или в любом другом видном месте.
В результате создания базы в KeePass вы увидите следующее:
Примечание: не забудьте нажать сохранить! Если у вас отключено автоматическое сохранение в настройках, придется делать его вручную. У меня стоит автоматическое сохранение при выходе из базы данных. Это очень удобно, так как вначале использования программы у меня стояло ручное сохранение и бывали случаи, когда я забывал это делать и пароли не сохранялись, что вызывало массу неудобств.
Теперь можно создавать группы и добавлять записи с логинами и паролями от различных сайтов.
Группы
Группа — это «папка» в нашей базе данных, в которой можно объединять записи по различным признакам. Нужны они исключительно для порядка, чтобы пользователь не запутался. В только созданной БД вы увидите следующие группы:
- Общие;
- ОС (операционная система);
- Сеть;
- Интернет;
- Почта;
- Счета.
Все их можно удалить и начать все «с чистого листа». Сделаем это (нужно кликнуть правой кнопкой мыши и нажать «Удалить группу»), а также создадим три «папки»: социальные сети, электронная почта и форумы.
Примечание: после удаления группы и записи помещаются в корзину. При желании их можно восстановить или удалить насовсем.
Для создания кликаем ПКМ на «База данных» и выбираем «Добавить группу». В новом окне указываем название, и дополнительно можно сменить иконку:
В других разделах (Заметки, Поведение, Автонабор, Данные плагинов) ничего изменять не нужно (если пользователь этого не желает).
В результате в базе данных появится новая группа:
Аналогичным образом создадим другие, но изменим иконки:
При желании изменить группу (название, значок) жмем ПКМ по ней и выбираем «Изменить группу»:
Теперь попробуем создать запись с данными!
[irp posts=»3225″ name=»Учет времени (хронометраж) – как быть более эффективным в бизнесе, на работе и дома»]
Записи
Запись — это информация об аккаунте для одного сайта. Содержит в себе пароль, логин, а также адрес этого ресурса.
При создании базы данных вы увидите примеры записей:
Попробуем создать собственную запись, куда занесем логин и пароль от сайта для заработка ФорумОК. Для этого нужно нажать на желтый ключ (на панели быстрого доступа) или «Создать запись» в меню «Запись»:
Заполняем приведенную форму, где указываем:
- Название записи;
- Логин от аккаунта на сайте ФорумОК;
- Пароль от аккаунта на сайте ФорумОК;
- URL-ссылка этого сайта;
- Заметки – по желанию.
Все! Другие поля (Дополнительно, Свойства, Автонабор, История) оставляем без изменений. Созданная запись отобразится в базе данных:
Чтобы удалить или изменить запись, жмем на ней правой кнопкой мыши и выбираем нужную опцию:
Обратите внимание: запись помещается именно в группу, которая на момент ее создания выбрана пользователем. Например, у меня выбрана «База данных» (выделена жирным шрифтом), и поэтому запись была помещена именно туда, а не, например, в группу «Электронная почта».
Перенести ее в другую группу можно просто зажав ее и перетащив в левую часть экрана, или же с помощью выпадающего меню, которое можно вызвать ПКМ по записи:
После создания записи скопировать логин и пароль можно тремя способами:
1 Нажать на нее правой клавишей мыши и выбрать нужные опции или воспользоваться горячими клавишами Ctrl+B и Ctrl+C:
После чего вставить эти данные в форму авторизации на сайте:
2 Дважды щелкнуть мышкой по логину или паролю, после чего он скопируется в буфер обмена. Далее открываем форму на сайте и с помощью горячих клавиш Ctrl+V вставляем сначала логин, потом тоже самое проделываем с паролем. Обратите внимание, для безопасности можно задать в настройках сколько времени скопированная информация будет храниться в буфере обмена. У меня стоит 20 сек.
Также для удобства копирования рекомендую поставить такую галочку в настройках:
Удобство этой настройки в том, что когда вы будете кликать дважды по логину или паролю, программа будет сворачиваться в трей (окно уведомлений) и перед вами будет автоматически открываться браузер для ввода информации. Это экономить время.
3 Третий вариант копирования логина и пароля еще проще. Открываете нужный сайт, вставляете указатель мыши в форму, допустим это будет Сбербанк Онлайн:
Затем, комбинацией горячих клавиш Ctrl+Alt+K вызываем программу KeePass (у вас могут быть задействованы другие клавиши, см. настройки (Сервис-Параметры-Интеграция-Показать окно KeePass). Там находим нужную запись, выбираем ее и нажимаем на клавиатуре Ctrl+V. В этот момент окно KeePass свернется и в форме Сбербанка автоматически заполнится логин и пароль выбранной ранее записи (то есть, это функция «автонабор»). Я чаще пользуюсь именно этим способом, так как он экономит время.
На некоторых сайтах я выбираю запомнить логин. И если в форме поле логин будет занято, то данный способ не сработает, так как он добавит к нему дополнительные буквы. В таком случае я пользуюсь вторым вариантом, описанным выше – кликаю дважды по паролю и вставлю его в форме на сайте. Возможно текстом вас запутал, поэтому рекомендую поупражняться самостоятельно, и тогда вы быстро поймете как работает программа.
Как эта путаница происходит наглядно:
Автонабор вы можете отключить (как для одной записи, так и в целом) в настройках.
С помощью KeePass также можно открыть сайт, при условии, если вы указали его адрес в записи. То есть, программа работает еще и как Закладки в браузере, сохраняя ссылки на нужные сайты или конкретные страницы на нужных сайтах. Для этого в выпадающем меню нужно выбрать «URL-адрес(а)» и нажать на «Открыть» (можно в разных браузерах). Или же сделать все с помощью горячей клавиши Ctrl+U, либо дважды кликнуть мышкой по ссылке:
Плагины
Плагины — это дополнения для программы. Официальных плагинов создатели KeePass не выпускали, но благодаря открытому программному коду это сделали другие разработчики.
Плагины расширяют возможности KeePass. Например, не очень удобно вводить данные с программы в браузер. Для этого разработчики выпустили плагин, а также специальные расширения для браузера, упрощающие авторизацию на сайтах.
Посмотреть список доступных плагинов можно на официальном сайте в разделе Plugins / Ext.
На странице вы увидите огромное число дополнений, а рядом — поддерживаемые версии (1.xx или 2.xx). Среди этого разнообразия, конечно, пригодятся далеко не все плагины, но вот парочка интересных:
- URL in Title Bar – показывает адрес сайта в заголовке;
- KeeAnywhere – добавляет поддержку онлайн-хранилищ данных;
- KeeTheme – изменяет внешний вид KeePass;
- On-Screen Keyboard 2 – добавляет в КиПас экранную клавиатуру.
Попробуем установить плагин KeeTheme. Находим его в списке и кликаю по названию:
Жмем «Download» (скачать):
Скачиваем только файл формата .plgx! В данном случае это KeeTheme.plgx:
Переносим скачанный файл в папку с программой:
Перезапускаем программу, если она была открыта. Если все сделано верно, то в разделе «Сервис» должна появиться строчка «Dark Theme»:
При нажатии тема KeePass сменится со светлой на темную, в чем и есть суть этого плагина:
Проверить правильность установки плагина также можно в «Сервис» — «Плагины»:
Теперь вы умеете загружать плагины. Следующий раздел посвящен связи браузера с программой для упрощения авторизации, как раз с помощью дополнения.
Но прежде озвучу несколько минусов:
- Во-первых, плагины делают программу уязвимой. Так как плагин имеет полный доступ к программе, то хакеры могут взломать вашу базу данных через один из таких плагинов, хотя при этом сама программа будет им не по зубам.
- Во-вторых, плагины доставляют неудобство в случае обновления программы. Некоторые из них не будут работать с обновленной программой, нужно будет ждать обновления плагина. Ну и сам процесс обновления плагинов тоже не очень удобный, особенно если вы используете несколько штук. Нужно каждый скачивать отдельно, потом копировать в папку с программой. Все, конечно, индивидуально, но я на первых этапах пытался максимально расширить функциональность программы с помощью таких плагинов, а потом отказался от всех.
[irp posts=»14111″ name=»Заработок в интернете без вложений — 27 лучших способов 2020 года без обмана и приглашений с выводом реальных денег»]
KeePass для браузера
Наиболее востребованным для вас может показаться плагин для браузера, который облегчает процесс ввода логина и пароля. Не каждому может понравится постоянное переключение между браузером и программой, хотя я за несколько лет использования менеджера паролей привык к этому.
Попробуем установить KeePass для браузера Google Chrome. Производится это в два этапа:
- Установка специального плагина;
- Установка расширения в браузере из магазина расширений.
Разберемся с первым. Сначала нужно скачать файл KeePassHttp.plgx с официального сайта и переместить его в корневую папку с программой.
Далее листаем вниз и находим Download KeePassHttp:
После скачивания перемещаем его:
Проверить правильность действий можно в KeePass (появится новая опция в разделе Сервис):
Второй этап. Переходим на страницу с расширением в магазине Chrome и жмем на «Установить». Установка производится автоматически:
Если все успешно — значок расширения появится в правой верхней части экрана:
Почти закончили. Теперь возвращаемся в KeePass и открываем базу данных, а после кликаем на расширение в браузере. Статус должен быть «Disconnected». Рядом с ним жмем на «шестеренку»:
Нас переместит на страницу с расширением в браузере, где нужно нажать на Connect:
В случае успешного соединения браузера и программы в KeePass нужно придумать название этого соединения (может быть любым):
После ввода на странице с расширением в браузере вы увидите статус «Connected»:
А в программе появится новый файл «KeePassHttp Settings»:
Теперь при посещении сайта вы увидите значок расширения в форме для авторизации:
При попытке подставить данные с KeePass программа вновь спросит у вас разрешения:
Теперь можно в форме авторизации кликнуть на значок и выбрать данные для авторизации:
Таким образом, не нужно ничего копировать и пользоваться автовводом — достаточно выбрать нужные данные при авторизации. Легко? Еще бы! Правда я нашел для себя еще более легкий путь. В жизни я пользуюсь двумя менеджерами паролей. Первый у меня был KeePass и там хранятся основные важные данные. А второй менеджер паролей – LastPass. У него процесс интеграции с браузерами выполнен интереснее и проще. В LastPass я храню менее значимые данные, например, пароли для доступов к разным сервисам, типа Форумка или Анкетки, а также пароли к разным форумам и т.п. В общем к таким сайтам, доступ к которым я не боюсь потерять в случае чего. Правда стоит отметить, что мое подобное отношение не делает программу LastPass менее надежной, чем KeePass. Об этом подробнее я остановлюсь ниже. Здесь же акцент хотел сделать на то, что никто не мешает вам использовать также как и мне два менеджера паролей, разделив данные между ними по степени важности.
Примечание: установка расширения одинакова для всех браузеров, будь то Opera, Mozilla Firefox и так далее! Например, я без труда это сделал для Оперы, следуя такой же инструкции.
Синхронизация и использование программы на разных устройствах
Файл с паролями, как и было упомянуто, хранится на компьютере. Да, он зашифрован, и его вряд ли взломают, но что, если из-за вирусов или по другим причинам пользователь вынужден переустановить систему? При условии, что он напрочь забыл про этот файл и стер все данные с дисков.
Или другая ситуация — вам понадобились логины и пароли, но личный ПК не под рукой? Например, вы захотели зайти на электронную почту с компьютера друга.
Чтобы этот файл всегда был под рукой и не терялся, можно хранить базу данных в облаке (Dropbox, Google Drive, Яндекс.Диск). Таким образом, вы сможете иметь доступ к базе данных с любого устройства. Единственный минус, отсутствие интернета может повлиять на обновление свежих данных на одном из устройств. Но такое случается крайне редко, я с такими проблемами пока не сталкивался.
Предварительно необходимо зарегистрироваться в облачном хранилище. Например, DropBox. После регистрации нужно скачать файл облака и установить его на компьютере. Для удобства в облаке создадим папку KeePass, чтобы не запутаться.
Помещаем туда базу данных и открываем ее через KeePass.
При этом базу данных, сохраненную на компьютере, можно смело удалять, ведь теперь она хранится в облаке.
[irp posts=»8463″ name=»Заработок на опросах в интернете: ТОП-18 проверенных сайтов без вложений с выводом реальных денег»]
Другие особенности KeePass
Мы рассмотрели все основные функции работы в KeePass, но это еще не все! У нее есть и другие особенности, которые могут вам пригодиться.
Генератор паролей
KeePass имеет встроенный генератор паролей. Он поможет вам сгенерировать надежный, длинный пароль. Переходим в «Сервис» — «Создать пароль»:
И выбираем настройки. Можно создать их самостоятельно или выбрать готовый профиль.
Далее выбираем длину пароля, какие символы нужно использовать при его генерации:
После нажатия кнопки «Ок» в базе данных появится запись только с паролем:
В редактировании записи можно подсмотреть, что придумала для нас программа. Примеры других паролей, согласно настройкам, можно посмотреть в «Сервис» — «Создать пароль» — вкладка «Просмотр»:
Проверка надежности пароля
KeePass может проверить надежность ваших паролей и привести эту информацию в удобном читаемом виде. Для этого переходим «Поиск» — «Качество паролей»:
И видим следующую таблицу:
От сайта для заработка ForumOk у меня слабый пароль (коричневый цвет), от неосновной почты — средний (желтый цвет). Те пароли, которые создала сама программа, надежные (зеленый цвет).
Работа с базой данных
После создания базы данных вы увидите множество пустых групп. Их можно удалять вручную, или воспользоваться встроенными функциями, предназначенными для приведения базы данных в порядок. Например, удалить пустые группы, дублирующиеся записи и так далее.
Для этого переходим в «Сервис» — «База данных» и выбираем нужную опцию:
В «Обслуживание базы…» можно настроить автоматическое удаление истории, а также посмотреть информацию по удаленным записям.
KeePass для других операционных систем
А как выглядит KeePass для других операционных систем? Подойдет ли эта инструкция для них? Сейчас и узнаем!
Linux, Mac OS, Ubuntu и другие
Для других операционных систем KeePass ничем не отличается — программы имеют идентичные интерфейс и функционал. Но может различаться установка.
Для Linux и Mac OS вам также, как для Windows, нужно скачать .exe файл со страницы Download и произвести привычную установку. Для сборки Linux Ubuntu эта установка производится с помощью терминала и команд.
Рассмотрим пример для Ubuntu. На странице Download ищем эту версию:
После произойдет переход на форум, где есть команды для установки:
Вводя последовательно эти команды в терминал, вы установите KeePass и для запуска нужно будет ввести sudo open keepass2. Результат:
Как видите, KeePass для Ubuntu имеет такой же интерфейс! Надеюсь, с установкой для других операционных систем у вас не возникнет трудностей. Благодаря тому, что мы переместили базу данных в облачное хранилище, достаточно получить доступ к нему с этой системы и все!
[irp posts=»17528″ name=»Что такое 3D secure на банковской карте, как подключить/отключить услугу и как ей пользоваться»]
Мобильные платформы (Android, iOs)
Ссылки на скачивание для мобильных платформ вы также найдете на странице Download:
Обычно они ведут на страницу в официальном магазине приложений. Попробуем установить KeePassDroid и загрузить базу данных с облака DropBox.
Переходим по ссылке с сайта КиПас или ищем KeePassDroid в Play Маркете:
Жмем на «Установить», после установки открываем программу:
Нас сразу же попросят указать путь к базе KeePass (или создать новую). Тут на помощь приходят облачные хранилища. Например, чтобы загрузить базу с DropBox, потребуется сначала его установить.
Идем в хранилище и либо скачиваем файл, либо берем ссылку на него:
Возвращаемся в KeePassDroid и вставляем ссылку, открываем:
В результате вы увидите все группы и записи, которые мы создали ранее.
Заглянем внутрь.
Примечание: программа блокирует создание скриншотов записи (для безопасности), но я все равно нашел способ показать вам, что там внутри!
Преимущества и недостатки программы
Обобщая все вышесказанное, выделю в короткий список основные преимущества программы и ее недостатки. Плюсы:
- Надежная защита данных, обусловленная использованием алгоритмов шифрования и кеширования, многофакторной аутентификации;
- Кроссплатформенность, то есть поддержка всех актуальных компьютерных и мобильных платформ;
- Открытый исходный код, который позволяет удостовериться в безопасности программы. На его основе сторонние разработчики создают плагины для программы, расширяющие ее возможности;
- Доступность – KeePass распространяется абсолютно бесплатно;
- Есть расширение для браузера;
- Наличие портативной версии, что позволяет и вовсе не хранить программу на компьютере;
- Есть полноценный перевод на русский язык;
- Генератор паролей;
- Есть защита от кейлогина, то есть от отслеживания нажатий на клавиатуре;
Недостатки есть, но они несущественные:
- Нет функции автоматического захвата паролей. Под этим имеется ввиду возможность менеджера паролей автоматически записывать информацию для входа в поля «Имя пользователя» и «Пароль». В KeePass же это выделено в функцию, которую нужно активировать горячими клавишами;
- Приходится делать большее количество действий по сравнению с конкурентами, например, тем же LastPass. Однако этот минус нивелируется большим уровнем безопасности, так как пароли в LastPass хранятся на серверах компании, а в KeePass пароли записаны в зашифрованный файл, который можно хранить на своем компьютере, флешке или облаке.
На мой взгляд, преимуществ у программы гораздо больше, чем недостатков, а последние могут быть решены с помощью сторонних плагинов.
Аналогичные программы для хранения паролей
Если KeePass вам все равно не понравился, то обратите внимание на аналогичные программы для хранения паролей, лучшие из которых мы перечислили здесь.
- LastPass – один из наиболее популярных конкурентов, который удобен прежде всего в связке с браузерами. При регистрации на новых сайтах менеджер паролей предлагает сохранить регистрационные данные в свою базу. Есть генератор паролей, а также автозаполнение. Я пользуюсь одновременно KeePass и LastPass. В первом храню наиболее важную информацию, например, логины и пароли от банков. Во втором храню доступы к разных сайтам, форумам.
- RoboForm – популярный менеджер паролей с современным интерфейсом, со встроенным русским языком. Платный, но есть бесплатная версия. Встроена защита от фишинговых атак, которая распознает небезопасные ссылки (и даже те, которые были подделаны под оригинальные) и предупреждает об этом пользователя.
- 1Password – еще одна отличная программа, переведенная на русский язык и обладающая удобным интерфейсом. Способна выявлять небезопасные сайты, слабые пароли. Есть поддержка двухфакторной аутентификации. Программа платная, но есть бесплатные пробный период.
- Dashlane – менеджер паролей от зарубежных разработчиков, у которого также есть свои фишки. Во-первых, программа умеет хранить чеки с покупок в интернете, а также другую личную информацию (номера карт, счета и так далее). Во-вторых, она выявляет слабые пароли и предлагает пользователю изменить их. В-третьих, если аккаунт на сайте взломают, то Dashlane оповестит владельца.
- SafeInCloud – отличный аналог с генератором паролей, встроенной облачной синхронизацией, биометрической аутентификацией, автоматическим заполнением данных в браузерах и приложениях. Разработана российскими программистами.
[irp posts=»22052″ name=»Что такое куки (cookie) файлы, как включить и почистить их в браузере»]
Ответы на вопросы читателей
Как изменить мастер пароль от базы данных
Для этого нужно открыть эту базу данных, предварительно введя пароль от нее и в разделе «Файл» выбрать «Изменить мастер-ключ», после чего ввести новый ключ:
Сколько можно создавать баз данных
Сколько пожелаете! Как я и говорил, база данных — это файл, а на компьютере может быть много файлов. Единственный ограничитель — это место на жестком диске или в облаке (но вес одной базы данных занимает всего несколько килобайт).
Как удалить базу данных
Нужно найти файл базы данных и удалить его, как любой другой файл на компьютере.
Как обновить keepass portable
KeePass Portable — это такая же программа, но запускать ее можно прямо с архива. По функицоналу она ничем не отличается, поэтому обновление осуществляется точно также (см. картинку ниже).
Что делать если потерял базу данных, как ее найти
Если вы переустановили систему, или же ненамеренно навсегда удалили базу данных, то восстановить ее не получится, в KeePass не предусмотрена такая функция. Поэтому придется создавать новую.
Аналогично — если вы забыли мастер-пароль, то получить доступ к базе данных также не получится.
Заключение
В ходе статьи я рассмотрел все основные функции работы в KeePass и показал, как с ними работать. Вы узнали, как скачать программу, как ее русифицировать, как хранить в ней пароли и пользоваться другими фишками. Также я рассказал о версиях для других систем и привел аналогичные программы.
Надеюсь, статья была для вас полезной, и вы освоили без проблем освоили программу! Теперь ваши данные будут надежно защищены, а вы можете спать спокойно.
Видео на десерт: Вы Думали, что Видели Все, Пока Это не Было Снято
Программа KeePass Password Safe — бесплатная программа с открытым исходным кодом (TrueCrypt), хранящая ваши пароли в надёжно защищенной базе, распространяется по лицензии GPL. Утилита создана не исключительно для операционной системы Windows, но и для Mac OS X, BSD, Linux и др. линуксподобных системах, Домиником Райхлом (на нем. Dominik Reichl). KeePass использует алгоритмы Advanced Encryption Standard и Twofish для защищённого шифрования паролей своих же баз данных (ими также пользуются банки). Менеджер паролей является переносной программой и её можно не устанавливать, русифицирован. Доступен экспорт в такие форматы как, HTML, TXT, CSV и XML, а импорт возможен из многих других форматов.
Windows версии KeePass: Professional Edition — содержит множество функций и для её работы нужна установка .NET Framework и Classic Edition — более простая версия.
Скачать
Как использовать Keepass
Перед началом пользования программой Keepass её нужно установить, настроить и русифицировать генератор паролей.
Установка. Нужно скачать и распаковать последнюю версию с официального сайта. Мы вам рекомендуем портативную версию с установкой на флеш-накопитель.
Русификатор. Скачайте русскую версию программы языкового файла отсюда и потом скопируете “Russian.lngx” в корневой каталог программы. После чего нужно запустить KeePass → View → Change Language → Выбрать язык → и Перезапустить KeePass.
Желательно также настроить запуск программы при старте системы.
Сервис → Настройка → Интеграция → Запуск KeePass при старте системы.
И сделаем, чтобы он всегда открывался в свернутом и блокированном состоянии:
Сервис → Настройка → Дополнительно → Запуск в свернутом и заблокированном состоянии.
Очень удобно, что в Кипасе по умолчанию присутствует AutoType (Автоподбор), нажатием сочетания клавиш Ctrl+Alt+A {USERNAME} {TAB} {PASSWORD} {ENTER}.
Инструкция: как создать новую базу паролей
КeePass будет сохранять все пароли в созданной базе. Итак, для этого нужно создать базу -> выбрать в основном меню «Файл — Новый…» или щелкнуть мышкой левую пиктограмму на панели всех инструментов. Всплывет окно, в котором будет предложено ввести главный пароль или ключ диск. Ваша база паролей будет закодирована паролем, который вы тут наберёте. После чего нажмите [OK].
Теперь вы находитесь в главном окне. Слева группы паролей, а Справа записи о паролях.
Добавление записи
Теперь можно сохранить ваш первый пароль в этой базе паролей под названием KeePass! Нажмите правой кнопкой мышки в правом окне и потом выберите «Добавление записи…». Всплывёт следующее окно. В нём вы можете редактировать запись: введите придуманное название для нее, пользовательское имя, ссылку, пароль и др. Когда закончите заполнение, нажмите [OK].
Теперь вы можете видеть Вашу только что созданную запись в списке паролей в правой части.
Как пользоваться записью
Теперь Вы получили созданную запись в вашем списке паролей. Что с ней можно делать?
У вас есть несколько различных вариантов. К примеру, вы можете сделать копию имени пользователя из записи в буфер обмена ОС Windows. После того как вы его скопировали, вы можете отправить его и использовать в любой другой программе. Работает, и копирование паролей.
Плагины
KeePass имеет такую архитектуру, расширяемую функциональность сторонними модулями, так называемыми — плагинами. Самые популярные плагины можно скачать с домашней страницы KeePass (доступны экспорт или импорт из различных форматов данных, создание резервных копий баз данных, автоматизации, интеграция менеджера паролей с браузерами и т. д.). Нужно знать так же и о том, что плагины способны поставить под угрозу безопасность проги KeePass, так как они разработаны независимыми авторами-программистами и имеют доступ к базе данных KeePass. Она шифрует и ссылки, и логины и примечания.
Преимущества
- Очень высокая безопасность. Кроме технических деталей таких как: используемые алгоритмы кеширования и шифрования, важна для нас и поддержка двухфакторной аутентификации.
- Открыт исходный код. Есть такое мнение разработчиков и программистов, что надёжный и хороший криптографический софт просто не может быть закрытым. KeePass программа сертифицированная OSI Certified.
- Полная кроссплатформенность включая все операционные системы для мобильных устройств, исключение Symbian и WebOS.
- Что поражает так это бесплатность программы такого уровня, мощности и функциональности.
- Огромный плюс это — портативность. Кипас не нуждается в установке, легко может работать с флешки, она не создает и ничего не хранит в системе.
- Не нужна установка по строгой инструкции. Доступны два формата загрузки: инсталлятор и zip-файл. В сервис встроен генератор паролей.
Аналоги KeePass
KeePassX — программа хранения паролей. Она есть кросс-платформа порта KeePass.
LastPass — полностью бесплатная, также для хранения пароля, создана компанией LastPass. Она разработана в виде плагинов для Google Chrome (Хром), Internet Explorer, Mozilla Firefox, Apple Safari и Opera. Есть и LastPass букмарклет для иных браузеров.
RoboForm — для авто заполнения различных форм на веб-сайтах. Распространяется по лицензии Shareware.
Keychain (пер. с русского: Связка ключей) — функция (технология), благодаря которой, в одном месте ос Mac OS X, в защифрованом и надёжном виде, хранятся личные данные пользователя это: логины и пароли. И последние Password Safe, iMacros.
- 5
- 4
- 3
- 2
- 1
(3 голоса, в среднем: 3.3 из 5)
Всем привет! Наверняка многим случалось забывать свой пароль от какого-либо сайта, аккаунта в соц. сети, или даже электронного кошелька. Такова природа нашего мозга и памяти – постепенно все забывается, и неважное, и очень даже важное. Некоторые записывают все свои пароли в блокноте, другие пользуются компьютерными текстовыми редакторами, а кто-то и вовсе на все свои аккаунты в сети создал один единственный пароль (крайне не рекомендуется). Однако все эти способы очень неэффективны и имеют ряд недостатков.
Содержание
- Менеджер паролей KeePass
- Как скачать KeePass
- Русификация KeePass
- Настройка программы
- Безопасность
- Политика
- Дополнительно
- Рекомендации по настройке и использованию KeePass
- Как пользоваться KeePass
В этой статье я расскажу об одной замечательной программе – KeePass, которая позволяет хранить все ваши пароли, а ее открыть можно будет посредствам ввода одного единственного пароля (мастер-пароля). После сохранения в базе пароля от вашего аккаунта или страницы входа, вам уже не придется повторно вводить логин и пароль – он будет вставлен автоматически. О безопасности утилиты не стоит беспокоиться – используются алгоритмы шифрования AES(256-бит) и Rijndael, которые невозможно взломать.
Важно: программа KeePass является бесплатной, поддерживает русский язык, и кроме его еще 40 языков. Имеется возможность установить портабельную версию, которую удобно хранить на флешке, таким образом еще больше повышая безопасность. Утилита поддерживает различные форматы экспорта паролей, поэтому ее можно совместить с другими хранилищами паролей.
Dominik Reixhl является автором этой программы
Как скачать KeePass
В этой главе мы рассмотрим, как скачать KeePass с официального сайта на русском языке. Я рекомендую все программы, связанные с безопасностью вашего компьютера, или хранимых на них данных, скачивать исключительно с официальных сайтов разработчиков. Воспользовавшись торрентами или сторонними хранилищами, вы рискуете не просто подцепить вирус на свой ПК, но и что еще хуже – слить все пароли злоумышленникам.
Итак, скачать программу вы можете с их сайта keepass.info совершенно бесплатно. Просто скопируйте адрес и вставьте его в строку поиска в браузере.
В открывшемся окне, слева в меню кликаем на Downloads, появляется следующее окно:
В нем выбираем более свежую версию, в данном случае 2.38. Слева размещаются ярлыки для установки программы, справа – для загрузки портабельной версии. Рассмотрим второй вариант скачивания. Кликаем по иконке загрузки.
Сохраняем архив файла:
Распаковываем его в подходящее место на компьютере или флешке. Теперь вы можете запускать программу и пользоваться ей, если, конечно, отлично владеете английским. Если нет – нужно сделать русификацию KeePass.
Русификация KeePass
Для русификации KeePass опять заходит на главную страницу официального сайта keepass.info и в левом столбце меню выбираем Translation.
В появившимся списке выбираем нужный нам язык, и скачиваем русификатор со второго столбца (т.к. у нас программа последней версии).
Разархивируйте файл Russian.lngx и этот файл положите в папку Languages нашей программы.
Теперь запустите KeePass и в меню View выберите пункт Change Language
В появившемся окне щелкаем по Russian (русский), после чего наша программка KeePass начнет работать на русском языке.
Настройка программы
Прежде чем приступать к работе с программой KeePass, ее необходимо предварительно правильно настроить, чтобы повысить безопасность и сделать пользование более эффективным и комфортным.
Безопасность
Откройте Сервис – Параметры, и на вкладке Безопасность отметьте следующие пункты.
В дальнейшем, немного попользовавшись программой, вы сможете понять, какие функции лучше изменить или подправить под ваши нужды.
Политика
В этой вкладке параметров вы можете отключить все ненужные функции. Например, если вы не распечатываете данные с KeePass, то соответствующую галочку можно снять. Чем меньше у вас останется разрешенных функций, тем более безопасной будет программа.
Дополнительно
Здесь оставляем практически, как и было по умолчанию, за исключением пункта Запоминать и автоматически открывать последнюю базу паролей при запуске. В целях безопасности лучше снять галочку с этого пункта.
Рекомендации по настройке и использованию KeePass
Учитывая, что на KeePass возлагается обязанность хранить все ваши пароли и ключи, с этой программой необходимо пользоваться очень осторожно, соблюдая некоторые правила и рекомендации:
- Нужно использовать сложный пароль для доступа к паролям KeePass.
- Мастер пароль не должен быть использован среди хранящихся в программе паролей.
- Сделайте, как минимум две копии программы KeePass с файлами паролей, чтобы ваши данные не были утеряны навсегда в случае поломки компьютера или потери флешки.
- Ни в коем случае не держите файл KeePass на рабочем столе. Если он хранится на компьютере, то запрячьте его как можно дальше, только будьте осторожны – не удалите этот файл со всей папкой.
- Не следует оставлять открытыми пароли KeePass длительный срок.
Как пользоваться KeePass
Итак, настройку программы KeePass мы рассмотрели. Теперь разберемся, как же пользоваться паролями с KeePass. Итак, для начала нам нужно создать общий файл ключей. В нем будут храниться все наши созданные пароли, и этот файл можно будет перекинуть на любой носитель.
Далее придумываем и вводим надежный мастер-ключ, повторяем ввод. Этот ключ можно записать где-нибудь чтобы не забыть и не потерять.
В параметрах базы данных можно пока ничего не менять, позже сможете настроить по своему усмотрению.
Далее выбираем категорию, для которой будем создавать ключ, в данном случае Интернет. Нажимаем на Добавить запись – значок вверху.
В записи вводим ее название (можно просто адрес сайта), логин нашей учетной записи и пароль два раза (от сайта, а не мастер-ключ). В URL-ссылка указываем адрес сайта. Жмем на ОК.
Все, теперь логин и пароль для сайта сохранены в файле ключей. Чтобы его извлечь, можно просто скопировать данные и вставить их в окне авторизации на сайте. Но я предпочитаю более простой способ – открыв сайт, захожу в KeePass и выбрав нужный файл, щелкаю по Выполнить автонабор. Данные будут автоматически введены в поле для логина и пароля, и произойдет вход на сайт.
Надеюсь, что все понятно и доступно изложено, и вы сможете без проблем пользоваться KeePass, что существенно вам упростит работу с компьютером, в частности в интернете.
Программа KeePass — бесплатный менеджер паролей. Программа для хранения паролей имеет открытый исходный код, легка в использовании и полностью бесплатна.
С помощью KeePass Password Safe пользователь может хранить в одном месте, уже созданные и создавать новые пароли, которые будут надежно зашифрованы в базе данных менеджера паролей.
Содержание:
- Создание базы данных
- Создание основного пароля
- Изменение основного мастер-пароля
- Настройки KeePass
- Добавление, изменение и удаление групп
- Добавление пароля
- Генератор паролей
- Редактирование записи
- Вставка пароля и логина
- Автонабор (автозаполнение) в KeePass
- Обновление KeePass
- Выводы статьи
В интернете многим из нас часто приходится заводить учетные записи в различных службах, сервисах, сетях, сайтах и т. п. Мотивы использования могут быть разными: создание нового электронного почтового ящика, учетная запись в социальной сети, использование соответствующих сервисов для денежных переводов, регистрация на сайтах и т. п.
При регистрации, возникает необходимость придумывания, а затем ввода своих данных, в основном, в поля «логин» и «пароль». От степени надежности пароля будет зависеть сохранность ваших данных, при попытке постороннего лица получить доступ к данным вашего профиля.
Для надежного сохранения своих учетных, личных, или каких-либо еще данных, вводимых в поле «пароль» при регистрации, необходимо будет использовать сложные пароли. Простой пароль может быть достаточно быстро расшифрован специальной программой. Надежный, сложный пароль сохранит ваши данные, при попытке взлома злоумышленниками вашего профиля.
Менеджер паролей KeePass поддерживает алгоритмы шифрования AES (256-бит) и Twofish, при помощи которых будут зашифрованы базы данных программы.
При использовании менеджера паролей KeePass, у пользователя не будет необходимости запоминать все сложные пароли, созданные с помощью этой программы. Достаточно будет создать и запомнить один сложный, надежный пароль для входа в программу. В этом случае все ваши пароли будут находиться в одном месте в зашифрованном виде.
Скачать программу KeePass можно будет с официального сайта производителя. Вы можете скачать обычную версию программы с установкой на компьютер, или переносную версию программы, которая не требует установки. Доступны для скачивания версии программы для разных операционных систем (Windows, Linux, Mac OS X, BSD и т. д.), и для различных мобильных устройств.
Для загрузки на компьютер выберите следующую версию программы — KeePass Professional Edition.
KeePass скачать
Какую версию программы лучше использовать? Мой выбор — переносная (portable) версия менеджера паролей.
При использовании KeePass Portable вы можете запускать программу с USB флешки, или с любого другого съемного диска на любом компьютере. В этом случае, на компьютере не остаются записи в реестре, файлы конфигурации, другие данные, которые будут созданы в операционной системе Windows при установке обычной версии программы.
В любом случае, для сохранности паролей, будет важно не потерять только один файл — зашифрованную базу паролей KeePass.
Для работы с программой KeePass, на вашем компьютере в операционной системе Windows, должен быть установлен NET Framework 2.0 или выше. Данная программная платформа уже установлена в современных версиях Windows.
После скачивания на свой компьютер, распакуйте архив с программой. Папку KeePass (с названием версии программы) вы можете поместить в удобное для вас место (жесткий диск, флешка, внешний жесткий диск и т. п.).
Для локализации программы на русский язык, с сайта производителя необходимо будет скачать соответствующий языковой пакет: keepass русский язык. После распаковки архива, переместите файл локализации Russian.lngx в папку с программой.
Создание базы данных
После открытия окна программы нажмите на пункт меню «View», а затем в контекстном меню выберите пункт «Change Language…».
В окне «Select Language» выберите соответствующий язык. В следующем окне согласитесь на перезапуск программы. После этого программа KeePass будет открыта на русском языке.
Как вы видите, окно программы пока пусто.
Теперь вам необходимо будет создать новую базу паролей. Для этого нужно будет нажать на пункт меню «Файл», а в контекстном меню выбрать пункт «Новый…».
В окне «Создание новой базы паролей» вам нужно будет выбрать место для хранения зашифрованной базы паролей. Здесь можно выбрать несколько вариантов: сохранить базу паролей в папку с самой программой или в какую-нибудь другую папку на компьютере, или на другом внешнем диске.
Вы можете изменить имя файла «НоваяБазаПаролей» созданное по умолчанию, на другое имя файла. Это можно будет сделать позднее, когда вы захотите переименовать название базы данных.
В том случае, если вы зашифрованную базу паролей в папке с самой программой, которую вы разместили на флешке, то тогда вы сможете воспользоваться программой KeePass после подключения флешки к любому компьютеру. В этом варианте использования программы есть один недостаток: флешка может быть потеряна, или выйти из строя.
Я сам использую несколько иной метод хранения базы данных. Я создаю специальную папку на диске «D» своего компьютера, а затем сохраняю там зашифрованную базу данных программы KeePass. Сама папка с программой находится у меня на диске «C», хотя это переносная версия программы. Я создал ярлык для того, чтобы запускать менеджер паролей как обычную программу.
Базу данных, которая находится на диске «D», я сохраняю в облачном хранилище Яндекс.Диск, которое я перенес в этот раздел. Также копирую базу данных в папку с программой на флешке.
В итоге, если мне внезапно понадобится переустановить операционную систему, то база данных KeePass будет сохранена, так как она расположена на другом логическом диске. Если выйдет из строя жесткий диск моего компьютера, то я все равно не потеряю свои данные, так как база данных будет сохранена еще в двух других местах. Таким образом, три разных места сохранения обеспечивают сохранность базы данных.
Внимание! Отнеситесь с большим вниманием к сохранности зашифрованной базы данных программы KeePass. В случае утери базы данных по каким-либо причинам, вы навсегда потеряете доступ к своим паролям.
В диспетчере паролей KeePass можно создать несколько баз данных, у каждой такой базы данных будет свой основной пароль. Обратите особое внимание на сохранность всех баз данных.
Создание основного пароля
Сразу после создания базы данных будет открыто окно «Создание составного основного пароля», который предназначен для шифрования базы паролей. Пароль может состоять из одного или из нескольких источников.
KeePass Password Safe предлагает такие варианты создания составного основного пароля:
- «Основной пароль» — вы вводите только пароль для доступа к зашифрованной базе данных.
- «Ключевой файл» — дополнительно к основному паролю, или вместо основного пароля, необходимо будет выбрать любой файл, или создать ключевой файл.
- «Учетная запись Windows» — вы вводите данные текущей учетной записи.
Если вы выберите несколько источников для входа в программу, то тогда вы сможете открыть базу данных, только при вводе данных из всех источников. При потере одного из источников, вы не сможете открыть базу данных программы.
Поэтому лучшим вариантом будет выбор, сделанный программой по умолчанию — «Основной пароль». Вам необходимо будет придумать, а затем ввести в поле «Основной пароль» пароль для входа в программу KeePass.
Вы можете кликнуть по звездочкам для того, чтобы открыть поле для просмотра набираемого пароля. Внизу на шкале «Оценочное качество», вы можете увидеть качество созданного пароля, оцениваемое в битах. Чем большее количество бит будет у созданного пароля, тем более надежным будет такой пароль.
На этом изображении вы можете увидеть, как я сделал, используя всем известное выражение, довольно надежный пароль.
После завершения создания основного пароля, нажмите на кнопку «ОК».
Внимание! Обязательно запомните наизусть пароль для входа в программу. Запишите его на бумагу, а затем обязательно заучите этот пароль. Если вы по каким-либо причинам потеряете основной пароль, то тогда вы не сможете получить доступ к остальным паролям, которые будут храниться в программе KeePass.
Далее откроется окно «Создание новой базы паролей – Шаг 2», в котором вы можете настроить параметры создания базы паролей. Программа, в принципе, уже оптимально настроена, поэтому нет особой необходимости для изменения настроек параметров базы паролей.
Во вкладке «Безопасность» можно нажать на ссылку «Рассчитать для секундной задержки» для увеличения количества циклов шифрования.
После настройки и изменения параметров, не забывайте нажимать на кнопку «ОК».
После завершения настроек будет открыто окно созданной базы паролей. В левой части окна программы отображена база паролей и ее категории (группы). Вы можете удалить все эти группы, или оставить их, если названия групп вам подходят для использования (их в любое время можно будет переименовать или изменить). В данный момент, группы пусты, так как там еще не созданы новые записи для хранения паролей.
После удаления записей или групп, они будут перемещены в «Корзину», которая будет отображаться в разделе групп. При необходимости, вы можете очистить содержимое «Корзины».
Изменение основного мастер-пароля
В любой момент, вы можете изменить основной пароль, который служит для входа в программу. Для этого нужно будет кликнуть по меню «Файл», а затем выбрать в контекстном меню пункт « Изменить основной пароль…».
В окне «Создание составного основного пароля» введите новый основной мастер-пароль для доступа к зашифрованной базе данных в KeePass.
Настройки KeePass
В настройки программы можно войти из меню «Сервис» => «Настройки».
Во вкладке «Безопасность» можно будет активировать некоторые пункты: блокировать программу при бездействии, при блокировке компьютера или переключении пользователя, при переходе в спящий режим. При изменении режима удаленного доступа.
Во вкладке «Интеграция» находятся настройки глобальных горячих клавиш программы:
- «Ctrl» + «Alt» + «K» — показать окно KeePass.
- «Ctrl» + «Alt» + «A» — автонабор.
Во вкладке «Дополнительно» в разделе «Запуск и выход» рекомендую активировать пункт «Автоматически сохранять при закрытии/ блокировке базы паролей».
Менеджер паролей можно будет заблокировать в любой момент после нажатия на пиктограмму «Заблокировать», или при помощи клавиш клавиатуры «Ctrl» + «L».
Добавление, изменение и удаление групп
Для создания новой группы кликните правой кнопкой мыши по названию базы данных, или по пустому месту в этом разделе (левая часть окна программы), а затем выберите в контекстном меню пункт «Добавить группу».
После этого откроется окно «Добавление группы». Здесь вы можете выбрать название для создаваемой группы, изменить значок группы, добавить комментарии.
Для изменения значка группы, нажмите на изображение папки (значок по умолчанию) напротив пункта «Значок». Далее будет отрыто окно «Выбор значка», в котором можно будет выбрать стандартный значок, или использовать другой значок, загруженный с вашего компьютера, в формате «.ico».
Для того, чтобы изменить группу, кликните правой кнопкой мыши по названию группы, а потом в контекстном меню выберите пункт «Изменить группу». Далее в окне «Изменить группу» меняете название группы или значок группы.
Подобным образом вы можете изменить название зашифрованной базы данных, если кликните правой кнопкой мыши по названию базы данных, а в контекстном меню выберите пункт «Изменить группу».
Для удаления группы необходимо будет кликнуть по группе правой кнопкой мыши, а затем выбрать в контекстном меню пункт «Удалить группу». Данная группа будет удалена в «Корзину».
Группы можно будет перемещать в необходимом порядке. Для этого нужно будет нажать правой кнопкой мыши по данной группе, в контекстном меню выбрать «Порядок». Далее вам следует выбрать подходящее место в разделе для данной группы, с помощью команд контекстного меню.
В группы можно будет добавлять неограниченное количество подгрупп.
Добавление пароля
Для добавления пароля, сначала необходимо будет выделить соответствующую группу, а затем в основной части (правой) окна программы кликнуть правой кнопкой мыши. В контекстном меню следует выбрать пункт «Добавить запись…».
После этого будет открыто окно «Добавление записи» во вкладке «Запись».
В поле «Название» вам нужно будет ввести название сайта, сервиса, службы, программы, пароль для которой вы будет хранить в программе KeePass. В поле имя следует ввести логин для этой учетной записи, а в поле «Пароль» ввести пароль, если вы вводите данные, ранее созданного аккаунта. При создании нового пароля, программа KeePass по умолчанию, автоматически предложит вам сгенерированный пароль.
В поле «Качество» будет отображаться качество надежности данного пароля.
В поле «Ссылка» вы можете добавить ссылку, ведущую на данный ресурс.
В поле «Комментарии» можно будет ввести справочные данные: секретный вопрос, номер телефона для подтверждения и т. п. информацию.
После нажатия на кнопку «Значок» вы можете выбрать значок для этого пароля.
Для отображения пароля нужно будет нажать на кнопку «звездочки». В этом случае, вы можете проверить содержание символов, составляющих данный пароль, а при необходимости, можно будет внести изменения в этот пароль.
После ввода в программу всех паролей, вы можете распечатать на бумагу все пароли из меню «Файл» => «Печать». Также можно будет отправить на печать данные из отдельных групп.
Генератор паролей
Под «звездочками» находится кнопка «Генерация пароля». После нажатия на левую кнопку мыши, будет открыто контекстное меню для входа в генератор паролей, или для создания ключа соответствующего типа.
В окне «Генератор паролей» вы можете настроить пароль необходимой сложности и надежности.
Во вкладке «Настройки» необходимо будет выбрать профиль для создания пароля:
- «Пользовательский» — вы сами выбираете настройки для пароля.
- «На основе предыдущего пароля» — новый пароль будет сгенерирован по настройкам для предыдущего пароля.
- «Автогенерируемые пароли для новых записей» — программа сама будет генерировать пароли по заданным параметрам.
- «40-разрядный шестнадцатеричный ключ (встроено)» — программа будет генерировать ключ данного типа.
- «128-разрядный шестнадцатеричный ключ (встроено)» — будет сгенерирован ключ данного параметра.
- «256-разрядный шестнадцатеричный ключ (встроено)» — будет создан ключ, отвечающий таким требованиям.
- «Случайный MAC-адрес (встроено)» — созданный ключ будет иметь соответствующий вид.
Вы можете выбрать длину генерируемого пароля. Для большей безопасности пароля можно будет выбрать дополнительные наборы символов. После завершения настройки нажмите на кнопку «ОК».
По стандартам шифрования в США, при параметре ключа в 128 бит, обычно ставится гриф «секретно», а при использовании 256 битного ключа — «совершенно секретно».
Во вкладке «Дополнительно» можно будет ввести дополнительные настройки. Во вкладке «Просмотр» вы можете увидеть примеры паролей, созданных по правилам двух первых вкладок. Из этой вкладки вы можете скопировать пароли для замены уже существующих ваших паролей. Естественно, сначала необходимо будет поменять пароли на соответствующих сервисах, а потом уже сохранить изменения в программе KeePass.
Созданная запись будет находиться в соответствующей группе. При необходимости, вы можете добавлять в эту группу другие записи, или перемещать записи в другие группы.
После закрытия окна программы будет открыто окно, в котором вам предложат сохранить все изменения в базе паролей. Для сохранения изменений нажмите на кнопку «Сохранить», а перед этим активируйте пункт «Автоматически сохранять при закрытии/ блокировке базы паролей». После активации этого пункта данное окно больше не будет появляться, а все изменения в базе паролей будут сохраняться автоматически.
Это сделано для того, чтобы не потерять изменения, которые вы по каким-либо причинам забыли сохранить. После закрытия программы все изменения в базе данных будут сохранены.
Редактирование записи
Для изменения записи, сначала необходимо будет нажать правой кнопкой мыши на соответствующую запись, а потом в контекстном меню следует выбрать команду «Изменить/просмотреть запись», или нажать на кнопку «Enter» на клавиатуре.
Далее произведите необходимые изменения в соответствующей записи.
Вставка пароля и логина
Вставлять пароли и другие данные в формы ввода на сайтах и в программы можно несколькими способами.
После клика по соответствующей записи правой кнопкой мыши, из контекстного меню можно будет копировать имя (логин) или пароль. Затем нужно будет ввести логин и пароль в соответствующие поля формы ввода.
По другому можно будет скопировать логин и пароль в буфер обмена с помощью соответствующих пиктограмм, расположенных под панелью меню программы.
Логин, пароль и другие данные можно просто перетаскивать из окна программы при помощи мыши, в соответствующие поля формы ввода данных.
Если кликнуть два раза правой копкой мыши по логину или паролю, то эти данные будут скопированы в буфер обмена.
Для вставки пароля и логина можно будет использовать автонабор.
При копировании данных, буфер обмена будет очищен через несколько секунд. В настройках программы можно будет задать необходимый промежуток времени (по умолчанию – 12 секунд) для автоочистки буфера обмена.
Автонабор (автозаполнение) в KeePass
При автонаборе (автозаполнении) не будет использоваться клавиатура, таким образом, будет происходить защита от программ-шпионов кейлоггеров, которые считывают набираемые данные на клавиатуре.
Осуществлять защиту от кейлогеров должен установленный на вашем компьютере антивирус.
Автозаполнение вызывается комбинацией клавиш клавиатуры «Crtl» + «V», или из контекстного меню «Начать автонабор», после выделения соответствующей записи в программе.
По умолчанию, при автонаборе в программе KeePass выполняется такая последовательность действий, которая имитирует ручной ввод данных:
{USERNAME}{TAB}{PASSWORD}{ENTER}
Сначала вы устанавливаете курсор мыши в поле «логин», потом автоматически вводится имя, затем имитируется нажатие клавиши «Tab», далее автоматически вводится пароль, затем имитируется нажатие клавиши «Enter».
Вам можно будет изменять последовательность вводимых тегов для использования команд в разной последовательности на определенных сайтах.
Для перехода к нужному сайту можно будет использовать пункт контекстного меню «Ссылки» для открытия данной ссылки в браузере, естественно в том случае, если ссылка была добавлена в соответствующую запись.
В некоторых случаях, автозаполнение может не работать.
Обновление KeePass
Для обновления переносной версии программы, просто распакуйте архив с новой версией программы, а затем скопируйте файлы в папку программы KeePass. Данные будут перезаписаны, но вы не потеряете свои настройки, так как файл конфигурации и база данных не будут перезаписаны.
Для программы KeePass создано большое количество плагинов (дополнительных модулей) и расширений для браузеров, которые расширяют возможности, и делают более удобным использование программы менеджера паролей. Так как эта статья получилась очень длинной, то рассмотреть в данной статье такие дополнения, не представляется возможным.
Выводы статьи
Бесплатная программа KeePass предназначена для надежного хранения паролей в одном месте. Для доступа к менеджеру паролей пользователю достаточно будет запомнить один основной мастер-пароль.
Похожие публикации:
- Проверка на вирусы онлайн — 5 сервисов
- Emsisoft Emergency Kit — бесплатный пакет антивирусных утилит
- При запуске браузера открывается реклама: что делать?
- AdwCleaner для удаления рекламных и нежелательных программ с компьютера
- Unchecky — предотвращение установки нежелательных программ
Keepass – это менеджер паролей, распространяемый на бесплатной основе. Он пригодиться в первую очередь тем пользователям, которые вынуждены создавать отдельные пароли для каждого сервиса. При этом стоит понимать, что хранить пароли и логины в памяти браузера или где-то на листе ненадёжно, так как они могут быть случайно потеряны и/или похищены злоумышленниками.
Читайте также:
Как поставить пароль на компьютер в Windows 8
Как поставить пароль на компьютер в Windows 10
Содержание
- Использование Keepass для хранения паролей
- Скачивание и установка
- Перевод интерфейса на русский язык
- Создание базы данных с паролями
- Работа с базой данных
- Вход в учётную запись
Интерфейс программы по умолчанию на английском, однако его можно перевести на русский, скачав и поставив руссификатор. Также программа имеет несколько удобных инструментов для работы с паролями. Давайте рассмотрим процесс взаимодействия с ней более подробно.
Скачивание и установка
Рекомендуется делать загрузку программы с официального сайта разработчика, так как менеджер имеет открытый исходный код, следовательно, на ресурсах с плохой репутацией может распространятся версия со встроенным шпионским кодом.
На сайте вы можете найти три версии программы:
- Classic Edition – это стандартная версия программы, имеющие пониженные требования к железу и программным составляющим компьютера. Например, для её работы необязательно иметь установленный пакет Microsoft.NET;
- Professional Edition – она больше весит по сравнению с предыдущей версией, а также для её работы требуется установленный пакет Microsoft.NET. При этом пользователю доступны некоторые доработанные инструменты и возможности;
- Portable – портативная версия, скачиваемая в ZIP-архиве. Может быть запущена даже с флешки. Основное преимущество в том, что она не оставляет никаких записей о своей работе на компьютере, благодаря чему вы можете не беспокоиться за сохранность своей личной информации.
Процесс установки для первых двух версий практически одинаков. Вы ставите или снимаете галочки с тех или иных пунктов, принимаете лицензионное соглашение, ждёте окончание установки и пользуетесь.
В случае с портативной версией, вместо установки требуется только распаковать ZIP-архив куда вам удобно. Установить такую версию программы можно на флешку или даже виртуальный диск и хранить свои пароли там. Также портативная версия нормально работает на других операционных системах, например, Android, Linux Ubuntu и т.д.
В плане работы с программами, отличий практически нет.
Перевод интерфейса на русский язык
Если вас не устраивает англоязычный интерфейс программы, то вы можете изменить его добавив в основную директорию программы специальный файл и выбрав в настройках русский язык. Файл руссификатора имеет следующее название – «Russian.Ingx». На официальном сайте желательно выбрать файл, совместимый с вашей текущей версией.
Чтобы скачать и установить руссификатор для вашей версии Keepass проделайте следующие действия:
- Перейдите на официальный сайт. Обратите внимание на блок «Getting KeePass». Здесь нужно провалиться в пункт «Translations».
- В списке языков найдите русский. Для скачивания кликните по иконке дискеты напротив версии, которая у вас установлена.
- Вас перебросит на сайт-посредник. Скачивание начнётся автоматически после определённого времени (около 5 секунд).
- В скачанном архиве найдите файл с названием «Russian.Ingx». Его нужно разархивировать в корневую папку программы.
- Теперь запустите Keepass. В верхнем меню выберите пункт «View».
- Из контекстного меню перейдите в «Change Language».
- Откроется окно, где вам нужно выбрать языковой пакет, установленный в основной директории программы.
Создание базы данных с паролями
В Keepass можно создавать несколько файлов, которые будут является базами данных с паролями. Это удобно в тех случаях, когда компьютером пользуется несколько человек и каждому нужно, чтобы были сохранены его пароли, но при этом не в один общий файл, к которому будут иметь доступ все пользователи. Созданный файл может защитить от несанкционированного доступа и сохранить на любом носителе. Правда, в случае с версиями Classic Edition и Professional Edition могут быть некоторые ограничения.
Процесс создания файла с базой данных паролей может выглядеть следующим образом:
- Откройте программу. Нажмите на пункт в верхнем меню «Файл».
- Из выпавшего списка кликните по «Создать новый». Также можно воспользоваться комбинацией клавиш Ctrl+N.
- Запустится «Проводник» Windows, где вам будет предложено выбрать директорию, в которой будет расположен файл с паролями. Выбирайте удобную вам.
- Теперь вам будет предложено создать защиту для базы данных. Всего программа предлагает три варианта защиты. Каждый из них можно использовать по отдельности или использовать все три сразу. Ключевые особенности каждого варианта:
- Основной пароль. Вы придумываете единый пароль, по которому получаете доступ ко всей базе данных. Пароль нужно будет повторить. При его утере доступ к файлу с другими паролями теряется;
- Проверка по ключевому файлу. Этот вариант подразумевает создание специального файла, который должен открыть доступ к основной базе данных с паролями. При утери данного файла доступ будет заблокирован;
- Проверка по учётной записи Windows. Идентификация происходит по данным учётной записи Windows. Данный способ удобен только в том случае, если вы пользуетесь только одной машиной, на которой есть учётная запись.
- Дальше программа предложит произвести дополнительные настройки. Их можно оставить без изменений, так как серьёзного влияния они не оказывают. Дополнительно рекомендуется настроить только циклы шифрования во вкладке «Безопасность». Чем больше вы их укажите, тем лучше, но стоит понимать, что это повлияет на быстродействие программы.
Работа с базой данных
По завершению создания файла с базой данных он будет открыт в главном окне программы. По умолчанию в нём уже будет записана некоторая информация, носящая ознакомительный характер. Вы можете их изменить или удалить.
Чтобы создать свои собственные записи, воспользуйтесь этой инструкцией:
- В левой части окна находится список папок. Нажмите правой кнопкой мыши по той, куда вы хотите добавить запись с паролем.
- Из контекстного меню выберите вариант «Добавить группу».
- Придумайте название для группы, а также задайте ей значок. Можно оставить всё по умолчанию.
- Загрузится интерфейс созданной папки. Здесь вам нужно добавить новую запись. Для этого нажмите правой кнопкой мыши в центральной части окна и выберите вариант «Добавить запись». Можно воспользоваться комбинацией клавиш Ctrl+I.
- Появится окно, где нужно будет заполнить несколько полей. Основные находятся во вкладке «Запись». Здесь важно заполнить три поля:
- «Название». Его можно не заполнять, но для удобства поиска записи заполнить всё же рекомендуется. То, что вы напишите в него будет отображаться в интерфейсе программы;
- «Имя» — здесь задаётся логин от какой-то вашей учётной записи. Если логина нет, то оставляйте это поле пустым;
- «Пароль» — сюда записывайте пароль от вашей учётной записи. В поле ниже его придётся дополнительно повторить;
- «Ссылка». Здесь даётся ссылка на интернет-источник, где используется данный пароль либо на расположение файла/архива, к которому данный пароль привязан.
- После заполнения полей перейдите во вкладку «Автонабор».
- Поставьте галочку напротив пункта «Наследовать автонабор из группы».
- Теперь нужно сделать, чтобы Keepass мог автоматически вводить пароль и логин из своей базы данных в форму на сайте или для открытия какого-то другого файла. Обязательно откройте тот сайт, к которому будет привязана ваша пара логин-пароль.
- Нажмите на кнопку «Добавить».
- Откроется окно добавления. Здесь нужно выбрать в поле «Целевое окно» вкладку в браузере с формой входа в учётную запись того или иного сайта.
- Нажмите «Ок» для сохранения изменений.
Вход в учётную запись
После создания записи с паролем и логином в базе данных попробуйте войти в свой аккаунт на том или ином сайте. Для этого откройте форму входа, поставьте курсор в одно из полей и нажмите сочетание клавиш Ctrl+Alt+A. Если всё настроено правильно, то должен произойти вход в вашу учётную запись. Стоит понимать, что в зависимости от установленных выше настроек, процесс входа может занять определённое время.
Keepass – это отличная программа для сохранения паролей и логинов, но при этом у тех, кто плохо разбирается в компьютерах может возникнуть вопрос, как пользоваться этой программой. Ваше был рассмотрен пример использования программы, а также её основной функционал.

Аня Чуватова
шеф-редактор сайта Tproger
Год назад у меня было 3 пароля на все случаи жизни, причём один я использовала особенно часто. Как-то раз, вводя его на новом сайте, я в очередной раз почувствовала смутное беспокойство и решила, что надо что-то менять. Я решила обзавестись менеджером паролей. Быстрый опрос выявил фаворита — это был KeePass. Вообще менеджеров существует много, но я не пробовала другие и не могу сравнить.
Спустя год использования могу уверенно сказать, что это решение значительно упростило мне жизнь и сделало её комфортнее и безопаснее.
Покажите эту инструкцию своим родственникам или друзьям не-программистам. Пусть они поймут, что менеджер паролей — это не страшная программистская штука, а программа, которая обеспечит сохранность данных и сделает их жизнь проще.
Установка
Начнём с того, что я очень боялась зайти на фишинговый сайт и скачать какую-то малварь, мимикрирующую под менеджер, поэтому десять раз проверила правильность сайта. Для таких же сомневающихся — вот официальный сайт KeePass.
Самым сложным шагом в установке было разобраться, какая версия менеджера мне нужна. Я выбрала версию 2.x. Могу смело рекомендовать её, если вам лень разбираться.
Сейчас есть две независимо развивающиеся версии этой программы — 1.x и 2.x, причём 2.x не основана на 1.x. У первой версии меньше возможностей и она работает только на Windows, но зато совместима даже с очень старыми системами. У версии 2.x больше фич и она поддерживает больше ОС: Windows Vista, 7, 8, 10, Mono (Linux, Mac OS X, BSD и т. д.). На сайте есть сравнительная таблица фич этих двух версий.
KeePass написан на английском, но есть много локализаций от коммьюнити, посмотреть и скачать можно на странице Translations. Я пользуюсь английской версией.
В остальном процесс установки интуитивно понятен.
У менеджера много функций для более точной настройки и персонализации, но большая часть из них опциональна.
Принцип работы прост: у вас есть один мастер-пароль, который нужен для доступа к базе с остальными вашими паролями. В менеджер можно записывать как придуманные вами пароли, так и генерировать их автоматически — тогда они будут представлять собой случайную последовательность символов, например YF2JOekNoozosT8Zl8W1. Второй вариант обычно безопаснее.
Не беспокойтесь, переписывать вручную их не придётся — сохранённые пароли копируются из программы и вставляются в нужное поле.
Пошаговая инструкция
Рассмотрим добавление и использование нового пароля на конкретном примере. Скажем, вам нужно зарегистрироваться на Одноклассниках и вы уже дошли до этапа, где вас просят придумать пароль.
- Открываете KeePass.
- Вводите мастер-пароль.
- Нажимаете Add Entry.
- В открывшемся окне пишете
-
- Title: Одноклассники
- User name: <ваш логин / номер телефона / почта>
- Password: он уже сгенерирован, но вы можете его настроить: выбрать длину или обязательные символы. Чтобы изменить пароль, нажмите Generate a password. Если же вас и так всё устраивает, жмите OK.
-
В редакторе можно настроить длину пароля и обязательные символы
Теперь вам достаточно дважды кликнуть ЛКМ по паролю, и он скопируется в буфер обмена.
Обратите внимание, что пароль копируется на ограниченное время (по умолчанию на 12 сек), а после удаляется из буфера.
Кроме того, если вы ничего не делаете в программе какое-то время (по умолчанию 300 сек), она блокируется и для повторного использования вам снова нужно будет ввести мастер-пароль.
Настоятельно не советую убирать эти настройки: они защищают от самой большой уязвимости любой системы — нас самих.
Как логиниться с других устройств?
На сайте есть список реализаций KeePass для других систем. На смартфоне я пользуюсь Keepass2Android. Чтобы использовать его, нужно или перекинуть свою базу с паролями на телефон, или синхронизироваться с облачным хранилищем.
Советы
Продумайте мастер-пароль
Нет смысла использовать менеджер, если ваш мастер-пароль очень простой — qwerty, 1234 и т. п. Вместе с тем, если вы забудете мастер-пароль, вы потеряете все свои пароли, а этого точно хотелось бы избежать. Простой выход: использовать для пароля осмысленную длинную фразу, например:
маленькийсеренькийслоникраздавилпапайю
зелёнаяпчелаукусилаворобья
Причём хорошо, если у вас в пароле будет действующее лицо и что-то, что оно делает — такие предложения запомнить проще всего.
Для большего эффекта можно ещё и сменить раскладку на английскую, но тогда вводить мастер-пароль на смартфоне будет сложно.
Делайте бэкапы
Хранилище всех ваших паролей — небольшой файлик базы данных. Может случиться всякое: компьютер сломается, вы случайно удалите папку с файлом и т. д. Лучше где-то раз в месяц-два (в зависимости от того, как часто вы обновляете пароли) копировать вашу базу и скидывать на другой носитель: флешку, второй компьютер или телефон.