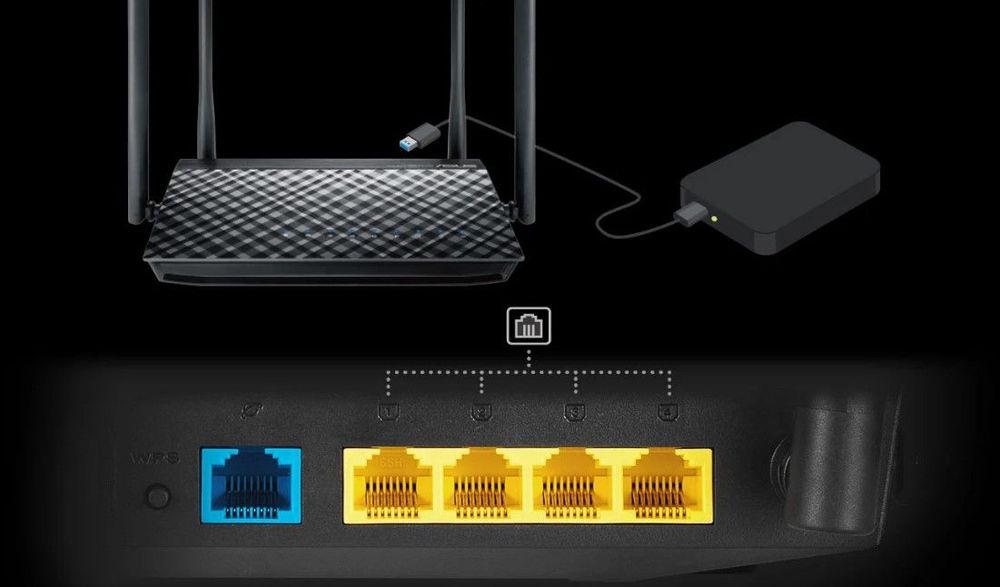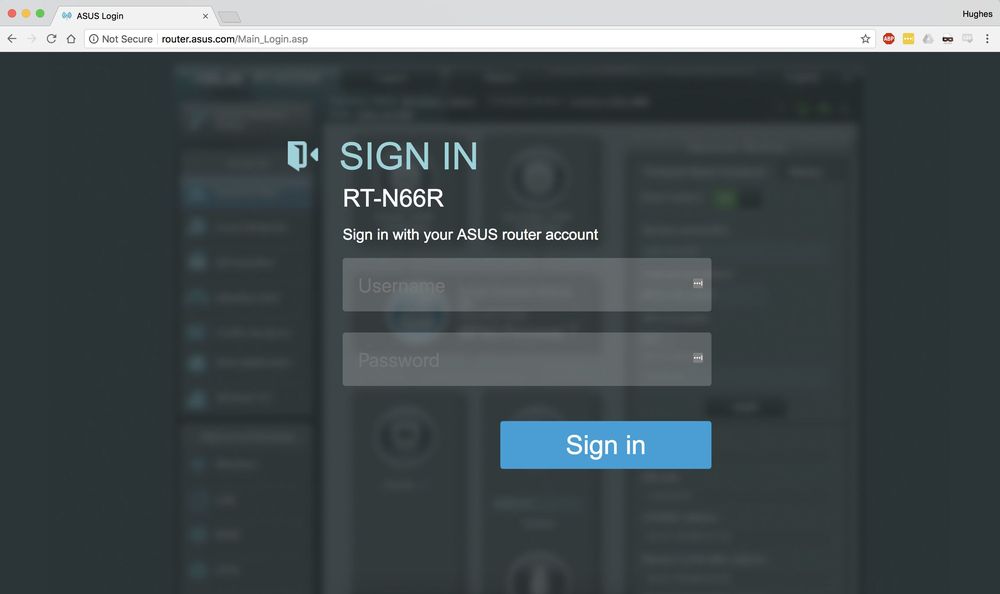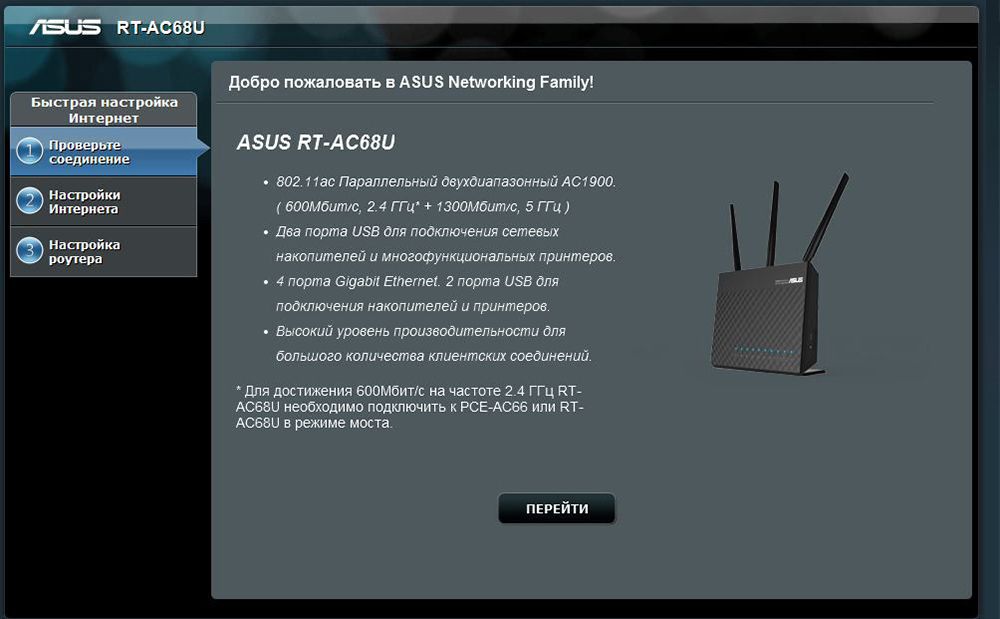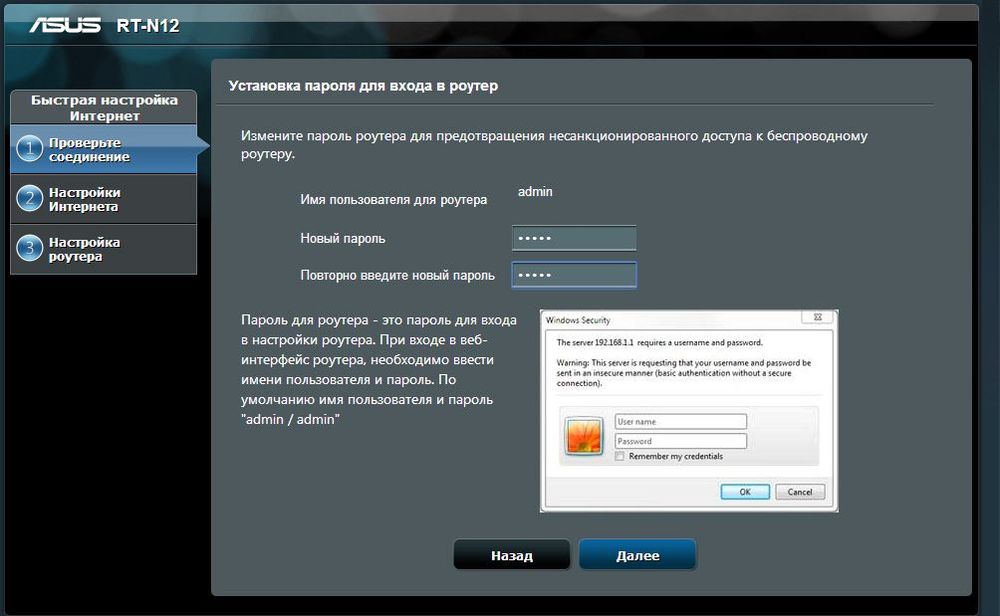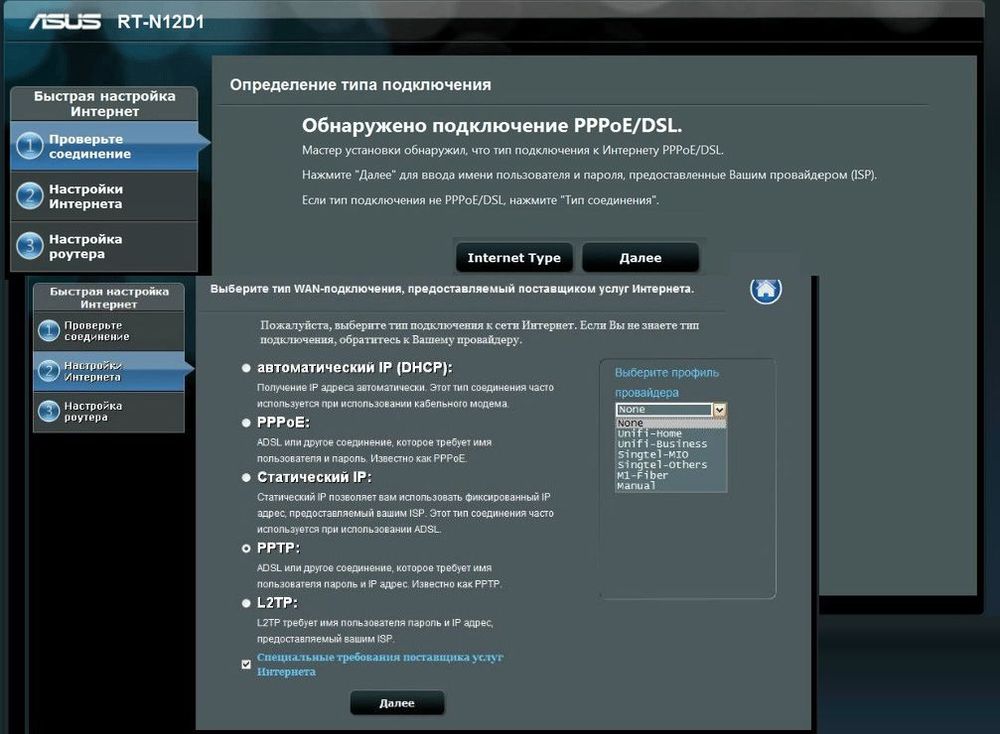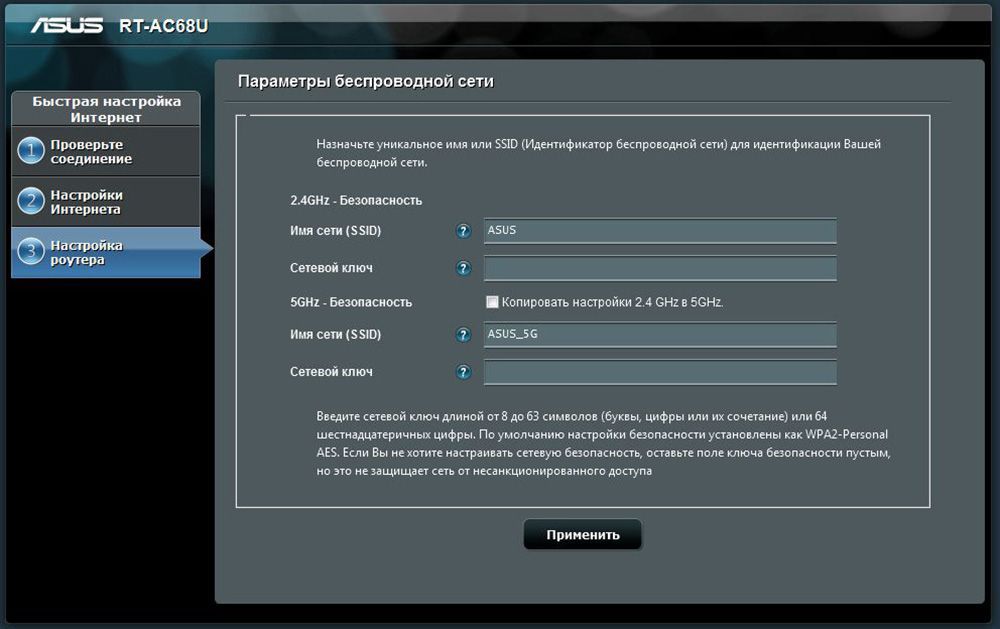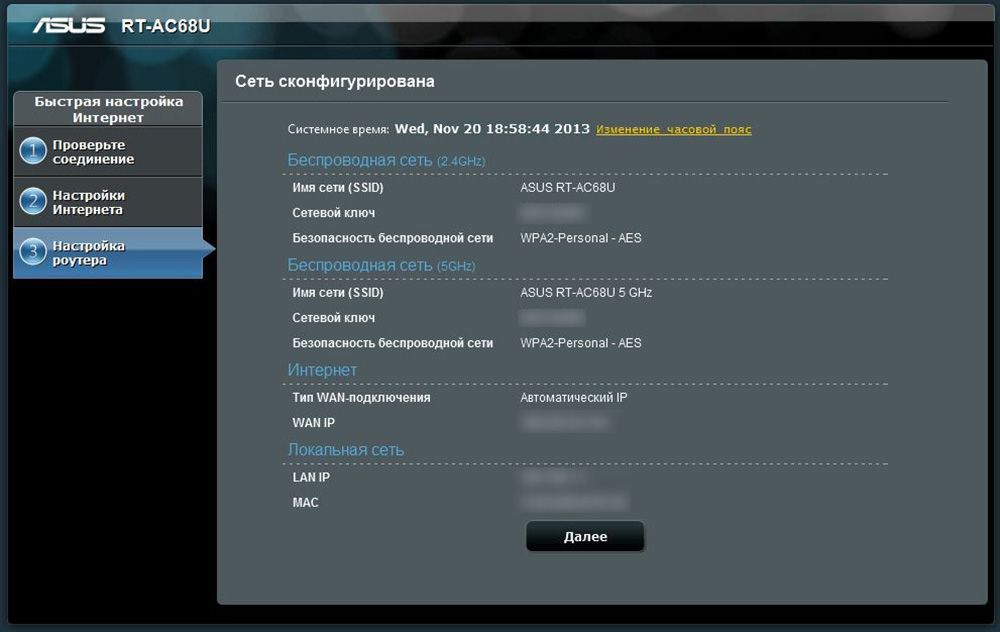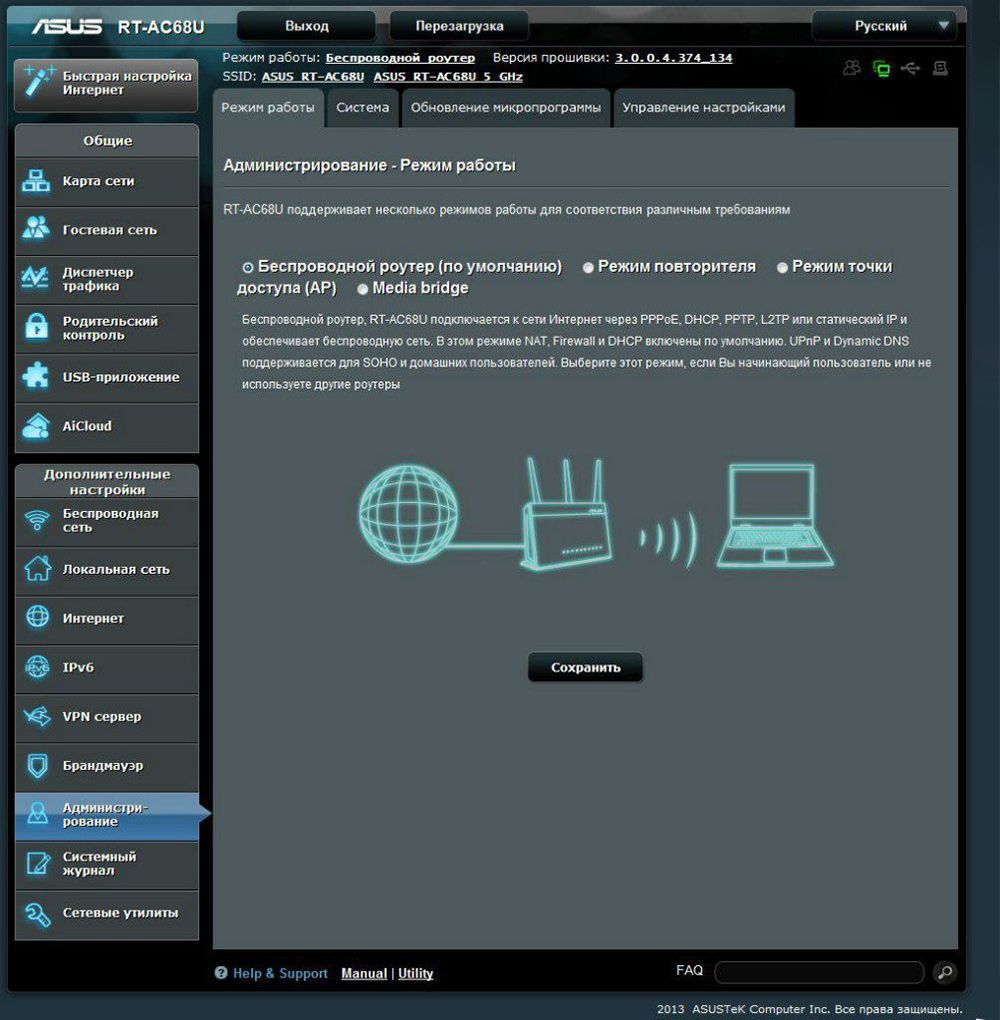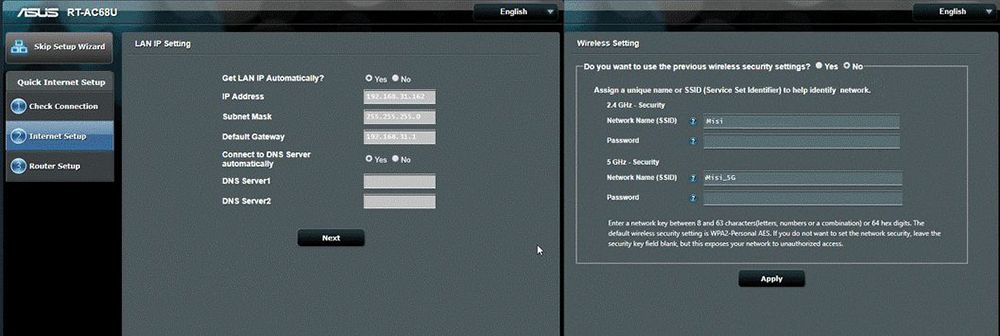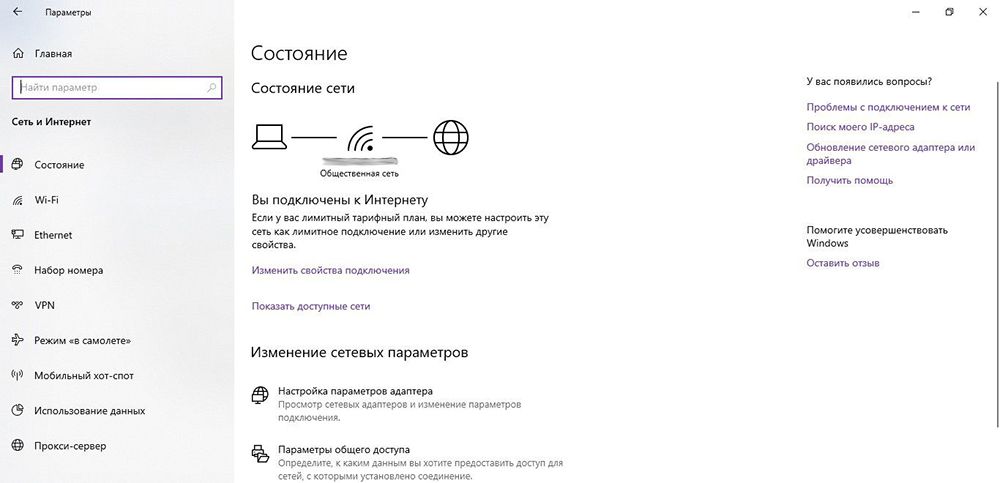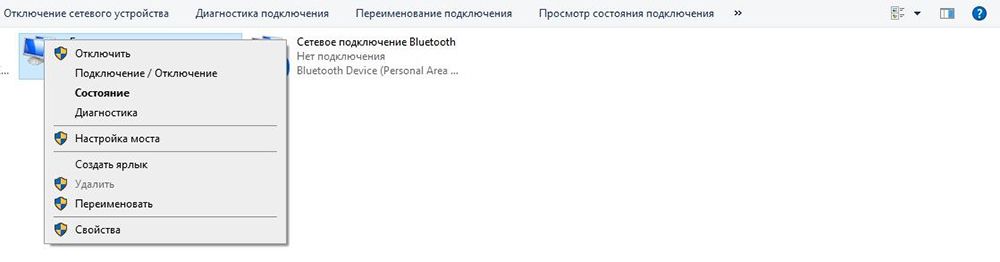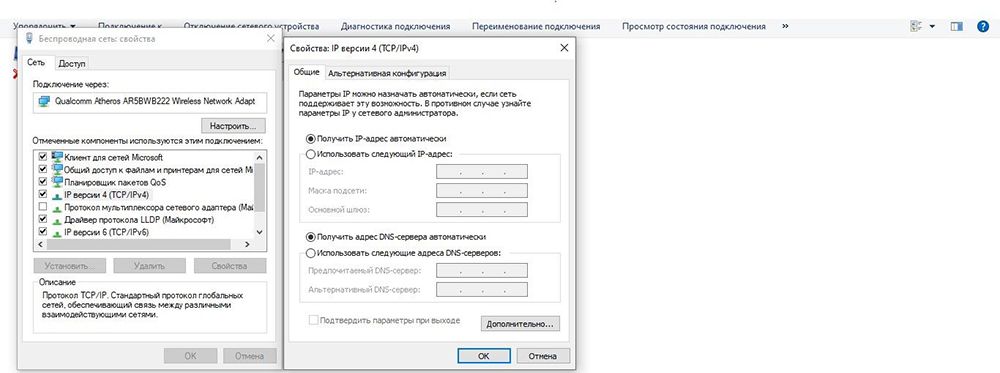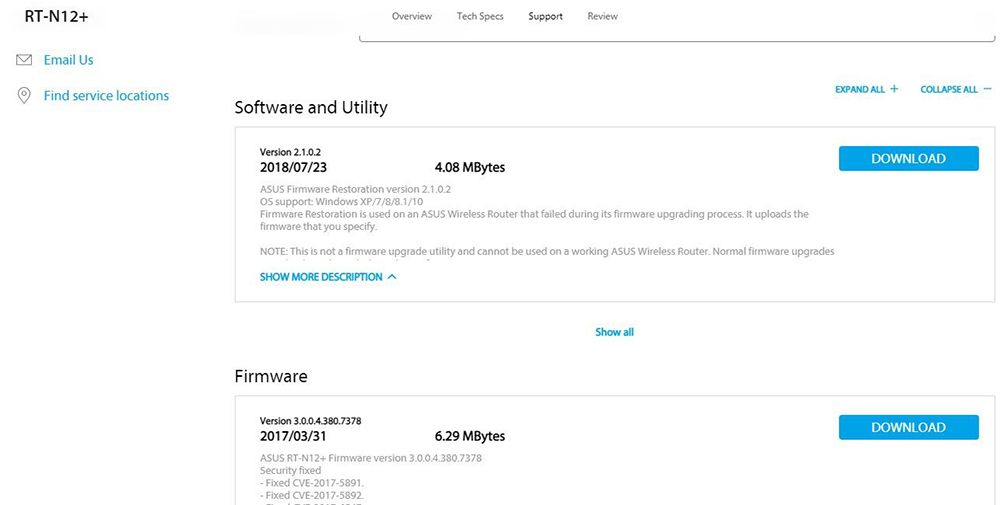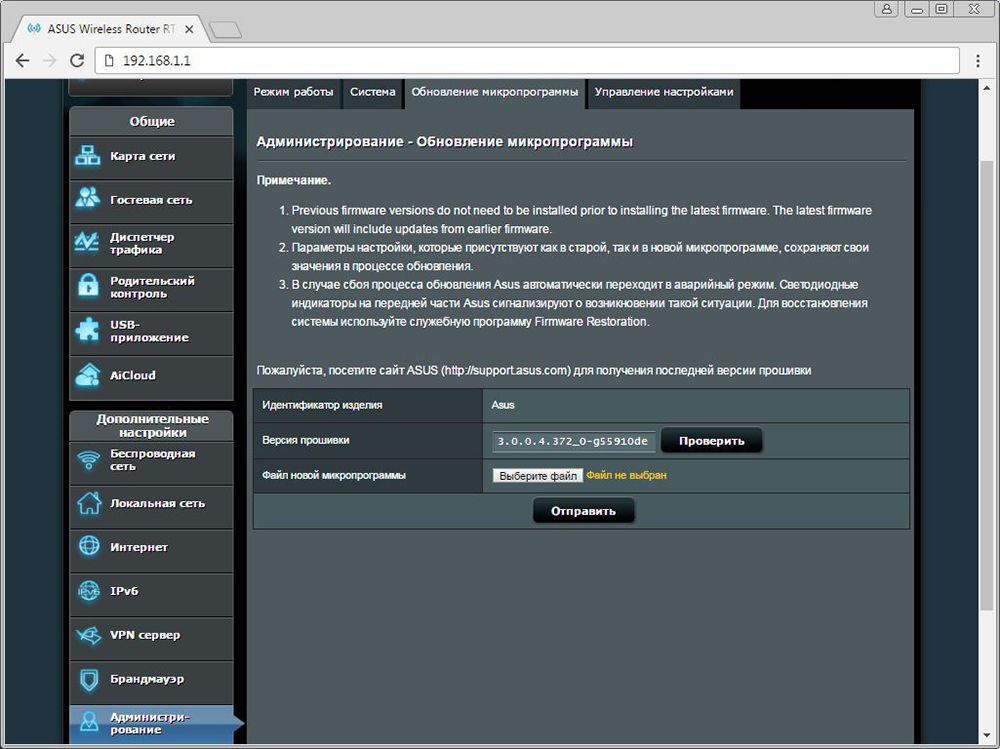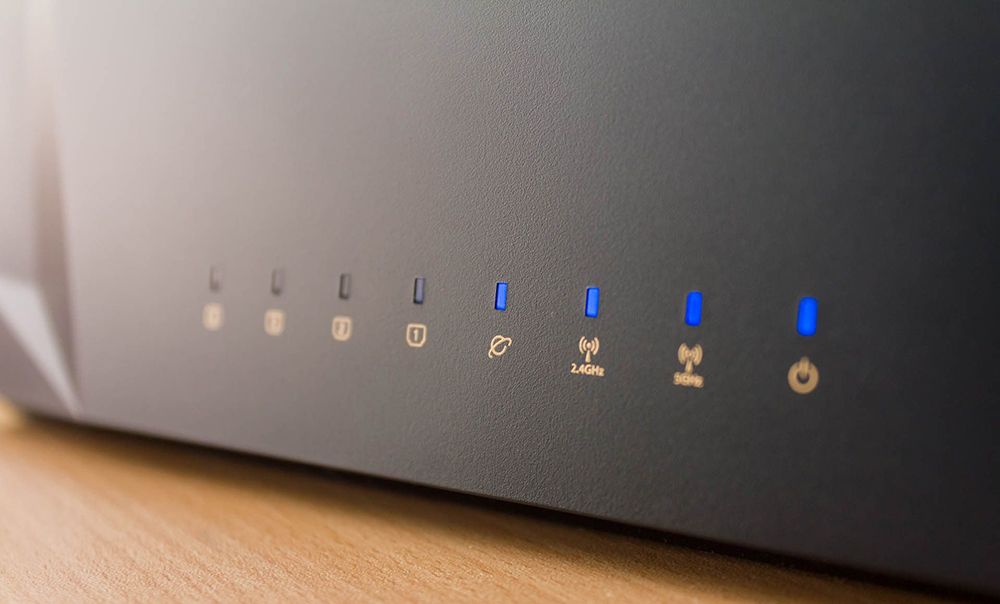[Беспроводное устройство] Как настроить ASUS Wi-Fi роутер через приложение ASUS Router?
Что такое ASUS Router?
Приложение ASUS Router дает возможность управления вашей сетью всего за несколько нажатий в любое время и в любом месте. Мы стремимся предоставить вам наилучшие возможности Wi-Fi и интернет-серфинга, которые вы когда-либо имели, используя эти всесторонние функции. Если вам нужна дополнительная информация о приложении ASUS Router, пожалуйста, ознакомьтесь по ссылке.
Приложение ASUS Router поддерживает следующие модели роутеров:
- Все модели ZenWiFi
- Все модели 802.11ax
- Все модели ROG Rapture
- Все модели TUF Gaming
- Некоторые DSL роутеры
- Lyra/Lyra mini/Lyra Trio/Lyra Voice (версия ПО не ниже 3.0.0.4.384)
- 4G-AC53U,4G-AC68U
- Blue Cave
- RT-AC1200,RT-AC1200G/HP/G+/ E/ GU,RT-AC1300UHP/ G+,RT-AC1750,RT-AC1750 B1,RT-AC1900,RT-AC1900P/U
- RT-AC2200,RT-AC2400,RT-AC2600,RT-AC2900
- RT-AC3100,RT-AC3200
- RT-AC51U/ U+,RT-AC52U B1,RT-AC53,RT-AC5300,RT-AC55U,RT-AC55UHP,RT-AC56U/R/S,RT-AC57U,RT-AC58U
- RT-AC65P,RT-AC65U,RT-AC66U B1,RT-AC66U/R/W,RT-AC66U+,RT-AC68U/R/P/W/UF
- RT-AC85P,RT-AC85U,RT-AC86U,RT-AC87U/R,RT-AC88U
- RT-ACRH13,RT-ACRH17
- RT-N12+ B1,RT-N12D1,RT-N12E B1/C1,RT-N12HP B1,RT-N12VP B1
- RT-N14UHP
- RT-N18U
- RT-N19
- RT-N66U/R/W/C1
Примечание: приложение ASUS Router НЕ поддерживает модели ниже:
DSL-AC88U, DSL-AC88U-B, DSL-AC3100, DSL-AC87VG, DSL-AC68VG, DSL-N55U_A1, DSL-N55U_B1, DSL-N10_B1, DSL_N12U_B1, DSL-N10S_B, DSL-N10S
Содержание
- Настройка для устройств Android
- Натройка для iPhone
Пожалуйста, обратитесь к следующему рисунку, чтобы проверить, все ли устройства (модем и маршрутизатор) подключены через кабель RJ-45.
Примечание: разные модели имеют разные характеристики, пожалуйста, обратитесь в Центр загрузок ASUS, чтобы загрузить руководство пользователя продукта и проверить характеристики.
- Подключите кабель RJ45 к WAN-порту маршрутизатора.
- Вставьте адаптер переменного тока беспроводного маршрутизатора в порт DC-IN и подключите его к розетке.
После подключения к источнику питания не забудьте нажать кнопку питания, чтобы включить роутер.
Установка ASUS Router App
Сперва, перйдите в iOS App Store или Google Play и найдите приложение ASUS Router, или используйте QR-код для скачивания приложения.
Google Play
Требуемая версия Android: Android 5.0 и выше.
https://play.google.com/store/apps/details?id=com.asus.aihome&hl=en
App Store
Требуемая версия iOS: iOS 11.0 и новее. (совместимо с iPhone, iPad и iPod touch)
https://apps.apple.com/app/asus-router/id1033794044
Процесс настройки для Android
1. Подключитесь к сетевому имени маршрутизатора по умолчанию (SSID)
Имя сети (SSID): ASUS_XX
-
Подключитесь к сети с SSID, указанным на этикетке продукта на задней стороне маршрутизатора.
Примечание. Расположение этикеток для разных моделей может отличаться.
Пример 1, имя WiFi 2.4G (SSID): ASUS, Имя WiFi 5G (SSID): ASUS_5G. Вы можете найти его на этикетке на задней панели роутера.
Пример 2, имя WiFi (SSID): ASUS_XX, XX относится к двум последним цифрам MAC-адреса 2,4 ГГц. Вы можете найти его на этикетке на задней панели роутера.
2. Запустите приложение ASUS Router.
3. Коснитесь «Настройка».
4. Нажмите «ASUS Router».
5. Выберите «Разрешить», чтобы продолжить настройку.
6. Нажмите «Пуск».
7. Установите тип Интернета в зависимости от состояния вашей сети.
• 【Тип подключения — Автоматический IP】: нажмите «Далее».
- 【Тип подключения — PPPoE】: введите имя пользователя и пароль, предоставленные интернет-провайдером, и нажмите «Далее».
Примечание: Если вы не уверены в имени пользователя и пароле, мы рекомендуем узнать у вашего интернет-провайдера (ISP), с которым вы заключили контракт.
8. Введите имя сети (SSID) и пароль и нажмите «Далее».
Примечание. Если вы хотите настроить 2,4 ГГц и 5 ГГц отдельно, установите флажок для настройки каждого диапазона.
9. Введите имя пользователя и пароль и нажмите «Далее».
Примечание. Имя пользователя и пароль требуются при доступе к странице конфигурации маршрутизатора.
10. После завершения настройки откройте главный экран, и появится всплывающее окно удаленного подключения. Выберите «ОК», чтобы принять, или «Отмена», чтобы отклонить, в зависимости от состояния вашей сети.
Примечание:
-
Если вы хотите получить доступ из внешней среды, выберите «ОК».
-
Если главный экран не отображается, выберите новую беспроводную сеть на своем устройстве и вернитесь в приложение ASUS Router.
11. Когда появится главный экран, все шаги выполнены.
Процесс настройки для iPhone
На примере ниже настройка на iPhone
1. Подключитесь к сети вашего роутера (SSID)
Имя сети (SSID): ASUS_XX
2. Откройет приложение ASUS Router.
3. Выберите «Разрешить во время использования роутера» или «Разрешить однократно» в зависимости от использования.
※ Мы рекомендуем выбрать «Разрешить во время использования роутера».
4. Нажмите «OK» для доступа к Bluetooth.
5.Нажмите «Настроить»
6.Нажмите «ASUS Router».
7. Нажмите «Начать».
8. Укажите тип подключения Интернет сети в зависимости от вашего провайдера.
Тип подключения — Automatic IP
(1) Нажмите «Далее».
Тип подключения — PPPoE
(1) Укажите имя пользователя и пароль, которые вам предоставил провайдер, и нажмите «Далее».
※Если вы не знаете имя пользователя и пароль, мы рекомендуем связаться с вашим поставщиком Интернета.
(2) Нажмите «Далее».
9. Укажите имя сети (SSID) и пароль и нажмите «Далее».
※ Если вы хотите настроить 2.4GHz и 5GHz раздельно, поставьте галочку рядом с пунктом, как показано ниже.
10. Укажите логин и пароль и нажмите «Далее».
※ Логин и пароль требуются в тех случаях, когда вам нужно зайти в интерефейс роутера для настройки.
11. После того, как настройка будет завершена, откройте домашний экран, и появляется всплывающее окно удаленного подключения. Выберите «Принять» или «Отклонить» в вашей сети.
※ Если вы хотите получить доступ из внешней среды, выберите Принять.
※ Если домашний экран не отображается, выберите новую беспроводную сеть на своем устройстве и вернитесь к приложению ASUS router.
12. Когда появится домашний экран, все шаги завершены.
Как скачать (Утилиты / ПО)?
Вы можете загрузить последние версии драйверов, программного обеспечения, микропрограмм и руководств пользователя из ASUS Центра Загрузок.
Узнать больше о Центре загрузок ASUS можно по ссылке.
На чтение 11 мин Просмотров 76.7к.
Михаил Романовский
Инженер по ремонту компьютерной техники, специалист технической поддержки
Разные модели маршрутизаторов компании Asus глобально отличаются как по ценам, так и по аппаратным характеристикам. Но процесс изменения конфигурации у них схожий. На примере самых популярных моделей дадим универсальную инструкцию по настройке роутера Asus.
Содержание
- Особенности роутеров компании
- Подключение к компьютеру и вход в веб-интерфейс
- Автоматическая экспресс-настройка
- Ручная настройка
- Настройка через мобильное приложение
- Параметры Wi-Fi сети и интернета
- Настройка IPTV
- Смена пароля
- Сброс роутера к настройкам по умолчанию
- Скачивание прошивки
- Возможные проблемы при настройке
Особенности роутеров компании
Главное отличие маршрутизаторов Asus от конкурентов – образцовая поддержка. Прошивки выходят долго и стабильно, есть множество фирменных утилит, которые дополняют функциональность устройств. А программа настройки – рай для любителя создания устройства под себя.
Главные отличия от конкурентов:
- Удобный мастер быстрой настройки.
- Удобная утилита для поиска любого сетевого устройства от компании в сети – Asus Device Discovery.
- Отличное приложение для популярных мобильных платформ, в котором производится любая настройка – Asus Router App.
- «Геймерские» модели – с оптимизацией беспроводной сети для стриминга и понижения задержек в онлайн-играх.
- Большинство современных моделей отлично оптимизированы под интеграцию систем «умный дом».
Поддержка не ограничивается прошивками и утилитами. На сайте компании размещена настоящая энциклопедия по всем аспектам параметров любого роутера, даже давно вышедшего из производства.
Инструкция, которая приводится в статье, универсальна и применима ко всему модельному ряду компании. Например, к моделям ASUS RT-AC51u, ASUS RT-N16, ASUS RT N10 и другим.
Подключение к компьютеру и вход в веб-интерфейс
Первоначальная установка устройства не должна вызвать никаких проблем даже у начинающего пользователя.
Чтобы выполнить подключение роутера нужно:
- Подсоединить роутер к розетке кабелем питания.
- Правильно вставить кабель, который подвёл в жилище провайдер, в WAN-порт устройства (в основном окрашен в синий цвет).
- Патч-кордом, идущим в большинстве случаев в комплекте с роутером, соединить LAN-порты маршрутизатора и компьютера.
Далее нужно войти в веб-интерфейс настройки. Подробности — в статье о том, как зайти в роутер ASUS.
Если коротко, то достаточно открыть браузер и в адресной строке написать (без кавычек) «192.168.1.1» или router.asus.com и нажать Enter.
Появится такое окно входа:
Логин и пароль здесь одинаковые – admin. После их ввода появляется главное окно программы настройки, которое разбито таким образом:
Автоматическая экспресс-настройка
Кнопка Quick Internet Setup (QIS), отмеченная соответствующей подписью на предыдущей картинке, позволяет начать процесс моментальной настройки роутера Asus.
После нажатия на неё пользователь попадает на стартовый экран с описанием модели подключенного роутера и кнопкой «Перейти», отмеченной стрелочкой здесь.
Вкладка «Проверьте соединение» поможет установить учётные данные администратора устройства. Пароль при этом должен отвечать критериям надёжности – быть длинным, содержать как прописные, так и строчные буквы, и специальные символы.
Во вкладке «Настройки роутера» нужно будет придумать название для своей точки доступа и тоже защитить её паролем (1). Далее просто нажать «Применить» (2) и роутер будет подключен к интернету буквально в течение нескольких секунд.
После этого нужно одноразово войти в систему с помощью данных, присвоенных на предыдущем шаге. Для этого на экране «Сеть сконфигурирована» нажать «Далее».
А после этого во всплывающем окне ввести соответствующие учётные данные и нажать «Вход в систему»:
Если провайдер присваивает все IP-адреса по DHCP (автоматически), больше никакие действия не нужны. Но в любом другом случае понадобится ручная настройка.
Ручная настройка
Если пользователю присвоен статический IP или подключение производится по протоколам PPPoE, PPTP или L2TP, мастер QIS выдаст такое окно после тщетных попыток установить тип коннекта самостоятельно.
В зависимости от информации, найденной в договоре с провайдером, нужно выбрать тот протокол, который там указан. После этого пользователь будет перенаправлен на окно ввода учётных данных, с помощью которых можно настроить маршрутизатор.
Они тоже берутся из договора. Если пользователь всё правильно сделал, никаких других действий от него не требуется, подключение будет установлено сразу же. Если же этого недостаточно, настройку роутера Asus поможет закончить служба поддержки провайдера – возможно, некоторые данные уже изменились и нужна их коррекция с помощью оператора.
Настройка через мобильное приложение
Asus Router – очень полезная программа для телефона. Она позволяет подключиться к роутеру Asus и настроить его даже в тех случаях, когда под рукой нет компьютера или ноутбука. Установить её можно как на Android, так и на iOS. Стоит заметить, что далеко не все роутеры с ней совместимы, лучше перед установкой свериться с официальным сайтом и проверить свою конкретную модель.
После запуска приложение сообщит, что оно нашло совместимое устройство и предложит сразу его настроить.
Оно определит точную модель и IP-адрес для входа в программу настроек.
После этого можно вводить логин и пароль и нажимать кнопку «Войти» — устройство будет настроено автоматически.
Кроме того, в приложении есть ещё несколько довольно полезных функций:
- Резервное копирование настроек роутера для быстрого переноса их в случае непреднамеренной смены или программного сбоя. «Слепок» системы сохраняется в память смартфона.
- Обновление прошивки через телефон.
- Слежение за распределением аппаратных ресурсов – загрузкой процессора и оперативной памяти.
- Тест на уязвимость сети – проверяются самые типовые уязвимости и даются рекомендации по их устранению.
- Управление FTP-сервером. Только для поддерживающих эту функцию устройств – в основном с USB-портом в комплекте.
- Samba – клиент общего доступа к файлам, которые находятся на внешнем диске, подключенном к USB.
- Пункт «Поделиться подключением» — быстрая отправка логина и пароля точки доступа через социальную сеть или мессенджер доверенному лицу.
- График расхода входящего и исходящего трафика – контроль за потреблением, не распознаёт зашифрованное содержимое, а потому полезен лишь в числовом выражении.
- Экспериментальная функция WI-Fi ECO – снижение мощности сигнала антенн для экономии потребления электроэнергии. Эффективность сомнительна, так как дополнительно обещается более низкий уровень влияния излучения на организм.
Также здесь можно задавать лимиты скорости для каждого из подсоединённых клиентов, изменять адреса DNS для умного блокирования нежелательных сайтов и опасной рекламы, а также менять параметры входа в админку.
Приложение можно защитить паролем или настроить вход по отпечатку пальца для тех устройств, которые поддерживают такой метод аутентификации пользователя.
Параметры Wi-Fi сети и интернета
Внутри веб-интерфейса есть множество возможностей изменения параметров внутренней сети и того, как она общается с интернетом. Во-первых, это карта сети, где видны самые главные её свойства.
В средней части – состояние подключения. Как видно на картинке, оно отсутствует, сама система – открытая, без пароля, а к точке доступа подсоединён один клиент.
В правой части – имя точки вайфай, вид её защиты (открытая) и адрес шлюза, который служит для входа в конфигуратор. Здесь же можно управлять привязанными MAC-адресами.
Вкладка «Администрирование» — ещё один источник данных о текущем подключении.
Во вкладке «Система» можно настроить несколько важных вещей:
- Изменение настроек входа для точки доступа Wi-Fi.
- Смена функции кнопки WPS, которая по умолчанию отвечает за мгновенное подключение новых клиентов к роутеру. Ниже также присутствует настройка длительности подключения с её помощью. По умолчанию таймер выставлен на 30 минут.
- Настройка внутреннего часового пояса — довольно важный параметр, в некоторых случаях современные браузеры вроде Google Chrome могут не подключаться к интернету именно из-за разницы в часовых поясах в одном из шлюзов.
Если роутер поддерживает технологию потокового телевидения, в его прошивке будет присутствовать и такой пункт. Как правильно сконфигурировать настройки роутера Asus для телевидения — далее в статье.
Устройствами типа «умный дом», подсоединёнными к устройству и совместимыми с ним полностью, лучше управлять из приложений, которые для них написал производитель.
Их список можно просмотреть в мобильном приложении, если тапнуть на вкладку «Устройства» внизу экрана. Напротив каждого из них будет собственная иконка, которая либо покажет частоту, на которой камера или лампочка соединяется с хабом, либо его тип – например, планшет или устройство для хранения данных.
Настройка IPTV
Все параметры этой функции находятся в меню «Локальная сеть» и вкладке «IPTV».
Для корректной работы этой функции нужна оплаченная (или входящая в пакет) услуга от провайдера и учётные данные профиля, с которого пользователь будет получать информацию о списке доступных каналов и видеопоток с них. Кроме того, должна быть физическая приставка, подключенная в один из LAN-портов роутера.
Большинство поставщиков такого телевидения предупреждают, что его нежелательно использовать с беспроводным подключением к роутеру. Иными словами, к телевизору, на котором планируется просмотр, лучше провести отдельный LAN-кабель.
Настроить роутер Asus довольно просто и стандартно:
- Выбираем профиль провайдера.
- Указываем порт, к которому подключена приставка.
- Настраиваем, если нужно, прокси-сервер и маршруты присвоения IP-адреса.
Потом достаточно нажать «Применить» и установить на устройство, с которого планируется просмотр, поддерживаемый плеер. В нём нужно найти настройки интернет-телевидения и ввести в соответствующие поля данные от провайдера для подключения плейлиста. Когда он будет полностью кэширован (рядом с каждым каналом появится корректная иконка), можно будет пользоваться услугой без буферизации потока.
Смена пароля
Как указывалось раннее, изменить данные для входа в админку роутера можно во вкладке «Система» пункта меню «Администрирование».
Напомним, что пароль должен быть достаточно сложным и не угадываться методом перебора стандартных слов. Новый пароль нужно будет ввести дважды, а потом – нажать кнопку «Применить» внизу экрана.
Кроме того, пароль можно сменить в мобильном приложении. Для этого на главном экране нужно тапнуть на пункт «Проверка безопасности».
Здесь нужно выбрать строчку «Пароль для беспроводного доступа» и изменить его.
Сброс роутера к настройкам по умолчанию
Повреждение прошивки – это частое явление из-за случаев, когда кратковременный скачок электричества во время обновления ПО «окирпичивает» роутер. Помочь перенастроить должно резервное копирование.
Для телефонного приложения, которое вновь оказывается лучшим с точки зрения удобства, порядок действий такой:
- На главном экране в меню тапнуть «Настройка резервирования».
- Выбрать «Восстановить роутер» (на смартфоне должна быть сохранена резервная копия).
- Дождаться окончания передачи данных и перезагрузки роутера.
Если при этом устройство не отвечало, нужно сначала сбросить настройки до значений по умолчанию.
Это делается с первой страницы главного экрана, на которой изображён цветастый график состояния подключения. Нужно тапнуть по области «Мой <модель_роутера>» и в открывшемся меню выбрать «Восстановление заводских настроек». Потом дождаться перезагрузки и выполнить восстановление из резервной копии по алгоритму выше.
Если же роутер не отвечает на команды из приложения, стандартный способ сброса, который сработает наверняка – зажатие кнопки «Reset» на задней стенке устройства. Держать нужно пока световая индикация не изменится, после чего можно спокойно восстанавливать настройки.
Дело в том, что каждый современный роутер содержит в себе «двойную» постоянную память – для прошивки и её предыдущей копии. Так легче откатываться на более стабильное ПО в случае багов после обновления и восстанавливать «мёртвый» девайс.
Скачивание прошивки
Это можно сделать большим количеством способов, а потому остановимся на самом удобном из них. Это обновление через мобильное приложение. Выполнить его просто:
- На главном экране, в области меню, выбираем «Обновление микропрограммы».
- Дожидаемся завершения поиска новой версии.
- Скачиваем её и устанавливаем.
- Роутер перезагрузится автоматически.
Возможные проблемы при настройке
Одна из самых распространённых проблем – невозможность точно установить адрес своего роутера в большом числе других устройств и репитеров. Это особенно актуально для многоквартирных домов. Хотя сами роутеры Asus не так часто встречаются в качестве бытовых устройств, пара-тройка в видимости всегда найдётся.
Кроме того, большое количество репитеров или роутеров, имитирующих их поведение, объединённых в одну локальную сеть, затрудняет навигацию по ней.
На помощь приходит Device Discovery – приложение для мобильных устройств, отображающее возле каждого устройства Asus, найденного в локальной сети, его собственный IP-адрес. После установки достаточно дождаться окончания сканирования и открыть список обнаруженных устройств.
Внизу под каждым именем будет отображаться соответствующий адрес.
САЙТ
Руководство по началу работы
ASUS ZenWi-Fi переменного тока
Беспроводной трехдиапазонный гигабитный маршрутизатор AC3000
Модель: CT8
Пояснения к оборудованию
- Подключите адаптер к порту DCIN и нажмите кнопку включения / выключения питания.
- Светодиод питания загорится, когда оборудование будет готово.
ZenWiFi AC закончилсяview
порт WAN
Подключите модем к этому порту с помощью сетевого кабеля.
Порты LAN 1-3
Подключите компьютер к порту LAN с помощью сетевого кабеля.
Технические характеристики:
| Адаптер питания постоянного тока | Выход постоянного тока: +19 В с максимальным током 1.75 А | ||
| Рабочая Температура | 0 ~ 40 ° C | Хранилище | 0 ~ 70 ° C |
| Влажность при эксплуатации | 50 ~ 90% | Хранилище | 20 ~ 90% |
Перед установкой
Настройка автономного роутера
Перейдите к ОДНЫМ ШАГАМ НАСТРОЙКИ МАРШРУТИЗАТОРА.
- Подготовьте два или более маршрутизатора ASUS, поддерживающих AiMesh.
- Назначьте один маршрутизатор AiMesh, а другой узел AiMesh.
«Если у вас несколько маршрутизаторов AiMesh, мы рекомендуем использовать маршрутизатор с наивысшими техническими характеристиками в качестве маршрутизатора AiMesh, а остальные — в качестве узлов AiMesh. - Перейдите на Аймеш ШАГИ НАСТРОЙКИ.
Шаги по настройке одного маршрутизатора МЫ ПРЕДЛАГАЕМ…
Подготовьте модем
- Отключите питание кабельного / DSL-модема. Если есть резервный аккумулятор. снимаем аккумулятор.
- Подключите модем к маршрутизатору с помощью прилагаемого сетевого кабеля.
- Включите модем. Подключите модем к розетке и включите питание.
Проверьте светодиоды модема, чтобы убедиться, что соединение активно.

- Включите роутер.
Плагин и нажмите кнопку включения / выключения на задней панели роутера. - Убедитесь, что индикатор горит синим светом, указывая на то, что аппаратное соединение готово к настройке.
- [Web] Подключите компьютер к маршрутизатору с помощью дополнительного сетевого кабеля.
[Приложение] Или вы можете использовать телефон или планшет для завершения настройки через приложение ASUS Router.
Войти и подключиться
- [Web] Открыть web браузер.
Вы будете перенаправлены к мастеру настройки ASUS. Если нет, перейдите к http://router.asus.com
[Приложение] Запустите Запустите приложение ASUS Router и следуйте инструкциям для завершения настройки.
Шаги по настройке AiMesh
Подготовить
Во время установки разместите маршрутизатор ZenWiFi AC и узел на расстоянии не более 3 метров друг от друга.
Узел AiMesh
Держите узел AiMesh включенным и ждите для системных настроек AiMesh.
Маршрутизатор AiMesh
- [Web] Ссылаться на ОДИН ШАГ НАСТРОЙКИ МАРШРУТИЗАТОРА чтобы подключить маршрутизатор AiMesh к компьютеру и модему, а затем войти в систему. web GUI.
- Перейдите на страницу карты сети, щелкните значок AiMesh, а затем найдите свой расширяющийся узел AiMesh.
- Нажмите Найти, он автоматически выполнит поиск вашего узла AiMesh поблизости. Когда на этой странице появится узел AiMesh, щелкните его, чтобы добавить в систему AiMesh.
* Если вы не можете найти ни одного узла AiMesh, перейдите по ссылке УСТРАНЕНИЕ. - По завершении синхронизации отображается сообщение.
- Поздравляю! Вы увидите, что страницы ниже появляются, когда узел AiMesh был успешно добавлен в сеть AiMesh.
[Андройд Приложение] Войдите в свой маршрутизатор через приложение ASUS Router и выберите «Добавить узел AiMesh», чтобы завершить настройку.
Решение Проблем
Если ваш маршрутизатор AiMesh не может найти поблизости ни одного узла AiMesh или синхронизация не выполняется, проверьте следующее и повторите попытку.
а. В идеале переместите узел AiMesh ближе к маршрутизатору AiMesh. Убедитесь, что он находится в пределах 3 метров.
б. Ваш узел AiMesh включен.
Приложение ASUS Router
Загрузите бесплатное приложение ASUS Router APP, чтобы настроить маршрутизатор (-ы) и управлять им.
https://play.google.com/store/apps/details?id=com.asus.aihome&hl=en
http://itunes.apple.com/app/asus-router/id1033794044
Переезд НАИЛУЧШИЕ ПОКАЗАТЕЛИ
Найдите маршрутизатор и узел AiMesh в лучшем месте.
ЗАМЕТКИ: Чтобы свести к минимуму помехи, держите маршрутизаторы подальше от таких устройств, как беспроводные телефоны, устройства Bluetooth и микроволновые печи.
Мы рекомендуем размещать роутеры на открытом или просторном месте.
Светодиодные индикаторы ZenWiFi AC

Горит желтым: слабый сигнал
Горит красным: нет сигнала
FAQ ЧАСТО ЗАДАВАЕМЫЕ ВОПРОСЫ
Ql. Поддерживает ли маршрутизатор AiMesh режим точки доступа?
A: Да. Вы можете настроить маршрутизатор AiMesh как режим маршрутизатора или режим точки доступа. Пожалуйста, зайдите в web Графический интерфейс (http://router.asus.com) и переходим на страницу Администрирование> Режим работы.
Q2:
Могу ли я установить проводное соединение между маршрутизаторами AiMesh (транспортная сеть Ethernet)?
A: Да. Система AiMesh поддерживает как беспроводные, так и проводные соединения между маршрутизатором AiMesh и узлом, чтобы максимизировать пропускную способность и стабильность. AiMesh анализирует мощность беспроводного сигнала для каждой доступной полосы частот, а затем автоматически определяет, какое соединение лучше всего использовать в качестве магистрали соединения между маршрутизаторами: беспроводное или проводное.
- Следуйте инструкциям по настройке, чтобы сначала установить соединение между маршрутизатором AiMesh и узлом через Wi-Fi.
- Разместите узел в идеальных местах для наилучшего покрытия. Протяните кабель Ethernet от порта LAN маршрутизатора AiMesh к порту WAN узла AiMesh.
- Система AiMesh автоматически выберет лучший путь для передачи данных, проводной или беспроводной.
Услуги ASUS по утилизации / возврату
Программы ASUS по утилизации и возврату являются результатом нашей приверженности высочайшим стандартам защиты окружающей среды. Мы верим в то, что можем предложить вам решения, позволяющие ответственно утилизировать нашу продукцию, аккумуляторы, другие компоненты, а также упаковочные материалы. Пожалуйста, зайдите в httn: //csr.asus.com/english/Takeback.htm для получения подробной информации об утилизации в разных регионах.
REACH
В соответствии с нормативной базой REACH (регистрация, оценка, авторизация и ограничение использования химических веществ) мы опубликовали химические вещества в наших продуктах в ASUS REACH. webсайт HTTP://csr.asus.com/english/REACH.htm
Заявление Федеральной комиссии связи
Это устройство соответствует требованиям Pan 15 Правил FCC. Эксплуатация возможна при соблюдении следующих двух условий:
- Это устройство не может создавать вредные помехи.
- Это устройство должно принимать любые помехи, включая помехи, которые могут вызвать сбои в работе.
Это оборудование было протестировано и признано соответствующим ограничениям для цифровых устройств класса B в соответствии с частью 15 правил FCC. Эти ограничения разработаны для обеспечения разумной защиты от вредных помех при установке в жилых помещениях.
Это оборудование генерирует, использует и может излучать радиочастотную энергию и, если оно установлено и используется не в соответствии с инструкциями, может создавать вредные помехи для радиосвязи. Однако нет гарантии, что помехи не возникнут при конкретной установке. Если это оборудование действительно создает недопустимые помехи для приема радио или телевидения, это можно определить, повернув оборудование. от и далее, пользователю рекомендуется попытаться устранить помехи одним или несколькими из следующих способов:
- Изменить ориентацию или местоположение приемной антенны.
- Увеличьте расстояние между оборудованием и приемником.
- Подключить оборудование к розетке в цепи, отличной от той, к которой подключен приемник.
- Обратитесь за помощью к дилеру или опытному радио / телевизионному технику.

Запрещение совместного размещения
Это устройство и его антенна (-ы) не должны находиться рядом или работать вместе с какой-либо другой антенной или передатчиком.
ВАЖНАЯ ЗАМЕТКА:
Заявление о радиационном воздействии: Это оборудование соответствует ограничениям FCC на радиационное воздействие, установленным для неконтролируемой среды. Конечные пользователи должны соблюдать специальные инструкции по эксплуатации, чтобы обеспечить соответствие требованиям по воздействию радиочастотного излучения. Для обеспечения соответствия требованиям Федеральной комиссии по связи США по воздействию окружающей среды следуйте инструкциям по эксплуатации, изложенным в данном руководстве.

Заявление о соответствии Министерства инноваций, науки и экономического развития Канады (ISED)
Это устройство соответствует стандартам RSS Канады по инновациям, науке и экономическому развитию, не требующим лицензирования. Эксплуатация возможна при соблюдении следующих двух условий: (1) это устройство не может создавать помехи и (2) это устройство должно принимать любые помехи, включая помехи, которые могут вызвать нежелательную работу устройства. Работа в диапазоне 5150–5250 МГц предназначена только для использования внутри помещений, чтобы снизить вероятность вредных помех для мобильных спутниковых систем с совмещенным каналом. КАНАЛА ICES-3 (Б) / НМБ-3 (Б)
Информация о воздействии радиочастоты (RF)
Излучаемая выходная мощность беспроводного устройства ASUS ниже пределов воздействия радиочастот Канады в области инноваций, науки и экономического развития. Беспроводное устройство ASUS следует использовать таким образом, чтобы свести к минимуму возможность контакта с людьми во время нормальной работы. Это оборудование следует устанавливать и эксплуатировать на расстоянии не менее 28 см между радиатором и любой частью вашего тела. Это устройство сертифицировано для использования в Канаде. Статус включения в REL (Список радиооборудования) Канады по инновациям, науке и экономическому развитию можно найти по следующему адресу: web адрес: http://www.ic.gc.ca/eicisite/ceb-bhst.nsf/eng/htt00020.html Дополнительную канадскую информацию о воздействии радиочастотного излучения также можно найти по следующему адресу: web: https://www.ic.gc.ca/eic/site/smt-gst.nsf/eng/sf08792.html
Уведомления о безопасности
- Используйте этот продукт в среде с температурой окружающей среды от 0 ° C (32 ° F) до 40 ° C (104 ° F).
- См. Паспортную табличку на нижней стороне продукта и убедитесь, что ваш адаптер питания соответствует этим характеристикам.
- ЗАПРЕЩАЕТСЯ ставить на неровные или неустойчивые рабочие поверхности. Обратитесь в сервисную службу, если корпус поврежден.
- ЗАПРЕЩАЕТСЯ ставить и не ронять предметы сверху и не засовывать посторонние предметы внутрь устройства.
- ЗАПРЕЩАЕТСЯ подвергать воздействию жидкостей, дождя или влаги и НЕ использовать их вблизи. НЕ используйте модем во время грозы.
- НЕ закрывайте вентиляционные отверстия на изделии, чтобы предотвратить перегрев системы.
- ЗАПРЕЩАЕТСЯ использовать поврежденные шнуры питания, аксессуары или другие периферийные устройства.
- Если адаптер сломан, не пытайтесь починить его самостоятельно. Обратитесь к квалифицированному специалисту по обслуживанию или к продавцу.
- Во избежание поражения электрическим током отключите кабель питания от электрической розетки перед перемещением устройства.
- НЕ УСТАНАВЛИВАЙТЕ это оборудование выше 2 метров.
ASUSTeK Computer Inc.
Тел: + 886-2-2894-3447
Адрес: 4F, No. 150, LI-TE RD., POITOU, TAIPEI 112, TAIWAN
TE RD., ПЕЙТОУ, ТАЙБЭЙ 112, ТАЙВАНЬ
Документы / Ресурсы
Рекомендации
-
Contents
-
Table of Contents
-
Bookmarks
Quick Links
E1667
®
WiFi-g™ Onboard
3-in-1 Wireless LAN Adapter
54 Mbps
User Guide
Related Manuals for Asus WiFi-g
Summary of Contents for Asus WiFi-g
-
Page 1
E1667 ® WiFi-g™ Onboard 3-in-1 Wireless LAN Adapter 54 Mbps User Guide… -
Page 2
Product warranty or service will not be extended if: (1) the product is repaired, modified or altered, unless such repair, modification of alteration is authorized in writing by ASUS; or (2) the serial number of the product is defaced or missing. -
Page 3: Table Of Contents
Notices ……………….. v Safety statements …………….vi About this guide …………….viii ASUS contact information ………….. ix WiFi-g™ specifications summary ……….xx Chapter 1: Product introduction 1.1 Welcome! …………….1-2 1.2 Features …………….1-2 1.3 LED and antenna port …………1-4 1.4 Recommended network setup ……….
-
Page 4
Contents Chapter 4: Software support 4.1 Support CD information …………4-2 4.2 Control Center …………..4-3 4.2.1 Control Center icons ……….4-3 4.2.2 Right-click menu ………… 4-4 4.2.3 Left-click menu …………4-4 4.3 Wireless Settings …………..4-4 4.4 Mobile Manager …………..4-5 4.5 Site Monitor ……………. -
Page 5: Notices
Notices Federal Communications Commission Statement This device complies with FCC Rules Part 15. Operation is subject to the following two conditions: • This device may not cause harmful interference, and • This device must accept any interference received, including interference that may cause undesired operation. This equipment has been tested and found to comply with the limits for a class B digital device, pursuant to Part 15 of the Federal Communications Commission (FCC) rules.
-
Page 6: Safety Statements
Safety statements Regulatory Information/Disclaimers Installation and use of this Wireless LAN device must be in strict accordance with the instructions included in the user documentation provided with the product. Any changes or modifications (including the antennas) made to this device that are not expressly approved by the manufacturer may void the user’s authority to operate the equipment.
-
Page 7
Safety statements Caution Statement of the FCC Radio Frequency Exposure This Wireless LAN radio device has been evaluated under FCC Bulletin OET 65C and found compliant to the requirements as set forth in CFR 47 Sections 2.1091 and 15.247(b)(5) addressing RF Exposure from radio frequency devices. -
Page 8: About This Guide
LAN adapter drivers and software applications using the support CD. • Chapter 3: Setting up This chapter provides information on how to set up the WiFi-g™ in your home or office network using the setup wizard. • Chapter 4: Software support This chapter provides information on several software applications included in the WiFi-g™…
-
Page 9: Asus Contact Information
Harkort Str. 25, D-40880 Ratingen, Germany Telephone +49-2102-95990 +49-2102-959911 Online contact www.asuscom.de/sales Technical Support Telephone +49-2102-95990 +49-2102-959911 Online support www.asuscom.de/support Web site www.asuscom.de/news ASUS COMPUTER (Middle East and North Africa) Address P.O. Box 64133, Dubai, U.A.E. Telephone +9714-283-1774 +9714-283-1775 Web site www.ASUSarabia.com…
-
Page 10: Wifi-G™ Specifications Summary
™ WiFi-g specifications summary Standard IEEE 802.11g; IEEE 802.11b Interface PCI bus Technology Octogonal Frequency Division Multiplexing (OFDM) Direct Sequence Spread Spectrum (DSSS) Data transfer rate 802.11g: 54 Mbps with auto-fallback to 48, 36, 24, 18, 12, 9, and 6 Mbps 802.11b:…
-
Page 11: Chapter 1: Product Introduction
Chapter 1 This chapter describes the general features of the ASUS WiFi-g™ wireless solution. The chapter also presents the LED indications, and recommended WiFi-g™ network settings. Product introduction…
-
Page 12: Welcome
The WiFi-g™ is an easy-to-use wireless local area network (WLAN) adapter designed for home or office use. Conforming to IEEE 802.11g standard for WLAN, the ASUS WiFi-g™ is capable of up to 54 Mbps data transmission rate using the Direct Sequence Spread Spectrum (DSSS) and the Octogonal Frequency Division Multiplexing technologies.
-
Page 13
The One Touch wizard guides you in configuring the WiFi-g™ as an access point and intelligently configures the Internet connection sharing settings so you can easily share your Internet connection with other computers in your home or office network. -
Page 14: Led And Antenna Port
LED and antenna port The WiFi-g™ comes with a green data transmission LED (AIR) and an antenna port located at the motherboard rear panel. AIR LED Antenna port The location of the WiFi-g™ data transmission LED and antenna port may vary on other motherboard models.
-
Page 15: Recommended Network Setup
Recommended network setup You can use the ASUS WiFi-g™ in various wireless network configurations. It is recommended that you select the most appropriate configuration for your wireless home or office network. The following descriptions are for reference only and may not exactly match your actual network configuration.
-
Page 16: Software Access Point (Soft Ap)
1.4.3 Software Access Point (Soft AP) You can configure the WiFi-g™ as a software access point (Soft AP). In this mode, the WiFi-g™ becomes the access point that connects wireless clients to the Internet or network printer. Set WiFi-g™ to this mode if: ®…
-
Page 17: Wireless Bridge (Wireless Distribution System)
1.4.4 Wireless bridge (Wireless Distribution System) In a wireless bridge setup, the WiFi-g™ connects two or more APs while maintaining connection to its wireless clients. The wireless bridge feature of the WiFi-g™ is a cost-effective solution for integrating several wireless networks.
-
Page 18
Chapter 1: Product introduction… -
Page 19: Chapter 2: Installation
Chapter 2 This chapter provides step by step instructions on installing the WiFi-g™ drivers and utilities to your computer. This part also provides information on installing the WiFi-g™ antenna. Installation…
-
Page 20: Installation
Installation 2.1.1 System requirements Before installing the WiFi-g™ drivers and utilities, make sure that your system meets the following requirements. • ASUS motherboard with onboard WiFi-g™ solution* • Intel ® Pentium™ 4 AMD Duron; Athlon™XP/64/64FX; Opteron™ system • Minimum 64MB system memory •…
-
Page 21: Operating Range
Site survey A site survey (utility provided with the ASUS WiFi-g™) analyzes the installation environment and recommends the best location for wireless LAN devices and access points.
-
Page 22: Driver And Utilities Installation
Click the ASUS Wireless LAN Adapter option. If Autorun is not enabled in your computer, locate and browse the ASUS WiFi-g™ folder on the support CD, then double click the Setup.exe file to begin installation. 3. Click Install ASUS WLAN Card Utilities/Driver when the ASUS WiFi-g™…
-
Page 23: Chapter 3: Setting Up
Chapter 3 This chapter provides information on how to set up the WiFi-g™ in your home or office network using the setup wizard. Setting up…
-
Page 24: Setting The Card In Your Home
XP, a Wireless Option window appears during startup. Select “Only use ASUS utilities and disable XP wireless function”, then click OK. Make sure you select the ASUS utilities option to avail of the WiFi-g™ soft AP features. One Touch wizard 3.2.1 Launching the One Touch wizard…
-
Page 25: Creating Your Own Wireless Lan
3.2.2 Creating your own wireless LAN You can create your own wireless local area network (WLAN) in your home using the WiFi-g™ Software Access Point (Soft AP) feature. Create your own WLAN if your: 1. home network does not have an existing access point 2.
-
Page 26
4. The wizard automatically configures the WiFi-g™ wireless LAN settings. A Congratulations! message indicates that you have successfully establish your wireless LAN. 5. A balloon appears in the Windows ® taskbar after a wireless LAN is created. Click the balloon to display the wireless network connection status. -
Page 27
Click OK when finished. Selecting Check my Internet connection or create a new one opens a Network Connections window. Check or create your Internet connection from this window, then return to the One Touch Wizard to continue. ASUS WiFi-g™ onboard wireless solution… -
Page 28
Some anti-virus applications prevent Internet firewall activation. Disable all anti-virus applications before you enable this feature. 10. A warning message appears. When you click OK, the wizard bridges the WiFi-g™ and the selected Internet connection. 11. A window displays the WiFi-g™ settings. Write down the SSID and encryption settings in a piece of paper for reference. -
Page 29: Connecting To An Access Point
3.2.3 Connecting to an access point If you have an existing access point in your home network, follow these instructions to connect the WiFi-g™ to the access point. 1. Launch the One Touch Wizard from the Windows ® taskbar. 2. Select the Connect to other…
-
Page 30: Connecting To Another Wireless Device
3.2.4 Connecting to another wireless device If no access point or Internet connection is present in your home network, you can use the wizard to connect the WiFi-g™ to other WLAN-enabled computers for file or printer sharing. This is called an Ad-hoc network.
-
Page 31
In an Ad-hoc network, you must specify the WiFi-g™ IP address manually. Make sure that the IP address of the WiFi-g™ is on the same sub-domain as that of the wireless device to establish connection (e.g. If the wireless device IP is 192.168.0.1, then the WiFi-g™… -
Page 32: Customized Setup
Customized setup If you are familiar with wireless network settings, you can configure the WiFi-g™ using the Customized (Office and Advanced Users) option in the setup wizard. To setup the WiFi-g™ using the customized option: 1. Launch the setup wizard following the instructions in section 3.2.1.
-
Page 33
Network Authentication methods Method Description Open system This method allows the WiFi-g™ to accept connection or shared key requests from any wireless device within its operating range. Shared Key Only wireless device(s) with the same encryption are allowed connection to the WiFi-g™. -
Page 34
WPA-PSK TKIP** Contains 8 to 63 alpha-numeric characters Wired Equivalent Privacy Temporal Key Integrity Protocol 8. The wizard shows the WiFi-g™ wireless LAN settings. Click Finish to close the wizard or Next to setup your Internet and home network settings. -
Page 35
Internet. Start the ICSS setup now. option to continue. Click OK when finished. 10. A window displays the WiFi-g™ settings. All wireless-enabled computers in your home network must have the same settings as that of the WiFi-g™… -
Page 36
3-14 Chapter 3: Setting up… -
Page 37: Chapter 4: Software Support
Chapter 4 This chapter provides information on several software applications included in the WiFi-g™ support CD. Software support…
-
Page 38: Support Cd Information
Refer to page 4-5 for details. Site Monitor This utility provides real-time monitoring of the link and signal quality of the wireless LAN where the WiFi-g™ is connected. Refer to page 4-6 for details. These bundled software applications are subject to change without notice.
-
Page 39: Control Center
® taskbar. 4.2.1 Control Center icons The Control Center icon changes automatically to indicate the WiFi-g™ mode, Internet connection status, and link quality to an access point or wireless device. Refer to the table below for Control Center icon indications.
-
Page 40: Right-Click Menu
Search & Connect – View available wireless networks within range. Wireless Option – This window allows you to select the utility to use in the configuring the WiFi-g™. Select “Only use ASUS utilities and disable Windows wireless function” to avail all WiFi-g™…
-
Page 41: Mobile Manager
To launch the Mobile Manager utility: 1. Click the Windows ® Start button. Select All Programs > ASUS Utility > WLAN Card > Mobile Manager, or right-click the Control Center ® icon on the Windows taskbar, then select Mobile Manager.
-
Page 42: Site Monitor
Site Monitor The Site Monitor utility measures the signal-to-noise (SNR) values of all available wireless networks. Use this utility to determine the best location to place the WiFi-g™. To launch the Site Monitor: 1. Click the Windows ® Start button, then select Programs >…
-
Page 43: Other Menu Options
Center icon, select Help, then select an application to display the help window. 4.6.3 Preferences The Preferences window allows you to customize the Control Center settings. 4.6.4 About Control Center Select the About Control Center option to display the Control Center software version and copyright information. ASUS WiFi-g™ onboard wireless solution…
-
Page 44
Chapter 4: Software support… -
Page 45: Wireless Lan Channels
Appendix The Appendix lists the wireless LAN channels available for use in your country or location. Wireless LAN channels…
-
Page 46
Wireless LAN channels The IEEE 802.11b/g standard for wireless LAN allocated the 2.4 GHz frequency band into 13 overlapping operating channels. Each channel corresponds to a different set of frequencies. The table below shows the center frequencies of each channel. Channel Center Channel… -
Page 47
Channels 1 to 13 United States (FCC) Channels 1 to 11 Channels 1, 6 and 11 are independent and do not overlap each other. We recommended that you tune your wireless LAN adapter to these channels. ASUS WiFi-g™ onboard wireless solution… -
Page 48
Appendix…
С каждым днём растёт потребность в беспроводных технологиях, и настройка роутера Asus интересует всё больше людей, для подключения своих устройств к интернету.
Статья позволит правильно подключить и настроить маршрутизатор Asus, она для тех, у кого есть небольшой опыт и хотел бы перенастроить роутер, проверить настройки, поменять пароль на wi-fi и интерфейс роутера.
Все устройства отличаются друг от друга, поэтому необходимо узнать точную модель роутера. На коробке производителя, либо на задней стороне маршрутизатора всё написано. Модели Asus обычно начинаются с RT-N, RT-AC.
Ниже в списке можете выбрать вашу модель для дальнейшей настройки.
|
BRT-AC828 |
RT-AC51U |
RT-AC52U B1 |
RT-AC53 |
|
RT-AC58U |
RT-AC66U B1 |
RT-AC68U |
RT-AC86U |
|
RT-AC87U |
RT-AC88U |
RT-AC750 |
RT-AC1200 |
|
RT-AC1300UHP |
RT-AC1900P |
RT-AC2900 |
RT-AC3100 |
|
RT-AC3200 |
RT-AC5300 |
RT-N11P B1 |
RT-N12 VP B1 |
|
RT-N12HP B1 |
RT-N18U |
RT-N66U |
RT-N66W |
Определившись с моделью, необходимо подключить wi-fi роутер Asus к компьютеру.
Подключаем роутер Asus к электросети — 220 вольт. Ищем, где WAN порт, он обычно самый первый, выделен другим цветом и подписан. Подключаем к нему кабель, который заходит в помещение от оборудования провайдера. Производитель комплектует коробку кабелем с двумя разъёмами на двух концах — патч-корд, один идёт к компьютеру, другой к первому или любому другому порту маршрутизатора.
Бывает, на современных ноутбуках нет этого разъёма, что делать? Подключиться к роутеру по wi-fi. Для этого нужно открыть доступные беспроводные сети, найти среди всех сетей название ASUS с моделью, нажать подключиться, запросит пароль, его мы можем найти на обратной стороне роутера. Это если роутер новый и никогда не использовался. В случае когда маршрутизатор б/у необходимо сбросить настройки, об этом подробно написано здесь: https://inrouters.ru/asus/reset-router-asus/.
Входим в настройки роутера
Попасть на страницу или веб-интерфейс роутера можно через любой браузер. Там, где обычно вписываете адреса сайтов пишем ip адрес маршрутизатора — 192.168.1.1 или router.asus.com.
Открывается страница, где необходимо авторизоваться, ввести имя пользователя и пароль так называемая учётная запись.
По умолчанию:
- Имя пользователя (Username) — admin
- Пароль (Password) — admin
Жмём «Sing in» (Войти), попадаем на страницу настроек роутера.
Настраиваем wi-fi сеть
Начинаем настраивать маршрутизатор. Мы можем воспользоваться мастером настроек или быстрой настройкой интернет в меню маршрутизатора, но я предпочитаю более тонкую настройку.
В личном кабинете роутера Asus, в меню выбираем пункт «Беспроводная сеть«. Эта настройка подойдёт для тех, кто настраивает роутер с нуля, либо хочет поменять название сети или пароль на wi-fi.
Замечу, что маршрутизатор может быть с одним диапазоном или двухдиапазонным, у последнего есть возможность выбрать 2 диапазона работы — 2,4 ГГц и 5 ГГц.
2,4 ГГц — именно с него начиналась эра домашних беспроводных технологий. Этот диапазон подвержен помехам от любой бытовой техники, особенно от Bluetooth, потому что частоты работ совпадают. Если в будущем заметите сбои в работе, одна из причин именно в этом.
5 ГГц — высокая пропускная способность, выражена в высокой скорости передач. Одним из минусов является маленькая дальность действия, но большой плюс — мало подвержен внешними воздействиями бытовой техники. Поэтому роутер лучше расположить ближе к устройствам, которыми пользуетесь.
При наличии двух диапазонов на роутере Asus рекомендую настроить обе, это поможет пользоваться интернетом в диапазоне 2,4 ГГц, к примеру, на улице, на лавочке, когда диапазон 5 ГГц не виден устройству, или если есть телефон, планшет и даже компьютер, который не поддерживает этот диапазон.
Поделимся видео о том, как запаролить wi-fi сеть на роутере Asus.
В поле «Имя сети (SSID)» выдумаем и напишем на латинице имя wi-fi сети, оно будет отображаться на телефоне, планшете, компьютере при подключении к wi-fi, к примеру, назовём: «Privet sosed».
«Ширина канала» выставляем на 20/40 MHz для диапазона 2,4 ГГц и 20/40/80 MHz для 5 ГГц.
Ставим пароль на wi-fi
Теперь нам нужно обезопасить нашу сеть, поставить пароль на wi-fi, чтобы соседи не могли подключаться к нам.
В строке «Метод проверки подлинности» — «WPA2-Personal«.
«Предварительный ключ WPA» придумаем и установим пароль. Этот тот самый пароль, который нужен, чтобы подключиться в wi-fi. Те, кто перенастраивает маршрутизатор Асус, здесь могут произвести смену пароля.
Жмём «Применить«.
Если у вас двухдиапазонный маршрутизатор, проделываем эти настройки и для 5 ГГц.
В случае, если вы настраивали через wi-fi, без кабеля, нужно заново подключиться к вновь созданной сети.
Настраиваем интернет
Самый важный пункт, так как подключение к интернету происходит через сервер, которому нужно понять, кто к нему обращается, и только после сверки имени пользователя и пароля предоставит доступ к интернету. Существуют несколько типов подключения — PPPOE и два VPN протокола PPTP и L2TP. Поэтому нужно знать какой из этих типов у провайдера.
Настраиваем PPPOE
Список провайдеров с PPPOE подключением: Ростелеком, Транстелеком (ТТК), МТС, Дом Ру, Нетбайнет, Уфанет.
Поделимся видео о том, как настроить PPPOE.
В меню Asus дополнительные настройки нажимаем на вкладку «Интернет«.
В правой стороне окна «Тип WAN-подключения» — «PPPOE«.
«Получить IP-адрес WAN автоматически» и «Подключаться к DNS-серверу автоматически» ставим «Да«. Замечу, что эти данные обычно прописываются у юр лиц, либо если подключена дополнительная услуга у физ лиц, это называется статический ip адрес. По умолчанию идет динамический ip адрес поэтому оставляем как есть и идем дальше.
Ниже, в параметрах учётной записи пишем «Имя пользователя» и «Пароль«. Откуда их взять. Они прописаны в договоре или в акте выполненных работ после подключения интернета, завели кабель в помещение, получите, распишитесь. Если бумаги потеряны, вначале звоните на горячую линию провайдера, обычно они просят подойти в офис, так как неизвестно, кому предоставляют данные, но может повезет.
После внесения данных жмём «Применить«.
Настраиваем PPTP
Провайдер с PPTP подключением — Билайн (адрес сервера — vpn.internet.beeline.ru).
Поделимся видео о том, как настроить PPTP.
Переходим в меню Asus во вкладку «Интернет«.
В правой стороне окна «Тип WAN-подключения» — «PPTP«.»Получить IP-адрес WAN автоматически» и «Подключаться к DNS-серверу автоматически» ставим «Да«. Замечу, что эти данные обычно прописываются у юр лиц, либо если подключена дополнительная услуга у физ лиц, это называется статический ip адрес. По умолчанию идет динамический ip адрес поэтому оставляем как есть и идем дальше.
Ниже, в параметрах учётной записи пишем «Имя пользователя» и «Пароль«. Откуда их взять. Они прописаны в договоре или в акте выполненных работ после подключения интернета, завели кабель в помещение, получите, распишитесь. Если бумаги потеряны, вначале звоните на горячую линию провайдера, обычно они просят подойти в офис, так как неизвестно, кому предоставляют данные, но может повезет.
Также нужно прописать «VPN сервер«, у Билайна это vpn.internet.beeline.ru. Если другой провайдер, звоним им на горячую линию, узнаем адрес VPN сервера.
«Имя хоста» — любые латинские буквы, например «MoyInet».
После внесения данных жмём «Применить«.
Настраиваем L2TP
Провайдер с L2TP подключением — Билайн (адрес сервера — tp.internet.beeline.ru).
Переходим в меню Asus во вкладку «Интернет«.
В правой стороне окна «Тип WAN-подключения» — «L2TP«.
«Получить IP-адрес WAN автоматически» и «Подключаться к DNS-серверу автоматически» ставим «Да«. Замечу, что эти данные обычно прописываются у юр лиц, либо если подключена дополнительная услуга у физ лиц, это называется статический ip адрес. По умолчанию идет динамический ip адрес поэтому оставляем как есть и идем дальше.
Ниже, в параметрах учётной записи пишем «Имя пользователя» и «Пароль«. Откуда их взять. Они прописаны в договоре или в акте выполненных работ после подключения интернета, завели кабель в помещение, получите, распишитесь. Если бумаги потеряны, вначале звоните на горячую линию провайдера, обычно они просят подойти в офис, так как неизвестно, кому предоставляют данные, но может повезет.
Также нужно прописать «VPN сервер«, у Билайна это tp.internet.beeline.ru. Если другой провайдер, звоним им на горячую линию, узнаем адрес VPN сервера.
«Имя хоста» — любые латинские буквы, например «MoyInet».
После внесения данных жмём «Применить«.
Ставим пароль на интерфейс роутера
На самом деле не рекомендовал бы ставить пароль на страницу роутера Asus, то есть на его настройки. Эти данные всегда забываются и теряются и попасть на маршрутизатор для каких-то корректировок невозможно, после чего приходится сбрасывать всё до заводских параметров. Но если всё же хотите это сделать, рекомендую всё записать.
Возвращаемся в меню, жмём на «Администрирование«, переходим во вкладку «Система«.
Обращаем внимание на пункты «Изменение пароля роутера«, если хотим меняем «Имя пользователя роутера» и 2 раза вписываем пароль в строке «Новый пароль» и «Повторно введите новый пароль«, нажимаем «Применить». Теперь при входе в настройки маршрутизатора Asus нужно вводить новые данные для входа.
Про обновление прошивки на роутере Asus можно почитать здесь: https://inrouters.ru/asus/reset-router-asus/.
На этом у меня всё, надеюсь статья была максимально полезна.
Вы всегда можете поддержать наш проект: https://inrouters.ru/donation/
Содержание
- Особенности модемов Asus
- Как подключиться к роутеру Asus?
- LAN-кабель
- Wi-Fi
- Как войти в веб-интерфейс настройки роутера «Асус»?
- Автоматическая настройка
- Ручная настройка Wi-Fi
- Ручная настройка подключения через кабель
- PPPoE
- PPTP и L2TP
- Как сменить учётные данные для входа в веб-конфигуратор?
- Настройка роутера Asus со смартфона
- Настройка IPTV
- Что ещё нужно знать
Тайваньская компания Asus производит самую разнообразною электронику. В первую очередь она известна пользователям такой продукцией, как комплектующие для стационарных компьютеров и периферия для них, ноутбуки и смартфоны. Но ассортимент продукции не ограничивается только этим — «Асус» выпускает и роутеры.
По распространённости эти устройства уступают TP-Link, но в то же время постоянно входят в топы лучших маршрутизаторов. Неудивительно, ведь роутеры Asus отличаются высоким качеством «внутрянки» и сборки — собственно, как раз тем, за что многие пользователи отдают предпочтение именно электронике этого бренда.
Особенности модемов Asus
Помимо качества самих устройств, маршрутизаторы этого производителя хороши и по ряду других причин. Среди них:
- удобство настройки и использования. Asus прикладывают большие усилия для того, чтобы их устройства получались максимально user-friendly. Это проявляется в функциональных, интуитивно понятных, эргономичных в плане юзабилити утилитах и мастерах настройки девайсов. Например, есть программы Asus Device Discovery и Asus Router App. Первая предназначена для быстрого поиска в единой сетевой среде других устройств компании — IP-камер, Wi-Fi-репитеров, модемов и т. д. Вторая же помогает в управлении домашней сетью и её глубокой настройкой со смартфона;
- поддержка устройств. Компания регулярно выпускает новые версии прошивок для модемов, которые повышают стабильность их работы и безопасность соединения с интернетом;
- широчайший ассортимент. Помимо стандартных роутеров, есть модели для геймеров. В них оптимизирована работа беспроводных сетей, что позволяет играть в онлайн-игры с минимальными задержками и комфортно стримить по вайфаю. К слову, с обыкновенным модемом даже самые быстрые интернет-тарифы не способны раскрыться в полной мере из-за технических ограничений пользовательских устройств. Как итог — «лагающие» прямые трансляции, «телепорты», плохая регистрация действий и прочие проблемы в играх.
Как подключиться к роутеру Asus?
Подключение роутера Asus к компьютеру можно организовать проводным или беспроводным способом. Но перед этим необходимо сделать следующее.
- Вставляем кабель провайдера в порт WAN на модеме. Интерфейс всегда подписан либо же выделен цветом, отличным от остальных разъёмов.
- Подключаем штекер сетевого адаптера к роутеру, а блок питания — к бытовой 220-вольтной сети.
- Включаем маршрутизатор, нажав кнопку питания.
Теперь можно переходить к подключению устройства к компьютеру.
LAN-кабель
1. Вставляем коннектор кабеля в свободный порт модема с надписью LAN.
2. Вставляем соединитель на другом конце патч-корда в соответствующий разъём ПК или ноутбука.
Wi-Fi
1. Нажимаем на иконку состояния подключения к сетям в правом блоке «Панели задач» (около часов, раскладки клавиатуры, регулировки громкости).
2. Находим в появившемся списке свою сеть. Её имя похоже на название маршрутизатора.
3. Подключаемся к сети. Если устройство новое, то пароль можно посмотреть на наклейке, размещённой на корпусе.
Если же маршрутизатор уже использовался и вы не знаете данные для авторизации, то сбрасываем настройки до заводских: вставляем до упора тонкий предмет цилиндрической формы в небольшое отверстие на тыльной стороне роутера (обычно промаркировано словом Reset).
4. Ждём, когда погаснут лампочки-индикаторы перезагрузки роутера.
После перезагрузки модема дефолтный пароль сработает.
Как войти в веб-интерфейс настройки роутера «Асус»?
- Открываем любой браузер.
- Прописываем в поисково-адресной строке 192.168.1.1 или router.asus.com и нажимаем Enter.
- На открывшейся странице вводим данные для авторизации — слово admin для обоих полей. Если устройство уже использовалось и вы не знаете / не помните данные для авторизации, то нужно сбросить все настройки до заводских. Об этом рассказали ранее.
- Нажимаем «Авторизоваться» или Sign in.
Автоматическая настройка
Этот тип настройки подойдёт неопытным пользователям — достаточно несколько раз кликнуть мышью, и система всё сделает сама.
- Нажимаем кнопку Quick Internet Setup или «Быстрая настройка интернета».
- Попадаем на стартовую страницу мастера настройки. Здесь приведена краткая справка о роутере и размещена кнопка «Перейти» — её и нажимаем.
- Оказываемся на экране «Проверьте соединение». В этой вкладке можем задать новые данные для авторизации в веб-конфигураторе. Указываем логин и пароль, запоминаем или записываем их на будущее. Пароль потребуется ввести дважды с целью его сверки системой.
- Нажимаем «Далее».
- Переходим на экран «Настройки интернета». Выбираем пункт «Автоматический IP (DHCP)».
- Нажимаем «Далее».
- Оказываемся на странице «Настройка роутера». Здесь переименовываем сеть (по желанию) и задаём пароль — он будет использоваться уже для подключения устройств к точке доступа и, как следствие, к интернету.
- Нажимаем «Применить».
- Система попросит авторизоваться заново — используем данные, которые ввели на 7-м этапе.
- Нажимаем «Далее».
- Во всплывшем окне вводим логин и пароль, которые задали на 3-м шаге.
- Нажимаем «Вход в систему».
Если используется динамический IP-адрес по протоколу DHCP, то соединение с интернетом заработает — от вас больше ничего не потребуется. Если статический, то придётся настраивать подключение отчасти вручную. «Айпишник», маску подсети, основной шлюз и адреса DNS-серверов можно выяснить:
- из договора с провайдером. Зачастую это отдельная услуга и, следовательно, отдельный договор;
- по звонку провайдеру. Оператор предоставит информацию.
Ещё необходимость частичной ручной настройки роутера Asus может возникнуть в том случае, если подключение организовано не по протоколу DHCP, а по PPPoE, PPTP и L2TP. Информацию об этом можно также выяснить в техподдержке провайдера или из договора.
Если действительно используется один из указанных протоколов (кроме DHCP) или статический IP, то делаем следующее.
- Во время выполнения 5-го шага из инструкции выбираем правильный протокол или опцию «Статический IP».
- Ставим галочку напротив опции «Специальные требования поставщика услуг интернета».
- В полях на открывшейся странице вводим логин и пароль из договора.
- При использовании PPPoE, PPTP или L2TP, если всё сделано правильно, соединение с интернетом заработает. При использовании статического IP потребуется прописать вручную сам «айпишник», маску, шлюз и адреса DNS-серверов.
Ручная настройка Wi-Fi
Стоит начать с того, что беспроводные сети могут работать на двух частотах — 2,4 и 5 ГГц. Если ваш роутер поддерживает работу в двух диапазонах одновременно, то стоит настроить оба.
Вкратце:
- 2,4 ГГц — стандартные «дальнобойные» сети, но подверженные воздействию радиоэлектронных помех. Например, на этой частоте работают микроволновые печи и беспроводная компьютерная периферия;
- 5 ГГц — более стабильный сигнал и повышенная пропускная способность. Недостаток заключается в слишком короткой волне (6 против 12,5 см), из-за которой существенно сужается зона покрытия сети. Причём стены для 5-гигагерцового сигнала становятся крайне серьёзным препятствием.
Что касается процесса настройки.
- Заходим в веб-интерфейс настройки роутера «Асус».
- В блоке «Дополнительные настройки» левого меню находим раздел «Беспроводная сеть» и переходим в него.
- В строке «Частотный диапазон» выставляем 2,4 ГГц.
- Вводим SSID, то есть идентификатор точки доступа — именно так она станет называться после настройки.
- В строке «Скрывать SSID» ставим маркер напротив опции «Нет». Разумеется, можно активировать функцию скрытия идентификатора сети, но это усложнит процесс подключения к ней. Да и в случае с домашним интернетом такой необходимости нет.
- В строке «Режим беспроводной сети» ставим Auto, дополнительно проставляем галочку напротив опции b/g Protection. Это нужно для того, чтобы к беспроводной сети могли подключаться устройства, поддерживающие и старый стандарт Wi-Fi (802.11b), и более современный (802.11g).
- Устанавливаем ширину канала, выбрав опцию 20/40 МГц для диапазона 2,4 ГГц. В случае с 5 ГГц выбирается ширина канала 20/40/80 МГц.
- В строке «Канал» оставляем опцию по умолчанию — Auto.
- Метод проверки подлинности должен быть WPA2-Personal.
- Шифрование WPA — AES.
- В строку «Предварительный ключ WPA» вписываем придуманный пароль, который будет использоваться для подключения к точке доступа Wi-Fi устройств-клиентов.
- Опцию «Интервал ротации сетевых ключей» оставляем без изменений.
- Применяем настройки и повторяем для диапазона 5 ГГц (не забываем установить правильную ширину канала).
Ручная настройка подключения через кабель
PPPoE
- Заходим в веб-конфигуратор.
- В блоке «Дополнительные настройки» левого меню находим раздел «Интернет» и переходим в него.
- В строке «Тип WAN-подключения» выбираем опцию PPPoE.
- Строки «Включить WAN», «Включить NAT» и «Включить UPnP» оставляем с установками по умолчанию — маркеры должны стоять напротив «Да».
- В блоках «Настройка IP-адреса WAN» и «Настройка DNS WAN» выбираем тип «айпишника» — «Да» для динамического, «Нет» для статического.
- Только для статического: указываем IP-адрес, маску, шлюз, адрес DNS-сервера.
- В блоке «Настройка учётной записи» вводим логин и пароль, которые можно узнать из документов (договор, дополнительное соглашение или акт сдачи-приёмки). Если документов нет, то остаётся только лично отправляться в офис провайдера с документом, удостоверяющим личность. При этом договор должен быть заключён на человека, обращающегося в офис.
- Остальное оставляем по умолчанию и нажимаем «Применить».
PPTP и L2TP (последний используется билайном)
- Повторяем 1-й и 2-й шаги из предыдущей инструкции.
- В строке «Тип WAN-подключения» выбираем PPTP или L2TP, в зависимости от протокола, который использует провайдер.
- Повторяем действия 4–7 из предыдущей инструкции.
- Указываем в строках VPN и «Имя хоста» информацию, полученную от провайдера.
- Всё остальное оставляем по дефолту и нажимаем кнопку «Применить».
Как сменить учётные данные для входа в веб-конфигуратор?
- Заходим в интерфейс настройки маршрутизатора.
- Ищем в блоке «Дополнительные настройки» (левое меню) подраздел «Администрирование» и заходим в него.
- В верхнем меню выбираем вкладку «Система».
- В блоке «Изменение пароля роутера» указываем новый логин и пароль. Последний потребуется прописать дважды, чтобы система проверила, не совершили ли вы ошибку.
- Обязательно записываем новые учётные данные и бережно храним! В противном случае, чтобы зайти в веб-интерфейс, придётся сбрасывать настройки роутера до заводских.
Настройка роутера Asus со смартфона
Если модем поддерживает настройку через приложение (узнать это можно из пользовательской документации), то делаем следующее.
- Включаем Wi-Fi на смартфоне или планшете.
- Устанавливаем официальное приложение Asus Router из магазина Google Play для Android или App Store для iOS.
- Запускаем приложение и ждём, пока не появится информационное сообщение об обнаружении маршрутизатора.
- Из-за не самой лучшей локализации нужная опция называется очень странно — «Я хочу, чтобы этот маршрутизатор менеджера». Тапаем по этой опции.
- Тапаем по появившемуся устройству.
- Вводим логин и пароль — admin/admin (если модем новый).
- Нажимаем «Войти».
- Настройка проводится в автоматическом режиме.
Настройка IPTV
- Заходим в веб-конфигуратор.
- В блоке «Дополнительные настройки» левого меню находим раздел «Локальная сеть» и переходим в него.
- Открываем вкладку IPTV.
- В строке «Профиль провайдера» выбираем нужный — уточнить можно у поставщика услуг.
- В поле «Выбор порта IPTV STB» выбираем порт роутера, через который подключена IPTV-приставка.
- Правильные опции для IGMP Proxy и Udproxy уточняем у провайдера и выставляем их в веб-конфигураторе.
- Нажимаем «Применить».
О видах интерактивного ТВ, плеерах, плейлистах и тарифах билайна рассказывали в статье «Новое» телевидение, или что такое IPTV. Рекомендуем ознакомиться!
Что ещё нужно знать
В заключение дадим несколько советов.
- Настройте роутер на работу в двух диапазонах, если он это поддерживает. Вы сможете подключать к ним устройства ситуативно: для девайсов поблизости и в прямой видимости — 5 ГГц, для отдалённых устройств — 2,4 ГГц.
- Лучшее место для хранения паролей — бумага. Например, можно завести специальный блокнот, куда будете вносить данные для авторизации в разных сервисах. Хранить учётные данные в цифровом виде небезопасно. Кроме того, можно случайно удалить файл и лишиться всех доступов.
- Если столкнулись с трудностями выбора между Wi-Fi и проводным подключением, то выбирайте последнее как минимум для стационарного ПК и телевизора. Хороший кабель — это всегда надёжное, стабильное и быстрое соединение. Кстати о кабелях…
- На главную
- Категории
- Сеть
- Роутеры
- Настройка роутера Asus
Когда пользователь покупает роутер, новое устройство не считается безопасным, пока не будет изменена конфигурация по умолчанию. Настроить его возможно без помощи специалиста, для этого понадобятся только компьютер, кабель Ethernet и непосредственно маршрутизатор. Весь процесс займет около получаса.
2020-12-02 03:22:2040
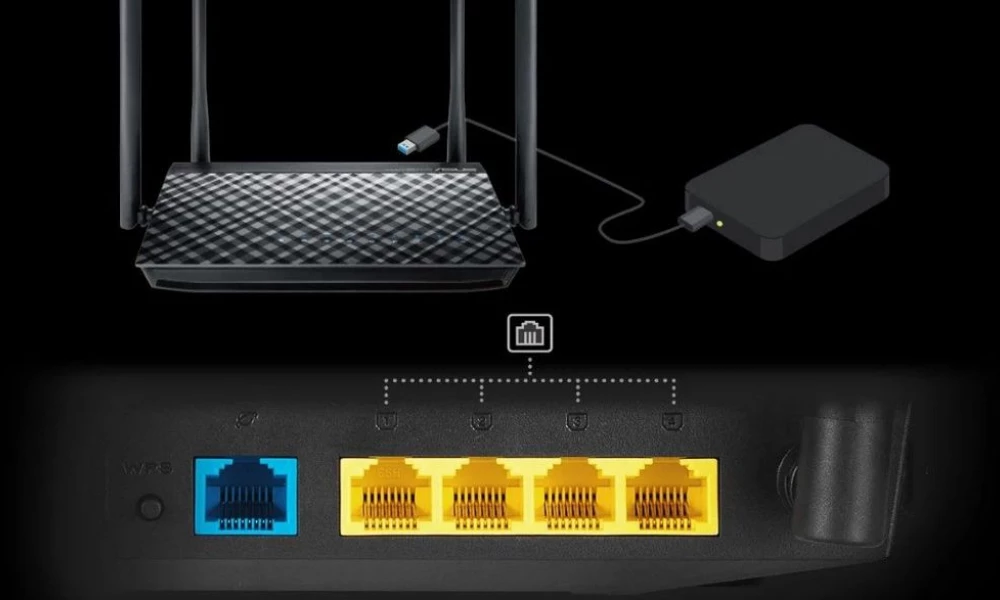
Когда пользователь покупает роутер, новое устройство не считается безопасным, пока не будет изменена конфигурация по умолчанию. Настроить его возможно без помощи специалиста, для этого понадобятся только компьютер, кабель Ethernet и непосредственно маршрутизатор. Весь процесс займет около получаса.
Как настроить роутер Asus
Поскольку названия параметров и их расположение в меню админ-панели зависят от конкретной модели, ниже описан общий принцип настройки параметров.
Подключение роутера к интернету и компьютеру
К роутеру должен быть подсоединен кабель, который проведен в квартиру провайдером. Для этого нужно его конец вставить в порт WAN (Internet) на задней панели устройства. Для облегчения идентификации порт может быть выделен синим или серым цветом.
Для подключения компьютера или ноутбука к роутеру кабелем Ethernet используется порт LAN (обычно их больше одного), расположенный на задней панели устройства. Можно использовать любой из доступных портов LAN, которые обычно обозначаются цифрами (1, 2, 3, 4). Их можно идентифицировать по желтой маркировке. На ПК должен быть точно такой же порт.
Обычно это все, что требуется сделать для подключения роутера к проводному соединению.
Теперь необходимо подсоединить идущий в комплекте поставки кабель питания к розетке и к порту DCIN на маршрутизаторе.
После того как все кабели подключены, следует нажать кнопку питания, чтобы включить маршрутизатор Asus, которая может обозначаться как «On/Off» или соответствующим символом.
Если компьютер был выключен, нужно включить и его для входа в админ-панель.
Важно! Первоначальную настройку рекомендуется осуществлять именно при подключении через Ethernet-кабель, поскольку Wi-Fi может работать нестабильно.
Вход в веб-интерфейс
Перед входом в веб-интерфейс маршрутизатора нужно убедиться, что светодиодный индикатор питания горит стабильно.
Важно! Все данные (IP-адрес, логин и пароль) указаны на стикере, который приклеек к коробке или имеется на нижней панели устройства.
- Открыть любой браузер, в поисковую строку браузера вписать адрес – обычно это 192.168.1.1.
- Ввести логин и пароль (admin и admin) и щелкнуть по кнопке «Войти».
Современные модели при первом входе в админ-панель предлагают быструю настройку:
- Перейти далее из открывшегося приветственного меню.
- Задать новые имя пользователя и пароль, нажать «Далее».
- Маршрутизатор начнет поиск соединения. Возможно, нужно будет ввести несколько дополнительных данных, если они требуются интернет-провайдером. Но в большинстве случаев роутер автоматически обнаруживает соединение.
- Ввести имя сети (SSID) и пароль (ключ сети) для одного или двух диапазонов. Нажать «Применить».
- В верхнем правом углу можно поменять язык интерфейса (на любом этапе).
- На экране отобразится подробная информация о новых параметрах. Кликнуть «Далее».
Теперь должно появиться на экране приглашение для входа в систему. Следует ввести новые учетные данные (в п.2) – откроется страница настроек маршрутизатора. Здесь можно установить родительский контроль, настроить Wi-Fi, гостевую сеть, облако и т.д.
Нажать «Выйти» и «Ок» при появлении запроса. Роутер Asus был успешно настроен для своей сети.
Важно! Если первоначальная настройка происходит в мобильном приложении, необходимо повторить шаги, описанные выше. Интерфейс и порядок действий будут другими, но принцип остается тот же. Единственное – вручную нужно вписать серверы DNS.
Как подключить роутер как точку доступа?
Точка доступа используется как средство расширения зоны покрытия Wi-Fi. Это может помочь увеличить количество подключенных устройств и пользователей. Чтобы создать точку доступа с помощью роутера Asus, потребуется использовать кабель Ethernet для подключения модема или другого маршрутизатора. Это поможет преобразовать проводной сигнал от модема в беспроводной.
- Подключить порт WAN на роутере к порту LAN на модеме или другом устройстве.
- Открыть веб-интерфейс администратора, ввести логин и пароль.
- Перейти в раздел «Администрирование» – «Режим работы».
- Выбрать вариант «Режим точки доступа (AP)» и нажать «Сохранить».
- Перейти на страницу с быстрой настройкой интернета.
- Отметить пункт «Да» вверху, чтобы автоматически ввести настройки. Кликнуть по «Далее».
- Придумать имя и пароль для сети.
После того как все сделано, нажать «Применить», чтобы сохранить изменения.
Таким же образом настраивается режим репитера (повторителя) – средство расширения зоны покрытия Wi-Fi на определенную территорию. Повторители Wi-Fi подключаются к существующей сети Wi-Fi, усиливают текущий сигнал и передают его дальше.
Что делать, когда индикатор питания мигает?
Пользователи могут столкнуться с одной проблемой – мигает индикатор питания, но само устройство не работает. Иногда устаревшая прошивка является главной причиной возникновения этой проблемы.
Перезагрузка
Первое, что стоит попробовать сделать, – это перезагрузить маршрутизатор:
- Сначала выключить устройство путем нажатия на кнопку «Off» и отсоединить от розетки кабель питания.
- Подождать пару минут, и снова подключить источник питания и включить устройство.
Изменение настроек адаптера
Для изменения настроек маршрутизатора потребуется стабильное подключение к интернету:
- Из параметров системы (Win+I) перейти в раздел «Сеть и интернет».
- На главной вкладке найти пункт настроек параметров адаптера и кликнуть по нему левой кнопкой мышки.
- Вызвать свойства сетевого подключения, клацнув по нему правой кнопкой и выбрав в меню нужный вариант.
- Откроется новое окно – в списке компонентов найти пункт «IP версии 4 (TCP/IPv4)» и дважды кликнуть по нему.
- Изменить IP-адрес на автоматический. Нажать «Применить» для сохранения.
Загрузка прошивки
Чтобы выполнить это действие, необходимо:
- Отсоединить кабели и источник питания от маршрутизатора.
- Нажать кнопку сброса («Reset», «Restore») и удерживать ее в течение нескольких секунд.
- Подключить маршрутизатор к источнику питания. Отпустить сброс, когда индикатор на панели начнет мигать. Это означает, что устройство находится в режиме восстановления.
- Перейти на официальный сайт Asus, открыть страницу поддержки, в строку поиска вписать модель роутера и нажать «Enter».
- В отобразившемся списке найти свое устройство и выбрать вкладку «Driver & Tools».
- Загрузить последнюю версию прошивки (firmware).
- Из скаченного архива извлечь файл trx.
- Открыть веб-интерфейс Asus. В разделе «Администрирование» выбрать вкладку «Обновление…».
- Добавить извлеченный файл и нажать «Отправить».
- Подождать завершения процесса обновления.
Сброс настроек
Нужно зажать кнопку сброса («Reset», «Restore») тонким острым предметом и удерживать ее в течение 15 сек. (но не дольше 30 сек.) – должен замигать индикатор WPS.
Отпустить кнопку и подождать еще 1 мин., чтобы дать возможность роутеру перезагрузиться с заводскими настройками. Проблема будет решена, но придется заново настраивать интернет-соединение.
Сброс настроек помогает решить многие проблемы, когда другие способы не работают.
Рекомендации: обеспечение бесперебойного сигнала Wi-Fi
Для лучшей передачи сигнала между маршрутизатором и подключенными к нему сетевыми устройствами следует убедиться, что Asus расположен:
- В централизованном месте, чтобы обеспечить максимальное покрытие беспроводной сети.
- Вдали от металлических препятствий и прямых солнечных лучей.
- Подальше от трансформаторов, мощных двигателей, люминесцентных ламп, светильников, микроволновых печей, холодильников и другого оборудования для предотвращения помех.
Также важно всегда обновлять прошивку – для этого на официальном сайте Asus нужно время от времени проверять наличие новой версии.

Ваш покорный слуга — компьютерщик широкого профиля: системный администратор, вебмастер, интернет-маркетолог и много чего кто. Вместе с Вами, если Вы конечно не против, разовьем из обычного блога крутой технический комплекс.
Содержание
- Подключение к веб-интерфейсу роутера ASUS
- Версии прошивок роутеров ASUS
- Настройка базовых параметров роутеров ASUS
- Быстрая настройка
- Ручная настройка подключения к интернету
- Ручная настройка беспроводной сети
- Дополнительные настройки
- Создание резервного подключения через USB-модем
- VPN-сервер
- Родительский контроль
- Вопросы и ответы
Продукция компании ASUS хорошо известна отечественному потребителю. Она пользуется заслуженной популярностью благодаря своей надежности, которая сочетается с доступными ценами. Wi-Fi роутеры от этого производителя часто используются в домашних сетях или небольших офисах. О том, как правильно их настраивать, и пойдет речь далее.
Подобно другим устройствам этого типа, настройка маршрутизаторов ASUS происходит через веб-интерфейс. Для того чтобы к нему подключиться, нужно предварительно найти место для расположения своего устройства, соединить его кабелем с компьютером или ноутбуком. Производитель допускает возможность настройки устройства и через Wi-Fi соединение, однако более надежным считается производить его через Ethernet.
В параметрах сетевого подключения на компьютере, с помощью которого будет производиться конфигурирование маршрутизатора, должно быть предусмотрено автоматическое получение IP и адреса сервера DNS.
Чтобы подключиться к веб-интерфейсу роутера ASUS, необходимо:
- Запустить браузер (подойдет любой) и в адресной строке ввести
192.168.1.1. Это IP-адрес, который используется в устройствах АСУС по умолчанию.
- В появившемся окне в полях логина и пароля ввести слово
admin.
После этого юзер будет перенаправлен на страницу настроек маршрутизатора ASUS.
Версии прошивок роутеров ASUS
Различных моделей оборудования от АСУС существует намного больше, чем версий прошивок к ним. Они могут отличаться оформлением, названиями разделов, но ключевые параметры всегда имеют сходные обозначения. Поэтому пользователя не должны смущать эти различия.
В домашних сетях и сетях малых офисов наиболее часто используются устройства ASUS модельного ряда WL и модельного ряда RT. В процессе эксплуатации этих устройств производителем было разработано несколько версий прошивок для них:
- Версия 1.ххx, 2.ххх (Для RT-N16 9.xxx). Для роутеров серии WL она имеет оформление в ярких фиолетово-зеленых тонах.
В моделях серии RT старая прошивка имеет такое оформление интерфейса:
Обнаружив у себя эти версии прошивок, лучше проверить обновления и если это возможно, установить их. - Версия 3.ххх. Она была разработана для более поздних модификаций маршрутизаторов и для старых бюджетных устройств не подойдет. Определяется, установится ли она роутер, по его маркировке. Например, более поздняя маркировка ASUS RT-N12 может иметь индекс «С» (N12C), «E» (N12E) и так далее. Выглядит такой веб-интерфейс солиднее.
А для устройств линейки WL страница веб-интерфейса новой версии выглядит так, как старая прошивка RT:
В настоящее время маршрутизаторы ASUS WL все больше уходят в прошлое. Поэтому все дальнейшие пояснения будут производиться на примере устройств ASUS RT версии прошивки 3.ххх.
Настройка базовых параметров роутеров ASUS
Базовая настройка устройств от АСУС сводится к конфигурированию интернет-соединения и установке пароля на беспроводную сеть. Для их осуществления пользователю не потребуется каких-либо специальных знаний. Достаточно просто внимательно следовать инструкции.
Быстрая настройка
Сразу же после первого включения маршрутизатора автоматически открывается окно быстрой настройки, где запускается соответствующий мастер. При последующих включениях устройства оно появляться больше не будет и подключение к веб-интерфейсу осуществляется способом, описанным выше. Если быстрая настройка не нужна, можно всегда вернуться к главной странице, нажав на кнопку «Назад».
В случае, когда юзер все же решится воспользоваться мастером, ему будет необходимо сделать несколько несложных манипуляций, переходя между этапами настройки с помощью кнопки «Далее»:
- Сменить пароль администратора. На данном этапе можно и не менять его, но позже настоятельно рекомендуется вернуться к этому вопросу и установить новый пароль.
- Подождать, пока система определит тип подключения к интернету.
- Ввести данные для авторизации. Если тип интернет-соединения этого не требует, данное окно появляться не будет. Всю необходимую информацию можно почерпнуть из договора с провайдером.
- Установить пароль к беспроводной сети. Имя сети также лучше придумать свое.
После нажатия на кнопку «Применить» будет выведено итоговое окно с основными параметрами сети.
Нажатие на кнопку «Далее» вернет пользователя на главную страницу веб-интерфейса маршрутизатора, где производится изменение дополнительных параметров.
Ручная настройка подключения к интернету
Если пользователь хочет произвести настройку своего интернет-подключения вручную, ему следует на главной странице веб-интерфейса в разделе «Дополнительные настройки» перейти в подраздел «Интернет» Затем обратие внимание на следующее:
- Отмечены ли пункты, разрешающие WAN, NAT, UРnP и автоматическое подключение к DNS-серверу. В случае использования стороннего DNS, переключатель в соответствующем пункте установить в «Нет» и в появившихся строках ввести IP-адреса требуемых DNS.
- Убедиться, что выбранный тип подключения соответствует типу, используемому провайдером.
- В зависимости от типа подключения, произвести установку других параметров:
Как видим, несмотря на то что алгоритм действий немного другой, в целом ручная настройка интернет подключения в маршрутизаторах АСУС предполагает введение тех же параметров, что и при быстрой настройке.
Ручная настройка беспроводной сети
Настраивать Wi-Fi соединение на роутерах АСУС очень просто. Все значения задаются прямо на главной странице веб-интерфейса. Там в правой части окна имеется раздел «Состояние системы», в котором отображены основные параметры беспроводной и проводной сети. Изменяются они прямо там.
Для большинства юзеров этого вполне достаточно. Но если нужно более гибкое редактирование, перейдите в раздел «Беспроводная сеть» Все параметры там сгруппированы в отдельные подразделы, переход в которые осуществляется по вкладкам в верхней части страницы.
На вкладке «Общие» кроме основных параметров сети, можно задать также ширину и номер канала:
Если необходимо изменить другие параметры беспроводной сети — во вкладках содержится их описание и подробная инструкция для пользователя, не требующая дополнительных пояснений. Например, на вкладке «Мост» имеется пошаговая инструкция для настройки маршрутизатора в режиме повторителя:
Особо следует остановиться на вкладке «Профессионально». Здесь имеется очень много дополнительных параметров беспроводной сети, которые изменяются в ручном режиме:
Само название этого подраздела прямо указывает на то, что изменять эти значения можно, лишь обладая специфическими знаниями в области сетевых технологий. Поэтому начинающим пользователям не стоит пытаться что-либо там настраивать.
Дополнительные настройки
Базовых настроек роутера вполне достаточно для его корректной работы. Однако в настоящее время все больше пользователей желают получать максимум полезных функций на своем оборудовании. И продукция от ASUS вполне соответствует этим требованиям. Кроме базовых параметров, там позволяется выполнить еще целый ряд дополнительных настроек, которые сделают пользование интернетом и локальной сетью более комфортным. Остановимся подробнее на некоторых из них.
Создание резервного подключения через USB-модем
На маршрутизаторах, имеющих USB-порт, есть возможность настройки такой функции как резервное подключение через USB-модем. Она может очень пригодиться, если с основным соединением часто бывают проблемы, или при использовании роутера в местности, где проводной интернет отсутствует, но есть покрытие 3G или 4G сети.
Наличие USB-порта еще не означает, что оборудование сможет работать с 3G-модемом. Поэтому при планировании его использования нужно тщательно изучить технические характеристики своего маршрутизатора
Список USB-модемов, поддерживаемых роутерами ASUS, достаточно обширен. Прежде чем покупать модем, нужно ознакомиться с этим списком на сайте компании. А после того как все организационные мероприятия будут закончены и модем приобретен, можно приступать к его непосредственной настройке. Для этого:
- Подключить модем к USB-разъему роутера. Если разъемов два, для подключения больше подойдет порт USB 2.0.
- Подключиться к веб-интерфейсу маршрутизатора и перейти в раздел «USB-приложение».
- Перейти по ссылке 3G/4G.
- В открывшемся окне выбрать свое местоположение.
- Найти своего провайдера в выпадающем списке:
- Ввести имя пользователя и пароль.
Завершается изменение параметров нажатием на кнопку «Применить». Теперь при отсутствии подключения в порту WAN маршрутизатор будет автоматически переключаться на 3G модем. Если проводной интернет не планируется использовать вообще, в более поздних версиях прошивки имеется функция «Двойной WAN», отключив которую, можно настроить маршрутизатор исключительно на 3G/4G-соединение.
VPN-сервер
Если у юзера есть потребность получать удаленный доступ к своей домашней сети, стоит воспользоваться функцией VPN-сервера. Сразу оговоримся, что старые бюджетные модели маршрутизаторов ее не поддерживают. В более современных моделях для реализации этой функции потребуется версия прошивки не ниже 3.0.0.3.78.
Чтобы настроить VPN-сервер, сделайте следующее:
- Подключиться к веб-интерфейсу маршрутизатора и перейти в раздел «VPN-сервер».
- Включить сервер РРТР.
- Перейти на вкладку «Подробнее о VPN» и задать IP-пул для клиентов VPN.
- Вернуться на предыдущую вкладку и поочередно ввести параметры всех пользователей, которым будет разрешено использовать VPN-сервер.
После нажатия на кнопку «Применить» новые настройки вступят в силу.
Родительский контроль
Функция родительского контроля все более востребована среди тех, кто желает ограничить время пребывания ребенка в интернете. В устройствах от ASUS эта возможность присутствует, но только в тех, которые используют новую прошивку. Чтобы ее настроить, необходимо:
- Подключиться к веб-интерфейсу маршрутизатора, перейти в раздел «Родительский контроль» и активировать функцию, переведя переключатель в положение «ON».
- В появившейся строке выбрать адрес устройства, с которого ребенок заходит в сеть, и добавить его в список, нажав на плюс.
- Открыть расписание, нажав на пиктограмму с карандашом в строке добавленного устройства.
- Щелкая мышкой по соответствующим ячейкам, выбрать временные диапазоны для каждого дня недели, когда ребенку разрешен доступ в интернет.
После нажатия на кнопку «ОК» расписание будет создано.
Обзором приведенных в статье функций возможности роутеров ASUS далеко не исчерпываются. Только в процессе их постоянного изучения получится по достоинству оценить качество продукции данного производителя.