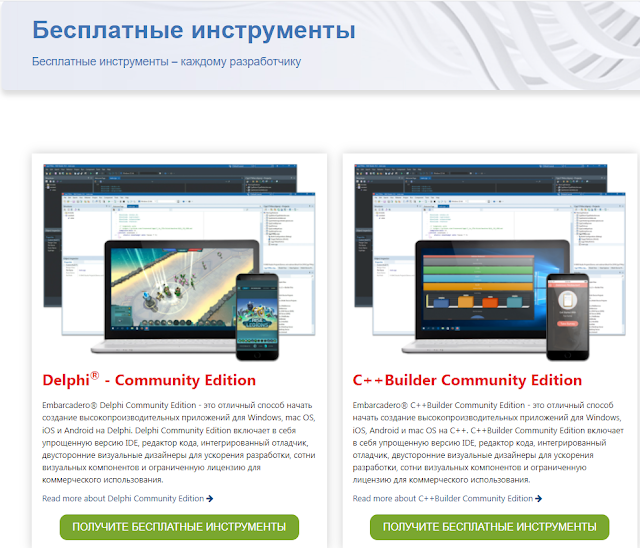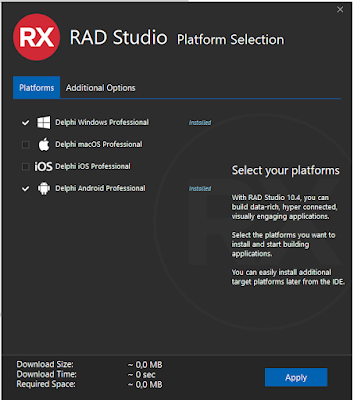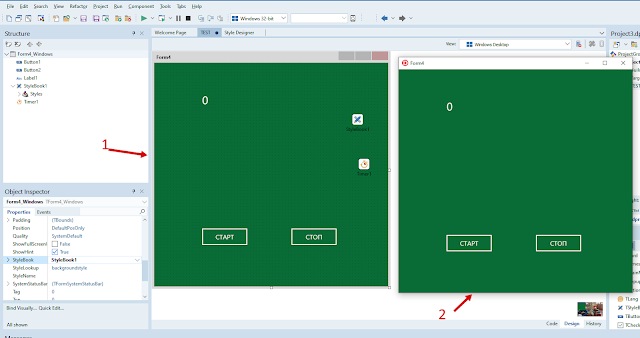Go Up to Main Page
The following tutorials illustrate how to use RAD Studio:
Contents
- 1 Introductory Tutorials
- 2 Mobile Tutorials: Mobile Application Development (iOS and Android)
- 2.1 Basic User Interface Elements for Mobile
- 2.2 Using Device Functionality for Mobile
- 2.3 Using Backend as a Service (BaaS)
- 2.4 Accessing a Database for Mobile
- 2.5 Components Used in the Mobile Tutorials
- 3 FireMonkey Tutorials
- 4 VCL Tutorials
- 5 Database and LiveBindings Tutorials
- 5.1 FireDAC
- 5.2 REST Client Library
- 5.3 DataSnap
- 5.4 Enterprise Mobility Services (EMS)
- 5.5 InterBase and InterBase Express
- 5.6 SQLite and SQLMonitor
- 5.7 dbExpress
- 6 Parallel Programming Library Tutorials
- 7 See Also
Introductory Tutorials
- Tutorial: Using the IDE (creating your first FireMonkey project)
- Tutorial: Using Dynamic Libraries in C++Builder Applications
Mobile Tutorials: Mobile Application Development (iOS and Android)
Basic User Interface Elements for Mobile
-
- Mobile Tutorial: Set Up Your Development Environment on the Mac (iOS)
- Mobile Tutorial: Set Up Your Development Environment on Windows PC (iOS)
- Mobile Tutorial: Set Up Your Development Environment on Windows PC (Android)
- Mobile Tutorial: Creating an Application for Mobile Platforms (iOS and Android)
- Mobile Tutorial: Using an Address Book Component (iOS and Android)
- Mobile Tutorial: Using a Button Component with Different Styles (iOS and Android)
- Mobile Tutorial: Using a Calendar Component to Pick a Date (iOS and Android)
- Mobile Tutorial: Using Combo Box Components to Pick Items from a List (iOS and Android)
- Mobile Tutorial: Using a Map Component to Work with Maps (iOS and Android)
- Mobile Tutorial: Using a MultiView Component to Display Alternate Views of Information (iOS and Android)
- Mobile Tutorial: Using the Web Browser Component (iOS and Android)
- Mobile Tutorial: Using Tab Components to Display Pages (iOS and Android)
- Mobile Tutorial: Using ListBox Components to Display a Table View (iOS and Android)
- Mobile Tutorial: Using LiveBindings to Populate a ListView (iOS and Android)
- Mobile Tutorial: Using LiveBindings to Populate a ListBox in Mobile Applications (iOS and Android)
- Mobile Tutorial: Using Layout to Adjust Different Form Sizes or Orientations (iOS and Android)
Using Device Functionality for Mobile
-
- Mobile Tutorial: Taking and Sharing a Picture, and Sharing Text (iOS and Android)
- Mobile Tutorial: Using Location Sensors (iOS and Android)
- Mobile Tutorial: Using Notifications (iOS and Android)
- Mobile Tutorial: Using the Phone Dialer on Mobile Devices (iOS and Android)
Using Backend as a Service (BaaS)
-
- Mobile Tutorial: Using Remote Notifications (iOS and Android)
- Mobile Tutorial: Using BaaS for Backend Storage (iOS and Android)
Accessing a Database for Mobile
-
- Mobile Tutorial: Using FireDAC and SQLite (iOS and Android)
- Mobile Tutorial: Using InterBase ToGo with FireDAC (iOS and Android)
- Mobile Tutorial: Using dbExpress and SQLite (iOS and Android)
- Mobile Tutorial: Using InterBase ToGo with dbExpress (iOS and Android)
- Mobile Tutorial: Connecting to an Enterprise Database from a Mobile Client (iOS and Android)
Components Used in the Mobile Tutorials
-
- Mobile Tutorials: Table of Components Used
FireMonkey Tutorials
- Tutorial: Using FireMonkey Layouts
- Tutorial: FireMonkey Audio-Video
- Tutorial: Creating a FireMonkey 3D Application
- Tutorial: How to Use Cameras in a FireMonkey 3D Application
- Tutorial: Importing 3D Models (FireMonkey)
VCL Tutorials
- Tutorial: Using TControl.StyleElements in VCL Applications
Database and LiveBindings Tutorials
- Tutorial: Linking Controls via LiveBindings Designer
- Tutorial: Using TPrototypeBindSource and the LiveBindings Designer
- Tutorial: Using TAdapterBindSource and the LiveBindings Designer
- Tutorial: Using LiveBindings and DataModules with the Metropolis UI
- Tutorial: Creating LiveBindings-Enabled Components
- Tutorial: Using LiveBinding Programatically
- Creating the Application and Defining the Uses Clause
- Defining and Implementing the Bindable Objects
- Programatically Binding Created Objects
- The Entire Project and Observing the Results
- Tutorial: Using LiveBindings in FireMonkey Applications
- Creating the Application and the LiveBindings
- Running the Application and Observing the Results (FMX)
- Tutorial: Using LiveBinding in VCL Applications
- Creating the Application and Placing the Visual Objects
- Binding Created Objects
- Running the Application and Observing the Results
- Tutorial: Creating Collection Lists Using LiveBindings
- Tutorial: Using LiveBindings to Create a FireMonkey Database-Oriented Application Without Code
- Mobile Tutorial: Using LiveBindings to Populate a ListView (iOS and Android)
- Mobile Tutorial: Using LiveBindings to Populate a ListBox in Mobile Applications (iOS and Android)
FireDAC
- Mobile Tutorial: Using InterBase ToGo with FireDAC (iOS and Android)
- Tutorial: Connecting to a SQLite Database Using FireDAC
- Tutorial: Using FireDAC from a Multi-Device Application on Desktop Platforms
- Mobile Tutorial: Using FireDAC and SQLite (iOS and Android)
REST Client Library
- Tutorial: Using the REST Client Library to Access REST-based Web Services
- Tutorial: Using a REST DataSnap Server with an Application and FireDAC
DataSnap
- Tutorial: Using a DataSnap Server with an Application
- Tutorial: Delphi DataSnap Communication Filters
- Tutorial: Using a REST DataSnap Server with an Application
- Tutorial: DataSnap Application Using an ISAPI DLL Server
- Tutorial: Passing Plain Old Delphi Objects with DataSnap
Enterprise Mobility Services (EMS)
- Tutorial: Using an EMS Client to Access a Custom EMS Resource
- Tutorial: RAD Server Client Application to Manage RAD Server Users
- Tutorial: Using Remote Notifications
InterBase and InterBase Express
- Tutorial: Using an InterBase Database in a Delphi or C++ Application
- Tutorial: Using InterBase Express to Access a Database
- Tutorial: Using InterBase Express to Create an Application Without Code
SQLite and SQLMonitor
- Tutorial: Connecting to a SQLite Database from a VCL Application
- Tutorial: Connecting to a SQLite Database Using FireDAC
- Tutorial: Connecting to a SQLite Database from a Multi-Device Application on Desktop Platforms
- Tutorial: TSQLMonitor Support for SQLite Databases
- Tutorial: Using TSQLMonitor with an ODBC Connection
dbExpress
- Tutorial: Using dbExpress to View and Update Databases in an Application
- Tutorial: Using dbExpress Delegate Drivers
Parallel Programming Library Tutorials
- Tutorial: Using Tasks from the Parallel Programming Library
- Tutorial: Using the For Loop from the Parallel Programming Library
- Tutorial: Using Futures from the Parallel Programming Library
See Also
- FireMonkey Quick Start Guide — Introduction
- Video Tutorials: Delphi Labs, by Paweł Głowacki
- How To Use the IDE
- How To Create Forms and Projects, and Write the Code Behind
- Creating a FireMonkey Application
- Creating an iOS App
После успешной инсталляции на вашем компьютере RAD Studio можно начать изготавливать полезные программы с помощью этой замечательной системы быстрой (и качественной) разработки программ.
Для запуска на выполнение RAD Studio XE3 нужно щелкнуть мышью по кнопке Пуск, выбрать Все программы, затем Embarcadero RAD Studio XE3, в появившемся меню выбрать элемент RAD Studio XE3. Появится главное окно программы.
Для создания нового проекта (программы) в Delphi нужно в этом окне щелкнуть мышью по элементу главного меню File, в выпадающем списке выбрать New и в появившемся субменю выбрать элемент VCL Forms Application — Delphi. Будет создана пустая форма.
В центре располагается форма, в левом нижнем углу — Инспектор объектов (Object Inspector), в правом нижнем углу — Панель инструментов (Tool Palette).
Инспектор объектов позволяет изменять характеристики выбранного на форме компонента. Он содержит две вкладки — Properties (свойства) и Events (события).
Во вкладке Properties содержится список свойств текущего компонента формы или самой формы. Во вкладке Events присутствует список событий, допустимых для данного компонента.
Панель инструментов содержит большое количество компонентов, как визуальных, так и невизуальных, которые позволяют очень удобно создавать программы любой сложности и с хорошим интерфейсом. Насколько разумной будет функциональность программы и сколь хороший интерфейс — это уж зависит от разработчика.
Созданную пустую форму можно тут же запустить на выполнение. Для этого нужно щелкнуть по кнопке
или нажать клавиши Shift+Ctrl+F9.
Через несколько секунд после трансляции появится пустая форма. Ее можно перемещать по экрану обычным образом, изменять размеры, максимизировать, сворачивать.
Для закрытия формы нужно щелкнуть мышью по кнопке закрытия в правом верхнем углу формы.
Сейчас давайте установим некоторые свойства формы, создадим классическую программу, которую вначале создают практически все специалисты, обучающие программистов началам использования языков программирования и средств быстрой разработки программ. Я имею в виду программу Hello world, иными словами — здравствуй мир.
Установите заголовок формы — текст «Привет всем!». Для этого в Инспекторе объектов найдите свойство Caption и наберите в правой части этого свойства текст Привет всем!.
Далее сделайте так, чтобы форма при запуске на выполнение располагалась в центре экрана. Для этого в Инспекторе объектов для свойства Position из выпадающего списка справа выберите значение poScreenCenter.
Перейдите к Панели инструментов (Tool Palette). Раскройте список Standard, щелкните мышью по строке TLabel, а затем по любому месту на форме. На форме будет размещен компонент Метка (label). Установите его свойство Caption в значение «Привет ребята (и девчата)». Переместите на форме мышью компонент так, чтобы он выглядел достаточно презентабельным, то есть, в центре окна.
Запустите программу на выполнение и получите удовольствие от созданного простого, но доброжелательного проекта.
Для того чтобы создать такой же проект в C++ Builder, нужно в меню File выбрать New, а затем элемент VCL Forms Application — C++.
Также будет создана новая пустая форма. Инспектор объектов и Панель инструментов выглядят таким же образом, как и в случае создания проекта Delphi (на начальном уровне разработки).
При запуске на выполнение программы будет точно такая же форма с теми же характеристиками.
Задайте форме те же свойства и поместите на форму компонент метки, что и при работе с формой Delphi, и запустите на выполнение. Вы видите, что внешний вид точно такой же.
* * *
В следующий раз мы рассмотрим многие наиболее важные свойства формы и поэкспериментируем с ними, чтобы увидеть, какие полезные возможности нам дает использование RAD Studio.
Установил на Windows 10 Embarcadero RAD Studio 10.2
Теперь пытаюсь понять что со всем этим делать? 6 Гб! Ставилось полтора часа! В результате смотрю на эту среду и чувствую себя бараном. Поставил для того, что бы ознакомиться с языком DELPHI. Раньше я не программировал в подобных средах. Всегда обходился нотепадом. Чувствую, что сам с RAD Studio, я не разберусь. Интерфейс английский. Я его не знаю. Русификатора нет. Нужен мануал на русском. Как этим всем пользоваться? В интернете я не смог найти. Кто знает где лежит, подскажите.
-
Вопрос заданболее трёх лет назад
-
5717 просмотров
Пригласить эксперта
Мммм…. мертвечиной запахло.
Вся разработка ведётся на английском, и да же если вы каким-то чудом найдёте какой-либо «мануал», то дальше вы всё равно не продвинетесь. На Ютьюбе множество роликов, наберите «delphi hello world» https://youtu.be/onRhDSpHZOA Ну и всё таки присмотритесь лучше к языкам Java и C++, а то Delphi сдаёт позиции давненько.
Embarcadero RAD Studio 10.2 Где найти русский мануал?
Во-первых только английский (технический очень легко учится, а термины практически не переводимы).
Во-вторых самая лучшая документация — исходники — это большое преимущество, так как Delphi близок к естественному языку.
-
Показать ещё
Загружается…
25 апр. 2023, в 01:58
8000 руб./за проект
25 апр. 2023, в 00:17
500 руб./за проект
25 апр. 2023, в 00:02
9000 руб./за проект
Минуточку внимания
Как создать приложение с использованием графической библиотеки OpenGL
Для разработки проекта подойдет даже пробная 30 дневная версия студии которую можно скачать по адресу Скачать Embarcadero Rad Studio, ну а если понравиться всегда ее можно купить в магазине или в интернете.
Проект скачать можно здесь
Перейдя по ссылке можно просто нажать Ctrl+S чтобы
скачать архив целиком
Данная статья описывает написание приложения использующего OpenGL на основе windows form в среде разработки
Embarcadero RAD Studio
Поэтому гарантировать, что представлены код будет
работать в других средах, разработки без дополнительной их настройки, я не
могу.
Шаг 1 Создаем стандартное
оконное приложение для этого выбираем следующие пункты меню.
Эта последовательность действий приведет к созданию пустого рабочего
приложения имеющего 1 форму
На поверхность данной формы мы будем выводить изображения генерируемые OpenGL
Шаг 2 Добавляем в приложение стандартные заголовочные файлы OpenGL входящие в
поставку среды разработки.
Для этого в окне Project Manager который можно открыть через пункт меню View -> Project Manager если его нет в области видимости среды
|
Вызов Project Manager |
1) Двойным щелчком открываем файл с названием Unit1.h 2) Добавляем в этот файл дополнительные строки кода подключающие заголовочные файлы. Находим в этом коде последнюю строку начинающийся с #include и после нее ниже добавляем еще заголовочные файлы: gl.h glu.h Unit1.h//————————————————————— #ifndef Unit1H #define Unit1H //————————————————————— #include <System.Classes.hpp> #include <Vcl.Controls.hpp> #include <Vcl.StdCtrls.hpp> #include <Vcl.Forms.hpp> //————————————————————— #include <glgl.h> // Заголовочный файл для OpenGL32 библиотеки #include <glglu.h> // Заголовочный файл для GLu32 библиотеки //————————————————————— #include <windows.h> // Заголовочный файл для Windows //————————————————————— class TForm1 : public TForm { __published: // IDE-managed Components void __fastcall FormCreate(TObject *Sender); void __fastcall FormPaint(TObject *Sender); private: // User declarations public: // User declarations __fastcall TForm1(TComponent* Owner); }; //————————————————————— extern PACKAGE TForm1 *Form1; //————————————————————— #endif |
Шаг 3 Добавляем в исходный код объявление переменных
Для этого переходим в код формы. двойным щелчком открыв файл Unit1.cpp из Project Manager
 |
1) Объявляем глобальные переменные в которых будут храниться настройки видео.
Переменные//————————————————————————— //добавляем переменные для настройки видео параметров OpenGL // Постоянный контекст рендеринга HGLRC hRC=NULL; // Приватный контекст устройства GDI HDC hDC=NULL; // Здесь будет хранится дескриптор окна (ссылка на окно рендеринга) HWND hWnd=NULL; // Здесь будет хранится дескриптор приложения (ссылка на наше приложение) HINSTANCE hInstance; // Хранит результат после поиска GLuint PixelFormat; //————————————————————————— 2) должно выглядеть вот так |
Структура нужна для того чтобы видео карта знала в каком виде мы ей будем передавать данные и в каком хотим получать. А так же она может содержать дополнительные параметры.
|
Дописываем ниже после объявления переменных |
Текст структуры Минимальный набор значений для приложения// pfd сообщает Windows каким будет вывод на экран каждого пикселя static PIXELFORMATDESCRIPTOR pfd = { sizeof(PIXELFORMATDESCRIPTOR), // Размер дескриптора данного формата пикселей 1, // Номер версии PFD_DRAW_TO_WINDOW | // Формат для Окна PFD_SUPPORT_OPENGL | // Формат для OpenGL PFD_DOUBLEBUFFER, // Формат для двойного буфера PFD_TYPE_RGBA, // Требуется RGBA формат 24, // Выбирается бит глубины цвета 0, 0, 0, 0, 0, 0, // Игнорирование цветовых битов 0, // Нет буфера прозрачности 0, // Сдвиговый бит игнорируется 0, // Нет буфера накопления 0, 0, 0, 0, // Биты накопления игнорируются 32, // 32 битный Z-буфер (буфер глубины) 0, // Нет буфера трафарета 0, // Нет вспомогательных буферов PFD_MAIN_PLANE, // Главный слой рисования 0, // Зарезервировано 0, 0, 0 // Маски слоя игнорируются }; |
Шаг 5 Переходим обратно в дизайнер формы
В нижней части окна с кодом есть закладки позволяющие перемещаться между дизайнером формы и редактором кода выберем вкладку дизайнера
|
В окне Object Inspector добавим функцию OnCreate двойным щелчком нажав напротив пустого поля. |
Описываем внутри функции текст |
Сам текст который нужно добавить
код инициализации OpenGL//получаем ссылку на окно куда будем рисовать hDC = GetDC(Form1->Handle); //задаем параметр пикселя PixelFormat= ChoosePixelFormat(hDC, &pfd); //задаем формат SetPixelFormat(hDC, PixelFormat, &pfd); //создаем контекст рисования hRC = wglCreateContext(hDC); //создаем контекст рисования wglMakeCurrent( hDC, hRC ); |
Шаг 7 Добавляем функцию DrawGLScene() в которой будет происходить само рисование нашей сцены пока она будет пустой.
|
|
Текстовое полеvoid DrawGLScene() // Здесь будет происходить вся прорисовка { glClearColor(0.0f, 0, 1, 0.0f); // Очистка экрана в черный цвет glClear( GL_COLOR_BUFFER_BIT | GL_DEPTH_BUFFER_BIT ); // Очистить экран и буфер глубины SwapBuffers( hDC ); // Меняем буфер (двойная буферизация) } |
Шаг 7 Добавляем функцию рисования на событие формы OnPaint
В панели Object Inspector переходим на закладку Events (события)
и находим в списке поле с названием OnPaint двойным щелчком по правой стороне поля создаем функцию которая будет срабатывать каждый раз когда форма будет перерисовываться и в нее поместим
Добавим в данную функцию вызов процедуры
DrawGLScene()
Добавляем в функцию
void __fastcall TForm1::FormPaint(TObject *Sender)
{
DrawGLScene()
}
После запуска наша форма начнет перерисовываться и OpenGL закрасит форму в черный цвет
Данная статья посвещана знакомству с Rad Studio 10.4 от Embarcadero.
В ходе знакомство со средой мы создадим простое приложение, которое соберём под android.
Знакомство и Установка.
Для начала, при вбивании языка Delphi в поисковые машины, нас перебрасывают на страницы Embarcadero. Когда- то, 10 лет назад Delphi разрабатывала компания Borland, но последние пять лет вся разработка перешла в Embacadero.
Предыдущие версии языка были заточены под разработку приложений под windows.
Современный вариант языка развивается в сторону мультиплатформенности.
Теперь можно собираать наши приложения под самые известные операционные системы: Windows, MacOS, Android, iOS, Linux…
Последняя на данний момент версия Rad Studio 11.1. Официальный сайт.
Embacadero развивает множество продуктов для разботки как платные, так и бесплатные.
Рассмотрим варианты бесплатных приложений (посетите страницу и выберите нужный софт):
Многие бесплатные продукты бесплатны на определённый срок и до тех пор пока ваши приложения не начнут приносить доход, примерно, 5000$ за год и более.
Сейчас рассмотрим вариант Delphi — Community Edition — это бесплатная студия для разработки кода. На момент написания статьи это RAD Studio 10.4 Community.
При скачивании программы вас попросят пройти регистрацию, чтобы привязать вашу почту к данному продукту и лицензионному ключу, который позволит вам работать с программой целый год.
Обычно в течении года выходит новый релиз Community программы с более новыми решениями.
Во время установки студии вам предложат установитьпакеты под различные операционные системы. Для теста выберем Windows и Android.
Скачав и установив программу вы можете запустить её.
Результат представлен ниже.
В стартовом окне можно выбрать вариант приложения под определённые задачи:
— создание приложения только под windows
— создание мультиплатформенного приложения
— создание модуля, библиотеки, кустарного проекта.
Справа есть ссылки на видеоанонсы и вебинары по продуктам Embacadero.
Разработка мультиплатформенного приложения.
Выберим разработку приложение под мультиплатформенную реализацию.
В качестве теста создадим приложение таймер.
При нажатии кнопки «Старт» запускается таймер, а при нажатии «Стоп» — останавливается.
Для этого нам понадобиться поле для отображения текста — Tlabel
Понадобятся две кнопки — TButton
И главный компонент системный инструмент таймер — TTimer
Все они располагаются в окне приложения в таком виде в каком вы хотели бы это видеть.
Для TTimer изменим свойство Enabled на false.
Для поля TLabel изменим поле «Text» на значение «0».
Кликнув два раза по значку TTimer перейдём к написанию кода. Здесь мы должны отправлять данные с таймера на текстовое поле Label и перезаписывать его с новым значением.
Label1.Text:=IntToStr(StrToInt(Label1.Text)+1);
Прописываем это в том месте где замигает курсор — в созданной процедурной функции для таймера.
Полный код
procedure TForm4.Timer1Timer(Sender: TObject);
begin
Label1.Text:=IntToStr(StrToInt(Label1.Text)+1);
end;
Нажав F12, перейдём к окну приложения и кликнем два раза по кнопке «Старт».
Пропишем код для обнуления значений в TLabel и запуска TTimer.
Label1.Text := ‘0’;
Timer1.Enabled:=true;
Далее, нажав F12 и перейдя в окно, кликнем два раза по кнопке «Стоп». Пропишем для неё остановку таймера.
Timer1.Enabled:=false;
Всё, наше приложение готово.
Скомпилируем его, нажав на зелёный треугольничек. Дождёмся компиляции и наслаждаемся нашей первой программой.
Ниже, под цифрой 2 представлено скомпилированное приложение.
По умолчанию мы скомпилировали под Windows.
Для того чтобы скомпилировать приложение под android необходимо сделать несколько шагов:
Читать далее