Загрузите приложение DJI GO для стабилизатора смартфона DJI Osmo Mobile 2.
Просканируйте QR-код или найдите «DJI GO» в App Store или Google Play. Приложение DJI GO для Android совместимо с Android 4.4 и более поздними версиями. Приложение DJI GO для iOS совместимо с iOS 10.0 и более поздними версиями.
Ознакомление с стабилизатором смартфона DJI Osmo Mobile 2.
Стабилизатор OSMO Mobile 2 обеспечивает стабилизацию по трем осям и оснащен технологией SmoothTrack. Он превращает ваш мобильный телефон в интеллектуальную камеру, стабилизируя ее во время движения. Легкий и эргономичный дизайн позволяет без проблем создавать видеоролики. Мобильный телефон может быть установлен на Osmo Mobile 2 вертикально или горизонтально. Он прост в использовании и в режиме следования позволяет разместить телефон в стабилизаторе вручную. Такие функции, как ActiveTrack, Timelapse и Pano, доступны в приложении DJI GO.
Краткий обзор
1. Держатель мобильного устройства
2. Электродвигатель оси поворота
3. Джойстик
4. Кнопка питания/режима
5. Разъем для зарядки (Micro USB)
6. Кнопка спуска затвора/записи
7. Светодиодный индикатор состояния системы
8. Индикаторы уровня заряда аккумулятора
9. Электродвигатель оси наклона
10. Регулируемый рычаг
11. Ручка балансировки
12. Электродвигатель оси крена
13. Регулятор ширины держателя
14. Порт USB
15. Порт, резьба UNC 1/4″-20
16. Регулятор зума
Зарядка стабилизатора смартфона DJI Osmo Mobile 2
Для зарядки DJI Osmo Mobile 2 подключите адаптер USB (не входит в комплект) к разъему для зарядки с помощью имеющегося в комплекте кабеля питания. Во время зарядки индикаторы уровня заряда аккумулятора мигают, показывая текущий уровень заряда. Когда аккумулятор полностью заряжен, индикаторы уровня заряда будут непрерывно гореть белым. При полностью заряженном аккумуляторе максимальное время работы Osmo Mobile 2 составляет 15 часов*.
Время зарядки: 2 часа (при силе тока 2 А)
Индикаторы уровня заряда аккумулятора
* Максимальное время работы было проверено со сбалансированным и устойчивым стабилизатором. Эти значения приведены исключительно в справочных целях.
Установка и балансировка мобильного телефона на стабилизаторе смартфона DJI Osmo Mobile 2
Выполняйте установку и балансировку мобильного телефона, только когда Osmo Mobile 2 выключен.
Горизонтальная установка мобильного телефона
1. Поместите мобильный телефон в держатель для мобильного телефона, при этом раздвигая стороны держателя, затем отпустите стороны держателя, чтобы они удерживали телефон на месте. Рекомендуется располагать мобильный телефон ближе к электродвигателю оси наклона.
2. Переверните мобильный телефон (экраном вниз) и отрегулируйте его положение (в держателе) для балансировки оси наклона. Ось наклона сбалансирована, если мобильный телефон остается в ровном положении при отпускании.
3. Отрегулируйте баланс оси крена, ослабив ручку балансировки и вытянув регулируемый рычаг. Ось крена сбалансирована, если мобильный телефон остается в ровном положении при отпускании.
Если ось вращения наклоняется влево, тяните рычажок на себя, пока она не выровняется.
Влево
Вертикальная установка мобильного телефона
1. Для установки мобильного телефона в вертикальное положение ослабьте фиксатор держателя и поверните держатель мобильного телефона на 90 градусов.
2. Поместите мобильный телефон в держатель для мобильного телефона, при этом раздвигая стороны держателя, затем отпустите стороны держателя, чтобы они удерживали телефон на месте. Удерживайте Osmo Mobile 2 в горизонтальном положении и отрегулируйте положение телефона (в держателе) для балансировки оси наклона. Отпустите мобильный телефон — если он остается в ровном положении, ось наклона сблансирована.
3. Отрегулируйте ось крена, ослабив ручку балансировки и вытянув регулируемый рычаг или регулируя положение держателя мобильного телефона. Отпустите мобильный телефон — если он остается в ровном положении, ось крена сблансирована.
Настройте регулируемый рычаг, чтобы сбалансировать ось крена.
Если невозможно выполнить балансировку оси путем регулировки рычага, потяните держатель мобильного телефона влево, чтобы выполнить балансировку.
Предупреждение: Проверяйте правильность установки мобильного телефона в держателе и сбалансированность системы перед каждым использованием. Убедитесь, что мобильный телефон расположен заподлицо с держателем, а ручка балансировки и фиксатор держателя затянуты перед использованием.
Для оптимальной работы важно сбалансировать мобильный телефон. Osmo Mobile 2 разрешается балансировать только при отключенном питании.
Использование стабилизатора смартфона DJI Osmo Mobile 2
Органы управления и действия
Кнопки на ручке обеспечивают точное управление стабилизатором и мобильным телефоном. Стабилизатор преобразует движения джойстика для стабилизации переходов по осям поворота и наклона и снижает вибрацию камеры вследствие естественных колебаний руки при помощи технологии SmoothTrack. В режиме следования мобильный телефон также можно разместить в держателе вручную.
1. Кнопка питания/режима Для включения/выключения Osmo Mobile 2 нажмите на кнопку питания/режима и удерживайте ее нажатой в течение 1,5 секунд. Когда Osmo Mobile 2 выключен, нажмите кнопку питания/режима один раз, чтобы проверить уровень заряда аккумулятора. Текущий уровень заряда аккумулятора будет отображаться на соответствующих индикаторах.
Предупреждение: При включении Osmo Mobile 2 держите его неподвижно в вертикальном положении. При включении Osmo Mobile 2 запускается в режиме следования.
При включенном стабилизаторе смартфона DJI Osmo Mobile 2:
Нажмите кнопку питания/режима один раз для переключения в режим стабилизации. Osmo Mobile 2 переключится из режима следования в свободный режим. В свободном режиме мобильный телефон будет оставаться в текущем положении вне зависимости от движений рукоятки. Нажмите кнопку питания/режима еще раз, чтобы вернуться в режим следования.
Быстро нажмите кнопку питания/режима два раза для центровки мобильного телефона.
Быстро нажмите кнопку питания/режима три раза для переключения между передней и задней камерами мобильного телефона.
Предупреждение: При записи видео переключение между передней и задней камерами недоступно.
Отслеживание будет остановлено при переключении между передней и задней камерами во время использования ActiveTrack.
2. Индикаторы уровня заряда аккумулятора
Когда DJI Osmo Mobile 2 выключен, нажмите кнопку питания/режима один раз, чтобы проверить уровень заряда аккумулятора.
Индикаторы уровня заряда аккумулятора



* Показания индикатора уровня заряда аккумулятора необходимо использовать исключительно в справочных целях.
3. Светодиодный индикатор состояния системы
Отображает текущее состояние системы стабилизатора DJI Osmo Mobile 2.







Внимание: Если светодиодный индикатор состояния системы мигает желтым, это указывает на неисправность стабилизатора. Быстро нажмите кнопку питания/режима два раза для повторной центровки мобильного телефона.
4. Джойстик
Перемещайте по вертикали для наклона мобильного телефона. Перемещайте по горизонтали для поворота мобильного телефона. Направление движения джойстика можно настроить в приложении DJI GO.
5. Кнопка спуска затвора/записи Нажмите кнопку спуска затвора/записи один раз, чтобы начать/ остановить запись или сделать снимок. (Для переключения между режимами фото и видео выберите Photo/Video в приложении DJI). Нажмите и удерживайте кнопку затвора/ записи для серийной съемки (доступно только для iOS).
7. Разъем для зарядки (Micro USB) Зарядка Osmo Mobile выполняется путем подключения адаптера USB к этому порту. Подробная информация приведена в разделе «Зарядка».
6. Регулятор зума Нажмите вверх/вниз для увеличения/уменьшения изображения.
8. Порт USB Порт USB можно использовать для зарядки мобильных телефонов.
Подключите порт USB к вашему мобильному телефону при помощи стандартного кабеля Micro USB. Если Osmo Mobile 2 включен, начнется зарядка. Если Osmo Mobile 2 выключен, нажмите кнопку питания/режима один раз, чтобы проверить уровень заряда аккумулятора.
Предупреждение: Osmo Mobile 2 не может выполнять зарядку мобильных телефонов, когда заряжается сам. Не подключайте порт USB к мобильному телефону во время зарядки Osmo Mobile 2.
Рабочие режимы
На рисунках ниже показаны режимы работы при использовании Osmo Mobile 2 с мобильным телефоном, установленным горизонтально; для вертикально установленного телефона режимы работы будут такими же.
Стандартный режим
Стандартный режим может использоваться без каких-либо действий со стороны пользователя. В этом режиме быстро нажмите кнопку питания/режима два раза для центровки мобильного телефона.
Подвесной режим
Если перевернуть Osmo Mobile 2, он перейдет в подвесной режим, в котором мобильный телефон может выполнять съемку из более низкого положения.
Режим фонарика
Для перехода из вертикального режима в режим фонарика наклоните Osmo Mobile 2 вперед на 90 градусов. Для перевода мобильного телефона в вертикальный режим быстро нажмите кнопку питания/режима два раза. В режиме фонарика при нажатии джойстика вверх и вниз стабилизатор наклоняется, при нажатии джойстика влево и вправо ничего не происходит.
Предупреждение: Когда мобильный телефон установлен вертикально, не выполняйте его центровку в режиме фонарика, т. к. это приведет к удару мобильного телефона о стабилизатор.
Портретный режим
Для перехода из стандартного режима в портретный поверните Osmo Mobile 2 на 90 градусов в любую сторону. В портретном режиме функция ActiveTrack неактивна.
Внимание: Из-за шума датчика рукоятка может слегка вибрировать при перемещении стабилизатора. Это обычное явление, которое не влияет на стабильность съемки.
В режиме следования выполняется центровка мобильного телефона в диапазоне ±1,5° от центральной точки. Это обеспечивает возможность быстрой центровки стабилизатора и возобновления отслеживания. Джойстик может использоваться для тонкой настройки положения мобильного телефона после использования функции центровки.
Приложение DJI GO для стабилизатора смартфона DJI Osmo Mobile 2
Просматривайте видео с камеры в HD качестве прямо на экране вашего мобильного устройства через приложение DJI GO. Это приложение также позволит вам использовать функции ActiveTrack, Timelapse и Pano и изменять настройки камеры и стабилизатора в несколько нажатий.
Установка приложения DJI GO
Загрузите приложение DJI GO, как описано в разделе «Об использовании данного руководства», и установите его на ваш мобильный телефон.
Подключение к приложению DJI GO
1. Включите Bluetooth и отключите блокировку вертикальной ориентации на мобильном телефоне, чтобы активировать поворот экрана в горизонтальное положение.
2. Включите Osmo Mobile 2. Не трогайте стабилизатор и удерживайте Osmo Mobile 2 ровно в вертикальном положении при включении.
3. Запустите приложение DJI GO. Если вы используете Osmo Mobile 2 впервые, следуйте инструкциям на экране, чтобы активировать его. Потребуется вход в учетную запись DJI посредством соединения через Интернет.
4. Перейдите к изображению с камеры. Если мобильный телефон подключен к Osmo Moblie 2, видеоизображение с камеры доступно в режиме реального времени.
Внимание: При переходе к изображению с камеры приложение предложит вам обучение использованию Osmo Mobile 2.
Предупреждение: Стабилизатор прекращает работать, когда вы отвечаете на звонок.
Основные страницы
Оборудование > Камера
1. Состояние соединения
Указывает на состояние соединения между приложением DJI GO и Osmo Mobile 2.
2. Переключатель фото/видео
Передвиньте переключатель для переключения между режимами фото- и видеосъемки.
3. Режимы фото-/видеосъемки

— Единичный снимок, съемка с интервалами 2, 5 и 10 с или HDR (недоступно на некоторых мобильных устройствах Android).

— Стандартный: видео в стандартном режиме с учетом настроек вашей камеры.
— Съемка с эффектом замедленного действия: нажмите для включения/выключения данного режима съемки (доступно только для iOS).
— Timelapse: выберите интервалы и продолжительность съемки для включения интервальной съемки. Двигатель стабилизатора будет заблокирован для большей стабильности.
— Hyperlapse: выберите интервалы и продолжительность съемки для включения интервальной съемки. Стабилизатор автоматически стабилизируется для максимально плавной съемки.
— Motionlapse: используйте до 5 разных положений камеры для интервальной съемки в движении.
Внимание: Удерживайте Osmo Mobile 2 в стабильном положении при выполнении съемки в режимах timelapse и motionlapse, поместив его на устойчивую поверхность или опору.
4. Кнопка спуска затвора/записи

5. Переключатель передней/задней камеры

6. Воспроизведение

7. Режим экспозамера/ActiveTrack
Нажмите для переключения между режимом экспозамера и функцией ActiveTrack.

— Коснитесь экрана для автофокусировки и экспозамера, проведите пальцем вверх или вниз, чтобы отрегулировать экспозицию.
— Коснитесь и удерживайте палец на экране для фиксации текущих параметров экспозиции. Нажмите еще раз, чтобы разблокировать.

— Отметьте объект на экране для отслеживания его перемещения. Нажмите кнопку записи для включения записи. Для компоновки кадра используйте джойстик.
Предупреждение: Запись и работа функции ActiveTrack прекращаются, когда вы отвечаете на звонок.
8. Настройки

Камера
Здесь вы можете изменить настройки разрешения видео (в зависимости от телефона), качества панорамы и сбросить настройки камеры.
Стабилизатор
— Горизонтальная калибровка
Измените положительные и отрицательные значения, чтобы выровнять горизонт.
— Автокалибровка
Снижает дрейф, вызванный магнитными помехами в окружающем пространстве или ошибкой пользователя. Не трогайте стабилизатор и удерживайте Osmo Mobile 2 ровно в вертикальном положении во время калибровки.
Предупреждение: Автокалибровка с мобильным телефоном в вертикальном положении не поддерживается.
— Направление движения джойстика
Задав для направления движения джойстика настройку «Свободное», можно одновременно управлять осью поворота и наклона.
— Инверсия джойстика влево/вправо
Инвертирует движение джойстика влево и вправо, так что при нажатии джойстика вправо телефон поворачивается влево, и наоборот.
— Инверсия джойстика вверх/вниз
Инвертирует движение джойстика вверх и вниз, так что при нажатии джойстика вверх телефон наклоняется вниз и наоборот.
Общие сведения
Отображается версия прошивки и имя устройства.
Просмотр в реальном времени
Прямая трансляция в социальных сетях, например YouTube Live или Facebook Live.
9. Настройки стабилизатора

Режим съемки
Скорость SmoothTrack зависит от выбранного режима съемки. В спортивном режиме скорость выше, в прогулочном режиме — ниже.
Блокировка оси наклона
При активации этой функции ось наклона блокируется в текущем положении.
10. Настройки камеры

11. Возврат в главное меню

12. Состояние вспышки
Отображается текущее состояние вспышки.
13. Уровень заряда аккумулятора
Отображается текущий уровень заряда аккумулятора Osmo Mobile 2.
14. Режим стабилизатора
Отображает текущий режим стабилизатора (

Зум
Прикоснитесь двумя пальцами к экрану и разведите их, чтобы увеличить масштаб, или сведите вместе, чтобы уменьшить масштаб. Обратите внимание, что зум доступен только в режиме экспозамера.
Редактор (Editor)
Просматривайте, редактируйте свои работы и делитесь ими с одной страницы. Редактор включает в себя ряд простых, но мощных инструментов, позволяющих редактировать видео и фото, а затем делиться ими в интернете уже через несколько минут после съемки.
После регистрации учетной записи DJI и входа в нее вы сможете легко выгружать свои творения и делиться ими. Сохраненные фото и видео можно выгружать на Skypixel (www.skypixel.com) и делиться ими в социальных сетях, таких как Facebook, Twitter, WeChat Moments и Sina Weibo.
Skypixel
Вы можете просматривать и загружать фото и видео.
Я (Me)
Если у вас уже есть учетная запись DJI, вы можете перейти отсюда на форум для участия в обсуждениях или в интернет-магазин DJI. Вы также можете коснуться 
Обновление прошивки стабилизатора смартфона DJI Osmo Mobile 2
Используйте приложение DJI GO для обновления прошивки Osmo Mobile 2. На обновление потребуется около 10 минут.
Как выполнить обновление
Убедитесь, что заряд аккумулятора составляет не меньше 30% перед запуском обновления. Подключите Osmo Mobile 2 к вашему мобильному устройству и запустите приложение DJI GO. Вы получите уведомление в случае наличия новой версии прошивки. Чтобы начать обновление, подключите ваше мобильное устройство к Интернету и следуйте указаниям на экране.
Не выходите из приложения DJI GO до окончания процесса обновления. Обращайте внимание на всплывающие подсказки на экране вашего мобильного устройства. После успешного обновления прошивки индикатор состояния системы будет непрерывно светиться зеленым. Перезапустите Osmo Mobile 2 и приложение DJI GO после обновления. Если обновление не удалось, повторите попытку.
Технические характеристики стабилизатора смартфона DJI Osmo Mobile 2
Наименование: OSMO MOBILE 2
Модель: OM170
Размеры: 295×113×72 мм (в сложенном состоянии)
Масса: 485 г
Потребляемая мощность: 1,2 Вт (в стабильном и сбалансированном положении)
Рабочий диапазон углов вращения: Поворот: ±160°; Наклон: ±155° (с мобильным телефоном, установленным в горизонтальном положении)
Механический диапазон углов вращения: Поворот: ±170°; крен: от -90° до +70°; наклон: ±170°
Максимальная контролируемая скорость: 120 °/с
Допустимая ширина мобильного телефона: 58,6–85 мм
Беспроводная связь
Режим: Bluetooth Low Energy 4.0
Мощность передатчика (ЭИИМ): < 1 дБм
Аккумулятор
Тип: 18650, литий-полимерный
Емкость: 2600 мАч
Емкость: 18 Вт·ч
Напряжение: 7,2 В
Диапазон температур зарядки: от +5 до +40 °C (от 41 до 104 °F)
Диапазон рабочих температур: от 0 до 40 °C (от 32 до 104 °F)
Читайте также
Квадрокоптер DJI Mavic 2 Pro. Обзор, инструкция
Руководство пользователя стабилизатора подвеса dji
Ронин-СК Болееview
- Наклонный двигатель
- Блокировка наклона
- Порт управления камерой / аксессуаров (USB-C)
- Двигатель рулона
- Блокировка ролика
- Пан Мотор
- Блокировка панорамирования
- Profile Светодиодные индикаторы
- джойстик
- Кнопка управления камерой
- Кнопка M
- Индикаторы уровня заряда батареи
- Кнопка уровня заряда батареи
- Рычаг
- Порт для принадлежностей серии Ronin (RSA)
- Предохранитель
- Монтажная плата камеры
- Порт питания (USB-C)
- Вызывать
- Штатив
- Рукоятка (Инк. 1/4 ″ и 3/8 ″ монтажные отверстия
- Кнопка Питания
Первые шаги
A. Загрузка приложения DJI RONINTM и просмотр руководств. Найдите «Ronin» в App Store или Гугл игры и следуйте инструкциям по установке приложения. Смотрите обучающие видео на официальном сайте DJI webсайт. https://www.dji.com/ronin-sc
Б. Установка штатива
C. Установка ручки
D. Зарядка аккумулятора
Перед первым использованием зарядите рукоятку через порт питания с помощью кабеля питания (входит в комплект) и USB-адаптера (в комплект не входит). Рекомендуется использовать USB-адаптер на 5 В / 2 А.
E. Проверка уровня заряда батареи
Во время зарядки индикаторы уровня заряда аккумулятора показывают уровень заряда аккумулятора. Когда не заряжается, нажмите кнопку уровня заряда батареи, чтобы проверить уровень заряда батареи.
F. Включение / выключение и спящий режим
Нажмите и удерживайте кнопку питания, чтобы включить или выключить Ronin-SC. Нажмите кнопку питания, чтобы перейти в спящий режим. Нажмите еще раз, чтобы выйти из спящего режима.
Ronin-SC можно использовать во время зарядки.
Активация Ronin-SC
Перед первым использованием Ronin-SC необходимо активировать через приложение Ronin.
- Нажмите и удерживайте кнопку питания, чтобы включить стабилизатор.
- Включите Bluetooth на своем мобильном устройстве и запустите приложение Ronin. Обратите внимание, что для запуска приложения Ronin требуется учетная запись DJI. После обнаружения в списке устройств Bluetooth выберите Ronin-SC и введите пароль Bluetooth по умолчанию: 12345678.
- Убедитесь, что вы подключены к Интернету, и следуйте инструкциям на экране, чтобы активировать Ronin-SC.
Монтаж камеры
Обязательно подготовьте камеру перед ее установкой на Ronin SC. Снимите крышку объектива и убедитесь, что аккумулятор и карта памяти вставлены в камеру.
- По умолчанию три оси стабилизатора заблокированы. Разблокируйте три оси, отрегулируйте подвес в положение, как показано, и снова заблокируйте три оси.
- При необходимости прикрепите подъемную пластину * к нижней части камеры с помощью отвертки с плоским жалом.
* Подступенчатая пластина требуется в следующих случаях:
• При использовании небольшой и легкой камеры, например камеры Sony A6300.
• При использовании объектива большого диаметра, например камеры Sony A7M3 с объективом 16-35 мм f / 2.8 GM.
• При использовании с мотором фокусировки.
См. Страницу продукта Ronin-SC на официальном сайте DJI. webсайт (http:// www.dji.com/ronin-sc) для получения самого последнего списка совместимых камер. - Присоедините пластину «ласточкин хвост» (1) и опору для линз (2). Переместите ползунок к передней части тарелки. Объектив камеры и стрелка на пластине «ласточкин хвост» должны быть обращены в одном направлении. Установите камеру в соответствии с индикаторами на пластине «ласточкин хвост». Используйте подставку для объектива для оптимальной работы.
- Ослабьте ручку в нижней части монтажной пластины камеры (1) и переместите ее в сторону оси. Вставьте камеру в пластину (2). Затяните ручку, когда камера находится посередине пластины.
При использовании аксессуаров, таких как держатель телефона или мотор фокусировки, обязательно установите все аксессуары перед балансировкой. Обратитесь к руководству по эксплуатации принадлежностей для получения дополнительной информации.
- Обязательно затяните винт под пластиной типа «ласточкин хвост».
Балансирующий
Перед стрельбой требуется балансировка. Перед балансировкой убедитесь, что камера включена, если используется объектив с оптическим зумом, и выбрано фокусное расстояние, если используется объектив с переменным фокусным расстоянием. В приложении Ronin есть учебники по балансировке, которые можно viewed после активации. Балансировку также можно выполнить без подключения к приложению Ronin. В этом случае перед балансировкой убедитесь, что Ronin-SC выключен или находится в спящем режиме.
1. Глубина балансировки оси наклона.
а. Разблокируйте ось наклона и опустите камеру, ослабив ручку оси наклона (1).
б. Поверните ось наклона так, чтобы объектив камеры был направлен вперед. Убедитесь, что камера не тяжелая спереди или сзади. Если передняя часть тяжелая, переместите камеру назад. Если спина тяжелая, переместите камеру вперед.
c. Ослабьте ручку под монтажной пластиной камеры (2) и отрегулируйте баланс камеры (3), пока камера не станет устойчивой.
d. Затяните ручку.
2. Уравновешивание вертикального наклона
а. Поверните ось наклона так, чтобы объектив камеры был направлен вверх. Убедитесь, что камера не утяжеляет верх или низ. Если камера наклонена в одну сторону, потяните рычаг наклона в другую сторону.
б. Ослабьте ручку на двигателе наклона (1) и отрегулируйте баланс камеры (2) до тех пор, пока камера не станет устойчивой, не наклоняясь вверх или вниз.
c. Затяните ручку.
d. Повторите шаг 1, чтобы сбалансировать глубину оси наклона. Ползунок на пластине типа «ласточкин хвост» используется для записи положения баланса. Переместите ползунок рядом с монтажной пластиной и затяните ползунок.
3. Балансировка оси крена.
а. Заблокируйте ось наклона и разблокируйте ось крена. Проверьте направление, в котором вращается двигатель ролика. Если камера вращается влево, переместите камеру вправо. Если камера вращается вправо, переместите камеру влево.
б. Ослабьте ручку на монтажной пластине камеры (1) и отрегулируйте положение пластины (2), пока камера не станет устойчивой.
c. Затяните ручку. Если камера движется вперед, переместите камеру назад, пока ползунок не окажется рядом с монтажной пластиной.
4. Балансировка оси панорамирования
а. Разблокируйте ось панорамирования. Удерживая рукоятку, наклоните Ronin-SC в сторону и проверьте движение оси панорамирования. Если объектив камеры вращается вниз, сдвиньте ось панорамирования назад. Если объектив камеры вращается вверх, сдвиньте ось панорамирования вперед.
б. Ослабьте ручку мотора панорамирования (1). Отрегулируйте баланс камеры (2) до тех пор, пока камера не станет устойчивой при повороте панорамирования при поднятии ручки.
c. Затяните ручку.
Эксплуатация
Автонастройка
После установки, активации и балансировки перед использованием Ronin-SC необходимо выполнить автоматическую настройку. Обязательно положите Ronin-SC на ровную поверхность перед выполнением автонастройки. Есть два способа автоматической настройки Ronin-SC.
A. Нажмите и удерживайте кнопку M и включите Ronin-SC одновременно в течение четырех секунд, чтобы запустить автонастройку.
Б. Запустите приложение Ronin, перейдите на страницу параметров двигателя,
и выберите Auto Tune.
Функции кнопок
Кнопка питания: нажмите и удерживайте кнопку питания, чтобы включить или выключить Ronin-SC. Нажмите кнопку питания, чтобы войти в спящий режим или выйти из него.
Кнопка M: коснитесь, чтобы выбрать пользователя profile. Нажмите и удерживайте, чтобы войти в спортивный режим.
Джойстик: нажимайте джойстик вверх или вниз, чтобы управлять перемещением оси наклона, и нажимайте его влево или вправо, чтобы управлять перемещением оси поворота. Перейдите на страницу «Джойстик» в приложении Ronin, чтобы настроить параметры осей панорамирования, наклона и крена.
Кнопка управления камерой: после подключения порта управления камерой к камере нажмите наполовину для автофокусировки, как если бы вы нажимали кнопку спуска затвора на камере. Нажмите, чтобы начать или остановить запись. Нажмите и удерживайте, чтобы сделать снимок. Самый последний список совместимых камер см. На странице продукта Ronin-SC на официальном сайте DJI. webсайт (http://www.dji.com/ronin-sc).
Триггер: нажмите и удерживайте триггер, чтобы войти в режим блокировки. Дважды нажмите, чтобы снова войти в стабилизатор. Нажмите три раза, чтобы повернуть стабилизатор на 180 ° так, чтобы камера была обращена к вам.
Когда камера и Ronin-SC подключены с помощью кабеля управления камерой (USB-C), воспроизведение невозможно. В этом случае нажмите кнопку питания, чтобы перейти в спящий режим, а затем используйте воспроизведение.
Характеристики
Вес
Подвес: прибл. 830 г
Захват: прибл. 258 г
Штатив: прибл. 160 г
Размеры
Подвес (в сложенном виде): 220 × 200 × 75 мм
Подвес (в разложенном состоянии): 370 × 165 × 150 мм
Входная мощность
Модель: RB2-2450 мАч-7.2 В
Тип: литий 18650
Емкость: 2450 мес.
Энергия: 17.64 WH
Рабочий ток
Статический ток: 0.2 А
Рабочая частота Bluetooth
2.40 ГГц — 2.4835 ГГц
Передатчик Bluetooth
<8 дБм Мощность
Рабочая Температура
От -20 до 45 ° C (от -4 до 113 ° F)
Максимум. Время ожидания
11 часа
Для получения дополнительной информации прочтите руководство пользователя: http://www.dji.com/ronin-sc
Это содержание может быть изменено без предварительного уведомления.
RONIN является товарным знаком DJI OSMO. © DJI OSMO, 2019.Все права защищены.
Напечатано в Китае.
Документы / Ресурсы
Учебные видеоматериалы
FAQ
Приложение DJI Mimo
Приложение DJI Mimo
Приложение LightCut
Приложение LightCut
Общие
Можно ли отсоединить и повторно присоединить магнитный держатель к смартфону?
Какова сила действия магнита Osmo Mobile 6?
Сила действия магнита Osmo Mobile 6 составляет 47,5 Ньютонов (примерно необходимо для удержания двух 2-литровых бутылок газировки), этого более чем достаточно для надежного крепления смартфона.
Может ли сила действия магнита Osmo Mobile 6 создавать помехи для телефона или других объектов?
Osmo Mobile 6 использует специальную замкнутую магнитную конструкцию, которая не влияет на производительность подключенного к ней смартфона. Однако некоторым смартфонам может потребоваться калибровка после установки из-за угла наклона компаса. Следуйте инструкциям на смартфоне для калибровки и использования в обычном режиме.
Магнитный дизайн может создать помехи для других магнитных продуктов. Не кладите Osmo Mobile 6 возле банковских карт, жестких дисков, кардиостимуляторов, жестких дисков, микросхем оперативной памяти и других похожих устройств.
Что делать, если магнитный зажим для телефона установлен неверно?
Если магнитный зажим для телефона установлен неверно, индикатор системы на панели статуса будет мигать красным.
Проверьте, совпадает ли точка на задней стороне зажима телефона с точкой на моторе оси поворота стабилизатора. После присоединения смартфона к стабилизатору, поверните мотор оси поворота, чтобы убедиться в прочности крепления. Индикатор системы статуса загорится желтым или зеленым, когда точки совместятся.
Когда смартфон прикреплен к Osmo Mobile 6 и использует широкоугольный объектив, появится ли в обзоре камеры стабилизатор? Что делать, если это так?
Использование широкоугольного объектива или смартфона нестандартного размера (например, Huawei P40 или Huawei Mate 20 Pro) приводит к попаданию стабилизатора в поле обзора камеры.
Попробуйте сделать следующее: Отрегулируйте магнитный держатель, отодвигая его от камеры, пока стабилизатор не окажется вне обзора камеры (применимо к Huawei Mate 40 Pro+, Huawei Mate 40 Pro, Huawei P40, iPhone 11, iPhone 11 Pro, iPhone 12 Pro, Xiaomi 10 Pro, Vivo X70, Samsung S10+ и не только.)
Требуется ли Osmo Mobile 6 балансировка перед использованием?
Нет. Благодаря мощным моторам точная балансировка для использования Osmo Mobile 6 не требуется. Размещайте магнитный держатель для телефона в середине устройства.
Какие смартфоны поддерживаются Osmo Mobile 6?
Osmo Mobile 6 совместим с большинством смартфонов на рынке. Рекомендуется использовать смартфоны шириной 67-84 мм, толщиной 6,9-10 мм и массой 170-290 г.
Посетите официальный сайт DJI, чтобы увидеть полный список совместимости.
Как активировать управление жестами на Osmo Mobile 6? Какие жесты можно использовать?
Подключите ваш Osmo Mobile 6, запустите DJI Mimo и нажмите на значок управления жестами рядом с кнопкой спуска затвора для активации функции. Нажмите значок «?», чтобы увидеть инструкции по разным жестам.
Как использовать функцию ActiveTrack в Osmo Mobile 6?
ActiveTrack может использоваться тремя способами:
1. Нажмите курковый переключатель один раз, чтобы войти в режим ActiveTrack.
2. В обзоре камеры приложения DJI Mimo обведите объект рамкой, чтобы активировать ActiveTrack.
3. Активируйте управление жестами в приложении DJI Mimo и используйте жесты, обозначенные в разделе «?», чтобы начать следование, сделать снимок или начать съемку видео.
Как переключаться между пейзажной и портретной ориентациями?
Вы можете использовать один из следующих способов:
1. Включите устройство и нажмите кнопку переключения дважды, чтобы изменить ориентацию.
2. Также можно переключиться между пейзажной и портретной ориентациями, повернув ось крена вручную.
Как войти в режим ожидания?
Включите стабилизатор, нажмите кнопку M три раза, чтобы войти в режим ожидания.
После активации режима ожидания нажмите любую кнопку, чтобы выйти из него
Как использовать SpinShot на Osmo Mobile 6?
Существует два способа:
1. Переключитесь в SpinShot при помощи кнопки M.
2. Когда стабилизатор находится в режиме видео, замедленной съемки или гиперлапс, перейдите в Настройки > Стабилизатор в приложении DJI Mimo, чтобы активировать SpinShot в режиме следования. Затем нажмите джойстик влево или вправо, чтобы повернуть смартфон.
Как использовать пользовательские шаблоны в режиме историй Osmo Mobile 6?
Перейдите в режим историй в обзоре камеры в реальном времени и выберите «Пользовательская история».
Как использовать DynamicZoom?
Выберите режим DynamicZoom в обзоре камеры в реальном времени и сделайте несколько шагов вперед или назад в спокойном темпе, чтобы начать использование.
Как использовать панораму CloneMe?
Выберите CloneMe в режиме панорамы, нажмите кнопку спуска затвора, и Osmo Mobile 6 будет автоматически создавать снимок каждые пять секунд, перемещая стабилизатор в необходимое положение. Создав три снимка, устройство автоматически объединит их в одно фото.
Можно ли подключить Osmo Mobile 6 к смартфону при помощи Bluetooth так же, как DJI OM 5?
В чем преимущества подключения Osmo Mobile 6 по Bluetooth по сравнению с подключением по Wi-Fi?
Подключение по Bluetooth быстрее, чем по Wi-Fi. После сопряжения устройств через Bluetooth повторное подключение происходит автоматически. Энергопотребление при подключении Bluetooth ниже, чем при использовании Wi-Fi.
Как удалить Osmo Mobile 6, ранее подключенный к моему смартфону по Bluetooth?
1. Удалить подключенные устройства можно в настройках Bluetooth вашего мобильного телефона.
2. Нажмите и удерживайте кнопку записи/спуска затвора, курковый переключатель и кнопку переключения одновременно в течение одной секунды, чтобы удалить подключенное устройство.
Совместимо ли ПО Osmo Mobile 6 с DJI OM 5?
Нет. Однако при подключении в приложении DJI Mimo будет доступна правильная версия ПО.
Как управлять зумом и фокусом используя рукоятку Osmo Mobile 6?
Войдите в обзор камеры в приложении DJI Mimo.
1. В обычном режиме перемещайте боковое колесико слева, чтобы увеличивать и уменьшать масштаб. Качество изображения будет зависеть от производительности камеры телефона.
2. Нажмите боковое колесико один раз, чтобы перейти к управлению фокусом. Качество изображения будет зависеть от производительности камеры телефона.
Сколько позиций удержания поддерживает Osmo Mobile 6?
Всего четыре режима: вертикальный, подвесной, низкий ракурс и режим боковой ручки.
Является ли Osmo Mobile 6 водонепроницаемым?
Что делать, если обзор камеры завален после включения Osmo Mobile 6?
1. Проверьте, совмещены ли точки на зажиме смартфона и стабилизаторе.
2. Проверьте, прикреплен ли магнитный зажим к середине смартфона.
3. Если проблема не устранена, выполните автокалибровку и горизонтальную регулировку стабилизатора в приложении DJI Mimo.
Можно ли оставить чехол на смартфоне при креплении к магнитному зажиму?
Какова максимальная длина встроенного монопода?
Как использовать встроенный монопод Osmo Mobile 6?
1. Раскройте его до нужной вам длины (до 215 мм).
2. Чтобы отрегулировать угол, вручную поверните шарнир на верхней части монопода до необходимого угла в диапазоне 0-90° (это особенно полезно при съемке под низким углом).
Чем ActiveTrack 5.0 Osmo Mobile 6 отличается от ActiveTrack 4.0?
ActiveTrack 5.0 обеспечивает более стабильное следование на больших расстояниях. Она также поддерживает фронтальную камеру для следования за профилем и поворота вокруг объекта.
Как добиться поворота наклона на больший угол при использовании Osmo Mobile 6?
Существует два способа:
1. Раскройте монопод до определенной длины, настройте угол оси поворота так, чтобы она была параллельна горизонтальной плоскости, чтобы получить максимальный угол наклона.
2. Удерживайте стабилизатор в режиме боковой ручки и перемещайте джойстик вверх и вниз в режиме следования.
Как включить Osmo Mobile 6?
Существует два способа:
1. Когда стабилизатор развернут, нажмите и удерживайте кнопку M для включения или выключения питания.
2. Когда стабилизатор сложен, раскройте его, и он автоматически включится.
Что обозначают значки режима на панели статуса Osmo Mobile 6?
Режимы стабилизатора. Слева направо: следование, блокировка наклона, от первого лица или SpinShot.
Какие обновления получил Osmo Mobile 6 по сравнению с DJI OM 5?
Внешний вид:
Osmo Mobile 6 получил панель статуса для удобства просмотра режима стабилизатора.
Osmo Mobile 6 был оснащен блокировкой оси для удобного хранения стабилизатора.
Osmo Mobile 6 также получил боковое колесико для управления зумом и фокусировкой.
Джойстик Osmo Mobile 6 был обновлен, что позволило повысить удобство управления.
Функции:
Osmo Mobile 6 оснащен функцией определения магнитного выравнивания. Если точки не совмещены, указывая на правильное крепление магнитного зажима к стабилизатору, индикатор системы на панели статуса будет мигать красным.
Osmo Mobile 6 обеспечивает улучшенную ActiveTrack для более стабильного следования на больших расстояниях. Он также поддерживает фронтальную камеру для следования за профилем и поворота вокруг объекта съемки.
Osmo Mobile 6 поддерживает быстрый запуск для более эффективного использования.
Кнопка M Osmo Mobile 6 позволяет переключаться между режимами стабилизатора.
Osmo Mobile 6 получил усовершенствованный зажим смартфона для крепления более крупных смартфонов.
Приложение DJI Mimo
Можно ли использовать ActiveTrack 5.0, таймлапс и панораму в портретном режиме?
Есть ли разница в использовании ActiveTrack 5.0 при съемке фронтальной и основной камерой?
Фронтальная и основная камеры работают одинаково с точки зрения следования, обе поддерживают следование за профилем и поворот вокруг объекта.
Позволяет ли ActiveTrack 5.0 отслеживать домашних животных и детей? Насколько надежно работает функция?
Да. Однако точность может отличаться в зависимости от смартфона, функция работает лучше при следовании за одним ребенком (от 0 до 6 лет) или домашним животным.
В чем разница между режимами таймлапса, динамичного таймлапса и гиперлапса? В каких сценариях можно использовать эти функции?
1. Таймлапс подходит для съемки из одной точки при установке стабилизатора на штатив или крепление.
2. Динамичный таймлапс позволяет создавать движущиеся ролики таймлапс с разных углов из предустановленных положений камеры.
3. Гиперлапс обеспечивает запись происходящего в ускоренном режиме при одновременном движении стабилизатора при ходьбе. ActiveTrack 5.0 обеспечивает больше опций для гибкой съемки.
Можно ли настроить параметры камеры в приложении DJI Mimo?
1. iPhone: При использовании iPhone коснитесь значка камеры, чтобы настроить ISO, выдержку (S) и компенсацию экспозиции (EV), а также изменить баланс белого в настройках после отключения автоматического режима.
2. Android: Вы можете настроить баланс белого (AWB) в настройках «…», но не можете вручную настроить ISO и выдержку (S).
Посетите официальный сайт DJI, чтобы увидеть полный список совместимости.
Можно ли задать скорость зума в приложении DJI Mimo?
Можно ли задать скорость джойстика в приложении DJI Mimo?
Да. Доступные параметры: быстро, средне и медленно.
Можно ли установить разрешение видео в приложении DJI Mimo?
Да. Однако регулируемый диапазон зависит от открытости API вашего смартфона.
Посетите официальный сайт DJI, чтобы увидеть полный список совместимости.
Повлияет ли изменение разрешения видео в приложении DJI Mimo на разрешение видео камеры моего смартфона по умолчанию или в других приложениях?
Показывает ли приложение DJI Mimo данные о том, сколько памяти для записи видео осталось в моем телефоне, в ходе записи?
Можно ли снимать замедленные ролики в приложении DJI Mimo?
На iPhone — да. Что касается смартфонов с другими системами, это зависит от открытости API вашего смартфона.
Посетите официальный сайт DJI, чтобы увидеть полный список совместимости.
Почему создание видео DynamicZoom занимает так долго?
Алгоритмы стабилизации и зума требуют определенного времени на расчеты.
Можно ли вручную регулировать экспозамер, фокус и зум во время съемки видео в режиме динамичного таймлапса?
Динамичный таймлапс не поддерживает ручной зум, но вы можете настроить другие общие параметры.
Сколько положений камеры можно выбрать для динамичного таймлапса?
Можно ли сохранить исходные снимки при панорамной съемке?
Да. В режиме панорамы перейдите в настройки камеры и активируйте функцию «Сохранять исходные фото».
Можно ли использовать эффекты ретуши как для фото, так и для видео?
Да. Эффекты ретуши поддерживаются для съемки фотографий (одиночных и с задержкой) и видео с общими характеристиками. Некоторые смартфоны поддерживают съемку в 1080p или 720p с использованием эффектов ретуши.
Посетите официальный сайт DJI, чтобы увидеть полный список совместимости.
Можно ли использовать эффекты ретуши при съемке фронтальной и основной камерами?
Можно ли вести прямую трансляцию в приложении DJI Mimo?
Могу ли я использовать внешний микрофон, подключенный к смартфону, при съемке в приложении DJI Mimo?
Какой объектив использует DJI Mimo при работе с устройствами с несколькими объективами?
iPhone: приложение DJI Mimo поддерживает все объективы на устройствах iPhone. Вы можете выбрать необходимый вам объектив.
Android: Что касается устройств Android, это зависит от открытости API вашего смартфона.В случае большинства смартфонов приложение поддерживает основную и сверхширокоугольную камеры.
Сколько режимов панорамы поддерживает Osmo Mobile 6? В чем заключается разница?
Существует три режима панорамы, каждый из которых поддерживает пейзажную и портретную съемку:
1. 3×3: панорама 3×3 автоматически создает и сшивает девять снимков;
2. 240°: панорама 240° автоматически создает и объединяет семь снимков;
3. CloneMe: Панорама CloneMe автоматически создает и объединяет три снимка.
Где найти фото и видео, снятые с использованием Osmo Mobile 6 на iOS и Android?
iOS: на системе iOS фото и видео сохраняются в альбом.
Android: Смартфоны Android сохраняют фото и видео во встроенную память или на внешнюю карту памяти.
Как использовать ShotGuides при помощи Osmo Mobile 6?
Существует два способа активации ShotGuides:
1. Откройте приложение DJI Mimo App, выберите режим видео и поверните камеру по направлению к объекту или сцене. Osmo Mobile 6 автоматически распознает обстановку в кадре и предоставляет подходящие советы по съемке. Нажмите, чтобы перейти в режим ShotGuides.
2. Откройте приложение DJI Mimo и нажмите на значок ShotGuides, чтобы войти в ShotGuides.
Какие смартфоны поддерживают автоматическое всплывающее окно приложения DJI Mimo для быстрого запуска?
Устройства iPhone из списка совместимости. Посетите официальный сайт DJI, чтобы увидеть полный список совместимости.
Почему приложение DJI Mimo не всплывает на моем iPhone автоматически?
1. При первом использовании подключите устройства друг к другу.
2. Проверьте, был ли ваш смартфон обновлен до последней версии системы.
3. Активируйте быстрый запуск в приложении DJI Mimo и следуйте инструкциям, чтобы завершить авторизацию уведомления.
Каковы требования к системам смартфонов?
iOS 12 и выше, Android 8 и выше.
Приложение LightCut
LightCut — приложение для редактирования видео, рекомендованное DJI. Он предоставляет пользователям DJI интуитивно понятные функции съемки и редактирования, включая редактирование в одно нажатие на основе ИИ, разные эксклюзивные шаблоны видео, вдохновляющие творческие уроки и множество других ресурсов, позволяющих легко редактировать и создавать видео, где бы вы ни находились. Нажмите здесь, чтобы узнать подробнее: www.dji.com/lightcut
Вы можете загрузить приложение LightCut в крупных магазинах приложений или на странице Загрузки на официальном сайте DJI: прокрутите страницу вниз — Центр загрузок — Популярные загрузки Нажмите для загрузки: https://www.dji.com/downloads/djiapp/lightcut
Какие другие устройства поддерживает приложение LightCut?
Кроме Osmo Mobile 6, LightCut поддерживает следующие устройства DJI:
Osmo Mobile 3 и более поздние версии (с поддержкой Bluetooth).
DJI Action 2, Osmo Action 3, DJI Pocket 2 (с поддержкой Wi-Fi и Bluetooth).
LightCut будет поддерживать другие устройства DJI в будущем. Следите за обновлениями. Нажмите здесь, чтобы узнать подробнее: www.dji.com/lightcut
Как подключить LightCut к Osmo Mobile 6?
1. Активируйте Bluetooth на вашем смартфоне.
2. Запустите LightCut, нажмите на значок подключения устройства сверху.
Какие функции поддерживает Osmo Mobile 6 при подключении к LightCut?
LightCut поддерживает шаблоны съемки в различных сценариях, таких как разные виды спорта, кемпинг, пляжный отдых, жизнь в городе, время с семьей и многое другое. Приложение разбирает творческие сценарии и предоставляет подробные рекомендации по созданию впечатляющих видеороликов без усилий. При подключении к устройствам Osmo Mobile оно поддерживает ActiveTrack, стабилизацию и эффекты ретуши.
Как эффективно сгенерировать и отредактировать клипы в LightCut?
Запустите приложение LightCut, войдите в функцию редактирования в одно нажатие и выберите оригинальные видео. Редактирование в одно нажатие автоматически рекомендует шаблоны в соответствии с вашими клипами — от отдыха на природе до шопинга, времени дома или в ресторане, игр с домашними животными, походов на фестивали и многого другого. А затем при помощи интеллектуальных алгоритмов выбирает оптимальные клипы для создания видео без редактирования вручную.
Вы также можете переключаться на другие шаблоны, изменять клипы или выбирать музыку, фильтры, текст и наклейки. Удобное редактирование позволяет вам сразу же поделиться работой.
Как отменить привязку Osmo Mobile 6, подключенного к LightCut?
iOS: Запустите LightCut, просмотрите подключенные устройства в разделе «Мое устройство». Смахните информацию об устройстве влево, чтобы удалить ее.
Android: Запустите LightCut, просмотрите подключенные устройства в разделе «Мое устройство». Нажмите и удерживайте информацию об устройстве, затем удалите ее.
Можно ли активировать и обновить стабилизатор в приложении LightCut?
Нет. Загрузите приложение DJI Mimo для активации стабилизатора и обновления ПО.
Где найти фото и видео, снятые с использованием Osmo Mobile 6 на iOS и Android?
iOS: на устройствах iOS фото и видео сохраняются в альбом.
Android: Устройства Android сохраняют фотографии и видео на встроенную память или карту памяти.
Аккумулятор
Можно ли заменить аккумулятор Osmo Mobile 6?
Как заряжать Osmo Mobile 6? Каковы характеристики его зарядки?
Вы можете зарядить Osmo Mobile 6, используя входящий в комплект кабель питания и порт зарядки USB-С с правой стороны рукоятки. Рекомендуемая сила тока: 5 В (2 A).
Можно ли зарядить другие устройства, используя Osmo Mobile 6?
Нужно ли активировать аккумулятор Osmo Mobile 6 перед использованием?
Можно ли зарядить Osmo Mobile 6 в ходе использования?
Bluetooth
Если поблизости несколько стабилизаторов Osmo Mobile 6, как узнать, что я подключился (-ась) к нужному устройству?
К каждому стабилизатору прикреплена наклейка с идентификационным кодом. Вы можете выбрать стабилизатор по названию устройства в приложении DJI Mimo. Вы также можете изменить имя устройства в приложении.
Как подключить Osmo Mobile 6 к другому смартфону?
Вы можете использовать один из следующих способов:
1. Отключите соединение Bluetooth с текущим смартфоном, отключите Bluetooth смартфона, выполните подключение Osmo Mobile 6 к другому смартфону.
2. Когда Osmo Mobile 6 включен, удерживайте кнопку спуска затвора/записи, кнопку переключения и курковый переключатель одновременно в течение одной секунды, чтобы очистить текущее подключение, затем подключите Osmo Mobile 6 к другому смартфону.
Что делать, если Osmo Mobile 6 подключен к моему смартфону, но не работает?
1. Перезапустите Osmo Mobile 6.
2. Перезапустите DJI Mimo.
3. Удалите предыдущее соединение в настройках Bluetooth на вашем смартфоне. Выключите и включите Bluetooth на смартфоне.
* Если вышеуказанные операции не помогают решить проблему, вы можете напрямую подключиться к Bluetooth в приложении DJI Mimo вместо сопряжения устройства на странице Bluetooth смартфона.
Аксессуары
Каков размер крепежного отверстия в нижней части стабилизатора?
Крепежное отверстие в нижней части Osmo Mobile 6 ― cтандартный порт с резьбой UNC 1/4-20 дюйма, который совместим с большинством штативов.
Можно ли использовать Osmo Mobile 6 с внешним объективом, прикрепленным к смартфону?
Да. Однако дополнительный объектив может нарушить равновесие стабилизатора. Мы не рекомендуем использовать большие и тяжелые объективы. Убедитесь, что общая масса объектива и смартфона составляет не более 290 г.
Работает ли Osmo Mobile 6 со штативом DJI OM 5?
Search for More Information
Связаться с нами

Представляем DJI OM 4
Короче говоря, DJI OM 4 — это самый последний и самый лучший стабилизатор DJI для телефонов, который в настоящее время представлен на рынке. Он оснащен новым магнитным механизмом, расширенными функциями и плавной стабилизацией, что делает видеосъемку максимально простой для всех. Неужели это так? Проверьте это сами!
Как настроить и использовать DJI OM 4
1. Загрузите DJI Mimo для DJI OM 4
Настройка DJI OM 4 происходит быстрее, чем когда-либо. Прежде всего, не забудьте загрузить и установить приложение DJI Mimo из App Store или Google Play. DJI Mimo необходим, для того, что бы вы могли воспользоваться всеми крутыми функциями и настройками стабилизатора.
2. Установите телефон на DJI OM 4
Далее, DJI дает нам возможность выбирать не один, а два варианта крепления. Держатель в виде магнитного кольца DJI OM 4 подходит для тех пользователей, которые любят держать свое мобильное устройство так, как оно было предназначено для использования и это , да — без чехла!
Вы также можете поместить свой телефон в магнитный зажим DJI OM 4, что гораздо удобнее, чем зажим, который был реализован в Osmo Mobile 3. Ознакомьтесь с полным сравнением DJI Osmo Mobile 4 и Osmo Mobile 3 здесь.
Просто поместите и отцентрируйте магнитный зажим на вашем мобильном устройстве в таком положении, чтобы логотип DJI соответствовал уровню камеры вашего телефона. В конце концов, установка вашего устройства на DJI OM 4 занимает буквально несколько секунд.
3. Используйте штатив с DJI OM4
На этот раз любимый штатив Grip поставляется с DJI OM 4 в качестве стандартного аксессуара. Несмотря на то, что стабилизатор DJI OM4 легкий, возможность разместить его в фиксированном и стабильном положении — это невероятно удобно!
Штатив DJI OM4 Grip идеально подходит для съмки потрясающих широких панорамных снимков и видео с таймлапсом.
4. Активируйте DJI OM 4
Активация DJI OM4 перед его использованием так же проста, как и использование самого стабилизатора. Как только ваш телефон будет помещен на стабилизатор, просто нажмите кнопку (M), чтобы начать процесс включения питания. Сначала убедитесь, что ваш Bluetooth активирован, а затем запустите приложение DJI Mimo. В конце, вам нужно будет войти в свою учетную запись DJI.
Также полезно знать, что гарантия начинается с момента активации. После успешного процесса активации вы можете нажать на значок камеры, расположенный в левом верхнем углу, чтобы получить доступ к виду с камеры.
Как использовать DJI OM 4
Кнопка М
Нажав кнопку M один раз, вы можете переключаться между режимами видео и фото. Нажатие на нее дважды переводит альбомную ориентацию в портретный режим и наоборот. Двойное нажатие-это все, что вам нужно, если вы создаете портретный контент, который отлично подойдет для всех ваших поклонников в социальных сетях!
Ползунок Масштабирования
Ползунок масштабирования, расположенный на левой стороне DJI OM4, позволяет управлять камерой телефона с целью получения творческих кадров.
Джойстик
Любой шаг — это движение которое нужно стабилизировать и которое можно контролировать с помощью встроенного джойстика на DJI OM 4. Если вы нажмете на спусковой крючок дважды, вы отцентруете свой телефон. И если вы последовательно нажмете на спусковой крючок три раза,вы можете переключаться между передней и задней камерами.
Кнопка Фото/Видео
Одно нажатие кнопки Фото/Видео позволяет сделать снимок или начать и остановить запись в зависимости от режима, в котором вы находитесь в данный момент. Вы можете нажать и удерживать кнопку спуска затвора, чтобы активировать серийную съемку в режиме фотосъемки.
Как использовать Active Track 3.0 на DJI OM 4
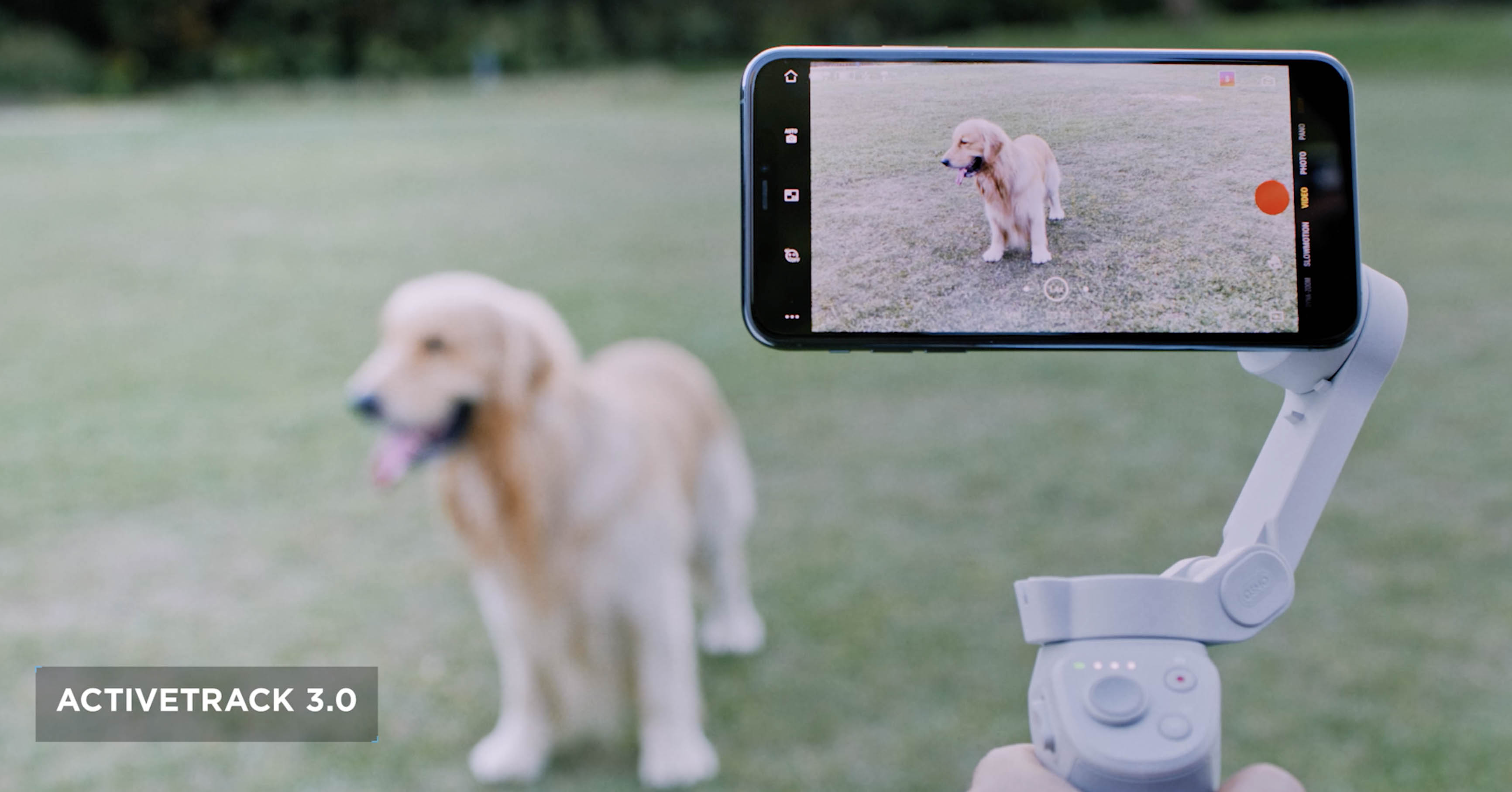
Trigger Control
Допустим, вы находитесь в «дикой природе» и хотели бы отследить что-то как можно быстрее. Нажмите на спусковой крючок один раз, и DJI OM 4 автоматически обнаружит и отследит ваш объект в центре поля зрения камеры. Управление триггером делает отслеживание проще, чем когда-либо.
Выбор объекта
ActiveTrack также можно включить на DJI OM 4, буквально нарисовав зеленый прямоугольник вокруг вашего объекта в приложении DJI Mimo.
Управление Жестами
DJI дает два типа управления жестами с помощью DJI OM 4. Для первого варианта у вас есть жест ладони, который означает, что вы можете поднять руку, и она начнет делать фотографию или видео. Второй-это V-образный жест “победа » (мы все победители с DJI OM 4). Оба жеста запускают функции управления жестами.
Одна вещь, которая мне действительно нравится в новом DJI OM 4, — это то, что теперь вы можете остановить запись одним из вышеупомянутых жестов руки, не копаясь в меню. Это действительно аккуратная функция, особенно когда вы снимаете себя с расстояния нескольких метров. Обратите внимание, что перед активацией есть трехсекундный обратный отсчет времени. Управление жестами также можно отключить, чтобы избежать нежелательной активации.
Как создать таймлапс на DJI OM4

С DJI OM 4 теперь проще, чем когда-либо, создавать эпические фотографии timelapse без каких-либо сложных навыков постобработки. Куча алгоритмов делает все, чтобы помочь процессу создания.
Как и в случае с любыми другими функциями DJI OM4, вам нужно прокрутить список функций и выбрать правильный режим. Настройки промежутка времени можно выбрать в верхней части экрана. Вы можете установить интервал и длительность, которые являются временем между вашими фотографиями и общим временем съемки соответственно.
Как использовать CloneMe Pano на DJI OM 4

Переключитесь на фронтальную камеру, быстро нажав на спусковой крючок три раза. Продолжайте и выберите значок панорамы на экране DJI Mimo и выберите функцию клонирования. Простое нажатие кнопки спуска затвора запустит процесс. У вас есть четыре секунды в вашем распоряжении, чтобы занять позицию до окончания обратного отсчета. Переходите на следующую позицию и ждите следующего снимка. Этот процесс нужно повторить три раза, так как три картинки сшиваются вместе.
Как использовать динамический зум на DJI OM 4

Переключитесь в режим динамического масштабирования, прокручивая между функциями и выбирая нужный эффект. Перетащите прямоугольник вокруг объекта съемки и дождитесь появления зеленого прямоугольника. Нажмите кнопку спуска затвора и двигайтесь назад (рекомендуется двигаться как ниндзя). Для получения эффекта перемещения вам нужно будет остановить запись при достижении 3-кратного или более масштабирования. Для эффективного перемещения достаточно 1-кратного увеличения! Как и в случае с любыми другими автоматизированными функциями DJI OM 4, приложение DJI Mimo автоматически генерирует финальную сцену.
Приобретайте OM4. Без сомнения, DJI OM4 — это самый функциональный стабилизатор DJI для телефонов по отличной цене. Магнитный дизайн интуитивно понятен и позволяет быстро начать съемку, когда вы только захотите. Складная конструкция позволяет легко транспортировать карданный стабилизатор в сумке. Двигатели также были улучшены, чтобы справиться с крупногабаритными телефонами, что очень удобно, если вы используете дополнительные линзы или фильтры, прикрепленные к вашему мобильному устройству. Я почти забыл упомянуть о невероятных 15 часах автономной работы. Если вы блогер, путешественник, профессионал или новичок, это выбор для создания веселых, стабилизированных кадров.


















































