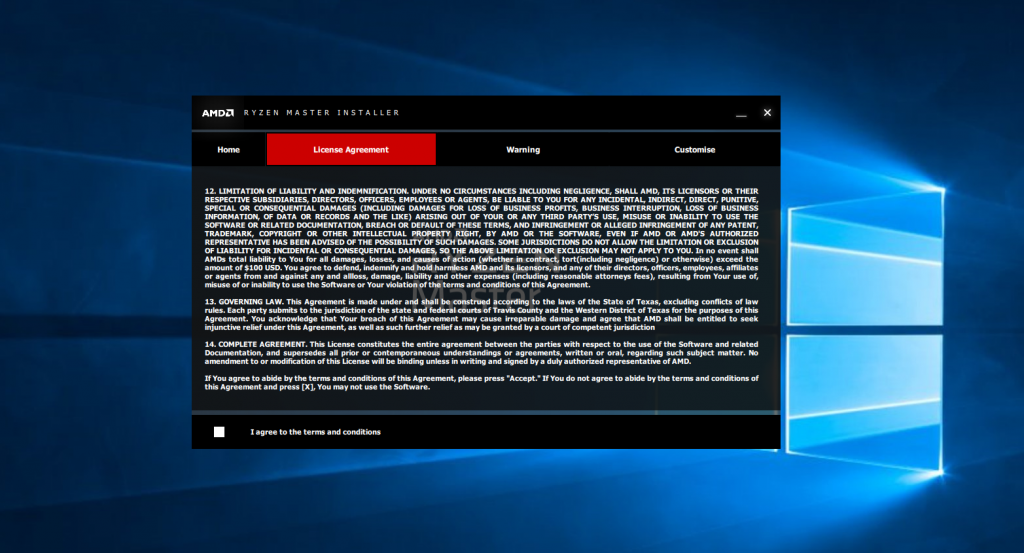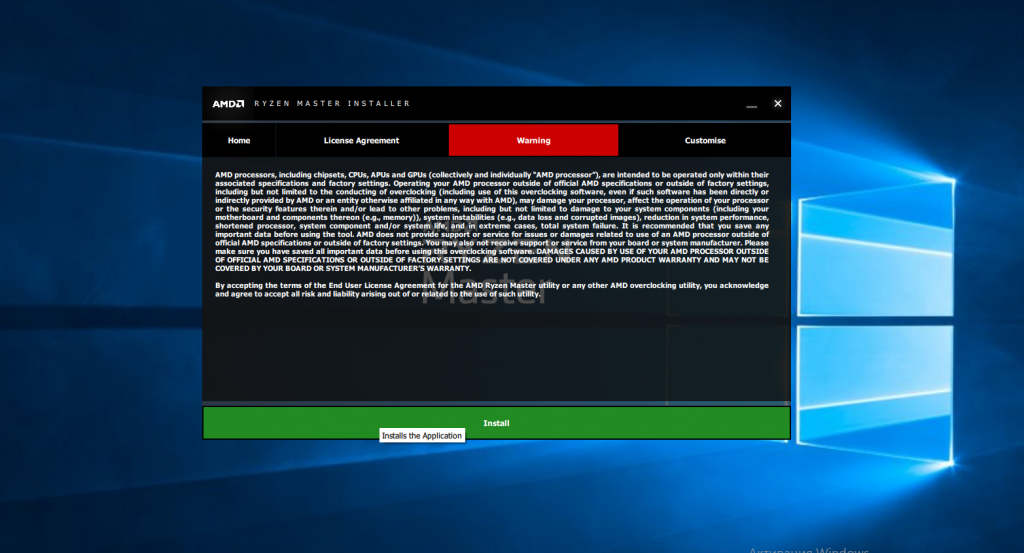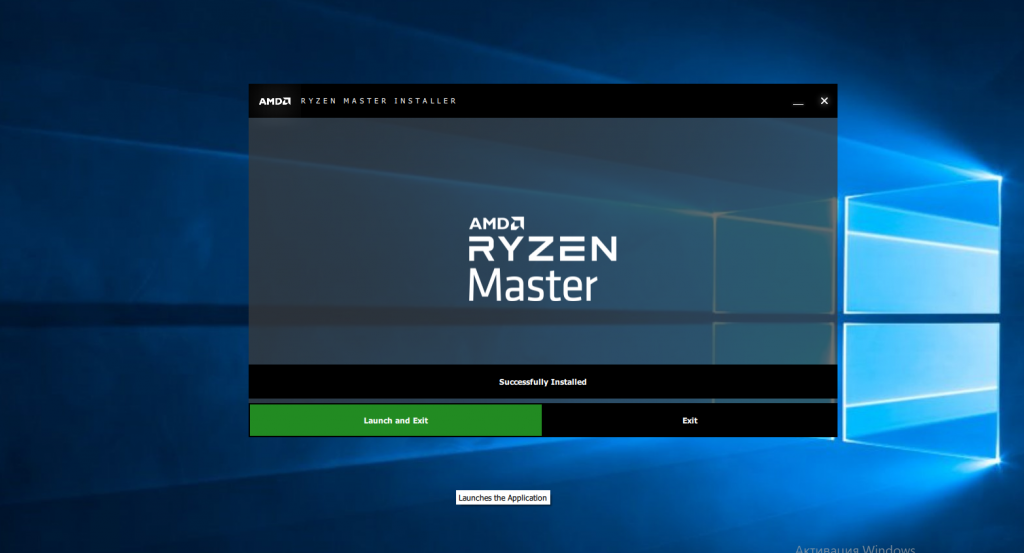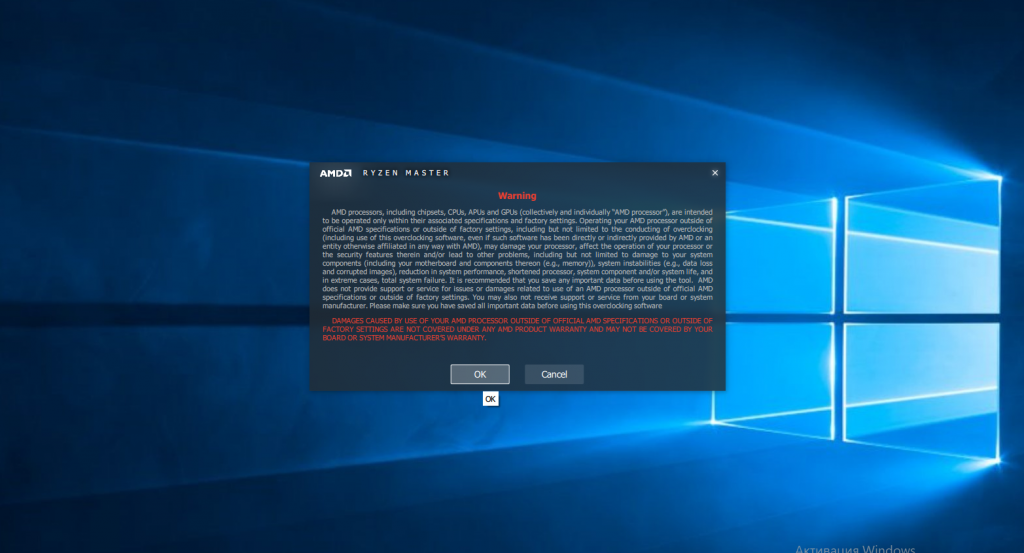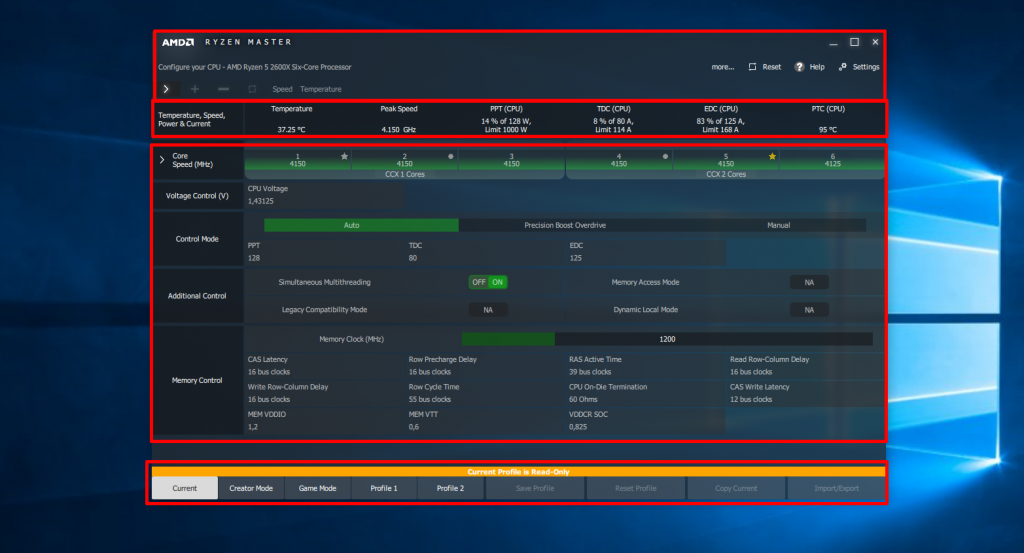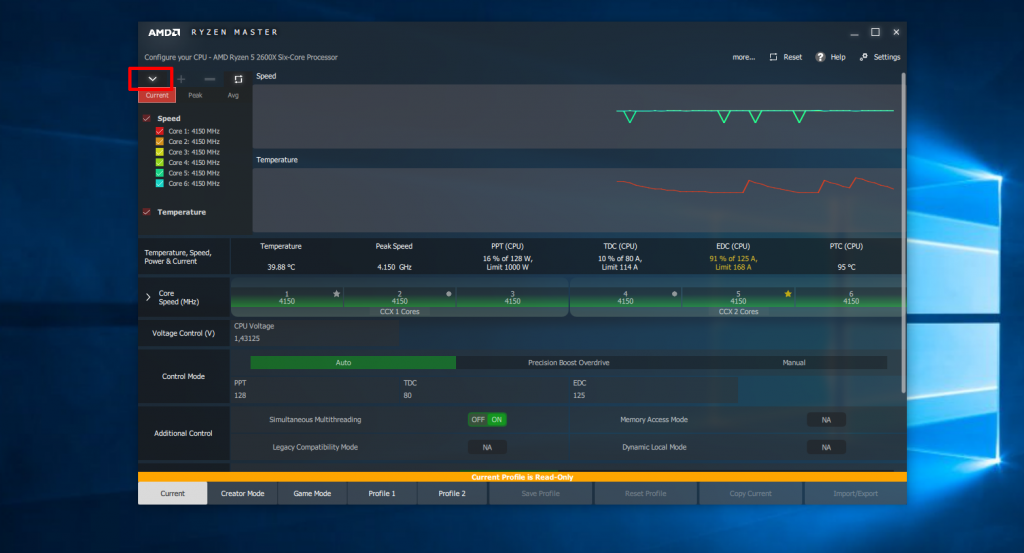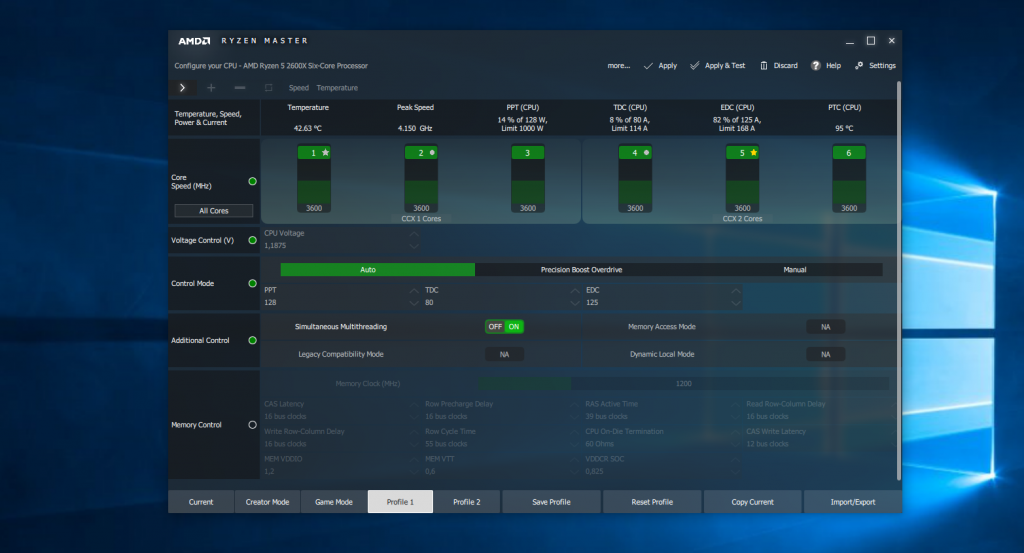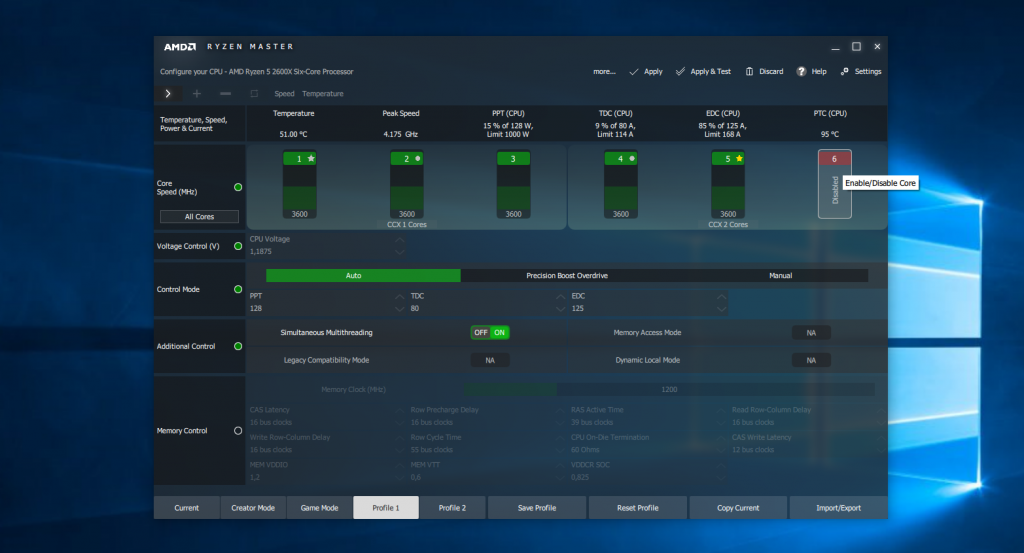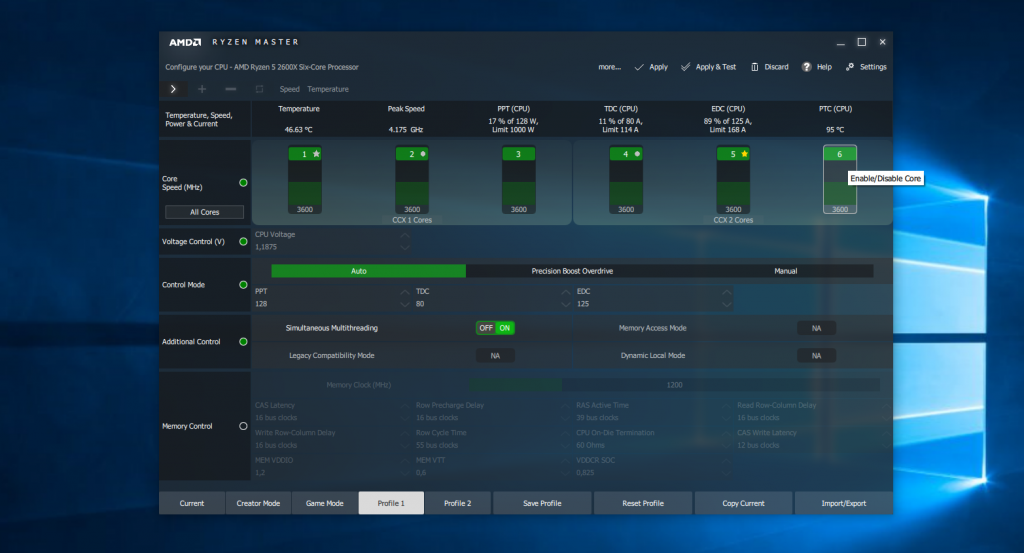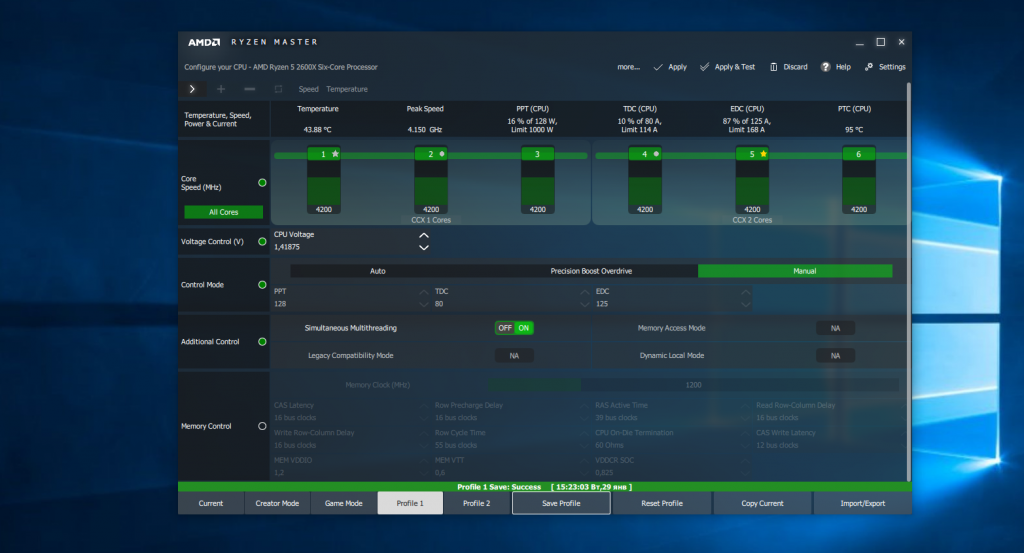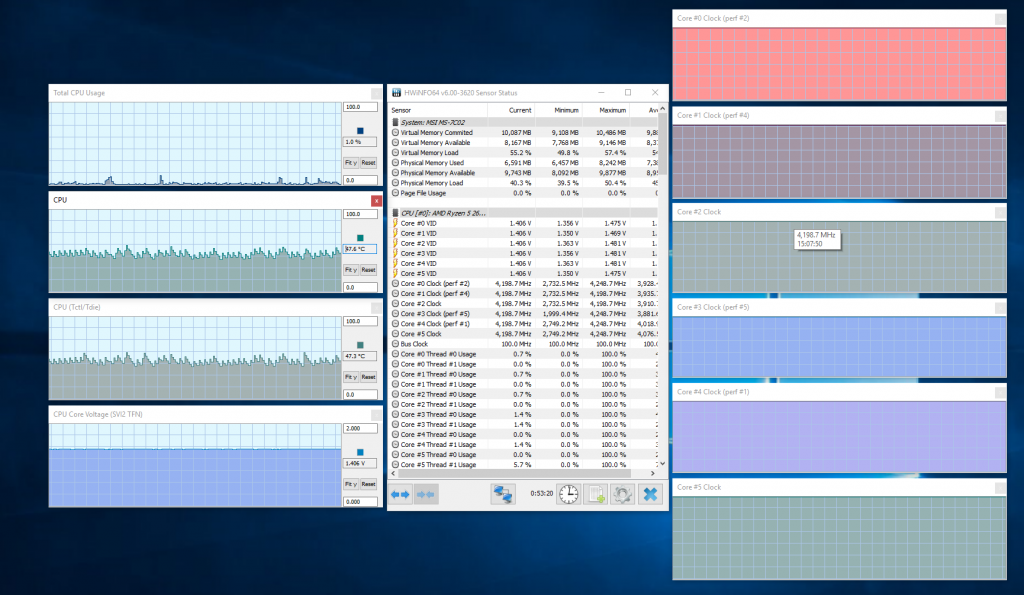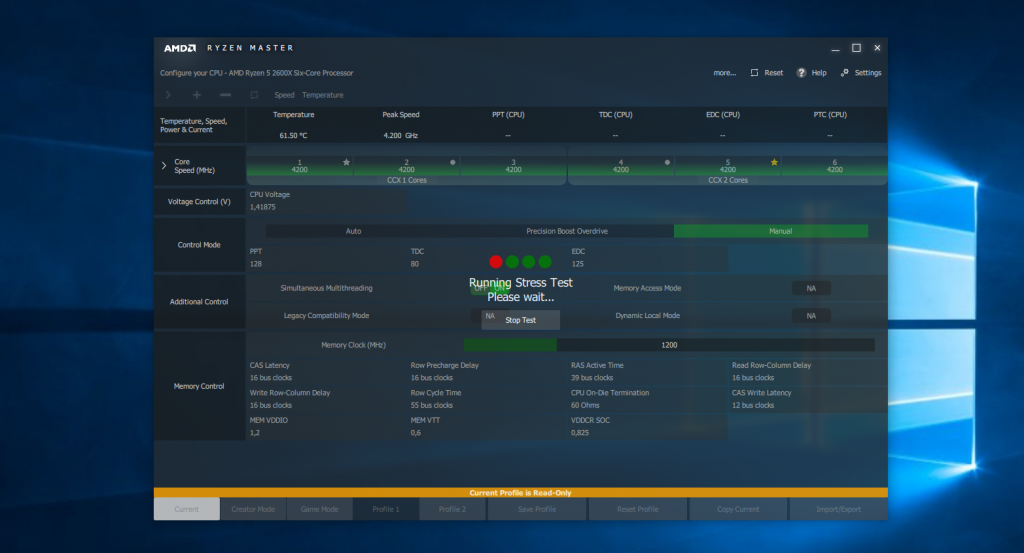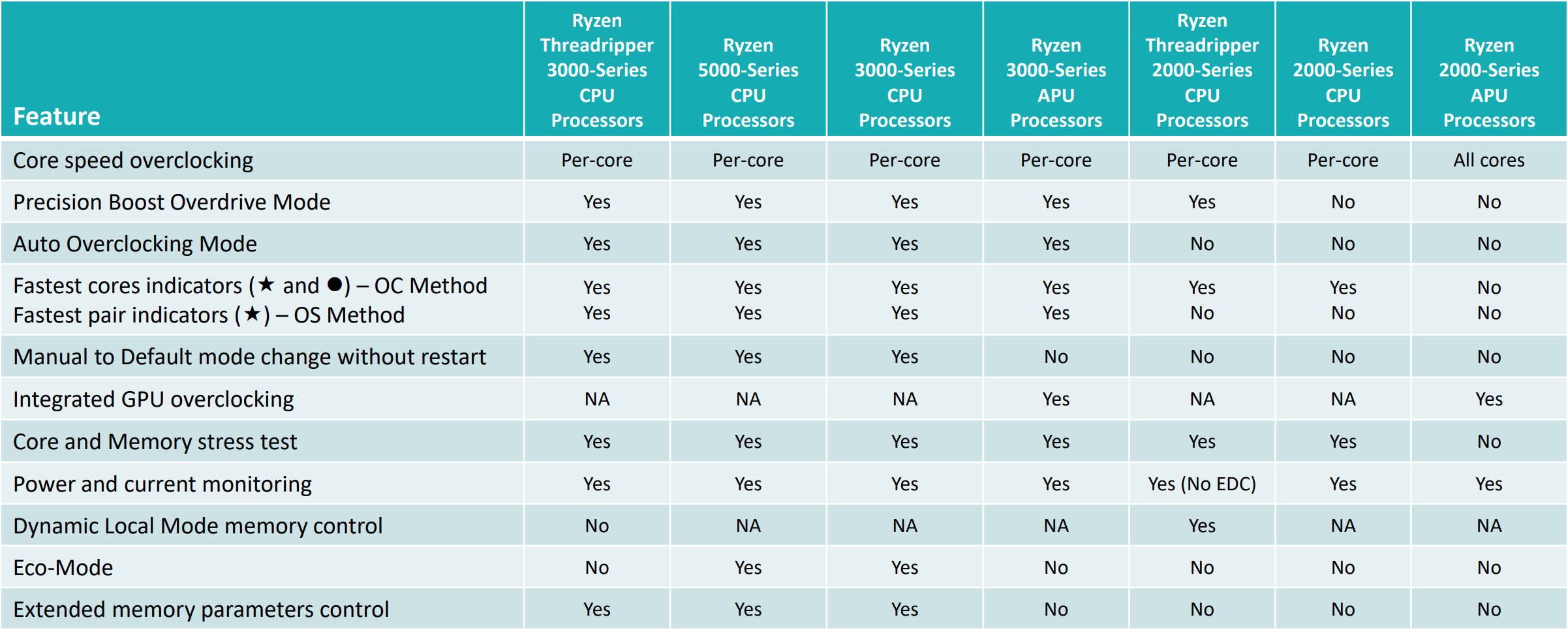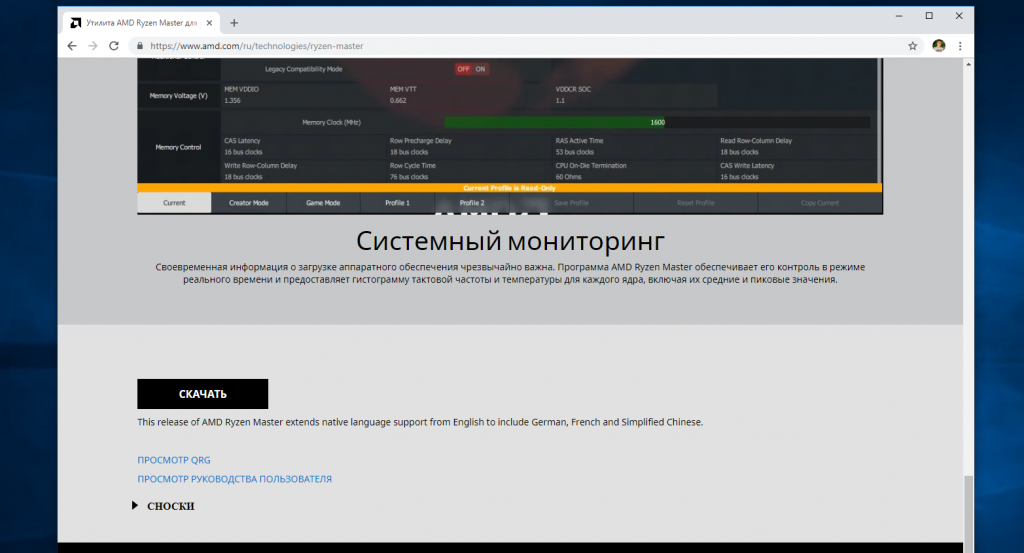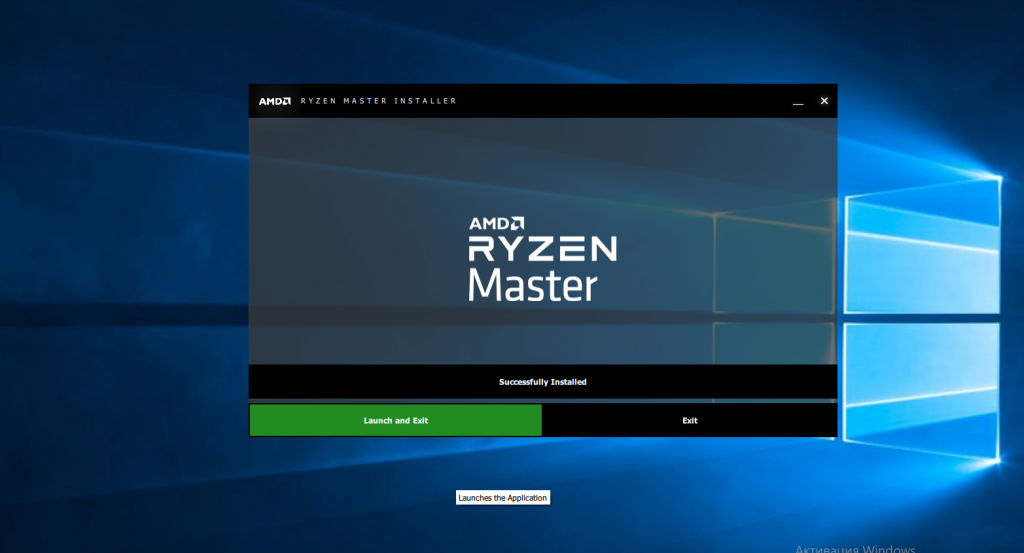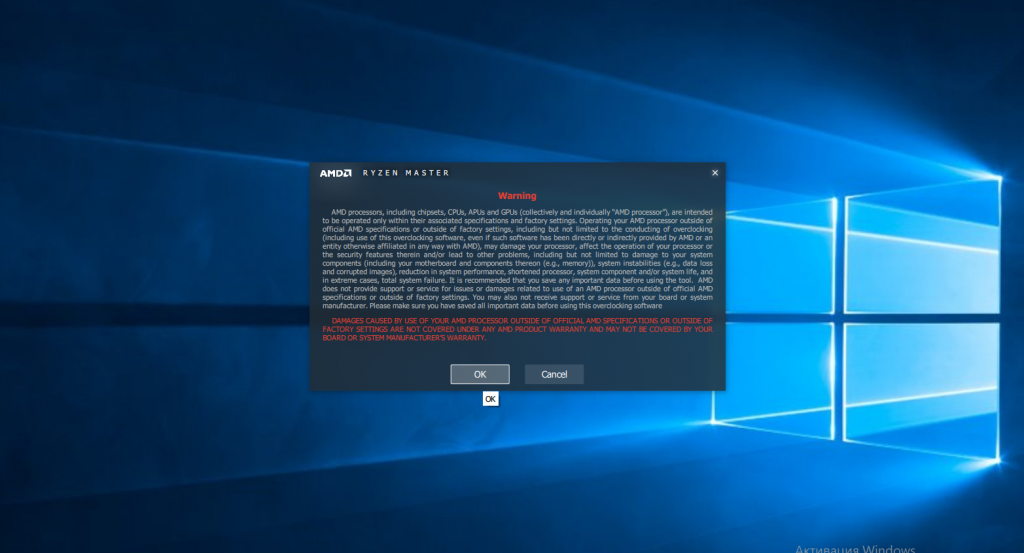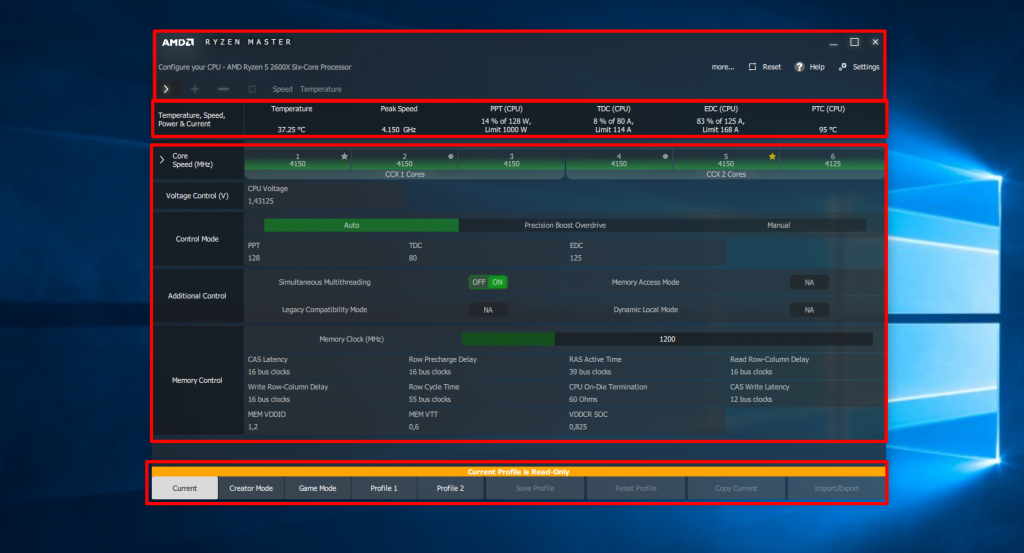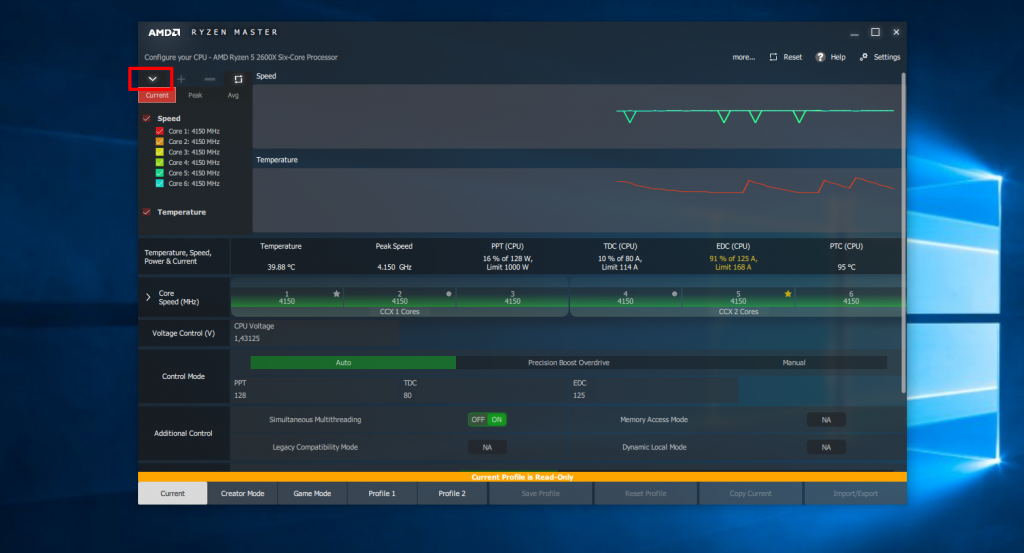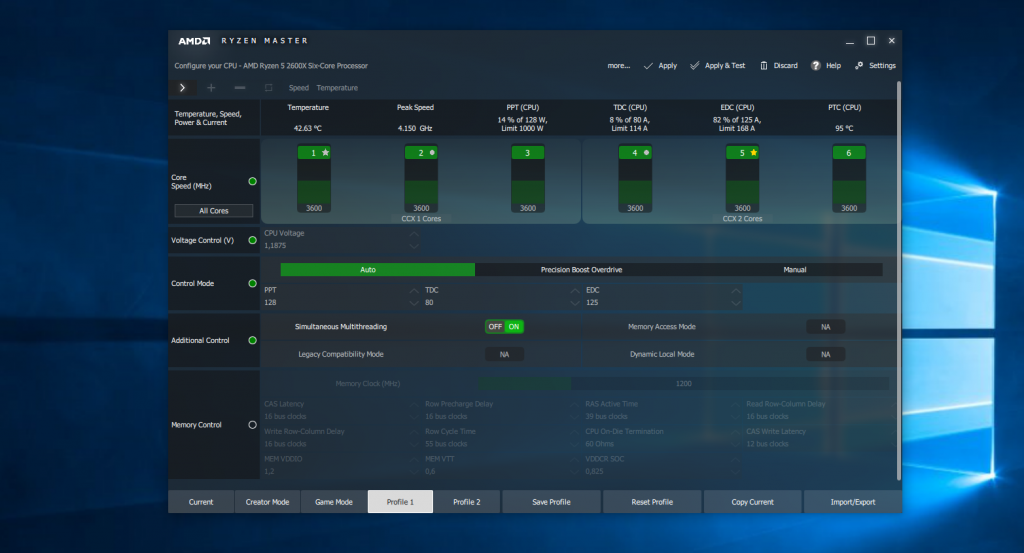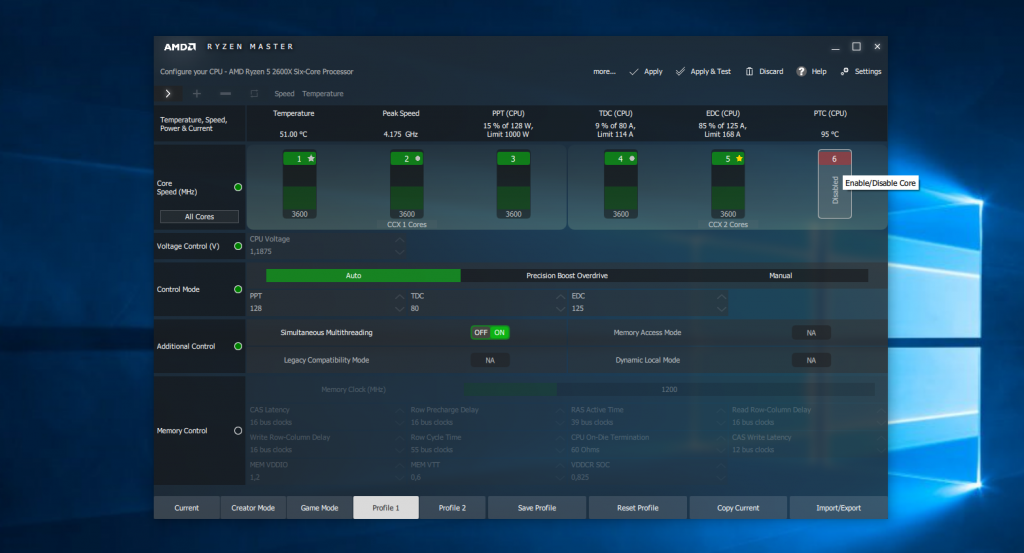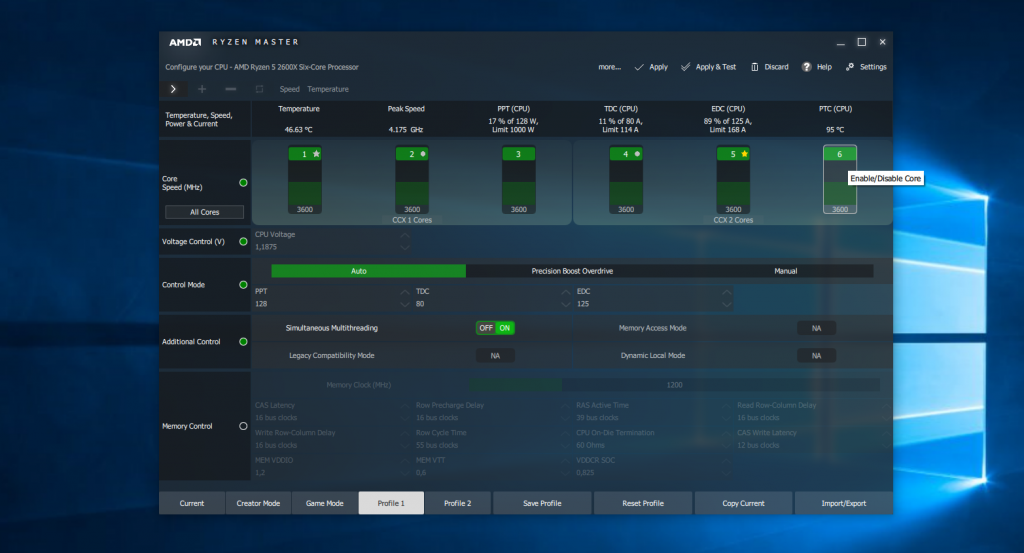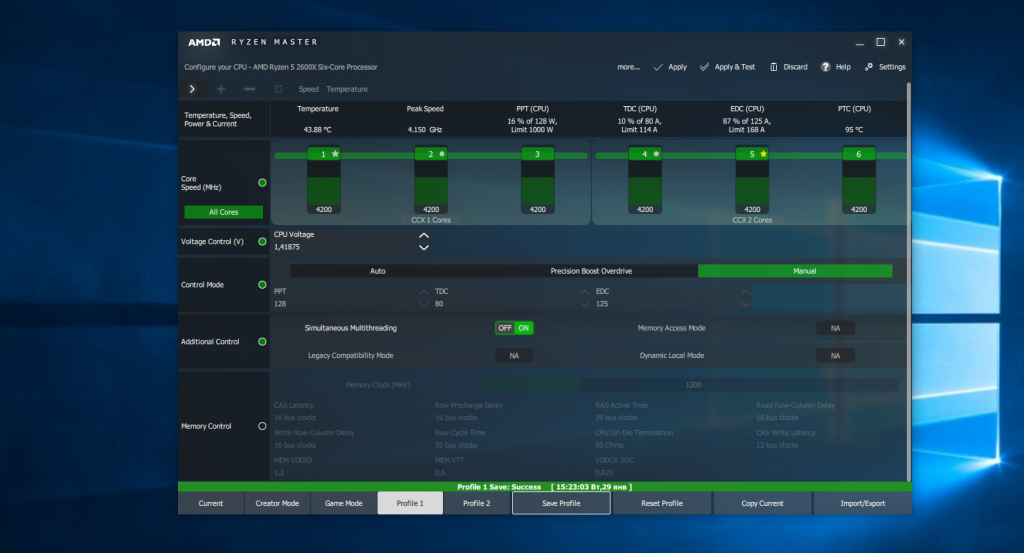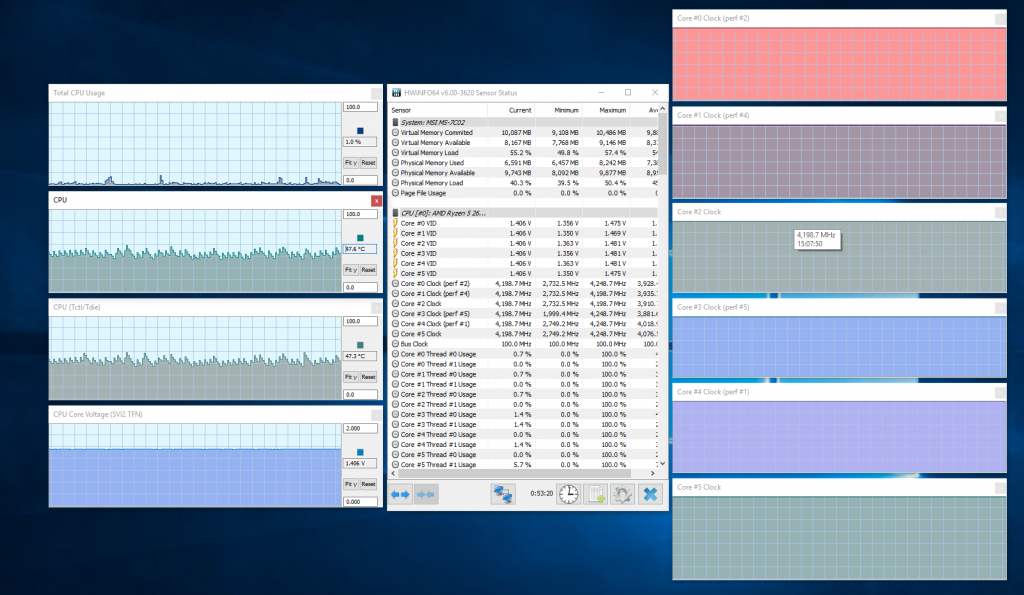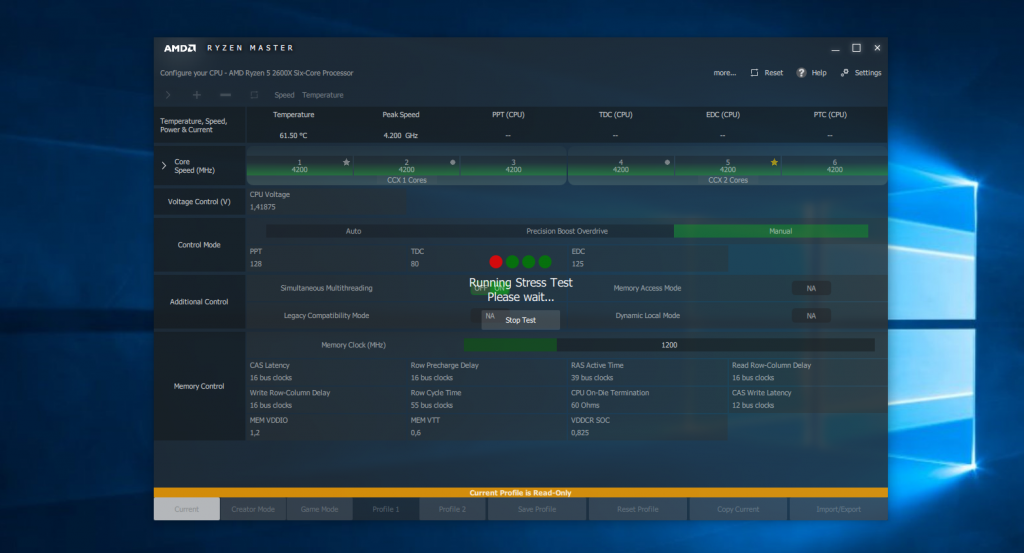Все современные процессоры от AMD имеют разблокированный множитель, поэтому в большинстве случаев вы можете повысить производительность системы на несколько процентов. Обычно для разгона процессора Ryzen принято пользоваться настройками материнской платы BIOS, но есть и другой, более простой путь. Компанией AMD была выпущена специальная утилита — Ryzen Master, которая позволяет менять настройки разгона процессора прямо в операционной системе.
В сегодняшней статье мы поговорим о том, как пользоваться Ryzen Master, какие возможности предоставляет эта утилита, а также что с помощью нее можно сделать.
Но прежде чем мы перейдем к самой статье, я хочу отметить, что этой программой можно не только разогнать процессор, но и его сжечь. Поэтому вы должны быть очень осторожны при выполнении всех действий, а я не несу никакой ответственности за возможные повреждения, которые вы получите при выполнении инструкций из этой статьи. Также производитель в свою очередь сообщает, что гарантия на сожженные при разгоне процессоры не распространяется. Ну, а теперь можно.
Установка Ryzen Master
Первым делом вам необходимо установить саму программу. Последнюю версию AMD Ryzen Master можно скачать на официальном сайте. Вам необходимо пролистать страницу вниз и найти кнопку Скачать.
После завершения загрузки запустите программу. На первом шаге вам нужно согласится с условиями лицензии и с предупреждением о потере гарантии:
Дальше дождитесь завершения установки и нажмите кнопку Launch and Exit:
Как пользоваться AMD Ryzen Master
После запуска программы вам снова нужно подтвердить, что вы согласны с риском:
Программа предоставляет вам очень много возможностей по разгону процессора и оперативной памяти, но давайте сначала разберемся в ее интерфейсе, чтобы нигде не запутаться.
1. Интерфейс программы
Окно программы можно разделить условно на четыре части:
- Верхняя панель — на ней находится кнопка Reset, для сброса настроек до состояния по умолчанию, Settings — для открытия настроек и Help — для открытия справки. Ещё здесь приведена информация о программе. Здесь же будут кнопки для применения настроек. В левом верхнем углу есть кнопка Expand, которая позволяет посмотреть график изменения температуры и частоты процессора.
- Информационная панель — сразу же под верхней панелью находится еще одна панель с информацией о текущей температуре, частоте ядер и энергопотреблении, об этих параметрах мы поговорим позже;
- Рабочее пространство — здесь находятся основные переключатели и настройки, с помощью которых мы будем разгонять процессор. Первый профиль только для чтения поэтому пока ничего менять нельзя;
- Нижняя панель — позволяет выбрать профиль с настройками. Доступно четыре профиля: Game mode, Creator mode, Профиль 1 и Профиль 2. Также здесь расположены кнопки для сохранения профиля и его экспорта.
2. Текущее состояние процессора
Первым делом, давайте оценим текущее состояние процессора. Для этого взгляните на информационную панель. Здесь вы видите такие параметры:
- Temperature — текущая температура процессора;
- Peak Speed — максимальная частота процессора за последнее время;
- PPT или Total Socket Power — общее потребление энергии сокетом процессора, отображается в процентах от максимальных возможностей материнской платы;
- TDC или Thermal Design Current — выражается в процентах от максимальной возможности материнской платы. Представляет из себя показатель текущей силы тока по отношению до такой силы тока, которая будет приводить к повышенному тепловыделению;
- EDC или Electrical Design Current — представляет из себя максимальное значение силы тока в за короткий период. Выражается тоже в процентах по отношению с возможностями материнской платы.
- PTC или Proccessor Thermal Control — показывает температуру, при которой будет начато снижение тактовой частоты процессора для защиты от перегрева (троттлинг).
По этим параметрам вы уже можете определить есть ли у вас возможность разгонять процессор. Если температура процессора и так слишком высокая (80 С — это уже много), то сначала стоит подумать о лучшей системе охлаждения. А если показатель потребления энергии PPT доходит до пиковых значений, то, возможно, стоит использовать материнскую плату с более сильным блоком питания. Также желательно прогнать какой-либо стресс тест процессора, и посмотреть как меняются эти параметры. Посмотреть изменения температуры и частоты можно кнопкой Expand:
3. Выбор профиля
Допустим, вы убедились что все хорошо и процессор можно пробовать разгонять. Текущий профиль редактировать нельзя. Давайте выберем профиль 1, для этого просто кликните по нему на нижней панели:
Как видите, многие пункты стали активными и вы можете их менять.
4. Настройка ядер
Первое, чем мы можем заняться — это включение и выключение ядер. Строка, где отображалась частота каждого ядра стала активной. Здесь ядра разделены на две блока CXX1 и CXX2. Золотой звездочкой обозначено самое быстрое ядро. Серебряной — второе по скорости. А серебряными точками обозначаются следующие по скорости ядра в рамках одного блока.
Чтобы отключить ядро просто кликните зеленой кнопке нужного ядра. Ryzen Master сообщит, что ядро отключено.
Включить его можно таким же образом. Обратите внимание, что настройки не применяются сразу. Для их применения необходимо сохранить и применить профиль.
5. Настройка частоты процессора
Чтобы иметь возможность изменять частоту процессора необходимо в разделе Control Mode выбрать Manual.
Теперь вы можете установить частоту и напряжение для каждого ядра отдельно или для всех сразу. Для этого просто кликните по ядру или нажмите кнопку All Cores. Для изменения частоты используйте кнопки со стрелками вверх и вниз.
Например, я установил у себя частоту 4,2 ГГц и напряжение 1,40625 вольт. Эти значения я взял с текущего профиля Turbo Boost. Фактически я увеличил частоту на 50 МГц, а напряжение оставил таким, как было. Разгон Ryzen Master или любым другим способом — это нахождение идеального баланса между частотой и напряжением. AMD рекомендует использовать их процессоры под напряжением 1,35 вольта, допустимо повышение напряжения до 1,4 вольта, а повышение до 1,5 и выше приводит к сокращению срока службы процессора и выхода его из строя.
При разгоне нужно увеличивать частоту с шагом 25-50 МГц и сохранять и тестировать работу процессора. Если все хорошо, увеличивать частоту дальше, а если нет, увеличивать напряжение с минимальным шагом. Нет смысла приводить в статье какие-либо стандартные значения, так как у каждого процессора они свои и если вы будете использовать мои параметры, то рискуете сломать свое оборудование.
6. Применение профиля
Чтобы применить только что созданный профиль, сначала сохраните его. Для этого нажмите кнопку Save Profile на нижней панели:
Затем, нажмите кнопку Apply на верхней панели. После нажатия этой кнопки, настройки сразу же применяются. Вы можете видеть результат в hwinfo64:
Также вы можете нажать кнопку Apply and test, чтобы программа сразу же выполнила стресс тест новой конфигурации.
Встроенная утилита стресс теста не всегда находит проблемы, поэтому лучше использовать стороннюю программу, например Intel inBurn Test. Затем, как я говорил выше, если все хорошо, можно разгонять дальше. Если компьютер зависает, перезагружается, или программа сообщает об ошибке значит надо повысить напряжение. Если повышать уже некуда, значит и разогнать дальше нельзя.
Но важно отметить, что Ryzen Master не сохраняет ваши настройки после перезагрузки. Эта программа существует для того, чтобы вы могли проверить конфигурацию здесь и сейчас. После того, как вы все сделаете и все будет в порядке, вам нужно будет либо каждый раз применять нужный профиль после перезагрузки системы, либо установить выбранные значения в BIOS. Так что разгон через Ryzen Master — вещь удобная, но сохранять настройки все-равно придется где-то еще.
Выводы
В этой статье мы рассмотрели как пользоваться AMD Ryzen Master последней версии. Эта программа позволяет отслеживать текущее состояние процессора, а также выполнять его разгон, сразу же проверяя все ли правильно работает. Кроме разгона процессора в программе можно разгонять память, но я не рекомендую использовать ее для этого. Обычно у оперативной памяти уже есть XMR профили, с помощью которых можно выполнять разгон, они доступны в BIOS. Это намного проще и безопаснее. Надеюсь эта инструкция AMD Ryzen Master была вам полезной.
Была ли эта статья полезной?
ДаНет
Оцените статью:

Загрузка…
Об авторе
Разгон процессора традиционно был заблокирован настройками BIOS вашего рабочего стола, что может быть неуклюжим и неудобным для навигации. Однако пользователи AMD имеют доступ к Ryzen Master.
В этой статье объясняется, как вы можете использовать Ryzen Master для разгона и мониторинга вашего ПК.
Скачать Райзен Мастер с сайта AMD. Прежде чем вы приступите к установке программы, важно знать, поддерживается ли ваш процессор или нет.
Справочное руководство AMD (находится на той же странице) содержит список поддерживаемых процессоров:
Кстати, Ryzen Master не поддерживает APU для ноутбуков. Согласно таблице, ваш процессор Ryzen должен быть не старше 2000-й серии. Как ни странно, Ryzen 1000 отсутствует в этом списке, хотя Ryzen Master был запущен вместе с серией 1000. Возможно, Ryzen Master может работать с Ryzen 1000, но мы пока не можем это подтвердить.
Вы можете заметить, что в старых процессорах отсутствуют определенные функции. Если вам нужны все функции, ваш процессор Ryzen должен быть не ниже 3000-й серии. При использовании этого руководства помните о таблице поддержки, потому что это руководство основано на ЦП серии 3000 со всеми этими функциями.
Примечание: разгоняйте на свой страх и риск. Гарантия AMD не распространяется на разгон, и, хотя маловероятно, что вы повредите свой процессор, это возможно.
Связанный: Как разогнать ЦП вашего ПК для повышения производительности
Обзор пользовательского интерфейса Ryzen Master
Давайте посмотрим, как Ryzen Master предоставляет вам расширенные средства управления в реальном времени для настройки производительности системы.
Открытие Ryzen Master впервые
Пользовательский интерфейс Ryzen Master довольно сложен, но интерфейс рассчитан как на любителей, так и на энтузиастов. Когда вы впервые открываете Ryzen Master, вкладка Home должна выглядеть так:
На этой вкладке показаны текущие настройки процессора и памяти. Показания температуры, скорости, мощности и тока находятся вверху. Эта статистика ЦП поможет вам разогнаться. Например, вы узнаете, достиг ли ваш процессор предела мощности.
Далее идет строка Control Mode, но мы вернемся к ней позже.
Посмотрим на раздел ядер. Здесь Ryzen Master показывает каждое одноядерное ядро и их тактовую частоту. Он также покажет вам ядра с наибольшим потенциалом для разгона в различных оттенках зеленого. Ниже вы можете увидеть все настраиваемые пользователем параметры, связанные с разгоном процессора и памяти.
Создание собственного профиля
Чтобы начать настройку, вам нужно выйти из вкладки «Главная». На боковой панели вы должны увидеть больше вкладок под главной. Эти вкладки относятся к различным сценариям разгона:
-
Режим Создателя
-
Игровой режим
-
Профиль 1
-
Профиль 2
Сейчас нас интересуют только Профиль 1 и Профиль 2. Профили позволяют настраивать различные параметры для разных приложений. Также вы можете переименовывать профили.
Выберите Профиль 1 или Профиль 2.
Примечание: мы настоятельно не рекомендуем использовать игровой режим, потому что он фактически не позволяет вашему процессору использовать более 8 ядер, если у него их более 8.
Вот что вы бы увидели, если бы у вас был Ryzen 9 3950X:
Обратите внимание на все параметры внизу: «Применить», «Применить и проверить», «Отменить», «Сохранить профиль», «Сбросить профиль» и «Копировать текущий». Вы можете навести на них курсор, чтобы получить точное описание их функции, но надписи должны быть понятными.
Разгон вашего процессора и памяти
На этот раз Control Mode находится в верхнем ряду. У нас есть пять вариантов. Вот краткое изложение того, что они делают:
-
Эко-режим снижает предел мощности.
-
Precision Boost Overdrive (или PBO) увеличивает тактовую частоту, если ЦП считает это безопасным.
-
Auto Overclocking похож на PBO, но более агрессивен.
-
Ручной означает, что вы устанавливаете тактовые частоты процессора.
Чтобы разогнать процессор, у вас есть три варианта: PBO, автоматический разгон и ручной. Первые два варианта не только самые простые, но и, вероятно, самые лучшие для большинства пользователей.
Начиная с серии 3000, у большинства процессоров Ryzen было мало возможностей для разгона. Если вы не выполняете серьезную ручную настройку, автоматические настройки могут быть такими же хорошими, как и ваши ручные настройки.
Но если вы настаиваете на выборе «Вручную», то вам стоит заглянуть в раздел «Ядра». Если вы видите параметр «Активный режим CCD», установите для него значение 2. Затем щелкните в любом месте, где вы видите CCD, за которым следует номер.
Например, 3950X будет иметь CCD 0 и CCD 1.
Здесь вы видите каждое ядро вашего процессора. Процессоры Ryzen подразделяются на CCX и CCD. Проще говоря, в каждом CCX будет до 4 ядер, а в CCD всегда есть 1 или 2 CCX.
Например, 16-ядерный 3950X, например, имеет 4 ядра в каждом CCX и 2 CCX в каждой ПЗС-матрице, а всего имеется 2 ПЗС-матрицы.
Ядра с наибольшим разгонным потенциалом отмечены звездочкой, а ядра со вторым по разгонному потенциалу отмечены кружком. Вы можете изменить тактовую частоту ядер (в МГц), перетащив зеленые полосы или щелкнув число рядом с зеленой полосой, а затем введя свою тактовую частоту.
Вы могли заметить красные символы. Эти символы позволяют вам устанавливать тактовую частоту по группам (CCX, CCD или весь ЦП), а не по отдельности. Если вы хотите разгон всего ЦП на 100 МГц, щелкните в левой части строки и добавьте 100 МГц к любому ядру:
Тогда есть контроль напряжения. На этом этапе мы должны предупредить вас, что повышение напряжения на любом процессоре опасно. Хотя процессоры Ryzen по умолчанию могут повышать напряжение до 1,45 вольт, это только при одноядерных рабочих нагрузках. При многоядерной нагрузке напряжение должно быть намного ниже, чтобы избежать повреждений. Вы никогда не должны повышать напряжение выше 1,3 вольт, если только вы не хотите убить процессор быстрее, чем обычно.
Также есть дополнительный контроль, но мы его здесь проигнорируем.
Связанный: Как разогнать видеокарту (GPU)
Строка Memory Control отвечает за разгон и настройку памяти. Чтобы изменить настройки, вам нужно переключиться с Excluded на Included:
Установите для режима Coupled Mode значение On, чтобы убедиться, что тактовая частота вашей памяти соответствует тактовой частоте Fabric. Чтобы разогнать память, перетащите или введите, как вы это делали с ядрами ЦП. Вы также можете настроить память с помощью приведенных ниже параметров, но мы настоятельно рекомендуем вам сначала изучить, как настроить память.
Базовый просмотр, сброс и настройки
Наконец, давайте посмотрим на параметры в нижнем левом углу окна.
Параметр «Базовый вид» преобразует пользовательский интерфейс в более упрощенную версию Ryzen Master:
В этом режиме работы гораздо меньше, но если вы хотите быстро разогнать каждое ядро процессора или просто включить автоматический разгон, этой базовой версии Ryzen Master будет достаточно.
Также имеется кнопка «Сброс», которая возвращает все настройки, связанные с процессором, к значениям по умолчанию. По сути, это ваша большая красная кнопка, чтобы вернуться к настройкам по умолчанию.
Наконец, «Настройки» открывают общий список опций для приложения.
Здесь особо нечего делать, но мы бы порекомендовали сделать две вещи.
Во-первых, включите Показать гистограмму. Это позволяет создать красивый небольшой график на вкладке «Главная», который показывает тактовую частоту и температуру с течением времени.
Во-вторых, вам также следует увеличить продолжительность теста до максимально разрешенных 300 секунд. Даже 5-минутный тест довольно легкий, и даже нестабильная система может пройти этот тест.
Наконец-то вы можете разогнать процессор, даже не касаясь своего BIOS
Ryzen Master подходит для пользователей среднего уровня, которые имеют базовые представления о разгоне. Нет никакой реальной разницы между разгоном с рабочего стола Windows или через BIOS. Ryzen Master также можно использовать для обхода сложных и плохо спроектированных пользовательских интерфейсов BIOS.
Разгон процессора традиционно был заблокирован настройками BIOS вашего рабочего стола, что может быть неудобным и неудобным для навигации. Однако пользователи AMD имеют доступ к Ryzen Master.
В этой статье объясняется, как вы можете использовать Ryzen Master для разгона и мониторинга вашего ПК.
Загрузите Ryzen Master с веб-сайта AMD. Прежде чем вы приступите к установке программы, важно знать, поддерживается ли ваш процессор или нет.
Справочное руководство AMD (находится на той же странице) содержит список поддерживаемых процессоров:
Кстати, Ryzen Master не поддерживает APU для ноутбуков. Согласно таблице, ваш процессор Ryzen должен быть не старше 2000-й серии. Как ни странно, Ryzen 1000 отсутствует в этом списке, хотя Ryzen Master был запущен вместе с серией 1000. Возможно, Ryzen Master может работать с Ryzen 1000, но мы пока не можем это подтвердить.
Вы можете заметить, что в старых процессорах отсутствуют определенные функции. Если вам нужны все функции, ваш процессор Ryzen должен быть не ниже 3000-й серии. При использовании этого руководства помните о таблице поддержки, потому что это руководство основано на ЦП серии 3000 со всеми этими функциями.
Примечание: разгоняйте на свой страх и риск. Гарантия AMD не распространяется на разгон, и, хотя маловероятно, что вы повредите свой процессор, это возможно.
Обзор пользовательского интерфейса Ryzen Master
Давайте посмотрим, как Ryzen Master предоставляет вам расширенные средства управления в реальном времени для настройки производительности системы.
Открытие Ryzen Master впервые
Пользовательский интерфейс Ryzen Master довольно сложен, но интерфейс рассчитан как на любителей, так и на энтузиастов. Когда вы впервые открываете Ryzen Master, вкладка Home должна выглядеть так:
На этой вкладке показаны текущие настройки процессора и памяти. Показания температуры, скорости, мощности и тока находятся вверху. Эта статистика ЦП поможет вам разогнаться. Например, вы узнаете, достиг ли ваш процессор предела мощности.
Далее идет строка Control Mode , но мы вернемся к ней позже.
Посмотрим на раздел ядер . Здесь Ryzen Master показывает каждое одноядерное ядро и их тактовую частоту. Он также покажет вам ядра с наибольшим потенциалом для разгона в различных оттенках зеленого. Ниже вы можете увидеть все настраиваемые пользователем параметры, связанные с разгоном процессора и памяти.
Создание собственного профиля
Чтобы начать настройку, вам нужно выйти из вкладки « Главная ». На боковой панели вы должны увидеть больше вкладок под главной. Эти вкладки относятся к различным сценариям разгона:
- Режим Создателя
- Игровой режим
- Профиль 1
- Профиль 2
Сейчас нас интересуют только Профиль 1 и Профиль 2. Профили позволяют настраивать разные параметры для разных приложений. Также вы можете переименовывать профили.
Выберите Профиль 1 или Профиль 2 .
Примечание: мы настоятельно не рекомендуем использовать игровой режим, потому что он фактически не позволяет вашему процессору использовать более 8 ядер, если у него их более 8.
Вот что вы бы увидели, если бы у вас был Ryzen 9 3950X:
Обратите внимание на все параметры внизу: « Применить» , « Применить и проверить» , « Отменить» , « Сохранить профиль» , « Сбросить профиль» и « Копировать текущий» . Вы можете навести на них курсор, чтобы получить точное описание их функции, но надписи должны быть понятными.
Разгон вашего процессора и памяти
На этот раз Control Mode находится в верхнем ряду. У нас есть пять вариантов. Вот краткое изложение того, что они делают:
- Эко-режим снижает предел мощности.
- Precision Boost Overdrive (или PBO ) увеличивает тактовую частоту, если процессор считает это безопасным.
- Auto Overclocking похож на PBO, но более агрессивен.
- Ручной означает, что вы устанавливаете тактовые частоты процессора.
Чтобы разогнать процессор, у вас есть три варианта: PBO , автоматический разгон , и руководство . Первые два варианта не только самые простые, но и, вероятно, самые лучшие для большинства пользователей.
Начиная с серии 3000, у большинства процессоров Ryzen не хватало возможностей для разгона. Если вы не выполняете серьезную ручную настройку, автоматические настройки могут быть такими же хорошими, как и ваши ручные настройки.
Но если вы настаиваете на выборе « Вручную» , то вам стоит взглянуть на раздел «Ядра» . Если вы видите параметр Active CCD Mode , установите для него значение 2 . Затем щелкните там, где вы видите ПЗС-матрицу, за которой следует число.
Например, 3950X будет иметь CCD 0 и CCD 1 .
Здесь вы видите каждое ядро вашего процессора. Процессоры Ryzen подразделяются на CCX и CCD. Проще говоря, в каждом CCX будет до 4 ядер, а в CCD всегда есть 1 или 2 CCX.
Например, 16-ядерный 3950X, например, имеет 4 ядра в каждом CCX и 2 CCX в каждой ПЗС-матрице, а всего имеется 2 ПЗС-матрицы.
Ядра с наибольшим разгонным потенциалом отмечены звездочкой, а ядра со вторым по разгонному потенциалу отмечены кружком. Вы можете изменить тактовую частоту ядер (в МГц), перетащив зеленые полосы или щелкнув число рядом с зеленой полосой, а затем введя свою тактовую частоту.
Вы могли заметить красные символы. Эти символы позволяют вам устанавливать тактовую частоту по группам (CCX, CCD или весь ЦП), а не индивидуально. Если вы хотите разгон всего ЦП на 100 МГц, щелкните в левой части строки и добавьте 100 МГц к любому ядру:
Тогда есть контроль напряжения . На этом этапе мы должны предупредить вас, что повышение напряжения на любом процессоре опасно. Хотя процессоры Ryzen по умолчанию могут повышать напряжение до 1,45 вольт, это только при одноядерных рабочих нагрузках. При многоядерной нагрузке напряжение должно быть намного ниже, чтобы избежать повреждений. Вы никогда не должны повышать напряжение выше 1,3 вольт, если только вы не хотите убить процессор быстрее, чем обычно.
Также есть дополнительный контроль , но мы его здесь проигнорируем.
Строка Memory Control отвечает за разгон и настройку памяти. Чтобы изменить настройки, вам нужно переключиться с Excluded на Included :
Установите для режима Coupled Mode значение On, чтобы убедиться, что тактовая частота вашей памяти соответствует тактовой частоте Fabric. Чтобы разогнать память, перетащите или введите, как вы это делали с ядрами ЦП. Вы также можете настроить память с помощью приведенных ниже параметров, но мы настоятельно рекомендуем вам сначала изучить, как настроить память.
Базовый просмотр, сброс и настройки
Наконец, давайте посмотрим на параметры в нижнем левом углу окна.
Параметр Basic View преобразует пользовательский интерфейс в более упрощенную версию Ryzen Master:
В этом режиме гораздо меньше задач, но если вы хотите быстро разогнать каждое ядро процессора или просто включить автоматический разгон , этой базовой версии Ryzen Master будет достаточно.
Также имеется кнопка « Сброс» , которая возвращает все настройки, связанные с процессором, к значениям по умолчанию. По сути, это ваша большая красная кнопка, чтобы вернуться к настройкам по умолчанию.
Наконец, « Настройки» открывают общий список опций для приложения.
Здесь особо нечего делать, но мы бы порекомендовали сделать две вещи.
Во- первых, включите Показать гистограмму . Это позволяет получить красивый небольшой график на вкладке « Главная », который показывает тактовую частоту и температуру с течением времени.
Во-вторых, вам также следует увеличить продолжительность теста до максимально разрешенных 300 секунд. Даже 5-минутный тест довольно легкий, и даже нестабильная система может пройти этот тест.
Наконец-то вы можете разогнать процессор, даже не касаясь своего BIOS
Ryzen Master подходит для пользователей среднего уровня, которые имеют базовые представления о разгоне. Нет никакой реальной разницы между разгоном с рабочего стола Windows или через BIOS. Ryzen Master также можно использовать для обхода сложных и плохо спроектированных пользовательских интерфейсов BIOS.

Многие современные процессоры AMD Ryzen имеют разблокированный множитель, что позволяет их довольно легко подвергнуть разгону (даже начинающим пользователям). Относительно не сложно получить +5÷15% к производительности буквально 2-3 кликами мышки!
Чаще всего разгон осуществляется через изменение параметров в BIOS/UEFI — однако, в сегодняшней заметке хотел бы предложить более универсальный способ: через утилиту AMD Ryzen Master прямо из-под ОС Windows! 👌
И так, ближе к теме…
👉 Важно!
1) Разгон может стать причиной выхода из строя оборудования!
2) Всё, что вы делаете по рекомендациям ниже — делаете на свой страх и риск!
3) Гарантия на ЦП на разгон не распространяется.
*
Разгон ЦП от AMD или как пользоваться AMD Ryzen Master
ШАГ 1
Для начала нам нужно загрузить и установить утилиту Ryzen Master (ссылка на офиц. сайт; также можно загрузить отсюда).
Обратите внимание, что для работы с Ryzen Master требуются администраторские права (👇).
Запуск Ryzen Master
После запуска утилиты: первое, что вы увидите — это предупреждение и напоминание о рисках. Если вы согласны с ними — нажмите OK, еще через неск. секунд перед вами появиться главное окно программы (см. скрины ниже).
Предупреждение
*
ШАГ 2
Прежде чем приступать к разгону, думаю, следует кратко расшифровать основные индикаторы, которые вынесены на панель (см. стрелочку на скрине ниже):
- Temperature — показана температура ЦП (и макс. лимит по ней);
- Peak Speed — текущая частота ЦП (в МГц);
- PPT — потребление энергии сокетом процессора (в % от макс. возможных ресурсов вашего железа);
- TDC — сила тока (в % от макс. возможного);
- EDC — максим. значение силы тока (короткий период).
Интерфейс программы Ryzen Master — индикаторы
Исходя из вышесказанного, внимательно посмотрите на значения пары индикаторов:
- температура: если она в простое выше 60 градусов (или близко к этому) — то подвергать ЦП еще и разгону нет никакого смысла (сначала установите более лучшую систему охлаждения (лучше заменить боксовый кулер хотя бы на что-то вроде башни от «Deepcol…»));
- оцените PPT: если стрелка индикатора переваливает за добрую половину — стоит задуматься о более мощном блоке питания (мат. плате?);
- да и в целом, в идеале, при слабой загрузке ПК — ни один индикатор не должен уходить в «желтую» зону (и уж тем более в красную).
*
ШАГ 3
Переходим к главному…
👉 Кстати!
В моем примере я не использовал какие-либо критические параметры для разгона, и лишь повысил частоту ядер ЦП на ~8% (чего и вам рекомендую).
И так, для начала перейдите в один из профилей (например, «profile 2»), и переведите управление в режим «Manual» (т.е. самостоятельное управление).
Далее вы можете базовую частоту, которая установлена в разделе «Cores Section», увеличить для каждого ядра. Рекомендую для первого раза не увеличивать более 5-8% (например, если базовая 3500 МГц — то начните повышение с 3650 МГц (лучше меньше, да стабильнее!)).
Что касается вольтажа (Voltage Control) — Ryzen второго-третьего поколения стабильно работают под напряжением 1,25-1,4 Вольта (рекомендуется повышать с 1,25 маленькими шажками до 1,4). Более 1,4 использовать не рекомендуется! Кстати, вольтаж зависит от вашей модели ЦП (если вы не знаете оптимальных значений для своего ЦП — не начинайте разгон!).
После, нажмите по кнопке «Apply & Test».
В своем примере я свои 3700 увеличил до 4050 МГц.
Настройка Ryzen Master — разгон ЦП
Должен запуститься тест — внимательно смотрите за всеми индикаторами: ни один из них не должен уйти в красную зону (если такое произошло — остановите тест и снизьте параметры разгона, и затем снова запустите тест). Шаг повышения частоты — не более 50 МГц.
Просмотр показателей
Разгон, по сути, это поиск наиболее макс. значений частоты и вольтажа при которых конкретный ЦП будет корректно работать (на своей макс. производительности). Определить это можно только экспериментально, меняя значения и проводя тесты.
Кстати, весьма удобно помимо утилиты Ryzen Master использовать 👉 HWMONITOR.
Значение частот // HWMonitor
*
👉 Ремарка 1!
Утилита Ryzen Master не сохраняет настройки после перезагрузки ПК. Она позволяет производить разгон и тестирование параметров железа только, что называется в режиме «онлайн» (т.е. когда активна и запущена).
Тем не менее, один раз настроив профиль и сохранив его, можно достаточно быстро поднять производительность (запустив утилиту), если хотите поиграть во что-нибудь «мощное»…
*
👉 Ремарка 2!
Если у вас что-то не работает в утилите или не получается (например, она вылетает или ПК уходит в перезагрузку) — обратите внимание на материнскую плату. Модели плат с чипсетами A320 не подходят для разгона (а вот AMD B350, AMD B450, AMD X370, и др. — вполне неплохо «гонятся»).
Также обратите внимание на настройки электропитания вашего ЦП (👉 в панели управления Windows). Проверьте, чтобы план электропитания стоял на высокой производительности и состояние ЦП было в режиме макс. — т.е. на 100%! (см. примеры на скринах ниже 👇).
Высокая производительность
Максим. состояние ЦП — 100%
*
Дополнения по теме — будут кстати!
Удачи!
👋


Полезный софт:
-
- Видео-Монтаж
Отличное ПО для создания своих первых видеороликов (все действия идут по шагам!).
Видео сделает даже новичок!
-
- Ускоритель компьютера
Программа для очистки Windows от «мусора» (удаляет временные файлы, ускоряет систему, оптимизирует реестр).
Все современные процессоры от AMD имеют разблокированный множитель, поэтому в большинстве случаев вы можете повысить производительность системы на несколько процентов. Обычно для разгона процессора Ryzen принято пользоваться настройками материнской платы BIOS, но есть и другой, более простой путь. Компанией AMD была выпущена специальная утилита — Ryzen Master, которая позволяет менять настройки разгона процессора прямо в операционной системе.
В сегодняшней статье мы поговорим о том, как пользоваться Ryzen Master, какие возможности предоставляет эта утилита, а также что с помощью нее можно сделать.
Установка Ryzen Master
Первым делом вам необходимо установить саму программу. Последнюю версию AMD Ryzen Master можно скачать на официальном сайте. Вам необходимо пролистать страницу вниз и найти кнопку Скачать.
После завершения загрузки запустите программу. На первом шаге вам нужно согласится с условиями лицензии и с предупреждением о потере гарантии:
Дальше дождитесь завершения установки и нажмите кнопку Launch and Exit:
Как пользоваться AMD Ryzen Master
После запуска программы вам снова нужно подтвердить, что вы согласны с риском:
Программа предоставляет вам очень много возможностей по разгону процессора и оперативной памяти, но давайте сначала разберемся в ее интерфейсе, чтобы нигде не запутаться.
1. Интерфейс программы
Окно программы можно разделить условно на четыре части:
- Верхняя панель — на ней находится кнопка Reset, для сброса настроек до состояния по умолчанию, Settings — для открытия настроек и Help — для открытия справки. Ещё здесь приведена информация о программе. Здесь же будут кнопки для применения настроек. В левом верхнем углу есть кнопка Expand, которая позволяет посмотреть график изменения температуры и частоты процессора.
- Информационная панель — сразу же под верхней панелью находится еще одна панель с информацией о текущей температуре, частоте ядер и энергопотреблении, об этих параметрах мы поговорим позже;
- Рабочее пространство — здесь находятся основные переключатели и настройки, с помощью которых мы будем разгонять процессор. Первый профиль только для чтения поэтому пока ничего менять нельзя;
- Нижняя панель — позволяет выбрать профиль с настройками. Доступно четыре профиля: Game mode, Creator mode, Профиль 1 и Профиль 2. Также здесь расположены кнопки для сохранения профиля и его экспорта.
2. Текущее состояние процессора
Первым делом, давайте оценим текущее состояние процессора. Для этого взгляните на информационную панель. Здесь вы видите такие параметры:
- Temperature — текущая температура процессора;
- Peak Speed — максимальная частота процессора за последнее время;
- PPT или Total Socket Power — общее потребление энергии сокетом процессора, отображается в процентах от максимальных возможностей материнской платы;
- TDC или Thermal Design Current — выражается в процентах от максимальной возможности материнской платы. Представляет из себя показатель текущей силы тока по отношению до такой силы тока, которая будет приводить к повышенному тепловыделению;
- EDC или Electrical Design Current — представляет из себя максимальное значение силы тока в за короткий период. Выражается тоже в процентах по отношению с возможностями материнской платы.
- PTC или Proccessor Thermal Control — показывает температуру, при которой будет начато снижение тактовой частоты процессора для защиты от перегрева (троттлинг).
По этим параметрам вы уже можете определить есть ли у вас возможность разгонять процессор. Если температура процессора и так слишком высокая (80 С — это уже много), то сначала стоит подумать о лучшей системе охлаждения. А если показатель потребления энергии PPT доходит до пиковых значений, то, возможно, стоит использовать материнскую плату с более сильным блоком питания. Также желательно прогнать какой-либо стресс тест процессора, и посмотреть как меняются эти параметры. Посмотреть изменения температуры и частоты можно кнопкой Expand:
3. Выбор профиля
Допустим, вы убедились что все хорошо и процессор можно пробовать разгонять. Текущий профиль редактировать нельзя. Давайте выберем профиль 1, для этого просто кликните по нему на нижней панели:
Как видите, многие пункты стали активными и вы можете их менять.
4. Настройка ядер
Первое, чем мы можем заняться — это включение и выключение ядер. Строка, где отображалась частота каждого ядра стала активной. Здесь ядра разделены на две блока CXX1 и CXX2. Золотой звездочкой обозначено самое быстрое ядро. Серебряной — второе по скорости. А серебряными точками обозначаются следующие по скорости ядра в рамках одного блока.
Чтобы отключить ядро просто кликните зеленой кнопке нужного ядра. Ryzen Master сообщит, что ядро отключено.
Включить его можно таким же образом. Обратите внимание, что настройки не применяются сразу. Для их применения необходимо сохранить и применить профиль.
5. Настройка частоты процессора
Чтобы иметь возможность изменять частоту процессора необходимо в разделе Control Mode выбрать Manual.
Теперь вы можете установить частоту и напряжение для каждого ядра отдельно или для всех сразу. Для этого просто кликните по ядру или нажмите кнопку All Cores. Для изменения частоты используйте кнопки со стрелками вверх и вниз.
Например, я установил у себя частоту 4,2 ГГц и напряжение 1,40625 вольт. Эти значения я взял с текущего профиля Turbo Boost. Фактически я увеличил частоту на 50 МГц, а напряжение оставил таким, как было. Разгон Ryzen Master или любым другим способом — это нахождение идеального баланса между частотой и напряжением. AMD рекомендует использовать их процессоры под напряжением 1,35 вольта, допустимо повышение напряжения до 1,4 вольта, а повышение до 1,5 и выше приводит к сокращению срока службы процессора и выхода его из строя.
При разгоне нужно увеличивать частоту с шагом 25-50 МГц и сохранять и тестировать работу процессора. Если все хорошо, увеличивать частоту дальше, а если нет, увеличивать напряжение с минимальным шагом. Нет смысла приводить в статье какие-либо стандартные значения, так как у каждого процессора они свои и если вы будете использовать мои параметры, то рискуете сломать свое оборудование.
6. Применение профиля
Чтобы применить только что созданный профиль, сначала сохраните его. Для этого нажмите кнопку Save Profile на нижней панели:
Затем, нажмите кнопку Apply на верхней панели. После нажатия этой кнопки, настройки сразу же применяются. Вы можете видеть результат в hwinfo64:
Также вы можете нажать кнопку Apply and test, чтобы программа сразу же выполнила стресс тест новой конфигурации.
Встроенная утилита стресс теста не всегда находит проблемы, поэтому лучше использовать стороннюю программу, например Intel inBurn Test. Затем, как я говорил выше, если все хорошо, можно разгонять дальше. Если компьютер зависает, перезагружается, или программа сообщает об ошибке значит надо повысить напряжение. Если повышать уже некуда, значит и разогнать дальше нельзя.
Но важно отметить, что Ryzen Master не сохраняет ваши настройки после перезагрузки. Эта программа существует для того, чтобы вы могли проверить конфигурацию здесь и сейчас. После того, как вы все сделаете и все будет в порядке, вам нужно будет либо каждый раз применять нужный профиль после перезагрузки системы, либо установить выбранные значения в BIOS. Так что разгон через Ryzen Master — вещь удобная, но сохранять настройки все-равно придется где-то еще.
Выводы
В этой статье мы рассмотрели как пользоваться AMD Ryzen Master последней версии. Эта программа позволяет отслеживать текущее состояние процессора, а также выполнять его разгон, сразу же проверяя все ли правильно работает. Кроме разгона процессора в программе можно разгонять память, но я не рекомендую использовать ее для этого. Обычно у оперативной памяти уже есть XMR профили, с помощью которых можно выполнять разгон, они доступны в BIOS. Это намного проще и безопаснее. Надеюсь эта инструкция AMD Ryzen Master была вам полезной.
Мы уже писали, что топовые версии процессоров AMD Ryzen не реализуют весь свой потенциал из-за недоработок операционной системы Windows 10 и BIOS материнских плат. И вот появилась новая информация на этот счёт.
Как выяснилось, Windows 10 не умеет отличать виртуальные ядра Ryzen от реальных. Из-за этого восьмиядерная модель с технологией SMT (Simultaneous Multi-Threading) рассматривается системой как 16-ядерная. В идеале ОС должна изначально нагружать реальные ядра, а лишь затем, при возможности, отдавать часть нагрузки виртуальным потокам, однако в случае с Ryzen планировщик Windows 10 может загружать виртуальные потоки раньше физических, что сказывается на производительности. К слову, отключение SMT повышало производительность в играх. Такая же проблема в своё время была с Intel Hyper-Threading, так что тут всё зависит от программного обеспечения.
Но это ещё не всё. Планировщик Windows 10 определяет размер кэш-памяти второго и третьего уровня вместо 20 МБ как 136 МБ! Как следствие, это тоже приводит к падению производительности. При этом старая Windows 7 работает с Ryzen вполне корректно.
Остаётся ждать, когда Microsoft «поправит» новейшую ОС. Было бы неплохо, если бы это сделали уже в апрельском обновлении.
Всем привет!
Я обычный рядовой пользователь ПК и не претендую на главного знатока всяких железяк, но хотел бы с вами поделиться, с чем я столкнулся при сборке ПК на Ryzen 5 3600 и хотелось бы услышать ваших советов.
Решил я значит продать свой старый пк и купить новый, я всегда пользовался только процессорами Intel, но тут мой взгляд упал на Ryzen — соотношение цена/качество.
Взял я Ryzen 5 3600 BOX, кулер в комплекте с разницей в 499 рублей(от не бокс версии), подумал я, круто ведь!(спойлер: ошибался :)).
Я всегда хочу чтобы у меня всё работало как часы (а должно как компьютер),В и я стал тестировать свою систему во всяких тестах на такой сборке:
Материнка:x470 gigabyte aorus ultra gaming
Процессор: Ryzen 5 3600 BOX
Видео-карта: MSI GeForce RTX 2060 Super GAMING X [RTX 2060 SUPER GAMING X]
Оперативка: Samsung [M378A1K43CB2-CTD] 8 ГБ х2
SSD/HDD (Эт не важно)
win 10
Да действительно трассировке лучшей ещё требуется доработка, т.к. фпс проседает не хило, без трассировки фпс стабильно 60+ на ультра на 2к мониторе, но сейчас не об этом.
Каково было моё удивление увидев нагрев процессора до 83-85 градусов на стоковом кулере из бокс версии, я конечно читал, что печи «Рязани» прогревают пол комнаты, но не всю же..
Я парень простой — вижу высокий нагрев, начинаю искать способы его снизить.
Что бы сделал тру хацкер?
Правильно — поменял бы кулер, что я и сделал, установив Deepcool Lucifer V2. Это должен увидеть каждый:
И так установив данный кулер, который размером с кирпич, температура в BF5 снизилась до 60 градусов (-23 градуса от стокового), я обрадовался, я честно даже не ожидал такого результата.
В стресс тесте AIDA64 также температура выше 58 градусов не поднималась.
У — успех.
Сижу я такойВ и слышу как завывает кулер на люцифере, который стоит у моих ног при простое компьютера и закачке пары программ о_О, ведь такого не было, когда я пользовался стоковым кулером, причём то дует, то не дует, создавая неприятные ощущения, грубо говоря — завывает.
Каково же было моё удивление, когда я увидел что открывая банально браузер, температура увеличивается на 10-15 градусов и начинает завывать куллер, что делать? Конечно же серфить интернет. Где-то 8 часов я провёл читая форумы оверлокеров и людей с данной проблемой и тут начался мой подробный анализ.
Очевидно, что на стоковом кулере всё было тоже самое, просто я этого не замечал, т.к. кулер всегда молотит и чувствуется разница в шуме кулера только под сильной нагрузкой.
Также на Ryzen 5 3600 когда идёт перепад температур — идут скачки напряжения.
Я пытался поменять профиль питания в win10 — всё безуспешно.
Поставил все обновления чипсета и.т.д., единственное не обновлял биос, но версия предпоследняя F41.
Всё безуспешно.
Не дело это!
1-2 ядра — 4.200, 2-3 3600. 3-4 2800, вольтаж 1,35В.
Это не взлетело и компьютер просто уходит в ребут,я там ещё немного потыкал, но понял, что моих интеллектуальных способностей не хватает, чтобы нормально настроить его.
На этом я остановился и комп работает без турбо буста, зато без скачков температур и вольтажа.
Возможно это кому-то поможет.
У знатоков я прошу помощи, в настройке мастера рязани игрового режима, чтобы включать его при необходимости именно на R5 3600.
Спасибо.
7Используемые источники:
- https://te4h.ru/kak-polzovatsya-ryzen-master
- https://tehnot.com/windows-10-ne-umeet-normalno-rabotat-s-amd-ryzen/
- https://pikabu.ru/story/ryzen__ne_tak_vsyo_prosto_nuzhna_pomoshch_6995522
AMD предлагает бесплатную программу разгона под названием Ryzen Master, которая позволяет экспериментировать с разгоном процессора AMD Ryzen. Ryzen Master делает разгон намного проще, чем раньше.

Ryzen Master позволяет легко вернуться к настройкам по умолчанию, если что-то пойдёт не так. Вам все ещё нужны базовые знания о разгоне, но это хороший и лёгкий путь в мир разгона.
Что такое разгон процессора?
Разгон увеличивает тактовую частоту вашего процессора (измеряемую в мегагерцах или гигагерцах) сверх заявленных характеристик. Увеличение тактовой частоты заставляет ваш процессор работать быстрее, а это, в свою очередь, повышает производительность. Перед разгоном процессор необходимо разблокировать, а все процессоры AMD Ryzen по умолчанию разблокированы. Intel, для сравнения, делает только определённые модели своих процессоров разблокированными.
В наши дни разгон ЦП может показать улучшение общей производительности, а также может улучшить производительность при работе с интенсивным использованием ЦП. Что касается игр, это может улучшить или не улучшить ваш опыт, в зависимости от того, насколько сильно ваши любимые игры зависят от графического процессора.
Все процессоры имеют как минимум две заявленные тактовые частоты: базовую тактовую частоту и тактовую частоту при ускорении (бусте). Базовая частота — это самая высокая скорость, с которой ЦП будет работать для вычислительных задач лёгкой и средней интенсивности. Буст, турбо — это то, насколько выше он может увеличить скорость при большой нагрузке, например, во время игр или редактирования видео. Цель любого разгона — выйти за рамки турбо скорости.
Если мы посмотрим на Ryzen 5 2600 (процессор, который мы будем использовать в качестве примера в этой статье), мы увидим на сайте AMD, что он имеет базовую частоту 3,4 ГГц и максимальную частоту буста 3,9 ГГц. Если бы мы смотрели на процессоры Intel, эти показатели можно было бы назвать «базовой частотой процессора» и «максимальной турбо-частотой».
Что вам понадобится
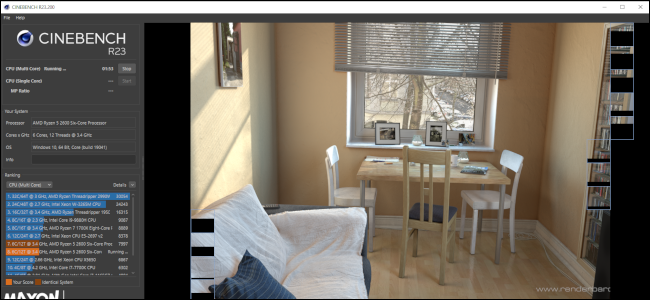
Cinenbench R23 выполняет тест рендеринга.
Использование Ryzen Master сильно отличается от использования традиционного разгона, установленного в BIOS. С Ryzen Master, если вы перезагружаете ПК, разгон прекращается, и ЦП возвращается к настройкам по умолчанию. Однако не стоит бояться, так как снова активировать разгон так же просто, как нажать кнопку. Преимущество этого заключается в том, что вы можете настроить свой компьютер на разгон для игр или других интенсивных задач, а затем на остальное время вернуть его к стандартным настройкам, чтобы избежать износа.
Предупреждение: хотя с Ryzen Master это немного проще, разгон по-прежнему может повредить вашу систему и аннулировать вашу гарантию. Если вы хорошо разбираетесь в разгоне, риск разумный, но полностью исключить его невозможно. Считайте себя предупрежденным. Добавим также, что эти инструкции предназначены для типичных настольных ПК. Не рекомендуется разгонять ноутбук или компактный настольный компьютер. В них гораздо сложнее обеспечить хорошее охлаждение и, на самом деле, многие ноутбуки не используют даже имеющийся потенциал своего процессора из-за того, что он сбрасывает частоты чтобы не перегреться.
Перед разгоном процессора Ryzen вам понадобится несколько вещей. Во-первых, надёжный блок питания (БП) с большей мощностью, чем то, что вам обычно нужно в не разогнанном состоянии. Corsair рекомендует в своём блоге, чтобы блок питания отвечал вашим потребностям в питании, и чтобы его мощность была выбрана так, что ваше потребление остаётся в пределах от 50 до 80 процентов номинальной мощности блока питания. Вы можете оценить энергопотребление вашего ПК с помощью PC Part Picker. Затем вам понадобится что-то получше, чем кулер Wraith, который идёт в комплекте с вашим процессором Ryzen. Разгон создаёт больше тепла, требуя чего-то более мощного, например, моноблочного жидкостного охлаждения с двумя вентиляторами или вторичного вентилятора с серьёзным радиатором.
Конечно, вам также понадобится процессор Ryzen (так как описанный метод не будет работать с процессорами Intel) и программное обеспечение Ryzen Master, которое вы можете загрузить с веб-сайта AMD. В нашем примере для разгона используется стандартный настольный процессор Ryzen 5 2600, но он также может работать с настольными APU Ryzen со встроенными графическими процессорами. Фактически, Ryzen Master может даже позволить вам разогнать встроенный графический процессор, но это выходит за рамки данной инструкции.
Давайте также загрузим ещё несколько полезных бесплатных программ: Asus Realbench, Cinebench, Core Temp и OCCT. Они предназначены для тестирования процессора и мониторинга его температуры.
Последнее, что вам понадобится, — это немного терпения. Разгон, даже простой с Ryzen Master, идёт медленно. Основная идея, к которой мы стремимся при разгоне, — это умеренно более быстрый процессор, который будет стабильным и потребляет как можно меньше энергии.
Прежде чем мы начнём изменять какие-либо настройки в Ryzen Master, давайте откроем и запустим последнюю версию Cinebench, используя тесты многоядерного и одноядерного ЦП. Каждый тест занимает около 10 минут. Обязательно записывайте свой результат для каждого теста, так как они позволят вам сравнить состояние вашего ПК без разгона и с разгоном. Во время тестирования отключите все остальные запущенные программы и все беспроводные и проводные соединения (Bluetooth, Wi-Fi, Ethernet), чтобы получить более точное представление о возможностях вашей системы.
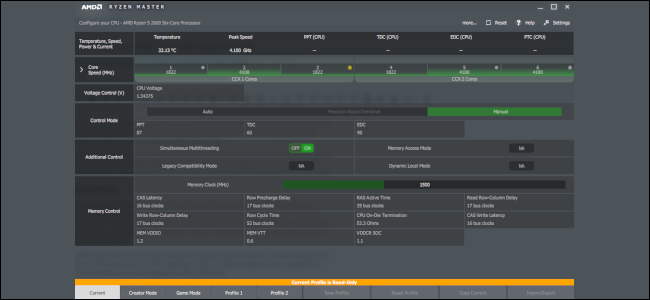
Ryzen Master с активным разгоном.
После запуска тестов откройте Ryzen Master и взгляните на основной интерфейс. Вы увидите левую полосу с пунктами меню. Внизу у вас есть несколько вкладок, в том числе Текущий, Режим создателя, Игровой режим, Профиль 1, Профиль 2 и некоторые другие.
Глядя на вид по умолчанию на вкладке «Текущий», вы увидите панель управления, на которой отображаются все активные тактовые частоты для каждого ядра вашего процессора, а также некоторая статистика, включая текущую температуру процессора, пиковую скорость, общую мощность сокета и т. д. и так далее.
Затем, под этими двумя разделами, у нас есть так называемый «режим управления», который включает в себя параметры «Авто», «Прецизионное ускорение с ускорением» и «Ручной». Это все основные элементы управления, о которых мы поговорим в этой статье. Мы не будем касаться разделов «Управление памятью» или «Дополнительное управление».
Как выполнить разгон
При разгоне разумно медленно увеличивать тактовую частоту на 25–50 мегагерц, а затем проверять, что компьютер при такой частоте остаётся стабильным, а температуры находятся в нужном диапазоне. Если все в порядке, ещё немного увеличьте скорость и попробуйте ещё раз. Если вы обнаружите, что ваш процессор не сильно нагревается, но на новой скорости он нестабилен, вплоть до сбоя или зависания, то вам, вероятно, нужно увеличить напряжение для процессора.
Чтобы медленно увеличивать напряжение, нажмите кнопку «Вверх» один раз в разделе «Управление напряжением», что переместит Ryzen Master к следующей предустановке напряжения. Общее практическое правило процессоров Ryzen — поддерживать напряжение процессора ниже 1,35 В, максимальное — 1,45 В. Использование напряжений выше 1,45 В может сократить срок службы ЦП.

Нажмите «Вручную», чтобы изменить значения тактовой частоты ядер вашего процессора Ryzen.
А теперь поехали. В Ryzen Master нажмите внизу вкладку «Профиль 1», где мы и будем вносить изменения. Затем выберите «Ручной» в разделе «Режим управления». Это освобождает элементы управления напряжением и частотой ядра для разгона.
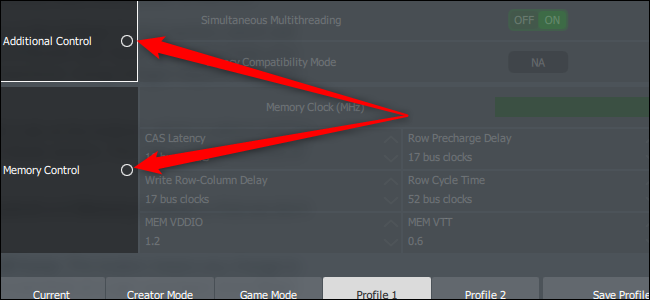
Убедитесь, что кнопки «Дополнительное управление» и «Управление памятью» не выбраны.
Теперь отключите кнопки рядом с «Дополнительным управлением» и «Управлением памятью» (если они зелёные), чтобы мы случайно ничего не изменили здесь.
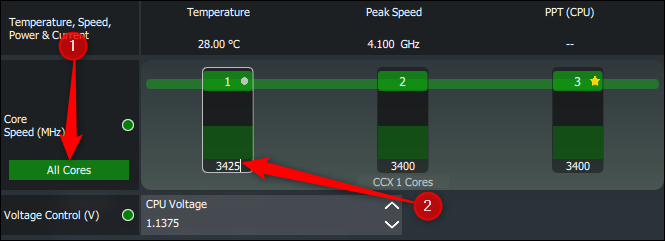
Нажатие кнопки «Все ядра» изменяет значение тактовой частоты каждого ядра ЦП одновременно.
Затем перейдите в раздел «Скорость ядра (МГц)» и нажмите «Все ядра». Эта кнопка означает, что любое изменение одного ядра меняет их все на одно и то же значение. Вы можете разгонять по числу ядер, поскольку Ryzen Master услужливо ставит звезду на ядро с лучшим потенциалом для разгона, но нам нужен простой и стабильный разгон для всех ядер.
Чтобы изменить тактовую частоту, щёлкните число под первым ядром. Измените число с его основания на более высокое и нажмите «Enter» на клавиатуре.
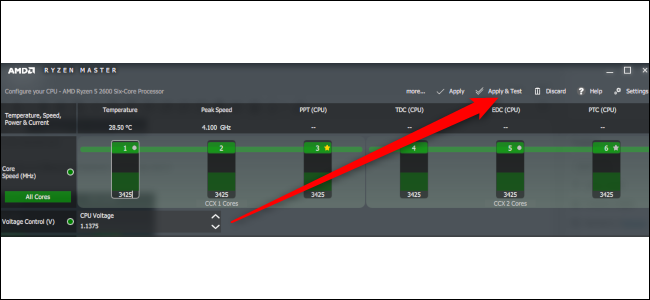
Нажмите «Применить и проверить», чтобы зафиксировать новые значения скорости ядра в Ryzen Master.
Затем зафиксируйте это новое значение, нажав «Применить и проверить». Это позволит провести очень краткий тест, в ходе которого Ryzen Master выяснит, будут ли работать эти настройки разгона. Тест не такой надёжный и не выявит многих проблем, но, если вы случайно провалите этот базовый тест, вы узнаете, что что-то не так с вашими настройками.
Предполагая, что он проходит тест AMD, давайте проведём предварительный тест, чтобы увидеть, как происходит разгон. Для этого снова воспользуемся Cinebench. В то же время у нас будет работать Core Temp, чтобы следить за нашей температурой.
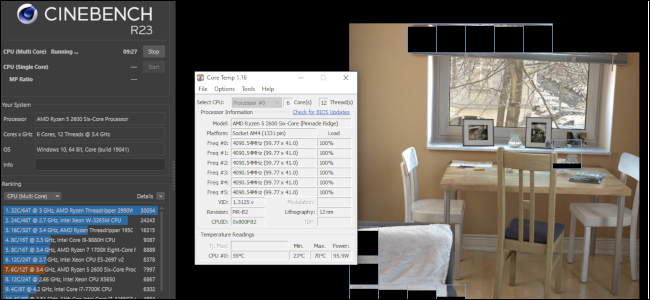
Запустите Cinebench с Core Temp, чтобы оценить производительность и температуру процессора.
Связанная статья: Как контролировать температуру процессора компьютера
Во время теста нужно следить за двумя вещами: чтобы температура вашего процессора не превышала 80 градусов по Цельсию (ещё лучше, чтобы было около 70), и что Cinebench не зависает и не даёт сбоев. Если ваш компьютер может выполнить этот 10-минутный тест без сбоев или без чрезмерного нагрева процессора, мы можем вернуться, увеличить тактовую частоту и снова запустить тест. Продолжайте делать это, пока не столкнётесь с некоторой нестабильностью, а затем попробуйте повысить напряжение, чтобы снова стабилизировать ситуацию.
Если ваш процессор не проходит тест Cinebench из-за температуры и у вас есть качественный кулер, уменьшите тактовую частоту, пока снова не получите приемлемую температуру.
Пройдя этот процесс, мы закончили с разгоном до 4100 МГц (4,1 ГГц) в Ryzen Master с напряжением 1,34375. Мы настоятельно не рекомендуем использовать наши предустановки, если у вас такой же процессор. Все процессоры, даже одной модели, имеют разные возможности разгона благодаря печально известной «кремниевой лотерее».
Связанная статья: Что такое «биннинг» для компьютерных компонентов?
Проверьте стабильность разгона
Как только вы добьётесь стабильного разгона, самое время для более глубокого тестирования. Во-первых, давайте проверим термические параметры в последний раз с помощью OCCT, одной из вышеупомянутых бесплатных утилит для тестирования производительности.
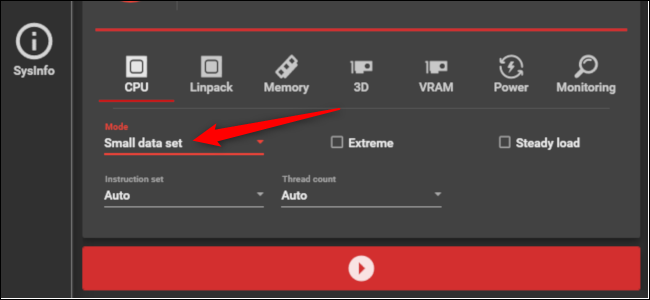
Проверьте температуру процессора с помощью 30-минутного теста стабильности.
Запустите тест ЦП OCCT с небольшим набором данных в течение примерно 30 минут. Если ваша температура будет ниже 80 градусов по Цельсию (желательно ниже 70), мы перейдём ко второму этапу. Если нет, вернитесь к настройкам разгона, чтобы получить более удобный разгон, снизив тактовую частоту.
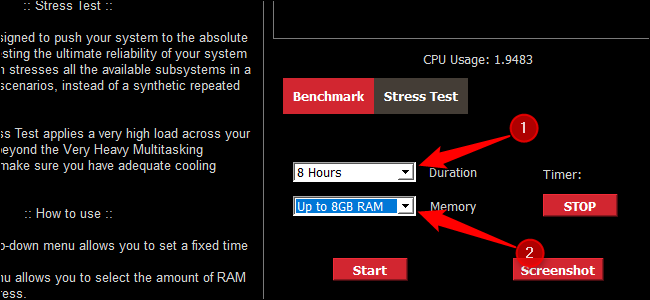
Настройте Asus Realbench для стресс-тестирования вашей системы в течение четырёх-восьми часов с половиной вашей системной оперативной памяти.
Если предположить, что всё в порядке, пора провести более серьёзное испытание. Запустите стресс-тест Asus Realbench в течение четырех-восьми часов, используя половину оперативной памяти вашей системы. Делайте это предпочтительно в течение дня, когда вы можете заглянуть внутрь и убедиться, что температура не превышает 80 градусов по Цельсию.
Если тест прошёл успешно и у вас хорошие температуры, то, вероятно, вы получили стабильный разгон. Теперь снова запустите Cinebench, на этот раз выключив как можно больше фоновых программ, а также проводные и беспроводные соединения. Затем используйте этот результат для сравнения вашей официальной производительности при разгоне с тестом без разгона, который мы проводили ранее. В нашем тестовом примере мы увеличили наш результат многоядерного использования в Cinebench почти на 800 баллов.
Помните, Ryzen Master — это не постоянный разгон. После каждой перезагрузки системы тактовые частоты сбрасываются до значений по умолчанию. Однако вернуть разгон так же просто, как снова применить настройки из «Профиля 1».
А теперь пора завершить разгон и начать монтировать это видео или посмотреть, как орды варваров захватывают вашу растущую империю в Civilization VI (на этот раз ещё быстрее).
Связанные статьи:
- Как на самом деле делают процессоры? (67.4%)
- Как контролировать температуру процессора компьютера (67.4%)
- Как контролировать температуру видеокарты компьютера (64%)
- Инструкция по использованию ThrottleStop (альтернатива Intel Extreme Tuning Utility для андервольтинга) (53.4%)
- Как узнать, сколько ядер у процессора в компьютере (53.4%)
- В чем разница между Apple M1, M1 Pro и M1 Max? (RANDOM — 2.4%)