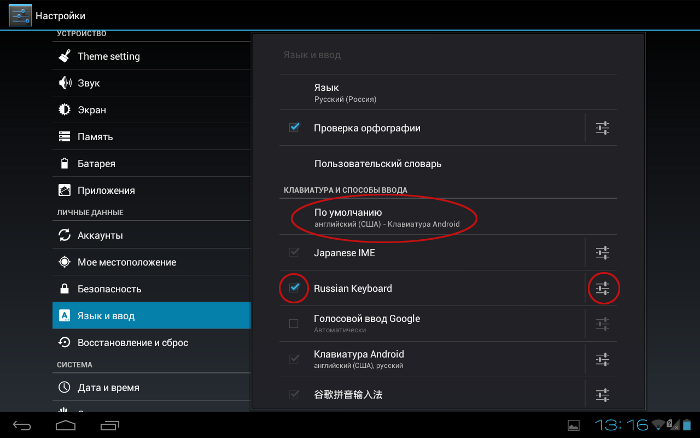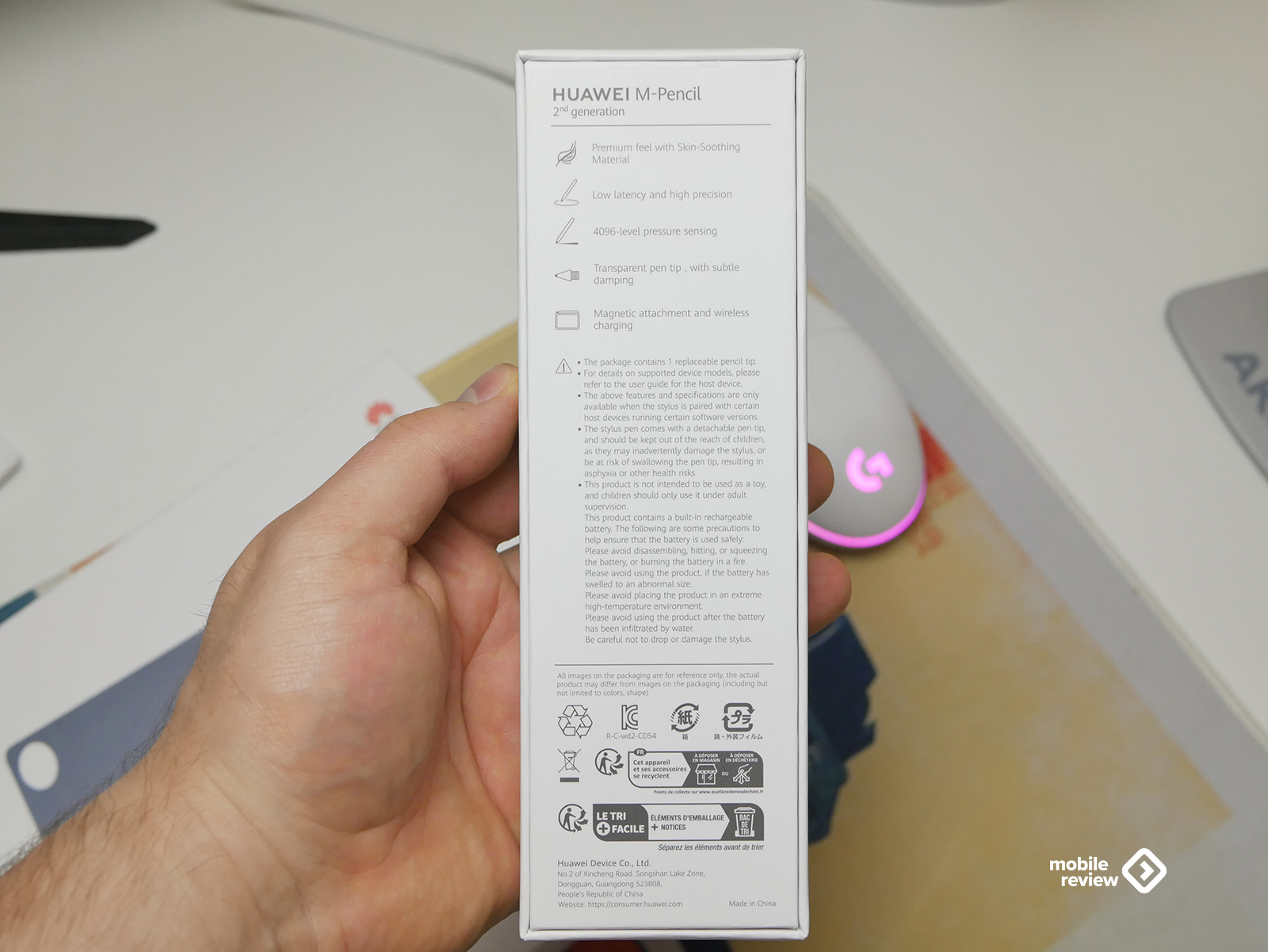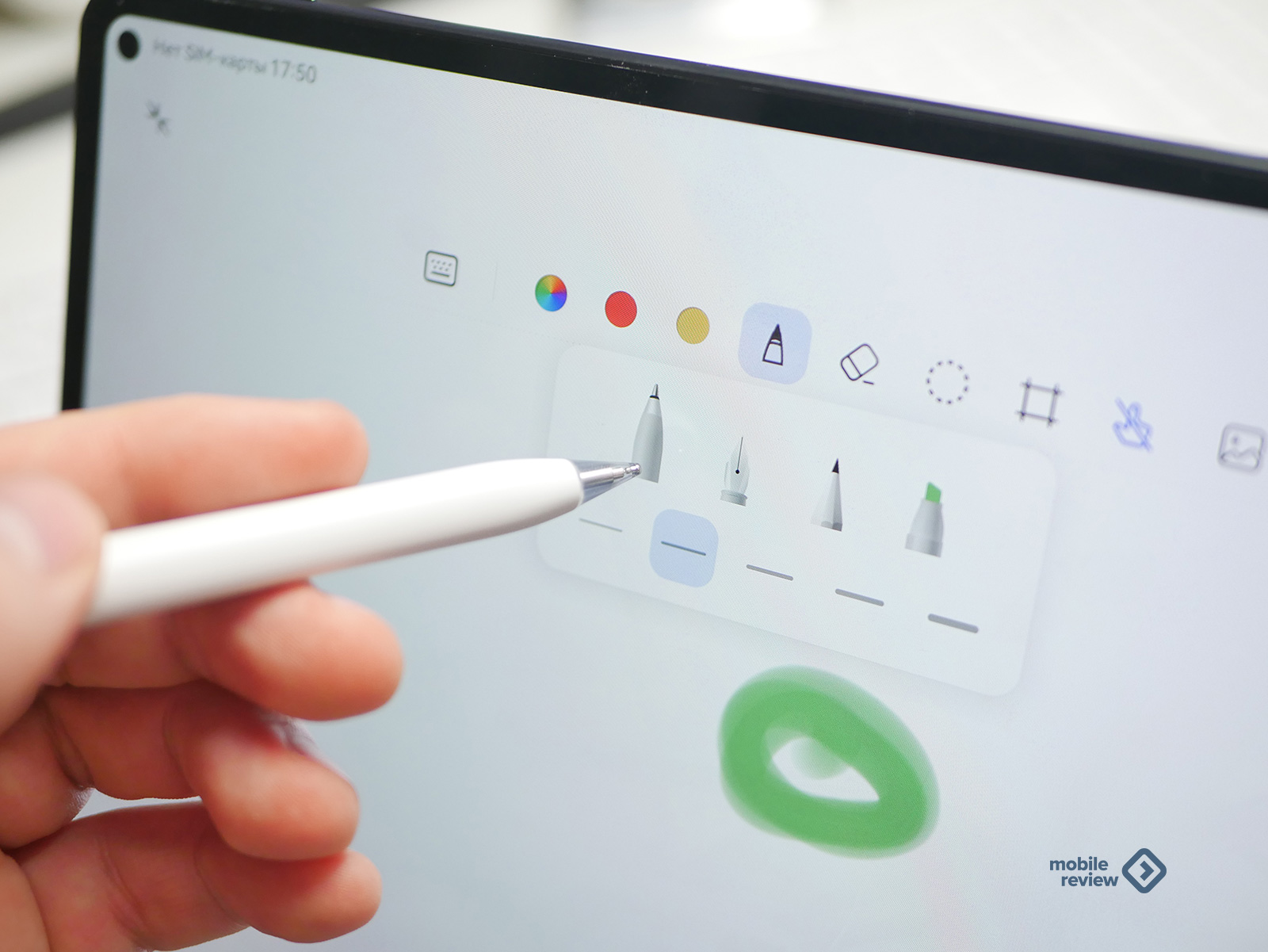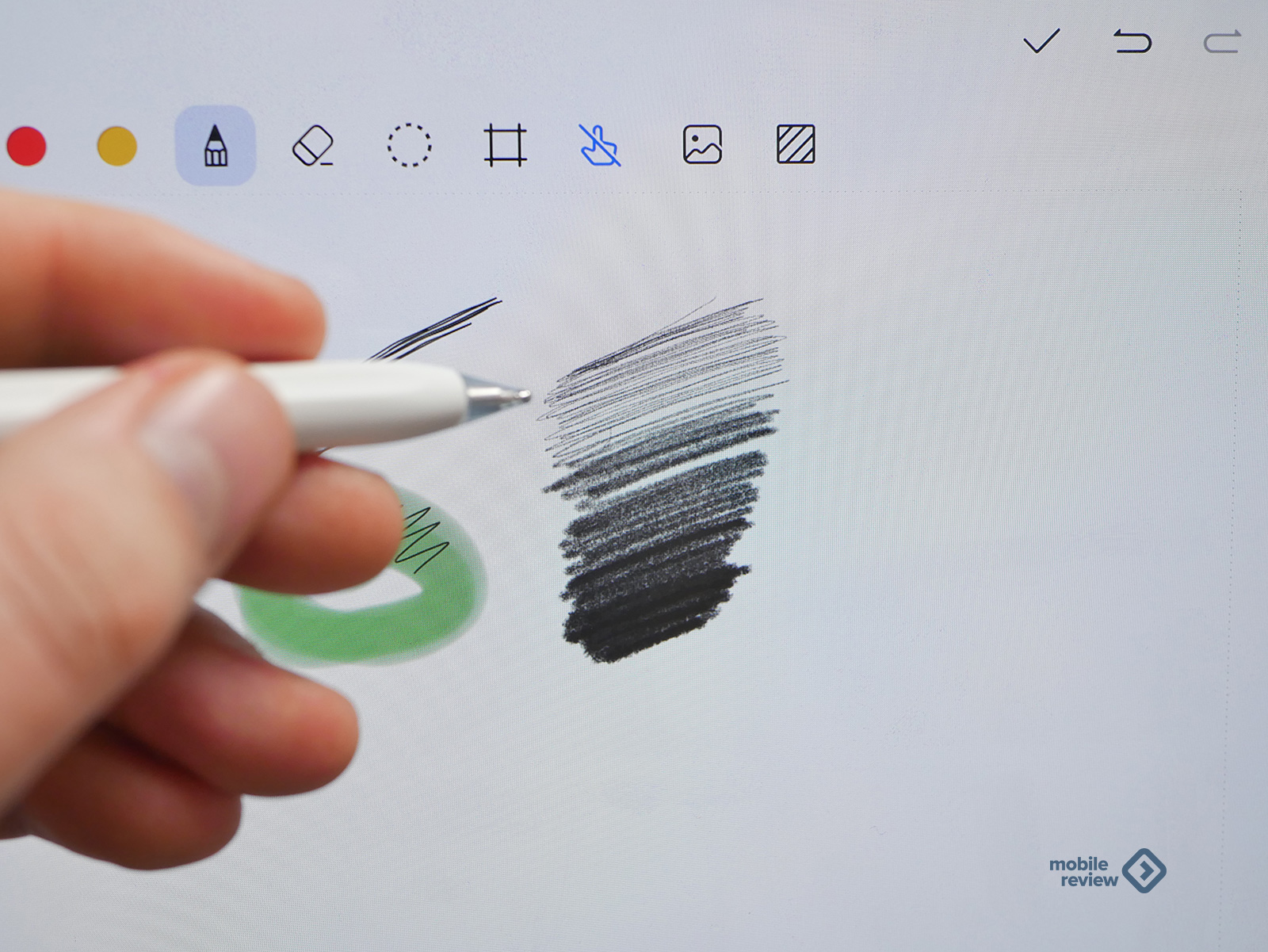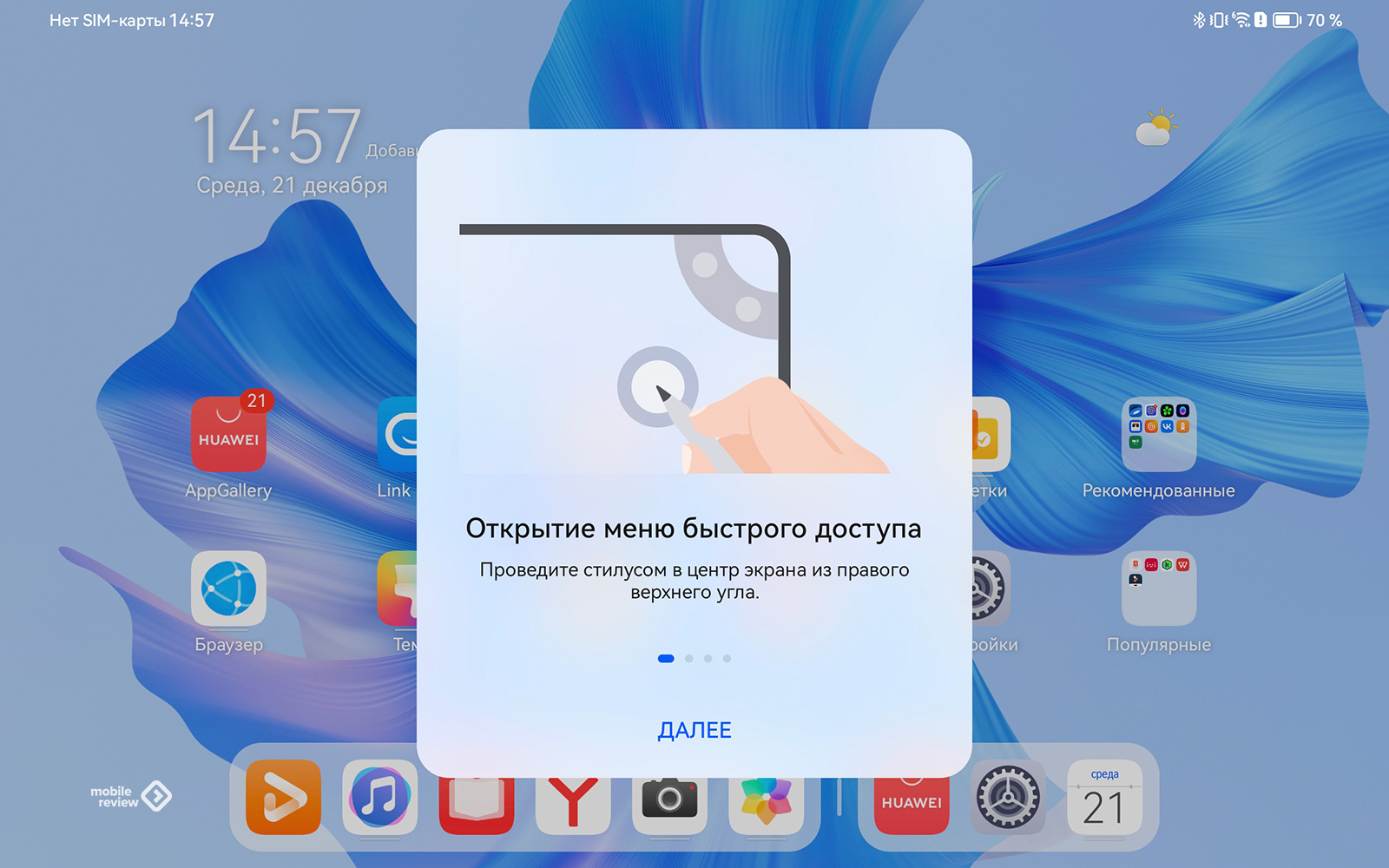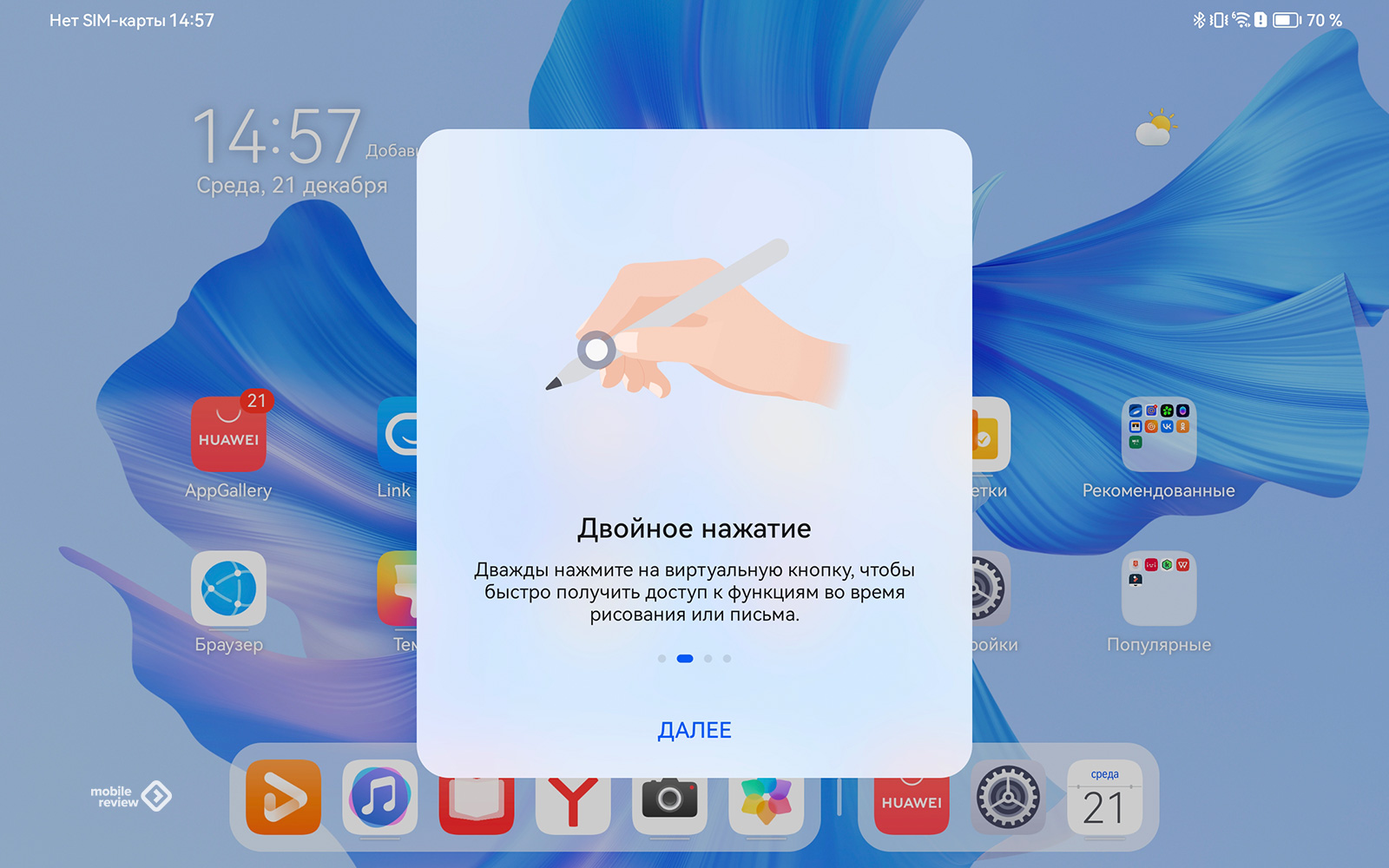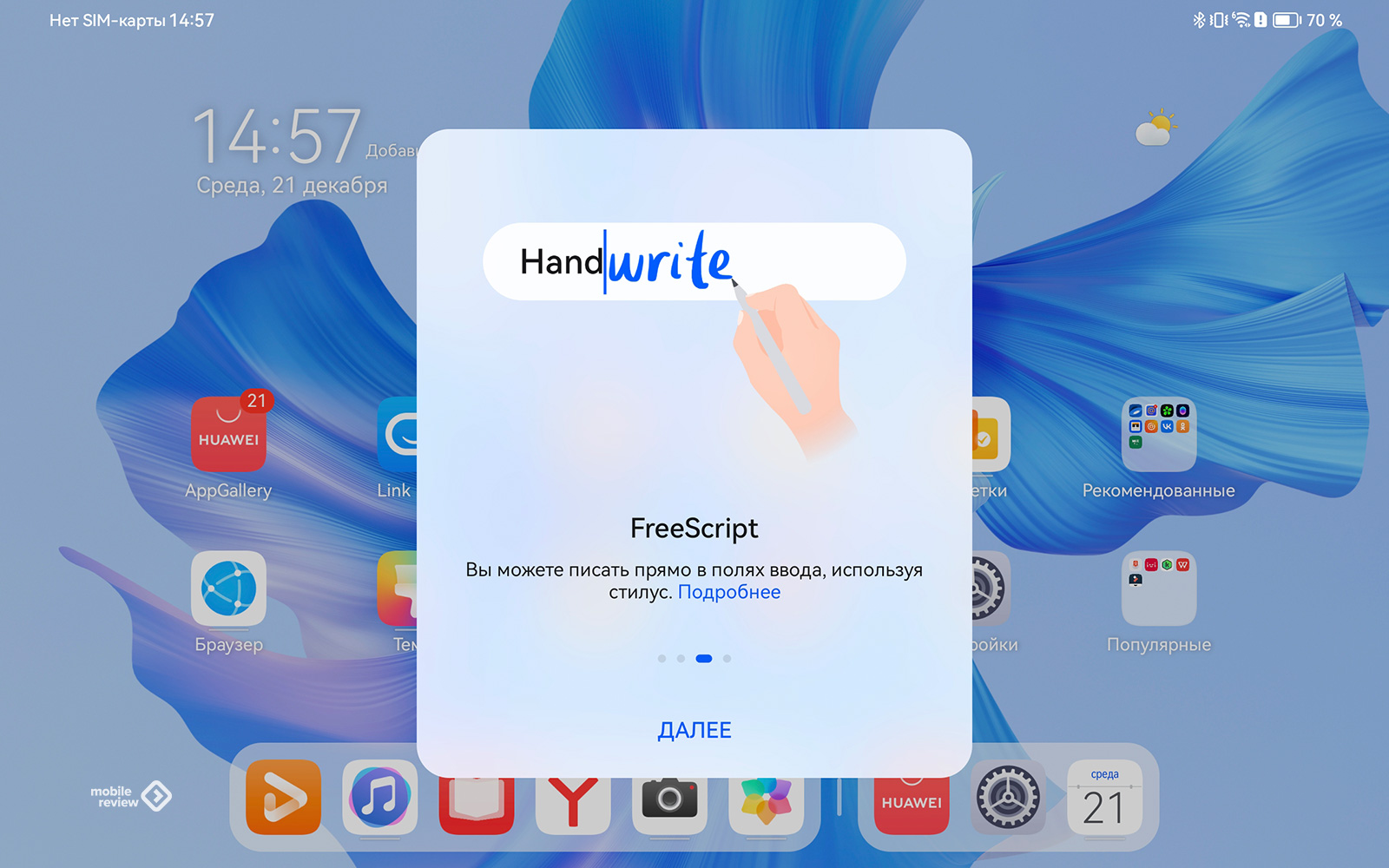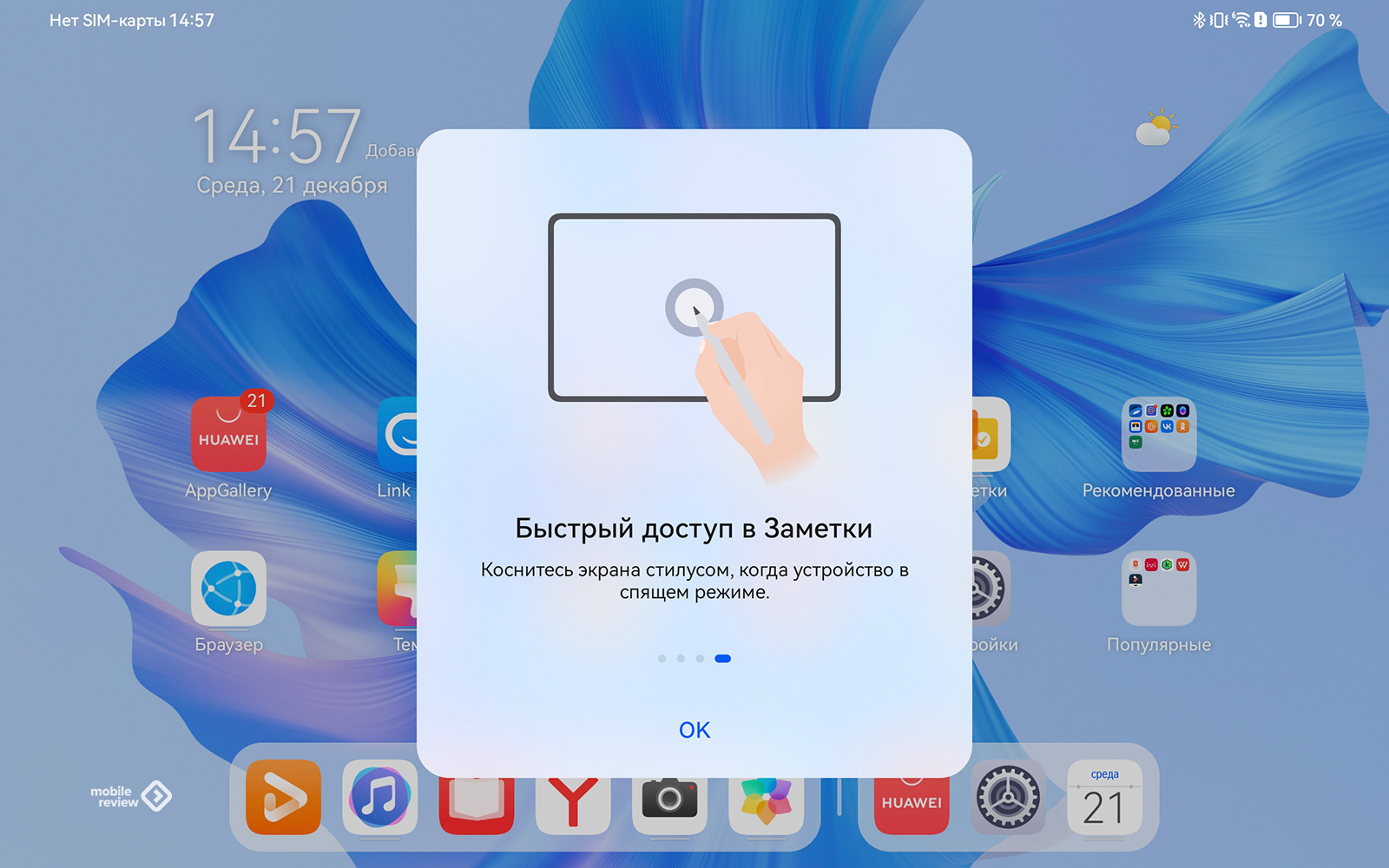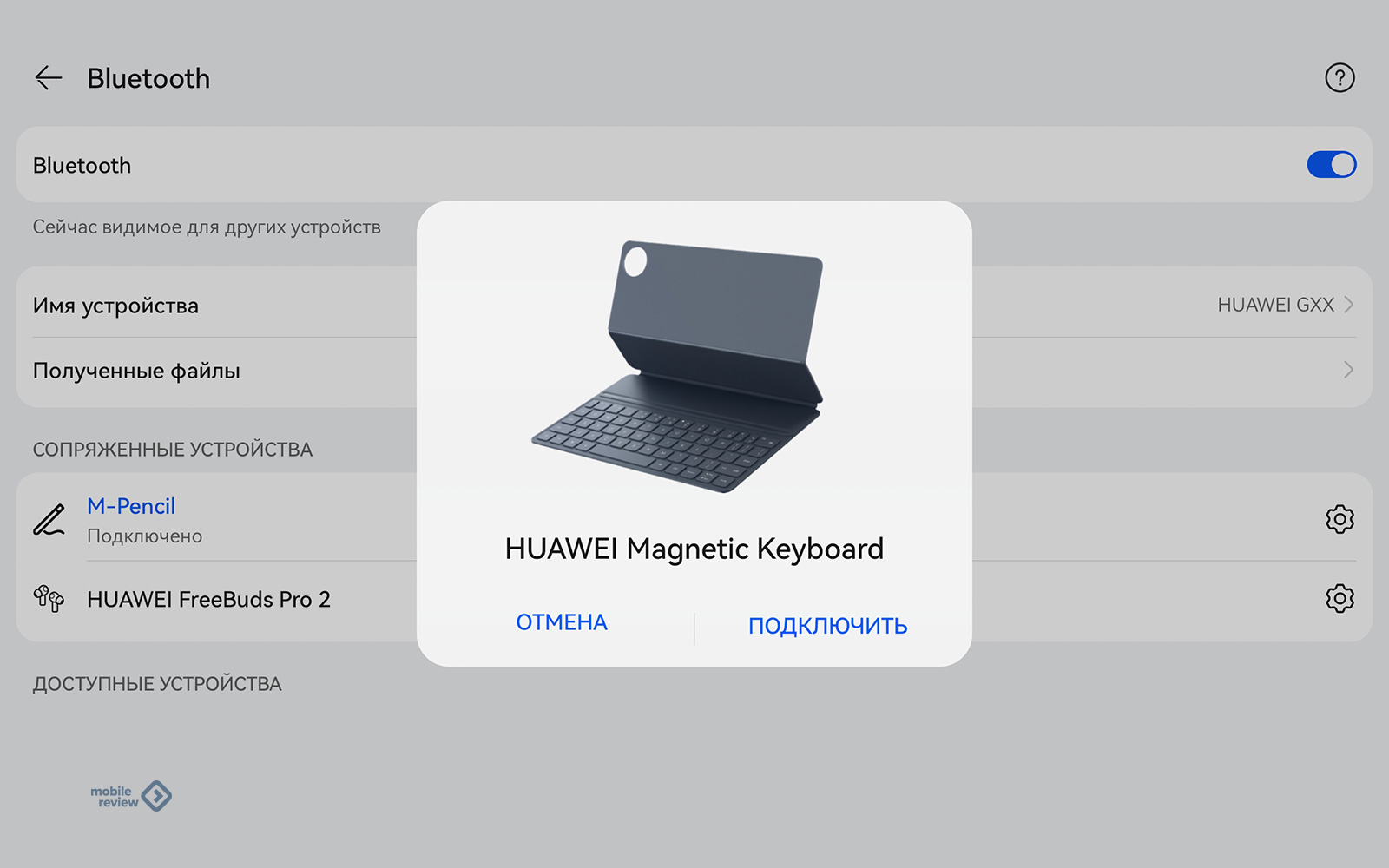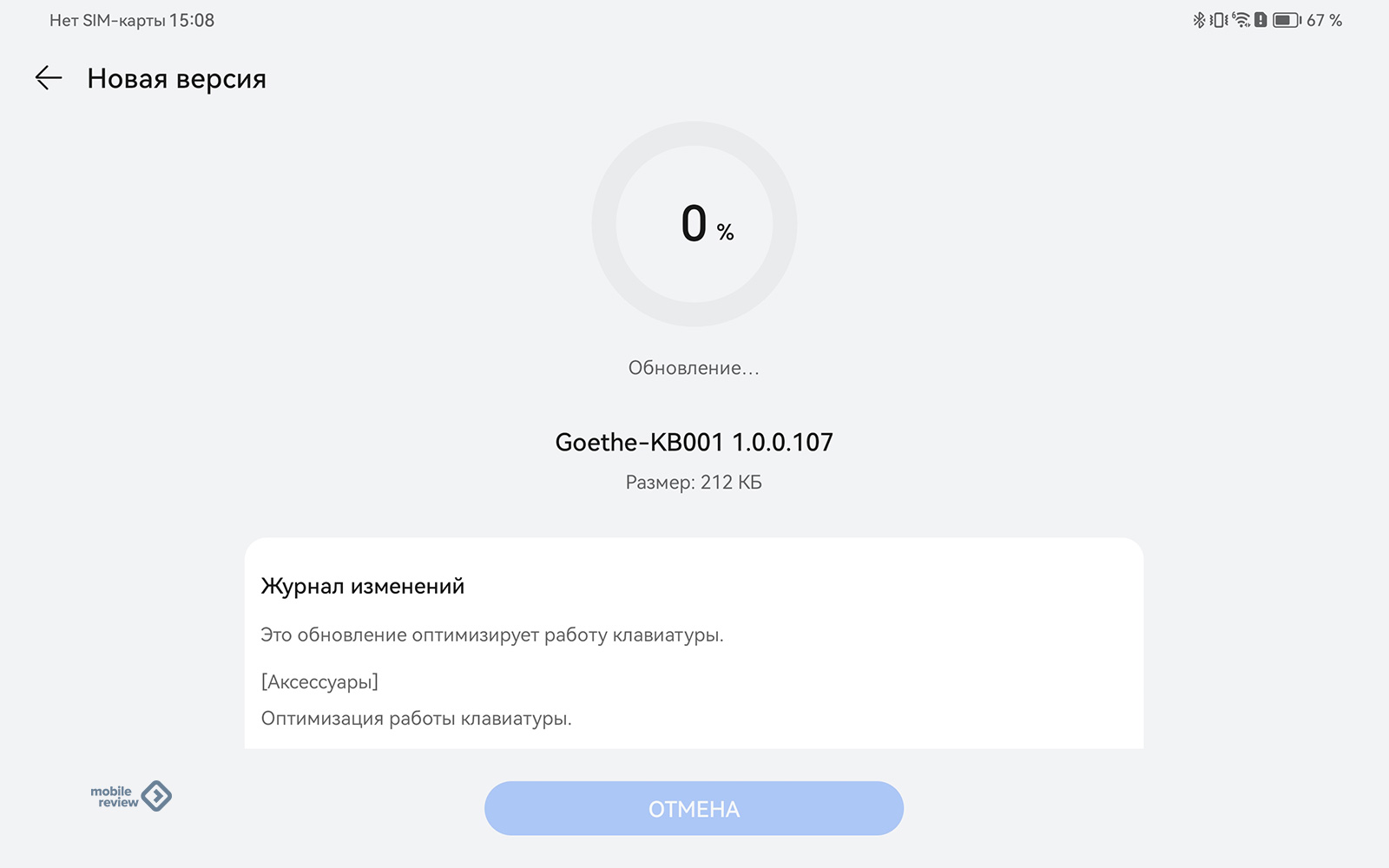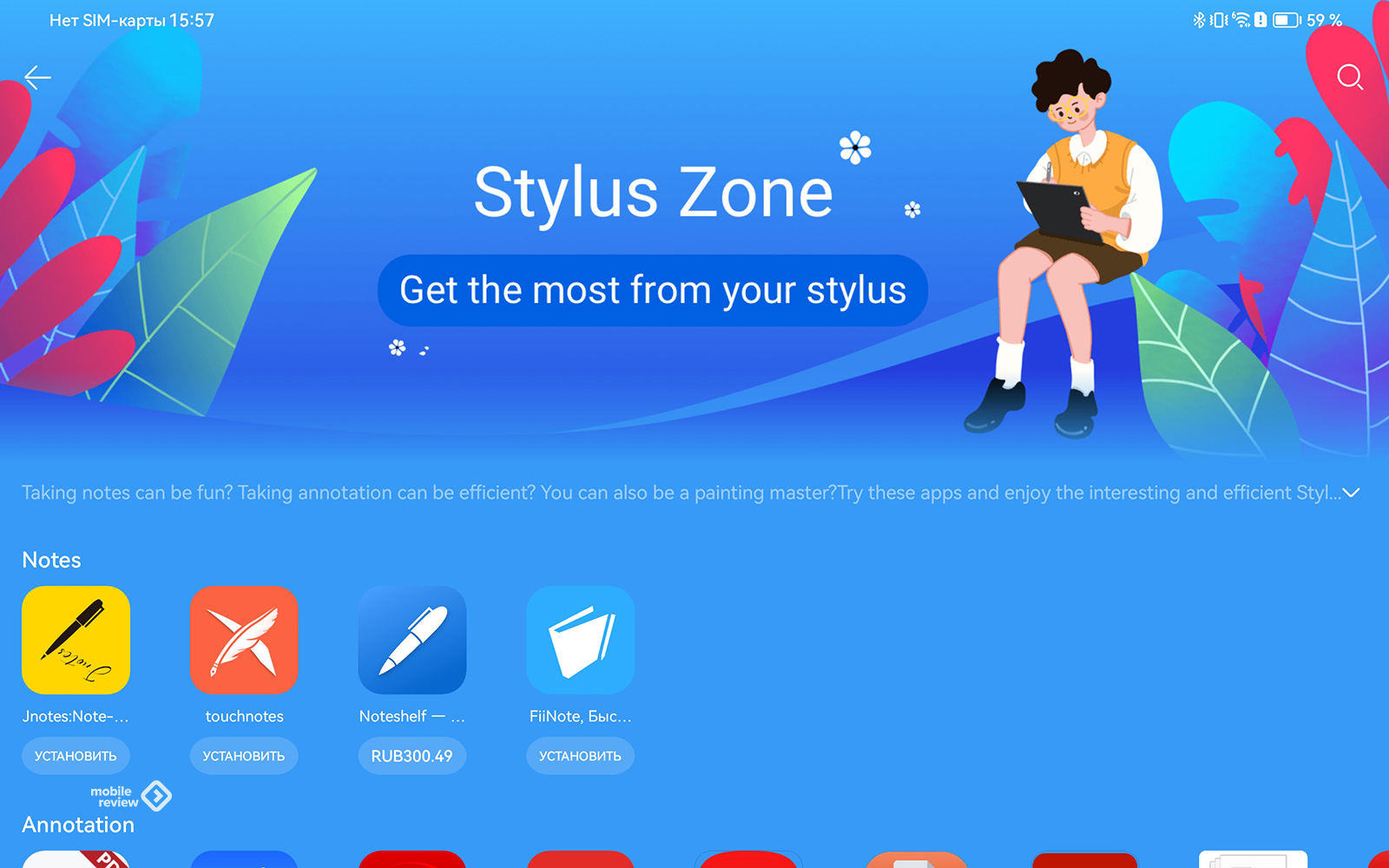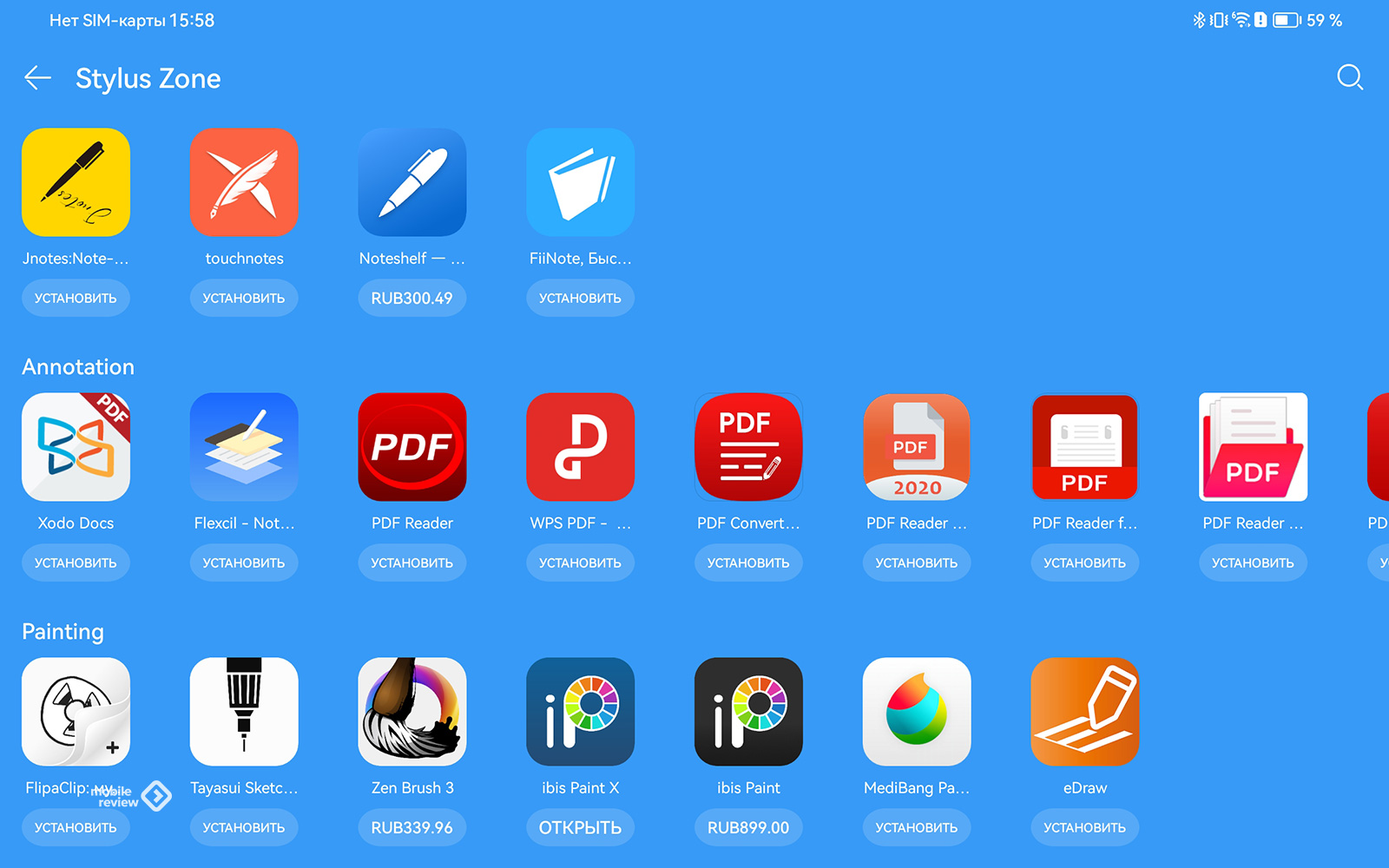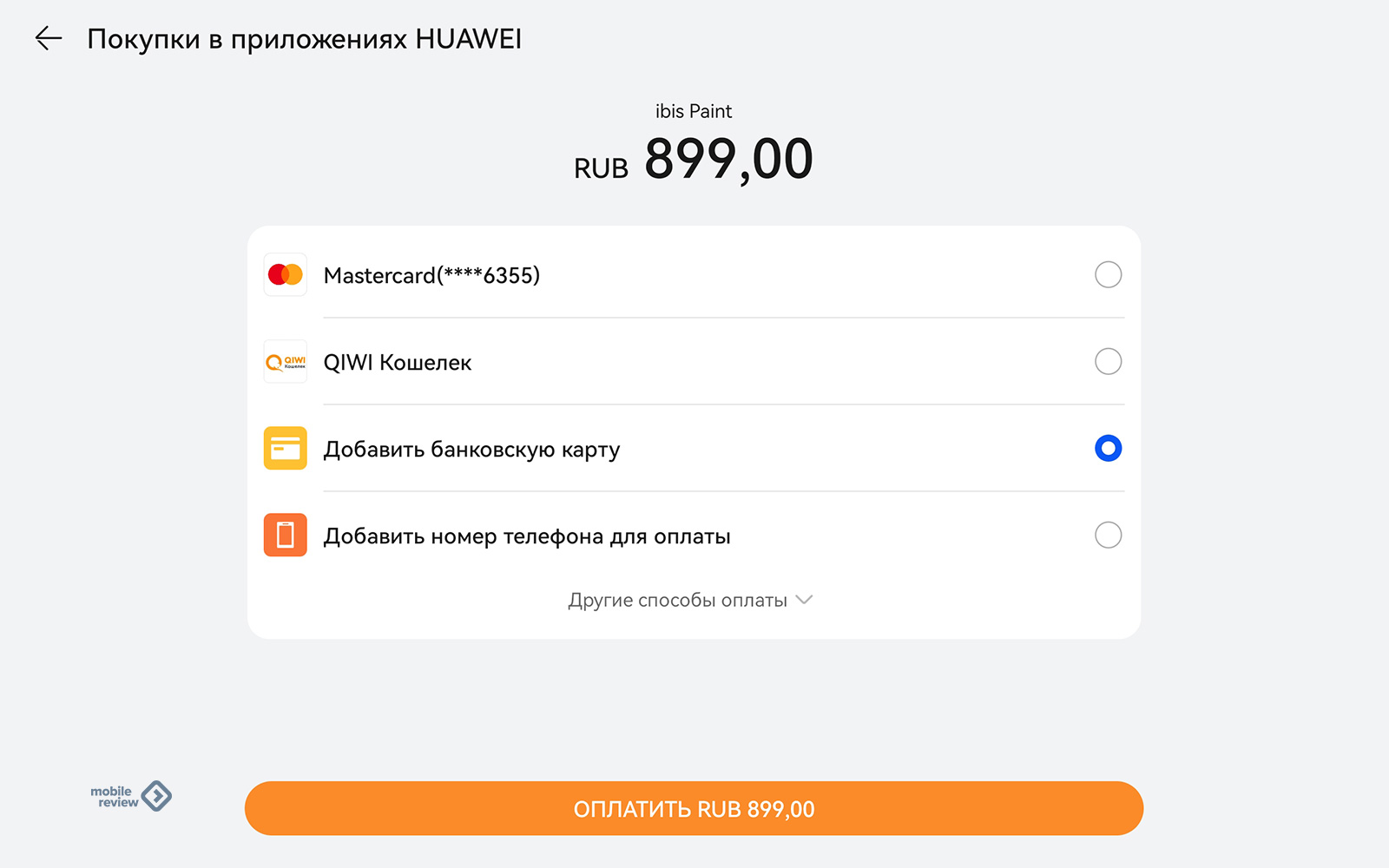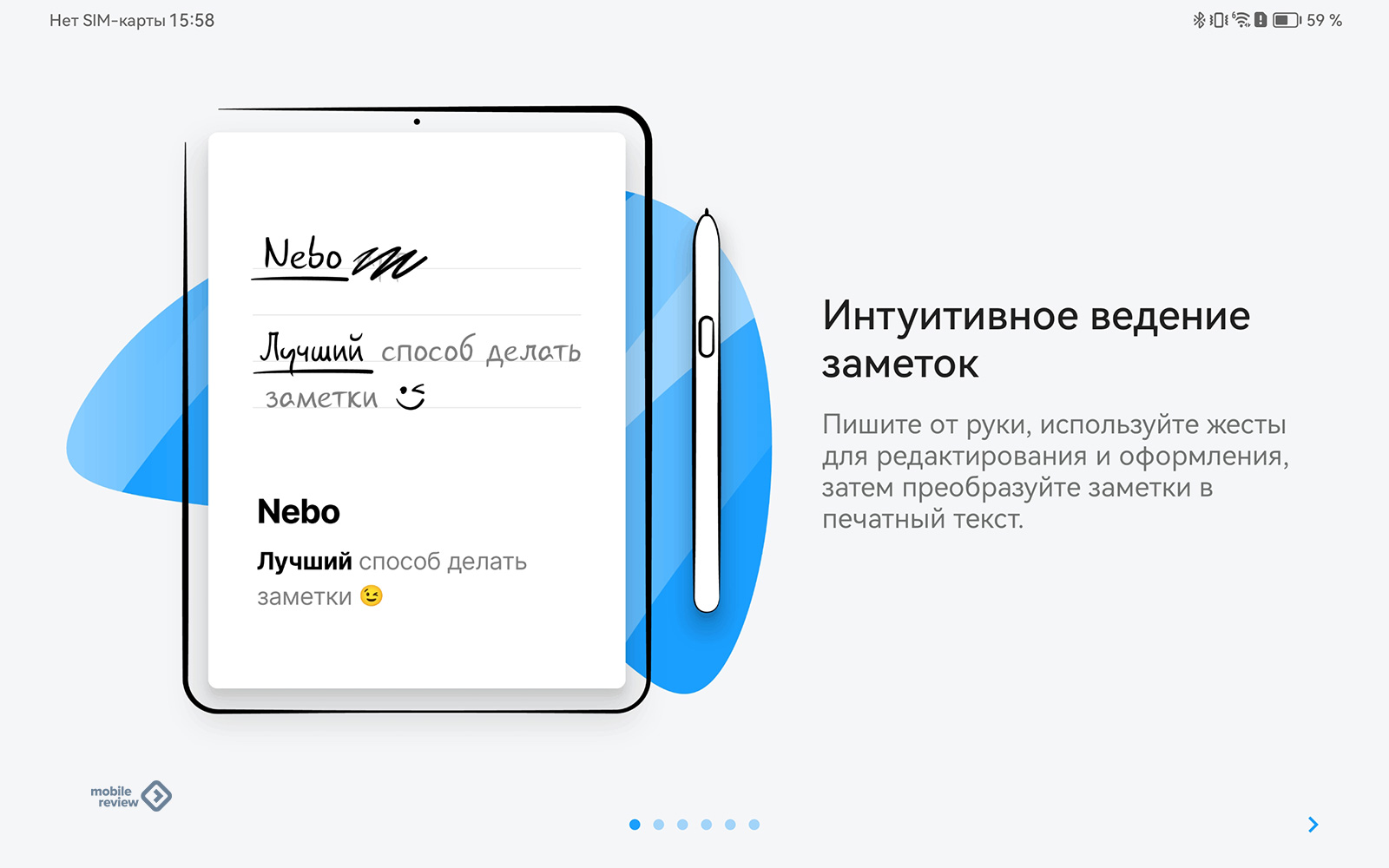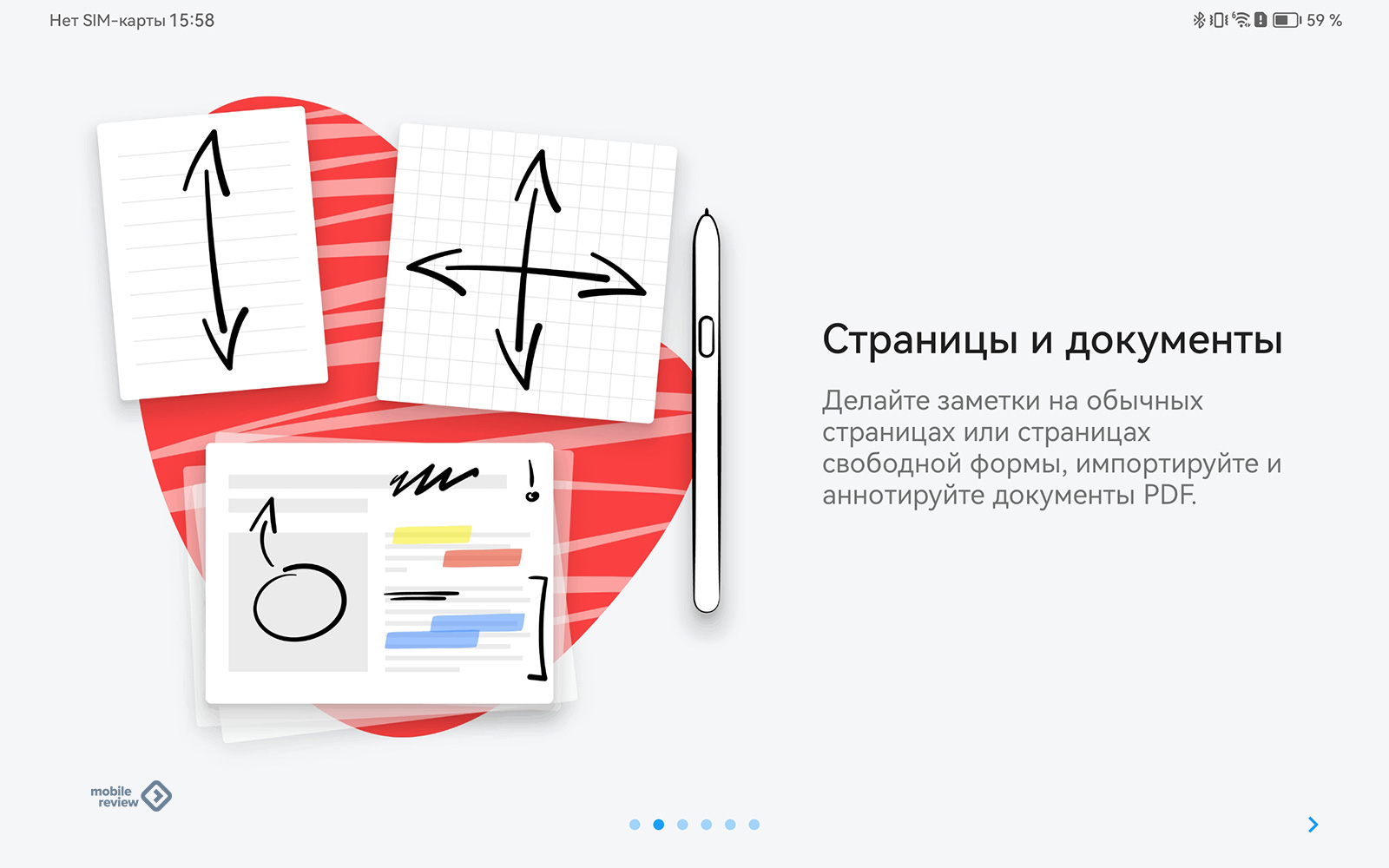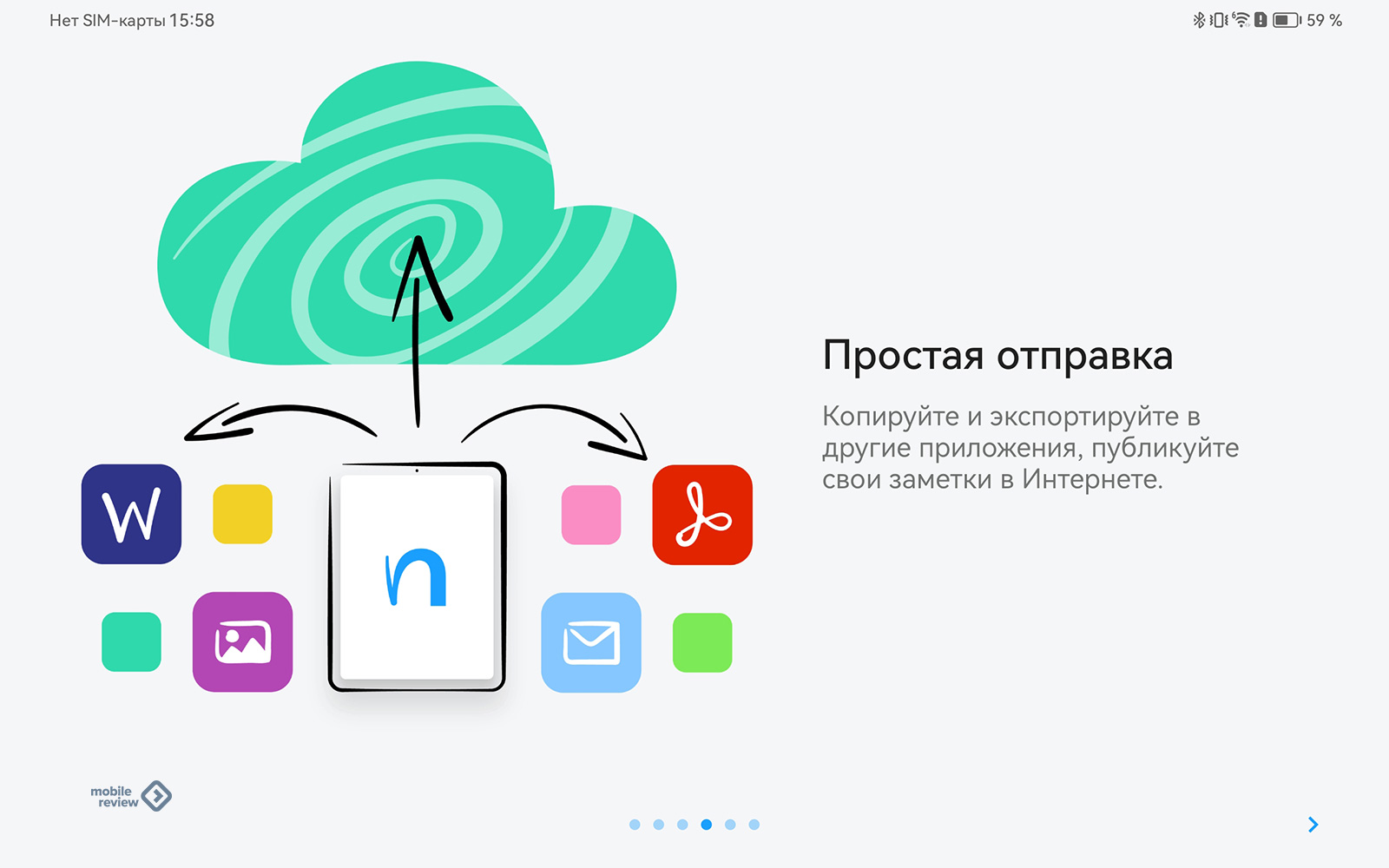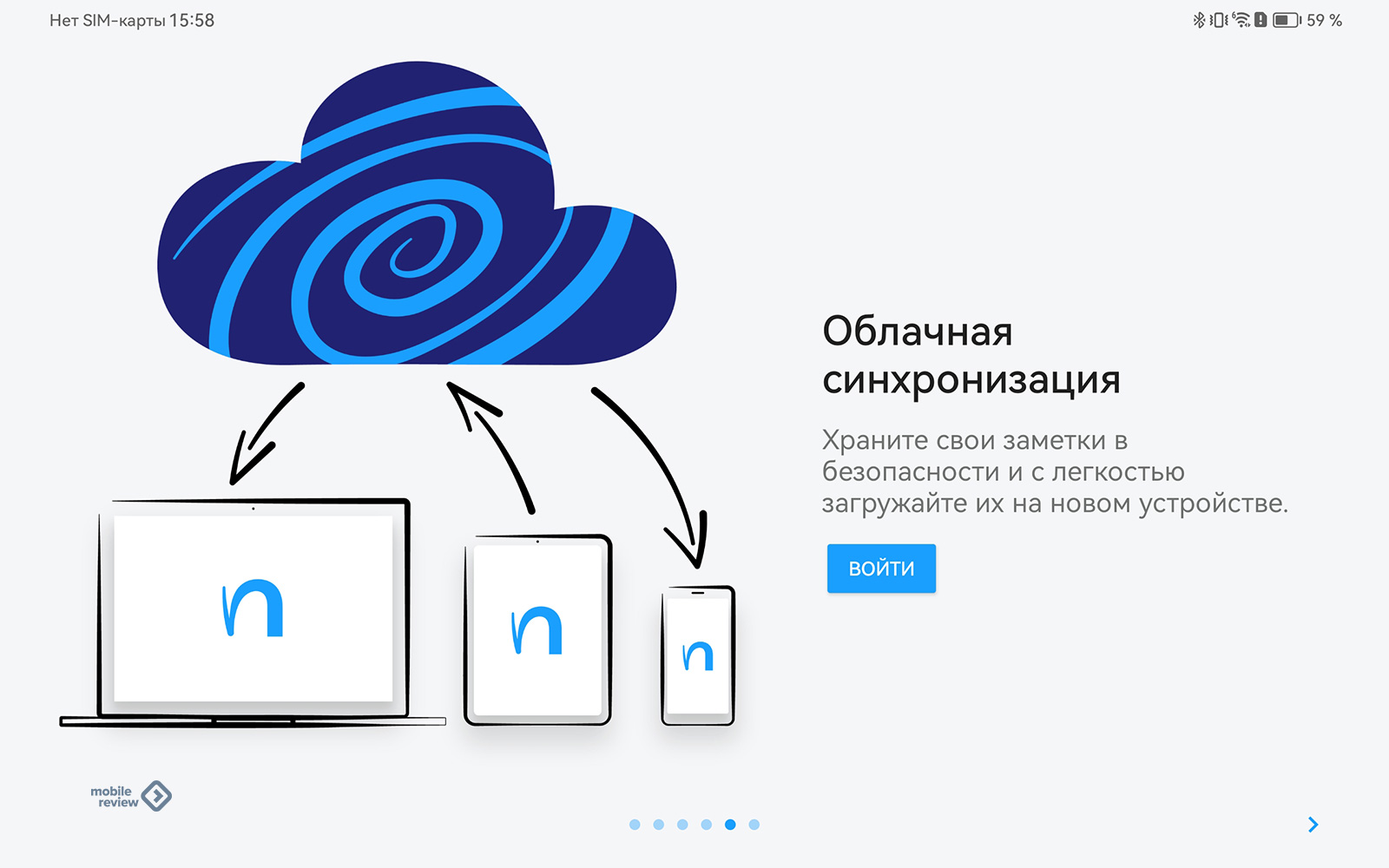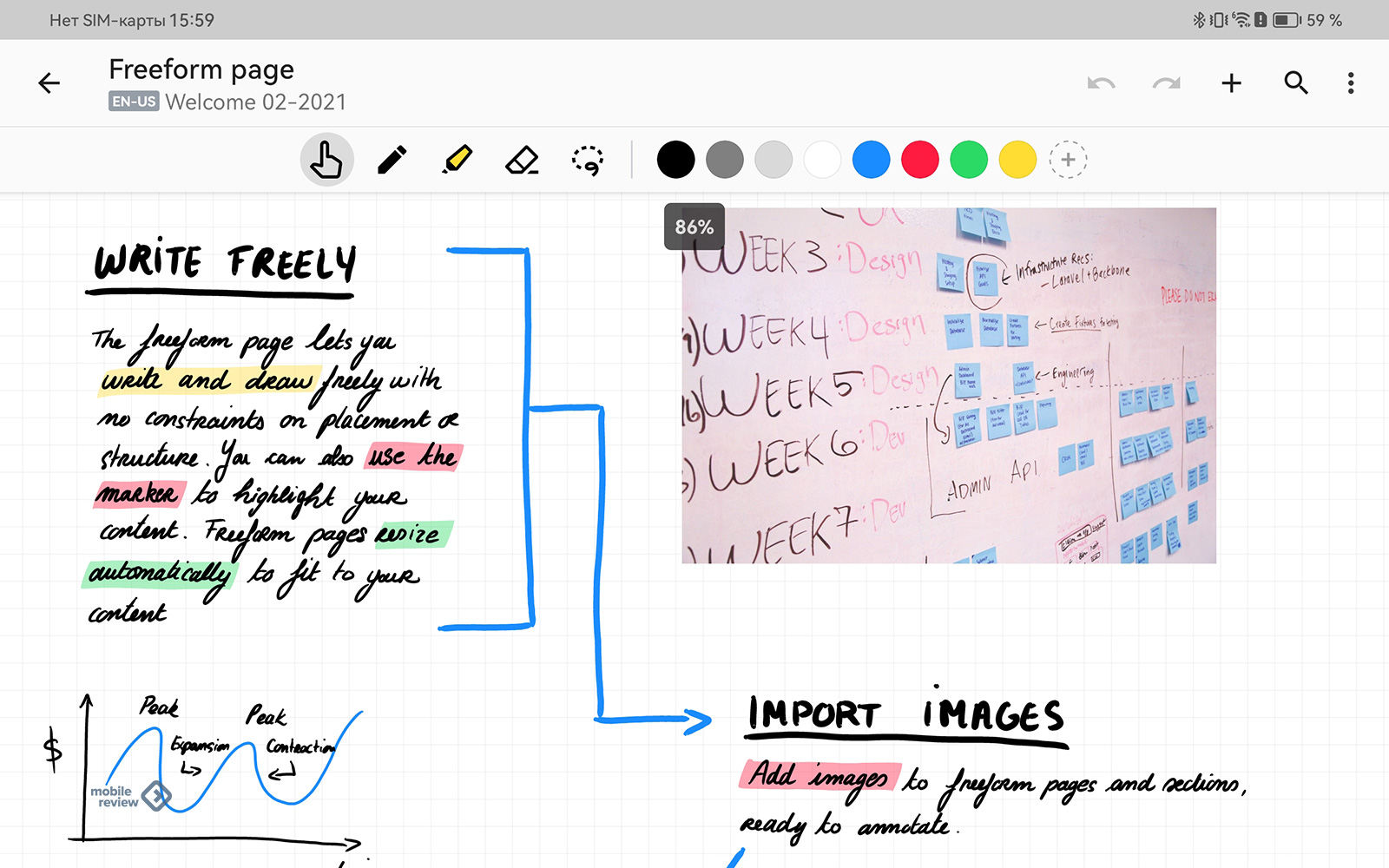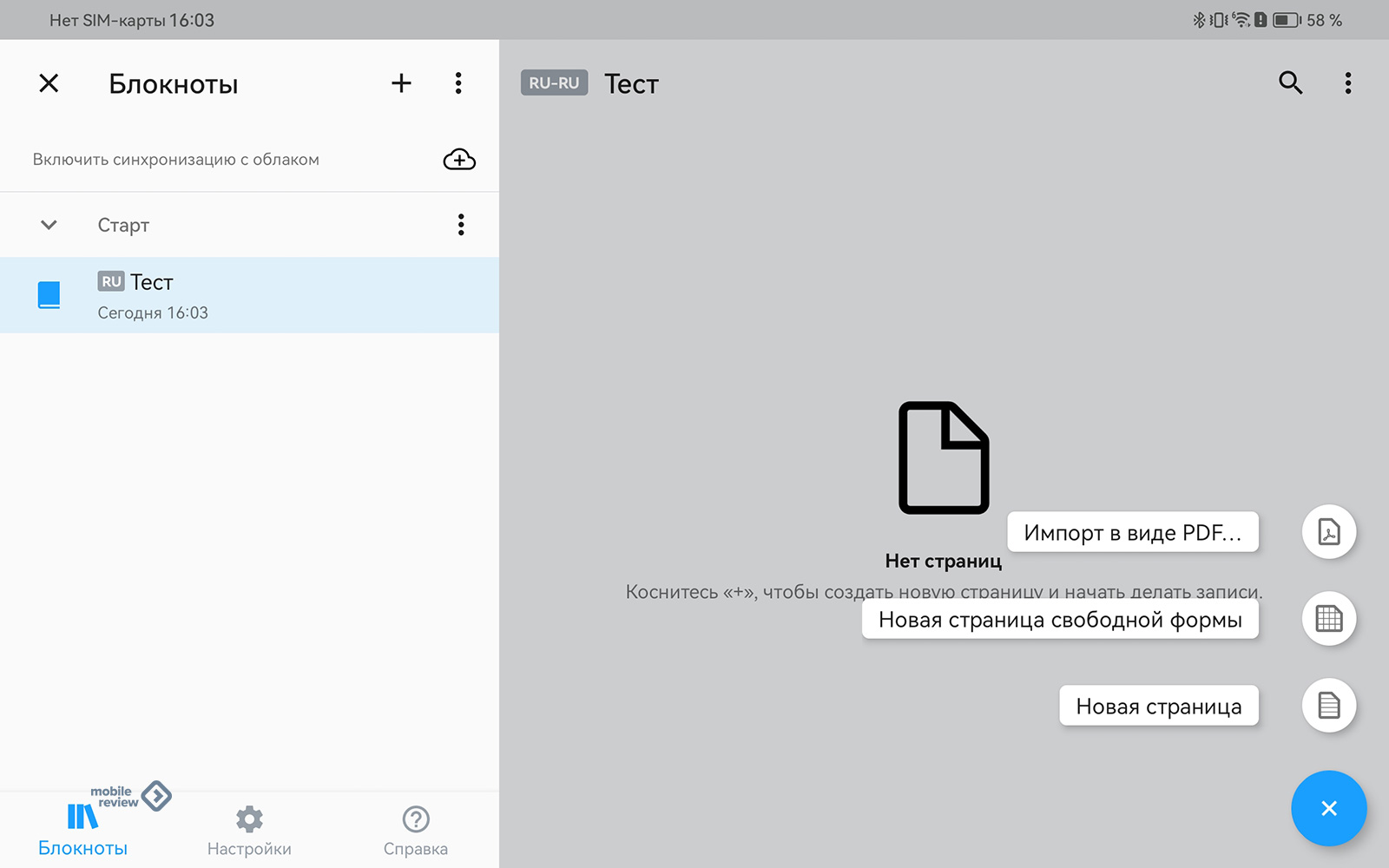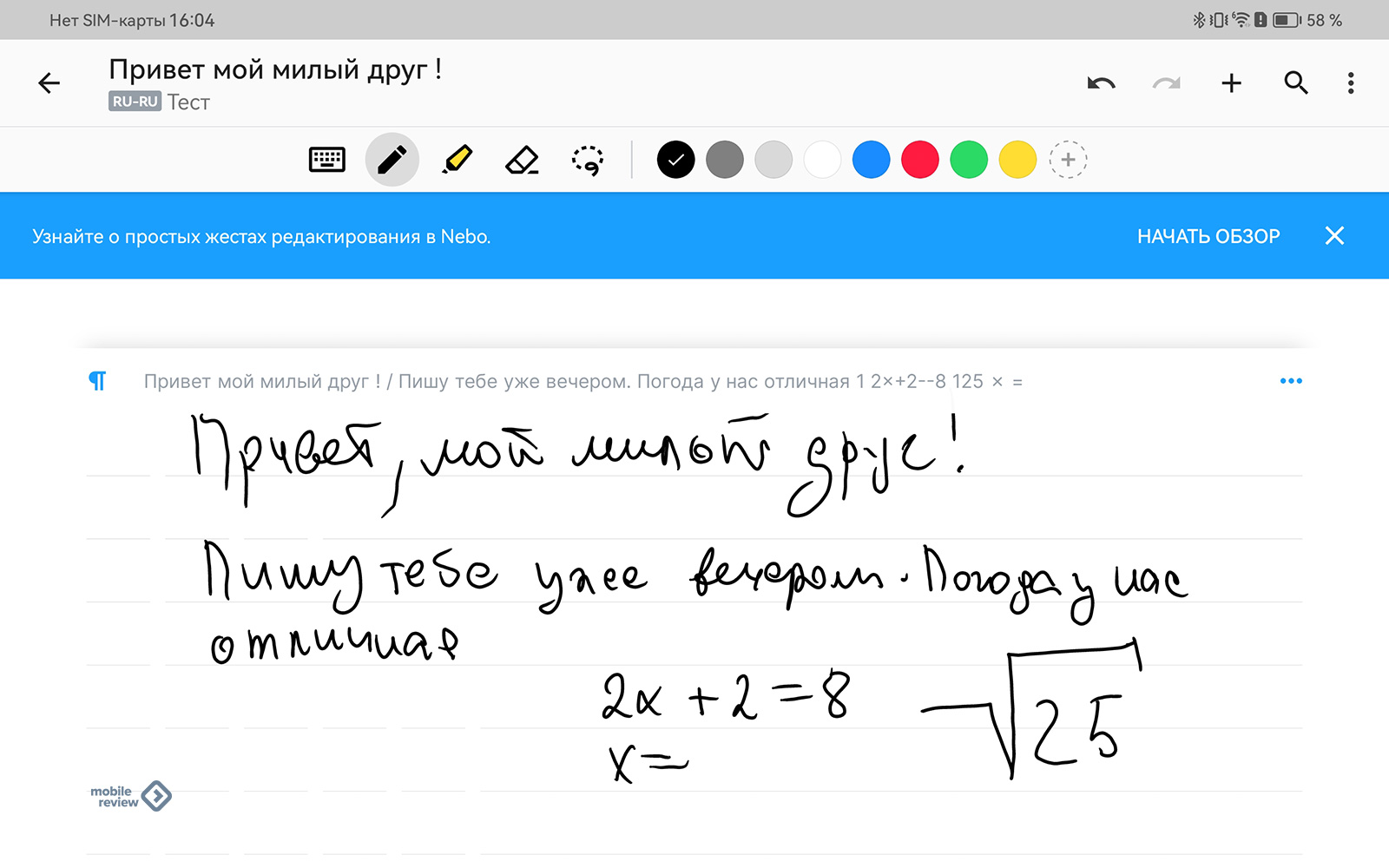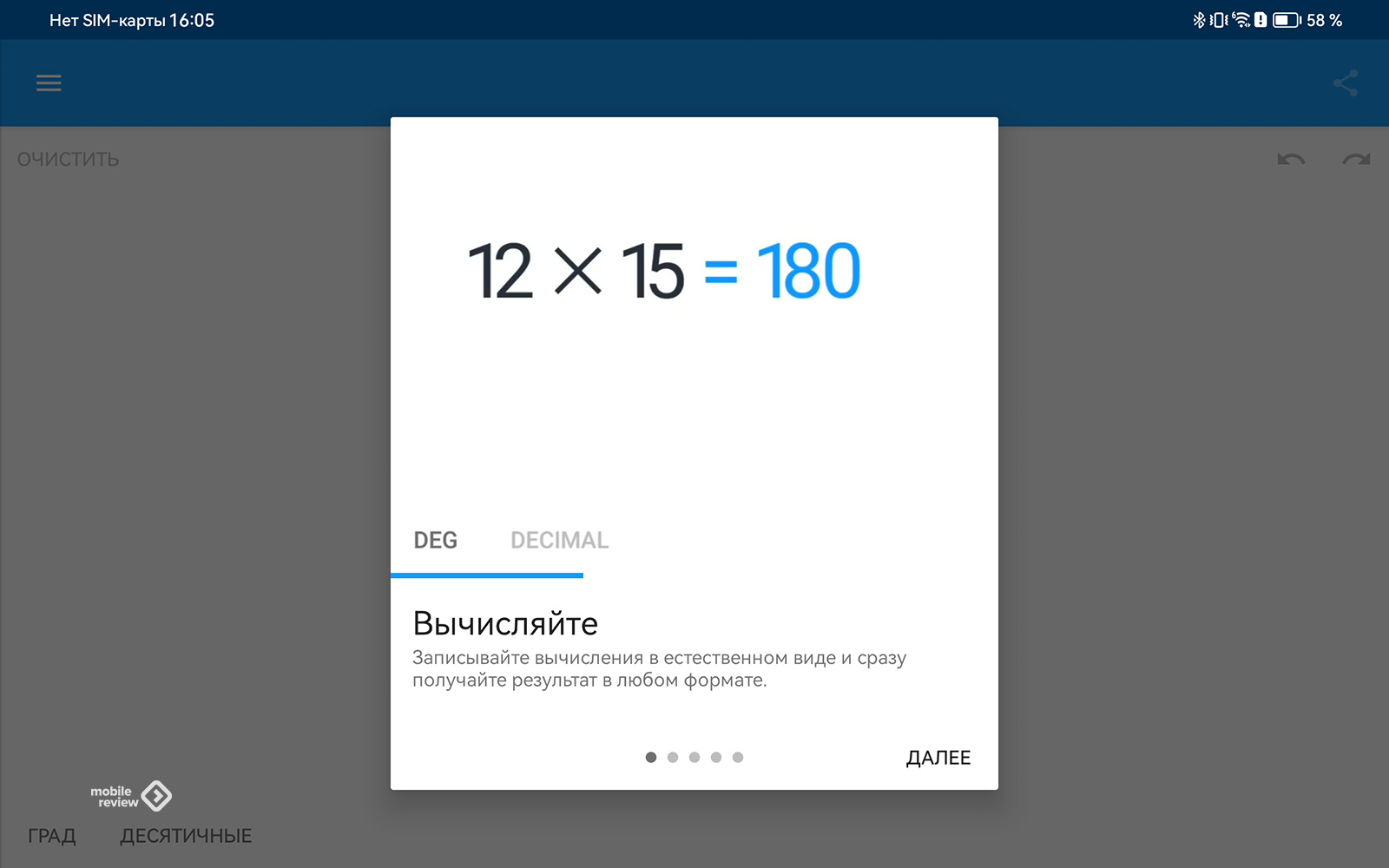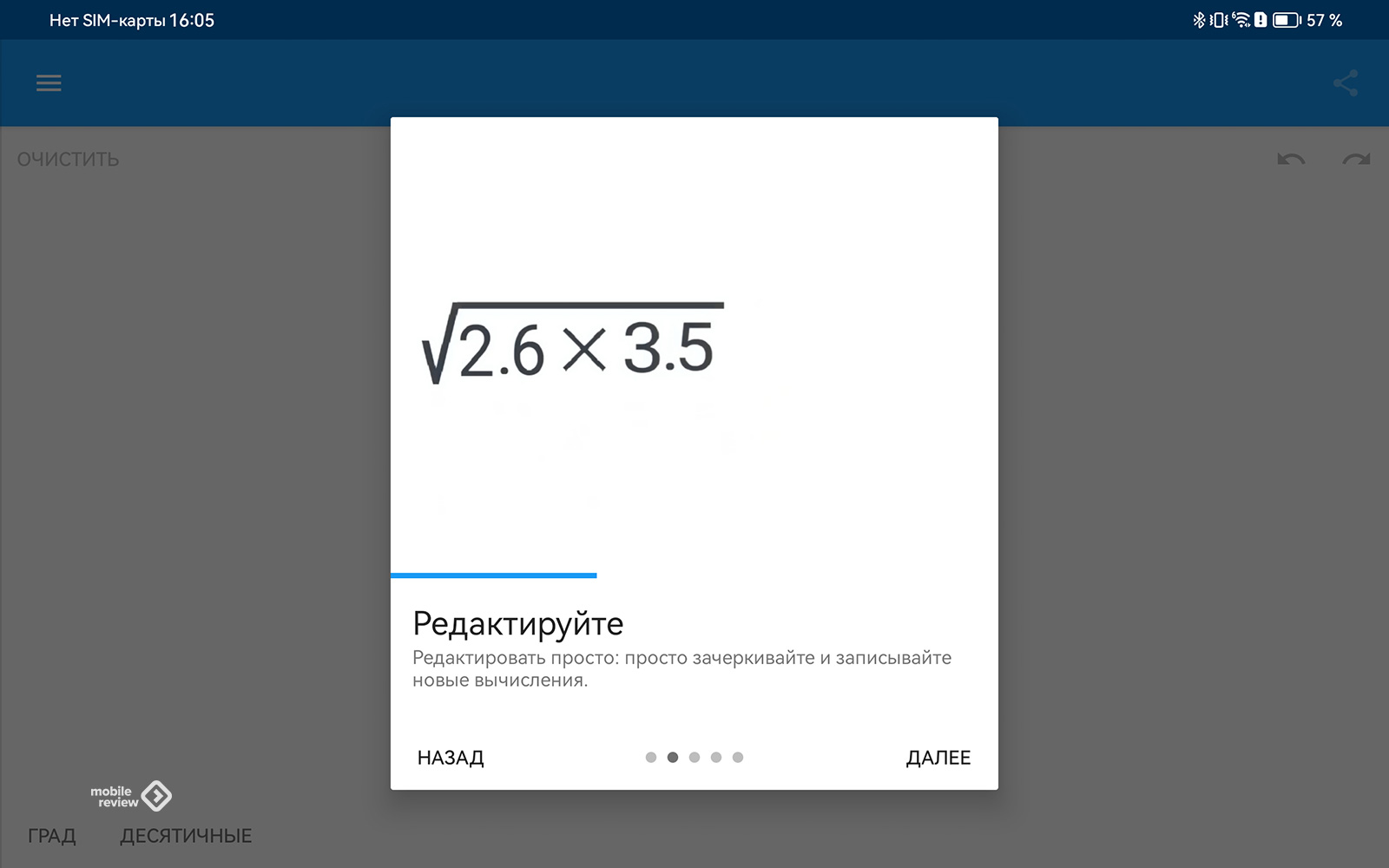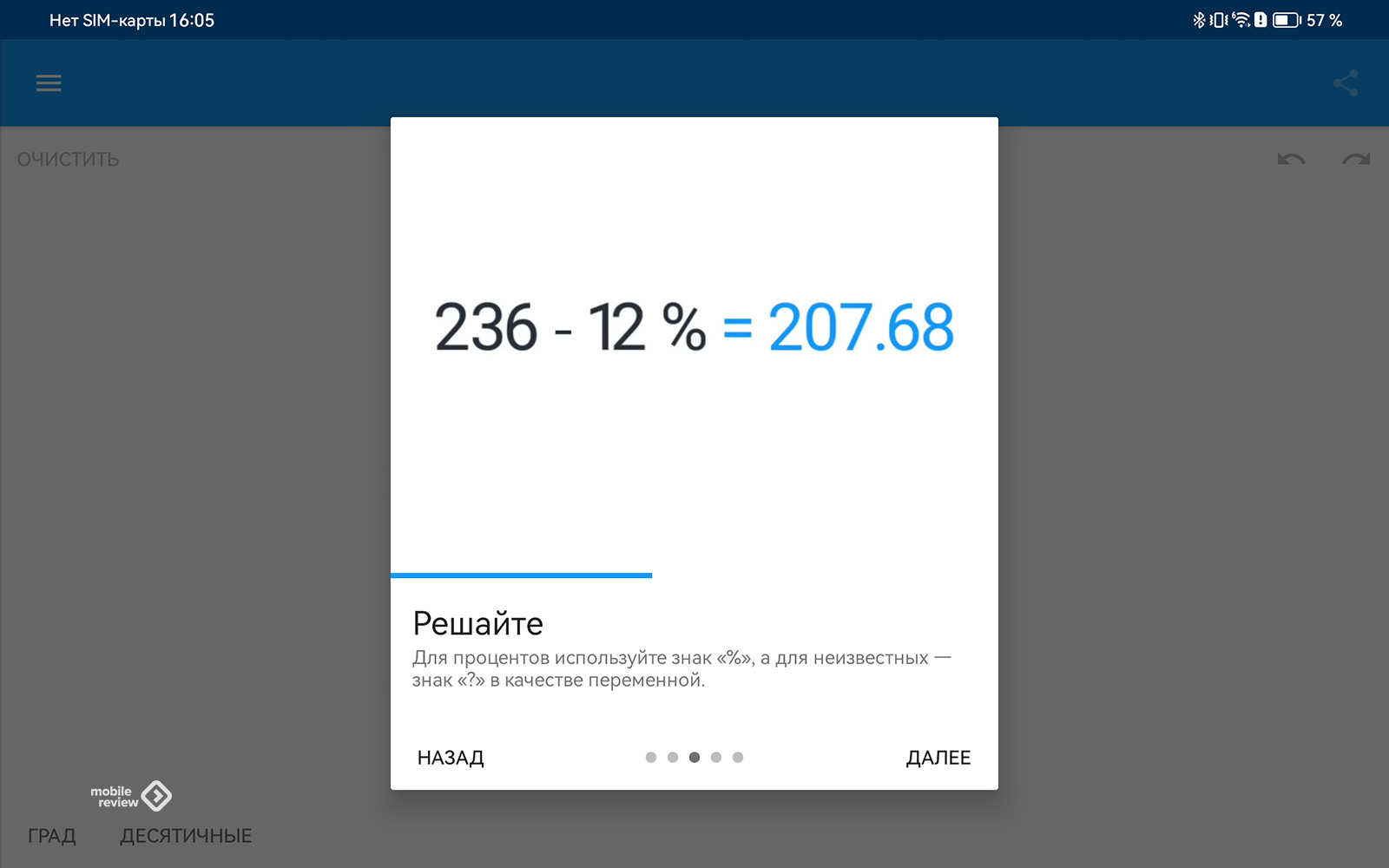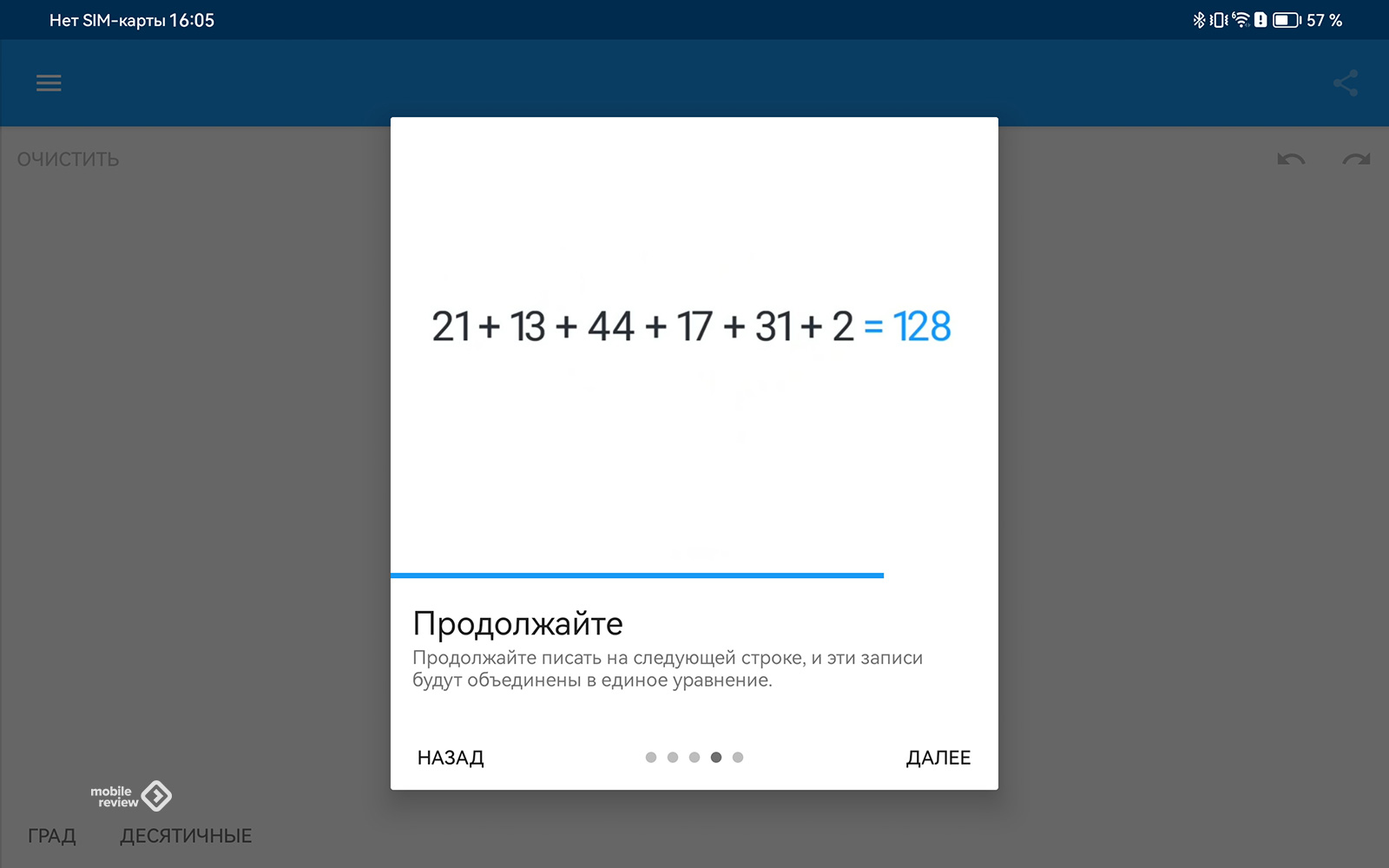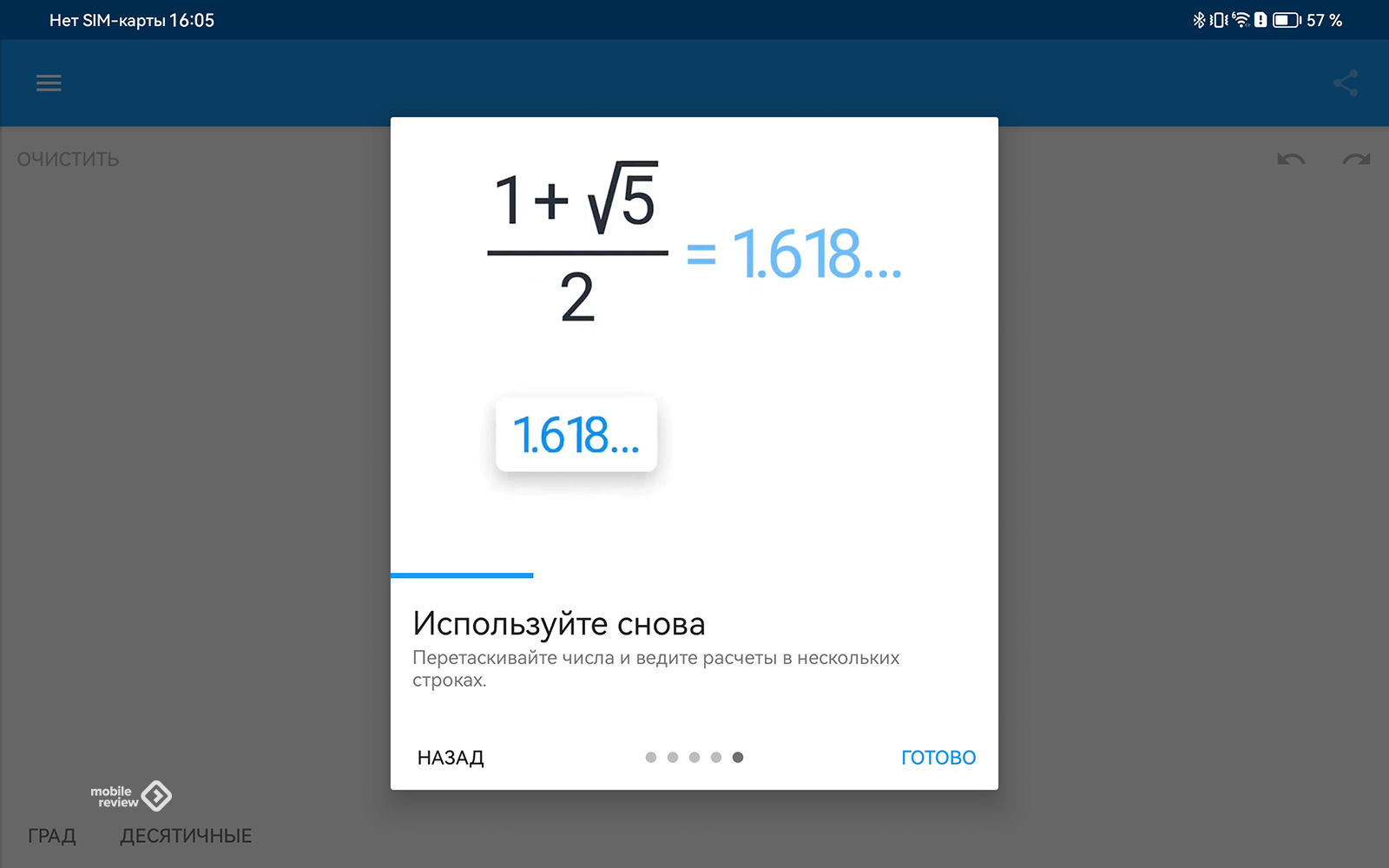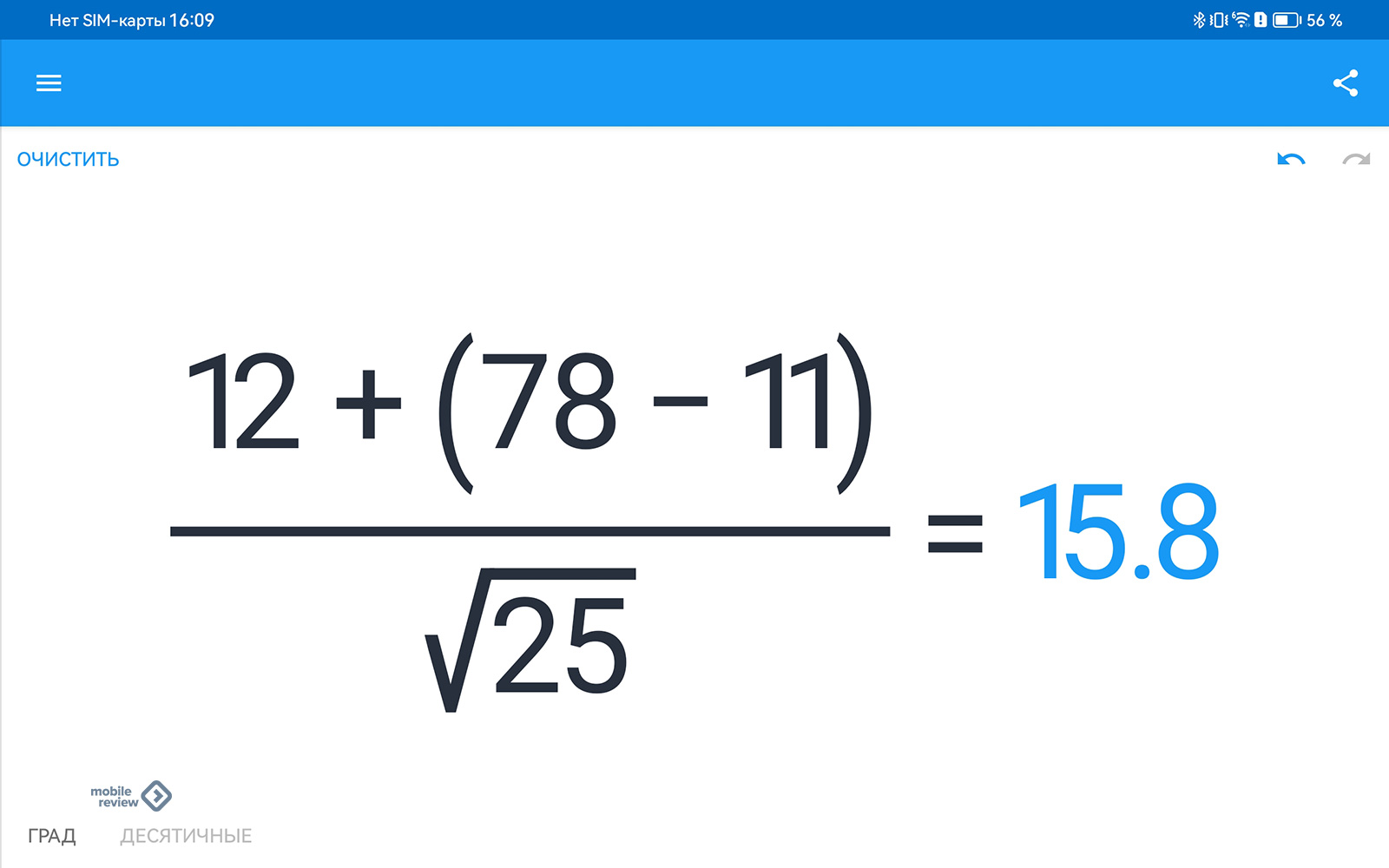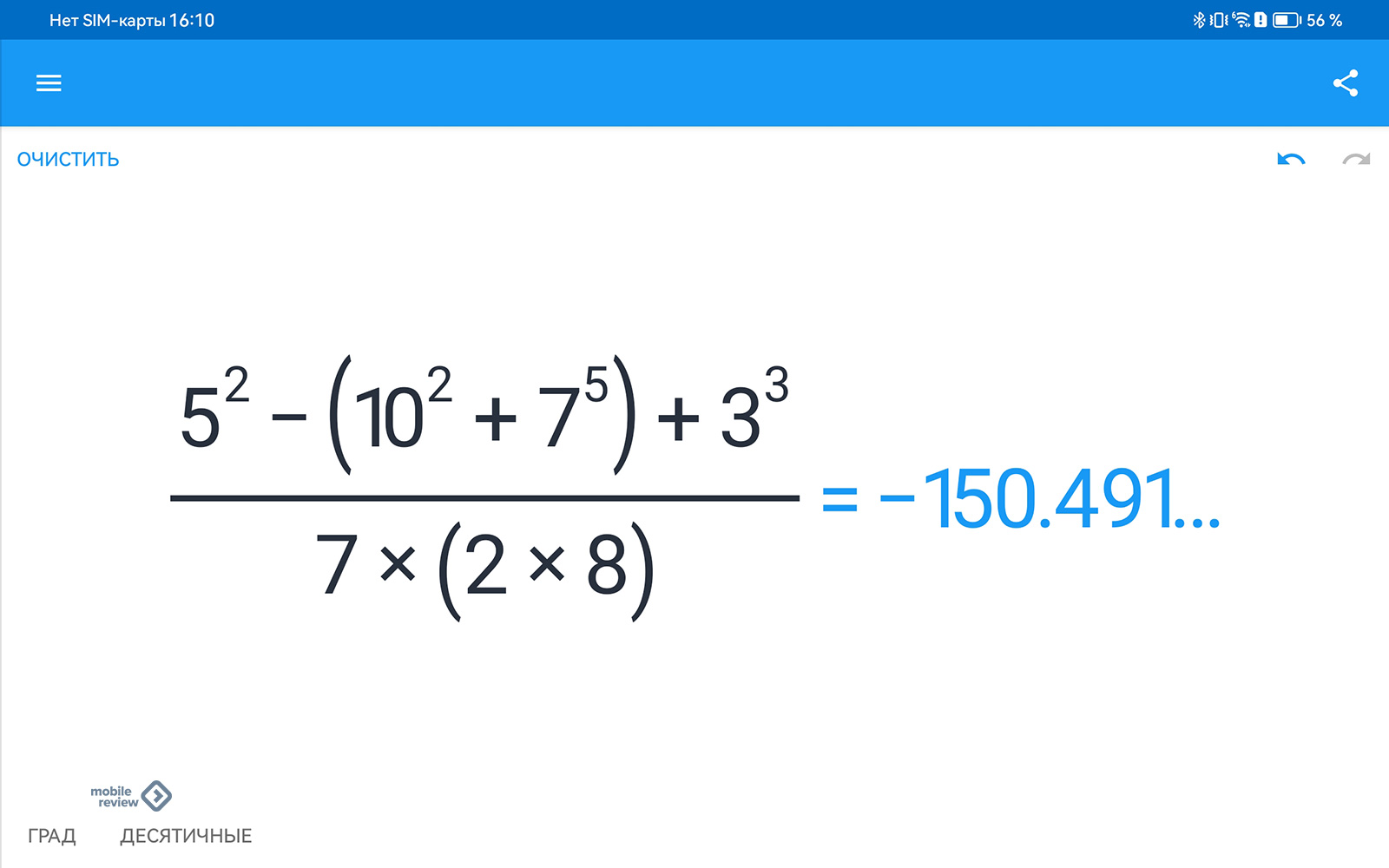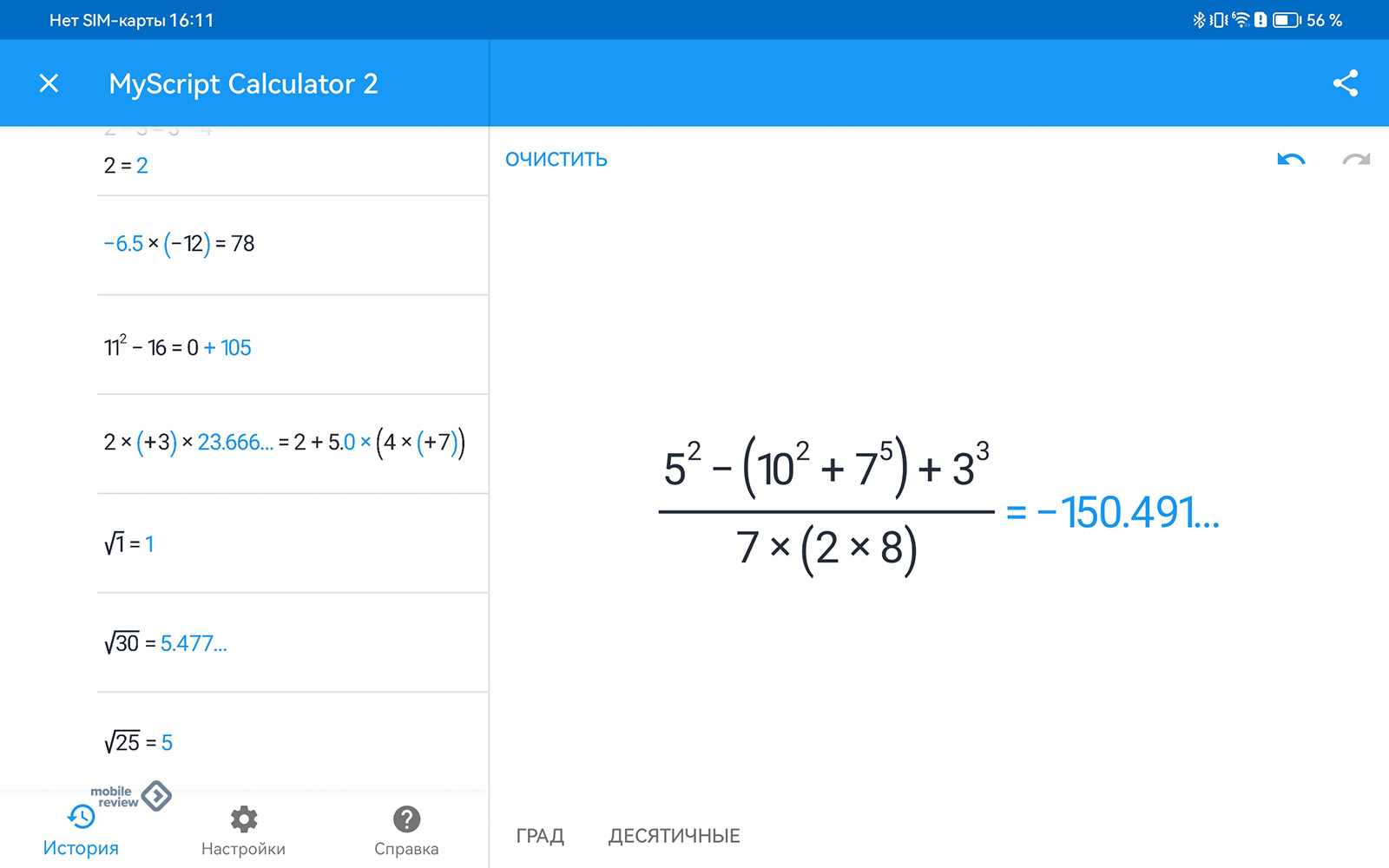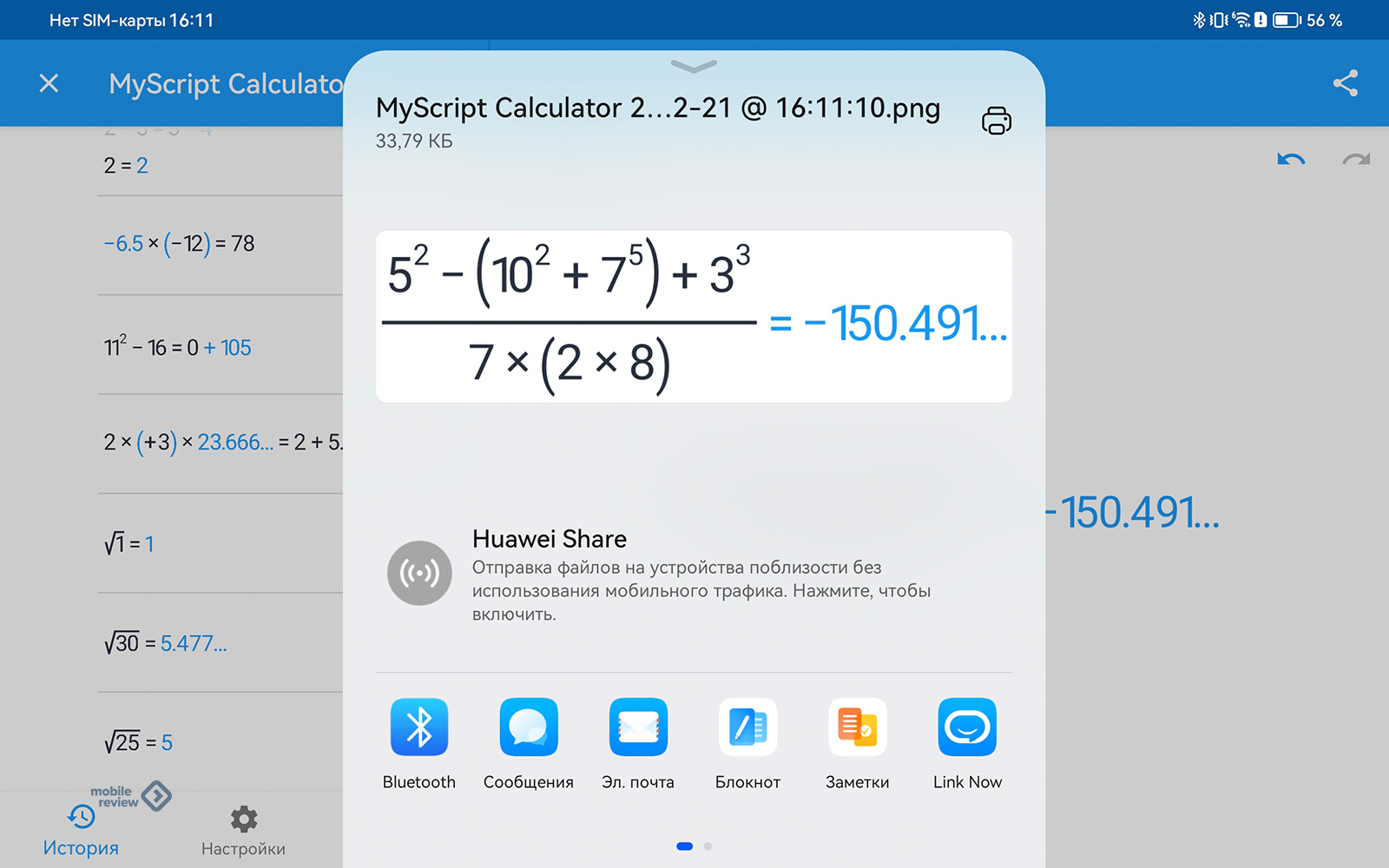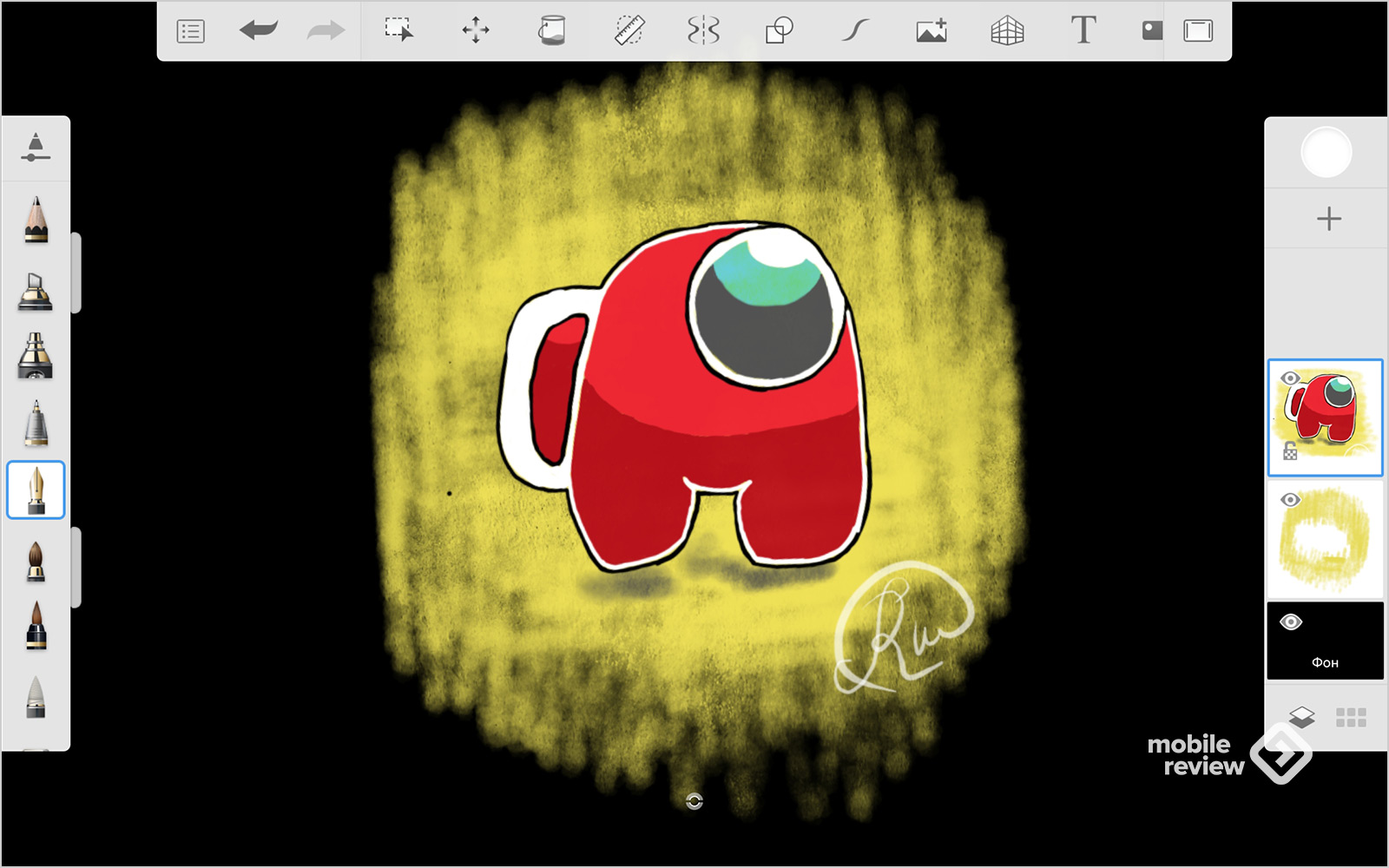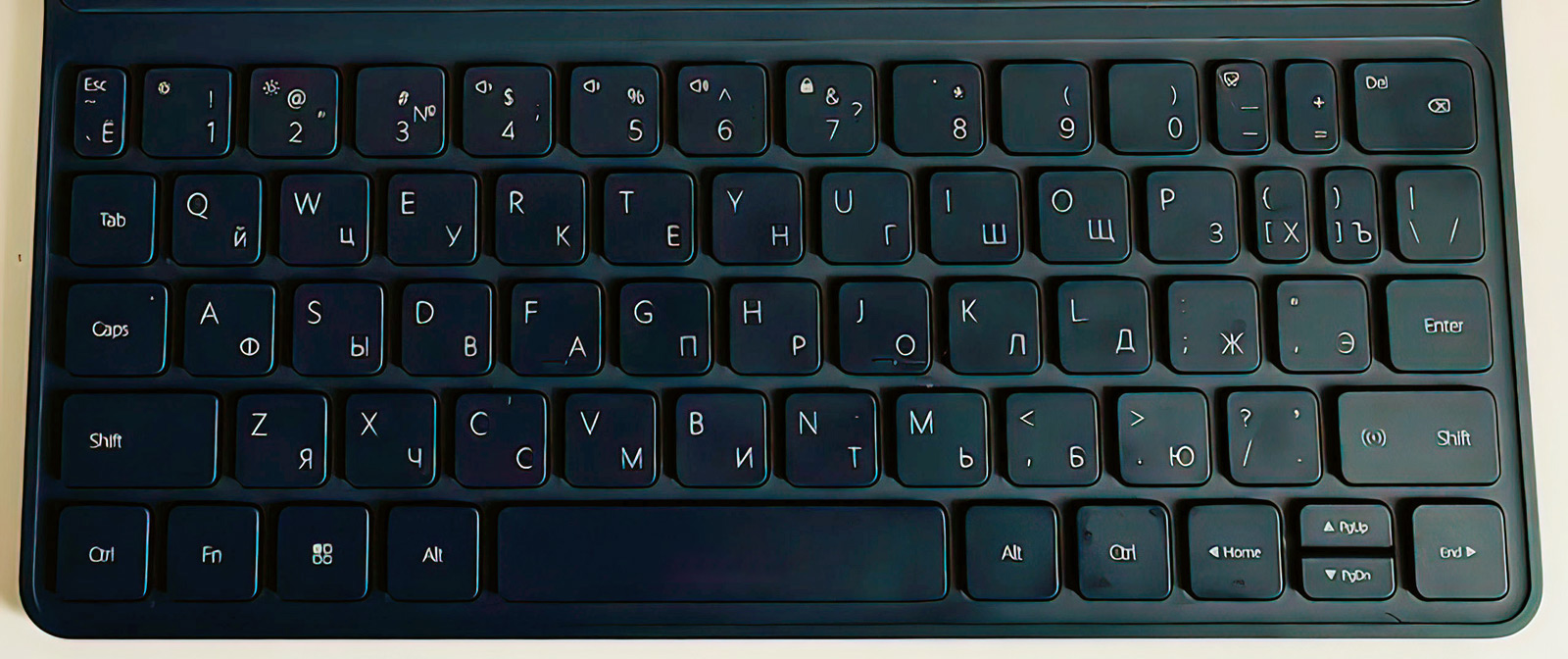Как можно совместить несовместимое и попытаться превратить планшет в печатную машинку? Это тот вопрос, который возникает и у писателей, и у журналистов, и у редакторов, и у переводчиков, и у студентов. Юристу и врачу тоже крайне важно решить этот вопрос — ведь всех их объединяет одно — желание быстро и удобно печатать тексты на своем планшете, так как гораздо удобнее набирать текст на планшете не пальцем, а полноценно печатать. У некоторых это получается делать даже не одним пальцем, а несколькими, что маловероятно на экранной клавиатуре. Если Вам требуется набирать большие тексты, то отличным решением будет подключить внешнюю клавиатуру через USB-порт и приступить к работе.
Наш интернет-магазин электроники «El-Up» с удовольствием предложит на Ваш выбор ассортимент китайских чехлов с клавиатурой, позволяющих превратить ваш удобный планшет в незаменимый нетбук. В наличии имеются чехлы-клавиатуры на 7″, 8″, 9″ и 10 дюймов.
Однако, при такой ненавязчивой трансформации Вы можете столкнуться с проблемой как переключить русский язык с английского на USB клавиатуре планшета. Для этого товара обязательно нужно дополнительное ПО (программное обеспечение), поэтому Вам понадобятся некоторые профессиональные подсказки…
Для начала требуется скачать и установить на ваш планшет с Google Play 
- Меню — Приложения — Настройки (Параметры)
- В окне настройки выбираем Язык и клавиатура (Язык и ввод)
- Маркируем галочкой Russian Keyboard
4. Жмем правее кнопку настроек 
5. Заходим в раздел Аппаратная клавиатура
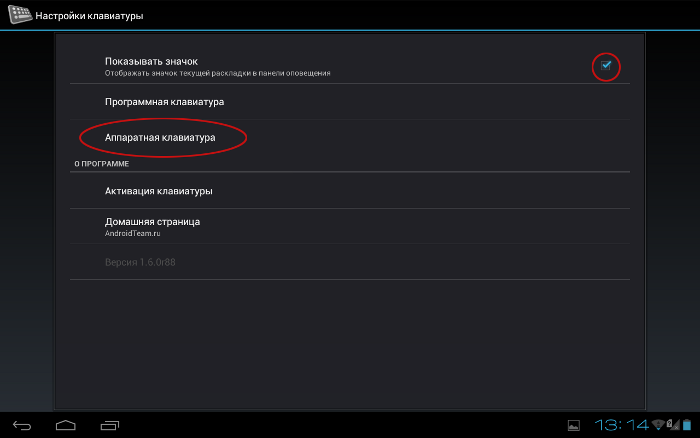
6. Выбираем раскладку G1 QWERTY RU (русскую или, по желанию, украинскую) или может называться External Keyboard RU
7. Перезагружаем планшет
Для проверки нашей работы по настройке внешней USB клавиатуры на планшете открываем любой текстовый файл, пальцем нажимаем на строку и удерживаем до той поры, пока не появится меню. В качестве способа ввода выбираем Russian Keyboard. Удобно также то, что теперь переключать раскладку клавиатуры можно простым одновременным нажатием левых клавиш SHIFT+ALT.
Если Вас посетила муза, можете смело приступать к набору текста. Но вынуждены Вас расстроить, андроид, к сожалению, не знаком с буквой Ё, но ее вполне можно заменить буквой Е без особого ущерба для стилистики.
Если Вам знаком иной вариант ввода русского текста с внешней клавиатуры на планшете или смартфоне, мы с удовольствием с ним ознакомимся. Возможно, Ваш альтернативный способ будет полезен для иных пользователей, которым также важно быстро и грамотно набирать текст.
Планшеты гораздо компактнее ноутбуков, их проще брать с собой в поездки, с их помощью можно закончить начатую работу, находясь вне дома. Однако печатать, набирая текст пальцами на сенсорном экране, неудобно и довольно медленно. Чтобы решить эту проблему, используют дополнительное оборудование.
Способы
Для того чтобы подключить обычную компьютерную клавиатуру к «таблету», существует несколько способов.
- OTG адаптер.
- Bluetooth.
- Фирменная док-станция.
- Wi-Fi.
- ИК порт.
Описанные методы с успехом подойдут к таким маркам как: Wacom, Perfeo, Exeq Vido, Oysters, Prestigio Multipad, Huawei, Chuwi, Digma, Irbis, teXet, Vertex, Wexler, Mystery, Qumo, Ginzzu, Arnova, Explay, Colorfly, Ainol, Ramos, BQ, FNF, PiPO, Onda, Teclast, Cube, а также более дорогим моделям: Samsung Galaxy Tab, Lenovo, Sony, Microsoft, Asus, Apple (iPad).
Некоторые из них не очень удобны. Вариант с ИК портом безнадежно устарел и не будет работать на современных девайсах. Рассмотрим каждый подробно.
Bluetooth
Технология Блютуз пришла на смену всем известному ИК порту. Главный её плюс – это отсутствие каких бы то ни было проводов. Единственное условие для беспроблемного подключения, наличие Bluetooth модуля на вашем устройстве. На сегодняшний день, данный модуль присутствует практически везде. Благодаря этому, соединение блютуз «клавы», можно выполнить практически с любым мобильным либо компьютерным устройством.
Плюсы:
- Bluetooth клавиатуру можно приобрести по приемлемой цене тут (в зависимости от производителя).
- Беспроводное соединение.
- Совместимость с другой цифровой техникой.
Но есть и один существенный минус – высокая энергопотребление. Сама Bluetooth «клава» питается от нескольких обычных батареек. Низкая стоимость таких элементов питания, не сильно ударит по карману. Чего не скажешь о потреблении энергии модулем. При длительных сеансах подключения аккумулятор планшета будет стремительно разряжаться. Как вариант, можно работать на постоянной подзарядке.
Стоит помнить о дальности гарантированной передачи данных – до 10 метров. Этого вполне хватает для выполнения повседневных задач с документами, серфинге в сети, игр.
Зачем?
Даже самые дешевые современные планшеты имеют чрезвычайно мощную начинку, производительности которой вполне хватает, чтобы посоревноваться с нетбуками. Однако у планшета совершенно другое назначение, которое ставит перед нами очевидную проблему: что взять с собой в дорогу? Удобный для чтения книг, веб-серфинга и игр планшет либо нетбук — прекрасный инструмент для общения и работы? И то и другое таскать с собой — занятие не самое веселое, но ведь мы можем пойти и по иному пути.
Другие статьи в выпуске:
Хакер #171. 3D-принтеры
- Содержание выпуска
- Подписка на «Хакер»
Начнем с того, что почти любой планшет под управлением Android поддерживает подключение клавиатуры и мыши — фактически это превращает его в своеобразный моноблочный комп, который можно прислонить к чему-нибудь, расположить перед собой клавиатуру и мышь и преспокойно работать. В дороге это не слишком удобно, да и чересчур даже для гика, поэтому умные китайцы придумали специальные чехлы со встроенной клавиатурой, которые легким движением руки превращают планшет в интересный девайс, похожий на нетбук. Прикупить такой чехол определенно стоит, тем более что обойдется он не более чем в 20 американских рублей, а клавиатура там действительно хорошая.
Второе — это ОС. Казалось бы, Android совсем не предназначен для работы и без полноценного нетбука/ноутбука не обойтись. Но и здесь все в порядке, браузеры легко обслуживают по несколько вкладок, имеется множество клавиатурных комбинаций, полноценный набор UNIX-утилит, куча софта для администрирования, компиляторы, утилиты, веб-серверы и все, о чем ты только можешь подумать, кроме совсем уж профессионального софта типа Photoshop или ProTools. Но я сомневаюсь, что кто-то будет заниматься графическим артом или сведением композиции, сидя на пассажирском сидении автомобиля, движущегося по «великолепным» русским дорогам.
Говоря другими словами, в планшете есть все, чтобы использовать его в качестве рабочей станции, а вот о том, как это «все» задействовать на полную катушку, мы и поговорим далее.
Фирменная док-станция
Большим плюсом является возможность подзарядки планшета от док станции, во время работы. Также имеется тачпад, к которому привыкли приверженцы ноутбуков. В отличие от чехла клавиатуры, док станцию нельзя «сконектить» с любым гаджетом. Определённая приставка работает с конкретной маркой планшета, телефона или смартфона.
Рядовому пользователю не придётся мучиться с настройками такой приставки или установкой драйверов. Это касается как OC Android, так и Windows.
Для компании Aplle также существуют подобные станции, и для айфонов, и для айпадов, оснащённые разъёмом Lightning. Стоимость начинается от 3000 р.
Чехол клавиатура
Ещё один вариант, широко представленный китайским производителем. Отличается универсальностью. Можно сконектить практически с любым Андроид гаджетом. Но не отличается качеством. Быстро выходит из строя.
Виды клавиатур для планшетов
К планшетному ПК в качестве дополнения идут кейборды:
- в виде чехла, на одной стороне которого располагаются кнопки;
- в виде док-станции – это кейборд-подставка, к которому крепится планшет, и становится похож на ноутбук (такая конструкция служит и для подзарядки устройства);
- автономная жесткая клавиатура в комплекте с подставкой.
Преимущества первой в том, что она дешевле, а второй и третьей – в том, что они более устойчивые: можно работать, поставив планшет на мягкую поверхность, например, на диван. Оба первых варианта в сложенном виде прикрывают экран и берегут его от случайных царапин. Также важным критерием выбора является способ подключения внешней клавиатуры к планшету. Это может быть:
- встроенный Bluetooth;
- Bluetooth и USB-порт;
- только USB.
Обратите внимание на источник питания: есть кейборды на батарейках (чаще всего «мизинчиковых»), а есть с зарядным устройством. Время функционирования зависит от частоты использования девайса, но в среднем батарейки без смены могут продержаться около полугода, а литиевая батарея беспрерывно работает приблизительно 9-10 часов.
Выбирая последний вариант, подумайте, в каких условиях вы будете использовать планшет: с возможностью подключения съемной клавиатуры к сети или нет. Выезжая на природу или в местность, где постоянные перебои с электричеством, лучше обзавестись устройством на батарейках. Также присмотритесь к кнопкам: не всегда бывает полный набор необходимых. Если вы планируете печатать в темноте, лучше выбрать модели с подсветкой. Есть автономные кейборды, к которым можно подключить одновременно два устройства и удобно маневрировать между ними, используя специальную клавишу.
Wi-Fi соединение
Это один из самых редких способов синхронизировать устройство ввода данных и «таблет». Конечно, если голосовой набор вас по каким-то причинам не устраивает, а экранную клавиатуру включить не выходит, можно попробовать настроить внешнюю физическую через протокол Wi-Fi. Но следует помнить, что без танцев с бубном здесь не обойдётся.
Далеко не каждый пользователь сможет выполнить подобную процедуру подключения. Да и подобрать соответствующий мобильный гаджет, который мог бы подключаться к периферийным устройствам посредством протоколов Wi Fi, будет непросто.
Необходимо отметить, с каждым годом, периферии с Вай-Фай становиться больше.
HDMI
Таская с собой планшет, да еще и имея подключаемую к нему клавиатуру и мышь, ты наверняка захочешь подцепить его к HDMI-порту телевизора или AV-ресивера. В принципе, здесь все просто и до скучного удобно: воткнул кабель и получил картинку на большом экране. Но есть несколько интересных моментов, о которых я хотел бы рассказать.
Гашение экрана. Одна из наиболее удручающих особенностей реализации поддержки HDMI в Android — это необходимость держать экран включенным. Как только ты нажимаешь кнопку выключения планшета, HDMI обесточивается и «большая картинка» исчезает. Отключить такое поведение средствами самого Android не получится, но можно воспользоваться великолепной программой Screen Standby, которая принудительно отключает заднюю подсветку экрана, так что можно спокойно смотреть видео, играть в игры или серфить инет, не отвлекаясь на копию изображения на планшете.
Screen Standby имеет множество весьма полезных настроек, например отключает подсветку самостоятельно при втыкании HDMI-кабеля. Для этого достаточно включить опцию «Auto HDMI/MHL Detection» в разделе «HDMI Detection» (там же есть и настройки отключения при запуске приложения или помещения в док). Еще одна очень интересная функция — это перевод планшета в режим тачпада, когда на экране монитора появляется курсор, а экран планшета превращается в большой тачпад. Включается в меню «Settings -> Touchpad setting -> Use touchpad function», но у меня эта функция не заработала, что предсказуемо, учитывая ограниченную поддержку моделей.
Джойстик и пульт управления. Планшетом, подключенным к монитору или телевизору, можно управлять не только с помощью клавиатуры и мыши, но и используя смартфон на том же андроиде. Не обязательно для этого заходить на планшет по SSH или другими средствами. Можно воспользоваться виртуальным джойстиком BT Controller из маркета. Эта программа позволяет превратить смартфон в виртуальный синезубый джойстик, пульт управления или даже клавиатуру — тут уже кому что необходимо.
BT Controller следует устанавливать на оба девайса, которые уже связаны между собой по Bluetooth. Далее на одном из устройств нажимаем кнопку «Connect», после чего на экране появится сообщение с просьбой выбрать функцию устройства: Controller или Host. Нажимаем на планшете Host, после чего в правом верхнем углу появляется информационная табличка, символизирующая удачное подключение и работоспособность компонентов. Тап по строке «KB Enabled» на табличке перебросит нас в меню настроек способов ввода, в котором следует выбрать BTController, а тап по «KB Active» позволит переключиться на BT Controller вместо стандартной клавиатуры.
Когда все эти операции будут выполнены, можно использовать появившийся на экране джойстик. В бесплатной версии приложения только один вариант интерфейса — это джойстик SNES, с помощью которого довольно удобно играть в игры, но для других целей он не годится. Платная версия BT Controller позволяет выбрать между более чем тридцатью различными джойстиками, пультами и клавиатурами и, что еще более важно, создать новый пульт самому с помощью специального редактора.
Инфракрасный порт
Как мы уже писали выше, данный метод крайне устарел. С помощью него не получится играть в Танки. Даже набрать короткое сообщение будет затруднительно, для неподготовленного пользователя. Минусом является ещё и тот факт, что большинство Андроид устройств (кроме Xiaomi, Leagoo и других китайских), полностью отказались от подобного интерфейса, как и техника под осью Виндовс.
Продвинутый вариант
Поговорим о более продвинутом использовании планшета. Для гика, а тем более человека, выполняющего администрирование удаленных серверов, стандартной функциональности и обычных приложений будет, конечно же, недостаточно для ощущения себя полноценным. Поэтому нам необходимо обзавестись джентльменским набором линуксоида, а именно эмулятором терминала, набором утилит командной строки, а также разными SSH-клиентами и rsync’ами. Всего этого для Android полно, спасибо ядру Linux.
Перво-наперво получим на планшете root. Как это сделать, мы уже рассказывали, тем более что для каждого устройства своя методика, включающая в себя много нюансов. Поэтому Google в помощь. Далее ставим Android Terminal Emulator из маркета, это стандартный VT102-эмулятор с поддержкой всего, что нужно. Он поддерживает все управляющие последовательности, а значит, все комбинации клавиш, которые ты будешь набирать на клавиатуре.
Стандартная инсталляция Android включает в себя ограниченный набор утилит командной строки (в котором нет даже команды сp), но его легко расширить до полного, просто установив BusyBox с помощью одного из многих инсталляторов, доступных в маркете. После этого можно обзавестись и нормальным bash вместо убогого sh, идущего в комплекте. Для этого устанавливаем GNU bash 4.2 Installer, запускаем и нажимаем кнопку «Install». Чтобы эмулятор терминала знал, что мы хотим при запуске сразу попасть в bash, идем в настройки терминала и в опции «Командная оболочка» указываем путь «/system/xbin/bash -».
Отныне у нас есть полноценная командная строка, но нет SSH-клиента и хорошего текстового редактора. Решить эту проблему можно, установив старый добрый ConnectBot и Vim Touch. Как независимые инструменты они выполняют свою работу великолепно, но использовать их продуктивно при наличии клавиатуры и при необходимости править различные файлы прямо из терминала не получится. Поэтому мы установим нативные версии этих программ. Консольный Vim для Android можно получить по этой ссылке. Его следует распаковать, перекинуть на карту памяти планшета, а затем положить в каталог /system/xbin. Вот как это сделать прямо в Android:
Установка консольного vim
$ su # cp /sdcard/путь-до-бинарника /system/xbin # chmod +x /system/bin/vim
SSH-клиент, в свою очередь, есть в приложении SSHDroid. Все, что нужно сделать, — это установить SSHDroid и скопировать SSH-клиент в каталог /system/xbin:
Установка ssh
$ su # cp /data/data/berserker.android.apps.sshdroid/dropbear/ssh /system/xbin # chmod +x /system/xbin/ssh
Можно пойти еще дальше и установить целый Linux-дистрибутив, в котором будет все, что ты хочешь. Особенно удобно для этого использовать Arch Linux Installer, который устанавливает в образ минимальный Arch Linux без всяких ненужных иксов и прочего хлама. А благодаря арчевой философии rolling-релизов ты всегда будешь иметь наисвежайший софт, без необходимости устанавливать новую версию дистрибутива. Сам инсталлятор невероятно прост, поэтому не буду описывать его использование.
Понятно, что во время удаленной работы нам, скорее всего, придется выходить в Сеть через VPN, поскольку открытые Wi-Fi в разных кафетериях и гостиницах доверия не вызывают просто по определению. В новом Android теперь есть поддержка VPN прямо из коробки, поэтому никаких проблем настройка проксирования не вызовет. Просто идем в настройки «Беспроводные сети -> Еще…», жмем VPN, Android предлагает задать PIN или пароль, это придется сделать, так как иначе дальше нас не пустят. Далее жмем «Добавить профиль VPN» и указываем тип VPN (стандартный PPTP, L2TP/IPSec, IPSec Xauth или IPSec Hybrid), вбиваем имя профиля, адрес сервера и ключи, если необходимо (для PPTP, естественно, не нужно). Сохраняем, тапаем на имя профиля, вбиваем логин и пароль, и весь трафик начинает идти через туннель.
Если ты собираешься заняться в пути кодингом, то в Google Play для этого есть масса инструментов. Для создания небольших подсобных утилит и скриптов можно использовать среду SL4A (code.google.com/p/android-scripting), которая позволяет выполнять скрипты, написанные на sh, Python, Ruby, Perl, Lua и других языках. Среда оснащена редактором и простым API, позволяющим получить доступ к основным функциям планшета.
Для более серьезных разработок можно использовать среду QPython, которая, кроме API SL4A, предлагает доступ к нативному Android API, а также кросс-платформенной библиотеке графических виджетов Kivy. Созданные с помощью QPython приложения почти не будут визуально отличаться от нативных. Среда Ruboto IRB вообще предлагает полный доступ к Android Java API, но для языка Ruby.
Особо хотелось бы отметить среду AIDE, позволяющую создавать полноценные Java-приложения для Android в самом Android. Среда очень развитая, с полным набором всех необходимых функций, включая подсветку синтаксиса, автодополнение, онлайн-подсказки, компилирование и запуск одним нажатием. AIDE полностью совместима с проектами Android SDK, поэтому ее действительно можно использовать для серьезной разработки. Особо хардкорные товарищи могут установить GNU GCC C/C++ Compiler, тот самый GCC и набор binutils, которые позволяют собирать софт в консоли.

СохранитьСохраненоУдалено 0
В этой статье мы поговорим о специальных гаджетах для планшета Xiaomi Pad 5: стилусе Xiaomi Smart Pen и клавиатуре Mi Pad Keyboard Case. Подробно рассмотрим все нюансы использования, которые важно знать перед приобретением, а также полезные лайфхаки, которые могут пригодиться тем, кто уже приобрел эти аксессуары.
И, наконец, сделаем вывод, для кого они будут действительно маст-хэв, а для кого станут просто бесполезной игрушкой.
8.5Оценка эксперта
Xiaomi Pad 5 – мультимедийный планшет с большим экраном. Диагональ дисплея, созданного по технологии S-IPS и поддерживающего HDR10, составляет 11 дюймов, а разрешение – 2560 х 1600 пикселей. Он отлично подходит для игр и просмотра фильмов. Восьмиядерный процессор Qualcomm Snapdragon 860 и 6 Гб оперативной памяти помогут справиться даже со сложными задачами. Планшет оснащён четырьмя стереодинамиками с поддержкой Dolby Atmos. Оцените мощный и при этом чистый, сбалансированный объёмный звук.
Время автономной работы
9

30 990 руб.
36 990 руб.
в наличии


33 236 руб.
47 480 руб.
в наличии


29 785 руб.
33 815 руб.
в наличии
- Обзор Xiaomi Pad 5
- Стилус Xiaomi Smart Pen
- Комплектация стилуса
- Дизайн стилуса
- Подключение стилуса
- Обновление ПО стилуса
- Управление стилусом
- Фирменные заметки Swift Notes
- Приложения для стилуса
- Зарядка и автономность стилуса
- Чехол-клавиатура Mi Pad Keyboard Case
- Комплектация чехла-клавиатуры
- Дизайн Mi Pad Keyboard Case
- Использование клавиатуры
- Горячие клавиши
- Сферы применения чехла-клавиатуры
- Настройка клавиши Fn
- Итоги. Для чего, кому, как и зачем?
Обзор Xiaomi Pad 5
Стилус Xiaomi Smart Pen
И начнем мы со стилуса Xiaomi Smart Pen.
По заверению производителя, он имеет 4096 степеней чувствительности к давлению. Благодаря чему реагирует на силу нажатия и угол наклона, передает движения руки с отличной точностью, практически без задержек.
И давайте подробнее разберемся, правдивы ли эти обещания. Но для начала пара слов о комплектации.
Комплектация стилуса
Поставляется Xiaomi Smart Pen в небольшой белой коробке с изображением аксессуара.
В комплекте, кроме стилуса, мы также найдем инструкцию и один сменный наконечник.
Насколько быстро стирается последний, компания не обозначает. В моем случае за два месяца активных тестов визуально стилус никак не изменился. Ну а в случае необходимости в дальнейшем всегда можно купить оригинальные сменные наконечники.
Дизайн стилуса
Smart Pen изготовлен из легкого матового пластика, благодаря чему вес устройства составляет всего 12, 2 грамма.
На корпусе разместили две кнопки управления, отвечающие за вызов быстрых функций, которые мы чуть позже подробнее разберем.
Сами клавиши расположены оптимально и удобно ложатся под большой палец. Таким образом, чтобы воспользоваться ими, не требуется тянуться или перехватывать стилус.
В руке Smart Pen лежит также достаточно удобно, ощущается качественно и монолитно.
Подключение стилуса
Подключение стилуса к Pad 5 осуществляется по Bluetooth.
По задумке производителя, вы просто размещаете стилус на специальной магнитной площадке на торце планшета, и остается только подтвердить подключение во всплывающем окне.
На деле же здесь не обошлось без нюансов.
В моем распоряжении есть два идентичных глобальных Pad 5, но с отличием в прошивке: на белом установлена актуальная RU-версия, на черном – глобалка, которая чуть свежее.
И вот там, где у глобалки нет никаких проблем в сопряжении со стилусом и все происходит строго, как и задумал производитель – в одно касание.
К сожалению, у RU-прошивки этого меню нет. Таким образом, приходится вручную заходить в настройки Bluetooth и самостоятельно осуществлять сопряжение. Не критично, конечно, но неприятно. И очередной раз кидает камень в огород RU-прошивок, которые ещё и обновляются реже.
И, кстати, это не единственная софтовая проблема, которая нас на ней встречает. Но об этом чуть позже.
Обновление ПО стилуса
Также на глобальной MIUI после подключения стилуса в специальном меню настроек можно проверить наличие обновлений ПО Smart Pen.
Лично в моем случае уже одна обнова приходила с оптимизацией работы. Но на практике изменений я не заметила.
Управление стилусом
Кстати, здесь же, в настройках у нас есть интерактивные подсказки о действиях кнопок стилуса.
Из них следует, что при обычном использовании разовое нажатие на кнопки никаких действий не несет, и функциональны они только при длительном удержании. Да и перенастроить эти клавиши пока нет никакой возможности.
- Так, первая кнопка по удержанию открывает режим создания скриншота области экрана.
Данная фишка мне показалась максимально удобной: сделал скриншот нужного объекта и тут же сохранил или отправил, например, в мессенджер или заметки. Но справедливости ради замечу, что подобные скрины доступны и без стилуса. Достаточно просто удерживать одновременно три пальца на экране.
2. По длительному нажатию второй осуществляется запуск стокового приложения заметок.
Опять же зажали клавишу, дождались появления окна с просьбой коснуться экрана и, не отпуская кнопку, тапнули стилусом по дисплею Pad 5. Открываются заметки, и можно смело начинать работу.
Фирменные заметки Swift Notes
Про фирменные заметки MIUI, пожалуй, стоит поговорить чуть подробнее.
Здесь пользователю доступно два вида заметок:
- печатные,
- рукописные.
По нажатию кнопки на стилус запускаются именно последние. Тут доступно несколько базовых инструментов: карандаш, перо, маркер, ластик, линейка и т.д.
По простому нажатию кнопок на стилусе можно менять инструменты и цвета. А длительное удержание активирует ластик.
Еще из интересного могу отметить наличие специальных алгоритмов, которые определяют и выравнивают простые нарисованные фигуры. К примеру, рисуем кривой круг и при удержании получаем ровную фигуру.
Фишка интересная, но далеко не всегда точная. И при любых сомнениях в определении выдает типовую фигурку облачка.
Конечно, стоковые заметки явно не тянут на звание профессионального приложения для художников. Скорее это такой электронный вариант блокнота для быстрых скетчей и записей.
И кстати, в случае если вы планируете использовать стилус именно в фирменном приложении, то рекомендую в настройках отключить опцию “рисование пальцем”. Так вы сможете не бояться испортить свой набросок случайным касанием ладони.
Приложение будет распознавать исключительно стилус, и, соответственно, можно не бояться положить руку на экран в процессе рисования, как на обычный листок бумаги.
Приложения для стилуса
Ну и, конечно же, Xiaomi Smart Pen поддерживает работу и в более интересных приложениях. И хоть я не профессионал, но подобрала парочку приложений с более широкими возможностями.
- Infinity Painter с его большим ассортиментом различных кистей и достаточно продуманным интерфейсом. Приложение без проблем распознает степень нажатия и угол наклона стилуса, а также имеет возможность отключения распознавания касания рукой. В общем, настройки здесь достаточно широкие, и, поэкспериментировав, можно подобрать наиболее подходящие именно вам.
- Концепты. За одну только стильную палитру цветов его стоит попробовать. Здесь также работает распознавание касания рукой и чувствительности к давлению. Однако ассортимент кистей и их настройки значительно скромнее, чем в Painter.
- Sketchbook. Как и следует из названия, оно отлично подойдет для любителей набросков различной сложности. Настройки здесь, на мой взгляд, несколько сложнее, да и интерфейс не так удобен, как у первых двух. Но есть основные фишки. Распознаёт степень нажатия. А остальное – это уже дело вкуса.
Зарядка и автономность стилуса
А сейчас предлагаю поговорить про заряд и автономность.
Здесь Xiaomi позаимствовала принцип зарядки у известной «яблочной» компании и реализовала ее от самого планшета индукционным способом.
Благодаря дизайну с одной плоской гранью стилус примагничивается к торцу Pad 5 для зарядки и сопряжения. При этом в момент подключения появляется всплывающее уведомление с отображением уровня заряда стилуса. И тут мы опять возвращаемся к софту.
Дело в том, что на глобальной прошивке проблемы с всплывающим уведомлением нет. Планшет стабильно отображает уровень заряда стилуса при коннекте.
А вот RU-прошивка очередной раз показала свою недоработанность. По крайней мере, на нынешней версии. И если первые пару раз после подключения стилуса планшет стабильно отображает уровень заряда, то спустя время данная информация не появляется в принципе. Решается эта проблема только перезагрузкой планшета.
Само крепление пера получается достаточно надёжным и крепким, так что дополнительных чехлов или пеналов для статуса в принципе не требуется. По самой же автономности сказать довольно сложно, т.к. нужно по-настоящему длительное время рисовать, чтобы полностью разрядить стилус.
Так, в моем случае за 4 часа Smart Pen разрядился на 46%. Исходя из этого, думаю, заявленное производителем время автономной работы в 8 часов можно вполне считать реальным.
Кстати, автономность самого Pad 5 от стилуса нисколько не страдает. И лично у меня разряжаться быстрее от такого соседства планшет не стал.
Чехол-клавиатура Mi Pad Keyboard Case
Следующий предмет нашего интереса: чехол-клавиатура Mi Pad Keyboard Case. Давайте разбираться в целесообразности данного гаджета.
Комплектация чехла-клавиатуры
Комплектации здесь по факту никакой нет.
В плотной коробке с изображением девайса нас встречает сам девайс и больше ничего. Что достаточно логично, так как питается клавиатура непосредственно от планшета посредством трёх контактов, а больше ничего и не требуется.
Дизайн Mi Pad Keyboard Case
Keyboard Case в моем случае выполнен в черном цвете. Также линейка предлагает зелёный и белый. Но достать их на сегодняшний день достаточно сложно.
Корпус из прочного и легкого полиуретана с текстурой под кожу. Ощущается приятно, но, на мой взгляд, не сказать, чтобы премиально. Выглядит как аналогичный аксессуар для iPad и прочих современных планшетов. Правда, угол наклона здесь не меняется.
Закрепляется планшет в чехле при помощи встроенных магнитов, что очень удобно. А также эстетично выглядит и не скрывает красивые металлические грани девайса.
Чехол надежно фиксирует Xiaomi Pad 5 в комфортном положении и одновременно служит обложкой, защищающей устройство с обеих сторон.
Однако не могу не отметить, что, в отличии от обычного фирменного чехла, крышка Mi Pad Keyboard Case не фиксируется и в случае наклона легко приоткрывается.
Использование клавиатуры
Но, конечно же, прежде всего, приобретают Mi Pad Keyboard Case не ради защитных свойств, а для печати. Так что предлагаю оценить саму клавиатуру в деле.
Она состоит из 63 пластиковых клавиш с мягким ходом в 1,2 мм, которые чуть утоплены в крышку, за счет чего в закрытом состоянии не соприкасаются с экраном планшета и, соответственно, не царапают его.
Кнопки имеют чёткую тактильную отдачу, приличное сопротивление, издают приятный звук при печати и крепко стоят в пазах. Печатать, чувствуя у себя под пальцами пластиковые реальные клавиши, гораздо удобнее и привычнее, чем использовать экранную клавиатуру планшета. Так что для пользователей с задачей регулярного написания больших объемов текста этот гаджет станет хорошим решением.
Правда, есть одно но. На данный момент Mi Pad Keyboard Case на глобальный рынок представлен исключительно с английской раскладкой. Производитель не дает никаких комментариев, стоит ли пользователям ожидать локализацию на российский рынок. И в случае если вы не владеете навыком слепой печати, остается либо ждать возможный выпуск русифицированной модификации, либо прибегнуть к помощи специальных наклеек на клавиатуру.
Еще один важный момент для портативного девайса – это его вес. Разумеется, чехол-клавиатура значительно увеличивает общую массу Pad 5, но, на мой взгляд, не так чтобы критично. В сравнении с обычным фирменным чехлом клавиатура на 90 грамм тяжелее.
Подключается Keyboard Case элементарно – просто поднесите планшет к соответствующим контактам, как они тут же надежно примагнитятся. Осталось только в настройках единожды выбрать актуальные для вас раскладки, и можно начинать печатать.
Горячие клавиши
Приятной и полезной новостью для меня стало наличие функции горячих клавиш.
И предлагаю рассмотреть самые часто используемые комбинации:
- Первая и, пожалуй, самая популярная и нужная – это, конечно же, переключение языка.
И здесь это реализовано не совсем очевидно. Никакие стандартные комбинации Alt+Shift или Ctrl+Shift не срабатывают. И даже подсказка, которая появляется при подключении, еще больше вводит в заблуждение, предлагая сменить язык по “Shift+пробел”. В итоге методом «тыка» мне все же удалось определить верную комбинацию.
Это Ctrl+Alt+пробел. Запоминайте! Может пригодиться, если планируете использовать эту клавиатуру.
- Также хотелось бы отметить еще несколько комбинаций для удобного управления планшетом.
И здесь уже в ход вступает специальная клавиша на клавиатуре с изображением, напоминающим бабочку.
По ее длительному нажатию можно посмотреть все доступные комбинации для текущего приложения. Причем у каждого они могут быть свои.
Сферы применения чехла-клавиатуры
Но что по сфере применения Mi Pad Keyboard Case?
И здесь, пожалуй, актуально все тоже самое, что и для обычной клавиатуры. Но с поправкой на то, что это все-таки Android, а не Windows.
Вы без проблем можете писать большие объемы текста. Например, в тех же Google документах, посты в соц. сетях или просто вести переписку.
В общем, областей применения множество, и во всех сценариях Keyboard Case отрабатывает свое прямое назначение на ура. Лично я с этой клавиатурой писала сценарии, общалась в мессенджерах, искала различную информацию, писала посты и даже немного играла.
И, собственно, ни с какими проблемами при наборе за все время тестов я не столкнулась. Работать с чехлом-клавиатурой было очень комфортно, хоть мне и не хватало trackpad и клавиши Fn, как на ноутбуке.
Настройка клавиши Fn
Впрочем, вопрос отсутствия последней решается установкой приложения “Переназначение клавиш” на планшет, которое позволяет самостоятельно задать нужные комбинации на большинство действий.
Так, например, я реализовала управление уровнем яркости и громкости прямо с клавиатуры.
Итоги. Для чего, кому, как и зачем?
По итогу, после всех тестов, думаю, и клавиатура, и стилус однозначно достойны внимания.
Однако все же рекомендую перед покупкой хорошо подумать, для каких задач вы планируете их приобрести, т.к. на данный момент ценник достаточно кусачий.
Лично я для своих сценариев использования в первую очередь отдала бы предпочтение стилусу, благодаря чему теперь могу частенько использовать в работе Pad 5 вместо стационарного графического планшета.
На практике стилус действительно передает движения руки с отличной точностью и практически без задержки. С его помощью очень удобно рисовать эскизы и даже картины, писать заметки и комментировать презентации.
Но на этом, пожалуй, и все. Все-таки, на мой взгляд, стилус – это узконаправленный гаджет и нужен далеко не всем.
Клавиатура же станет отличным решением для офисных работников и пользователей, которые в силу профессии или хобби пишут большие объемы текстов на регулярной основе.
Если же вы рассматриваете его прежде всего как чехол, на мой взгляд, приобретение лишено смысла, т.к. в силу своих габаритов и никак не фиксирующейся крышки Keyboard Case станет не лучшим решением для защиты Pad 5. Да и как-то все же дороговато выходит.
Поэтому разумней будет обратить внимание в сторону обычного фирменного чехла, который и легче, и компактней, и крепится значительно надежней.
Доброго времени суток, дорогие читатели! Сегодня хочу поделиться отзывом на очень полезный девайс- Чехол-клавиатура для планшета Huawei для MatePad 10.4

Чехол-клавиатура для планшета Huawei для MatePad 10.4
Пару месяцев назад приобрела планшет Huawei для MatePad 10.4 с целью использовать его как мини-ноутбук, брать с собой на учебу, писать в нём вместо тетради. Для полноценного функционирования и удовлетворения моих «хочу» необходимы дополнительные девайсы: перо и клавиатура. В моём случае перо шло в комплекте с планшетом сразу, а вот клавиатуру пришлось искать отдельно.
Эти поиски дались мне ох как не просто, всё прошло совсем не гладко, кому интересно, можете почитать, как меня развели.
***Где купить?***
Покупка была совершена в магазине Эльдорадо, про наличие в других магазинах на данный момент ничего сказать не могу, для меня поиски были тем еще испытанием. Наверное, связанно с тем, что планшет новый и на него ещё не выпустили много девайсов.
Цена составила 6199 рублей. Не дешево, но сейчас, как я понимаю, ещё дороже. Конечно, был вариант прикупить неоригинальную клавиатуру, или не оригинальный чехол, но я всё таки хочу, чтобы устройство работало как можно дольше и без нареканий, поэтому сделала выбор в пользу оригинальной клавиатуры от Huawei
***Комплектация***
Чехол продается в оригинальной коробке, на обороте есть наклейка, которая свидетельствует об оригинальности. В наборе имеется инструкция даже! Которую мне пришлось почитать 

Чехол-клавиатура для планшета Huawei для MatePad 10.4
Сам чехол дополнительно упакован в защитную пленку
Собственно, больше ничего в наборе и нет.
***Описание****
Цвет— тёмно-серый. Намного приятнее, чем просто чёрный. Крышка немного шершавая, дизайн так интереснее гораздо! Да и царапаться такая будет меньше.
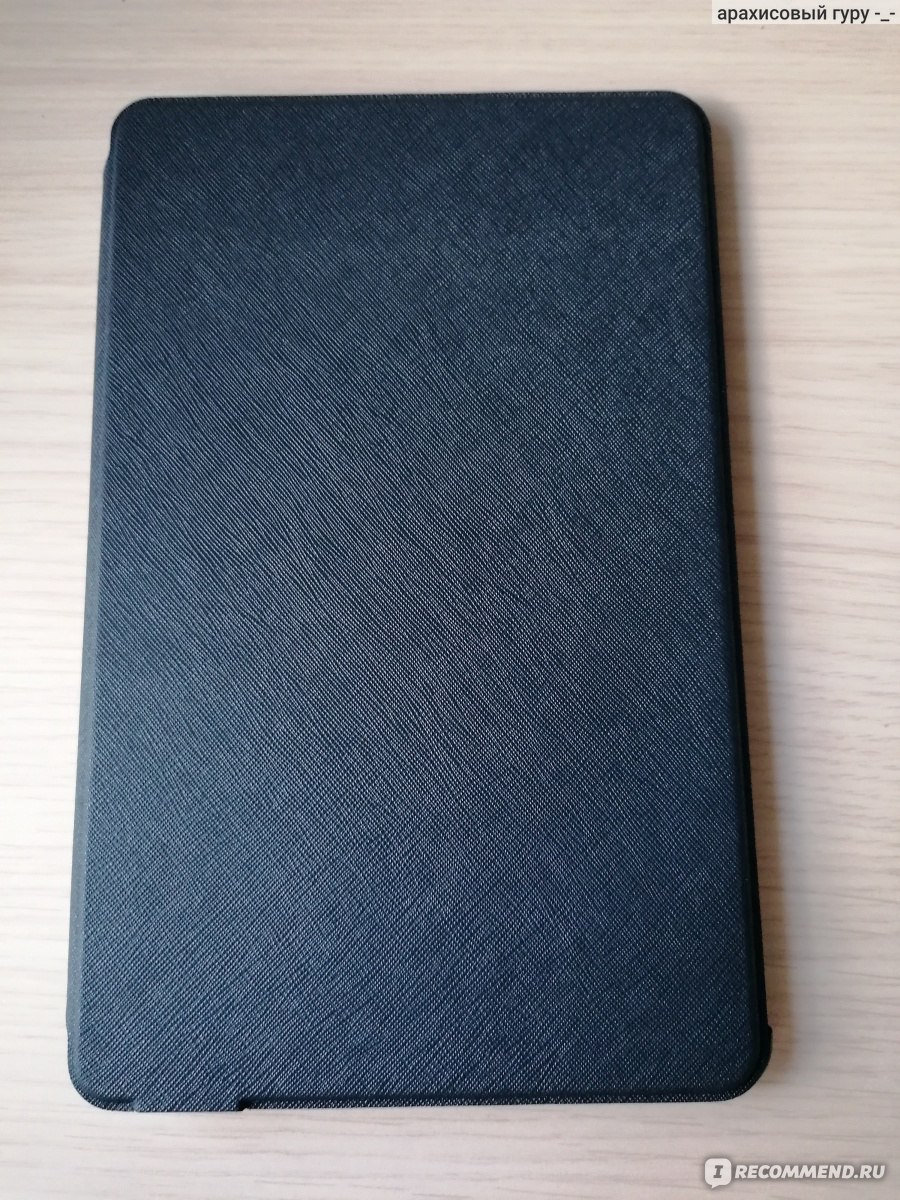
Чехол-клавиатура для планшета Huawei для MatePad 10.4
Кстати, чтобы сохранить чехол как можно дольше в красивом виде, я использую дополнительную сумочку из фетра, в которой переношу чехол. Чехол для чехла, получается
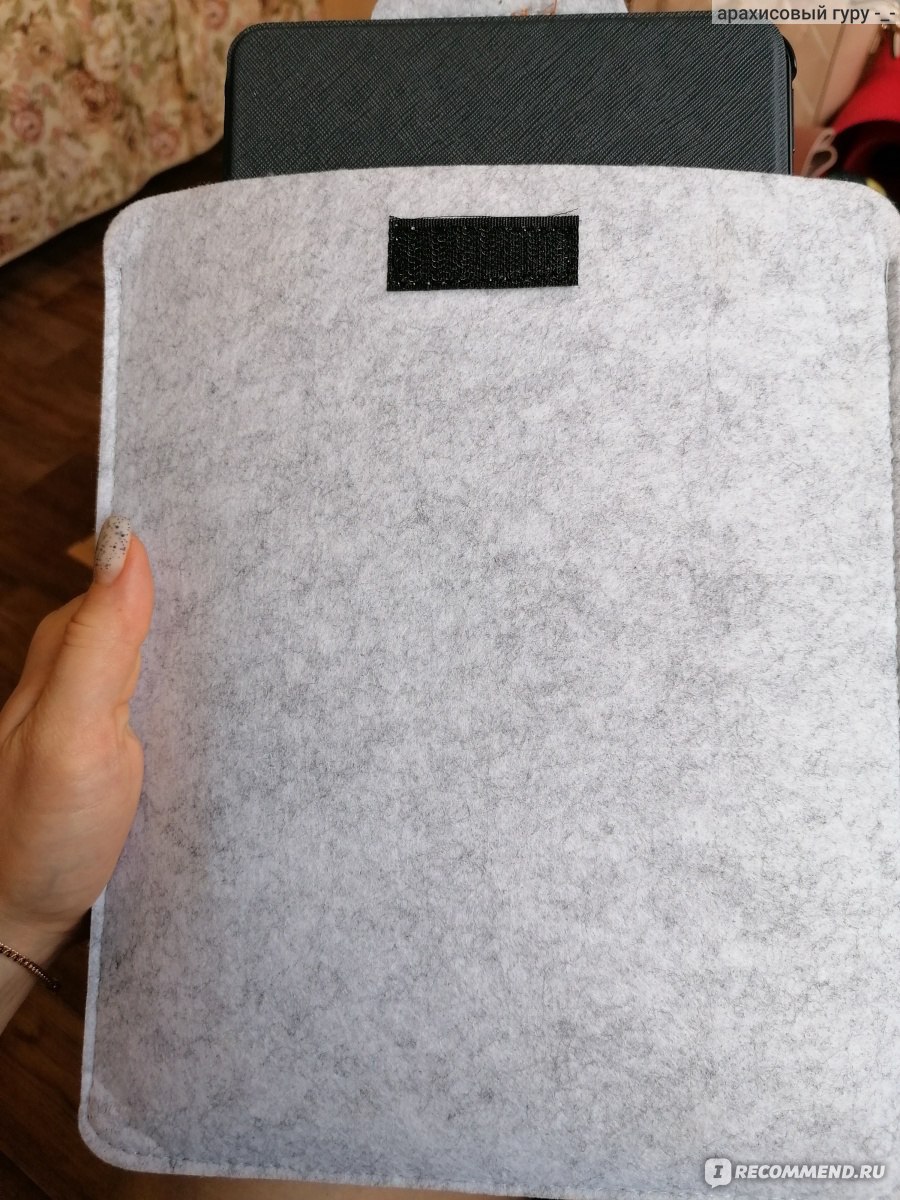
Чехол весит 120 гр, так что планшет особо не утяжеляет.
Планшет фиксируется на верхних уголках и снизу по центру. На мой взгляд такое расположение креплений намного надежнее, чем просто фиксация по уголкам. Крепления выполнены из качественного пластика.

Чехол-клавиатура для планшета Huawei для MatePad 10.4
Вставляется в пазы легко, сил особо прикладывать не нужно. Держится надежно. Одним слово- сидит как родной. Хотя он и есть родной)
Все окошки для кнопок блокировки и громкости, камеры, чётко совпадают с планшетом. Имеется ненавязчивый логотип Huawey.

Чехол-клавиатура для планшета Huawei для MatePad 10.4
Сбоку имеется кнопка включения и выключения клавиатуры окрашенная красным и зеленым цветом, так вы не запутаетесь, в каком она положении.

Чехол-клавиатура для планшета Huawei для MatePad 10.4
Клавиатура «ложится» на экран планшета, но не царапает его. Мне кажется, она даже не касается самого экрана.
В случае, когда я пишу пером, клавиатура лежит рядом, чехол открыт как книжка, ибо загибать на обратную сторону не очень удобно, левый край получается чуть приподнятым. На фото выше видно это👆
Чехол довольно жесткий, не гнётся, не мнётся и отлично защищает планшет!
***Подключение и использование***
Синхронизация с планшетом происходит через Bluetooth.
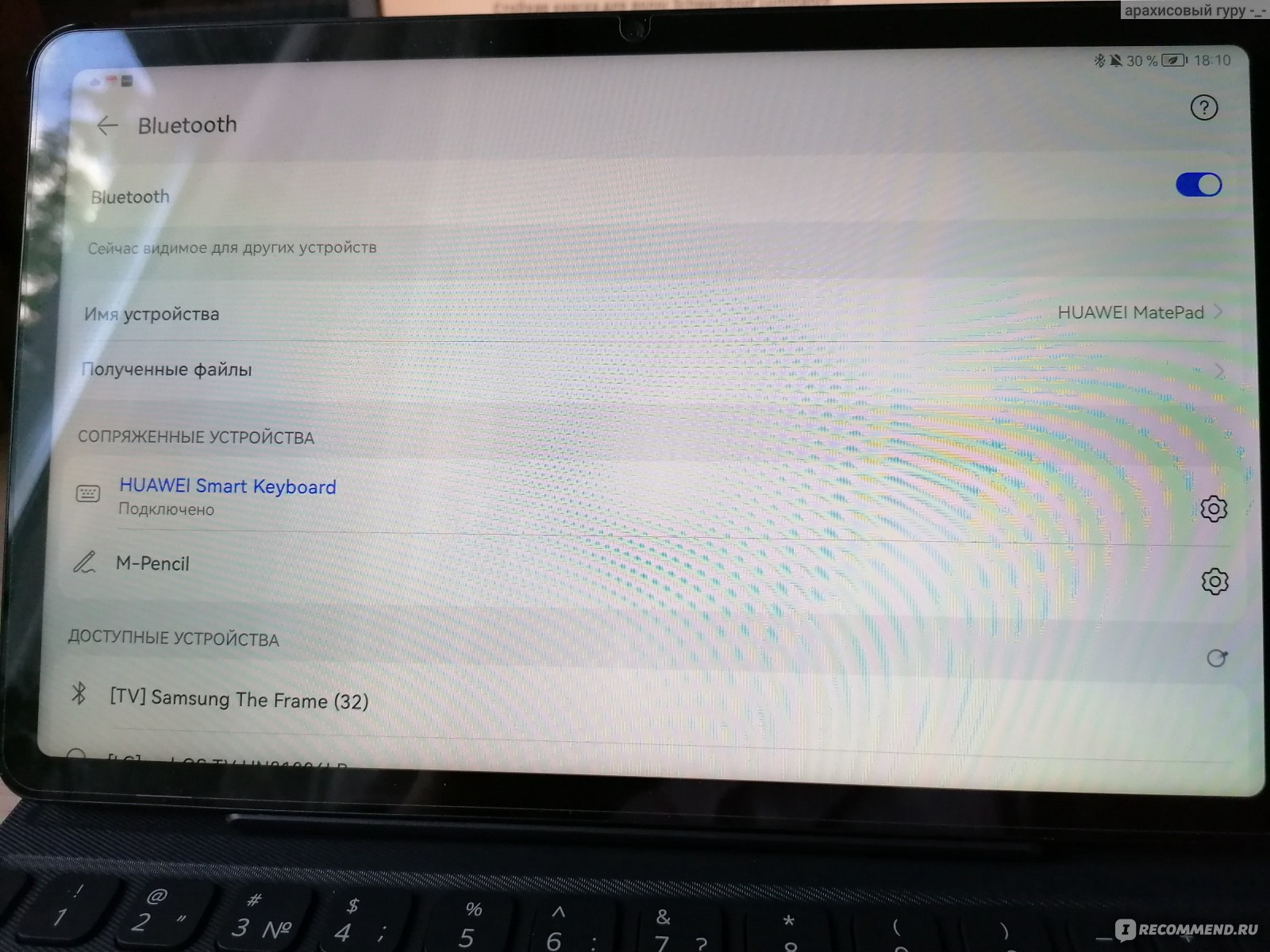
Чехол-клавиатура для планшета Huawei для MatePad 10.4
Обязательным условием является вот такое положение планшет и включенная клавиатура.

Чехол-клавиатура для планшета Huawei для MatePad 10.4
Планшет примагничивается в специальную ячейку, держится крепко и надежно, хотя я боялась, что может упасть. Но нет. Магнит сильный. Кстати, к нему же магнитится перо, что очень удобно.
Клавиатура, как я выяснила через пол года использования, тоже нуждается в зарядке. Она оснащена USB type-c гнездом, через которое и производится зарядка.

Чехол-клавиатура для планшета Huawei для MatePad 10.4 отзывы
За 1 год использования клавиатуры я заряжала её 2 раза!!! О необходимости это делать сигнализирует красная лампочка, которая начинает моргать.

Чехол-клавиатура для планшета Huawei для MatePad 10.4 отзывы
Зарядка происходит быстро, буквально за 1 час. По окончании лампочка загорается зеленым цветом.

Чехол-клавиатура для планшета Huawei для MatePad 10.4
Раскладка клавиатуры на двух языках- английский и русский. Расположение в целом схоже с привычной компьютерной клавиатурой, единственное, отсутствует дополнительная цифровая клавиатура.

Чехол-клавиатура для планшета Huawei для MatePad 10.4 отзывы
Клавиши очень приятно нажимать, они совершают совсем небольшое движение вверх-вниз, щелкают не сильно. Размер клавиш чуть меньше, чем на клавиатуре на ноутбуке, очень удобно.
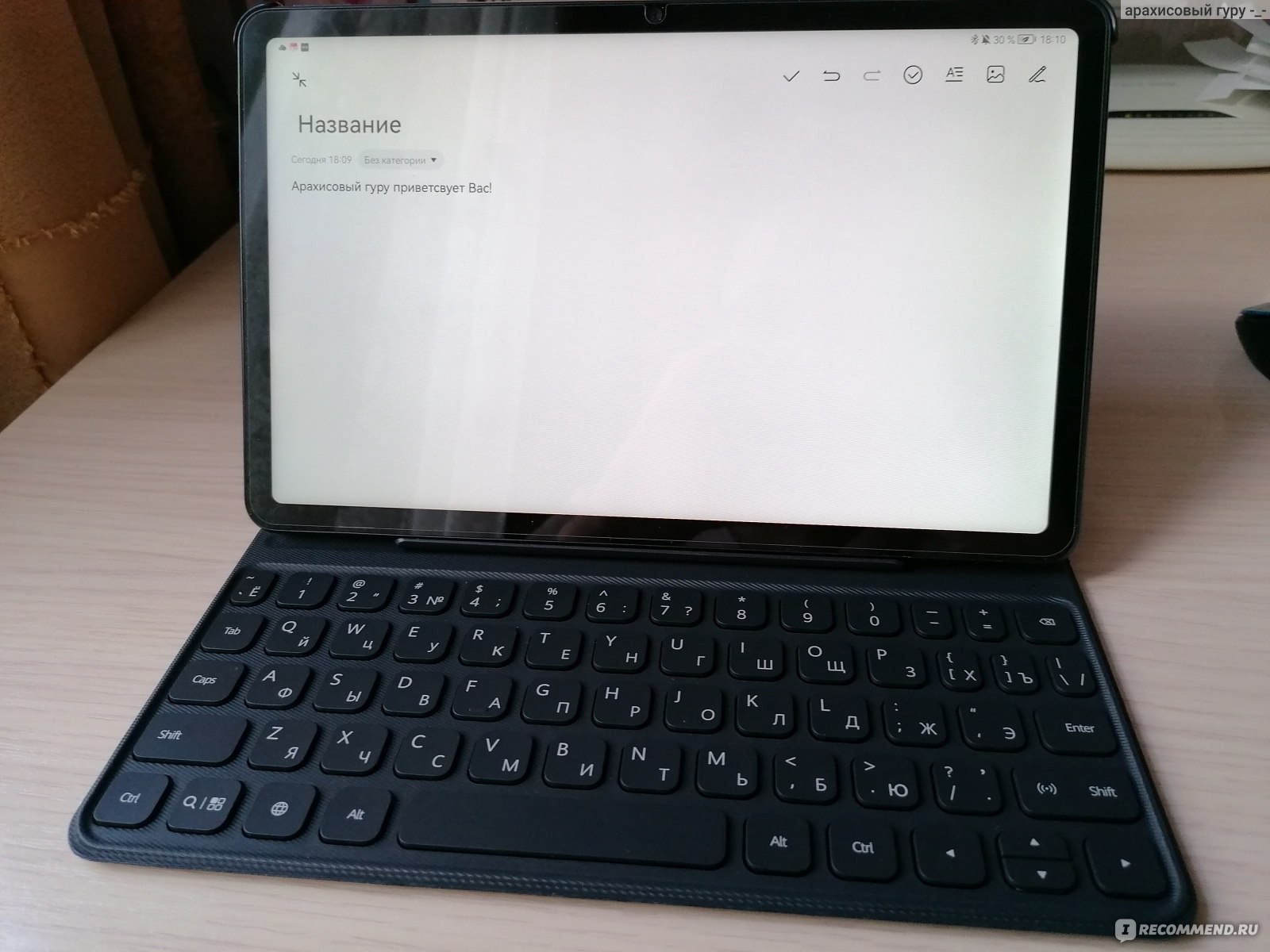
Чехол-клавиатура для планшета Huawei для MatePad 10.4
Долго вникала, как переключать язык, пришлось заглянуть в инструкцию 

Чехол-клавиатура для планшета Huawei для MatePad 10.4
Кстати, краткая инструкция, правда, на английском, прописана и на крышке самого чехла!
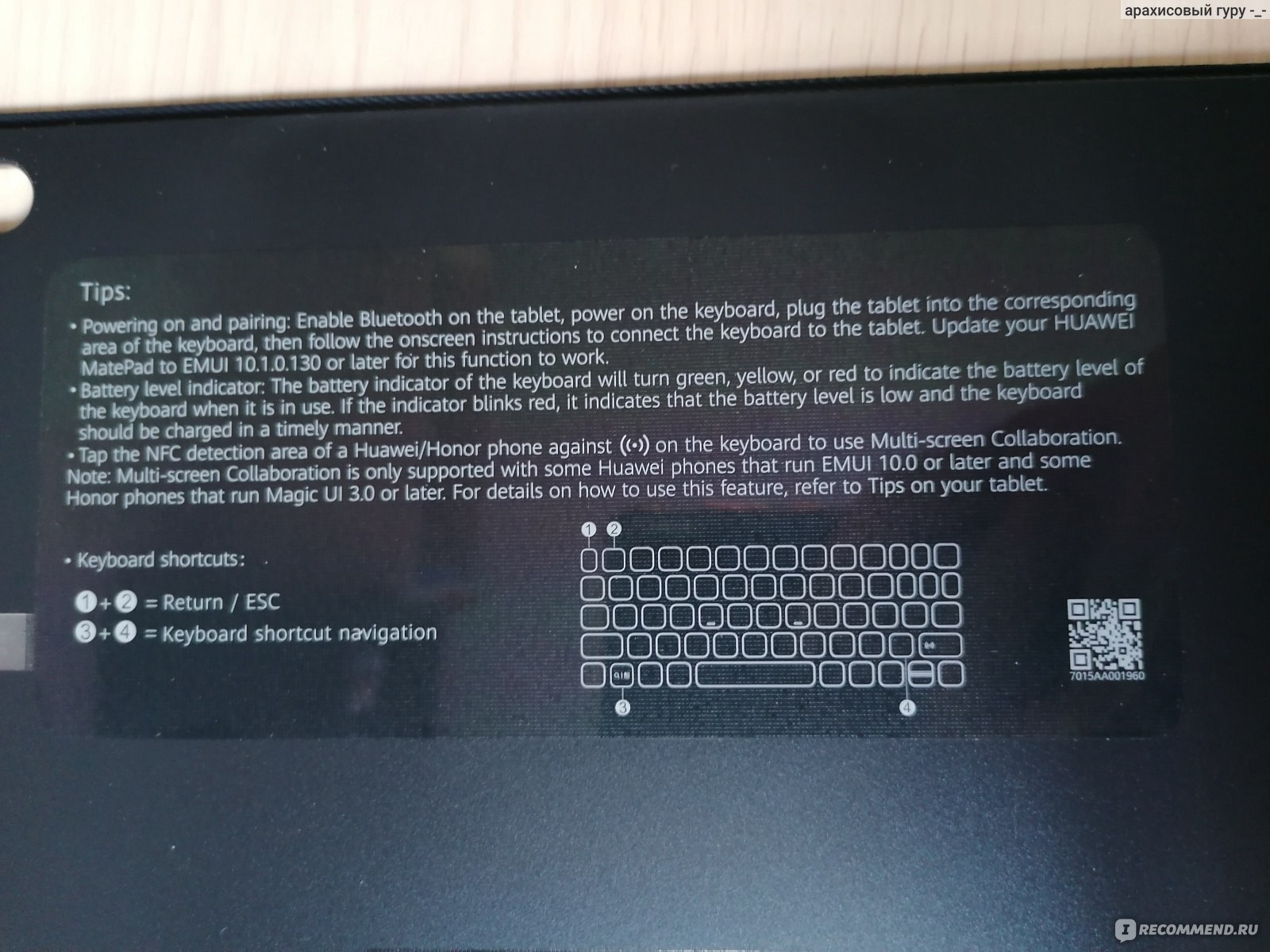
Чехол-клавиатура для планшета Huawei для MatePad 10.4
Чехол с лёгкостью можно протереть влажной салфеткой, дабы устранить загрязнения. А вот если мусор попадт под клавиши, то надо будет постараться, чтобы его достать.
***Вердикт***
Этот чехол необходимое дополнение для полноценной работы на планшете. Вы с легкостью сможете работать в тестовых документах, создавать презентации, писать отзывы 
перейти к содержанию
Чехол для беспроводной клавиатуры doqo F11 Hub
Беспроводное соединение
- Включите питание клавиатуры, затем нажмите на клавиатуре, и клавиатура останется в состоянии ожидания поиска в течение трех минут.
- Перейдите в «Настройки iPad», затем включите Bluetooth и держите «ВКЛ.»
- Меню «Настройки» — «Другие устройства» «Клавиатура iPad». Индикатор беспроводного сигнала продолжает гореть после успешного сопряжения. Примечание. Bluetooth будет подключаться автоматически при дальнейшем использовании.
Включение и выключение
- Включение/выключение питания: дважды нажмите кнопку переключателя, чтобы включить/выключить питание. Примечание. Время одного касания составляет 0.3–0.8 секунды.
Вопрос по зарядке
Функция стыковки
- Порт зарядки PD мощностью до 18 Вт
- Поддержка 10ow (5A 20V), порт USB-C
- Порт HDMI поддерживает отображение до 4k 30 Гц для зеркального отображения экрана
- Два порта USB поддерживают, поддерживают передачу данных со скоростью до 5 Гбит/с
- Порт SD / TF для передачи данных или расширения памяти ipad, поддержка карт UHS-1, память до 1 ТБ (рекомендуется с зарядкой PD на случай отключения питанияtagд).
Инструкции по световому индикатору
- Ярлык Bluetooth!: мигает при статусе сопряжения
- Знак заглавной буквы: всегда горит, когда заглавная, и выключается, если строчная.
- Индикатор питания: зарядка показывает CH и медленно мигает. При нажатии на клавиатуру индикатор батареи гаснет через 10 секунд.
Функция горячих клавиш
Инструкции для некоторых клавиш Tunction 
Инструкции для некоторых функциональных клавиш
Параметры продукта
- Рабочее расстояние: 10 метров
- Система модуляции: GFSK
- Рабочий объемtage: 3.3-42 В
- Зарядный ток: <250 мА
- Время ожидания:> 90 дней на полной мощности
- Время непрерывной работы: <5 часов (с включенной подсветкой) <80 часов (с выключенной подсветкой)
- Время зарядки: <3 часов
- Рабочая температура: -20-50С
- Температура зарядки: 0-45 ° C
- .Емкость литиевой батареи: 500 мАч
ВНИМАНИЕ
- Держите клавиатуру подальше от острых предметов, масла или жидкости.
- Не кладите тяжелые предметы на клавиатуру.
- Не перекашивайте клавиатуру силой
- Чтобы правильно использовать этот продукт, пожалуйста, прочитайте руководство пользователя
Заявление FCC
Это устройство соответствует части 15 Правил оплаты. Эксплуатация возможна при соблюдении следующих двух условий ()Это устройство не должно создавать вредных помех. (2) Это устройство должно принимать любые принимаемые помехи, включая помехи, которые могут вызвать нежелательную работу. 2 Изменения или модификации, не одобренные явным образом стороной, ответственной за соответствие требованиям, могут привести к аннулированию права пользователя на эксплуатацию оборудования. Примечание. Это оборудование было протестировано и признано соответствующим ограничениям для цифровых устройств класса B в соответствии с Частью b Правил FC. Эти ограничения предназначены для обеспечения разумной защиты от вредных помех в жилых помещениях. Его оборудование потребляет энергию и может излучать радиочастотную энергию. Если оно не установлено и не используется в соответствии с инструкциями, оно может создавать вредные помехи для радиосвязи. Тем не менее, нет гарантии, что помехи не будут возникать в конкретной установке, это оборудование создает вредные помехи для радио- или телевизионного приема, что можно определить путем настройки оборудования, и пользователю рекомендуется попытаться устранить помехи с помощью одного или нескольких из следующие меры:
- Изменить ориентацию или местоположение приемной антенны.
- Увеличьте расстояние между оборудованием и приемником.
- Подключить оборудование к розетке в цепи, отличной от той, к которой подключен приемник.
- Обратитесь за помощью к дилеру или опытному специалисту по радио/iV.
Документы / Ресурсы
![androidlogo1[1]](https://dmitrysnotes.ru/wp-content/uploads/2015/08/androidlogo11-300x180.jpg)
Содержание
- 1 Переключение раскладок внешней клавиатуры средствами самого Android
- 2 Переключение раскладок внешней клавиатуры через программу Russian Keyboard
Для начала при подключенной клавиатуре нужно зайти в настройки устройства и найти там пункт «Язык и ввод». Там найти раздел «Физическая клавиатура» (если клавиатура отключена, он в настройках не появится), а в нем пункт «Выбор раскладки клавиатуры».
Скорее всего там будет активен пункт «По умолчанию», что означает что клавиатура будет задействовать язык устройства без возможности переключения раскладок.
Выбираем пункт «Настроить раскладки клавиатуры» — и если отображается длинное меню возможных раскладок, значит нам повезло. Нужно отметить русскую и английскую (США) раскладки, после чего настройку можно считать законченной.
Переключать раскладки на физической клавиатуре можно будет по нажатию клавиш Ctrl+Пробел.
Переключение раскладок внешней клавиатуры через программу Russian Keyboard
Но может оказаться так, что меню «Настроить раскладки клавиатуры» пустое. Не из чего выбирать. Либо же вас не устраивает вариант с переключением раскладок клавишами Ctrl+Пробел и хочется поменять комбинацию на привычную Alt+Shift.
В таком случае придется установить из Google Play бесплатное приложение Russian Keyboard, которое добавляет в систему новую клавиатуру с таким же названием — Russian Keyboard.
Виртуальная клавиатура Russian Keyboard выглядит очень убого и вряд ли способна кого-то привлечь, но ее фишка в том, что она позволяет нормально работать с внешней клавиатурой и нормально переключать на ней раскладки.
Для начала заходим в появившееся в системе при установке Russian Keyboard приложение «Настройки клавиатуры», выбираем в нем пункт «Аппаратная клавиатура», а в нем «Выбор раскладки». По умолчанию там стоит «Translit», его нужно сменить на «External Keyboard (RU)».
В этом же меню можно настроить комбинацию клавиш для переключения раскладок. Предлагается 3 варианта: Alt+Shift, Alt+Space, Shift+Space. Лично я выбираю первый вариант, как наиболее привычный.
На этом почти все закончено. Осталось только не забыть переключить используемую в системе клавиатуру на Russian Keyboard. Сделать это можно, поставив курсор в поле для ввода текста и выбрал пункт «Выберите способ ввода», появившийся в панели уведомлений.
Не так давно у нас на сайте выходил обзор планшета Huawei MatePad Pro с диагональю 11 дюймов. Отличный гаджет, работающий на процессоре Qualcomm, оснащенный большой диагональю экрана и частотой обновления до 120 Гц. А еще он поддерживает стилус M-Pencil второго поколения и специальный чехол-клавиатуру с длинным надеванием Smart Magnetic Keyboard. О последних двух аксессуарах и пойдет речь.
Компания Huawei обновила до второй версии свой стилус, который стал еще больше напоминать обычную шариковую ручку. Он понимает 4096 уровней нажатия и распознает даже наклоны.
А вот клавиатура – вообще находка для тех, кто хочет превратить свой планшет в «печатную машинку»: большие кнопки, длинный ход, комбинации нажатий и так далее. Кроме того, гаджет защищает планшет от внешних воздействий, и еще к нему можно прикреплять стилус в собственном миниатюрном чехле.
Прикольной фишкой может служить возможность отсоединения клавиатуры. Таким образом, в руках остаются планшет с защитой тыльной части и примагниченный чехол со стилусом. Аксессуар Smart Magnetic Keyboard легко использовать как подставку.
Стоимость клавиатуры немаленькая – около 14 000 рублей, да и стилус можно купить аж за 8 500 рублей.
Table of Contents
- M-Pencil
- Smart Magnetic Keyboard
- В качестве заключения
M-Pencil
Он поставляется в маленькой коробочке белого цвета. В комплекте идут инструкция, гарантийный талон и непрозрачный матовый наконечник. На самом стилусе по умолчанию прозрачный наконечник.
Сразу отвечу на вопрос по поводу поколений стилуса:
- Корпус сделан из пластика, на котором незаметны отпечатки пальцев.
- Наконечник M-Pencil 2 имеет прозрачную основу.
- У наконечника платиновое напыление. Насколько я понял, такое напыление делает его более гладким.
- С моей точки зрения, в этой версии появились двойные тапы по корпусу гаджета — это переключение между кистью и ластиком.
- В родных приложениях Huawei задержка будет не более 2 мс.
Длина M-Pencil составляет 160 мм, вес — 15.7 грамма. Ощущения от гаджета примерно как от толстой шариковой ручки. Мне кажется, что это главное – пользуешься чем-то привычным. Стилус в Galaxy Note все же легче и тоньше, не так приятно держать в руке, на мой субъективный взгляд.
Одна из сторон M-Pencil имеет бороздку. Нужна она для того, чтобы примагничиваться к «борту» планшета. Таким образом стилус не только переносится вместе с планшетом, но еще и заряжается от него.
Время работы довольно большое – около 10 часов от одного заряда. Но во время использования гаджета вы, так или иначе, будете примагничивать стилус к планшету — и заряд начнет потихоньку поступать. Поэтому можно сказать, что время работы стилуса стремится к бесконечности.
А если по какой-то причине стилус сел в ноль, то за 30-40 секунд зарядки можно получить до 10 минут работы с гаджетом.
Конечно же, стилус понимает до 4096 уровней степеней касания, причем под разными углами наклона. Работает очень точно.
В самом планшете установлены официальные программы: «Зона M-Pen», Nebo и MyScript Calculator 2.
В программе «Зона M-Pen» собрали все приложения с поддержкой стилуса. Там есть как бесплатные, так и платные программы. Цены не очень высокие — в районе 350 рублей (видел за 900 рублей). Для покупки можно выбрать банковскую карту, Qiwi Кошелек или оплатить с номера телефона. Есть еще «монеты» Huawei.
В приложении Nebo легко писать от руки, вести заметки, создавать документы PDF, вставлять смарт-объекты и даже решать математические уравнения.
Приложение MyScript Calculator 2 служит в качестве продвинутого калькулятора. Можно решать примеры со степенями, извлекать корни, использовать скобки, тригонометрические функции, логарифмы и многое другое. Любопытная штука, но хотел бы, чтобы она была более функциональной, нежели Pro-калькулятор.
Я пробовал рисовать. Никаких проблем нет, скорость распознавания высокая, задержка хотя и немного чувствуется, но на работе никак не сказывается. Впрочем, тут многое зависит от программы. Те, что предназначены для Huawei, функционируют стабильно. А сторонние программы могут подтормаживать, и рисование идет со значительной задержкой.
Smart Magnetic Keyboard
Она поставляется в тонкой, но крупной коробке. Внутри — клавиатура, ее тыльная часть, чехол для хранения стилуса, инструкция и гарантийный талон.
Продается только в синем цвете. Сделана из материала, напоминающего кожу.
На тыльной панели чехла-клавиатуры есть вырез под камеры. Он выполняет две функции:
- Защищает камеры планшета, так как выполнен заподлицо.
- Не дает чехлу двигаться в стороны.
Вообще, Smart Magnetic Keyboard — довольно интересная вещь. Она состоит из двух половинок — клавиатуры и чехла. Но здесь не все так просто.
Сама клавиатура соединяется с планшетом по Bluetooth. То есть «клаву» можно отцепить от чехла. А чехол является как бы зарядной станцией клавиатуры: планшет передает энергию беспроводным путем в чехол, а тот уже механическим соединением – в клавиатуру.
Еще чехол может быть использован в качестве подставки.
В компании Huawei говорят, что в Smart Magnetic Keyboard есть мобильная система усиления сигнала:
«Благодаря инновационной технологии усиления сигнала скрытая плавающая антенна, встроенная в заднюю панель клавиатуры, позволяет повысить мощность сигнала. Стабильное покрытие сети, где бы вы ни находились».
Откровенно говоря, не совсем понятно, как это работает.
Зона клавиатуры занимает примерно 230х90 мм. Вроде не очень большая, но, оказывается, ненамного меньше классической ноутбучной.
Размеры кнопок — 15х15 мм, ход – 1.5 мм, что довольно круто для такого рода устройств. Клавиши нажимаются приятно, с четким ходом, прямо как у ноутбука.
Кстати, заметили, что тут есть даже PgUp/PgDn, Home и END?
У Smart Magnetic Keyboard есть сочетания CTRL+C, CTRL+V и даже ALT+Tab для открытия экрана недавно использованных приложений. Для переключения языка – CTRL+Shift.
При помощи FN+1/2 можно регулировать уровень яркости экрана планшета. Комбинация FN+5/6 – громкость. Удобно!
К тыльной части корпуса Smart Magnetic Keyboard (SMK) крепится чехол со стилусом. Причем крепление сделали по уму: в чехле есть петелька, которая продевается в логотип HUAWEI. Таким образом, чехол не сползает с тыльной части SMK. А удерживается он на магните.
Идея с отстегиванием клавиатуры просто отличная, так как «кнопки» нужны не всегда, а вот чехол со стилусом точно пригодятся. Кроме того, чехол с планшетом можно поставить на любом расстоянии от клавиатуры.
По поводу времени работы. Отследить сложно, так как индикатора у клавиатуры нет (в отличие от стилуса, при подключении он отображает процент на экране планшета), или я не нашел. На официальном сайте тоже нет данных.
Минус у моей версии клавиатуры только один – нет локализации. То есть нет кириллических символов.
В качестве заключения
Еще год назад на все эти клавиатуры со стилусами я не стал бы обращать внимание, так как созданием таких вещей занимались множество других производителей. Сегодня в РФ ситуация совершенно иная: по сути, только Huawei может дать вам навороченный чехол-клавиатуру и классный стилус.
Напомню стоимость:
- Smart Magnetic Keyboard – около 14 000 рублей. Можно найти дешевле.
- M-Pencil – около 8 500 рублей.
Что скажете, дорогие друзья, купили бы такие аксессуары?