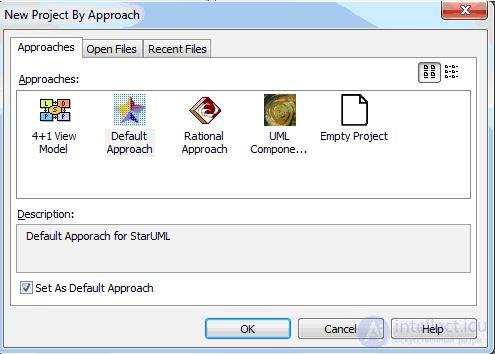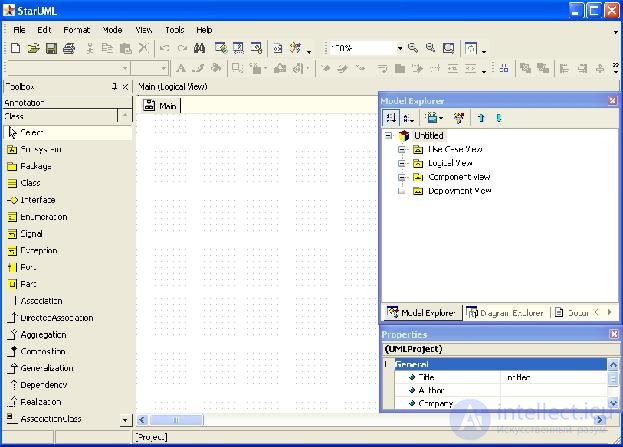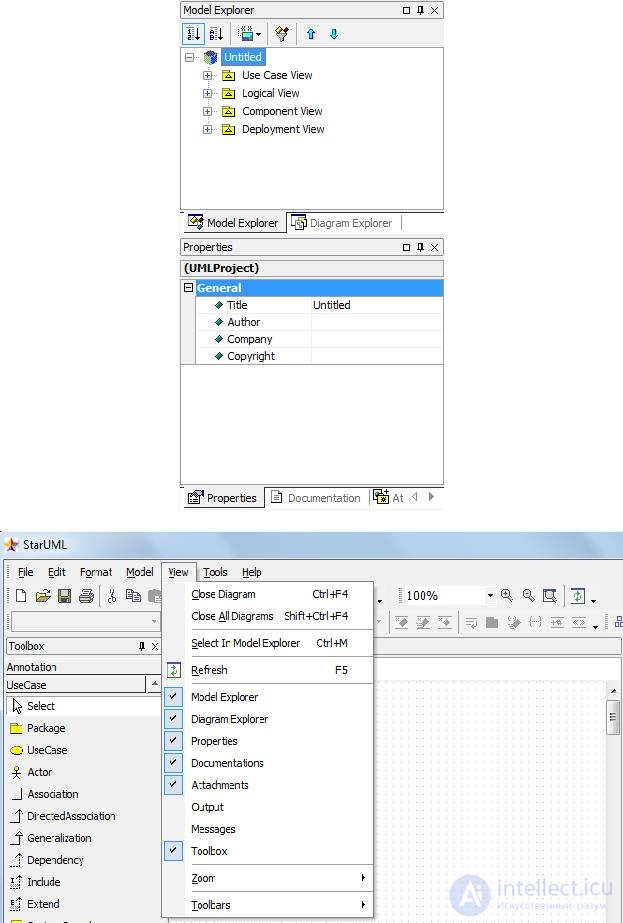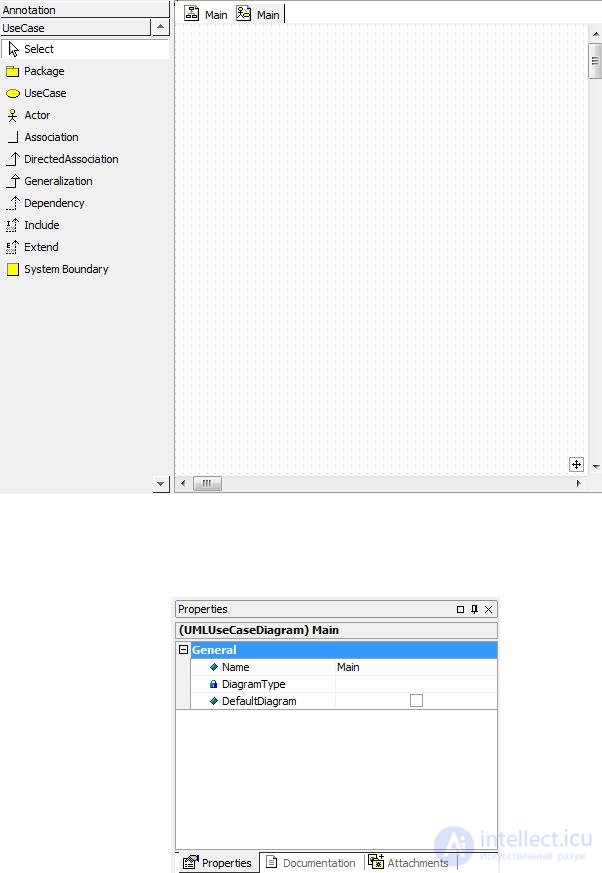Руководство пользователя
© Перевод Д. В. Летуновского, 2007

|
StarUNL. Руководство пользователя. |
2 / 207 |
|
Оглавление |
|
|
Глава 1. Краткий обзор StarUML…………………………………………………………………………………………………. |
8 |
|
Что такое StarUML…………………………………………………………………………………………………………………. |
8 |
|
Инструмент UML, который адаптируется к пользователю…………………………………………………… |
8 |
|
Истинная поддержка MDA…………………………………………………………………………………………………. |
8 |
|
Превосходная расширяемость и гибкость …………………………………………………………………………… |
8 |
|
Главные особенности …………………………………………………………………………………………………………….. |
8 |
|
Точное соответсвие стандарту UML …………………………………………………………………………………… |
9 |
|
Открытый формат программной модели……………………………………………………………………………… |
9 |
|
Истинная поддержка MDA ………………………………………………………………………………………………… |
9 |
|
Применимость методологий и платформ ……………………………………………………………………………. |
9 |
|
Превосходная расширяемость…………………………………………………………………………………………….. |
9 |
|
Программная функция проверки модели…………………………………………………………………………….. |
9 |
|
Полезные аддины ……………………………………………………………………………………………………………. |
10 |
|
Системные требования…………………………………………………………………………………………………………. |
10 |
|
Глава 2. Основные концепции……………………………………………………………………………………………………. |
11 |
|
Модель, Представление и Диаграмма……………………………………………………………………………………. |
11 |
|
Проект и проектная секция ………………………………………………………………………………………………….. |
11 |
|
Проект……………………………………………………………………………………………………………………………… |
11 |
|
Структура проекта……………………………………………………………………………………………………………. |
11 |
|
Проектный файл………………………………………………………………………………………………………………. |
12 |
|
Секции…………………………………………………………………………………………………………………………….. |
12 |
|
Состав секции………………………………………………………………………………………………………………….. |
12 |
|
Иерархическая структура секции………………………………………………………………………………………. |
12 |
|
Фрагменты модели…………………………………………………………………………………………………………… |
12 |
|
Модуль…………………………………………………………………………………………………………………………………. |
13 |
|
Модуль…………………………………………………………………………………………………………………………….. |
13 |
|
Подходы (approaches)……………………………………………………………………………………………………….. |
13 |
|
Структура подхода……………………………………………………………………………………………………………. |
13 |
|
Фреймворки …………………………………………………………………………………………………………………….. |
14 |
|
Структура фреймворка …………………………………………………………………………………………………….. |
14 |
|
Профиль UML …………………………………………………………………………………………………………………. |
14 |
|
Структура профиля UML………………………………………………………………………………………………….. |
14 |
|
Приложение профиля UML ……………………………………………………………………………………………… |
15 |
|
Добавление модуля…………………………………………………………………………………………………………… |
15 |
|
Добавление модуля в StarUML™………………………………………………………………………………………. |
15 |
|
Глава 3. Управление проектом…………………………………………………………………………………………………… |
17 |
|
Управление проектом …………………………………………………………………………………………………………… |
17 |
|
Создание нового проекта………………………………………………………………………………………………….. |
17 |
|
Открытие проекта…………………………………………………………………………………………………………….. |
18 |
|
Сохранение проекта…………………………………………………………………………………………………………. |
18 |
|
Закрытие проекта……………………………………………………………………………………………………………… |
19 |
|
Управление элементами с помощью моделей, подсистем и пакетов…………………………………… |
20 |
|
Способы группировки элементов, реализованные в StarUML ……………………………………………. |
20 |
|
Управление секциями…………………………………………………………………………………………………………… |
20 |
|
Управление секцией…………………………………………………………………………………………………………. |
20 |
|
Создание секции………………………………………………………………………………………………………………. |
21 |
|
Присоединение секции…………………………………………………………………………………………………….. |
21 |
|
Сохранение секции…………………………………………………………………………………………………………… |
22 |
|
Удаление секции………………………………………………………………………………………………………………. |
22 |
|
Работа с фрагментами модели……………………………………………………………………………………………….. |
23 |
|
Создание фрагмента модели……………………………………………………………………………………………… |
23 |

|
StarUNL. Руководство пользователя. |
3 / 207 |
|
Импорт фрагмента модели………………………………………………………………………………………………… |
24 |
|
Импорт фреймворка …………………………………………………………………………………………………………….. |
24 |
|
Работа с профилями UML ……………………………………………………………………………………………………. |
26 |
|
Подключение профиля UML ……………………………………………………………………………………………. |
26 |
|
Исключение профиля UML ……………………………………………………………………………………………… |
26 |
|
Глава 4. Моделирование с помощью StarUML …………………………………………………………………………… |
28 |
|
Редактирование элементов и диаграмм………………………………………………………………………………….. |
28 |
|
Создание новой диаграммы ……………………………………………………………………………………………… |
28 |
|
Создание элемента на диаграмме………………………………………………………………………………………. |
29 |
|
Создание визуального образа элемента (View element) на диаграмме…………………………………. |
30 |
|
Редактирование элемента на диаграмме……………………………………………………………………………. |
30 |
|
Изменение размеров и перемещение ………………………………………………………………………………… |
30 |
|
Создание элемента с использованием «горячего синтаксиса» ……………………………………………. |
31 |
|
Копирование и вставка……………………………………………………………………………………………………… |
34 |
|
Конфигурирование свойств………………………………………………………………………………………………. |
35 |
|
Документирование модельного элемента …………………………………………………………………………. |
37 |
|
Присоединение файла или URL ……………………………………………………………………………………….. |
37 |
|
Запись ограничений………………………………………………………………………………………………………….. |
37 |
|
Редактирование тэгов (дополнительных свойств) ……………………………………………………………… |
39 |
|
Удаление визуального образа элемента …………………………………………………………………………….. |
40 |
|
Присваивание цвета линии ………………………………………………………………………………………………. |
40 |
|
Назначение цвета заливки ……………………………………………………………………………………………….. |
40 |
|
Выбор шрифта ………………………………………………………………………………………………………………… |
41 |
|
Установка стиля линии……………………………………………………………………………………………………… |
42 |
|
Установка автоматической регулировки размера……………………………………………………………….. |
42 |
|
Подавление отображения атрибутов………………………………………………………………………………….. |
43 |
|
Подавление отображения операции…………………………………………………………………………………… |
43 |
|
Подавление отображения значений энумераторов …………………………………………………………….. |
43 |
|
Управление разрывом слов……………………………………………………………………………………………….. |
43 |
|
Показ составных имён……………………………………………………………………………………………………… |
44 |
|
Показ свойств…………………………………………………………………………………………………………………… |
44 |
|
Показ сигнатур операций………………………………………………………………………………………………….. |
44 |
|
Показ атрибутов видимости …………………………………………………………………………………………….. |
45 |
|
Открытие диаграммы……………………………………………………………………………………………………….. |
45 |
|
Активизация диаграммы…………………………………………………………………………………………………… |
46 |
|
Закрытие диаграммы………………………………………………………………………………………………………… |
46 |
|
Удаление диаграммы………………………………………………………………………………………………………… |
46 |
|
Поиск элемента………………………………………………………………………………………………………………… |
46 |
|
Выравнивание элемента……………………………………………………………………………………………………. |
47 |
|
Настройка диаграммы………………………………………………………………………………………………………. |
48 |
|
Настройка масштаба диаграммы………………………………………………………………………………………. |
48 |
|
Сохранение диаграммы в файле ……………………………………………………………………………………….. |
48 |
|
Копирование диаграммы в формате точечного рисунка……………………………………………………… |
49 |
|
Навигация в диаграмме…………………………………………………………………………………………………….. |
49 |
|
Установка основной диаграммы ……………………………………………………………………………………… |
49 |
|
Организация структуры модели…………………………………………………………………………………………….. |
50 |
|
Создание модельного элемента…………………………………………………………………………………………. |
50 |
|
Удаление модельного элемента…………………………………………………………………………………………. |
50 |
|
Перемещение модельного элемента………………………………………………………………………………….. |
51 |
|
Изменение порядка следования модельных элементов ……………………………………………………… |
51 |
|
Упорядочивание элементов………………………………………………………………………………………………. |
51 |
|
Глава 5. Работа с диаграммами………………………………………………………………………………………………….. |
52 |
|
Использование диаграмм прецедентов………………………………………………………………………………….. |
52 |
|
Актор ………………………………………………………………………………………………………………………………. |
52 |

|
StarUNL. Руководство пользователя. |
4 / 207 |
|
Прецедент………………………………………………………………………………………………………………………… |
53 |
|
Ассоциация / Направленная ассоциация……………………………………………………………………………. |
55 |
|
Обобщение………………………………………………………………………………………………………………………. |
56 |
|
Зависимость…………………………………………………………………………………………………………………….. |
57 |
|
Включение……………………………………………………………………………………………………………………….. |
58 |
|
Расширение……………………………………………………………………………………………………………………… |
58 |
|
Системная граница…………………………………………………………………………………………………………… |
59 |
|
Пакет ………………………………………………………………………………………………………………………………. |
60 |
|
Использование диаграмм классов ………………………………………………………………………………………… |
60 |
|
Подсистема………………………………………………………………………………………………………………………. |
61 |
|
Класс……………………………………………………………………………………………………………………………….. |
64 |
|
Интерфейс……………………………………………………………………………………………………………………….. |
72 |
|
Перечислимый тип ………………………………………………………………………………………………………….. |
73 |
|
Сигнал……………………………………………………………………………………………………………………………… |
74 |
|
Прерывание……………………………………………………………………………………………………………………… |
74 |
|
Ассоциация………………………………………………………………………………………………………………………. |
75 |
|
Направленная ассоциация…………………………………………………………………………………………………. |
77 |
|
Агрегация………………………………………………………………………………………………………………………… |
78 |
|
Композиция……………………………………………………………………………………………………………………… |
79 |
|
Обобщение………………………………………………………………………………………………………………………. |
80 |
|
Зависимость…………………………………………………………………………………………………………………….. |
81 |
|
Реализация……………………………………………………………………………………………………………………….. |
82 |
|
Класс-ассоциатор……………………………………………………………………………………………………………… |
83 |
|
Объект……………………………………………………………………………………………………………………………… |
84 |
|
Связь……………………………………………………………………………………………………………………………….. |
85 |
|
Отношение………………………………………………………………………………………………………………………. |
85 |
|
Использование диаграмм сообщений ……………………………………………………………………………………. |
86 |
|
Объект……………………………………………………………………………………………………………………………… |
86 |
|
сообщение ………………………………………………………………………………………………………………………. |
89 |
|
Рекурсивное сообщение …………………………………………………………………………………………………… |
96 |
|
Комбинированный фрагмент…………………………………………………………………………………………….. |
97 |
|
Рамка……………………………………………………………………………………………………………………………….. |
99 |
|
Диаграмма……………………………………………………………………………………………………………………… |
100 |
|
Использование диаграммы коллабораций …………………………………………………………………………… |
101 |
|
Объект……………………………………………………………………………………………………………………………. |
102 |
|
Связь……………………………………………………………………………………………………………………………… |
106 |
|
Рекурсивная связь…………………………………………………………………………………………………………… |
106 |
|
Сообщение……………………………………………………………………………………………………………………… |
107 |
|
Рамка……………………………………………………………………………………………………………………………… |
108 |
|
Диаграмма……………………………………………………………………………………………………………………… |
108 |
|
Использование диаграммы состояний ………………………………………………………………………………… |
109 |
|
Состояние………………………………………………………………………………………………………………………. |
109 |
|
Субмодель состояний……………………………………………………………………………………………………… |
111 |
|
Начальное состояние………………………………………………………………………………………………………. |
112 |
|
Конечное состояние………………………………………………………………………………………………………… |
113 |
|
Точка соединения……………………………………………………………………………………………………………. |
114 |
|
Точка выбора………………………………………………………………………………………………………………….. |
114 |
|
Поверхностная хронология……………………………………………………………………………………………… |
114 |
|
Глубокая хронология………………………………………………………………………………………………………. |
115 |
|
Синхронизация……………………………………………………………………………………………………………….. |
115 |
|
Заключительный поток……………………………………………………………………………………………………. |
117 |
|
Переход………………………………………………………………………………………………………………………….. |
117 |
|
Рекурсивный переход……………………………………………………………………………………………………… |
118 |
|
Использование диаграммы действий ………………………………………………………………………………….. |
118 |

|
StarUNL. Руководство пользователя. |
5 / 207 |
|
Действие………………………………………………………………………………………………………………………… |
118 |
|
Субдейсвтвие………………………………………………………………………………………………………………….. |
119 |
|
Решение…………………………………………………………………………………………………………………………. |
119 |
|
Объектный поток……………………………………………………………………………………………………………. |
120 |
|
Состояние приёма сигнала……………………………………………………………………………………………… |
121 |
|
Состояние передачи сигнала ………………………………………………………………………………………….. |
121 |
|
Область действия……………………………………………………………………………………………………………. |
122 |
|
Использование диаграммы компонентов …………………………………………………………………………….. |
123 |
|
Компонент……………………………………………………………………………………………………………………… |
124 |
|
Инстанция компонента …………………………………………………………………………………………………… |
127 |
|
Артефакт………………………………………………………………………………………………………………………… |
129 |
|
Использование диаграммы развертывания ………………………………………………………………………….. |
129 |
|
Узел……………………………………………………………………………………………………………………………….. |
130 |
|
Инстанция узла………………………………………………………………………………………………………………. |
134 |
|
Использование композиционной структурной диаграммы …………………………………………………… |
135 |
|
Коллаборация…………………………………………………………………………………………………………………. |
136 |
|
Глава 6. Конфигурирование StarUML ……………………………………………………………………………………… |
138 |
|
Общая конфигурация …………………………………………………………………………………………………………. |
138 |
|
Опции [General] …………………………………………………………………………………………………………….. |
138 |
|
Опции [Browser] ……………………………………………………………………………………………………………. |
138 |
|
Опци [Collection Editor] …………………………………………………………………………………………………. |
138 |
|
Конфигурация диаграмм …………………………………………………………………………………………………….. |
139 |
|
Опции [Diagram Size] …………………………………………………………………………………………………….. |
139 |
|
Опции [Grid]…………………………………………………………………………………………………………………… |
139 |
|
Опции [Interaction Diagram] ……………………………………………………………………………………………. |
139 |
|
Общая конфигурация образов (представлений) …………………………………………………………………… |
139 |
|
Опции [Default View Style]……………………………………………………………………………………………… |
139 |
|
Опции [Default View Format] ………………………………………………………………………………………….. |
140 |
|
Специфическая конфигурация образов ……………………………………………………………………………….. |
140 |
|
Опции [UseCase View] ……………………………………………………………………………………………………. |
140 |
|
Опции [Actor View] ……………………………………………………………………………………………………….. |
141 |
|
Опции [Enumeration View] ……………………………………………………………………………………………… |
141 |
|
Опции [Interface View] …………………………………………………………………………………………………… |
141 |
|
Опци [Artifact View] ………………………………………………………………………………………………………. |
141 |
|
Опции [Component View / ComponentInstance View]…………………………………………………………. |
141 |
|
Опции [Node View / NodeInstance View] …………………………………………………………………………. |
141 |
|
Глава 7. Управление модулями ……………………………………………………………………………………………….. |
143 |
|
Установка Модуля ……………………………………………………………………………………………………………… |
143 |
|
Журнал загрузки модуля ………………………………………………………………………………………………… |
143 |
|
Деинсталляция модуля ……………………………………………………………………………………………………….. |
144 |
|
Деинсталляция модуля, содержащего аддин …………………………………………………………………… |
144 |
|
Деинсталляция модуля, не содержащего аддина ……………………………………………………………… |
145 |
|
Глава 8. Генерация кодов и документов……………………………………………………………………………………. |
146 |
|
Основные концепции………………………………………………………………………………………………………….. |
146 |
|
Что такое генератор?………………………………………………………………………………………………………. |
146 |
|
Основные особенности…………………………………………………………………………………………………… |
146 |
|
Генерация по шаблону………………………………………………………………………………………………………… |
147 |
|
Генерация артефактов…………………………………………………………………………………………………….. |
147 |
|
Регистрация шаблона……………………………………………………………………………………………………… |
151 |
|
Клонирование шаблона…………………………………………………………………………………………………… |
155 |
|
Свойства шаблона…………………………………………………………………………………………………………… |
155 |
|
Открытие шаблона………………………………………………………………………………………………………….. |
155 |
|
Удаление шаблона………………………………………………………………………………………………………….. |
156 |
|
Использование пакетов……………………………………………………………………………………………………….. |
156 |

|
StarUNL. Руководство пользователя. |
6 / 207 |
|
Создание нового пакета………………………………………………………………………………………………….. |
156 |
|
Добавление шаблонов в существующий пакет…………………………………………………………………. |
156 |
|
Выполнение пакета…………………………………………………………………………………………………………. |
157 |
|
Удаление шаблонов из пакета………………………………………………………………………………………….. |
158 |
|
Создание пустого пакета…………………………………………………………………………………………………. |
159 |
|
Изменение пакета…………………………………………………………………………………………………………… |
159 |
|
Удаление пакета……………………………………………………………………………………………………………… |
159 |
|
Инсталляция и деинсталляция шаблонов…………………………………………………………………………….. |
159 |
|
Организация шаблонов…………………………………………………………………………………………………… |
159 |
|
Инсталляция и деинсталляция шаблона………………………………………………………………………….. |
160 |
|
Инсталляция и деинсталляция пакета……………………………………………………………………………… |
160 |
|
Глава 9. Проверка модели ……………………………………………………………………………………………………….. |
161 |
|
Проверка модели ……………………………………………………………………………………………………………….. |
161 |
|
Правила контроля ………………………………………………………………………………………………………………. |
161 |
|
Глава 10. Печать …………………………………………………………………………………………………………………….. |
165 |
|
Параметры станицы …………………………………………………………………………………………………………… |
165 |
|
Печать диаграммы ……………………………………………………………………………………………………………… |
166 |
|
Предварительный просмотр ……………………………………………………………………………………………….. |
167 |
|
Глава 11. Справочник по интерфейсу пользователя …………………………………………………………………. |
169 |
|
Главное окно ……………………………………………………………………………………………………………………… |
169 |
|
Главное меню ………………………………………………………………………………………………………………… |
170 |
|
Инструментальные панели …………………………………………………………………………………………….. |
170 |
|
Область браузера …………………………………………………………………………………………………………… |
170 |
|
Область инспектора ……………………………………………………………………………………………………….. |
170 |
|
Информационная область ………………………………………………………………………………………………. |
170 |
|
Область диаграммы ……………………………………………………………………………………………………….. |
170 |
|
Палитра элементов…………………………………………………………………………………………………………. |
170 |
|
Меню ………………………………………………………………………………………………………………………………… |
170 |
|
Меню File ………………………………………………………………………………………………………………………. |
171 |
|
Меню Edit …………………………………………………………………………………………………………………….. |
171 |
|
Меню Format …………………………………………………………………………………………………………………. |
172 |
|
Меню Model …………………………………………………………………………………………………………………. |
173 |
|
Меню View …………………………………………………………………………………………………………………… |
174 |
|
Меню Tools ……………………………………………………………………………………………………………………. |
175 |
|
Меню Help ……………………………………………………………………………………………………………………. |
175 |
|
Горячие клавиши …………………………………………………………………………………………………………… |
175 |
|
Панели инструментов ………………………………………………………………………………………………………… |
176 |
|
Инструментальная палитра ……………………………………………………………………………………………. |
176 |
|
Инструменты палитры ориентированные на разные типы диаграмм ……………………………….. |
177 |
|
Средства просмотра …………………………………………………………………………………………………………… |
180 |
|
Навигатор модели ………………………………………………………………………………………………………….. |
180 |
|
Навигатор диаграмм ………………………………………………………………………………………………………. |
181 |
|
Редактор свойств ……………………………………………………………………………………………………………. |
181 |
|
Документационный редактор …………………………………………………………………………………………. |
181 |
|
Редактор вложений ………………………………………………………………………………………………………… |
182 |
|
Окно вывода ………………………………………………………………………………………………………………….. |
183 |
|
Окно сообщений ……………………………………………………………………………………………………………. |
184 |
|
Диалоги …………………………………………………………………………………………………………………………….. |
184 |
|
Редактор коллекций ……………………………………………………………………………………………………….. |
184 |
|
Редактор ограничений ……………………………………………………………………………………………………. |
185 |
|
Редактор ограничения ……………………………………………………………………………………………………. |
186 |
|
Редактор тэгов ……………………………………………………………………………………………………………….. |
187 |
|
Менеджер профилей ………………………………………………………………………………………………………. |
188 |
|
Add-In Manager ……………………………………………………………………………………………………………… |
189 |

|
StarUNL. Руководство пользователя. |
7 / 207 |
|
Диалог Select New Project ………………………………………………………………………………………………. |
189 |
|
Диалог Import Framework ………………………………………………………………………………………………. |
191 |
|
Диалог Page Setup ………………………………………………………………………………………………………….. |
192 |
|
Диалог Print……………………………………………………………………………………………………………………. |
193 |
|
Диалог Print Preview ………………………………………………………………………………………………………. |
195 |
|
Диалог Find ………………………………………………………………………………………………………………….. |
196 |
|
Диалог Verify Model ………………………………………………………………………………………………………. |
196 |
|
Диалог Options ………………………………………………………………………………………………………………. |
197 |
|
Диалог Select Stereotype …………………………………………………………………………………………………. |
198 |
|
Диалог Select Element …………………………………………………………………………………………………….. |
199 |
|
Диалог Element List ……………………………………………………………………………………………………….. |
201 |
|
Диалог Model Filtering ……………………………………………………………………………………………………. |
201 |
|
Горячие диалоги ………………………………………………………………………………………………………………… |
202 |
|
Стандартный горячий диалог………………………………………………………………………………………….. |
202 |
|
Горячий диалог подсистемы …………………………………………………………………………………………… |
203 |
|
Горячий диалог классификатора……………………………………………………………………………………… |
203 |
|
Горячий диалог перечислимого типа……………………………………………………………………………….. |
204 |
|
Горячий диалог атрибута………………………………………………………………………………………………… |
204 |
|
Горячий диалог операции……………………………………………………………………………………………….. |
204 |
|
Горячий диалог конца ассоциации…………………………………………………………………………………… |
205 |
|
Горячий диалог роли классификатора……………………………………………………………………………… |
205 |
|
Горячий диалог объекта………………………………………………………………………………………………….. |
205 |
|
Горячий диалог сообщения……………………………………………………………………………………………… |
206 |
|
Горячий диалог состояния………………………………………………………………………………………………. |
206 |
|
Горячий диалог действия………………………………………………………………………………………………… |
207 |
|
Горячий диалог примечания……………………………………………………………………………………………. |
207 |
|
StarUNL. Руководство пользователя. Глава 1. Краткий обзор StarUML |
8 / 207 |
Эта глава содержит общий обзор StarUML ™, включая краткую характеристику UML.
Что такое StarUML
StarUML ™ — программный инструмент моделирования, который поддерживает UML (Унифицированный язык моделирования). StarUML ориентирован на UML версии 1.4 и поддерживает одиннадцать различных типов диаграмм, принятых в нотации UML 2.0. Он активно поддерживает подход MDA (Модельно-управляемая архитектура), реализуя концепцию профилей UML. Среда разработки StarUML ™ превосходно настраивается в соответствии с требованиями пользователя и имеет высокую степень расширяемости, особенно в области своих функциональных возможностей. Использование StarUML ™, одного из ведущих программных инструментов моделирования, гарантирует достижение максимальной производительности и качества ваших программных проектов.
Инструмент UML, который адаптируется к пользователю
StarUML ™ предоставляет максимальную степень адаптации среды разработки пользователя, предлагая настройку параметров, которые могут влиять на методологию разработки программного обеспечения, проектную платформу и язык.
Истинная поддержка MDA
Разработка методологии описания архитектуры программ — важный процесс, который будет развиваться ещё 10 или более лет. Намерение OMG (Ассоциация объектно-ориентированного управления) состоит в том, чтобы использовать технологию MDA (Модельно-управляемая архитектура) для создания платформенно-независимых моделей, на базе которых можно автоматически формировать платформенно-зависимые модели или программные коды. StarUML ™ полностью поддерживает стандарт UML 1.4, нотацию UML 2.0 и концепцию профилей UML, позволяя создавать платформенно-независимые модели. Пользователи могут легко документировать их с помощью простых документных шаблонов.
Превосходная расширяемость и гибкость
StarUML™ обеспечивает превосходную расширяемость и гибкость. Он предоставляет механизм аддинов, чтобы расширять свои функциональные возможности. Этот механизм разработан специально, чтобы предоставлять доступ ко всем функциям модели/мета-модели посредством COM Automation и расширять меню и набор свойств элементов. Также, пользователи могут создавать собственные подходы и механизмы согласно своим собственным методологиям. Программа может также быть интегрирована с любыми внешними инструментальными средствами.
Главные особенности
StarUML ™ имеет следующие новые возможности.
|
StarUNL. Руководство пользователя. Глава 1. Краткий обзор StarUML |
9 / 207 |
Точное соответствие стандарту UML
StarUML ™ строго придерживается спецификации UML, разработанной OMG для моделирования программ. Следует понимать, что использование нерегулярного синтаксиса UML в информационных проектах через 10 или более лет может привести к печальным последствиям. StarUML ™ максимально соответствует стандарту UML 1.4 и следует нотации UML 2.0 на основе устойчивой мета-модели.
Открытый формат программной модели
В отличие от многих существующих программ, которые используют собственные неэффективные форматы файла модели, StarUML ™ оперирует файлами в стандартном формате XML. Коды, написанные в легких для чтения структурах и форматах, могут быть легко изменены с помощью синтаксического анализатора XML. Учитывая факт, что XML является мировым стандартом, это, конечно, большое преимущество, которое гарантирует, что программные модели останутся полезными больше чем через десятилетие.
Истинная поддержка MDA
StarUML ™ действительно поддерживает профили UML. Это максимизирует расширяемость UML, делая моделирование на UML применимым даже в области финансов, обороны, электронной коммерции, страховании и аэронавтике. На самом деле можно создавать платформенно независимые модели (PIM), а платформенно зависимые модели (PSM) и исполняемые коды могут быть всегда автоматически сгенерированы на их основе.
Применимость методологий и платформ
StarUML ™ использует концептуальный подход, который применим к любым методологиям/процессам. Легко создаются не только модели под средства разработки для конкретных платформ типа .NET или J2EE, но также и для других основных структур программных моделей (например модель представления 4+1, и т.д.).
Превосходная расширяемость
Все функции StarUML ™ реализованы в соответствии с Microsoft COM. Любой язык, который поддерживает COM (Visual Basic Script, Java Script, VB, Delphi, C++, C#, VB.NET, Python, и т.д.), может использоваться, чтобы вызывать StarUML ™ или разрабатывать интегрированные дополнения (аддины).
Программная функция проверки модели
Пользователи могут допускать ошибки в процессе моделирования. Такие ошибки могут дорого обойтись, если они не будут исправлены к заключительной стадии формирования кода. Чтобы предотвращать такие ситуации, StarUML автоматически проверяет модель программы, разрабатываемую пользователем, облегчая раннее обнаружение ошибок и способствуя безупречной и полной разработке программного обеспечения.
Соседние файлы в предмете [НЕСОРТИРОВАННОЕ]
- #
- #
- #
- #
- #
- #
- #
- #
- #
- #
- #
|
Единственный в мире Музей Смайликов |
|
Подборка по базе: таблица Лидерство и руководство.docx, ПМО от 21.04.2022 г. № 235 РУКОВОДСТВО.pdf, [S2985G и S2965] Руководство по настройке.pdf, Методическое руководство по созданию диаграмм.docx, ЗФ-95 Головчиц Руководство пользователя Калькулятор.doc, TIMSS 2023 Руководство тест администратора (рус).pdf, Классное руководство 2.docx, Тема 2.10. Руководство и лидерство в системах управления..docx, Краткое руководство SCOPUS.pdf, LEGO EV3 Руководство Пользователя new (Восстановлен).docx
Руководство пользователя
© Перевод Д. В. Летуновского, 2007
StarUNL. Руководство пользователя.
2 / 207
Оглавление
Глава 1. Краткий обзор StarUML………………………………………………………………………………………………….8
Что такое StarUML………………………………………………………………………………………………………………….8
Инструмент UML, который адаптируется к пользователю……………………………………………………8
Истинная поддержка MDA………………………………………………………………………………………………….8
Превосходная расширяемость и гибкость ……………………………………………………………………………8
Главные особенности ……………………………………………………………………………………………………………..8
Точное соответсвие стандарту UML ……………………………………………………………………………………9
Открытый формат программной модели………………………………………………………………………………9
Истинная поддержка MDA …………………………………………………………………………………………………9
Применимость методологий и платформ …………………………………………………………………………….9
Превосходная расширяемость……………………………………………………………………………………………..9
Программная функция проверки модели……………………………………………………………………………..9
Полезные аддины …………………………………………………………………………………………………………….10
Системные требования………………………………………………………………………………………………………….10
Глава 2. Основные концепции…………………………………………………………………………………………………….11
Модель, Представление и Диаграмма…………………………………………………………………………………….11
Проект и проектная секция …………………………………………………………………………………………………..11
Проект………………………………………………………………………………………………………………………………11
Структура проекта…………………………………………………………………………………………………………….11
Проектный файл……………………………………………………………………………………………………………….12
Секции……………………………………………………………………………………………………………………………..12
Состав секции…………………………………………………………………………………………………………………..12
Иерархическая структура секции……………………………………………………………………………………….12
Фрагменты модели……………………………………………………………………………………………………………12
Модуль………………………………………………………………………………………………………………………………….13
Модуль……………………………………………………………………………………………………………………………..13
Подходы (approaches)………………………………………………………………………………………………………..13
Структура подхода…………………………………………………………………………………………………………….13
Фреймворки ……………………………………………………………………………………………………………………..14
Структура фреймворка ……………………………………………………………………………………………………..14
Профиль UML ………………………………………………………………………………………………………………….14
Структура профиля UML…………………………………………………………………………………………………..14
Приложение профиля UML ………………………………………………………………………………………………15
Добавление модуля……………………………………………………………………………………………………………15
Добавление модуля в StarUML™……………………………………………………………………………………….15
Глава 3. Управление проектом……………………………………………………………………………………………………17
Управление проектом ……………………………………………………………………………………………………………17
Создание нового проекта…………………………………………………………………………………………………..17
Открытие проекта……………………………………………………………………………………………………………..18
Сохранение проекта………………………………………………………………………………………………………….18
Закрытие проекта………………………………………………………………………………………………………………19
Управление элементами с помощью моделей, подсистем и пакетов……………………………………20
Способы группировки элементов, реализованные в StarUML …………………………………………….20
Управление секциями……………………………………………………………………………………………………………20
Управление секцией………………………………………………………………………………………………………….20
Создание секции……………………………………………………………………………………………………………….21
Присоединение секции……………………………………………………………………………………………………..21
Сохранение секции……………………………………………………………………………………………………………22
Удаление секции……………………………………………………………………………………………………………….22
Работа с фрагментами модели………………………………………………………………………………………………..23
Создание фрагмента модели………………………………………………………………………………………………23
StarUNL. Руководство пользователя.
3 / 207
Импорт фрагмента модели…………………………………………………………………………………………………24
Импорт фреймворка ……………………………………………………………………………………………………………..24
Работа с профилями UML …………………………………………………………………………………………………….26
Подключение профиля UML …………………………………………………………………………………………….26
Исключение профиля UML ………………………………………………………………………………………………26
Глава 4. Моделирование с помощью StarUML ……………………………………………………………………………28
Редактирование элементов и диаграмм…………………………………………………………………………………..28
Создание новой диаграммы ………………………………………………………………………………………………28
Создание элемента на диаграмме……………………………………………………………………………………….29
Создание визуального образа элемента (View element) на диаграмме………………………………….30
Редактирование элемента на диаграмме…………………………………………………………………………….30
Изменение размеров и перемещение …………………………………………………………………………………30
Создание элемента с использованием «горячего синтаксиса» …………………………………………….31
Копирование и вставка………………………………………………………………………………………………………34
Конфигурирование свойств……………………………………………………………………………………………….35
Документирование модельного элемента ………………………………………………………………………….37
Присоединение файла или URL ………………………………………………………………………………………..37
Запись ограничений…………………………………………………………………………………………………………..37
Редактирование тэгов (дополнительных свойств) ………………………………………………………………39
Удаление визуального образа элемента ……………………………………………………………………………..40
Присваивание цвета линии ……………………………………………………………………………………………….40
Назначение цвета заливки ………………………………………………………………………………………………..40
Выбор шрифта …………………………………………………………………………………………………………………41
Установка стиля линии………………………………………………………………………………………………………42
Установка автоматической регулировки размера………………………………………………………………..42
Подавление отображения атрибутов…………………………………………………………………………………..43
Подавление отображения операции……………………………………………………………………………………43
Подавление отображения значений энумераторов ……………………………………………………………..43
Управление разрывом слов………………………………………………………………………………………………..43
Показ составных имён………………………………………………………………………………………………………44
Показ свойств……………………………………………………………………………………………………………………44
Показ сигнатур операций…………………………………………………………………………………………………..44
Показ атрибутов видимости ……………………………………………………………………………………………..45
Открытие диаграммы………………………………………………………………………………………………………..45
Активизация диаграммы……………………………………………………………………………………………………46
Закрытие диаграммы…………………………………………………………………………………………………………46
Удаление диаграммы…………………………………………………………………………………………………………46
Поиск элемента…………………………………………………………………………………………………………………46
Выравнивание элемента…………………………………………………………………………………………………….47
Настройка диаграммы……………………………………………………………………………………………………….48
Настройка масштаба диаграммы……………………………………………………………………………………….48
Сохранение диаграммы в файле ………………………………………………………………………………………..48
Копирование диаграммы в формате точечного рисунка………………………………………………………49
Навигация в диаграмме……………………………………………………………………………………………………..49
Установка основной диаграммы ………………………………………………………………………………………49
Организация структуры модели……………………………………………………………………………………………..50
Создание модельного элемента………………………………………………………………………………………….50
Удаление модельного элемента………………………………………………………………………………………….50
Перемещение модельного элемента…………………………………………………………………………………..51
Изменение порядка следования модельных элементов ………………………………………………………51
Упорядочивание элементов……………………………………………………………………………………………….51
Глава 5. Работа с диаграммами…………………………………………………………………………………………………..52
Использование диаграмм прецедентов…………………………………………………………………………………..52
Актор ……………………………………………………………………………………………………………………………….52
StarUNL. Руководство пользователя.
4 / 207
Прецедент…………………………………………………………………………………………………………………………53
Ассоциация / Направленная ассоциация…………………………………………………………………………….55
Обобщение……………………………………………………………………………………………………………………….56
Зависимость……………………………………………………………………………………………………………………..57
Включение………………………………………………………………………………………………………………………..58
Расширение………………………………………………………………………………………………………………………58
Системная граница……………………………………………………………………………………………………………59
Пакет ……………………………………………………………………………………………………………………………….60
Использование диаграмм классов …………………………………………………………………………………………60
Подсистема……………………………………………………………………………………………………………………….61
Класс………………………………………………………………………………………………………………………………..64
Интерфейс………………………………………………………………………………………………………………………..72
Перечислимый тип …………………………………………………………………………………………………………..73
Сигнал………………………………………………………………………………………………………………………………74
Прерывание………………………………………………………………………………………………………………………74
Ассоциация……………………………………………………………………………………………………………………….75
Направленная ассоциация………………………………………………………………………………………………….77
Агрегация…………………………………………………………………………………………………………………………78
Композиция………………………………………………………………………………………………………………………79
Обобщение……………………………………………………………………………………………………………………….80
Зависимость……………………………………………………………………………………………………………………..81
Реализация………………………………………………………………………………………………………………………..82
Класс-ассоциатор………………………………………………………………………………………………………………83
Объект………………………………………………………………………………………………………………………………84
Связь………………………………………………………………………………………………………………………………..85
Отношение……………………………………………………………………………………………………………………….85
Использование диаграмм сообщений …………………………………………………………………………………….86
Объект………………………………………………………………………………………………………………………………86
сообщение ……………………………………………………………………………………………………………………….89
Рекурсивное сообщение ……………………………………………………………………………………………………96
Комбинированный фрагмент……………………………………………………………………………………………..97
Рамка………………………………………………………………………………………………………………………………..99
Диаграмма………………………………………………………………………………………………………………………100
Использование диаграммы коллабораций ……………………………………………………………………………101
Объект…………………………………………………………………………………………………………………………….102
Связь………………………………………………………………………………………………………………………………106
Рекурсивная связь……………………………………………………………………………………………………………106
Сообщение………………………………………………………………………………………………………………………107
Рамка………………………………………………………………………………………………………………………………108
Диаграмма………………………………………………………………………………………………………………………108
Использование диаграммы состояний …………………………………………………………………………………109
Состояние……………………………………………………………………………………………………………………….109
Субмодель состояний………………………………………………………………………………………………………111
Начальное состояние……………………………………………………………………………………………………….112
Конечное состояние…………………………………………………………………………………………………………113
Точка соединения…………………………………………………………………………………………………………….114
Точка выбора…………………………………………………………………………………………………………………..114
Поверхностная хронология………………………………………………………………………………………………114
Глубокая хронология……………………………………………………………………………………………………….115
Синхронизация………………………………………………………………………………………………………………..115
Заключительный поток…………………………………………………………………………………………………….117
Переход…………………………………………………………………………………………………………………………..117
Рекурсивный переход………………………………………………………………………………………………………118
Использование диаграммы действий …………………………………………………………………………………..118
StarUNL. Руководство пользователя.
5 / 207
Действие…………………………………………………………………………………………………………………………118
Субдейсвтвие…………………………………………………………………………………………………………………..119
Решение………………………………………………………………………………………………………………………….119
Объектный поток…………………………………………………………………………………………………………….120
Состояние приёма сигнала………………………………………………………………………………………………121
Состояние передачи сигнала …………………………………………………………………………………………..121
Область действия…………………………………………………………………………………………………………….122
Использование диаграммы компонентов ……………………………………………………………………………..123
Компонент………………………………………………………………………………………………………………………124
Инстанция компонента ……………………………………………………………………………………………………127
Артефакт…………………………………………………………………………………………………………………………129
Использование диаграммы развертывания …………………………………………………………………………..129
Узел………………………………………………………………………………………………………………………………..130
Инстанция узла……………………………………………………………………………………………………………….134
Использование композиционной структурной диаграммы ……………………………………………………135
Коллаборация………………………………………………………………………………………………………………….136
Глава 6. Конфигурирование StarUML ………………………………………………………………………………………138
Общая конфигурация ………………………………………………………………………………………………………….138
Опции [General] ……………………………………………………………………………………………………………..138
Опции [Browser] …………………………………………………………………………………………………………….138
Опци [Collection Editor] ………………………………………………………………………………………………….138
Конфигурация диаграмм ……………………………………………………………………………………………………..139
Опции [Diagram Size] ……………………………………………………………………………………………………..139
Опции [Grid]……………………………………………………………………………………………………………………139
Опции [Interaction Diagram] …………………………………………………………………………………………….139
Общая конфигурация образов (представлений) ……………………………………………………………………139
Опции [Default View Style]………………………………………………………………………………………………139
Опции [Default View Format] …………………………………………………………………………………………..140
Специфическая конфигурация образов ………………………………………………………………………………..140
Опции [UseCase View] …………………………………………………………………………………………………….140
Опции [Actor View] ………………………………………………………………………………………………………..141
Опции [Enumeration View] ………………………………………………………………………………………………141
Опции [Interface View] ……………………………………………………………………………………………………141
Опци [Artifact View] ……………………………………………………………………………………………………….141
Опции [Component View / ComponentInstance View]………………………………………………………….141
Опции [Node View / NodeInstance View] ………………………………………………………………………….141
Глава 7. Управление модулями ………………………………………………………………………………………………..143
Установка Модуля ………………………………………………………………………………………………………………143
Журнал загрузки модуля …………………………………………………………………………………………………143
Деинсталляция модуля ………………………………………………………………………………………………………..144
Деинсталляция модуля, содержащего аддин ……………………………………………………………………144
Деинсталляция модуля, не содержащего аддина ………………………………………………………………145
Глава 8. Генерация кодов и документов…………………………………………………………………………………….146
Основные концепции…………………………………………………………………………………………………………..146
Что такое генератор?……………………………………………………………………………………………………….146
Основные особенности……………………………………………………………………………………………………146
Генерация по шаблону…………………………………………………………………………………………………………147
Генерация артефактов……………………………………………………………………………………………………..147
Регистрация шаблона………………………………………………………………………………………………………151
Клонирование шаблона……………………………………………………………………………………………………155
Свойства шаблона……………………………………………………………………………………………………………155
Открытие шаблона…………………………………………………………………………………………………………..155
Удаление шаблона…………………………………………………………………………………………………………..156
Использование пакетов………………………………………………………………………………………………………..156
StarUNL. Руководство пользователя.
6 / 207
Создание нового пакета…………………………………………………………………………………………………..156
Добавление шаблонов в существующий пакет………………………………………………………………….156
Выполнение пакета………………………………………………………………………………………………………….157
Удаление шаблонов из пакета…………………………………………………………………………………………..158
Создание пустого пакета………………………………………………………………………………………………….159
Изменение пакета……………………………………………………………………………………………………………159
Удаление пакета………………………………………………………………………………………………………………159
Инсталляция и деинсталляция шаблонов……………………………………………………………………………..159
Организация шаблонов……………………………………………………………………………………………………159
Инсталляция и деинсталляция шаблона…………………………………………………………………………..160
Инсталляция и деинсталляция пакета………………………………………………………………………………160
Глава 9. Проверка модели ………………………………………………………………………………………………………..161
Проверка модели ………………………………………………………………………………………………………………..161
Правила контроля ……………………………………………………………………………………………………………….161
Глава 10. Печать ……………………………………………………………………………………………………………………..165
Параметры станицы ……………………………………………………………………………………………………………165
Печать диаграммы ………………………………………………………………………………………………………………166
Предварительный просмотр ………………………………………………………………………………………………..167
Глава 11. Справочник по интерфейсу пользователя ………………………………………………………………….169
Главное окно ………………………………………………………………………………………………………………………169
Главное меню …………………………………………………………………………………………………………………170
Инструментальные панели ……………………………………………………………………………………………..170
Область браузера ……………………………………………………………………………………………………………170
Область инспектора ………………………………………………………………………………………………………..170
Информационная область ……………………………………………………………………………………………….170
Область диаграммы ………………………………………………………………………………………………………..170
Палитра элементов………………………………………………………………………………………………………….170
Меню …………………………………………………………………………………………………………………………………170
Меню File ……………………………………………………………………………………………………………………….171
Меню Edit ……………………………………………………………………………………………………………………..171
Меню Format ………………………………………………………………………………………………………………….172
Меню Model ………………………………………………………………………………………………………………….173
Меню View ……………………………………………………………………………………………………………………174
Меню Tools …………………………………………………………………………………………………………………….175
Меню Help …………………………………………………………………………………………………………………….175
Горячие клавиши ……………………………………………………………………………………………………………175
Панели инструментов …………………………………………………………………………………………………………176
Инструментальная палитра …………………………………………………………………………………………….176
Инструменты палитры ориентированные на разные типы диаграмм ………………………………..177
Средства просмотра ……………………………………………………………………………………………………………180
Навигатор модели …………………………………………………………………………………………………………..180
Навигатор диаграмм ……………………………………………………………………………………………………….181
Редактор свойств …………………………………………………………………………………………………………….181
Документационный редактор ………………………………………………………………………………………….181
Редактор вложений …………………………………………………………………………………………………………182
Окно вывода …………………………………………………………………………………………………………………..183
Окно сообщений …………………………………………………………………………………………………………….184
Диалоги ……………………………………………………………………………………………………………………………..184
Редактор коллекций ………………………………………………………………………………………………………..184
Редактор ограничений …………………………………………………………………………………………………….185
Редактор ограничения …………………………………………………………………………………………………….186
Редактор тэгов ………………………………………………………………………………………………………………..187
Менеджер профилей ……………………………………………………………………………………………………….188
Add-In Manager ………………………………………………………………………………………………………………189
StarUNL. Руководство пользователя.
7 / 207
Диалог Select New Project ……………………………………………………………………………………………….189
Диалог Import Framework ……………………………………………………………………………………………….191
Диалог Page Setup …………………………………………………………………………………………………………..192
Диалог Print…………………………………………………………………………………………………………………….193
Диалог Print Preview ……………………………………………………………………………………………………….195
Диалог Find …………………………………………………………………………………………………………………..196
Диалог Verify Model ……………………………………………………………………………………………………….196
Диалог Options ……………………………………………………………………………………………………………….197
Диалог Select Stereotype ………………………………………………………………………………………………….198
Диалог Select Element ……………………………………………………………………………………………………..199
Диалог Element List ………………………………………………………………………………………………………..201
Диалог Model Filtering …………………………………………………………………………………………………….201
Горячие диалоги …………………………………………………………………………………………………………………202
Стандартный горячий диалог…………………………………………………………………………………………..202
Горячий диалог подсистемы ……………………………………………………………………………………………203
Горячий диалог классификатора………………………………………………………………………………………203
Горячий диалог перечислимого типа………………………………………………………………………………..204
Горячий диалог атрибута…………………………………………………………………………………………………204
Горячий диалог операции………………………………………………………………………………………………..204
Горячий диалог конца ассоциации……………………………………………………………………………………205
Горячий диалог роли классификатора………………………………………………………………………………205
Горячий диалог объекта…………………………………………………………………………………………………..205
Горячий диалог сообщения………………………………………………………………………………………………206
Горячий диалог состояния……………………………………………………………………………………………….206
Горячий диалог действия…………………………………………………………………………………………………207
Горячий диалог примечания…………………………………………………………………………………………….207
StarUNL. Руководство пользователя. Глава 1. Краткий обзор StarUML
8 / 207
Резюме
StarUML — это инструмент для создания диаграмм классов и других типов диаграмм Unified Modeling Language (UML). Это краткое руководство по созданию диаграмм классов, описанных на языке Java.
StarUML (сокращенно SU) — это инструмент для создания диаграмм классов UML и автоматической генерации «кода-заглушки» Java. SU также может выполнять обратное проектирование JAVA для создания соответствующих диаграмм UML.
В этом уроке мы будем использовать SU для создания пиццы. Выполните следующие шаги, чтобы создать диаграмму UML, как показано ниже. SU может генерировать код, отражающий структуру класса, а не конкретные действия какого-либо объекта. Поэтому после использования SU для создания диаграммы вы добавите оставшийся функциональный код для этого кода-заглушки и укажите, что должен делать каждый метод.

2. Установка
Во-первых, мы должны сначала установить программное обеспечение, которое будет использоваться. StarUML — это программное обеспечение с открытым исходным кодом, которое распространяется по соглашению GPL (GNU Public License) и доступно для бесплатной загрузки.
3. Начать
Вы можете запустить программу после установки.
4. Добавьте новый проект.
Затем появится диалоговое окно с названием: Новый проект по подходу. Выберите «Пустой проект» и нажмите «ОК». Не рекомендуется устанавливать флажок «Установить как практику по умолчанию».

5. Выберите модуль.
Выберите модуль «Без названия» в поле «Обозреватель моделей» справа.
6. Добавьте модули
Через главное меню «Модель» или щелкнув правой кнопкой мыши по выбранной модели, вы можете «Добавить / разработать модель»

7. Добавьте диаграмму классов
Через главное меню «Модель» или щелкнув правой кнопкой мыши по выбранной модели, вы можете «Добавить диаграмму / диаграмму классов»:

8. Установите профиль.
Установите профиль, необходимый для проекта, через меню «Модель / Профиль …». Это определяет правила и соглашения, используемые в проекте. Обязательно включите пункт «JAVA Porfile».

9. Сохраните проект.
Немедленно сохраните проект, чтобы не потерять информацию, если что-то пойдет не так.
В меню «Файл» выберите «Сохранить» и выберите место для сохранения проекта. Ваш проект StarUML теперь должен выглядеть так:

10. Создайте диаграмму
Теперь, чтобы создать диаграмму, по умолчанию выберите значок «Класс» на «Панели инструментов» в левой части экрана, а затем щелкните левой кнопкой мыши где-нибудь в окне диаграммы. Это создает новый класс с общим именем. Дважды щелкните и переименуйте класс в Circle.
11. Добавить атрибуты
Щелкните правой кнопкой мыши цель на рисунке, выберите «Атрибут» (отмечен зеленым) в «Добавить» во всплывающем меню, добавьте к нему атрибут (или домен) и введите желаемое имя «_radius».
l Для определенных типов данных на панели свойств (окно в правом нижнем углу) введите двойным вводом в период «тип». На панели «Свойства» в правом нижнем углу формы найдите поле ввода «Тип» и введите double в качестве типа атрибута _radius.
l Все внутренние данные (поля / атрибуты) класса являются частными, потому что они строго используются внутри класса. Итак, установите _radius в значение «private» на панели «Свойства».
12. Продолжайте проектировать
Повторите тот же процесс, добавив так называемый класс Rectangle и двойные закрытые члены _width и _height. (Следующие параграфы посвящены использованию идей, мне всегда кажется, что отдел переводов слишком хорош, девять оригинальных текстов перемещены вверх). Вы можете заметить, что с помощью «Обозревателя моделей» справа их добавлять быстрее, но, тем не менее, обратите внимание, что добавление сами классы и интерфейсы в этом наборе инструментов (вместо использования набора инструментов слева и щелчка по палитре для создания объекта) не будут создавать объекты на диаграмме.
13. Создайте интерфейс IShape.
l На панели инструментов выберите «Интерфейс» и щелкните где-нибудь на диаграмме. Переименовал его в IShape. После создания выберите его.
l На верхней панели инструментов нажмите кнопку раскрывающегося списка «Отображение стереотипов» и измените значение на «Нет». Это изменит предыдущую круглую форму на прямоугольник.
По-прежнему на верхней панели инструментов снимите флажок «Подавить операции». Это позволит нам увидеть методы, которые есть в интерфейсе.

l Добавьте метод getArea с возвращаемым значением double в интерфейс IShape.
n Вы можете щелкнуть правой кнопкой мыши значок интерфейса, нажать красную кнопку «Операция» во всплывающем меню и затем ввести getArea.
n Установите тип возвращаемого значения. Разверните узел IShape в «Обозревателе моделей», щелкните правой кнопкой мыши только что созданный метод getArea и выберите «Добавить параметр». В поле «Свойства» измените имя параметра на пустое, измените «DirectionKind» на «RETURN» и измените «Тип» на dboule.
l Установите флажки свойств IsAbstract в IShape и getArea, и их имена на значках станут курсивом. Это стандарт UML, что означает, что это интерфейс или другой чистый виртуальный объект.
14. Добавьте отношения между классами и интерфейсами.
l Вы можете заставить Circle реализовать интерфейс IShape, выбрав стрелку, представляющую «Реализация» на панели инструментов, и перетащив из Circle в IShape. Повторите тот же процесс, чтобы добавить отношение реализации для прямоугольника. Это необходимо для добавления отношения реализации круга и прямоугольника к интерфейсу IShape.
n Если вы хотите, чтобы соединительная линия вела себя под прямым углом, щелкните соединительную линию правой кнопкой мыши и выберите меню «Формат / Стиль линии / Прямолинейный». Таким образом можно сделать так, чтобы стрелки перекрывали друг друга, чтобы график выглядел аккуратнее.
15. Добавьте поведение на основе интерфейса на основе классов
l Поскольку классы Circle и Rectangle реализуют интерфейс IShape, они должны иметь одинаковое поведение (метод).
n На панели «Обозреватель модели» скопируйте метод getArea (нажмите Ctrl-C или щелкните правой кнопкой мыши и выберите меню «Копировать») и вставьте его в классы Circle и Rectangle.
n Эти реализованные методы не абстрактны, а конкретны в классах Circle и Rectangle. Это связано с тем, что они фактически выполняют определенные действия (например, вычисляют площадь круга и прямоугольника отдельно), поэтому не устанавливайте флажок IsAbstract.
16. Теперь ваша фотография должна выглядеть так:

17. Добавить урок «Пицца»
l Добавьте двойной частный домен _price в Pizza.
l Добавьте общую операцию getPrice, которая возвращает тип double.
18. Добавьте ссылку на IShape для класса Pizza.
l Выберите стрелку «DirectedAssociation» на панели инструментов, щелкните класс «Пицца» и перетащите его в IShape.
n Щелкните стрелку и в поле «Свойства» справа измените столбец имени на «has-a», а столбец «End1.Aggregation» на «AGGREGATE» (на этом рисунке показано, что объекты Pizza и shape являются «агрегацией» Отношения).
n Измените столбец «End2.Name» на _shape. Таким образом, в Pizza автоматически добавляется так называемый ishape типа _shape с именем _shape, использующий частный домен интерфейса IShape.
n Измените «End2.Visibility» на частную.
l Создайте метод «гейнера» для _shape с именем getShape и верните IShape. Это необходимо для создания поведения, имя — getShape, вернуть IShape.
19. Добавьте конструктор для класса пиццы.
l Добавьте конструктор для пиццы, щелкните правой кнопкой мыши и выберите «Операция» во всплывающем меню «Добавить». Отсюда добавьте обычную операцию с параметром цены типа dboule и параметром формы типа IShape
l Добавьте входной параметр, точно так же, как добавление выходного параметра возвращаемого типа перед этим, имя указанного вами параметра, например, цена и форма, и соответствующий тип данных.
l Добавьте в Circle конструктор с параметром двойного радиуса.
l Добавьте конструктор с параметрами ширины и высоты двойного типа для Rectangle.
20. Теперь ваша фотография должна выглядеть так:

21. Добавить класс Test_Pizza
Чтобы проиллюстрировать больше функций диаграмм классов UML, добавлен класс Test_Pizza, который используется для целей тестирования и использует классы Pizza и IShape.
l Отношения между двумя классами имеют множество форм. Например, один класс может создавать экземпляр другого класса вместо того, чтобы делать его членом. Или для метода одного класса может потребоваться другой класс в качестве входного параметра, и сохранение ссылки предназначено только для выполнения этого метода.
l Выбрав стрелку «Зависимость» на панели инструментов и перетащив из класса в класс, из которого он происходит, можно добавить зависимости между различными классами. В этом примере Test_Pizza зависит от классов Pizza, Circle и Rectangle, поскольку создает их экземпляры.
l Выберите атрибут имени в поле «Свойства» или дважды щелкните «линию зависимости» на диаграмме, чтобы добавить метку к зависимости. В частности, когда один класс создает экземпляр другого класса, мы называем строку зависимости «экземпляром».
l Вы можете выбрать и перетащить метки зависимых линий, чтобы добиться более красивого эффекта.
l Зависимость не влияет на генерацию кода.
22. Ваша диаграмма должна теперь выглядеть так, как показано в начале этой статьи.
23. Не стесняйтесь вносить некоторые изменения в свою картинку.
Вы также можете перетащить диаграмму классов и отобразить стрелку другим способом (сделайте стрелку прямой линией, выберите стрелку, щелкните ее правой кнопкой мыши, выберите «Стиль линии» во всплывающем меню и выберите «Прямолинейный»). Вы должны испытать этот инструмент и узнать о нем.
24. Сохраните проект.
В меню «Файл» выберите «Сохранить». Для всех данных SU существует только один файл проекта, поэтому в данный момент у вас должен быть только один файл.
25. Экспорт
Очень полезен экспорт диаграммы в другие форматы, например в изображения. Вы можете выполнить изменение, выбрав «Экспорт диаграммы» в меню «Файл» и выбрав соответствующий тип файла.
26. Сгенерируйте код Java-заглушки:
Щелкните меню «Инструменты-> Java» в главном меню и выберите «Создать код».

Выберите модуль в диалоговом окне (Model1 может быть здесь) и нажмите «Далее».
Чтобы сгенерировать код-заглушку для всех классов вашего модуля или значка, выберите «Выбрать все», а затем нажмите «Далее».
Выберите допустимый выходной каталог «Далее».
В «Настройках параметров» обязательно установите флажки «Создать документацию с помощью JavaDoc» и «Создать пустой JavaDoc». Все остальные флажки должны быть сняты. Затем нажмите «Далее». В «Настройка параметров» обязательно установите флажок «Создать Документация по JavaDoc »,« Создать пустой JavaDoc », все остальные флажки сняты,« Далее ».
Теперь StarUML сгенерирует код из вашей диаграммы, нажмите «Готово», чтобы выйти из диалогового окна.
Теперь вы можете редактировать сгенерированный код для добавления приложений.
27. Добавьте код реализации.
Теперь начните определять, что программа на самом деле делает, например, добавьте код реализации в описание класса в вашем значке.
l Используйте DrJava для добавления кода, добавления кода для связанных классов и файлов .Java. Код будет таким же, как вы используете HW02. (Примечание: некоторые коды для Test_Pizza лучше всего генерируются DrJava автоматически, а не вручную в StarUML. Мы здесь только для иллюстрации.)
l Помните, что метод getArea () IShape является абстрактным, поэтому здесь нет кода.
l Пожалуйста, добавьте комментарии, как в примере кода. Это своего рода комментарий в стиле «JavaDoc». Позже вы узнаете больше о JavaDoc.
28. Обратный инжиниринг
StarUML также может создавать диаграмму классов из существующего кода Java. Это называется «обратным проектированием». Когда вы хотите сгенерировать диаграмму из существующего кода или вы изменяете код, сгенерированный SU, и хотите отразить его на диаграмме. В то время функция обратного инжиниринга очень полезна. Процесс многократной работы с диаграммами или текстовым редактором, например DrJava, называется «инженерией туда и обратно». Это также основной процесс объектно-ориентированного преобразования.
Перейдите в строку главного меню и выберите «Инструменты / Java / Обратный инженер ...», чтобы выполнить реконструирование существующего кода.
Выберите каталог, в котором находится код Java, и нажмите кнопку «Добавить» или «Добавить все», чтобы включить их в процесс обратного проектирования, а затем нажмите «Далее».
Выберите модуль, в который вы хотите добавить класс, здесь может быть «Model1», затем «Next».
В настройке параметров:
Убедитесь, что выбраны «общедоступный», «пакетный», «защищенный» и «частный» (это настройка по умолчанию).
Аналогично, по умолчанию также выбрана радиокнопка «Создать поле для атрибута».
Если вы не хотите, чтобы SU создавал другие объекты, например диаграмму, содержащую все классы с плохой компоновкой, не устанавливайте флажок «Создать обзорную диаграмму».
После того, как вы проверили параметры, нажмите «Выполнить».
SU теперь импортирует классы из выбранных файлов в вашу модель. Нажмите «Готово», чтобы закрыть диалоговое окно, когда оно будет завершено. SU теперь импортирует классы из выбранных файлов в вашу модель. Нажмите «Готово», чтобы закрыть диалоговое окно, когда оно будет завершено. Когда появится диалоговое окно, все готово.
SU добавит импортированные классы в ваш модуль, но не в диаграмму. Чтобы добавить его к диаграмме, просто перетащите их из обозревателя моделей.
Добавить злодея (роль) на диаграмму последовательности в StarUML
Трансфер из:http://blog.csdn.net/longyuhome/article/details/9011629
При просмотре примера диаграммы последовательности я обнаружил, что на некоторых диаграммах последовательности есть значок злодея, но некоторые инструменты UML не нашли значок злодея, что меня очень обеспокоило. Это не решено, и проблема окончательно решена сегодня. Решение этой проблемы пришло из предложения в Интернете. В предложении говорилось скопировать злодея, но копия, которую я сделал раньше, не увенчалась успехом. Сегодня я исследовал это предложение и, наконец, добавил злодея (роль). А теперь поделитесь с теми, кому это нужно.
Шаги следующие:
1. Сначала создайте пустой проект, как показано на рисунке:

2. Затем создайте новую модель в окне Model Explorer справа, как показано на рисунке:

3. На вновь созданной Model1 добавьте диаграмму последовательности, как показано на рисунке:

4. Затем выберите «Актер» в разделе «Добавить в Model1», как показано на рисунке:

5. Затем добавьте злодея на диаграмму последовательности в соответствии с настройками на рисунке ниже, как показано на рисунке:

6. Если вы хотите переименовать персонажа, не щелкайте дважды, чтобы переименовать символ на диаграмме последовательности, а переименуйте его сразу после добавления злодея, как показано на рисунке:

Таким образом, злодей (роль) добавляется к диаграмме последовательности, надеясь помочь тем, кто в ней нуждается.
Назначение и общие правила построения диаграммы деятельности для визуального моделирования предметной области смотрите в статье «Как правильно строить диаграмму деятельности?» Здесь рассматривается построение диаграммы деятельности для визуального моделирования бизнес процессов.
Чтобы построить новую диаграмму деятельности для некоторого бизнес-процесса необходимо выполнить анализ действий и деятельностей, выполняемых в нем. Например, требуется создать интернет-магазин как информационную систему. Для этого требуется выполнить анализ покупки в интернет-магазине и построить для нее диаграмму деятельности.
Для совершения покупки в интернете надо выбрать интернет – магазин и зайти на его сайт. В выбранном интернет-магазине нужно найти желаемый товар и отправить его в корзину. В процессе выбора товара осуществляется проверка его наличия на складе. Затем через некоторое время можно оформить заказ, указывая свои контактные данные и способ оплаты.
После некоторого ожидания менеджер интернет-магазина свяжется с Вами для подтверждения заказа и уточнения контактных данных, пункта доставки товара, способа оплаты товара, способа его доставки и т.д.
Если выбран способ предварительной оплаты, то следует оплатить заказ заранее. При оплате любым способом будет использоваться выбранная платежная система. Если была договоренность об оплате по прибытию товара, то ожидается доставка и оплата проводиться после доставки товара.
Получив сведения об оплате, сотрудники интернет-магазина упаковывают товар и отправляют его курьерской службой (если не был предпочтен самовывоз). После получения товара, осуществляется его оплата, если не сделали этого ранее. В случае неудовлетворенности товаром надо действовать по закону о потребителях.
Проанализировав бизнес процессы, можно приступить к построению диаграммы деятельности. Для этого следует выбрать CASE-средство. Воспользуемся простым и доступным средством StarUML.
CASE — средство StarUML это программный инструмент моделирования, который поддерживает Унифицированный язык моделирования UML и позволяет построить одиннадцать различных типов диаграмм, принятых в нотации UML 2.0. Он активно поддерживает подход MDA (Модельно-управляемая архитектура), реализуя концепцию профилей UML. Более подробно познакомиться с основными концепциями StarUML можно в Руководстве пользователя StarUML.
Кроме того, технология работы в StarUML при построении диаграмм приводится в статье.
При построении любой диаграммы в StarUML следует пользоваться общими технологическими операциями.
Чтобы создать в StarUML новую диаграмму деятельности на языке UML для некоторого бизнес-процесса, нужно из меню Model выбрать пункт Add Diagram, а из выпадающего окна подпункт Activity Diagram. В левой части в панели Tolbox появится палитра элементов, доступных для создания диаграммы деятельности.
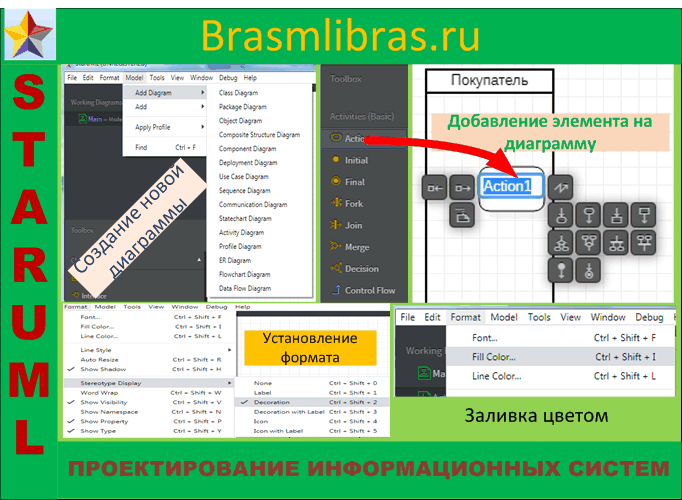
Чтобы создать на диаграмме новый элемент необходимо:
- на палитре инструментов(ToolBox) выбрать тип создаваемого элемента и щелкнуть на его изображении левой клавишей мышки;
- перенести курсор на желаемое место рабочего поля диаграммы и щелкнуть левой клавишей мышки.
Внешний вид элемента можно изменить при помощи команды Format->Stereotype Display в контекстном меню. Например, чтобы изменить отображение элемента из активного режима(по умолчанию) в другой, например, декоративный режим, надо выбрать соответствующий пункт меню Format -> Stereotype Display -> Decoration.
Чтобы диаграмма деятельности на языке UML смотрелась ярче, следует заполнить поля изображений выбранным цветом. Для этого необходимо выделить изображение на диаграмме и выбрать для него цвет. Выбор цвета осуществляется через меню Format и пункт FillColor. Появится палитра цветов, из которой можно выбрать требуемый.
Начинать построение диаграммы деятельности надо с начального элемента. Затем необходимо определить необходимость наличия дорожек на диаграмме. Для этого из описания бизнес-процесса выявить действующих лиц. В данном случае задействованы: покупатель, менеджер магазина, платежная система и оператор склада товаров.
Следовательно, на диаграмме следует предусмотреть три дорожки(области деятельности). Дорожки могут быть горизонтальными и вертикальными. Выбираем вертикальное расположение областей действия.
Для создания вертикальной области действия необходимо выбрать на панели Toolbox -> Activities -> Vertical Swimlane и сделать щелчок мышкой. Затем щелкнуть на поле построения диаграммы. И это повторить трижды.
После двойного щелчка по полю с именем дорожки, можно ввести в него соответствующие наименования действующих лиц: покупатель, менеджер, платежная система и оператор склада.
Первым действием в данном бизнес-процессе является выбор интернет-магазина. Для создания этого действия надо щёлкнуть на панели Toolbox -> Action, перенести курсор на поле диаграммы и в позиции на диаграмме, где следует поместить действие, сделать щелчок мышкой. Появится действие, окруженное кнопками с пиктограммами. Введите имя действия “Выбор интернет-магазина”. Задайте ему требуемые свойства или оставьте их по умолчанию
Следующим действием будет решение, выбран или нет магазин. Дополним компонент решения. Аналогично выбирается из Toolbox -> Decision, делается щелчок на компоненте, а затем позиции на диаграмме, куда следует поместить решение. Решение будет создано на диаграмме.
Созданное действие и решение надо соединить связью. Для этого выбирается связь Object Flow, сделав на ней щелчок, надо на поле диаграммы щелкнуть по изображению действия и протянуть мышкой до компонента решение.
Следующим действием должно быть “Выбор товара”. Его следует разме6стить на дорожке “Менеджер”. Соединять решение и действие “Выбор товара” необходимо связью типа Control Flow.
В случае, если магазин не выбран, то следует вернуться к первому действию “Выбор интернет-магазина”. Для этого на диаграмме надо создать связь типа Control Flow между решением и действием. Выполнив все необходимые действия, в соответствие с описанным выше бизнес процессом получим диаграмму деятельности, показанную на рисунке.
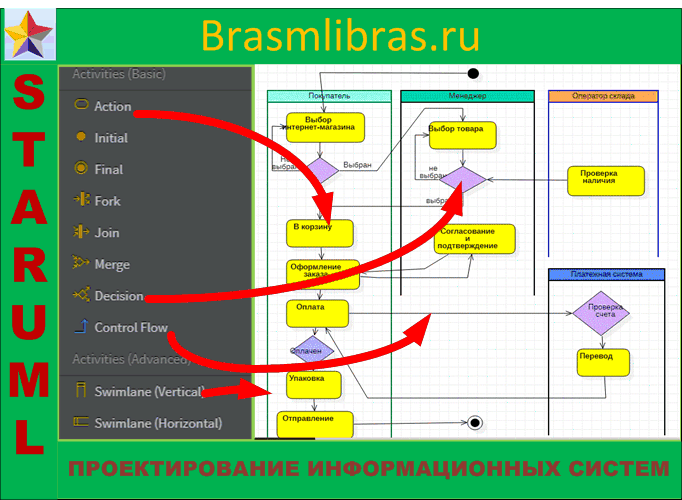
Для сравнения можно посмотреть эту диаграмму в нотации BPMN, приведенную в статье «Программы создания BPMN диаграмм«.
Другой пример построения подобной диаграммы деятельности на языке UML для другого бизнес-процесса приводится в статье «Rational Rose и визуальное моделирование предметной области«. Эта диаграмма деятельности (активности, Activity diagram) построена с помощью CASE-средства визуального моделирования Rational Rose. Она отражает бизнес процессы в предметной области — автоматизация функций специальной службы управления и оценки трудовых ресурсов предприятия. Основными бизнес–процессами, связанными с организацией трудовой деятельности, здесь являются: аудит в трудовой сфере, оценка потребности в персонале и оценка труда.
Еще два примера построения диаграммы деятельности в CASE — средстве Borland Together можно посмотреть в статье «Построение UML диаграмм в среде Borland Together«. В данной статье рассматривается решение задачи управления товарными запасами.
Заключение
Построение диаграммы деятельности на языке UML применяется как для анализа и визуального моделирования бизнес — процессов предметной области, в которой предполагается использовать проектируемую информационную систему, так и для детализации ее вариантов использования.
Для построения диаграммы деятельности целесообразно использовать простейшее и доступное CASE — средство StarUML. Особенно это относится к курсовому и дипломному проектированию.
Связанные материалы
Смотрите также…
- Инструментальные средства проектирования информационных систем
- Построение UML диаграмм в режиме онлайн с помощью Lucidchart
- Построение диаграммы классов в StarUML
- Построение UML- диаграмм в IBM Rational Software Architect
На этом пока все. До новых встреч на страницах сайта brasmlibras.ru.
Кто хочет своевременно узнавать о выходе новой статьи на сайте должен подписаться.
Привет, сегодня поговорим про создание нового проекта в staruml, обещаю рассказать все что знаю. Для того чтобы лучше понимать что такое
создание нового проекта в staruml , настоятельно рекомендую прочитать все из категории Технологии компьютерного проектирования.
Основная структурная единица в StarUML – это проект. Проект сохраняется в одном файле в формате XML с расширением «.UML». Проект может содержать одну или несколько моделей и различные представления этих моделей (View) – визуальные выражения информации, содержащейся в моделях. Каждое представление модели содержит диаграммы – визуальные образы, отображающие определенные аспекты модели.
Новый проект будет автоматически создан при запуске программы StarUML. При этом вам будет предложено в диалоговом окне выбрать один из подходов (Approaches), поддерживаемых StarUML (см. рис. 1).
Рисунок 1. Выбор подхода
Существуют различные методологии моделирования информационных систем, компании-разработчики систем также могут разрабатывать свои методологии. Следовательно, на начальной стадии проектирования необходимо определить основные положения методологии или выбрать одну из уже существующих. Для того чтобы согласовать между собой различные элементы и этапы моделирования, StarUML предлагает концепцию подходов.
После того как мы выбрали один из предложенных подходов, появится основное окно программы (рис. 2).
Рисунок 2 . Об этом говорит сайт https://intellect.icu . Основное окно программы
В верхней части окна расположено главное меню, кнопки быстрого доступа. Слева расположена панель элементов (Toolbox) с изображениями элементов диаграммы. Элементы соответствуют типу выбранной диаграммы. В центре находится рабочее поле диаграммы, на котором она может быть построена с использованием соответствующих элементов панели инструментов.
Справа находится инспектор модели, на котором можно найти вкладки навигатора модели Model Exploer, навигатора диаграмм Diagram Exploer, окно редактора свойств Properties, окно документирования элементов модели Documentation и редактор вложений Attachments. Внешний вид инспектора модели с вкладками представлен ниже (рис. 3).
Рисунок 3. Инспектор модели
Рисунок 4. Пункт меню View. Управление видом инспектора модели
Управлять видом инспектора модели, панели элементов, закрывать и открывать редакторы инспектора можно с помощью пункта меню View (рис.4). Если рядом с пунктом меню стоит «галочка», этот элемент активен и его можно видеть в окне программы или открыть на доступных вкладках инспектора модели.
Иерархическая структура проекта отображается справа на навигаторе модели (Model Exploer). В зависимости от выбранного подхода на навигаторе модели будут отображены различные пакеты представлений модели. Каждый пакет представления будет содержать элементы моделей и диаграмм, которые мы создадим.
Если при создании нового проекта моделирования мы выберем подход Rational Approach, то при таком подходе в навигаторе будут присутствовать четыре пакета представлений модели системы (см. рис. 5):
Use Case View – представление требований к системе, описывает, что система должна делать;
Logical View – логическое представление системы, описывает, как система должна быть построена;
Component View – представление реализации, описывает зависимость между программными компонентами;
Deployment View – представление развертывания, описывает аппаратные элементы, устройства и программные компоненты.
Рисунок 5. Навигатор модели
Сейчас каждое представление содержит одну диаграмму с именем Main. Если щелкнуть по ней два раза, то откроется рабочее поле этой диаграммы и соответствующая панель инструментов.
Пример. Если щелкнуть два раза по диаграмме Main представления Use Case View, то откроется рабочее этой диаграммы и ее панель элементов
(рис. 6).
Рисунок 6. Рабочее поле диаграммы прецедентов Main и ее панель элементов
Ниже иерархии представлений отображаются свойства выделенного элемента модели или диаграммы (в данном случае свойства диаграммы Main, так как она выделена в навигаторе модели) (см. рис. 7).
Рисунок 7. Редактор свойств
Рассмотрим визуальное моделирование систем с использованием UML на примере проектирования системы заказов интернет-магазина «Style».
Я что-то не договорил про создание нового проекта в staruml, тогда сделай замечание в комментариях Надеюсь, что теперь ты понял что такое создание нового проекта в staruml
и для чего все это нужно, а если не понял, или есть замечания,
то нестесняся пиши или спрашивай в комментариях, с удовольствием отвечу. Для того чтобы глубже понять настоятельно рекомендую изучить всю информацию из категории
Технологии компьютерного проектирования
Из статьи мы узнали кратко, но емко про создание нового проекта в staruml


 Скачать 9.13 Mb.
Скачать 9.13 Mb.