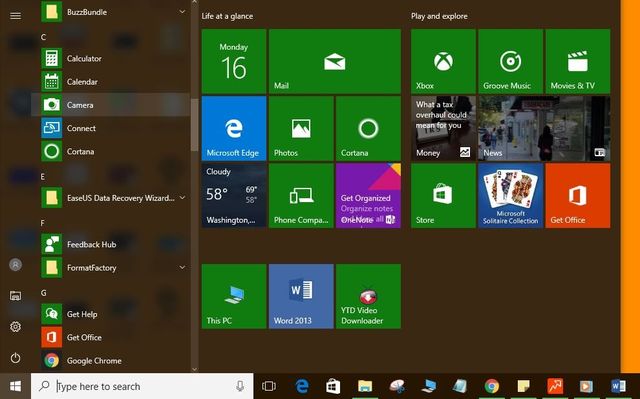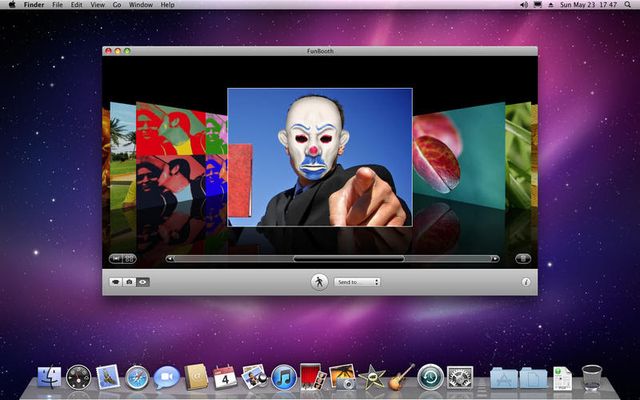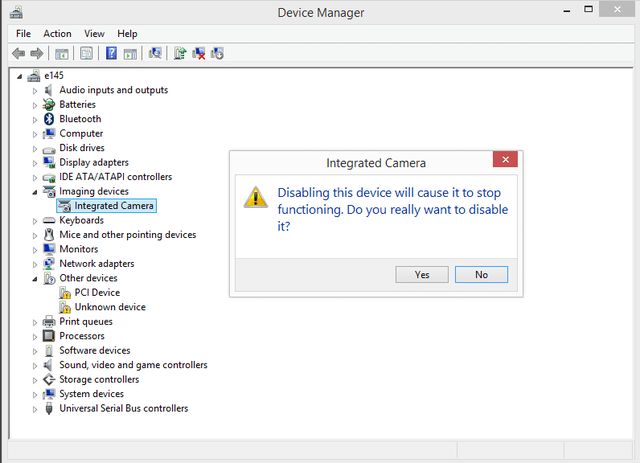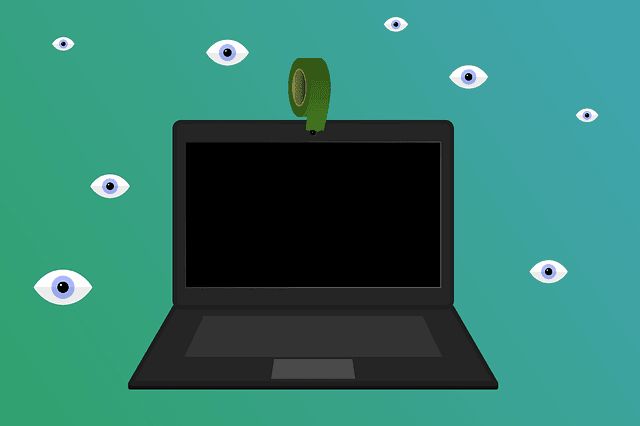Download Article
Download Article
Web cameras (also known as webcams) used to be a novelty. Today, nearly all internet-connected devices come with a webcam. They can be used in a web variety of apps. This wikiHow teaches you how to take pictures and videos using your webcam.
-
1
Locate your webcam. Most computers have a webcam built-in. It’s usually located above the screen in the center. Look for a pin-hole lens in the center above the screen.
- If your computer does not have a built-in webcam, you can purchase one and connect it using a free USB port on your computer.
-
2
Click the Windows Start icon
. This displays the Windows Start menu. It’s in the lower-left corner in the taskbar.
Advertisement
-
3
Type Camera. This displays the Camera app that comes with Windows in the Start menu.
-
4
Click Camera. This opens the camera app. You will see your camera feed displayed on the screen.
- When your webcam is turned on, you will usually see a green light next to the webcam.
-
5
Click one of the camera icons to the right. The front-facing camera is used to take photos. The side-facing camera takes videos. Click the camera icon that corresponds to the mode you want to use.
-
6
Click the white button on the right. If you are in photo mode, this takes a still picture. If you are in video mode, this starts filming a video.
-
7
Click the Stop button. The stop button is the white button with the red square on the side. This stops filming. By default, you can find the images and videos you shoot by opening the Finder and navigating to «Pictures» followed by «Camera Roll».
- There are many apps you can use your webcam with, including Skype, and Zoom. You can also do video chats using Messenger apps like Facebook Messenger, Whatsapp, and Viber. These apps should automatically recognize your webcam. If not, you can select it in the Settings.
Advertisement
-
1
Locate your webcam. Most computers have a webcam built-in. It’s usually located above the screen in the center. Look for a pin-hole lens in the center above the screen.
- If your computer does not have a built-in webcam, you can purchase one and connect it using a free USB port on your computer.
-
2
Click the magnifying glass icon
. It’s in the menu bar in the upper-right corner. This displays the Mac Spotlight search bar.
-
3
Type Photo Booth in the search bar and press ↵ Enter. This opens Photo Booth. It’s a free webcam app that comes with macOS.
-
4
Select a camera mode. Click one of the three icons in the lower-left corner to select a camera mode. The three modes are as follows:
- Camera: Click the icon with a single square to select camera mode. This mode takes still photographs.
- Video: Click the icon that resembles a filmstrip to select video mode. This mode takes motion videos.
- Mosaic: Click the icon that resembles 4 squares to select mosaic mode. This mode takes 4 pictures and displays them in a 2×2 grid.
-
5
Select an effect (optional). If you want to select an effect for your photo or video, click Effects in the lower-right corner. Then click one of the effects displayed on the screen to select an effect. Use the arrow icons at the bottom of the image to browse the different pages of effects.
- Click Normal to go back without selecting an effect.
-
6
Click the red button. It’s at the bottom-center of the screen. There will be a count down from three and then it will either take a picture or start filming, depending on which mode you have active.
-
7
Click the Stop button. When you are ready to stop filming, click the white button with the red square at the bottom-center of the screen. You can find images and videos you take using Photo Booth in the Pictures folder in the Finder.
- There are many apps you can use your webcam with, including Skype, and Zoom. You can also do video chats using Messenger apps like Facebook Messenger, Whatsapp, and Viber, and Apple’s proprietary app FaceTime. These apps should automatically recognize your webcam. If not, you can select it from the Settings menu.
Advertisement
Ask a Question
200 characters left
Include your email address to get a message when this question is answered.
Submit
Advertisement
-
There are programs you can download to make your video look fun and exciting. You can do rabbit ears, fire, snow, and even rain!
Thanks for submitting a tip for review!
Advertisement
-
As always, be careful who you speak with online, even if you can see them.
Advertisement
About This Article
Article SummaryX
1. Locate or connect your webcam to a computer using a USB port.
2. Open Camera on Windows or Photo Booth on Mac.
3. Click the icon to change between photo mode or video mode.
4. Click the large button with the camera icon to shoot a photo or video.
5. Press the stop button to stop filming.
Did this summary help you?
Thanks to all authors for creating a page that has been read 28,425 times.
Is this article up to date?
Веб-камера представляет собой не что иное, как компактную цифровую камеру, встроенную в компьютер или ноутбук, через которую передается изображение в прямом эфире.
Также веб-камера на компьютере способна выполнять функции обычной цифровой камеры, например, снимать фото или видео.
Обычно веб-камера подключается к компьютеру как и все другие аппаратные устройства, а именно через USB кабель. Современные ноутбуки имеют встроенную веб-камеру над экраном, поэтому вам не обязательно покупать отдельное устройство.
Многие из нас знают, что такое веб-камера, но как она работает и как решить основные проблемы с веб-камерой на компьютере? Мы подготовили полное руководство пользователя веб-камеры на компьютере.
Как работает веб-камера на компьютере?
Веб-камера захватывает свет через переднюю маленькую линзу, используя сетку микроскопических детекторов света. Эти датчики света встроены в микрочип, воспринимающий изображение.
Этот чип является ядром веб-камеры, который снимает фото и видео и преобразует их в цифровой формат (например, ноль и один), который легко понимает компьютер.
Кроме того, веб-камера не имеет памяти, так как она не сохраняет фото и видео, а сразу передает их на компьютер.
Посмотрите на заднюю часть веб-камеры, и вы заметите USB-кабель. Это кабель, через который компьютер или ноутбук подает питание на веб-камеру, после чего записанные изображения снова отправляются на компьютер.
Процесс съемки фото и видео с помощью веб-камеры на компьютере очень простой. Вам даже не требуется стороннее программное обеспечение, все необходимое уже доступно в Windows.
Тем не менее, процесс записи на веб-камеру немного различается в зависимости от используемой операционной системы Windows или Mac.
Как снимать фотографии и записывать видео через веб-камеру на компьютере?
Windows 10: Windows 10 уже поставляется с предустановленным приложением камеры. Это означает, что никакое другое стороннее приложение не требуется. Просто нажмите клавишу Windows, чтобы открыть меню «Пуск» и выполните поиск «Камера». Фотографии и видео сохраняются в папке «Альбом камеры», которая расположена в папке «Изображения».
Windows 8: процесс не отличается от Windows 8. Запустите приложение «Камера» и сделайте фото или запишите видео. Все сделанные снимки и видео будут сохранены в папке «Альбом камеры».
Windows 7: хотя в Windows 10 и 8 есть приложение «Камера», Windows 7 не предлагает такой функции. Конечно, вы можете попробовать открыть меню «Пуск» и поискать веб-камеру или утилиту камеры, если ее не будет, тогда придется установить отдельную программу.
Mac OS X: операционная система Mac OS имеет собственное приложение Photo Booth, которое можно запустить несколькими способами, например, из Обзор -> Приложения, или запустить поиск Spotlight, нажав Command + Space и найти приложение Photo Booth.
Веб-камера на компьютере шпионит за вами
Веб-камера предназначена для того, чтобы делать фото, снимать видео, и общаться через специальные приложения, такие как Skype, однако хакеры могут использовать ее для личной выгоды.
Если вы переживаете, что за вами следят через веб-камеру на компьютере, вероятно, вы хотите отключить ее. Мы подготовили несколько советов, как повысить безопасность веб-камеры на компьютере.
Как обеспечить безопасность веб-камеры?
- Первый совет — использовать мощный антивирус. Конечно, антивирус не способен обнаружить хакера или шпиона, но он может предложить несколько подсказок, как избежать взлома веб-камеры на компьютере.
- Следующее, что вы можете сделать, это, как мы уже говорили, отключить веб-камеру. Если вы используете внешнюю веб-камеру, тогда просто извлеките USB кабель с компьютера.
- Еще один способ обеспечить безопасность веб-камеры — это отключить ее от операционной системы. Перейдите в Панель управления — > запустите Диспетчер устройств -> найдите Устройства обработки изображений -> и щелкните правой кнопкой мыши по веб-камере и выберите «Отключить устройство».
- Также вы можете использовать BIOS, чтобы отключить веб-камеру. Для этого вам нужно перезагрузить компьютер и войти в BIOS. Найдите веб-камеру, и здесь будет доступна опция выключить, блокировать и разблокировать.
- Наконец, вы можете просто закрыть веб-камеру, когда она не используется. Это самый простой и быстрый способ обеспечить безопасность веб-камеры. Вы можете использовать обычную ткань или бумагу.
Важные советы по использованию веб-камеры на компьютере:
- Обновляйте программное обеспечение, веб-браузеры, плагины и Adobe Flash на вашем компьютере.
- Закрывайте крышку ноутбука, когда вы его не используете.
- Закройте веб-камеру и микрофон с помощью обычной ткани или бумаги.
- Убедитесь, что брандмауэр включен все время.
- Установите надежный антивирус.
- Не нажимайте на неизвестные ссылки при использовании веб-камеры.
- Регулярно проверяйте компьютер на наличие вредоносных программ.
Вот и все! Надеемся вам помогло наше руководство пользователя по веб-камере на компьютере. Если у вас остались вопросы, напишите в комментариях ниже. Мы постараемся помочь вам!
Загрузка…
-
A4 TECH
-
ACME
-
Adesso
-
Aztech
-
Belkin
-
Brother
-
Canyon
-
Defender
-
Dialog
-
Dynex
-
Edimax
-
Encore Electronics
-
G-CUBE
-
Gembird
-
Genius
-
HAMA
-
Hamlet
-
HP
-
Kodak
-
KREOLZ
-
Logitech
-
Manhattan
-
Microsoft
-
MSI
-
Philips
-
Planex
-
RITMIX
-
Rotel
-
Speedlink
-
SVEN
-
Sweex
-
TP-LINK
-
TRENDnet
-
Trust
Не работает встроенная веб-камера ноутбука: что делать?

Не работает веб-камера SVEN — что делать?

Не работает веб-камера HP — что делать?

DriverHub
Не тратьте время на поиск драйверов — DriverHub автоматически найдет и установит их.
Скачать
Содержание
- Веб-камера на компьютере – Полное руководство пользователя
- Как работает веб-камера на компьютере?
- Как снимать фотографии и записывать видео через веб-камеру на компьютере?
- Веб-камера на компьютере шпионит за вами
- Как обеспечить безопасность веб-камеры?
- Важные советы по использованию веб-камеры на компьютере:
- Включение веб камеры на пк и ноутбуках разных производителей
- Как понять, что вебка включена
- Как включить usb-камеру на ноутбуке или пк на виндовс, линукс и мак
- Как включить камеру при помощи кнопок на клавиатуре
- Как выбрать встроенную фронтальную камеру на ноутбуке
- Как активировать веб камеру в скайпе
- Как сделать фото на включенную веб камеру на ноуте и пк
- Как включить микрофон на веб камере
- Какую программу загрузить, чтобы включить камеру удаленно
- Как запустить веб браузер на ноутбуке и пк
- Почему компьютер не может запустить веб камеру
- Выводы
- Плюсы и минусы
- Видеообзор
- Как подключить веб-камеру к компьютеру
- Установка и подключение видеокамеры
- Установка и настройка программного обеспечения
- Скачивание ПО с сайта
- Настройка ПО (пример)
- Подключение веб-камеры без ПО
- Установка драйвера с помощью мастера
- Установка через ID устройства
- Настройка микрофона веб-камеры
- Видео — Как подключить веб камеру к компьютеру без установочного диска
Веб-камера на компьютере – Полное руководство пользователя
Веб-камера представляет собой не что иное, как компактную цифровую камеру, встроенную в компьютер или ноутбук, через которую передается изображение в прямом эфире.
Также веб-камера на компьютере способна выполнять функции обычной цифровой камеры, например, снимать фото или видео.
Обычно веб-камера подключается к компьютеру как и все другие аппаратные устройства, а именно через USB кабель. Современные ноутбуки имеют встроенную веб-камеру над экраном, поэтому вам не обязательно покупать отдельное устройство.
Многие из нас знают, что такое веб-камера, но как она работает и как решить основные проблемы с веб-камерой на компьютере? Мы подготовили полное руководство пользователя веб-камеры на компьютере.
Как работает веб-камера на компьютере?
Веб-камера захватывает свет через переднюю маленькую линзу, используя сетку микроскопических детекторов света. Эти датчики света встроены в микрочип, воспринимающий изображение.
Этот чип является ядром веб-камеры, который снимает фото и видео и преобразует их в цифровой формат (например, ноль и один), который легко понимает компьютер.
Кроме того, веб-камера не имеет памяти, так как она не сохраняет фото и видео, а сразу передает их на компьютер.
Посмотрите на заднюю часть веб-камеры, и вы заметите USB-кабель. Это кабель, через который компьютер или ноутбук подает питание на веб-камеру, после чего записанные изображения снова отправляются на компьютер.
Процесс съемки фото и видео с помощью веб-камеры на компьютере очень простой. Вам даже не требуется стороннее программное обеспечение, все необходимое уже доступно в Windows.
Тем не менее, процесс записи на веб-камеру немного различается в зависимости от используемой операционной системы Windows или Mac.
Как снимать фотографии и записывать видео через веб-камеру на компьютере?
Windows 10: Windows 10 уже поставляется с предустановленным приложением камеры. Это означает, что никакое другое стороннее приложение не требуется. Просто нажмите клавишу Windows, чтобы открыть меню «Пуск» и выполните поиск «Камера». Фотографии и видео сохраняются в папке «Альбом камеры», которая расположена в папке «Изображения».
Windows 8: процесс не отличается от Windows 8. Запустите приложение «Камера» и сделайте фото или запишите видео. Все сделанные снимки и видео будут сохранены в папке «Альбом камеры».
Windows 7: хотя в Windows 10 и 8 есть приложение «Камера», Windows 7 не предлагает такой функции. Конечно, вы можете попробовать открыть меню «Пуск» и поискать веб-камеру или утилиту камеры, если ее не будет, тогда придется установить отдельную программу.
Веб-камера на компьютере шпионит за вами
Веб-камера предназначена для того, чтобы делать фото, снимать видео, и общаться через специальные приложения, такие как Skype, однако хакеры могут использовать ее для личной выгоды.
Если вы переживаете, что за вами следят через веб-камеру на компьютере, вероятно, вы хотите отключить ее. Мы подготовили несколько советов, как повысить безопасность веб-камеры на компьютере.
Как обеспечить безопасность веб-камеры?
Важные советы по использованию веб-камеры на компьютере:
Вот и все! Надеемся вам помогло наше руководство пользователя по веб-камере на компьютере. Если у вас остались вопросы, напишите в комментариях ниже. Мы постараемся помочь вам!
Источник
Включение веб камеры на пк и ноутбуках разных производителей
Добрый день! Современные достижения техники позволяют видеть человека вживую, находясь за сотни тысяч километров от него. Для этого достаточно лишь включить веб камеру на компе или ноутбуке, настроить ее в системе windows ― и позвонить другу при помощи одной из программ. О том, как разобраться в подключении и настройке необычной техники, мы и расскажем вам в сегодняшней статье.
Как понять, что вебка включена
После того, как человек подключил вебку, он должен проверить, правда ли она работает. Сделать это можно при помощи диспетчера устройств. Если вебка есть в списке под названием «устройства обработки изображений», то она корректно определилась.
Косвенный признак: после подключения устройства к компьютеру или ноутбуку на экране высветится сообщение о инициализации нового устройства. Обычно сообщение находится в нижнем правом углу.
На ноутбуках вроде emachines, Packard, pavilion, Samsung, satellite, Toshiba, vaio и других то, что камера включена, можно узнать по светящемуся индикатору.
Как включить usb-камеру на ноутбуке или пк на виндовс, линукс и мак
Вне зависимости от того, какой у вас ноутбук ― hp, леново, msi, асус, acer, sony, тошиба, юсб, aspire, bell, compaq или любой другой ― процесс подключения внешней юсб камеры для них одинаков. Тот же алгоритм используется и для работы с компьютером под Windows или иными системами.
Для этого нужно сделать следующее:
В ОС камера определится автоматически ― вам не придется даже ничего выбирать в диспетчере.
После подключения лучше последовать рекомендациям системы и обновить драйвера.
Как включить камеру при помощи кнопок на клавиатуре
Активировать вебку с клавиатуры можно только на ноутбуке ― во всех переносных компьютерах есть такая функция. Среди клавиш нужно отыскать ту, что помечена значком фотоаппарата (чаще всего это «м»), и зажать ее одновременно с Fn.
Чтобы воспользоваться этой функцией на компьютере, нужно приобрести специальную клавиатуру с дополнительными кнопками. Среди них может быть и та, что отвечает за вебку.
На нетбуке механизм работает таким же образом, только клавиши могут меняться местами.
Как выбрать встроенную фронтальную камеру на ноутбуке
Чтобы пользоваться фронталкой на ноутбуках вроде Asus, lenovo, асер, сони, dell, dexp, dns или остальных, достаточно отключить устройство, подключающееся по usb. В таком случае передняя камера активируется автоматически.
Также можно сделать следующее:
Как активировать веб камеру в скайпе
Чтобы воспользоваться устройством в самом популярном мессенджере, вебку сначала необходимо выбрать. Для этого перейдите в настройки звука и видео и в списке выбрать ваше устройство. Там доступна как фронтальная, так и внешняя камера.
После этого позвоните какому-то человеку и нажмите на перечеркнутый значок вебки в самом низу экрана. Он будет окрашен в черный цвет. Расположен третьим, если считать слева направо.
Как сделать фото на включенную веб камеру на ноуте и пк
Вне зависимости от того, какой у вас ноутбук ― акер белл, вайо, делл, мси, паккард, самсунг ― или компьютер, сделать фотографию можно, используя программы для виндовс. Установите утилиту под названием LiveWebCam.
Откройте программу и нажмите на большую кнопку «Сделать снимок». Картинки сохраняются по пути «Мои документы ― Изображения ― Текущая дата». Этот параметр можно легко изменить.
Как включить микрофон на веб камере
Если на вашей камере есть встроенный микрофон, подключать его в дополнительный разъем не требуется. Он спокойно работает при помощи юсб. Кроме того, вам не потребуется его активировать.
Все, что необходимо, ― это подключить камеру по инструкции, приведенной немного выше. После этого зайдите в программу для звонков, перейдите в настройки и из списка выберите устройство, чье имя аналогично названию вашей вебки или ее модели.
Какую программу загрузить, чтобы включить камеру удаленно
Самый простой вариант ― это воспользоваться системной утилитой под названием Ivideon Server. Установите трансляцию, чтобы провести процесс конфигурации. Установите, за какой зоной необходимо наблюдать.
Обязательно настройте детекторы движения и их чувствительность. При помощи этой программы можно как активировать камеру удаленно вручную, так и заставлять ее срабатывать от любого движения в зоне. Дополнительные функции будут доступны, только если детекторы есть в вашей камере.
Как запустить веб браузер на ноутбуке и пк
Чтобы открыть web обозреватель и полистать новости в режиме онлайн, достаточно найти его значок на рабочем столе. Если речь идет о чистой системе, достаточно найти небольшую букву «Е» и нажать на нее два раза.
Также часто встречается браузер Опера, чей значок сделан в виде большой красной буквы «О», и Гугл Хром ― разноцветный кружок. Для того, чтобы получить эти браузеры, их необходимо скачать.
Почему компьютер не может запустить веб камеру
Часто причина такой проблемы в неисправности самого устройства или портов. Попробуйте подключить камеру к ноутбуку или нетбуку, проверьте порт, подсоединив к нему флешку.
Закройте все программы, которые могут использовать вебку. Одновременно вебка может быть активной только в одном приложении, например, скайпе или дискорде.
Выводы
Вебкамера ― полезное устройство, которое поможет вам увидеть своих друзей и родных, оказавшихся в других городах и странах. Если вы внимательно прочитали сегодняшнюю статью, то знаете, как подключить устройство и настроить его.
Плюсы и минусы
Видеообзор
Источник
Как подключить веб-камеру к компьютеру
Современные технологии позволяют подключить к компьютеру видеокамеру и совершать с нее видео звонки, вести видео блог или установить систему домашнего видеонаблюдения.
Для подключения веб-камеры к компьютеру необходимо выполнить ряд довольно простых шагов.
Установка и подключение видеокамеры
Шаг 1. Прикрепить веб-камеру к монитору ПК. На многих веб-камерах в основании расположено крепление, позволяющее установить ее на верхней части монитора, защелкнув специальной клипсой.
Шаг 2. Если подобного крепления на веб-камере нет, нужно найти ровное, высокое место, где можно разместить веб-камеру, чтобы ее глазок был направлен на лицо сидящего за ПК человека.
Шаг 3. Подключить USB-кабель веб-камеры к одному из портов USB компьютера (прямоугольной формы), расположенных на боковой, передней или задней его панели.
Разъем USB можно вставлять в порт USB только одной стороной. Если разъем не вставляется в порт, необходимо повернуть его на 180 градусов и повторить попытку.
Важно! Важно убедиться, что камера подключается непосредственно к компьютеру, а не к USB-концентратору, т.к. USB-хабам часто не хватает питания, чтобы управлять веб-камерой.
Если USB веб-камера подключается к компьютеру MAC, скорее всего, необходимо будет подключить ее через адаптер USB-C/USB.
Установка и настройка программного обеспечения
Шаг 1. Вставить компакт-диск, идущий вместе с веб-камерой, в привод CD (DVD), убедившись, что логотип компании-производителя находится вверху диска.
Поскольку большинство современных компьютеров MAC не поставляются с CD-приводами, необходимо использовать отдельный CD-привод, подключенный через USB-разъем.
Шаг 2. После того, как компакт-диск будет вставлен в CD/DVD-привод, необходимо подождать, пока запустится окно установки программного обеспечения.
На заметку! Если запуска программы установки не произошло, запустить значок «Компьютер» на рабочем столе двойным щелчком мыши.
Шаг 3. Щелкнуть на значке привода CD/DVD со вставленным диском, открыв его папку.
Шаг 4. Запустить файл установки программного обеспечения Setup.exe, два раза щелкнув по нему мышью.
Важно! Если компакт-диск с веб-камерой не поставляется, или CD/DVD-привода нет в наличии, пропустить эти шаги.
Скачивание ПО с сайта
Найти и скачать программное обеспечение конкретной веб-камеры можно в разделе «Download» («Загрузка») на веб-сайте ее производителя.
Шаг 1. Перед загрузкой программного обеспечения необходимо выбрать операционную систему, в которой будет установлено ПО и нажать «Download».
Шаг 2. После скачивания установочного файла запустить его щелчком мыши. Запустится окно установки ПО.
Настройка ПО (пример)
Шаг 1. Выбрать язык и нажать «Вперед».
Шаг 2. Если веб-камера подключена, нажать «Вперед», если нет, подключить ее к компьютеру и нажать «Вперед».
Шаг 3. Выбрать устанавливаемое программное обеспечение и место его установки (рекомендуется оставить «По умолчанию»). Нажать «Вперед».
Шаг 4. После установки нужных файлов проверить параметры настройки камеры, ее изображение должно запуститься в центральном окне. При необходимости отрегулировать веб-камеру, чтобы она смотрела на лицо с предпочтительного угла.
Проверить звук веб-камеры. При проговаривании слов в веб-камеру, можно заметить всплески шкалы активности рядом с секцией «Аудио» (или аналогичной) в окне веб-камеры. Нажать «Вперед».
Справка! Если активности микрофона веб-камеры не видно, вероятно, он не работает и может потребоваться включить его с помощью настроек веб-камеры или операционной системы.
Шаг 5. Для выхода из процесса установки нажать «Проверить мою веб-камеру».
Шаг 6. Запустится программное обеспечение видеокамеры. В его окне обычно имеется раздел настроек, часто в виде значка шестеренки. Можно щелкнуть по значку, чтобы просмотреть и изменить настройки камеры, включая контраст, яркость, параметры звука и т.д.
Справка! Если программа веб-камеры не открывалась автоматически после завершения установки, необходимо найти ее значок на компьютере и запустить его вручную щелчком мыши.
Шаг 7. После проведения всех настроек веб-камеры нажать «Сохранить».
Некоторые настройки веб-камеры также можно произвести при переводе ее в рабочий режим.
Подключение веб-камеры без ПО
Возможен вариант, когда веб-камера поставляется без драйверов и программного обеспечения. Обычно в таком варианте можно приобрести камеру китайского производителя.
При подключении веб-камеры появится сообщение «Найдено новое оборудование».
Может появится сообщение о готовности веб-камеры к работе. В этом случае дальнейших шагов по ее подключению делать не нужно.
Также может появиться сообщение о невозможности установки веб-камеры, если операционная система не нашла нужных для нее драйверов.
В этом случае необходимо найти драйвера видеокамеры с помощью специального мастера.
Установка драйвера с помощью мастера
Установка через ID устройства
Если системе обнаружить драйвер не удастся, необходимо найти драйвер в Интернет вручную через ID установленного оборудования.
Шаг 1. В диспетчере устройств щелкнуть правой кнопкой мыши на «Неизвестное устройство» и выбрать «Свойства».
Шаг 2. В следующем окне перейти на закладку «Сведения» и в списке выбрать «ИД оборудования». Внизу в поле «Значение» появится код ID установленного оборудования.
Шаг 3. Выделить верхнюю строчку с кодом мышью и нажать на клавиатуре сочетание «Ctrl+C», скопировав ее.
Шаг 4. Перейти по ссылке: https://devid.drp.su/?l=ru и вставить скопированную информацию в поисковую строку сочетанием клавиш «Ctrl+V». Выбрать тип операционной системы и ее разрядность, установив флажок на x64 или x86. Нажать «Найти драйверы».
Шаг 5. Появится подходящий драйвер для скачивания. Нажать кнопку «Скачать».
Шаг 6. После скачивания файла, запустить его кнопкой мыши. Появится установочное окно DriverPack Solution. Нажать «Установить вручную».
Шаг 7. Запустится «Мастер установки драйверов устройств». Нажать «Далее».
Шаг 8. После установки драйвера видеокамеры нажать «Закрыть» («Готово»).
В диспетчере устройств появится установленная веб-камера.
Настройка микрофона веб-камеры
Возможна ситуация, что видео с веб-камеры передается, а звук нет. В этом случае может потребоваться настройка микрофона веб-камеры в операционной системе.
Шаг 1. Щелкнуть правой кнопкой мыши в области часов на значке «Громкость» и выбрать левой кнопкой мыши «Устройства воспроизведения».
Шаг 2. Перейти на вкладку «Запись» и щелкнуть правой кнопкой мыши на значке «Микрофон», выбрав «Свойства».
Шаг 3. Во вкладке «Общие» в графе «Контроллер» убедиться, что стоит необходимый источник аудио (веб-камера). В пункте «Применение устройства» также необходимо выставить значение «Использовать это устройство (вкл.)».
Шаг 4. Перейти на вкладку «Уровни», где убедиться, что микрофон не выключен (перечеркнутый кружок рядом со значком динамика) и выставить громкость микрофонов в Desktop Microphone на уровне 95-100%. Можно также отрегулировать уровень Microphone Boost – обычно он устанавливается на 0 дБ.
Шаг 5. Чтобы отрегулировать звучание микрофона, услышав свой голос в колонках компьютера, необходимо перейти на вкладку «Прослушать», поставив галочку на «Прослушать с данного устройства». После проведения всех настроек нажать «Применить», затем «ОК».
Для нормальной работы видеокамеры также необходимо следить, не используется ли она в этот момент другими программами в ОС. Кроме того, при ее настройке необходимо ознакомиться с «Руководством по эксплуатации», чтобы узнать конкретные рекомендации по работе с камерой.
Видео — Как подключить веб камеру к компьютеру без установочного диска
Понравилась статья?
Сохраните, чтобы не потерять!
Источник
Бренд
Инструкции по эксплуатации
Популярноеновое
Укажите здесь торговую марку и тип

EZVIZ C1HC
инструкция118 страниц(ы)

DEXP Live DCM138
инструкция20 страниц(ы)

DEXP Chat M100R1
инструкция12 страниц(ы)

Microsoft LifeCam HD-3000
инструкция284 страниц(ы)

Logitech Brio
инструкция90 страниц(ы)

Logitech MeetUp
инструкция32 страниц(ы)

Logitech C270
инструкция168 страниц(ы)

Razer Kiyo X
инструкция17 страниц(ы)

Sven IC-915
инструкция4 страниц(ы)

Razer Kiyo Pro
инструкция21 страниц(ы)

Microsoft LifeCam VX-2000
инструкция97 страниц(ы)

Sony EVI-D70P
инструкция61 страниц(ы)

Microsoft LifeCam HD-5000
инструкция284 страниц(ы)

Logitech C170
инструкция204 страниц(ы)

Canyon CNR-WCAM413G
инструкция5 страниц(ы)

Sven IC-965
инструкция2 страниц(ы)

Sven IC-650
инструкция13 страниц(ы)

Microsoft LifeCam Studio
инструкция284 страниц(ы)

Trust SpotLight Pro 16428
инструкция1 страница

Logitech QuickCam Pro 9000
инструкция59 страниц(ы)

Logitech C110
инструкция204 страниц(ы)

Microsoft LifeCam VX-1000
инструкция2 страниц(ы)

Hama Spy Protect
инструкция2 страниц(ы)

Trust Trino
инструкция2 страниц(ы)

Trust Tyro
инструкция2 страниц(ы)

Logitech HD Pro C920
инструкция148 страниц(ы)

Microsoft LifeCam VX-800
инструкция284 страниц(ы)

Wanscam AJ-C2WA-C118
инструкция17 страниц(ы)

Trust Spotlight Webcam 16429
инструкция1 страница

Logitech QuickCam Pro 5000
инструкция30 страниц(ы)

Media-Tech MT4029R
инструкция16 страниц(ы)

Microsoft HD-5001
инструкция2 страниц(ы)

Logitech C925e
инструкция11 страниц(ы)

Logitech ConferenceCam BCC950
инструкция68 страниц(ы)

Trust WB-1400T
инструкция48 страниц(ы)

Trust Spotlight Webcam Pro
инструкция2 страниц(ы)

Logitech C922 Pro Stream
инструкция235 страниц(ы)

Philips SPC710NC
инструкция22 страниц(ы)

Microsoft LifeCam VX-3000
инструкция2 страниц(ы)

Hama uRage REC 200 HD
инструкция2 страниц(ы)

Microsoft LifeCam Cinema
инструкция284 страниц(ы)

Kenwood CMOS-300
инструкция100 страниц(ы)

Trust Exis Webcam
инструкция1 страница

AVerMedia Live Streamer CAM 315PW315
инструкция219 страниц(ы)

Genius FaceCam 300
инструкция24 страниц(ы)

Trust 17676 eLight Full HD 1080p
инструкция2 страниц(ы)

Sony CMU-BR100
инструкция88 страниц(ы)

Microsoft LifeCam VX-5000
инструкция2 страниц(ы)

Creative Live! Cam Sync HD
инструкция1 страница

Media-Tech MT4023
инструкция16 страниц(ы)

Acme Made CA04
инструкция30 страниц(ы)
- 1
- 2
- 3
- 4
- 5
- 6
Количество руководств по эксплуатации : 567
Здесь вы сможете найти все руководства для . Просто выберите торговую марку для в меню, чтобы найти необходимое инструкция.
Не можете найти ? Воспользуйтесь строкой поиска по торговой марке/типу, чтобы найти необходимое руководство.