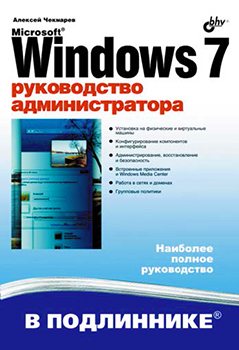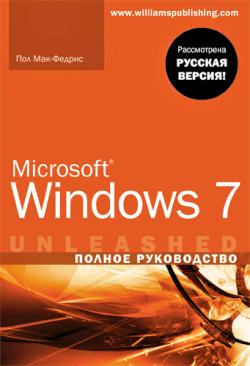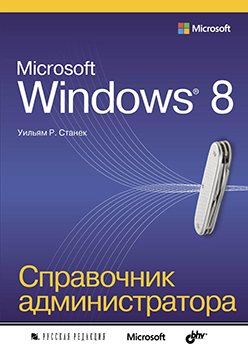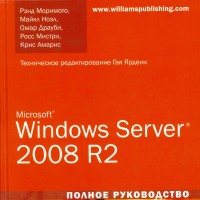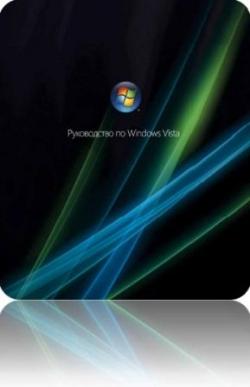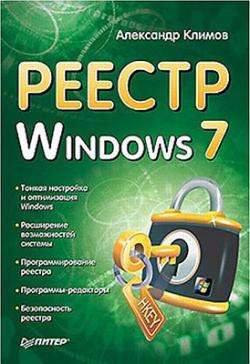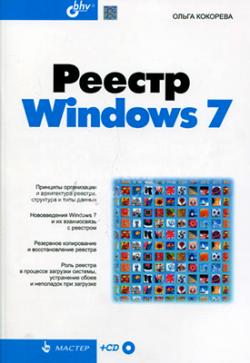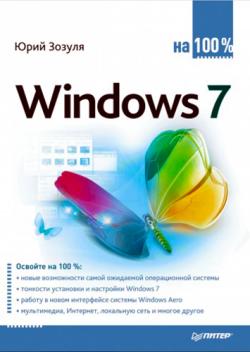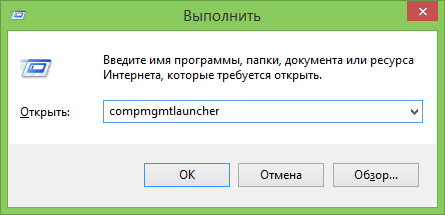С обновлениями от 03/06/2017 15:17
Скачать Администрирование Windows 7 книга [PDF] Практическое руководство и справочник администратора М. Д. Матвеев, Р. Г. Прокди и др. Это концентрат знаний по сути без воды для специалистов и тех кто хочет знать немного больше об администрировании операционной системы виндовс7.
Данная спец книга посвящена администрированию OS Windows 7 основанных на использования групповой политики. Данные групповые политики представляют собой некий набор правил, которые обеспечивают инфраструктуру, в свою очередь администраторы локальных ПК могут централизованно и полноценно управлять настройками и параметрами операционной системы данной сети. Используя групповые политики и правила, вы можете ограничивать доступ к различным элементам операционной системы, также настроить параметры безопасности, применить сконфигурированный пользовательский интерфейс, в целом решить огромное множество других задач целой сети компьютеров отдалённо.
Автор: Матвеев М. Д., Прокди Р. Г. и др.
Издательство: Наука и Техника
Жанр: Компьютерная литература
Формат: PDF Черно-белые
Количество страниц: 400
Размер: 9,69 MB
Скачать книгу (удаленное администрирование средствами windows 7) торрент
Немного о книге — средства администрирования windows 7
Книга написана очень простым и понятным языком опытными авторами. Много рассмотрено пошаговых инструкций, наглядных и полезных примеров. По ходу изложения в книге поясняются все необходимые термины и понятия.
Используя групповые политики win7, администратор системы имеет возможность с легкостью установить в организации сети на компьютеры и ноутбуки определенные тематические неизменяемые пользователем например фоновые рисунки рабочего стола, или запретить изменение визуализации системы, также администратор может заблокировать доступ к реестру, к командной строке и панели управления.
По сути, все элементы операционной системы Windows 7 доступны для настройки и контроля посредством локальных групповых политик системы. Кроме того, после того, как операционная система будет настроена через локальные групповые политики, администратор сможет сохранить эти настройки в отдельный файл и перенести(импортировать) их на другой компьютер или другому пользователю ОС. Это очень удобно, если администратору нужно единообразно(идентично) настроить все компьютеры, которые обслуживает администратор группы. Также в книге найдете ответы на вопросы например если папка администрирование пустая windows 7 и т д.
Скриншоты — книга администрирование службы windows 7
В ISO образах допускается установщик браузера и некоторые пользовательские изменения по умолчнию для браузера Chrome, каждый может без проблем изменить настройки браузера на свои предпочтительные. Все авторские сборки перед публикацией на сайте, проходят проверку на вирусы. ISO образ открывается через dism, и всё содержимое сканируется антивирусом на вредоносные файлы.
|
|
|
|
Лучшее в категории — Книги / Компьютерная литература
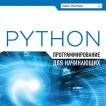 Программирование на Python для начинающих (2015, Майк МакГрат) Программирование на Python для начинающих (2015, Майк МакГрат)Рейтинг: 10 из 10 |
 Простой и понятный самоучитель Word и Excel. 2-е издание (2016, Василий Леонов) Простой и понятный самоучитель Word и Excel. 2-е издание (2016, Василий Леонов)Рейтинг: 9,6 из 10 |
 100 способов ускорить работу вашего компьютера (2016, Дмитрий Макарский) 100 способов ускорить работу вашего компьютера (2016, Дмитрий Макарский)Рейтинг: 9,6 из 10 |
 Простой Python. Современный стиль программирования (2016, Билл Любанович) Простой Python. Современный стиль программирования (2016, Билл Любанович)Рейтинг: 9,6 из 10 |
 Windows 10 для чайников (2016, Энди Ратбон) Windows 10 для чайников (2016, Энди Ратбон)Рейтинг: 9,6 из 10 |
 Смартфоны и планшеты Android проще простого (2015, Евгения Пастернак) Смартфоны и планшеты Android проще простого (2015, Евгения Пастернак)Рейтинг: 9,6 из 10 |
 Язык программирования C. Лекции и упражнения. 6-е издание (2015, Стивен Прата) Язык программирования C. Лекции и упражнения. 6-е издание (2015, Стивен Прата)Рейтинг: 9,6 из 10 |
 ПК для чайников. Издание для Windows 8 (2013, Дэн Гукин) ПК для чайников. Издание для Windows 8 (2013, Дэн Гукин)Рейтинг: 9,6 из 10 |
21
янв
2013
ISBN: 978-5-9775-0497-3
Формат: PDF, EBook (изначально компьютерное)
Автор: Чекмарев А.Н.
Год выпуска: 2010
Жанр: Компьютерная литература
Издательство: БХВ-Петербург
Язык: Русский
Количество страниц: 884
Описание:
- Руководство по операционной системе Microsoft Windows 7 ориентировано на опытных пользователей и сетевых администраторов. Раскрыты многочисленные возможности всех редакций Windows 7, подробно рассмотрены все аспекты использования системы: от установки до способов восстановления.
Даны практические советы и конкретные рекомендации по применению средств настройки, мониторинга и администрирования системы и ее ресурсов, обеспечению безопасности и работе со встроенными приложениями, а также по сетевым возможностям и групповым политикам (при работе в доменах).
Для опытных пользователей и системных администраторов.
15
фев
2013
Windows 7. Справочник администратора (2010, Уильям Р. Станек)
Эта книга — подробный справочник по администрированию новейшей клиентской операционной системы от Microsoft Windows 7. В ней содержатся сведения об архитектуре системы, описание ее установки и развертывания, а также работы в средах Windows РЕ и Windows RE. Кроме того, специально рассматривается использование Window 7 на мобильных компьюте …
ISBN: 978-5-9775-0587-1, 978-5-7502-0399-4
Формат: PDF, EBook (изначально компьютерное)
Автор: Уильям Р. Станек
Год выпуска: 2010
Жанр: Компьютерная литература
Издательство: БХВ-Петербург
Язык: Русский
Количество страниц: 720
08
янв
2015
Microsoft Windows 7. Полное руководство (2011, Пол Мак-Федрис)
Книга известного профессионала в области компьютерных технологий посвящена новой версии самой популярной в настоящее время операционной системы для широкого круга пользователей — Windows 7. Подробно рассматриваются такие вопросы, как тонкая настройка производительности, работа с групповыми политиками, настройка системного реестра и управл …
ISBN: 978-5-8459-1614-3, 978-0-672-33069-8
Формат: PDF, Отсканированные страницы
Автор: Пол Мак-Федрис
Переводчики: Я. Волкова, Ю. Корниенко, Н. Мухина
Год выпуска: 2011
Жанр: Компьютерная литература, программирование
Издательство: Вильямс
Серия: Полное руководство
Язык: Русский
Количество страниц: 800
10
дек
2013
Microsoft Windows 8. Справочник администратора (2014, Уильям Р. Станек)
Данная книга — краткий и исчерпывающий справочник по администрированию Windows 8. Здесь описаны настройка рабочего стола и нового пользовательского интерфейса, профилей пользователей, управление устройствами, приложениями и виртуализацией, автоматизация конфигурирования Windows 8, оптимизация системы, выполнение задач обслуживания и подде …
ISBN: 978-5-7502-0426-7, 978-5-9775-0927-5
Формат: PDF, EBook (изначально компьютерное)
Автор: Уильям Р. Станек
Переводчик: Сергей Таранушенко
Год выпуска: 2014
Жанр: Компьютерная литература
Издательство: Русская Редакция, БХВ-Петербург
Серия: Справочник администратора
Язык: Русский
Количество страниц: 688
03
янв
2014
Microsoft Windows Server 2012. Полное руководство (2013, Рэнд Моримото)
Microsoft Windows Server 2012. Полное руководство — Книга представляет собой наиболее полное руководство по планированию, проектированию, прототипированию, реализации, переносу, администрированию и сопровождению Windows Server 2012. В значительной мере переработанная, она содержит непревзойденное независимое и объективное изложение основн …
ISBN: 978-5-8459-1848-2
Формат: PDF, DjVu, OCR без ошибок
Автор: Рэнд Моримото, Майкл Ноэл, Гай Ярдени, Омар Драуби, Эндрю Аббат, Крис Амарис
Переводчик: А. Моргунов
Год выпуска: 2013
Жанр: Компьютерная литература, программирование
Издательство: Вильямс
Серия: Полное руководство
Язык: Русский
Количество страниц: 1456
15
фев
2012
Microsoft Windows Server 2008 R2. Полное руководство (2011, Рэнд Моримото)
Эта книга представляет собой исчерпывающий и основанный на богатом опыте авторов учебник по планированию, проектированию, прототипированию, внедрению, миграции, администрированию и поддержке систем на базе Windows Server 2008 R2. Рэнд Моримото (Microsoft MVP) вместе со своими коллегами предлагает профессионалам в области информационных те …
ISBN: 978-5-8459-1653-2, 978-0-672-33092-6
Формат: DjVu, Отсканированные страницы
Автор: Рэнд Моримото, Майкл Ноэл, Омар Драуби, Росс Мистри, Крис Амарис
Год выпуска: 2011
Жанр: Компьютерная литература
Издательство: Вильямс
Язык: Русский
Количество страниц: 1457
11
ноя
2007
Руководство по Windows Vista на РУССКОМ языке (2007)
Официальное полностью русифицированное Руководство по Windows Vista. В руководстве по Windows Vista содержится подробное описание инновационных возможностей и функций, благодаря которым операционная система Windows Vista является следующим поколением клиентских операционных систем Windows и логическим продолжением операционной системы Win …
Жанр: Руководство по Windows Vista
Страна: США
Год выпуска: 2007
Количество страниц: 333
12
авг
2013
Реестр Windows 7 (2010, Александр Климов)
Задача этой книги – дать базовые понятия о системном реестре Windows 7, познакомить с используемым для редактирования реестра инструментарием, а также предложить ряд практических рекомендаций для настройки операционной системы. В книге рассматриваются практические приемы настройки новейшей операционной системы Microsoft Windows 7 методом …
ISBN: 978-5-49807-812-0
Формат: PDF, EBook (изначально компьютерное)
Автор: Александр Климов
Год выпуска: 2010
Жанр: Компьютерная литература, программирование
Издательство: Питер
Язык: Русский
Количество страниц: 208
19
дек
2013
Самоучитель Windows 7 (2010, Сергей Вавилов)
Если вы только что купили новый компьютер и пока не знакомы с понятием операционной системы, знайте: «операционка» — это то, без чего компьютер становится бесполезной грудой проводов, железок и микросхем. Эта книга поможет вам быстро и легко изучить Windows 7 — новую версию самой популярной в мире операционной системы. Вы узнаете, что так …
ISBN: 978-5-49807-500-6
Формат: PDF, EBook (изначально компьютерное)
Автор: Сергей Вавилов
Год выпуска: 2010
Жанр: Компьютерная литература
Издательство: Питер
Язык: Русский
Количество страниц: 272/234
27
окт
2013
Реестр Windows 7 (2010, Ольга Кокорева)
Книга посвящена реестру операционной системы Windows 7, настройка и функционирование которой существенно зависит от него. Основное внимание уделено изменениям, внесенным в Windows 7, поскольку многие старые советы касательно редактирования реестра более ранних версий Windows в Windows 7 работать не будут. Обсуждаются методы резервного коп …
ISBN: 978-5-9775-0485-0
Формат: PDF, EBook (изначально компьютерное)
Автор: Ольга Кокорева
Год выпуска: 2010
Жанр: Компьютерная литература, программирование
Издательство: БХВ-Петербург
Язык: Русский
Количество страниц: 696
26
окт
2010
Windows 7 на 100% (2010)
Новую операционную систему Windows 7 по праву можно назвать самым ожидаемым программным продуктом начала XXI века. Данная книга содержит подробное описание Windows 7: от установки системы до ее администрирования и обслуживания. Издание поможет вам получить наиболее полные ответы на вопросы, возникающие при переходе на новую версию операци …
ISBN: 978-5-49807-567-9
Формат: PDF, Отсканированные страницы
Год выпуска: 2010
Жанр: Компьютерная литература
Издательство: Питер
Язык: Русский
Количество страниц: 472
- 40
- 1
- 2
- 3
- 4
- 5
Update: 27/03/2019
Авторами Р.Г.Прокди, М.Д.Матвеевым и другими была написана полезная для всякого пользователя книга Администрирование Windows 7: Практическое руководство и справочник администратора скачать торрент которой доступно в .pdf формате. В ней собраны рекомендации для настоящих профи в компьютерах и новичков, которые хотят узнать о своей машине побольше, научиться администрировать ОС Виндовс Семь.
Произведение посвящено вопросам администрирования операционных систем семейства Win 7, происходящего с применением групповых политик – определенных наборов правил, обеспечивающих рабочую инфраструктуру, чтобы админы локально связанных машин могли централизовано руководить параметрами и настройками ОС в созданной сетке. Применение групповых правил и политик позволяет ограничить доступы к разнообразных элементам ОС, настроить безопасность на компьютере, запускать сконфигурированные пользовательские интерфейсы, то есть в короткие сроки решать большое количество рутинных задач с ПК в удаленном порядке.
Автор: Матвеев М. Д., Прокди Р. Г. и др.
Издательство: Наука и Техника
Жанр: Компьютерная литература
Формат: PDF Черно-белые
Количество страниц: 400
Размер: 9,69 MB
Книжка Удаленное администрирование Виндовс Семь – скачать торрент
PDF Книга об администрировании Семерки
Чтобы материал был понятен юзерам всех уровней, книга Администрирование Windows 7: Практическое руководство и справочник администратора скачать торрент которой можно у нас на портале, создана элементарным и легким слогом от профессионалов в своем деле. В ней рассматриваются практичные поэтапные инструкции, наглядные примеры, а сложная терминология будет разъясняться по ходу повествования.
Применение групповых политик для Семерки позволит админу без труда устанавливать в сети ПК и ноутбуков неизменяемые юзерами элементы. Например, обои на рабочий стол. Админ также может запретить конкретные изменения в ОС, закрыть доступ к реестрам данных, панели управления, определенным папка и командной строке.
Также администратор получит возможность настраивать и контролировать все составляющие ОС Виндовс Семь через групповую политику. Windows 7, которую настроили заданным образом, предоставит возможность сохранять свои настройки в отдельной расположенном файле и транспортировать их на следующую машину, передавать заданному юзеру. Такие действия удобны, когда админу требуется одинаково настраивать все ПК в сетке.
В книжке об администрировании Windows 7 собраны советы на популярные вопросы пользователей. К примеру, что делать, когда папка администрирования оказалась пустой?
Как выглядит PDF книга Администрирование Windows 7
Если помогло — расскажи друзьям!
Если вы скачали
Помощь Windows бесплатно, то возможно, вам тоже будет интересно:
Большинство пользователей сайта, вместе с Книга Администрирование Windows 7: Практическое руководство и справочник администратора скачивают и:

- Название: Microsoft Windows 7. Руководство администратора
- Категория: Книги / Программирование
- Страниц: 883
- Просмотров: 758
Читать журнал Microsoft Windows 7. Руководство администратора, 2010, Чекмарев А. Н. онлайн или скачать бесплатно с Яндекс Диска. Этот журнал и похожие на него журналы находятся в разделе сайта: Программирование, журналы. Свежий номер журнала Microsoft Windows 7. Руководство администратора, 2010, Чекмарев А. Н., доступный для бесплатного чтения и скачивания, опубликован специально для вас. Вы долго искали почитать что-то интересное, и наконец, нашли. Обязательно прочитайте и скачайте онлайн журнал: Microsoft Windows 7. Руководство администратора, 2010, Чекмарев А. Н. из раздела: Программирование, , и не забудьте посмотреть другие журналы, ничуть не хуже этого. Все журналы публикуются на сайте только по вашим желаниям, специально для вас!
Читать журнал Microsoft Windows 7. Руководство администратора, 2010, Чекмарев А. Н. бесплатно — полная версия
Microsoft Windows 7. Руководство администратора, 2010, Чекмарев А. Н. — описание и краткое содержание, читайте бесплатно онлайн на сайте all-journals.com
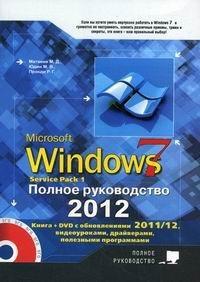
Windows 7. Полное руководство 2012. Включая Service Pack 1 Скачать.
Эта книга представляет собой превосходное современное (с учетом обновлений на конец 2011 г.) руководство по использованию Windows 7 и ее настройке. Учитывает обновления Service Pack 1, выход браузера Internet Explorer 9, а также многое другое, что появилось с момента выхода системы. Отличается большой разносторонностью изложения, практическими решениями и проверенными рекомендациями. Помимо стандартных, но необходимых тем (работа с файлами и папками, оформление Windows 7, Интернет и проч.) в книге вы найдете также: рассмотрение реестра Windows 7 и работы с ним, описание управления загрузчиком системы и контроля производительности, отправку факсов в Windows 7 и настройки сетевого принтера, квотирование дискового пространства (какому пользователю сколько места на жестком диске можно использовать) и многое другое.
Скачать
Скачать еще компьютерную литературу вы можете здесь.
Содержание
- Windows server 2019 руководство администратора
- Установка и настройка Active Directory, DNS, DHCP
- Переименование сервера
- Настройка сетевого интерфейса
- Установка на сервера ролей: DNS-сервер, Доменные службы Active Directory, DHCP-сервер
- Повышение роли сервера до уровня контроллера домена
- Настройка обратной зоны DNS
- Настройка DHCP-сервера
- Первоначальная настройка Windows Server 2019
- Настройка сети и Интернет
- Настройка драйверов
- Установка обновлений
- Активация Windows
- Имя сервера
- Региональные настройки, время и временная зона
- Роль сервера и софт
- Удалённый доступ
- Заключение
- Windows server 2019 руководство администратора
Windows server 2019 руководство администратора
Установка и настройка Active Directory, DNS, DHCP
Переименование сервера
1. Для изменения имени сервера нажимаем правой клавишей мыши на «Этот компьютер«, в появившемся меню выбираем «Свойства«.
2. Далее нажимаем «Изменить параметры«. В открывшемся окне добавляем описание сервера, далее выбираем «Изменить«.
4. Нажимаем «Перезагрузить сейчас» и ожидаем перезагрузки сервера.
Настройка сетевого интерфейса
6. Для настройки сетевого интерфейса в поиске набираем ncpa.cpl, далее «Enter«. Снимаем чекбокс «IP версии 6«, далее выбираем «IP версии 4«, далее «Свойства«.
7. Выбираем «Использовать следующий IP-адрес» и задаём статический IP-адрес сервера, маску подсети, основной шлюз (если есть), и предпочитаемый DNS-сервер. Нажимаем «ОК«. На этом настройка сетевого интерфейса закончена.
Установка на сервера ролей: DNS-сервер, Доменные службы Active Directory, DHCP-сервер
8. Нажимаем «Пуск«, далее «Диспетчер серверов«.
9. В новом окне выбираем «Добавить роли и компоненты«.
10. Читаем предупреждение сервера «Перед началом работы«, не забываем защитить учетную запись администратора надежным паролем, затем «Далее«.
11. Проверяем, что чекбокс стоит на «Установка ролей или компонентов«, затем «Далее«.
12. Выбираем сервер, на который будут установлены роли и компоненты. Снова «Далее«.
13. Устанавливаем чекбоксы напротив выбранных ролей сервера, в данном случае это DNS-сервер, Доменные службы Active Directory, DHCP-сервер. Нажимаем «Далее«.
14. При каждом выборе роли будет появляться «Мастер добавление ролей и компонентов«, который будет спрашивать о добавлении компонентов для выбранных ролей сервера. Нажимаем «Добавить компоненты«.
15. Нажимаем «Далее«, необходимые компоненты были выбраны в предыдущем шаге.
16. Читаем предупреждение DNS-сервера на что обратить внимание, затем «Далее«.
17. Читаем предупреждение AD DS, нажимаем «Далее«.
18. Читаем предупреждение DHCP-сервера, снова «Далее«.
19. Ставим «чекбокс» напротив «Автоматический перезапуск конечного сервера, если требуется«, нажимаем «Установить«.
В результате произойдет установка выбранных ролей сервера.
Повышение роли сервера до уровня контроллера домена
20. Нажимаем «Повысить роль этого сервера до уровня контроллера домена«.
21. Далее выбираем «Добавить новый лес» и задаем «Имя корневого домена«.
22. В следующем окне дважды вводим пароль для режима восстановления служб каталогов (DSRM), затем «Далее«.
23. В следующем окне снова «Далее«.
24. Проверяем NetBIOS-имя, присвоенное домену, и при необходимости меняем его. Затем «Далее«.
25. Оставляем по умолчанию расположение базы данных AD DS, файлов журналов и папки SYSVOL, снова «Далее«.
26. После просмотра выбранных параметров и их одобрения нажимаем «Далее«.
28. По завершению установки произойдет перезагрузка сервера.
29. После перезагрузки полное имя компьютера изменится, к имени сервера добавиться доменное имя. Active Directory можно использовать.
Настройка обратной зоны DNS
31. Раскрываем дерево DNS, нажимаем правой клавишей мыши на «Зоны обратного просмотра«, в появившемся меню «Создать новую зону. «.
32. В появившемся мастере создания новой зоны нажимаем «Далее«.
33. Выбираем «Основная зона«, затем «Далее«.
34. Оставляем по умолчанию область репликации зоны, интегрированной в Active Directory, нажимаем «Далее«.
35. Оставляем «Зона обратного просмотра IPv4», просто «Далее«.
36. В следующем окне задаем Зону обратного просмотра, которая преобразует IP-адреса в DNS-имена. В идентификатор сети забиваем три актета своей сети, затем «Далее«.
37. Разрешаем только безопасные динамические обновления, снова «Далее«.
38. Зона обратного просмотра создана.
Настройка DHCP-сервера
39. После установки роли DHCP-сервера в Диспетчере серверов нажимаем на желтый треугольник, в появившемся окне выбираем «Завершение настройки DHCP«.
40. В следующем окне читаем описание завершения настройки DHCP-сервера на конечном компьютере, затем «Далее«.
41. Оставляем по умолчанию учетные данные, которые будут использоваться для авторизации DHCP-сервера доменными службами Active Directory. Нажимаем «Фиксировать«.
42. В следующем окне нажимаем «Закрыть«.
44. В открывшемся окне открываем дерево DHCP. Правой клавишей мыши нажимаем на домен, в появившемся окне выбираем «Добавить или удалить привязки. «.
45. Проверяем сетевой интерфейс, который будет использовать DHCP-сервер для обслуживания клиентов. Далее «ОК«.
46. Затем правой клавишей нажимаем на IPv4, в появившемся меню выбираем «Создать область. «.
47. Откроется мастер создания область, который помогает создать область IP-адресов, распределяемых среди компьютеров вашей сети. Нажимаем «Далее«.
48. Задаем имя новой области, если необходимо, задаем также описание новой области. Снова «Далее«.
49. Вводим диапазон адресов, который описывает создаваемую область, маску подсети. Нажимаем «Далее«.
50. В следующем окне вводим с помощью кнопки «Добавить» один адрес или диапазон IP-адресов, который необходимо исключить. После ввода всех адресов или диапазонов нажимаем «Далее«.
51. Оставляем по умолчанию срок действия аренды адресов области, выдаваемых сервером. Снова «Далее«.
52. Для настройки других параметров DHCP выбираем «Да, настроить эти параметры сейчас«, затем «Далее«.
53. Добавляем с помощью кнопки «Добавить» IP-адрес маршрутизатора, снова «Далее«.
54. Оставляем по умолчанию родительский домен, который клиентские компьютеры в сести будут использовать для разрешения DNS-имен. Затем «Далее«.
55. Вводим IP-адреса WINS-сервера, или нажимаем просто «Далее«.
56. Выбираем «Да, я хочу активировать эту область сейчас«, затем «Далее«.
57. В следующем окне появится «Вы успешно завершили работу с мастером создания области», нажимаем «Готово».
58. Вновь созданный диапазон появится в «Пул адресов«.
Посмотреть видео можно здесь:
Источник
Первоначальная настройка Windows Server 2019
После установки Windows Server 2019 и перед сдачей сервера клиенту вы, как хороший системный администратор, должны выполнить первоначальную настройку сервера. Во-первых, это избавит вас от возможных претензий и при этом не займёт много времени. Во-вторых, покажет вас с лучшей стороны. В третьих, другой сисадмин, который будет настраивать сервер после вас, не будет ругаться и стонать.
Итак, ОС установлена, что дальше?
Настройка сети и Интернет
Сначала настраиваем сеть. Убедитесь что драйвера сетевой карты корректно настроены. Если драйвера не настроены, то нужно их установить.
Например, при установке Windows Server 2019 на виртуальную машину VMware с сетевой картой VMXNET3, драйвера устанавливаются вместе с VMware Tools.
VMware Tools устанавливаются просто, подробно останавливаться на этом не будем.
Если в сети доступен DHCP сервер и есть доступ к интернету, то сеть автоматически заработает и появится Интернет, это видно по значку.
По умолчанию сеть настроена на получение IP адреса по DHCP. Обычно принято назначать серверам статические IP адреса. Выясните у клиента настройки для сети сервера и настройте IPv4 в свойствах сетевого адаптера.
Если в компании нет DNS сервера и провайдер не указал свои адреса, то можно использовать публичные DNS сервера, такие как:
Если в компании явно не требуется протокол IPv6, то лучше его отключить.
Сеть настроена, Интернет есть. Можно для уверенности выполнить ping любого сайта в Интернет.
Настройка драйверов
Диспетчер устройств покажет вам, есть ли неизвестные устройства.
При установке на виртуальную машину обычно проблем с драйверами не много, но если вы устанавливаете Windows Server 2019 на железный сервер, то картина может быть такой:
В этом случае драйвера можно найти на сайтах производителей серверов. Например, драйвера для серверов HPE можно установить из Service Pack for ProLiant:
В крайнем случае можно найти в Интернете сборник драйверов и воспользоваться им, но я таким обычно не занимаюсь.
Установка обновлений
Устанавливать обновления нужно. Если вы скачали самый свежий образ Windows Server 2019, то и в этом случае найдётся парочка обновлений.
Процесс обновления может затянуться, иногда я оставляю эту операцию на ночь.
Активация Windows
Активируйте Windows, если у вас есть ключ. Даже если у вас ознакомительная версия и Windows активируется сам, то проверьте доступность Интернет. В ином случае без активации через 10 дней сервер начнёт выключаться каждые 30 минут.
Имя сервера
Укажите имя сервера (узнайте у клиента), при необходимости введите сервер в домен, для этого потребуются права администратора домена.
После смены имени сервера может потребоваться перезагрузка.
Региональные настройки, время и временная зона
Настройте язык, временную зону и время. Временную зону уточните у клиента. В Windows Server 2019 эти настройки можно сделать с помощью панели управления. Единственное, теперь регион вынесен в настройки интерфейса метро: Settings > Region.
Роль сервера и софт
В зависимости от требований установите роли сервера и необходимый софт.
Удалённый доступ
В зависимости от необходимости настройте удалённый доступ к серверу. Это может быть RDP, VNC, виртуальная или KVM консоль.
Заключение
Драйвера установлены, сеть настроена, регион проверен, обновления есть, активация выполнена, имя задано, роли и софт присутствует, доступ есть. Сервер можно отдавать заказчику.
Источник
Windows server 2019 руководство администратора
В этой статье мы рассмотрим базовые настройки Windows Server 2019, это AD, DNS, DHCP и лицензирование терминального сервера. Данные настройки актуальны на большинстве серверов и являются самыми необходимыми.
Как установить Windows Server и произвести первичные настройки по активации можете ознакомиться в нашей прошлой статье по этой ссылке.
1) Меняем имя сервера и его описание (если нужно). Переходим в свойства системы => изменить параметры => изменить. Задаем «Имя компьютера», и если нужно, то имя рабочей группы. После изменения параметров нужно перезагрузиться.
После перезагрузки можете проверить, все ли у вас прошло успешно с изменением имени.
2) Далее меняем сетевые настройки, IP, маску и шлюз ставите обязательно статичными, настройки производятся в зависимости от Вашей сети.
Переходим в свойства сетевой карты.
И далее в свойства IPv4
3) Следующим пунктом настраиваем Active Directory. Добавляем роли и компоненты. Для этого переходим меню «Пуск» => Диспетчер серверов.
Установка «Ролей и компонентов».
Соответственно выбираем нужный нам пул сервера.
В «Роли сервера» для всех наших настроек выберем «DHCP-сервер», «DNS-сервер», «Доменные службы Active Directory» и «Службы удаленных рабочих столов».
Идем далее до «Службы ролей» и выбираем пункты как на скриншоте ниже.
После так же идем «Далее» до пункта «Подтверждение» и устанавливаем все, что мы выбрали.
После установки в «Результатах» выбираем пункт «Повысить роль этого сервера до уровня контроллера домена».
В мастере настроек доменных служб выбираем «Добавить лес» и вводим имя корневого домена, это может быть любое имя, к примеру домен вашего сайта.
В параметрах контроллера нужно придумать пароль.
По каталогу настроек идем дальше, до дополнительных параметров, там нужно указать имя домена NetBIOS, если он у вас там уже стоит, то можете оставить как есть, либо поменять по своему желанию.
Далее идем до «Проверки предварительных требований», если проверка прошла успешно, то устанавливаем примененные настройки.
После полной установки необходимо перезагрузиться.
4) Производим настройку «Зона обратного просмотра».
На пункте «Зона обратного просмотра» => Создать новую зону.
Выбираем «Основную зону».
Для всех DNS-серверов, работающих на контроллерах домена в этом домене:
Зона обратного просмотра IPv4
Ну и соответственно выводим индефикатор сети.
Проверяем, что все установилось.
5) Переходим к настройке DHCP. Переходим в мастер установки.
После завершения установки => Диспетчер => Средства => DHCP
Задаем любое имя области DHCP.
В диапазоне адресов задаем начальный и конечный интервал области IP адресов, который будет раздавать сервер.
Далее в дереве каталогов DHCP => Имя сервера => Область => Пул адресов. В списке должен быть указан начальный и конечный диапазон, который Вы указывали в настройках.
6) Теперь по настройкам лицензирования удаленных рабочих столов (терминального сервера). Пошаговую инструкцию как лицензировать терминальный сервер можете прочитать в нашей ранней статье на следующей странице.
Источник
Для управления компьютером с Windows необходимо использовать несколько инструментов. Например, вам нужно часто очищать временные файлы, чтобы освободить место для хранения. Операционная система Windows предлагает множество встроенных инструментов для администрирования. Однако многие пользователи не используют эти инструменты и с трудом справляются с более простыми задачами. Используя это руководство, вы узнаете, что такое инструменты администрирования Windows и как получить доступ к ним. Кроме того, найдите советы по их функциям и способам их использования.
Что такое инструменты администрирования Windows?
Эти расширенные инструменты помогают администратору устройства управлять проблемами Windows и устранять их. Папка инструментов администрирования Windows, расположенная на Панели управления, помогает системным администраторам и опытным пользователям настраивать функции Windows. Некоторые из прилагаемых инструментов включают дефрагментацию устройства, очистку кэша, создание и изменение учетных записей пользователей и мониторинг устройства.
Как получить доступ к административным инструментам?
Инструменты расположены в папке установки Windows CWindowsSystem32 и в последующих подпапках. Таким образом, они легко доступны из меню «Пуск», проводника, командной строки и панели управления. Это руководство основано на выпуске Windows 10 Pro. В зависимости от версии Windows, которую вы используете, доступ к разделу инструментов администрирования может несколько отличаться. Кроме того, доступные инструменты могут различаться в зависимости от версии Windows.
1. Доступ через меню «Пуск»
- Нажмите кнопку « Пуск» в Windows
- Прокрутите вниз до меню «Администрирование Windows».
- Выберите инструмент, который вы хотите использовать, среди прочего, от служб компонентов, инициатора iSCSI, монитора производительности, редактора реестра и диагностики памяти Windows.
2. Доступ через значок поиска
Кроме того, вы можете выполнить поиск с помощью значка Windows Search на панели задач. При использовании Windows 10 найдите значок поиска Cortana на панели задач и введите «Инструменты администрирования Windows». Выберите первый вариант, чтобы открыть окно «Администрирование».
3. Доступ через панель управления
- Воспользуйтесь поиском Windows и найдите «Панель управления».
- Откройте приложение «Панель управления».
- Выберите вкладку «Система и безопасность».
- На следующей странице выберите инструменты администрирования внизу, чтобы открыть список инструментов.
Кроме того, вы можете переключить опцию «просмотр» по категориям, на маленький или большой значок. Таким образом, инструменты администрирования будут первыми на странице. Щелкните по нему, чтобы получить доступ к инструментам.
Инструменты управления
Список административных инструментов и как ими пользоваться?
Теперь, когда вы можете получить доступ к списку административных инструментов, будет разумно вкратце узнать, как работает каждый из них.
1. Администрирование служб компонентов
Он предназначен для системных администраторов и разработчиков программного обеспечения, чтобы управлять компонентами и настраивать обычное поведение программного обеспечения. Поэтому, если у вас есть знания о компонентах модели компонентных объектов (COM) от среднего до нуля, использовать их не рекомендуется.
2. Управление компьютером
Инструмент управления компьютером сгруппирован в системные инструменты, хранилище, а также службы и приложения. Вы можете получить доступ и управлять различными папками, инструментами групп и службами из этого интерфейса. Эти параметры управления доступны только администратору для выполнения задач управления компьютером на локальном или удаленном компьютере.
3. Дефрагментация и оптимизация дисков.
Дефрагментация и оптимизация дисков
Диски дефрагментации и оптимизации запускают встроенный в Windows инструмент Microsoft Drive Optimizer. Инструмент отображается в административных инструментах в Windows 10 и 8, в отличие от предыдущих версий. Хотя Windows выполняет дефрагментацию дисков автоматически в рамках определенного расписания, администраторы устройств могут выбрать выполнение оптимизации вручную. Фрагментированные диски, внутренние или внешние, эффективно работают после дефрагментации.
4. Очистка диска
Цель очистки диска — освободить место на вашем компьютере . Следовательно, он подходит для использования всеми, кому нужно его запускать. Он удаляет временные ненужные файлы, данные неустановленных приложений и очищает старые журналы.
5. Просмотр событий
Средство просмотра событий отображает все журналы активности Windows в вашей системе. Журналы помогают обнаруживать ошибки, которые могут возникнуть, собирать информацию о вашем программном или аппаратном обеспечении и событиях безопасности Windows . Все пользователи могут видеть журналы активности, которые всегда доступны при каждом запуске.
6. Инициатор iSCSI
Инструмент настройки iSCSI поддерживает подключение компьютера к внешнему хранилищу или по сети через соединение Ethernet. Он нацелен на функциональность хранилища iSCSI для пользователей среднего уровня без необходимости в дополнительном оборудовании.
7. Администратор источника данных ODBC (32-разрядная и 64-разрядная версии)
Open Database Connectivity (ODBC) обеспечивает связь между приложениями, поддерживающими ODBC, особенно при передаче данных между приложениями. Однако для их работы необходимо установить правильные драйверы ODBC.
8. Системный монитор.
Производительность инструмент монитор позволяет администратору иметь отчет о диагностике производительности компьютера. Хотя этот инструмент кажется впечатляющим, он важнее для администратора, чем для обычного пользователя.
9. Управление печатью
Интерфейс управления печатью помогает администратору централизованно управлять подключенными принтерами . Вы можете определить, какой принтер неисправен, установленные принтеры, печать или даже отключенный.
10. Редактор реестра.
Редактор реестра позволяет приложениям сохранять и извлекать данные, которые зависят от используемой вами версии Windows. Пользователи могут вносить изменения в реестр, но это не рекомендуется, если только это не жизненно важно. В случае, если реестр оказывается неисправным, некоторые программы не работают. Однако вы можете восстановить реестр до более раннего состояния, если не можете редактировать изменения.
11. Монитор ресурсов
Системные администраторы могут отслеживать и отображать использование аппаратных и программных ресурсов процессами. Кроме того, вы можете обнаруживать и останавливать не отвечающие приложения и службы в режиме реального времени.
12. Сведения о системе
Инструмент системной информации помогает администратору идентифицировать системные компоненты, установленные на компьютере. Вы можете определить точные модели оборудования и переменные среды с их соответствующими значениями.
13. Монитор брандмауэра Защитника Windows в режиме повышенной безопасности
Используя брандмауэр Windows в режиме повышенной безопасности, системные администраторы могут защитить свой компьютер и сеть, определив, какой сетевой трафик разрешен для прохождения через сетевые подключения. Таким образом вы можете ограничить доступ к сети определенным IP-адресом.
14. Средство проверки памяти Windows
В случае зависания или сбоя компьютера здесь на помощь приходит диагностика памяти Windows. Используя инструмент диагностики памяти Microsoft Windows, вы можете провести несколько тестов на своем компьютере, чтобы определить неисправное оборудование, программу или память на вашем компьютере.
Вывод
Я надеюсь, что это руководство даст вам представление об инструментах администрирования Windows, способах доступа к ним и краткое введение в каждый из доступных инструментов. С помощью этих инструментов вам больше не нужно беспокоиться о выполнении административных задач на рабочем столе Windows. Хотя некоторые инструменты сложны в использовании, остальные легко использовать для быстрого управления вашими задачами. Кроме того, прежде чем вносить какие-либо изменения, убедитесь, что вы полностью осведомлены об инструменте, который собираетесь использовать

Обычный пользователь может и не знать о многих из этих инструментов, а также о том, как их можно применить — для использования социальных сетей или установки игр это не требуется. Тем не менее, если владеть этой информацией, пользу можно будет ощутить вне зависимости от того, для каких задач применяется компьютер.
Инструменты администрирования
Чтобы запустить инструменты администрирования, о которых пойдет речь, в Windows 8.1 вы можете кликнуть правой кнопкой мыши по кнопке «Пуск» (или нажать клавиши Win + X) и выбрать в контекстном меню пункт «Управление компьютером».
В Windows 7 то же самое можно сделать, нажав на клавиатуре Win (клавиша с эмблемой Windows) + R и введя compmgmtlauncher (это также работает и в Windows 8).
В результате откроется окно в котором в удобном виде представлены все основные инструменты для управления компьютером. Впрочем, их можно запускать и по отдельности — с помощью диалогового окна «Выполнить» или через пункт «Администрирование» в панели управления.
А теперь — подробно о каждом из этих инструментов, а также о некоторых других, без которых эта статья будет не полной.
Содержание
- Администрирование Windows для начинающих (эта статья)
- Редактор реестра
- Редактор локальной групповой политики
- Работа со службами Windows
- Управление дисками
- Диспетчер задач
- Просмотр событий
- Планировщик заданий
- Монитор стабильности системы
- Системный монитор
- Монитор ресурсов
- Брандмауэр Windows в режиме повышенной безопасности
Редактор реестра
Скорее всего, вам уже доводилось использовать редактор реестра — он может пригодиться, когда следует убрать баннер с рабочего стола, программы из автозагрузки, внести изменения в поведение Windows.
В предлагаемом материале более подробно будет рассмотрено использование редактора реестра для различных целей настройки и оптимизации компьютера.
Использование редактора реестра
Редактор локальной групповой политики
К сожалению, редактор локальной групповой политики Windows доступен не во всех версиях операционной системы — а только начиная с профессиональной. С помощью этой служебной программы вы можете выполнить тонкую настройку системы, не прибегая для этого к редактору реестра.
Примеры использования редактора локальной групповой политики
Службы Windows
Окно управления службами интуитивно понятно — вы видите список имеющихся служб, запущены они или остановлены, а по двойному клику можете настроить различные параметры их работы.
Рассмотрим, как именно работают службы, какие службы можно отключить или вообще удалить из списка и некоторые другие моменты.
Пример работы со службами Windows
Управление дисками
Для того, чтобы создать раздел на жестком диске («разбить диск») или удалить его, изменить букву диска и для других задач по управлению HDD, а также в тех случаях, когда флешка или диск не определяются системой, вовсе не обязательно прибегать к сторонним программам: все это можно сделать с помощью встроенной утилиты управления дисками.
Использование инструмента управления дисками
Диспетчер устройств
Работа с оборудованием компьютера, решение проблем с драйверами видеокарты, Wi-Fi адаптера и других устройств — все это может потребовать знакомства с диспетчером устройств Windows.
Диспетчер задач Windows
Диспетчер задач также может быть очень полезным инструментом для самых разных целей — от поиска и устранения вредоносных программ на компьютере, настройки параметров автозагрузки (Windows 8 и выше), до выделения логических ядер процессора для отдельных приложений.
Диспетчер задач Windows для начинающих
Просмотр событий
Редкий пользователь умеет пользоваться просмотром событий в Windows, в то время как этот инструмент может помочь узнать о том, какие компоненты системы вызывают ошибки и что с этим делать. Правда, это требует знаний о том, как именно это делать.
Используем просмотр событий Windows для решения проблем с компьютером
Монитор стабильности системы
Еще один малознакомый пользователям инструмент — монитор стабильности системы, который поможет наглядно увидеть, насколько все хорошо с компьютером и какие процессы вызывают сбои и ошибки.
Использование монитора стабильности системы
Планировщик заданий
Планировщик заданий в Windows используется системой, а также некоторыми программами для запуска различных задач по определенному расписанию (вместо того, чтобы запускать их каждый раз). Кроме этого, некоторое вредоносное ПО, которое вы уже убрали из автозагрузки Windows, также может запускаться или выполнять изменения на компьютере посредством планировщика задач.
Естественно, этот инструмент позволяет самостоятельно создавать определенные задачи и это может быть полезным.
Монитор производительности (Системный монитор)
Эта утилита позволяет опытным пользователям получить самую детальную информацию о работе тех или иных компонентов системы — процессора, памяти, файла подкачки и не только.
Монитор ресурсов
Несмотря на то, что в Windows 7 и 8 часть информации об использовании ресурсов доступна в диспетчере задач, монитор ресурсов позволяет получить более точную информацию об использовании ресурсов компьютера каждым из запущенных процессов.
Использование монитора ресурсов
Брандмауэр Windows в режиме повышенной безопасности
Стандартный брандмауэр Windows — очень простой инструмент сетевой безопасности. Однако, вы можете открыть расширенный интерфейс файервола, с использованием которого работу брандмауэра можно сделать действительно эффективной.

![Администрирование Windows 7 книга [PDF] Практическое руководство и справочник администратора Администрирование Windows 7 книга [PDF] Практическое руководство и справочник администратора](https://windows64.net/uploads/posts/2017-06/medium/1496491532_adwin7.jpg)