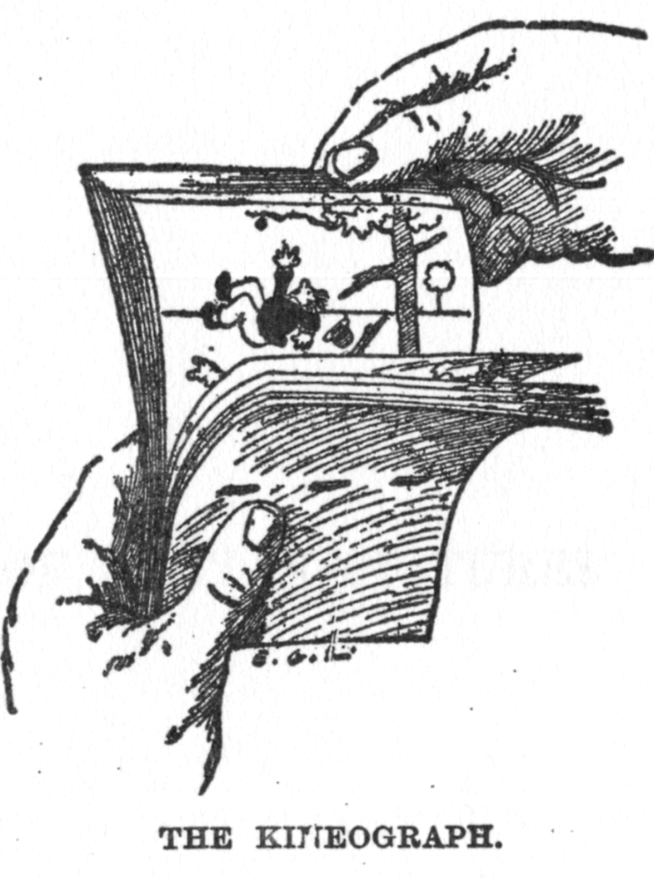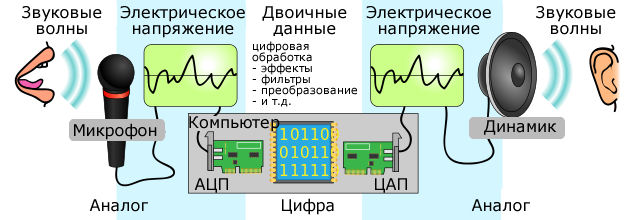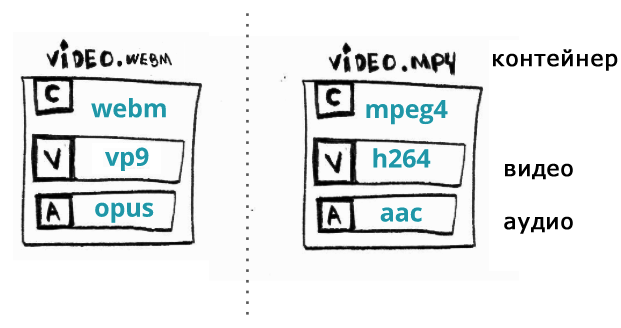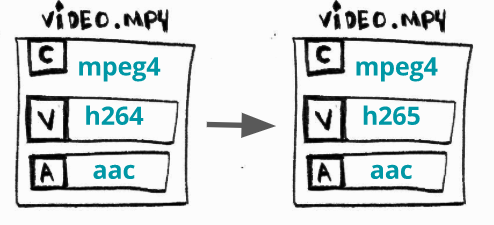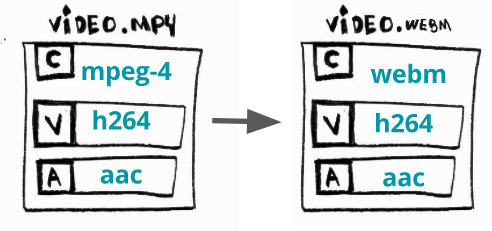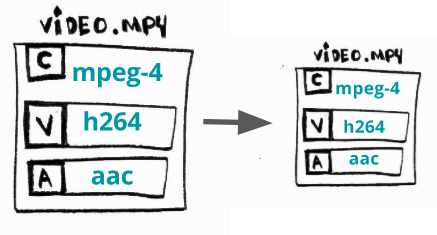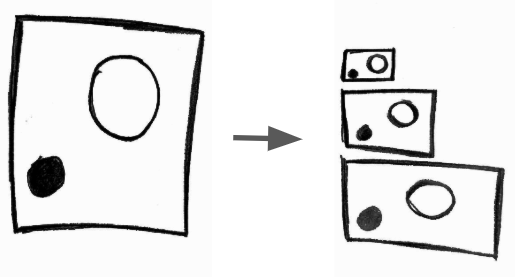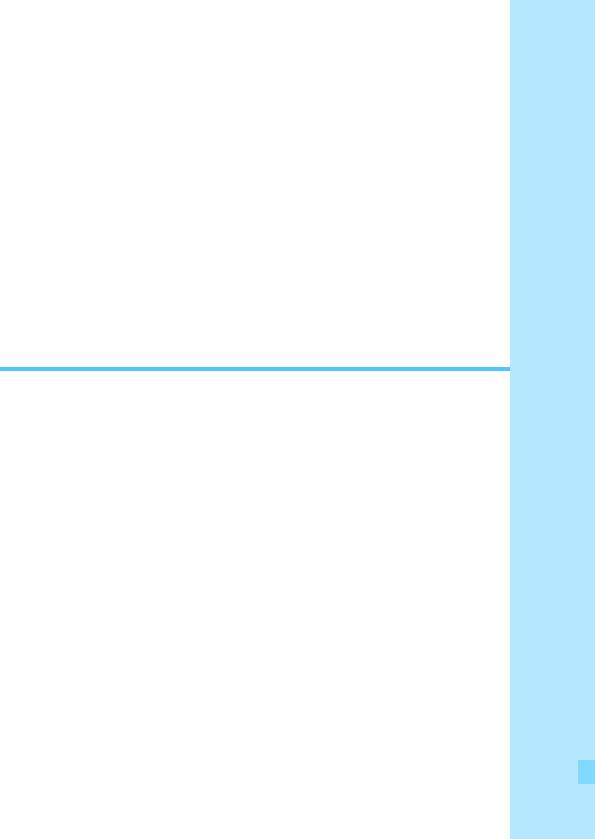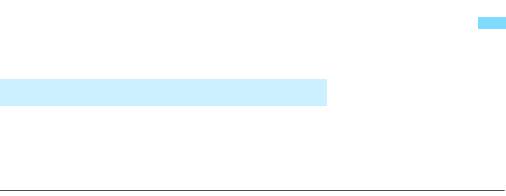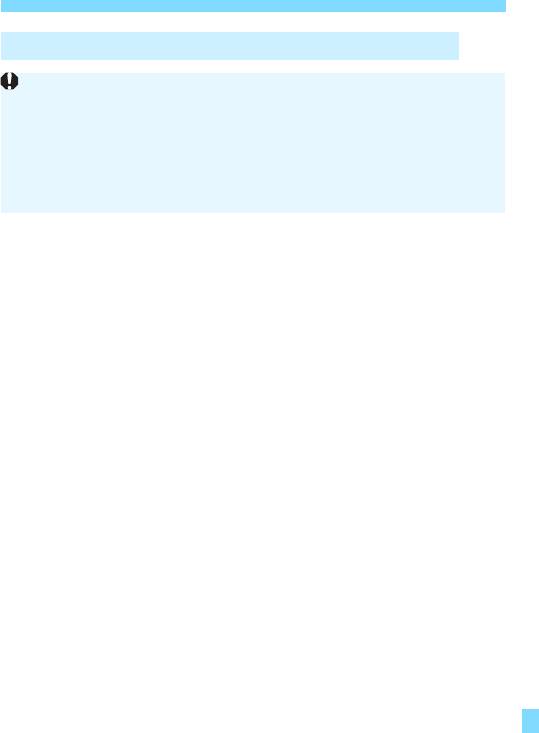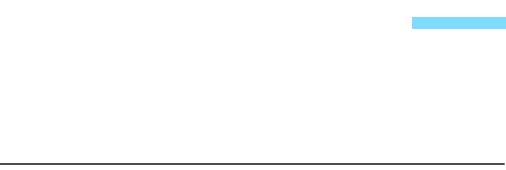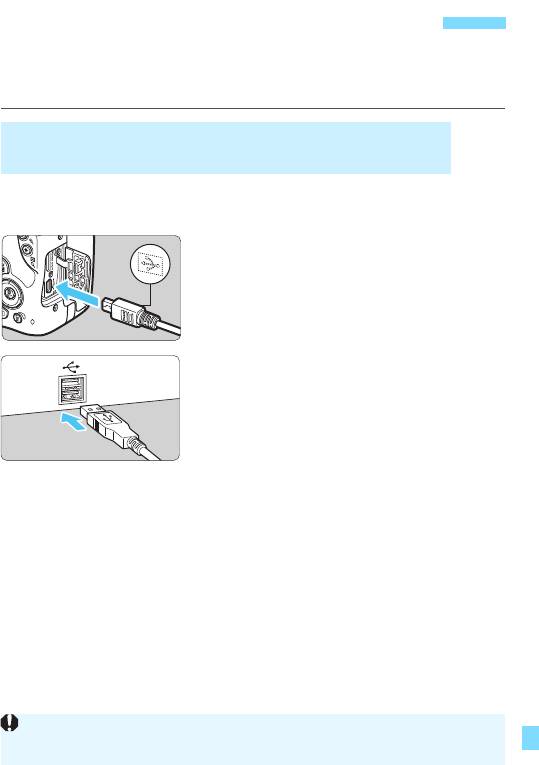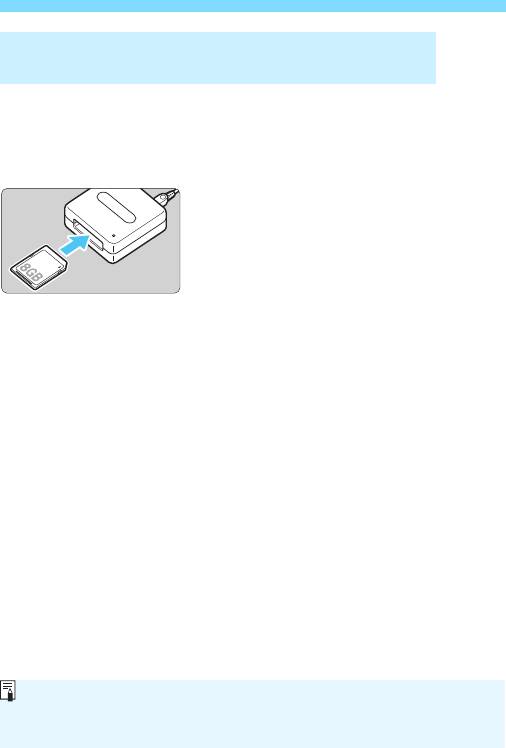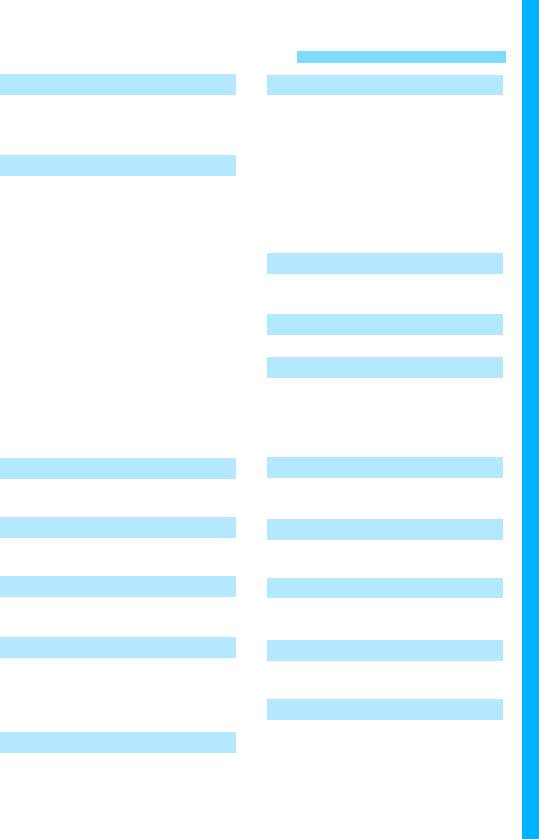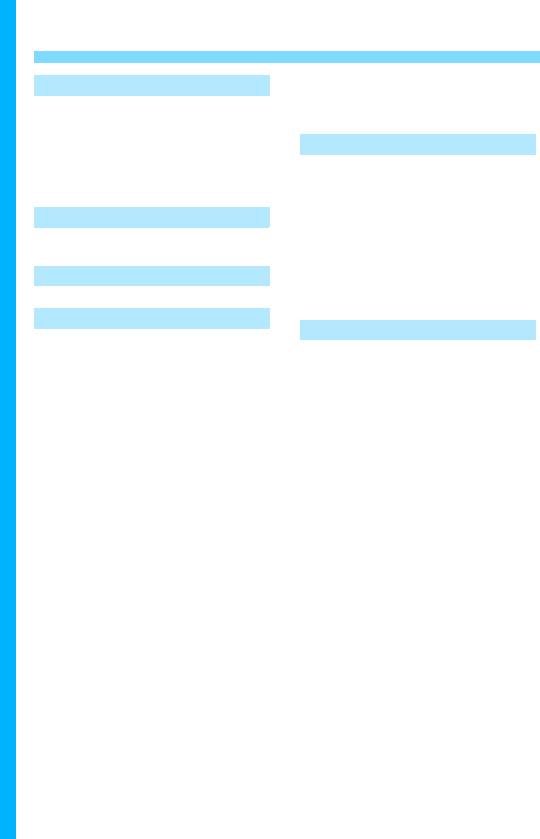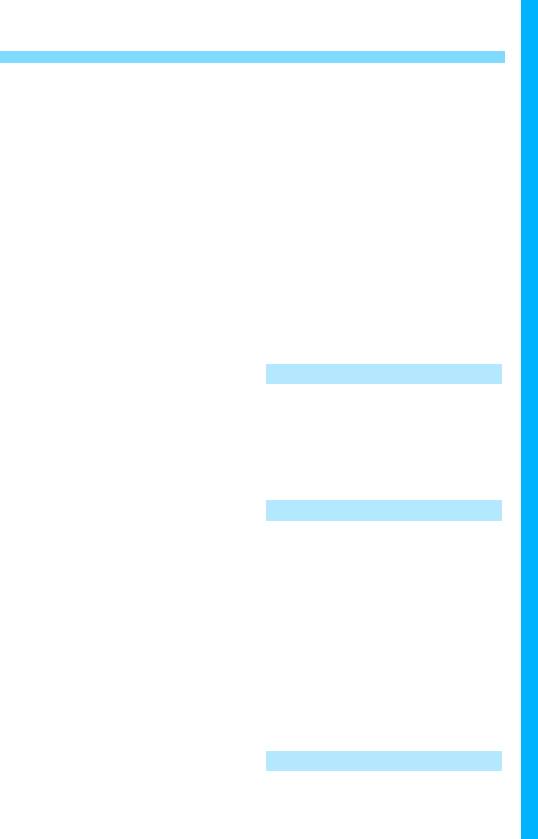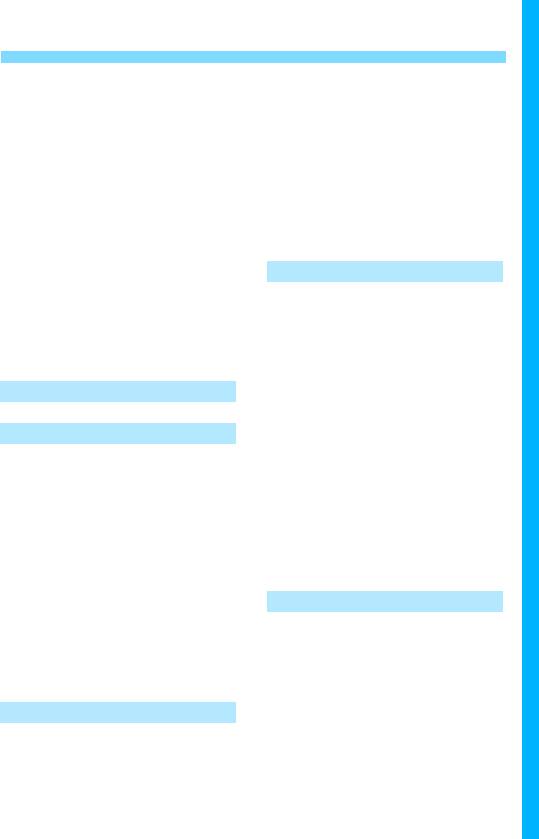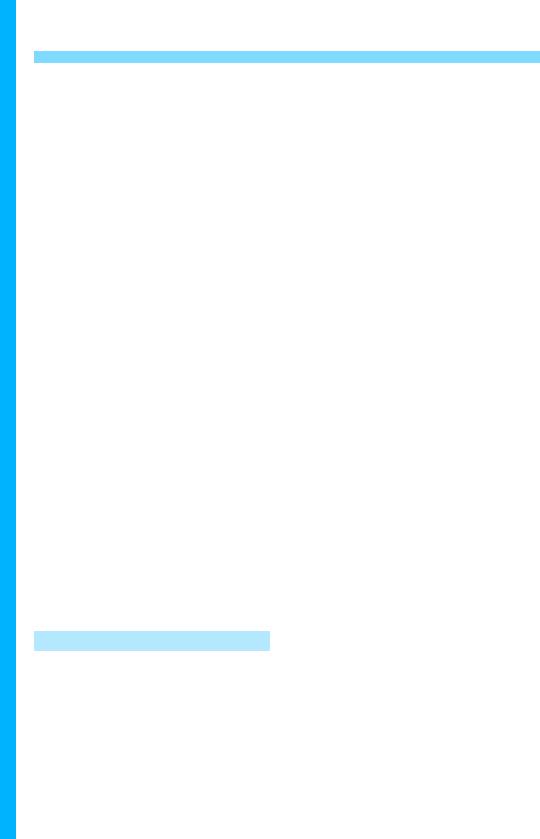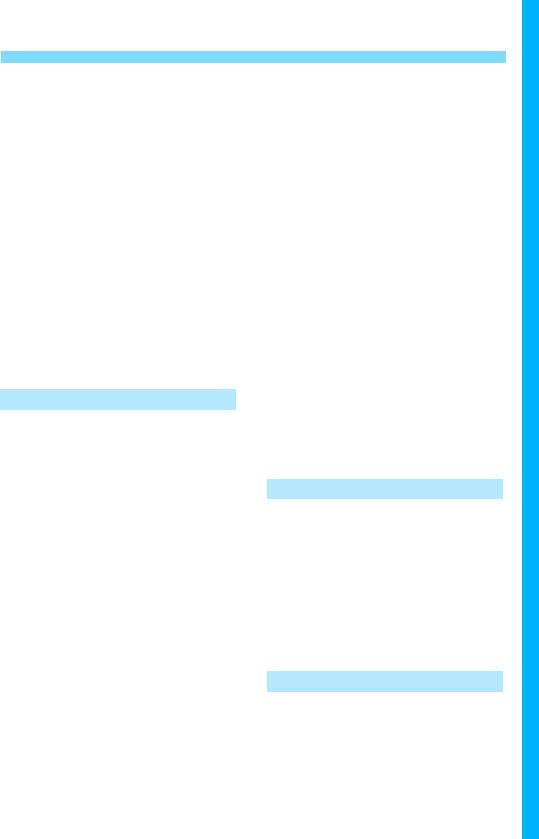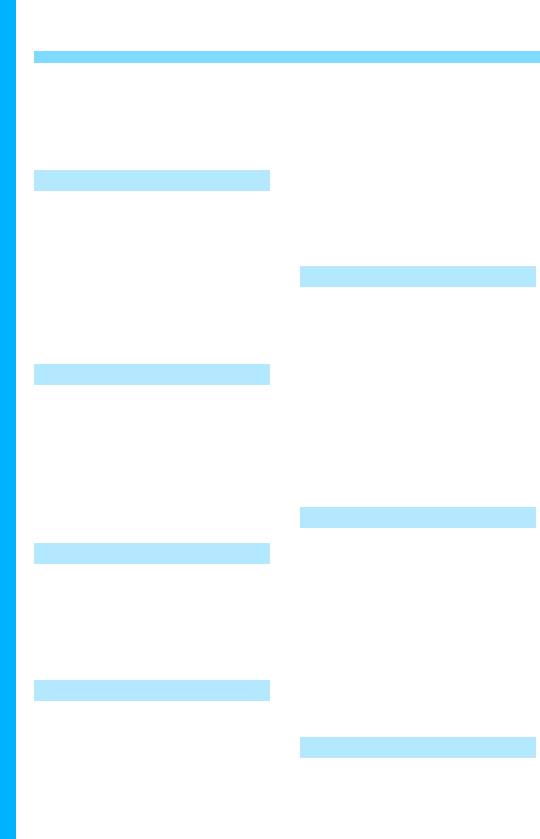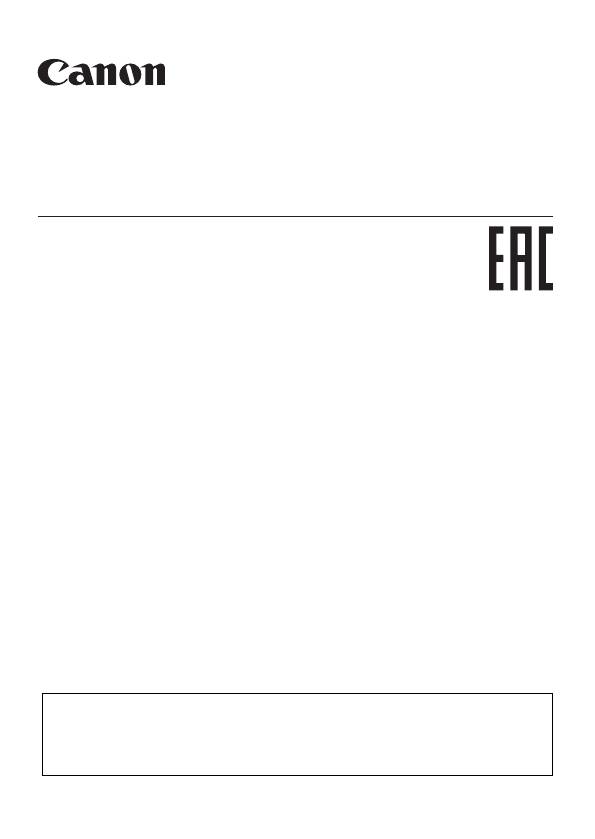gazebo
- 1. Что такое беседка?
- Типичное использование беседки
- Некоторые основные особенности беседки
- 2. Системные требования
- Три, установка
- 1. Добавьте источник
- 2. Установить беседку
- В-четвертых, пользовательский интерфейс
- 1. Сцена
- 2. Левая и правая панели
- 3. Панель инструментов
- 4. Строка меню
- 5. Мышь
1. Что такое беседка?
Gazebo — это трехмерный динамический симулятор, который может точно и эффективно моделировать группы роботов в сложных внутренних и внешних условиях. Подобно игровому движку, обеспечивающему визуальное моделирование с высокой точностью, Gazebo обеспечивает физическое моделирование с высокой точностью, которое обеспечивает полный набор моделей датчиков и очень удобный метод взаимодействия для пользователей и программ.
Типичное использование беседки
-
Тестирование алгоритма робота
-
Дизайн-робот
-
Регрессионное тестирование с реальными сценариями
Некоторые основные особенности беседки
-
Содержит несколько физических движков
-
Содержит богатую библиотеку моделей роботов и сред
-
Содержит различные датчики
-
Удобное программирование и простой графический интерфейс
2. Системные требования
Gazebo официально рекомендует, чтобы Gazebo в настоящее время лучше всего запускается в Ubuntu или других дистрибутивах Linux. При этом ваш компьютер должен иметь следующие функции:
-
Выделенный графический процессор: карты Nvidia, как правило, хорошо работают в Ubuntu
-
По крайней мере Intel I5 или аналогичный процессор
-
Не менее 500 МБ свободного дискового пространства
-
Установите максимально возможную версию Ubuntu Trusty
Примечание редактора: я запускал Gazebo в различных аппаратных средах (минимальная конфигурация — i5-6200u, без графического процессора). После многих пыток даются следующие предложения:
Gazebo также можно запускать только с центральным процессором, но когда сцена слишком велика, она часто вылетает и зависает.
Когда доступной памяти слишком мало для запуска памяти и вызывает сбой интерфейса (так что ваша тяжелая работа ушла), чтобы избежать этой ситуации, лучше всего использовать память 8 ГБ +.
Использование Gazebo в разных версиях дистрибутивов Linux не сильно отличается, но рекомендуется использовать ubuntu, в конце концов, все официальные руководства запускаются под ubuntu.
Три, установка
В принципе, Gazebo используется с ros, но эта серия не предназначена для обучения использованию ros, поэтому Gazebo по-прежнему используется отдельно.
1. Добавьте источник
$sudo sh -c 'echo "deb http://packages.osrfoundation.org/gazebo/ubuntu-stable `lsb_release -cs` main" > /etc/apt/sources.list.d/gazebo-stable.list'
- 1
$wget http://packages.osrfoundation.org/gazebo.key -O - | sudo apt-key add -
- 1
2. Установить беседку
$sudo apt-get update
$sudo apt-get install gazebo9
$sudo apt-get install libgazebo9-dev
- 1
- 2
- 3
- 4
- 5
Примечание: редактор не делал ошибок в соответствии с описанными выше действиями на моем компьютере (ubuntu18.04). Если есть ошибка, вы можете использовать Baidu или оставить сообщение. Рекомендуется обратиться к официальному руководству (http://gazebosim.org/tutorials?tut=guided_b1&cat=) .
В-четвертых, пользовательский интерфейс
В этом разделе представлен графический интерфейс пользователя Gazebo и графический интерфейс. Мы изучим некоторые основные операции, такие как функции кнопок и способы навигации по сцене.
Сначала вы должны установить Gazebo. Затем вы можете нажать Alt-F2, ввести Gazebo и нажать Enter. Вы можете увидеть значок запуска Gazebo.
советы: когда вы видите этот интерфейс, нажмите Enter, чтобы вытащить его ~ Тогда вы должны увидеть этот экран
Теперь мы представляем различные компоненты интерфейса. Я считаю, что все хорошо владеют английским. Некоторые изображения используются непосредственно как официальные. Если вам это трудно, студенты могут сотрудничать с аннотациями.
1. Сцена
Сцена является основной частью симулятора и местом, где отображается имитационная модель.Вы можете управлять имитационным объектом здесь, чтобы заставить его взаимодействовать с окружающей средой.
2. Левая и правая панели
а, левая панель
При запуске Gazebo левая панель появится в интерфейсе по умолчанию. В левом верхнем углу панели есть три вкладки:
-
WORLD: Вкладка «Мир» отображает модели, которые в настоящее время находятся в сцене, и позволяет вам просматривать и изменять параметры модели, такие как их позы. Вы также можете изменить перспективу камеры, расширив параметр «GUI» и отрегулировав позу камеры.
-
INSERT: Вкладка «Вставить», добавить в симуляцию новый объект (модель). Чтобы просмотреть список моделей, вам может потребоваться щелкнуть стрелку, чтобы развернуть папку. Щелкните (и отпустите) модель, которую хотите вставить, затем щелкните еще раз в сцене, чтобы добавить ее.
-
LAYER: Вкладка «Слой» организует и отображает различные группы визуализации (если есть), доступные в моделировании. Слой может содержать одну или несколько моделей. Включение или выключение слоя покажет или скроет модель в этом слое. Это дополнительная функция, поэтому в большинстве случаев эта вкладка будет пустой. Чтобы узнать больше о слоях, посетите (http://gazebosim.org/tutorials?tut=visual_layers&cat=build_robot)
б. Правая панель
По умолчанию интерфейс Gazeb скрывает правую панель. Щелкните и перетащите панель, чтобы открыть ее. Правую панель можно использовать для взаимодействия с движущимися частями выбранной модели (сочленения). Если в сцене не выбрана модель, панель не будет отображать никакой информации.
3. Панель инструментов
Интерфейс Gazebo имеет две панели инструментов. Один находится над сценой, а другой — ниже.
а, верхняя панель инструментов
Верхняя рабочая панель — это основная панель инструментов Gazebo. Она содержит некоторые из наиболее часто используемых параметров для взаимодействия с симулятором, такие как кнопки для выбора, перемещения, поворота и масштабирования объектов; для создания некоторых простых Форма (например, куб, сфера, цилиндр); возможность копирования / вставки модели.
-select mode: перемещение по сцене.
-
Режим перевода: выберите модель для перемещения
-
Режим вращения (режим поворота): выберите модель для поворота
-
Режим масштабирования: выберите модель для масштабирования
-
Undo / redo (отменить / повторить): отменить / повторить операции в сцене
-
Простая форма: вставьте простую форму в сцену
-
Освещение: добавление света в сцену.
-
Копировать / вставить: скопировать / вставить модель в сцену
-
Выровнять: совместить модели друг с другом
-
Привязка: совместите одну модель с другой
-
Изменить вид: просмотреть сцену со всех сторон
b, нижняя панель инструментов
На нижней панели инструментов отображаются данные, относящиеся к моделированию, такие как время моделирования и его связь с фактическим временем.
-
«Время моделирования» относится к скорости, с которой время проходит в имитаторе во время его выполнения. Время моделирования может быть медленнее или быстрее, чем в реальном времени, в зависимости от объема вычислений, необходимых для запуска моделирования.
-
«Реальное время» означает фактическое время, прошедшее в реальной жизни во время работы симулятора. Связь между временем моделирования и реальным временем называется «фактором реального времени» (RTF). Это отношение времени моделирования к реальному времени. RTF измеряет скорость или скорость моделирования по сравнению с реальным временем.
-
Мировая ситуация Gazebo рассчитывается один раз на каждой итерации. Вы можете увидеть количество итераций в правой части нижней панели инструментов. Каждая итерация продвигает моделирование на фиксированное количество секунд, называемое размером шага. По умолчанию размер шага составляет 1 мс. Вы можете нажать кнопку паузы, чтобы приостановить симуляцию, и использовать кнопку шага, чтобы пройти несколько шагов.
4. Строка меню
Как и в большинстве приложений, в верхней части Gazebo есть меню приложений. Некоторые пункты меню отображаются на панели инструментов. В сцене щелкните правой кнопкой мыши параметр контекстного меню, чтобы просмотреть различные меню.
Примечание. Некоторые рабочие столы Linux скрывают меню приложений. Если вы не видите меню, переместите курсор в верхнюю часть окна приложения, и появится меню.
5. Мышь
Обычно используется метод управления мышью: «Shift + левая кнопка мыши» для переключения угла обзора, «левая кнопка мыши» для панорамирования угла обзора и «колесо» для увеличения.
До сих пор мы познакомили вас с установкой, интерфейсом и некоторыми основными операциями беседки.В следующей статье мы расскажем, как построить простого робота, так что следите за обновлениями.
Добавлено 26 февраля 2022 в 23:20
Я искал учебник/книгу, которая показала бы, как начать использовать FFmpeg в качестве библиотеки (также известной как libav), и нашел руководство «How to Write a Video Player in Less Than 1000 Lines» (как написать видеоплеер менее чем за 1000 строк). К сожалению, оно устарело, поэтому я решил написать своё.
Большая часть кода здесь будет на C, но не беспокойтесь: вы можете легко его понять и применить к предпочитаемому вами языку. FFmpeg libav имеет множество привязок для многих языков, таких как python, go, и даже если для вашего языка ее нет, вы все равно можете поддерживать ее через ffi (вот пример с Lua).
Мы начнем с краткого урока о том, что такое видео, аудио, кодек и контейнер, затем перейдем к ускоренному курсу о том, как использовать командную строку FFmpeg, и, наконец, мы напишем код, не стесняйтесь сразу перейти к разделу «Сложный способ изучения FFmpeg libav».
Некоторые люди говорили, что потоковое видео в Интернете – это будущее традиционного телевидения, в любом случае FFmpeg – это то, что стоит изучить.
Содержание
- Введение
- Видео – это то, что вы видите!
- Аудио – это то, что вы слышите!
- Кодек – сжатие данных
- Контейнер – удобное место для хранения аудио и видео
- Командная строка FFmpeg
- Основы инструмента командной строки FFmpeg
- Основные операции с видео
- Перекодирование
- Ремультиплексирование
- Изменение скорости
- Изменение разрешения
- Бонус: адаптивная потоковая передача
- Это еще не всё
- Изучите FFmpeg libav трудным путем
- Глава 0. Печально известный hello world
- Архитектура библиотеки FFmpeg libav
- Глава 1. Синхронизация аудио и видео
- Глава 2. Ремультиплексирование
- Глава 3. Перекодирование
- Глава 0. Печально известный hello world
Введение
Видео – это то, что вы видите!
Если у вас есть последовательность изображений, и вы меняете их с заданной частотой (скажем, 24 изображения в секунду), вы создадите иллюзию движения. Таким образом, это самая основная идея видео: последовательность изображений/кадров, воспроизводимых с заданной скоростью.
Аудио – это то, что вы слышите!
Хотя видео с отключенным звуком может выражать самые разные чувства, добавление звука привносит больше ощущений.
Звук – это вибрация, которая распространяется в виде волны давления в воздухе или любой другой передающей среде, такой как газ, жидкость или твердое тело.
В цифровой аудиосистеме микрофон преобразует звук в аналоговый электрический сигнал, затем аналого-цифровой преобразователь (АЦП) – обычно с использованием импульсно-кодовой модуляции (ИКМ) – преобразует аналоговый сигнал в цифровой сигнал.
Кодек – сжатие данных
Кодек – это электронная схема или программное обеспечение, которое сжимает или распаковывает цифровые аудио/видео данные. Он преобразует необработанное (несжатое) цифровое аудио/видео в сжатый формат или наоборот.
Но если мы решим упаковать миллионы изображений в один файл и назовем его фильмом, у нас может получиться огромный файл. Давайте посчитаем:
Предположим, мы создаем видео с разрешением 1080 x 1920 (высота x ширина) и, что мы тратим 3 байта на пиксель (самая маленькая точка на экране) для кодирования цвета (т.е. 24 бита для цвета, что дает нам 16 777 216 разных цветов), и это видео воспроизводится со скоростью 24 кадра в секунду и длится 30 минут.
toppf = 1080 * 1920 //total_of_pixels_per_frame (общее количество пикселей в кадре)
cpp = 3 //cost_per_pixel (стоимость одного пикселя)
tis = 30 * 60 //time_in_seconds (время в секундах)
fps = 24 //frames_per_second (кадров в секунду)
// необходимый размер хранилища
required_storage = tis * fps * toppf * cppДля этого видео потребуется примерно 250,28 ГБ памяти или пропускная способность 1,11 Гбит/с! Вот почему нам нужно использовать кодек.
Контейнер – удобное место для хранения аудио и видео
Формат контейнера или оболочки – это формат метафайла, спецификация которого описывает, как различные элементы данных и метаданных сосуществуют в компьютерном файле.
Это один файл, который содержит все потоки (в основном аудио и видео), а также обеспечивает синхронизацию и общие метаданные, такие как заголовок, разрешение и т.д.
Обычно мы можем определить формат файла, взглянув на его расширение: например, video.webm – это, вероятно, видео, использующее контейнер webm.
Командная строка FFmpeg
Полное кроссплатформенное решение для записи, преобразования и потоковой передачи аудио и видео.
Для работы с мультимедиа мы можем использовать УДИВИТЕЛЬНЫЙ инструмент/библиотеку под названием FFmpeg. Скорее всего, вы уже знаете/используете его прямо или косвенно (вы используете Chrome?).
У него есть программа командной строки под названием ffmpeg, очень простой, но мощный бинарный файл. Например, вы можете преобразовать mp4 в контейнер avi, просто введя следующую команду:
$ ffmpeg -i input.mp4 output.aviМы только что выполнили ремультиплексирование, то есть преобразование из одного контейнера в другой. Технически FFmpeg также может выполнять перекодирование, но мы поговорим об этом позже.
Основы инструмента командной строки FFmpeg
У FFmpeg есть документация, которая отлично объясняет, как он работает.
Короче говоря, программа командной строки FFmpeg для выполнения своих действий ожидает аргументы в следующем формате
ffmpeg {1} {2} -i {3} {4} {5}где
- глобальные параметры;
- параметры входного файла;
- входной URL;
- параметры выходного файла;
- выходной URL.
Частей 2, 3, 4 и 5 может быть столько, сколько вам нужно. Этот формат аргументов легче понять на примере:
# ВНИМАНИЕ: этот файл весит примерно 300 Мб
$ wget -O bunny_1080p_60fps.mp4 http://distribution.bbb3d.renderfarming.net/video/mp4/bbb_sunflower_1080p_60fps_normal.mp4
$ ffmpeg
-y # глобальные параметры
-c:a libfdk_aac -c:v libx264 # входные параметры
-i bunny_1080p_60fps.mp4 # входной url
-c:v libvpx-vp9 -c:a libvorbis # выходные параметры
bunny_1080p_60fps_vp9.webm # выходной urlЭта команда берет входной файл mp4, содержащий два потока (аудио, закодированное с помощью кодека aac, и видео, закодированное с помощью кодека h264), и преобразует его в webm, также изменяя его аудио- и видеокодеки.
Мы могли бы упростить приведенную выше команду, но имейте в виду, что FFmpeg примет или угадает значения по умолчанию. Например, когда вы просто набираете ffmpeg -i input.avi output.mp4, какой аудио/видео кодек используется для создания output.mp4?
Werner Robitza написал обязательное к прочтению руководство по кодированию и редактированию с помощью FFmpeg.
Основные операции с видео
При работе с аудио/видео мы обычно выполняем набор задач по обработке медиаконтента.
Перекодирование
Что это? Действие по преобразованию одного из потоков (аудио или видео) из одного кодека в другой.
Зачем? Иногда некоторые устройства (телевизоры, смартфоны, консоли и т.д.) не поддерживают кодек X, но поддерживают кодек Y; кроме того, более новые кодеки обеспечивают лучшую степень сжатия.
Как? Например, преобразование видео H264 (AVC) в H265 (HEVC).
$ ffmpeg
-i bunny_1080p_60fps.mp4
-c:v libx265
bunny_1080p_60fps_h265.mp4Ремультиплексирование
Что это? Преобразование из одного формата (контейнера) в другой.
Зачем? Иногда некоторые устройства (телевизоры, смартфоны, консоли и т. д.) не поддерживают формат X, но поддерживают формат Y, а иногда более новые контейнеры предоставляют современные необходимые функции.
Как? Например, преобразование mp4 в ts.
$ ffmpeg
-i bunny_1080p_60fps.mp4
-c copy # просто говорим ffmpeg пропустить кодирование
bunny_1080p_60fps.tsИзменение скорости
Что это? Изменение скорости передачи данных или создание других представлений.
Зачем? Люди будут пытаться смотреть ваше видео через 2G (edge) соединение с помощью не очень мощного смартфона или через оптоволоконное интернет-соединение на своих 4K-телевизорах, поэтому вам следует предлагать более одного представления одного и того же видео с разным битрейтом.
Как? Например, создание воспроизведения с битрейтом от 964K до 3856K.
$ ffmpeg
-i bunny_1080p_60fps.mp4
-minrate 964K -maxrate 3856K -bufsize 2000K
bunny_1080p_60fps_transrating_964_3856.mp4Обычно мы будем использовать изменение скорости одновременно с изменением разрешения. Вернер Робица (Werner Robitza) написал еще одну серию обязательных к прочтению статей об управлении скоростью с помощью FFmpeg.
Изменение разрешения
Что это? Преобразование от одного разрешения к другому. Как было сказано ранее, изменение разрешения часто используется с изменением скорости.
Зачем? Причины примерно те же, что и для изменения скорости.
Как? Например, изменение разрешения 1080p на разрешение 480p.
$ ffmpeg
-i bunny_1080p_60fps.mp4
-vf scale=480:-1
bunny_1080p_60fps_transsizing_480.mp4Бонус: адаптивная потоковая передача
Что это? Создание множества разрешений (битрейтов) и разделение медиаконтента на куски и их выдача через http.
Зачем? Для обеспечения гибкого медиаконтента, который можно смотреть на бюджетном смартфоне или на телевизоре 4K, его также легко масштабировать и развертывать, но это может увеличить задержку.
Как? Например, создание адаптивного WebM с использованием DASH.
# видеопотоки
$ ffmpeg -i bunny_1080p_60fps.mp4 -c:v libvpx-vp9 -s 160x90 -b:v 250k -keyint_min 150 -g 150 -an -f webm -dash 1 video_160x90_250k.webm
$ ffmpeg -i bunny_1080p_60fps.mp4 -c:v libvpx-vp9 -s 320x180 -b:v 500k -keyint_min 150 -g 150 -an -f webm -dash 1 video_320x180_500k.webm
$ ffmpeg -i bunny_1080p_60fps.mp4 -c:v libvpx-vp9 -s 640x360 -b:v 750k -keyint_min 150 -g 150 -an -f webm -dash 1 video_640x360_750k.webm
$ ffmpeg -i bunny_1080p_60fps.mp4 -c:v libvpx-vp9 -s 640x360 -b:v 1000k -keyint_min 150 -g 150 -an -f webm -dash 1 video_640x360_1000k.webm
$ ffmpeg -i bunny_1080p_60fps.mp4 -c:v libvpx-vp9 -s 1280x720 -b:v 1500k -keyint_min 150 -g 150 -an -f webm -dash 1 video_1280x720_1500k.webm
# аудиопотоки
$ ffmpeg -i bunny_1080p_60fps.mp4 -c:a libvorbis -b:a 128k -vn -f webm -dash 1 audio_128k.webm
# манифест DASH
$ ffmpeg
-f webm_dash_manifest -i video_160x90_250k.webm
-f webm_dash_manifest -i video_320x180_500k.webm
-f webm_dash_manifest -i video_640x360_750k.webm
-f webm_dash_manifest -i video_640x360_1000k.webm
-f webm_dash_manifest -i video_1280x720_500k.webm
-f webm_dash_manifest -i audio_128k.webm
-c copy -map 0 -map 1 -map 2 -map 3 -map 4 -map 5
-f webm_dash_manifest
-adaptation_sets "id=0,streams=0,1,2,3,4 id=1,streams=5"
manifest.mpdPS: этот пример я украл из Инструкции по воспроизведению адаптивного WebM с помощью DASH.
Это еще не всё
Есть много других способов использования FFmpeg. Я использую его вместе с iMovie для создания/редактирования видео для YouTube, и вы, безусловно, можете использовать его профессионально.
Теги
FFmpeglibavДекодирование видеоКодирование видеоОбработка аудиоОбработка видеоПрограммированиеРемультиплексирование
Вводное руководство по программному обеспечению/загрузка изображений в компьютер: Canon EOS 200D
14
Вводное руководство по программному
обеспечению/загрузка изображений в компьютер
В этой главе рассматриваются следующие вопросы.
Обзор программного обеспечения для камер EOS
Загрузка и установка программного обеспечения
на компьютер
Загрузка и просмотр инструкций по эксплуатации
программного обеспечения (PDF-файлы)
Загрузка изображений из камеры в компьютер
443
Вводное руководство по программному
обеспечению
Обзор программного обеспечения
В этом разделе приводятся общие сведения о различных програм-
мных приложениях для камер EOS. Для загрузки и установки про-
граммного обеспечения требуется подключение к Интернету.
Загрузка и установка без подключения к Интернету невозможны.
EOS Utility
Когда камера подключена к компьютеру, программа EOS Utility
позволяет передавать снятые камерой фотографии и видеофильмы
в компьютер. С помощью этой программы можно также задавать
различные настройки камеры и производить удаленную съемку
с компьютера, подключенного к камере. Кроме того, можно копи-
ровать на карту фоновую музыку, например образцы музыки EOS*.
* Фоновую музыку можно использовать как звуковую дорожку для альбома
видеофрагментов, видеофильма или слайд-шоу, воспроизводимых
с помощью камеры.
Digital Photo Professional
Это программное обеспечение рекомендуется пользователям,
снимающим изображения RAW. Можно просматривать, редак-
тировать и печатать изображения RAW и JPEG.
* Между версиями, устанавливаемые на 64- и 32-разрядные компьютеры,
имеются некоторые функциональные различия.
Picture Style Editor
Позволяет редактировать стили изображений, а также создавать
и сохранять оригинальные файлы стилей изображений. Данное
программное обеспечение предназначено для пользователей,
обладающих достаточным опытом обработки изображений.
Map Utility
Хотя в этой камере отсутствует встроенный модуль GPS, к изобра-
жениям в камере можно добавлять информацию о местоположении
на основе данных GPS, записанных в смартфоне с помощью при-
ложения Camera Connect, и отображать эту информацию на карте
в компьютере.
444
Вводное руководство по программному обеспечению
Загрузка и установка программного обеспечения
1 Загрузите программное обеспечение.
Подключитесь к Интернету с компьютера и перейдите
на указанный ниже веб-сайт Canon.
www.canon.com/icpd
Выберите страну или регион проживания и загрузите
программное обеспечение.
Распакуйте его на компьютере.
Для Windows: щелкните отображаемый файл установщика,
чтобы запустить его.
Для Macintosh: создается и отображается файл DMG. Для
запуска установщика выполните указанные
ниже шаги.
(1) Дважды щелкните мышью файл DMG.
На рабочем столе появляются значок накопителя
и файл установщика.
Если файл установщика не появился, для его отоб-
ражения дважды щелкните значок накопителя.
(2) Дважды щелкните мышью файл установщика.
Установщик запускается.
2 Для установки следуйте инструкциям, выводимым
на экран.
445
Не подключайте камеру к компьютеру до установки программного
обеспечения. В противном случае программное обеспечение
будет установлено неправильно.
Даже если на компьютер установлена предыдущая версия програм-
много обеспечения, установите новейшую версию в соответствии
с приведенной ниже процедурой. (Предыдущая версия будет пере-
записана.)
Загрузка и просмотр инструкций
по эксплуатации программного
обеспечения (PDF-файлы)
Для загрузки инструкций по эксплуатации программного обеспе-
чения (PDF-файлы) требуется подключение к Интернету. Загрузка
без подключения к Интернету невозможна.
1 Загрузите инструкции по эксплуатации программного
обеспечения (PDF-файлы).
Подключитесь к Интернету и перейдите на указанный ниже
веб-сайт Canon.
www.canon.com/icpd
2 Ознакомьтесь с инструкциями по эксплуатации
программного обеспечения (PDF-файлы).
Дважды щелкните загруженную инструкцию по эксплуатации
(PDF-файл), чтобы открыть ее.
Для просмотра инструкций по эксплуатации (PDF-файлов)
требуется программа Adobe Acrobat Reader DC или другое
средство просмотра Adobe PDF (рекомендуется новейшая
версия).
Программу Adobe Acrobat Reader DC можно бесплатно
загрузить из Интернета.
Сведения о порядке использования программного обеспе-
чения для просмотра PDF-файлов см. в Справке этого ПО.
446
Загрузка изображений в компьютер
При помощи программного обеспечения EOS можно загрузить
изображения из камеры в компьютер. Существует два способа
загрузки изображений.
Загрузка изображений с камеры, подключенной
к компьютеру
Установите программное
1
обеспечение (стр. 445).
Подключите камеру
2
к компьютеру с помощью
интерфейсного кабеля
(продается отдельно).
Подключите кабель к цифровому
разъему камеры, так чтобы значок
<D> на разъеме кабеля был обра-
щен к передней панели камеры.
Подключите разъем кабеля к USB-
разъему компьютера.
С помощью программы EOS
3
Utility перенесите изображения.
См. инструкцию по эксплуатации
EOS Utility.
447
Когда установлено соединение по Wi-Fi, подключение камеры к компь-
ютеру с помощью интерфейсного кабеля невозможно.
Загрузка изображений в компьютер
Загрузка изображений с помощью устройства
чтения карт памяти
Для загрузки изображений в компьютер можно использовать
устройство чтения карт памяти.
Установите программное
1
обеспечение
(стр. 445).
Вставьте карту памяти
2
в устройство чтения карт
памяти.
Для загрузки изображений
3
используйте программу Digital
Photo Professional.
См. инструкцию по эксплуатации
Digital Photo Professional.
448
При загрузке изображений из камеры в компьютер при помощи устрой-
ства чтения карт памяти без программного обеспечения EOS скопируйте
папку DCIM с карты в компьютер.
Алфавитный указатель
Числовой указатель
H
1280×720 (видео)…………………….245
HD (видео)………..…………………… 245
1920×1080 (видео)………………..…245
HDMI …………………….………….…… 324
640×480 (видео)……..………….……245
HDMI CEC…………..………….……… 334
A
HDR контрового света .…………….. 97
HDR худож. ярко …………..……….. 103
A (Интеллектуальный
сценарный режим) …..………….……72
HDR худож.масло ……………..…… 104
Adobe RGB……….…………….………159
HDR худож.рельеф….………..…… 104
AE с приоритетом выдержки ……164
HDR худож.станд. ….……..……….. 103
AE с приоритетом диафрагмы ….166
I
AEB (Автоматический
IPB (Компактный)…….…………..… 246
брекетинг экспозиции) ……..176, 366
IPB (Стандарт) ………..…………….. 246
AF 9 Автофокусировка
J
AI FOCUS (AI Focus AF)……….….116
JPEG …………………………………..… 129
AI SERVO (AI Servo AF) …..…75, 116
M
ALL-I ………………..…………….…..8, 254
M (Ручная экспозиция) .………….. 169
Auto Lighting Optimizer
MF (Ручная фокусировка)
…. 122, 228
(Автокоррекция яркости) …..…….149
MOV ……….………….…………….…… 254
Av (AE с приоритетом
диафрагмы) ……………….…………..166
MP4 …………..………….…………….… 245
B
N
BULB (длительная ручная
NFC…………….………….…………….. 407
выдержка) ………………….…………..171
NTSC.…………….………….…… 245, 408
D
O
DPOF (Цифровой формат
ONE SHOT
управления печатью) ………………342
(Покадровый AF) ..………….. 115, 212
E
P
Err (коды ошибок) ……………………427
P (Программа AE)………………..… 162
exFAT………………….………….…69, 247
PAL….…………….………….…… 245, 408
F
Q
FEB (брекетинг экспозиции
Q
(Быстрое
вспышки) ………..…………….………..192
управление)
…. 58, 106, 203, 244, 322
Full High-Definition (Full HD)
R
(видеозапись) ………….………233, 245
RAW …..……………... 32, 128, 129, 131
G
RAW+JPEG……….…….. 128, 129, 131
GPS …………..………….……………….408
449
Алфавитный указатель
S
Аксессуары …….………………………... 3
SD, SDHC, SDXC, карты 9 Карты
Альбом видеофрагментов ……… 261
Servo AF
Аттенюатор ……………..……………. 272
AI Servo (AI Servo AF)…..……..116
Б
Servo (Servo AF)………..………..213
Баланс белого (ББ)……..…………. 143
Видео Servo AF..…………….…..273
Брекетинг …………..……………… 148
sRGB ……….………………………..…..159
Коррекция ……………..………….. 147
T
Приоритет атмосферы (
Q
)
….. 144
Приоритет белого (Qw)……. 144
Tv (AE с приоритетом
Ручной………….………….……….. 145
выдержки) …………………….………..164
Блокировка зеркала ……….. 179, 369
W
Брекетинг ………………..…….. 148, 176
Wi-Fi ……………….………….………….407
Бытовая электросеть …………….. 381
А
В
Автовоспроизведение……………..330
Видеозаписи …………………………. 233
Автовыбор из 9 точек AF …………119
Автоэкспозиция ………..……….. 234
Автоматический выбор
Альбом видеофрагментов….. 261
точки AF …..………….………….……..119
Аттенюатор ………….………….… 272
Автоотключение ……….……….42, 288
Быстрое управление.…………. 244
Автоповорот вертикально ори-
Видео Servo AF ………..……….. 273
ентированных изображений…….297
Видеосъемка HDR …………….. 249
Автопортрет…………………….……..226
Видеофрагменты ………..…….. 261
Внешний микрофон………..….. 271
Автосброс …….………….…………….293
Длительность записи ……….… 246
Автоспуск…………………………..…..125
Запись звука ……………………… 271
Автофокусировка
Интервальная съемка….…….. 254
Звуковой сигнал……………..…..287
Метод авто-
Изменение композиции..……….75
фокусировки ………..…….. 244, 274
Лампа помощи AF………..117, 368
Метод сжатия данных ………… 246
Метод AF .………….………..214, 274
Микрофон ………………..… 234, 271
Несфокусированное
Отображение информации …. 240
изображение ………….50, 121, 221
Отображение сетки ………….… 275
Объекты, сложные
Параметры видеозаписи ……. 245
для AF…………………….…..121, 221
Просмотр …………………… 324, 326
Режим AF….………….……..114, 211
Просмотр видеозаписей …….. 324
Ручная фокусировка
Просмотр
(MF)……….………….………..122, 228
на телевизоре…………….. 324, 333
Автофокусировка
Размер файла …………….…….. 246
по одной точке…..………….………..119
Редактирование ………………… 328
Адаптер сетевого питания…….…381
Ручная экспозиция …………….. 238
Аккумулятор…….…………….36, 38, 43
Таймер замера экспозиции …. 274
450
Алфавитный указатель
Удаление первого и последнего
Вспышка (вспышка Speedlite)
фрагментов видеозаписи…….328
Без вспышки …………. 77, 107, 108
Фиксация AE……………….………178
Контакты синхронизации
Фильтр ветра ……..………….……272
вспышки ……………………….…….. 28
Художественные фильтры …..250
Вспышки других
Цифровое увеличение
производителей ….………….……… 188
при видеосъемке …………….….248
Встроенная вспышка……………... 182
Частота кадров……………………245
Встроенное ПО ………….………….. 409
Видеозапись HDR …………………..249
Выбор эффекта съемки …………… 82
Видеофрагменты ……………………261
Выделение переэкспони-
Видоискатель……………………………33
рованных зон.………….…………..… 353
Диоптрийная регулировка……..50
Высокое (качество записи
Внешняя вспышка Speedlite
9
Вспышка
изображений) ……………….…………. 32
Возможная длительность
Высокое разрешение
записи (видео) ……….……………….246
(качество записи
Возможное количество
изображений) ……………. 32, 128, 359
снимков ……….………….…43, 129, 197
Г
Воспроизведение ..…………..110, 309
Геопривязка изображений .…….. 282
Восстановление в камере
Гистограмма (Яркость/RGB) …… 353
настроек по умолчанию …..………298
Горячий башмак ……………….. 28, 187
Время просмотра изображения
….288
Громкость (просмотр
Вспышка (Speedlite)
видеозаписи)…….………….……….. 327
Внешние вспышки..………….….187
Выдержка синхронизации
Групповое фото……….…………..….. 88
вспышки…..………….……………..188
Д
Компенсация экспозиции
Данные для удаления пыли.…… 304
вспышки…..………….……………..184
Дата/время ……….………….…………. 44
Пользовательские функции
……194
Дети ..………….…………….………….… 91
Режим съемки
со вспышкой ………..………192, 193
Динамик….………….…………….…… 326
Ручной режим…….………….……193
Диоптрийная регулировка………… 50
Синхронизация
Диск……………….………….…….. 28, 161
(по 1 или по 2 шторке) ………...193
Диск установки режима …..……….. 30
Управление вспышкой
Дистанционный переключатель
…. 385
(настройки функции)….………..189
Фиксация FE.…………….………..185
Длительные ручные выдержки
….. 171
Вспышка (Вспышка Speedlite)
Доступность функций
Встроенная вспышка …..………182
в зависимости от режима
Уменьшение эффекта
съемки .…………….………….……….. 390
«красных глаз»..…………….……183
Е
Эффективный диапазон
Еда…….…………….………….…………. 93
действия ..………….……………….182
451
Алфавитный указатель
Ж
Режим перехода
(просмотр изображений)…..… 311
ЖК-экран……………….……………26, 41
Слайд-шоу …………………….….. 330
Вызов меню……….………….60, 402
Стирание….………….……………. 339
Настройка угла………..………41, 76
Увеличение изображений…… 313
Настройка яркости………………289
Условия поиска……….…………. 320
Просмотр изображения
….110, 309
Имитация конечного
ЖК-экран с переменным
изображения …….……………. 202, 241
углом …….………….…………….….41, 76
Имя файла ……….…………….…….. 292
З
Индексный режим………………….. 310
Заказ печати (DPOF)………..……..342
Индикатор величины
Зарядка …………..……………………….36
экспозиции ……………………………… 33
Защита изображений..…………….336
Индикатор обращения к карте….. 40
Звук (Звуковой сигнал) ……………287
Индикатор фокусировки…..………. 72
Звуковое подтверждение
Интеллектуальный
при касании ………………….………..287
сценарный режим ……….…………… 72
Зернистый Ч/Б………….102, 207, 357
Интервальная съемка ………..….. 254
Значки сцены…………………..201, 237
Информация о параметрах
Значок O…………………………..…….15
съемки …….………….…………….….. 349
Значок 3 ………..…………….…….15
Информация об авторских
Значок предупреждения ……..…..369
правах…………….…………………….. 295
И
К
Изменение размера
Кабель ….…………….….. 333, 401, 447
изображения………….…………..…..359
Кадрирование (изображений)…. 361
Изображения
Камера
Автовоспроизведение …………330
Восстановление в камере
Автоповорот …………………….…297
настроек по умолчанию ……… 298
Время просмотра………………..288
Как правильно держать
Выделение
камеру …………….………….………. 50
переэкспонированных зон …..353
Смазывание из-за
Гистограмма………………..……..353
вибрации камеры ………..…….. 179
Защита изображений…………..336
Карты.………….…………... 8, 27, 38, 68
Индексный режим……..………..310
Низкоуровневое
Индикация точки AF ……………349
форматирование……………..….. 69
Информация о съемке ………..349
Переключатель защиты
Нумерация файлов ………..…..292
от записи…………………….………. 38
Оценка…..…………….………….…317
Поиск и устранение
Поворот вручную ……………..…316
неполадок ………….………….. 40, 69
Просмотр …………..………..110, 309
Форматирование …………………. 68
Просмотр
Карты Eye-Fi…………….……………. 387
на телевизоре ……………..324, 333
452
Алфавитный указатель
Карты памяти 9 Карты
Настройки беспроводной
связи ………………..…………………… 407
Качество записи изображений
……128
Настройки по умолчанию ……….. 298
Кнопка DISP………….28, 70, 288, 301
Насыщенность ….………….……….. 139
Кнопка INFO……..………110, 199, 240
Низкое разрешение (качество
Кнопка спуска затвора …….………..51
записи изображений)…. 32, 128, 359
Количество пикселов …………..….128
Нормальное (качество записи
Компенсация экспозиции……..….174
изображений) ……………….…………. 32
Контрастность ………………..………139
Ночной портрет……………………….. 95
Коррекция дифракции …………….156
Ночные сцены ……………………. 95, 96
Коррекция искажений ……………..155
О
Коррекция периферийной
освещенности……………….………..153
Обозначения …………………….…….. 28
Коррекция хроматической
Объектив ……….………….………. 27, 48
аберрации………………..…………....155
Коррекция дифракции……..…. 156
Коррекция искажений ………… 155
Крупный план ……..………….………..92
Коррекция периферийной
Крышка окуляра ……………..…35, 386
освещенности ………..………….. 153
Л
Коррекция хроматической
Летнее время.…………….………….…46
аберрации…………………………. 155
Фиксатор объектива …………..… 49
М
Отображение меню …………..…….. 54
Макросъемка …………………….……..92
Отображение сетки….……… 209, 275
Максимальная длина
серии .………….…………….……129, 130
Оценка ………..………….…………….. 317
Меню .………….…………….………….…60
Оценочный замер .…………….…… 172
Мое Меню……….…………….……373
Очистка (датчик
Настройки …………………………..402
изображения) ………..……….. 302, 306
Порядок работы ………..………….61
Очистка датчика
Уровень отображения……………52
изображения ………………..… 302, 306
Метка оценки ………………….………317
П
Микрофон ………..…………..………..234
Пейзаж.…………….………….….. 89, 136
Мое Меню …………………….………..373
Переключатель режима
Монохромные
фокусировки………….….. 48, 122, 228
изображения………………82, 136, 140
Перемещение пальца
Мягкий фокус….………..102, 207, 357
по экрану ..…………….………….…….. 66
Н
Переходник постоянного тока
…… 381
Наглазник…..………….……………….386
Питание
Автоотключение ………………… 288
Нажатие наполовину……..………….51
Бытовая электросеть ..……….. 381
Настройка фотокниги…………..….346
453
Алфавитный указатель
Возможное количество
Режим перехода ……………………. 311
снимков……….…………43, 129, 197
Режим работы затвора
….. 32, 81, 123
Зарядка……………………….……….36
Режимы базовой зоны……..………. 30
Информация
Режимы съемки ………………………. 30
об аккумуляторе …..…………….380
Av (AE с приоритетом
Уровень заряда
диафрагмы) ..…………………….. 166
аккумулятора.………………..43, 380
M (Ручная экспозиция)……….. 169
Эффективная емкость
P (Программа AE) ……………… 162
аккумулятора.………….………….380
Tv (AE с приоритетом
Плавная зона…….………….………..217
выдержки) …..…………………….. 164
Поворот (изображение) ……297, 316
A (Интеллектуальный
Покадровая съемка ………………..123
сценарный режим) ………………. 72
7 (Без вспышки)………………... 77
Полное нажатие ……….……………...51
C (Творческий
Пользовательские функции……..364
автоматический)…………….……. 78
Портрет……………….…………...87, 136
8 (Специальная сцена) …… 85
Последовательная
C (Дети)…..………….…………. 91
(нумерация файлов) ……………….292
P (Еда) …..………….…………... 93
Потеря детализации в светах ….353
F (Съемка с рук ночью) ….. 96
Предотвращение появления
G (HDR контрового
следов пыли на изображениях .… 302
света) ……….………….…………. 97
Предупреждение
о температуре …………………230, 278
2 (Портрет) ……….…………… 87
Прикрытие диафрагмы..………….168
q (Групповое фото)…….….. 88
Приоритет оттенков .…………….…367
3 (Пейзаж) ……….…………… 89
Приоритет светов……………….…..367
5 (Спорт)………………………. 90
Программа AE ……….…………..…..162
4 (Крупный план)……………. 92
Программное обеспечение ……..444
x (Свет свечей)………………. 94
Просмотр глубины резкости…….168
6 (Ночной портрет)…………. 95
Просмотр на телевизоре ….324, 333
v (Художественные
Профиль ICC………………………….159
фильтры)……………………….….. 100
G (Зернистый Ч/Б) ………… 102
Р
W (Мягкий фокус) ………….. 102
Размер файла …..……..129, 246, 350
X (Эффект рыбьего
Размытый фон………………………….80
глаза) ……..………….…………. 102
Разъем USB (цифровой)…..……..447
Z (Эффект Акварель) …… 103
Расширение файла..…………….…294
Режим замера экспозиции……….172
H (Эффект игруш.
Режим отображения одного
камеры)……….…………….….. 103
изображения………….…………..…..110
c
(Эффект миниатюры)
….. 103
454
Алфавитный указатель
A (HDR худож.станд.) …..103
Среднее разрешение
(качество записи
B (HDR худож. ярко) …….103
изображений) ……………. 32, 128, 359
C (HDR худож.масло)……104
Стиль изображения…. 135, 138, 141
D
(HDR худож.рельеф)
…..104
Съемка в режиме
Режимы творческой зоны ………….31
Live View ………..…………….….. 76, 195
Резкость …….………….………….……139
Быстрое управление………….. 203
Рекомендации по съемке ………….57
Возможное количество
снимков …..………….…………….. 197
Ремень …………….…………….………..35
Лицо+Слежение ………………… 215
Руководство по поиску
Отображение информации …. 199
и устранению неполадок …………412
Отображение сетки ……….…… 209
Руководство по функциям ….……..56
Плавная зона….………….……… 217
Ручная фокусировка (MF)
…..122, 228
Режим AF ………………………..… 211
Ручная экспозиция …..………169, 238
Ручная фокусировка (MF)…... 228
Ручной баланс белого………..……145
Соотношение сторон………….. 210
Ручной выбор (точка AF) …………119
Таймер замера экспозиции
…… 209
Ручной сброс ………………….………294
Фокус по 1 точке AF …………… 219
Художественные фильтры….. 205
С
Съемка при касании ………………. 224
C (Творческий авторежим)………78
Съемка с дистанционным
Свет свечей …………..………….……..94
управлением …….…………………… 382
Сенсорное управление……………..65
Съемка с рук ночью.………….…….. 96
Сенсорный экран……..………..65, 314
Т
Сепия (Монохромное)………..82, 140
Таймер автоспуска
Серийная съемка …….……………..123
10 c или 2 с ……………………..… 125
Синхронизация………………….……193
Таймер замера
Синхронизация по второй
экспозиции …….…………….… 209, 274
шторке…….………….………….………193
Творческий авторежим….…………. 78
Синхронизация по первой
ТВ-стандарт ……..…….. 245, 333, 408
шторке…….………….………….………193
Тонирование (монохромное) .…. 140
Слайд-шоу …………….……………….330
Точечный замер …….…………….… 172
Смена программы …………………..163
Точка AF ……..…………….………….. 119
Создание/выбор папки…….………290
У
Соотношение сторон ….…………..210
Увеличение
Состав системы…..…………….……400
изображений ………………….. 228, 313
Специальная сцена (SCN).………..85
Угол обзора ……………….……………. 49
Спорт….………….…………….………….90
Удаление изображений …..……… 339
Спуск затвора без карты….………287
Указания по режимам съемки…… 55
455
Алфавитный указатель
Уменьшение эффекта
Чувствительность 9
«красных глаз» ….………….………..183
Чувствительность ISO
Уменьшенное отображение …….310
Чувствительность
ISO ………….……………... 132, 236, 239
Уровень записи звука…….………..272
Автоматическая
Уровень отображения ……………….52
настройка (ISO авто)………….. 133
Ф
Расширение диапазона
Фиксация AE……………….………….178
ISO………..…………….………….… 366
Фиксация FE……………….………….185
Установка максимального
Фиксация фокусировки ……………..75
значения для режима
ISO авто ..…………..………….….. 134
Фильтр ветра ..…………….………….272
Фокусировка 9 Автофокусировка
Ш
Фоновая музыка …….…………….…332
Шаг изменения экспозиции…….. 366
Форматирование
Штативное гнездо..………….………. 29
(инициализация карты памяти)…..68
Шумоподавление
Функция Bluetooth ……………382, 407
Высокие значения
чувствительности ISO….…….. 150
Х
Длительные выдержки……..… 151
Художественные
Шумоподавление при
фильтры……………100, 205, 250, 356
высоких значениях ISO ………….. 150
Художественные фильтры
Шумоподавление при
для видеозаписей ……….………….250
длительной выдержке…..……….. 151
Сон………………….…………….…..251
Шумоподавление при
Старые фильмы……………..…..251
серийной съемке ……………….….. 150
Воспоминание.…………….……..252
Резкий Ч/Б ……….………….……..252
Э
Эффект миниатюры видео ….252
Экран съемки….………….…………… 52
Ц
Эффект Акварель……. 103, 207, 358
Цветовая температура…..………..143
Эффект игрушечной
Цветовое пространство ……….….159
камеры …………..………. 103, 208, 358
Цветовой тон ..………….….93, 94, 139
Эффект «Масляные
краски» .……………………….… 207, 358
Центрально-взвешенный
замер…………………….…………….…173
Эффект миниатюры
…. 103, 208, 358
Цифровой разъем …………………….29
Эффект миниатюры видео …….. 252
Эффект «Рыбий глаз» ……. 207, 357
Ч
Эффект рыбьего глаза…………… 102
Часовой пояс…..……………………….44
Эффект фильтра ………….… 137, 140
Частичный замер ……………….…..172
Я
Частота кадров…………………..…..245
Черно-белые
Язык………….…………..………….……. 47
изображения………….…..82, 136, 140
456
CANON INC.
30-2 Shimomaruko 3-chome, Ohta-ku, Tokyo 146-8501, Япония
Европа, Африка и Ближний Восток
CANON EUROPA N.V.
Bovenkerkerweg 59, 1185 XB Amstelveen, Нидерланды
Адрес местного представительства Canon см. в Гарантийном талоне
или на веб-сайте www.canon-europe.com/Support
Поставщиком продукта и сопровождающей его гарантии в европейских
странах является Canon Europa N.V.
Цифровая камера EOS 200D
Страна происхождения: см. упаковочную коробку.
Дата производства:
дата производства этого изделия указана на упаковочной коробке.
Импортер для Белоруссии
Контактная информация указана на упаковочной коробке.
Храните в безопасном месте.
«Canon Inc.» 3-30-2 Шимомаруко, Охта-ку, Токио, 146-8501, Япония
ООО «Канон Ру» Россия, 109028, Москва, Серебряническая
набережная, 29, этаж 8
Настоящая инструкция по эксплуатации содержит описания по состоянию
на март 2017 г. За информацией о совместимости с любыми изделиями,
выпущенными после этой даты, обращайтесь в сервисный центр Canon.
Новейшую версию Инструкции по эксплуатации см. на веб-сайте Canon.
CEL-SX1TA200 © CANON INC. 2017
Оглавление
Топ 10 инструкций
Другие инструкции
Предложите, как улучшить StudyLib
(Для жалоб на нарушения авторских прав, используйте
другую форму
)
Ваш е-мэйл
Заполните, если хотите получить ответ
Оцените наш проект
1
2
3
4
5