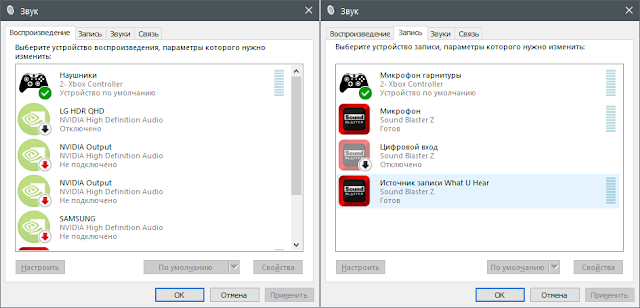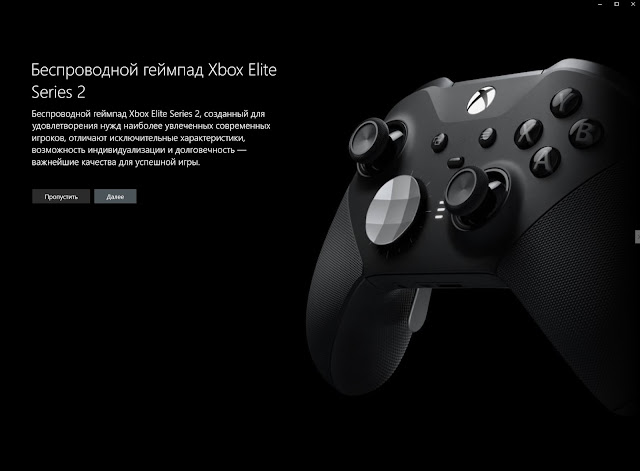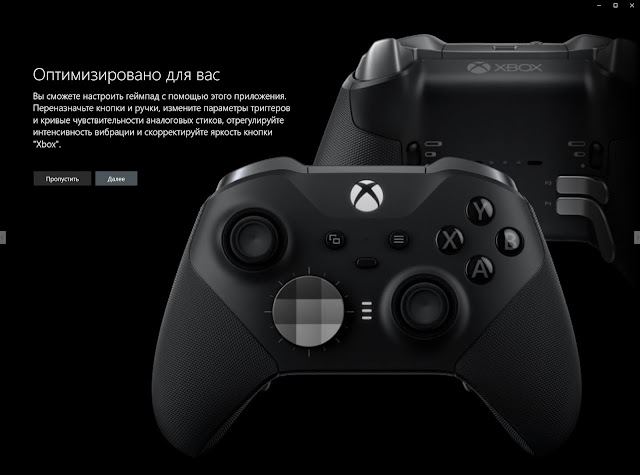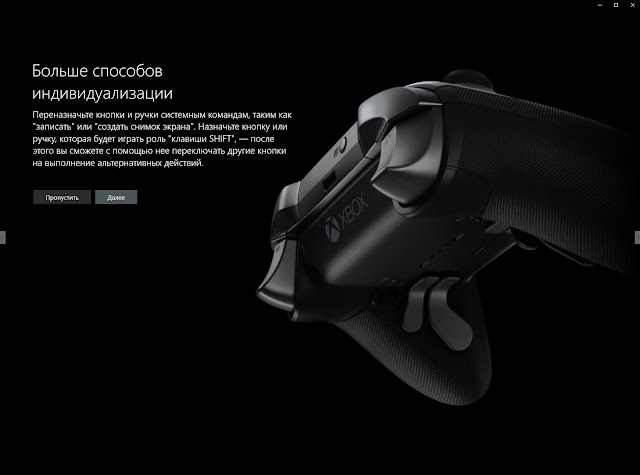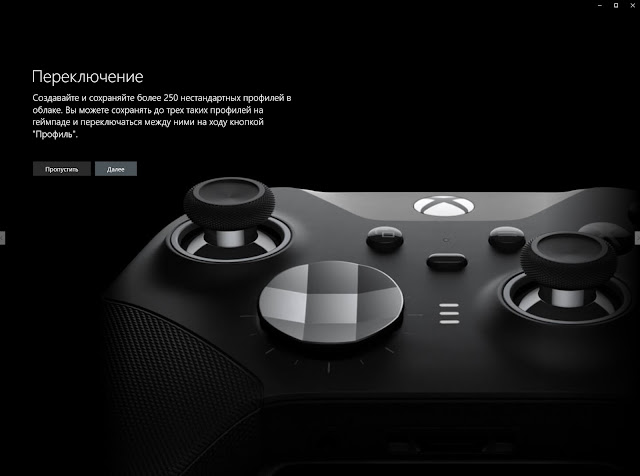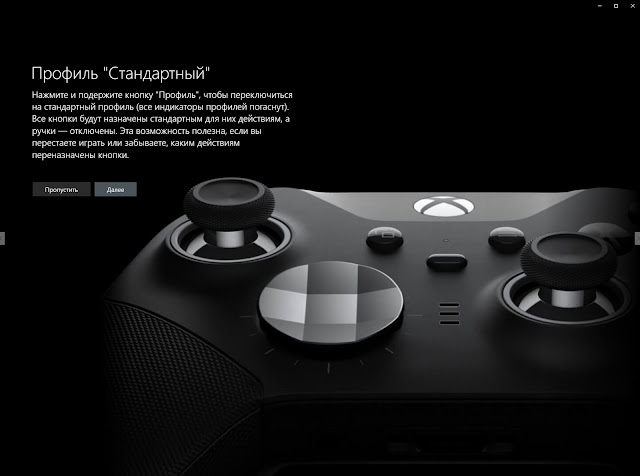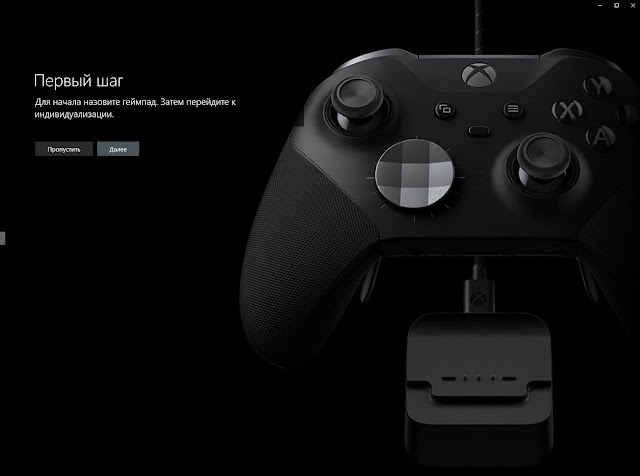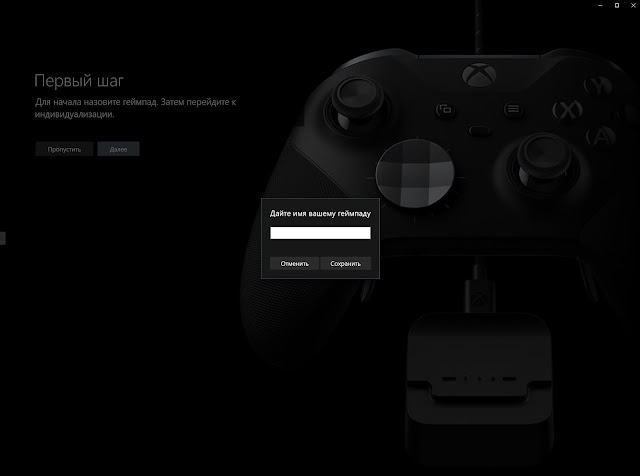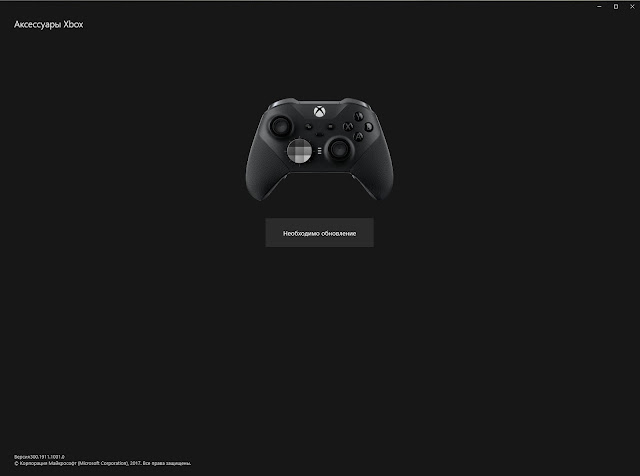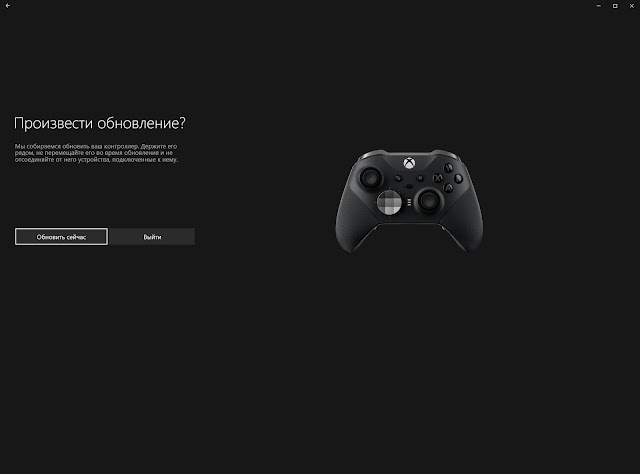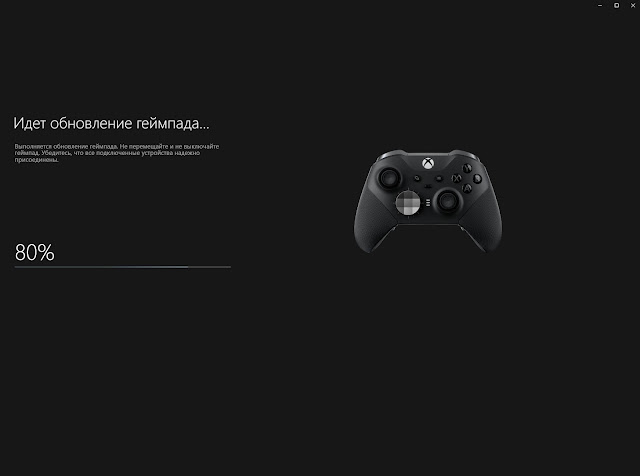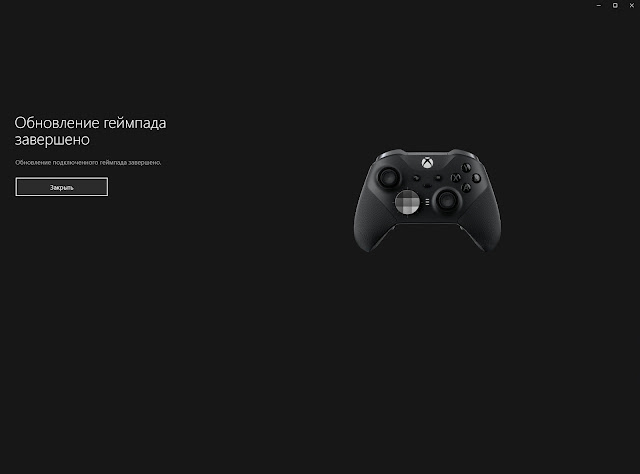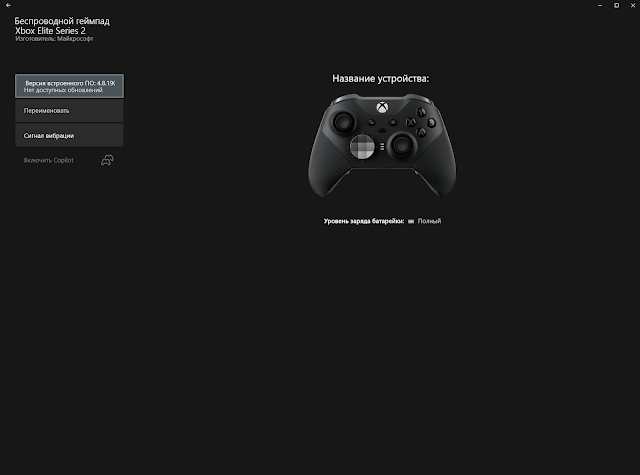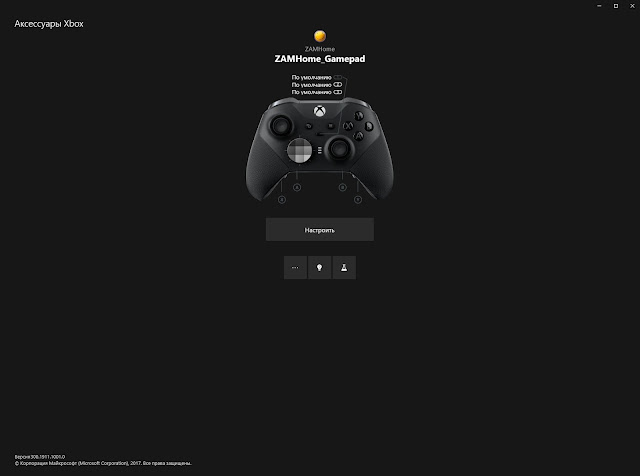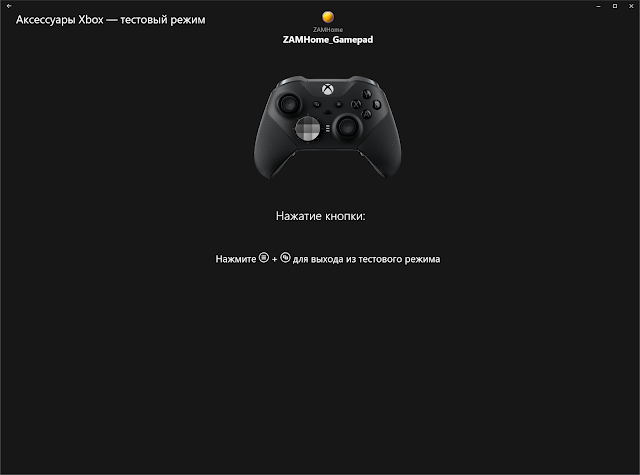Microsoft FST-00001 Беспроводной геймпад Xbox Elite Series 2
Знакомство с беспроводным геймпадом Xbox One
Верхняя и лицевая стороны беспроводного контроллера
- Левая палочка
- Левый бампер
- View кнопка
- USB-порт для зарядки
- Кнопка Xbox
- Кнопка меню
- Правый бампер
- Направленная панель (крестовина)
- Порт расширения
- Правый джойстик 16 порт 3.5 мм
- Кнопка X
- Кнопка Y
- Кнопка
- Кнопка B
Левый джойстик (1) и правый джойстик (10) Это небольшие джойстики, приподнятые над поверхностью контроллера, с вогнутыми резиновыми накладками. Левый джойстик находится в левом нижнем углу передней панели контроллера, а правый джойстик — в правом нижнем углу передней панели. Стики используются для взаимодействия с играми, приложениями и интерфейсом Xbox One. Они перемещаются по направлению, и они также могут функционировать как кнопки, на которые можно нажимать, когда вы нажимаете на них.
Левый бампер (2) и правый бампер (7) Это продолговатые нажимные элементы управления, которые находятся в верхней части контроллера слева и справа от USB-порта для зарядки. Эти элементы управления используются для взаимодействия с играми, приложениями и интерфейсом Xbox One. Они часто используются в качестве ускорителей для перехода между разделами. Была ли эта статья полезной? да нет
View (3) Эта кнопка находится в левом нижнем углу кнопки Xbox (около 7 часов). Используйте эту кнопку, чтобы сосредоточиться на действии в игре или приложении, например на открытии карты во время ролевой игры или доступе к адресной строке в Internet Explorer. Функции этой кнопки различаются в зависимости от приложения или игры.
USB-порт для зарядки (4) Этот порт находится на верхнем краю контроллера над кнопкой Xbox. Это утопленный порт мини-USB, который подключает беспроводной контроллер к консоли с помощью кабеля мини-USB. Дополнительные сведения см. в разделе О Xbox One Play & Charge.
Кнопка Xbox (5) Эта кнопка находится на верхней передней панели контроллера (положение «12 часов»). Он слегка утопленный и круглый. Он имеет несколько функций:
- Когда контроллер или консоль выключены, удерживайте эту кнопку, чтобы включить консоль. Если консоль уже включена, а контроллер выключен, удерживайте эту кнопку, чтобы включить контроллер.
- Когда контроллер и консоль уже включены, удерживайте эту кнопку, чтобы выключить консоль.
- Когда контроллер и консоль уже включены, нажмите и удерживайте эту кнопку, пока она не завибрирует, после чего вы сможете включить экранный диктор или лупу. См. раздел Включение экранного диктора на
Xbox One для получения дополнительной информации. - При использовании консоли нажмите эту кнопку один раз, чтобы открыть руководство.
- При использовании контроллера с устройством Windows 10 эта кнопка открывает игровую панель при нажатии во время игры на ПК. Исключение: во время потоковой передачи игры через
Приложение Xbox для Windows 10, нажав эту кнопку, вы вернетесь на главный экран приложения Xbox для Windows 10.
Кнопка меню (6) Эта кнопка находится справа внизу от кнопки Xbox (около 5 часов). Используйте эту кнопку для доступа к параметрам меню игры и приложения, таким как «Настройки» или «Справка», а также к командам в пользовательском интерфейсе, таким как «Ввод» на клавиатуре.
Направленная панель (крестовина) (8) Это приподнятый переключатель в виде знака плюса, который находится между левым и правым джойстиками. Он перемещает фокус вверх, вниз, вправо и влево в пользовательском интерфейсе. Используется для взаимодействия с играми, приложениями и интерфейсом Xbox One.
Порт расширения (9) Это утопленный порт, который находится на нижнем краю контроллера. Он используется для подключения других аксессуаров, таких как гарнитура для чата Xbox One.
порт 3.5 мм (16) Это утопленный порт рядом с портом расширения на нижнем краю контроллера. Используется для подключения совместимых 3.5-мм аудиоустройств. Доступно только на контроллерах, выпущенных после июня 2015 года.
Кнопки A, B, X, Y Эти кнопки находятся на правой стороне контроллера. Кнопка Y находится в положении «12 часов», а B, A и X расположены по часовой стрелке. Используется для взаимодействия с играми, приложениями и интерфейсом Xbox One.
Нижняя и задняя часть беспроводного контроллера
- 2 Левый бампер
- 4 USB-порта для зарядки
- 7 Правый бампер
- 9 Порт расширения
- 11 Правый спусковой крючок
- 12 ИК-окно
- 13 Кнопка регистрации беспроводной сети
- 14 Левый триггер
- Крышка аккумулятора 15
- 16 порт 3.5 мм
Левый бампер (2) и правый бампер (7) Это продолговатые нажимные элементы управления, которые находятся в верхней части контроллера слева и справа от USB-порта для зарядки. Эти элементы управления используются для взаимодействия с играми, приложениями и интерфейсом Xbox One. Они часто используются в качестве ускорителей для перехода между разделами пользовательского интерфейса, но имеют разную функциональность в зависимости от игры.
USB-порт для зарядки (4) Этот порт находится на верхнем краю контроллера над кнопкой Xbox. Это утопленный порт мини-USB, который подключает беспроводной контроллер к консоли с помощью кабеля мини-USB. Дополнительные сведения см. в разделе О комплекте Xbox One Play & Charge.
Порт расширения (9) Это утопленный порт, который находится на нижнем краю контроллера. Он используется для подключения других аксессуаров, таких как гарнитура для чата Xbox One.
Инфракрасное (ИК) окно (12) За «дымчатым» пластиком рядом с портом USB спрятаны инфракрасные светодиоды, используемые для автоматического сопряжения пользователей с контроллером через датчик Kinect. Дополнительные сведения об этой функции см. в разделе Как назначить учетную запись беспроводному геймпаду Xbox One.
Кнопка регистрации беспроводной сети (13) Эта маленькая, слегка приподнятая кнопка находится слева от USB-порта на верхнем краю контроллера. Используется для беспроводного подключения контроллера к консоли и для регистрации сопряжения Bluetooth на ПК с Windows 10. Дополнительные сведения см. в разделе Подключение беспроводного геймпада Xbox One к консоли.
Правый курок (11) и левый курок (14) Расположен чуть ниже бамперов на передней верхней кромке контроллера. Это нажимаемые элементы управления, которые чаще всего используются во время игры. Они часто вибрируют, чтобы обеспечить обратную связь во время игр, хотя вы можете отключить вибрацию в настройках контроллера.
Крышка батарейного отсека (15) Сидит на средней задней панели контроллера.
порт 3.5 мм (16) Это утопленный порт рядом с портом расширения на нижнем краю контроллера. Используется для подключения совместимых 3.5-мм аудиоустройств. Доступно только на контроллерах, выпущенных после июня 2015 года.
- Использование батареек AA в беспроводном геймпаде Xbox One
- Использование аккумуляторов в беспроводном геймпаде Xbox One
- Стандартный беспроводной геймпад Xbox One закончилсяview
- Все о беспроводном геймпаде Xbox Elite
- Использование беспроводных геймпадов Xbox One на ПК
Ресурсы поддержки
Часто задаваемые вопросы
Как включить Xbox One?
Нажмите кнопку Xbox на передней панели консоли, чтобы включить ее.
Как выключить Xbox One?
Нажмите и удерживайте кнопку Xbox на передней панели консоли примерно 10 секунд или пока не услышите одиночный звуковой сигнал. После этого консоль выключится.
Как перевести Xbox One в спящий режим?
Нажмите и удерживайте кнопку Xbox на передней панели консоли в течение 3 секунд или пока не услышите два звуковых сигнала. После этого консоль перейдет в спящий режим.
Что такое Дом?
Дом — это место, где вы можете общаться с друзьями, изучать свою коллекцию, смотреть телевизор и фильмы. Здесь же вы можете настроить свой профессиональныйfile, управлять настройками конфиденциальности и настраивать систему.
Что такое булавки?
Пины — это ярлыки для игр и приложений, которые можно добавить на главный экран. Вы можете организовать их в группы, используя блоки разного цвета.
Что такое блоки?
Блоки — это контейнеры для булавок, которые можно использовать для организации их в группы на главной странице. При создании нового блока вы можете выбрать один из нескольких цветов блока.
Как перемещать элементы на главном экране?
Чтобы переместить булавку или блок, нажмите (удерживайте) его и перетащите на новое место. Чтобы переместить несколько элементов одновременно, выберите их, нажав A, пока они выделены, а затем перетащите любой из них на новое место. Вы также можете перемещать элементы, нажимая A, пока они выделены, а затем нажимая B, чтобы открыть список мест, где вы можете их разместить.
Как удалить элементы в Доме?
Чтобы удалить контакт или блок, нажмите (удерживайте) его, а затем нажмите X при появлении запроса. Чтобы удалить сразу несколько элементов, выберите их, нажав A, пока они выделены, а затем нажмите X при появлении запроса.
Как изменить то, что отображается на главном экране?
Чтобы изменить то, что отображается на главном экране, перейдите в Мои игры и приложения > Игры и приложения > Закрепленные плитки или Незакрепленные плитки > Настроить > Добавить плитку или Удалить плитку > Выбрать тип плитки > Выбрать содержимое плитки > Добавить плитку или Удалить плитку > Сохранить изменения.
Как изменить то, что отображается при включении системы?
Чтобы изменить то, что отображается при включении системы, перейдите в Мои игры и приложения > Игры и приложения > Закрепленные плитки или Незакрепленные плитки > Настроить > Добавить плитку или Удалить плитку > Выберите тип плитки > Выберите содержимое плитки > Добавить плитку или Удалить плитку > Сохранить изменения.
Где находится Home в моей системе?
Дом находится в центре панели инструментов над Моими играми и приложениями.
инструкцияMicrosoft Xbox One Controller Elite 2

Product and Regulatory Guide,
Limited Warranty & Agreement
Посмотреть инструкция для Microsoft Xbox One Controller Elite 2 бесплатно. Руководство относится к категории Контроллеры, 9 человек(а) дали ему среднюю оценку 8.6. Руководство доступно на следующих языках: английский. У вас есть вопрос о Microsoft Xbox One Controller Elite 2 или вам нужна помощь? Задайте свой вопрос здесь
Главная
Не можете найти ответ на свой вопрос в руководстве? Вы можете найти ответ на свой вопрос ниже, в разделе часто задаваемых вопросов о Microsoft Xbox One Controller Elite 2.
Аккумулятор в моем устройстве Контроллер начал ржаветь. Безопасно ли пользоваться устройством?
Инструкция Microsoft Xbox One Controller Elite 2 доступно в русский?
Не нашли свой вопрос? Задайте свой вопрос здесь
Любая консоль Xbox One или ПК под управлением Windows 7 и старше. В ОС Windows 10 поддерживается подключение по Bluetooth, подключение через USB-С кабель (идёт в комплекте) и подключение через
беспроводной адаптер Xbox
(продается отдельно). В ОС Windows
7 или 8.1 поддерживается только проводное подключение (подробнее тут).
Для проверки конфигурирования и обновления прошивки
понадобится установка приложения Аксессуары XBox. Приложение доступно для XBox и ПК с Windows 10.
Разъем 3,5 мм для стереонаушников или стереогарнитуры. Геймпад
совместим с любыми аксессуарами производства Microsoft, выпущенными для стандартного Xbox One контроллера и элитного
контроллера первой ревизии.
Два стандартных вибромотора в рукоятках геймпада и два
импульсных вибромотора в курках. Настройка интенсивности вибрации доступна в вышеупомянутом приложении.
Вес 345 г (+/- 15 г) при использовании с 4-мя лепестками, насадкой D-pad и
стандартными стиками.
Беспроводное подключение к консоли Xbox One с помощью Xbox Wireless или
с помощью прилагаемого кабеля USB-C. Беспроводное подключение к ПК и планшетам
на Window 10 с помощью Bluetooth, беспроводного адаптера (продаётся отдельно)
или с помощью прилагаемого кабеля USB-C. Подключение к ПК с Windows 78.1 с
помощью прилагаемого кабеля USB-C (некоторые функции не
поддерживаются).
С помощью специального ключа из комплекта можно выставить
три уровня натяжения стиков, а с помощью
приложения Аксессуары XBox можно
настраивать, программно, кривую для стиков.
Встроенный аккумулятор обеспечивает до 40 часов автономной
работы от одного заряда. Срок службы аккумулятора зависит от сценария использования
и других факторов.
Сопоставление доступно для кнопок: A, B, X и Y; D-pad; левого
и правого бамперов; левого и правого триггеров; кнопок под стиками (thumbstick);
4 лепестков. Для настройки сопоставлений и записи их в память геймпада используется приложение XBox Accessories.
3. Распаковка. Комплект поставки
Кому лень смотреть картинки, вот видео с распаковкой геймпада:
Геймпад продаётся в солидной и тяжёлой коробке. Я не поленился и взвесил, 1.4 кг, однако:
Как и писал в предыдущем разделе, в Россию официально поставляется геймпад с кодом производителя FST-00004. Контроллеры с другими кодами производителя сертифицированы для других стран и регионов. Технически — это одинаковые устройства, но могут возникнуть проблемы с официальным гарантийным обслуживанием, если вы приобретёте «серый» контроллер:
История с гарантией в три месяца (указано на стикере поставщика), достаточно странная. Это касается не только этого геймпада, а любого XBox One геймпада официально продающегося в РФ. Гарантия производителя — год. И теоретически, в случае наступления гарантийного случая, можно обращаться по гарантии не только к продавцу, но и напрямую в Microsoft. По крайней мере прецеденты были. Ребята из GAMEBUY пишут на сайте, что у них гарантия 12 месяцев. Так что тут всё нормально:
Коробка защищена двумя наклейками-пломбами с специальными язычками, потянув за которые, пломбы аккуратно снимаются, без возможности приклеить «как было». Это хорошо:
Внутри коробки, в специальной картонной нише, лежит кейс-переноска:
Помимо кейса-переноски, к которому мы вернёмся чуть позже, в коробке находятся: стандартный набор буклетов, флаер с кодом XBox Game Pass Ultimate на 14 дней и продолговатая коробка с USB-C — USB кабелем. Кабель в тканевой оплётке, длинна 2.5 метра:
Кейс переноска выполнен из добротного материала чёрного цвета и закрывается на молнию. Более всего он мне напоминает несессер для бритвенных принадлежностей:
В задней части кейса находится отверстие с резиновым клапаном. Это отверстие предназначено для подключения кабеля в док-станцию, которую можно не вынимать из кейса и заряжать геймпад прямо в нём:
Открываем кейс. Нашему взгляду предстаёт красавец геймпад:
а в нижней части кейса, в специальных резиновых пазах, находятся дополнительные стики, дополнительная крестовина и ключ для регулировки натяжения (упругости) стиков. Свободные пазы предназначены для лепестков-вёсел, которые сразу закреплены на геймпаде:
Под геймпадом находится док-станция:
Док-станция никак специально не закреплена, она плотно устанавливается на резиновую подложку и за счёт того, что подложка и станция намагничены, станция хорошо держится, но при этом легко снимается:
Док-станция можно подключать к любой зарядке с USB-разъёмом, с номинальной силой тока не менее 500mA. Для этого можно использовать комплектный кабель, конечно если вы не планируете использовать его для постоянного проводного подключения геймпада к ПК или консоли:
Геймпад заряжается от док-станции через специальные контактные площадки, расположенные на задней поверхности. За счёт магнита и трёх направляющих пазов, геймпад очень ловко ставится на зарядку. Не нужно елозить контроллером по станции, чтобы поймать контакты — это крайне удобно:
В процессе заряда специальный индикатор на лицевой стороне игрового контроллера неторопливо моргает, а по окончанию заряда начинает светится непрерывно:
Сам геймпад, выглядит и собран просто шикарно. Визуально и по ощущениям, в сравнении с обычным XBox One геймпадом, элитный геймпад второй версии ощущается, как дорогостоящий автомобиль в максимальной комплектации. Качество сборки и то, как геймпад лежит в руках, просто не оставляют шансов другим контроллерам:
Далее перейдём к подробному описанию элементов управления и возможностей.
4. Элементы управления и возможности
В сравнении с обычными игровыми контроллерами, в контроллере XBox Elite Series 2 имеется целый ряд дополнительных функциональных нововведений.
Стики
Главный элемент управления в любом игровом контроллере — это безусловно стик, точнее два стика. От качества работы стиков зависит многое в играх, если не всё. В XBox Elite Series 2 этому аспекту уделено много внимания. В первую очередь — это возможность регулировки натяжения стиков. Регулировка осуществляется специальным ключом из комплекта:
Реализовано три уровня натяжения: мягкий (с выкрученным до упора центральным винтом):
средний и упругий (с закрученным до упора центральным винтом):
По ощущениям, минимальное и среднее натяжения похожи на стики XBox One геймпада и стики 360-го геймпада, соответственно. На минимальном натяжении ощущается незначительный люфт стиков, но он не превышает 10% хода, что с лихвой перекрывается лимитами заложенными в API XInput. Впрочем, это стандартная история для любых геймпадов XBox, начиная с 360-го контроллера — так было всегда. На максимальном натяжении, в долговременном процессе игры (со стиком стандартной высоты), ход стиков начинает казаться несколько тугим. Но! Максимальное и среднее натяжения хорошо работают в паре с высоким стиком, например в гонках. Ведь в гонках важно плавно и точно дозировать ход рулевого колеса, а среднее и максимальное натяжения компенсируют возросшую высоту стика и не делают управление излишне мягким. Очевидно, что мягкий вариант также отлично зайдёт и тем, кто играет за снайпера в шутерах. Впрочем, всё индивидуально. Как и где вы будете настраивать натяжение на стиках, будет зависит от конкретной игры и ваших игровых предпочтений. Главное, что у вас есть инструмент, который позволяет вам индивидуально подстроить стики геймпада под себя.
Как вы уже догадались, стики на геймпаде съёмные, с железным основанием, и держатся на 3D-аналогах за счёт магнитов:
Казалось бы, конструкция выглядит ненадёжно, но это совсем не так. Всё реализовано просто идеально. В комплекте, помимо основных стиков стандартного размера:
идут два стика с гладким покрытием, без насечек с протекцией:
и ещё один, высокий стик. За счёт своей высоты, этот вариант даёт более плавное, точное и не резкое управление:
и наконец стик с шляпкой «грибком». Этот стик позволяет делать в играх резкие, отрывистые движения, при которых палец не цепляется за стик:
Многообразие вариантов контроля для стиков, вкупе с возможностью настраивать кривую стиков (через приложение), плюс возможность сохранять настройки в память геймпада (об этом будет в следующем разделе), дают существенное преимущество этому геймпаду над обычным контроллером.
Кнопки, курки и лепестки
Геймпад оснащён классическим для XBox геймпадов набором элементов управления.
Четыре кнопки AXYB: кнопки нажимаются и ощущаются чётко, ход короткий и мягкий:
Бамперы LBRB и аналоговые курки LTRT: бамперы LBRB прожимаются мягко с лёгким щелчком. Нажатие отрабатывается отчётливо, вне зависимости от точки приложения. Работа аналоговых курков LTRT реализована на датчиках Холла, за счёт этого они ходят абсолютно мягко и равномерно, без какого-либо трения, характерного для классических курков на потенциометрах. Для курков предусмотрена возможность регулировки глубины хода с помощью трехпозиционного механического переключателя-фиксатора, расположенного на задней поверхности геймпада (для каждого курка отдельно). Это позволяет вам «на лету» выставлять нужную глубину газатормоза или стрельбыприцеливания в играх, в зависимости от игровой ситуации:
Крестовина: крестовина оснащена магнитным основанием, что позволяет менять насадки (в комплекте идут две насадки из металла). Крестовина отличная, ход не ватный, нажатия чёткие и точные, без промахов в направлениях:
Кнопка переключения встроенных профилей: для индикации текущего профиля, на передней панели расположены три белых светодиода. Профилей на самом деле четыре, три программируемых и один профиль не программируемый, с заблокированными вёслами-лепестки, можно назвать этот режим, режимом стандартного XBox геймпада:
Кнопка XBox (она же Guide): кнопка служит для включениявыключения геймпада и для индикации статуса подключения. Яркость кнопки можно настроить в приложении XBox Accessories:
Стандартные кнопки Start и Back: не знаю, что про них написать. Кнопки, как кнопки:
Помимо классического набора элементов управления, контроллер XBox Elite Series 2 оснащён дополнительными кнопками — это четыре съёмных лепестка-весла, выполненные из металла. На лепестки можно сопоставить любые кнопки и курки геймпада:
Лепестки легко крепятся и снимаются. Крепление реализовано за счёт магнитной основы. Что касается использования, два нижних (больших) лепестка идеально ложатся под пальцы рук при любом хвате. Два верхних (маленьких) лепестка не так универсальны в использовании и подойдут не для любого хвата. Если что, их всегда можно снять:
Для хранения неиспользуемых лепестков предусмотрены посадочные места внутри кейса-переноски:
К геймпаду можно подключить любую гарнитуру (или обычные наушники) через разъём 3.5мм, расположенный на торце геймпада. Для аудио теста я подключил гарнитуру из комплекта своего Galaxy S10, звук есть, микрофон работает. Нужно учитывать, что при подключении по Bluetooth гарнитура или наушники работать не будут. Порт расширения остался неизменным для всей линейки геймпадов XBox One, Xbox Elite Series 2 совместим со всеми аксессуарами Microsoft, выпущенными ранее для XBox One контроллеров:
Ручки геймпада имеют прорезиненное покрытие с протекцией, приятное и хваткое:
5. Подключение к ПК. Совместимость
Геймпад XBox Elite Series 2 совместим со всеми консолями XBox One. Уровень совместимости с ОС Windows зависит от версии. В Windows 78.1 официально поддерживается только проводное подключение с сильно урезанным функционалом. Насчёт подключение через большой адаптер, пока не совсем ясно. Маленький адаптер точно не поддерживается в Windows 78.1. Полноценное подключение по Bluetooth из под семёрки и восьмёрки опять же не поддерживается. Теоретически вы сможете подключить геймпад по Bluetooth, но поддержки XInput в Windows 78.1 не будет. Поэтому, если вы хотите в полной мере наслаждаться возможностями этого замечательного геймпада на ПК, советую сразу нацеливаться на установку актуальной версии ОС Windows 10.
Windows 10: подключение через беспроводной адаптер и проводное подключение:
У меня есть в наличии и старый, большой, беспроводные адаптер и новый. Старый адаптер я использую, как Wi-Fi свисток, поэтому я подключаю всё свои XBox One геймпады к новому, маленькому адаптеру. Но геймпад совмести с обеими версиями адаптеров:
Процесс подключения прост и ничем не отличается от процесса подключения любого XBox One геймпада. Включаете геймпад кнопкой Guide (логотип XBox), зажимаете на несколько секунд кнопку сопряжения на торце геймпада и жмёте кнопку на адаптере. Всё. 5-10 секунд и геймпад подключён:
Проводное подключение, естественно, тоже работает. Если вы периодически подключаетесь, и через родной адаптер, и по проводу (для зарядки геймпада без отрыва от процесса игры), геймпад автоматически отключается от беспроводного адаптера и переходит на проводное подключение, при этом геймпад полноценно работает и одновременно заряжается. Переключение практически мгновенное. При проводном подключении (и подключении через фирменный адаптер) к геймпаду можно подключать гарнитуры или наушники и использовать геймпад, как беспроводную звуковую карту:
Windows 10: подключение по Bluetooth:
Геймпад можно подключить к ПК под управлением Windows 10 не только через родной адаптер, но и по Bluetooth. Вот небольшое видео процесса подключения по Bluetooth:
Но имейте ввиду, при подключении геймпада по Bluetooth к ПК есть ряд существенных ограничений:
- при подключении по Bluetooth, невозможно использовать гарнитуры и наушники;
- при подключении по Bluetooth, невозможно конфигурировать геймпад с помощью приложения аксессуары XBox, это можно делать только при проводном подключении и подключении через родной беспроводной адаптер;
- при подключении по Bluetooth, cвязь с ПК может быть нестабильной. Это выражается в лагах управления и касается любого XBox One геймпада с поддержкой Bluetooth. Всё сильно зависит от конкретного Bluetooth адаптера, а точнее того, как его собрал noname вендор из поднебесной. Такой тип подключения предназначен в первую очередь для подключения к мобильным устройствам и ноутбукам;
- при подключении по Bluetooth, переключение на проводное соединение сбрасывает Bluetooth соединение и после отключения кабеля приходится создавать пару с геймпадом повторно.
6. Приложение Аксессуары XBox
Для конфигурирования геймпада, обновления прошивки и проверки функционала, в Microsoft создали специальное приложение — Аксессуары XBox (XBox Accessories). Приложение можно скачать из Microsoft Store. При первом запуске приложения проводится небольшой инструктаж для юзера и предлагается дать геймпаду имя (тамагочи вспомнился):
Далее приложение предложило обновить прошивку геймпада:
Версия прошивки после обновления — 4.8.190:
И наконец появилось основное окно приложения:
Кликнув кнопку с тремя точками можно протестировать работу виброкурков, проверить обновление прошивки, переименовать геймпад и включить режим Copilot, для работы которого предполагается наличие двух XBox геймпадов. Этот режим дублирует управление на оба контроллера:
Нажав на кнопку с изображением химической колбы, можно протестировать работу осей, курков и кнопок. Это нужно для проверки сделанных в профиле сопоставлений:
Кнопка с изображением лампочки открывает сайт XBox, на котором видимо должны быть инструкции, но пока их там немного. Поэтому будем осваивать приложение своими силами, нажав на кнопку «Настроить»:
Как выяснилось, у геймпада не три, а четыре встроенных профиля. Один светящийся диод, два светящихся диода и три светящихся диода — это настраиваемые профили. Но есть ещё один профиль, четвёртый, не настраиваемый, он активен, когда все три диода не горят. По сути это дефолтный режим обычного XBox One геймпада, без возможности использовать лепестки. Режимы встроенных профилей переключаются по кругу с помощью кнопки:
Попав на экран с настройками, мы можем создать сколько угодно заготовок профилей, но в память геймпада можно записать только три из них:
Нажав на значок карандаша мы попадаем на вкладку «Сопоставление» — это режим редактирования назначения кнопок:
На любую кнопку, лепесток или курок можно сопоставить любую другую кнопку или курок:
Любую кнопку, лепесток или курок можно сделать шифтом, зажав который мы переключимся на вторую раскладку управления:
Для осей также можно сделать некоторые сопоставления:
На вкладки «Левый джойстик» и «Правый джойстик» нам позволяют выбирать пресеты кривой, донастраивать их и тут же проверять:
Вкладка «Триггеры» позволяет выставить мёртвые зоны для аналоговых курков LTRT:
Вкладка «Вибрация» позволяет выставить силу вибрации для любого из четырёх вибромоторов:
И наконец вкладка «Яркость» регулирует яркость кнопки Guide (XBox):
Сконфигурировав профиль вы просто записываете его в память геймпада или оставляете в запасе. Всё:
Беглый видео осмотр вышеописанных настроек:
видео
7. Подключение к мобильным устройствам
Android
К своему смартфону Galaxy S10 я подключил геймпад по Bluetooth легко и непринужденно. Всё прекрасно работает в тех играх, где есть нативная поддержка геймпадов:
Видео
iOS 13 и iPadOS 13
Что касается iOS 13 и iPadOS 13. В этих мобильных ОС есть полноценная поддержка обычного XBox One геймпада и геймпада DUALSHOCK 4. А вот поддержки XBox Elite Series 2 нет. Обещают добавить, но когда это будет, одному Тиму Куку известно. Если появятся новости я обязательно об этом тут напишу.
Windows 10 Mobile
К уже почившей Windows 10 Mobile (на смартфоне Nokia Lumia 930) контроллер без проблем подключился по Bluetooth:
И даже работает в парочке игр:
Видео
8. Плюсы и минусы
В плюсы геймпаду запишем следующие позиции:
- широченный функционал настроек стиков;
- качество сборки и богатая комплектация;
- док-станция;
- крестовина со сменными насадками;
- дополнительные лепестки;
- дополнительные стики;
- поддержка Bluetooth;
- четыре встроенных профиля;
- практичный кейс-переноска;
- встроенный аккумулятор — это одновременно и плюс и минус. Хорошо, что не нужно докупать аккумулятор отдельно, плохо, что аккумулятор нельзя легко заменить;
В минусы запишем:
- геймпад запоминает только одно подключённое устройство. Нельзя «на лету» переключиться между консолью, ПК, смартфономпланшетом;
- цена, но с оговоркой, что в сравнении с тем же элитным геймпадом первой ревизии, тут за чуть большую цену дают значительно больше плюшек. Не стоит также забывать, что и другие подобные контроллеры от конкурирующих вендоров стоят +- также. При этом некоторые из них проводные;
- концепция API XInput подразумевает строго ограниченный набор кнопок и осей, поэтому, несмотря на наличие возможности переназначения кнопок, всё ограничивается только сопоставлением;
- до сих пор нет поддержки геймпада Elite Series 2 в iOSiPadOS 13;
- несъёмный аккумулятор;
- если верить отзывам в сети (сам не столкнулся), люди часто жалуются на брак геймпадов «из коробки»: плохо прожимаются кнопки ABXY, люфт стиков, неравномерное нажатие крестовины. Т.е. контроль качества, при выпуске геймпадов, хромает.
9. Прочее. Полезные ссылки

Для работы проектов iXBT.com нужны файлы cookie и сервисы аналитики.
Продолжая посещать сайты проектов вы соглашаетесь с нашей
Политикой в отношении файлов cookie
Зачем я его купил? Всё просто — красивый вид, дополнительные кнопки(лепестки), прорезиненные ручки, съёмные стики и крестовина, красивая коробочка. Но это внешняя оболочка. Самое главное — он функционален. Я играю на консоли Xbox series S. Люблю играть в For Honor, где не очень удобно нажимать X, ведь в этой игре одинаковую важность имеют приличное количество кнопок(RB, RT, X,A,B,Y,). Метод хвата геймпада Claw(представлен ниже) очень помогает в этой игре, да и в шутерах, но всё равно он не настолько удобен. Вот и захотелось мне приобрести данное устройство — упростить жизнь.
Покупка и впечатления
В 2020 году в большинстве магазинах он стоил 13-14 тысяч. Я зашёл на “Озон”, и там он стоил всего 10000. Выбор очевиден. Когда мне доставили геймпад, то радости не было предела. Коробка добротная, чехол для геймпада шикарный (еще и зарядная станция в нём), батарея в нём встроенная (время работы 40 часов).
Взяв в руки геймпад, я ощутил качество. Он тяжёлый, приятно лежит в руке, кнопки не шумят(в отличие от геймпада xbox series), часть кнопок металлические. Подключается к консольке легко, так же как и обычные геймпады. К телефону подключается по Bluetooth. После подключения предлагается настроить геймпад. Настройка очень гибкая.
Я попробовал на стандартных настройках поиграть, используя лепестки. Мне понравилось, но играл я не в For honor, а Warzone. Время на перезарядке оружия экономиться, подкат на бегу легче делается, не приходится тянуться к привычным кнопкам. Лепестки всё это обеспечивают. В общем, геймпад оставляет классное впечатление. Я прошёл на нём Sekiro, Doom:Eternal, Ouriders, Cyberpunk 2077, Gears 5,Hades, Mass effect Legendary edition, серию Wolfenstein и многие другие. Играть очень удобно. Пальцы никуда не надо перемечать, они все задействованы, каждый отвечает за отдельную кнопку. В общем, геймпад — находка.
Вот только в For Honor я поиграл на нём и мне было неудобно. Если вы в какой-то игре провели больше 500 часов, играя по одной схеме, то перестраиваться будет сложно. Я путал кнопки, забывал нажимать на лепестки и тянулся к привычным XYAB. В конечном итоге в данную игру, я играю до сих на обычном геймпаде. Возможно, что мой мозг так себя ведёт, но думаю, что не только у меня возникает такая проблема в играх, в которых мы проводим очень много времени. В других играх всё отлично.
Я использую геймпад до сих пор и могу выделить его минусы и плюсы.
Минусы геймпада:
- Резиновая оболочка на ручках отклеивается. Отклеилась маленькая часть, но и это уже не приятно.
- Резиновые рукоятки сильно загрязняются. Я часто протираю его специальными салфетками, но пупырчатость ручек не даёт нормально достать грязь.
- Западание кнопок. Это недостаток всех геймпадов и elite controller 2 не избежал этой участи. Это устраняется поверхностным разбором и лёгким впрыском WD-40 на западающую кнопку
- Кнопки Rb и LB страдают точно так же, как и на обычном xbox геймпаде. На моём геймпаде перестала работать RB. WD-40 не помогла. Сдал по гарантии и мне заменили геймпад на точно такой же восстановленный
- Цена. В 2022 году он стоит 14000 рублей. Дешевле нет, но учитывая ситуацию на рынке гаджетов, цена адекватная.
- Дрифта стиков у меня не было ни на одном геймпаде от xbox (было 4), однако потеря упругости грибков есть у всех. Они расшатываются и сопротивление пальцу становится меньше, но эта проблема решается регулированием хода стиков (особенность elite 2).
Плюсы:
- Батарея держит заряд долго. Мне на неделю хватает, если играть примерно по 5 часов, и за 2 года ничего не изменилось.
- Внешний вид. Выглядит он, несмотря на потёртости и прочее, красиво.
- Хорошие материалы. Он сделан из качественных материалов, которые более надёжны, чем на обычных геймпадах
- Лепестки — самый главный плюс данного устройства, именно они дают новый опыт игры. Их будет использовать каждый. Они не сделают игрока намного более крутым в катках, но дадут небольшое преимущество (время нажатия кнопок), которое можно использовать.
- Отличные аксессуары к геймпаду. Длинный и прочный кабель зарядки usb-c; возможность заряжать через футляр для джоя и напрямую; 2 крестовины; 4 запасных стика (разного назначения и длины).
- Ребристая поверхность ручек геймпада и кнопок RT и LT. Удобно, но поверхность марается.
- Регулируются кнопки RT и LT. В шутерах ставим минимальный ход, а в гонках — максимальный. Очень полезно, ведь в шутерах нужно побыстрее нажать на выстрел, в гонках же мы можем регулировать скорость машины.
- Гарантия 2 года
- Гибкая настройка. На лепестки можно назначить любую кнопку, другие кнопки тоже можно переназначить. Можно регулировать силу, при которой будут срабатывать некоторые кнопки. Геймпад имеет 3 профиля назначения кнопок для разных нужд геймера.
- Вибрация. Курки и сам геймпад вибрируют. Особенность в том, что можно регулировать силу вибрации и на геймпаде и на курках.
Вывод
Достойное устройство — однозначно рекомендую брать. Идеально для таких жанров, как шутеры и платформеры. Плюсы этого устройства перевешивают минусы. Я не пожалел о покупке, ведь это новый опыт и более комфортный гейминг. Если есть возможность, то берите этот геймпад. Недостатки есть, но есть гарантия от Microsoft на 2 года.

Сейчас на главной
Новости
Публикации

Отличный вариант для ленивых — самостоятельный робот-пылесос ILIFE T10S со станцией для самоочистки: только раз в 60 дней потребуется сменить мешок для мусора в самой станции. Очень удобно,…

Сегодня мы вновь поговорим о беспроводных микрофонных системах в лице Kimafun KM-G70. Которая, как обычно, может сама выступать в роли микрофона или же работать через петличку на 3.5 мм. В…

Обновленный аккумуляторный пылесос Dreame T20 — это отличная модель легкого и компактного вертикального пылесоса с двигателем 450 Вт и временем работы более 1 часа. В комплекте предлагается…

Сегодня удивить кого-то наличием беспроводных
наушников уже невозможно. Но существуют линейки, в которых каждая новинка
становится интересней, а их функционал расширяется. В данном обзоре…

Небоскребы появились в США сто лет назад, сейчас их строят по всему миру. Некоторые высотные здания хорошо известны, и часто посещаются туристами, как 828 метровая башня Бурдж-Халифа в Дубае, а…

Популярность бьюти-гаджетов для ухода за кожей в домашних условиях набирает обороты. Именно они сделали аппаратные процедуры для лица и тела доступными широкому кругу пользователей и позволили…
Overview
This is the version or commonly known as the series 2 of the Microsoft Xbox Elite controller which has improvements over the series 1. Now it is more customizable up to the tension of the joystick, interchangeable thumbsticks, the travel distance of the trigger buttons, and the custom profiles that can be saved for easy switching between settings and sensitivity. The battery life is also improved and it can reach up to 40 hours of battery life on a single charge and it can be charged using the included charging dock and via USB type-C cable. Included in the package is the carrying case, charging dock, thumbstick adjustment tool, two d-pads, two medium and two mini paddles, and 3 different sizes of domed thumbsticks.
Xbox Elite Wireless Controller Series 2 Top 5 Features
1. Adjustable Tension
The tension of the thumbsticks is fully adjustable and it has an included tool on adjusting it for the desired resistance on the play of the thumbsticks.
2. Short Hair Trigger
A shorter travel when pressed is for an instant trigger that is useful when playing first-person shooter games. This can also be customized and saved into a specific profile so that it can be easily set or change for different games.
3. Interchangeable Thumbstick and Paddles
The feel of the thumbsticks is also an important thing to be customized depending on the needs or style of the gamer. It has two medium and two mini paddles, two standard, and two mini paddles and two standard, two classics, one tall and domed thumbsticks included in the package.
4. Control Remapping and Profile Saving
The controller is fully customizable up to the button remapping and can be saved on different profiles and can be switch instantly depending on the game that is currently played.
5. 40 Hours Battery Life
The battery is also upgraded with 40 hours of battery life on a single charge and it has an included docking station and a USB Type-C cable for charging.
FST-00008 Technical Specifications
| Manufacturer | Microsoft Xbox |
| Model | Elite Wireless Series 2 |
| Model Code | FST-00008 |
| Customization |
|
| Battery Life | 40 Hours |
| Charging |
|
| Compatible Platforms | Windows and Xbox |
| Wireless Connectivity | Bluetooth |
| Ports |
|
| Weight | 0.76 Pounds |
| UPC | 889842196344 |
Pros:
- Fully customizable
- Great battery life
- Fast charging
Cons:
- Expensive
- Not rugged enough for rough gaming
Price Range: $150 to $180 (USD)
Verdict:
The Xbox Elite series 2 is a great wireless controller for your Xbox if you want a fully customizable controller. It can be customized depending on what game or what you want to feel about the controls for comfort or precise input. Although it will not come cheap, I wish they done more on the ruggedness side of the controller which can take a beating without noticing any scratches on the housing of the controller. But the included accessories that you get plus the customization it is somewhat worth it to a true hardcore but a careful gamer haha.
Download
Xbox FST-00008 Elite Wireless Series 2 Controller User Guide
В этой статье мы познакомимся с геймпадом Xbox One, изучим комплект поставки и внешний вид, рассмотрим, как подключить геймпад к компьютеру и мобильным устройствам.
Также расскажем, для чего необходим специальный беспроводной адаптер, какие возможности он предоставляет, затронем тему различия версий и вариантов геймпада, рассмотрим возможности приложения «Аксессуары Xbox» для Windows 10.
Упаковка, комплект и варианты поставки
Стоит начать с информации о том, что на данный момент существует два варианта контроллеров для Xbox One — стандартный (Xbox Wireless Controller — обозреваемый нами вариант) и элитный (Xbox Elite Wireless Controller).
Оба варианта имеют несколько поколений (часто называемых ревизиями или версиями).
Поколений «стандартного» Xbox Wireless Controller — три, в то время как Elite — два, первое поколение обозначается как Xbox Elite Wireless Controller, ко второму добавлена приставка Series 2.
В зависимости от варианта и версии, некоторые моменты могут отличаться, например, наличие некоторых дополнительных функций / особенностей, доступные варианты подключения и прочее.
Отличить варианты и их модели между собой можно по визуальным признакам и номерам моделей.
Этой теме мы еще уделим время, а сейчас рассмотрим упаковку и комплект поставки геймпада Xbox One.
Контроллер поставляется в квадратной картонной коробке, оформленной в фирменных цветах, на передней грани представлено изображение геймпада.
В левом нижнем углу присутствует надпись: «Wireless Controller» (Беспроводной контроллер), указывающая на тип комплекта поставки — только контроллер.
К слову, в продаже можно встретить еще несколько вариантов, вот наиболее распространенные из них:
- Wireless Controller (Только беспроводной* контроллер)
- Controller + Cable for Windows (Контроллер и провод для Windows)
- Controller + Wireless Adapter for Windows 10 (Контроллер и беспроводной адаптер для Windows)
- и вариант поставки с аккумулятором в комплекте
*Имеются некоторые особенности, частично о них в этой статье.
Если комплект содержит какое-либо дополнение, то лицевая сторона коробки дополнена его изображением, например, беспроводного адаптера или USB-кабеля.
Подробнее с содержанием коробки можно ознакомиться на боковой грани упаковки, на ней перечислено все содержимое.
Вернемся к основной теме.
На оборотной стороне упаковки Xbox One также присутствует изображение геймпада, но с другого ракурса имеется небольшое предисловие на нескольких языках.
На двух боковых гранях предоставлена полезная информация.
Коробка с откидным типом крышки, подняв ее вы увидите главный компонент комплекта.
Рассматриваемую нами комплектацию можно назвать стандартной, в нее входит только геймпад.
Беспроводной адаптер для Windows или кабель можно приобрести отдельно, мы как раз и поступили таким образом — приобрели отдельно первый вариант, о его возможностях мы расскажем в одном из разделов статьи.
Внутри мы увидели:
- Геймпад Xbox One (3 версии в белом цвете — TF5-00004)
- Краткое руководство пользователя по подключению на нескольких языках
- Руководство по мерам безопасности
- Карточка с кодом активации Xbox Live Gold и Xbox Game Pass (условия активации можно узнать из информации на карточке)
- Две батарейки формата AA
К сведению, 3-я версия появилась вместе с обновленной моделью консоли Xbox One, к которой была добавлена буква S в конце.
Знакомство с внешним видом Xbox One Controller
Геймпад выпускается в нескольких цветовых решениях, наш вариант представлен в белом цвете (Crete), кроме него доступен черный (Nottingham), серый, красный и еще несколько однотонных или двухцветных вариантов.
В дополнение к этому существуют варианты, оформленные в стиле какой-либо игры или тематики, но их, вероятно, стоит отнести к лимитированным изданиям.
И это еще не все. На официальной странице интернет-магазина Microsoft имеется конфигуратор, в котором можно выбрать на свой вкус один из доступных цветов корпуса, кнопок и прочих элементов. И даже имеется возможность нанести лазерную гравировку длинной не более 16 символов.
Вот только такая возможность доступна не во всех странах.
Почти весь корпус выполнен из матового пластика, немного шершавого на ощупь.
К сведению, за 3 версии дизайн претерпел некоторые изменения.
Что касаемо размеров и эргономики геймпада, то, возможно, некоторым пользователям он покажется немного большим, однако в руках «располагается» удобно, ощущения дискомфорта не вызывает, по крайней мере, у нас с этим полный порядок, но, конечно же, 100% гарантий дать невозможно — все индивидуально.
Немалое число пользователей признают геймпад для Xbox One одним из самых удобных.
Полагаем, что пользователям ранее уже имеющим опыт взаимодействия с геймпадом, основные элементы управления будут знакомы, но все же давайте кратко ознакомимся с ними.
Сверху по центру располагается логотип Xbox, он же является кнопкой включения геймпада и индикатором состояния.
Можно выделить следующие основные состояния:
- Светится — включен
- Моргает — режим сопряжения или потеря сигнала
- Не подсвечен — выключено
Немного ниже присутствуют две небольшие кнопки, они немного сливаются на фоне корпуса, называются просмотр и меню, отвечают за открытие меню в играх и, к примеру, просмотр карты местности в игре.
Стиков или мини-джойстиков два.
Их расположение асимметрично, они могут выполнять роль кнопки, если на них нажать. Ход плавный и легкий, верхняя накладка резиновая, имеет удобное углубление под палец.
Крестовина слитная, с четырьмя направлениями нажатия, выполнение диагональных комбинаций затруднений не вызывает.
С правой стороны находятся четыре кнопки, обозначенные буквами: X, Y, A, B.
В зависимости от цветового оформления контроллера, они могут быть разноцветными, однотонными, с небольшими разноцветными точками, расположенными в промежутке между 4-мя кнопками, символизирующими цвет их букв.
Верхняя часть геймпада выполнена из черного глянцевого пластика.
Возможно, такой акцент и смотрится красиво, но, увы, более подвержен загрязнению и любые царапинки будут более заметны, нежели на матовом пластике.
По центру находится порт micro-USB, он используется для соединения с ПК или консолью и зарядки в случае наличия аккумулятора.
Немного в стороне от порта можно заметить круглую кнопку, она используется для беспроводного подключения геймпада к консоли и еще Bluetooth — соединения с ПК и совместимыми устройствами.
С первого взгляда можно не заметить несколько небольших «рифленых полосок» — это инфракрасные светодиоды, как следует из информации, они используются для сенсора Kinect.
Также сверху располагаются левый и правый бампер (которые геймеры часто называют шифтами); левый и правый триггеры (известные так же, как курки).
Еще на этом фото, если приглядеться, то можно разглядеть, что пластик не гладкий, а имеет некую шероховатую текстуру.
Такой «узор» нанесен на боковую часть рукояток, с тыльной их стороны он более мелкий.
Сделано это для обеспечения дополнительного «сцепления» с руками и следовательно лучшего хвата.
Контроллер не имеет встроенного аккумулятора.
Сзади располагается отсек для установки элементов питания, это могут быть две обычные или перезаряжаемые (батарейки-аккумуляторы) батарейки формата АА или же фирменный аккумулятор, который приобретается отдельно.
Сложно сказать, минус это или плюс.
С одной стороны, при использовании батареек, если они разрядились, то их можно легко и быстро заменить на новые и продолжить играть, не ожидая зарядки аккумулятора.
С другой стороны, пользователь может приобрести аккумулятор отдельно и в случаях, когда батарея по какой-либо причине выйдет из строя или будет плохо держать заряд, то ее можно будет легко заменить на аналогичную новую, без обращения к специалисту.
Из недостатков можно выделить дополнительные затраты на не перезаряжаемые батарейки или фирменный аккумулятор.
На клеммах батареек выдавлены обозначения полярности, а с левой стороны батарейного отсека можно увидеть контактную площадку, не имеющую отношения к батарейкам, она предназначена для подключения аккумулятора.
Крышка батарейного отсека изготовлена из толстого и прочного пластика, имеет 6 точек фиксации.
Если геймпад подключается при помощи USB-кабеля, то в таком случае для его работы наличие элементов питания не обязательно.
В нижней части имеются два порта.
Первый — это 3.5 мм разъем для подключения совместимых звуковых устройств.
Он был добавлен начиная со 2-ой ревизии, в 1 -ом поколении он отсутствовал.
Это довольно удобное решение.
Просто представьте — вы подключили геймпад по беспроводному соединению и теперь можете получать звук из игры, воспользовавшись входом для аудио-устройств.
Правда, есть несколько моментов.
Дело в том, что он работает при определенных условиях.
Во-первых, звук передается только при проводном подключении или при использовании специального адаптера.
Второй— это порт расширения через него осуществляется через подключение аксессуаров, например, фирменных гарнитур для Xbox One.
О качестве сборки и материалов мы можем сказать следующее:
- пластик довольно толстый, в меру жесткий, довольно прочный — это хорошо,
- по всему корпусу геймпада встречаются места соединения частей в единую конструкцию, с этим можно ознакомиться на фото выше,
- все зазоры равномерные, люфт не замечен, за время нашего тестирования, а это около 2-х месяцев активного использования, каких-либо нареканий к качеству сборки и материалов не появилось,
- скрипа пластика при обычном использовании не замечено, проявиться он может в случаях, если, к примеру, намеренно изгибать корпус, при этом скрипа или деформации корпуса не было замечено даже при очень сильном хвате.
В нашем случае корпус белый и вероятно не имеет поверхностного окрашивания, как обстоят дела с иными расцветками, особенно, с нанесенными рисунками, мы не знаем.
Резиновые накладки на стиках (мини-джойстиках) вероятно со временем могут немного пострадать, как быстро это произойдет, опять же, сложно сказать, все зависит от интенсивности использования.
Еще нельзя исключать вероятность того, что, если вы отдаете предпочтение батарейкам, а не аккумулятору, то со временем от частой замены элементов питания может пострадать крышка батарейного отсека.
Например, поломается часть креплений или появится люфт.
Впрочем возможно все, однако если пользоваться аккуратно, не «кидать» и т.д., то контроллер сохранит свой внешний вид и работоспособность на очень долгое время.
Конечно, возможны и непредвиденные ситуации, но от них никто не застрахован.
Что же можно сказать в целом о качестве сборки?
Качество материалов хорошее, сборка достойная.
Все органы управления срабатывают четко, ход плавный (по прошествии 2-х месяцев использования).
Удобства хвата руками и расположения элементов оценить довольно непросто, это больше дело привычки и индивидуальных анатомических особенностей вашего тела.
Отметим один интересный момент.
В геймпаде используется 4 вибромотора: два располагаются в рукоятках, по одному с каждой стороны, и еще 2 в триггерах. В зависимости от игры, во время нажатия на триггеры можно чувствовать срабатывание вибромоторчиков.
Различия версий геймпадов Xbox One
Как было упомянуто в начале статьи, на данный момент существует два варианта геймпадов для Xbox One, совместимых с ПК.
Это «стандартные» и серия Elite.
Отличить простой вариант от Elite не составит особого труда.
Для этого нужно посмотреть на надписи на коробке и в целом на ее оформление, таким же способом можно отличить первое поколение от второго Elite контроллера, обратив внимание на пометку «Series 2».
В дополнение к этому, он имеет 4 лепестка, расположенных сзади и пока что выпускается исключительно в черном цвете.
В случае с обычным «Xbox Wireless Controller» все чуть иначе.
Внешне они довольно схожи, особенно, если не знать некоторых мелочей.
Давайте попробуем в этом разобраться.
Наибольший интерес в рамках этой статьи для нас представляют данные, которые помогут разобраться в разнице между 1, 2 и 3 поколением «стандартного»контроллера.
Первое поколениепроще всего будет узнать по одному визуальному признаку — у него отсутствует «круглый» вход 3.5 мм для подключения наушников и имеется только один прямоугольный порт расширения.
Со вторым и третьим поколением будет немного сложнее, так как начиная со 2-го как раз и был добавлен вход для наушникови этот отличительный признак уже не подойдет.
Однако сделать это можно зная другую черту — небольшое визуальное изменение в дизайне.
Оно затрагивает лицевую части геймпада в месте расположения кнопки — логотипа Xbox. Особенно отчетливо разница заметна на белом геймпаде.
Ранее место, в котором располагалась кнопка Xbox, было в виде отдельной детали из глянцевого пластика, которую можно снять при разборке.
В 3-ей версии ее изменили, сделав это место одним целым со всей лицевой панелью.
На иллюстрации выше мы наглядно продемонстрировали внешние различия.
И есть еще один метод.
Отличить версии геймпадов можно по номерам моделей, такой подход работает в большинстве случаев.
Найти номер модели можно на коробке от геймпада.
Если она не сохранилась, то не беда, он также нанесен на наклейку, расположенную в батарейном отсеке.
Ищем слово Model и смотрим на цифры следующие после него:
«Стандартные»
- 1537 – 1я версия
- 1697 — 2я версия
- 1708 – 3я версия
«Elite»
- 1698 – Первый Elite
- 1797 – Elite Series 2
В дополнение к этому еще можно воспользоваться кодом производителя, но это гораздо сложнее, так как для каждого цвета, версии и даже страны он может быть своим.
Как неоднократно уже было упомянуто, начиная со 2-ой версии добавили вход 3.5 мм для подключения наушников и были доработаны некоторые конструктивные моменты. Заострять на этом внимание не станем.
Главным нововведением в 3-ей версии стал встроенный Bluetooth-модуль.
Благодаря ему стало возможным беспроводное соединение геймпада с устройствами, оснащенными Bluetooth.
Среди них: некоторые ПК, ноутбуки, смартфоны, планшеты.
К слову, подобным новшеством обзавелся и Elite-вариант 2-ой серии.
Варианты подключения геймпада Xbox One
Геймпады для консоли Xbox One совместимы и могут работать также со следующими операционными системами:
- Windows 7 / 8 / 8.1 /10 / 10X
- macOS Catalina
- Android начиная с версии 5.1.1 и новее
- iOS 13, iPad OS 13, tvOS 13
Более подробно с этим можно ознакомиться на сайте производителя контроллера.
В первую очередь речь пойдет о подключении к ПК стандартного, а не Элит-контроллера.
Проводное подключение к ПК
Все 3 поколения возможно подключить по USB, используя стандартный провод micro-USB.
При таком методе соединения можно подключиться к Windows 7, 8, 8.1 и 10, но может понадобится загрузка дополнительного ПО.
Варианты беспроводного соединения
С беспроводным подключением к ПК все не так просто. Есть несколько возможных сценариев:
1.Геймпады, в которых не предусмотрено соединение по Bluetooth, а это 1, 2 поколение «стандартного» и первый Elite-контроллер, можно подключить к компьютеру без провода только через специальный беспроводной адаптер, который может входить в комплект или приобретается отдельно.
При этом нужен адаптер именно для контроллера Xbox One, вариант, предназначенный для предыдущего поколения консоли Xbox 360, не подойдет.
2.Для подключения геймпадов, оснащенных встроенным Bluetooth-модулем (3-е поколение «стандартного» и 2-ое Elite контроллера) необходимо наличие Bluetooth в ПК / ноутбуке / поддерживаемом мобильном устройстве.
Порядок действий необходимый для подключения может отличаться в зависимости от ОС и модели устройства.
Программное обеспечение геймпада
В случае с консолью Xbox Оne, «забота» о программной части геймпада возложена на нее.
Для пользователей компьютеров с ОС Windows 10 имеется специальное приложение «Аксессуары Xbox», загрузить его можно из официального интернет-магазина.
Работает оно только, когда контроллер подключен к ПК.
В нем можно произвести некоторые настройки, проверить работоспособность всех кнопок, узнать уровень заряда, обновить встроенное ПО геймпада и не только.
При нажатии на кнопку «Настроить» для продолжения приложение попросит пользователя авторизоваться, используя учетную запись.
Однако часть функционала доступа и так.
При нажатии на кнопку с тремя точками «…» откроется окно с информацией о версии встроенного ПО и наличии его обновления.
Чуть ниже расположена кнопка тестирования вибромоторов и включения функции «Copilot» для использования нескольких геймпадов.
Под изображением самого контроллера выдается информация с приблизительным уровнем заряда элементов питания.
Если на главном экране выбрать кнопку не с тремя точками, а соседнюю, то активируется тестовый режим, позволяющий проверить работоспособность всех элементов управления.
Если авторизоваться, то количество доступных функций станет больше. Появится возможность создавать профили с настройками.
Пользователь получит такие возможности, как переназначение некоторых кнопок, инвертирование направления осей, выключение вибрации и прочие.
Адаптер Xbox для Windows 10 и прочие аксессуары
Для контроллера Xbox One есть много аксессуаров, они могут быть частью комплекта и предлагаться в качестве дополнения, приобретаемого отдельно.
На самом деле существует две версии беспроводного адаптера.
Более старая — ее можно распознать по коду производителя HK9-00004 и номеру модели Model 1713.
Обновленный вариант более компактный, примерно в 2 раза меньше по сравнению с предшественником, его можно отличить по коду производителя 6HN-00004 и номеру модели Model 1790.
Найти номера можно на нижней грани коробки.
Мы хотим кратко ознакомить вас именно с обновленной версией беспроводного адаптера.
Он позволяет подключить геймпады от Xbox One и фирменные гарнитуры к ПК под управлением операционной системы Windows 10.
Адаптер представляет собой небольшую «флешку» со специальной кнопкой на верхней грани, служащей для включения режима поиска совместимых устройств.
Конечно, подключить геймпад можно и проводным способом или воспользовавшись методом Bluetooth-соединения, если таковое поддерживает сам контроллер, а также компьютер или мобильное устройство, с которым планируется его использование.
Однако имеется несколько причин в пользу адаптера:
- возможность одновременного подключения до 8-ми геймпадов и 4-х гарнитур или 2-х стереогарнитур,
- возможность воспользоваться разъемом 3.5 мм для подключения наушников и получения звука без проводов, что недоступно при Bluetooth-соединении с ПК, но работает также при проводном,
- отсутствие видимых невооруженным глазом задержек в передачи действий пользователя и звука, которые могут возникать при соединении по Bluetooth, в случае адаптера используется немного иной принцип передачи данных.
Помимо адаптера продается набор аккумулятор + зарядный кабель, подставки и прочие аксессуары.
Подведем итоги
В этой статье мы познакомились с геймпадом для игровой консоли Xbox One. Нами было предложено к ознакомлению довольно много информации, описывающей устройство с разных сторон.
В какой-то степени часть информации упразднена по причине того, что рассказать кратко и при этом информативно о каждой особенности непросто.
В нашем обзоре мы затронули тему внешнего вида, дизайна, истории развития поколений геймпада и рассказали о существовании его улучшенной версии – Elite.
Отчасти упомянули о возможностях подключения и их особенностях, наличии аксессуаров и их возможностей.
Эту статью стоит рассматривать не как подробное описание или инструкцию, а скорее, как опыт реального использования, накопленный в ходе 2-х месячной эксплуатации Xbox и желание поделиться им.
Этот материал написан посетителем сайта, и за него начислено вознаграждение.
Времена сейчас непростые и сидеть дома приходится больше обычного. В процессе, мне в голову пришла не очень здравая мысль, разобрать новый Xbox Elite Series 2 контроллер от Microsoft и посмотреть, что там внутри. Сразу хочу предупредить, если у вас вдруг завалялся новый геймпад за 200 долларов, и вы соберётесь его разобрать, с вероятностью в 99% вы лишитесь гарантии. Всё нижеизложенное ни коим образом не является руководством к действию. Я снимаю с себя любую ответственность за возможные проблемы и поломки, которые у вас могут возникнуть, если вы захотите разобрать этот геймпад. Более того, я настоятельно не рекомендую этого делать на всём протяжении срока гарантии.
В отличие от предыдущих моделей геймпадов XBox One, контроллер Xbox Elite Series 2 разбирается иначе. Вся лицевая часть представляет собой крышку на защёлках, которая ещё и приклеена в двух местах (но не сильно). Чтобы снять верхнюю часть, вам понадобится специальные пластиковые подцеплялки или обычная пластиковая картавизитка. Я снял крышку с помощью пластиковой карты:
К сожалению, процесс снятия верхней крышки я не запечатлел, но вот на этом видео видно, как это делается:
рекомендации
Много <b>4070</b> в Ситилинке
Много 4080 от 100тр — цены в рублях не растут
16 видов <b>4070 Ti</b> в Ситилинке — от 80 тр
15 видов 4090 в Ситилинке — цены идут вниз
Последние 3070 дешевле 50 тр в Регарде
<b>13900K</b> в Регарде по СТАРОМУ курсу 62
Ищем PHP-программиста для апгрейда конфы
13700K дешевле 40 тр в Регарде
3070 Gainward Phantom за 50 тр
13600K дешевле 30 тр в Регарде
Для того, чтобы открутит 6 винтов, которые соединяют между собой верхнюю и нижнюю часть геймпада, потребуется отвёртка типа T8 Torx Security (с дыркой). Один из винтов закрыт белой наклейкой-пломбой:
Винты откручены и основной механизма геймпада можно вытащить:
Чтобы снять верхнюю плату, вам понадобится открутить ещё два винта, под отвёртку Torx T6:
Электроника геймпада работает на ARM-процессоре. Рядом с чипом (слева) видны два провода-антенны, один для Bluetooth, другой для собственного протокола беспроводной связи, который по сути является 5Ghz WiFi протоколом с проприетарным драйвером, стандартным для всей линейки XBox One геймпадов:
Чтобы снять верхнюю плату, помимо винтов, понадобится отцепить вышеупомянутые провода антенн:
Плюс снять грибки, которые по совместительству являются механизмом натяжения стиков. В отличие от грибков стандартных геймпадов, грибки элитного геймпада на резьбе, их нужно аккуратно открутить:
Теперь зелёная плата легко снимается:
Чтобы снять синюю печатную плату с корпуса, нужно открутить четыре винта под Torx T6. Они на фото не попали, но всё просто:
Всё. Верхняя часть геймпада разобрана:
Перейдём к нижней части контроллера, там расположен отсек с аккумулятором и механизмы фиксации курков и дополнительных кнопок. Чтобы достать аккумулятор, нужно открутить четыре винта под Torx T6 и снять крышку отсека:
Под крышкой отсека видны два круглых магнита, которые позволяют геймпаду плотнее садится на зарядную станцию:
Сам аккумулятор литий-полимерный, на 3.8В и имеет ёмкость в 2050mAh:
А это фото механизма фиксации курков, его я разбирать не стал:
Плату контактов для дополнительных лепестков-кнопок я тоже оставил в покое и снимать не стал:
Собственно, на этом всё. Как выяснилось, разобрать геймпад не так уж и сложно. Но повторюсь, подобного рода манипуляции могут оставить вас без гарантии. При обратной сборке не затягивайте винты со всей дури, вы можете легко сорвать резьбу.
Этот материал написан посетителем сайта, и за него начислено вознаграждение.