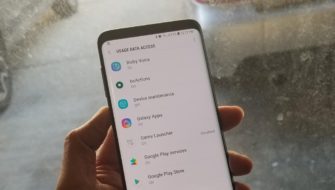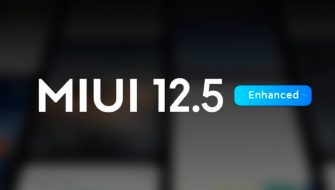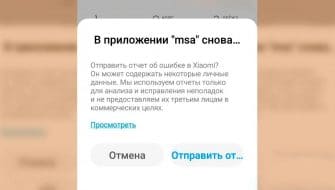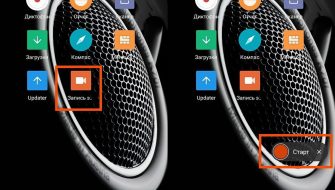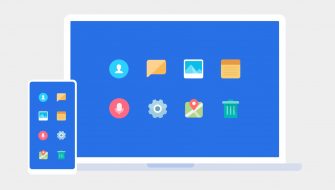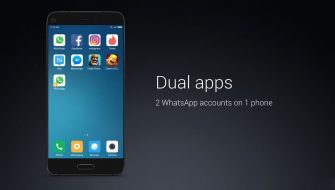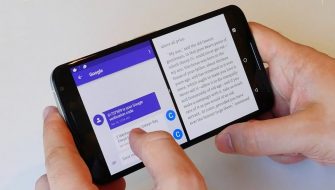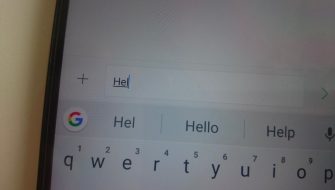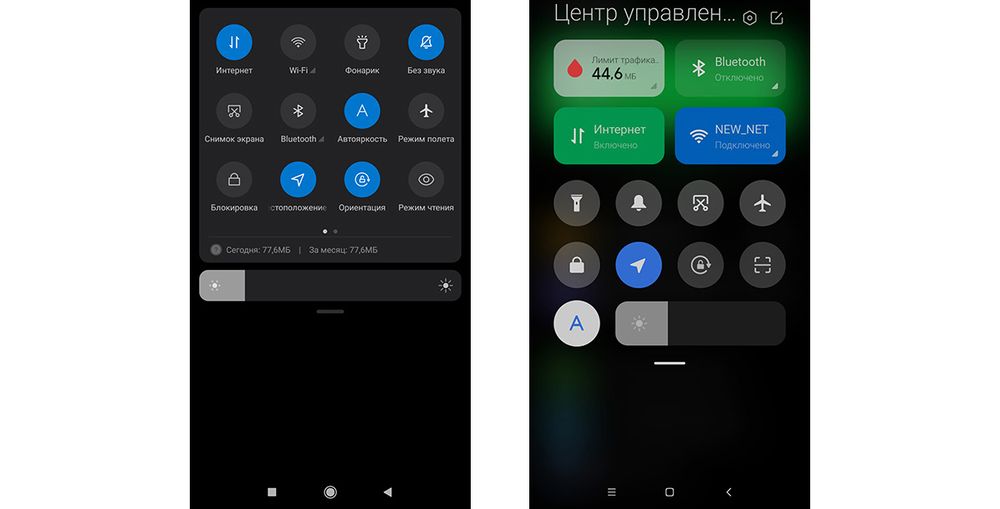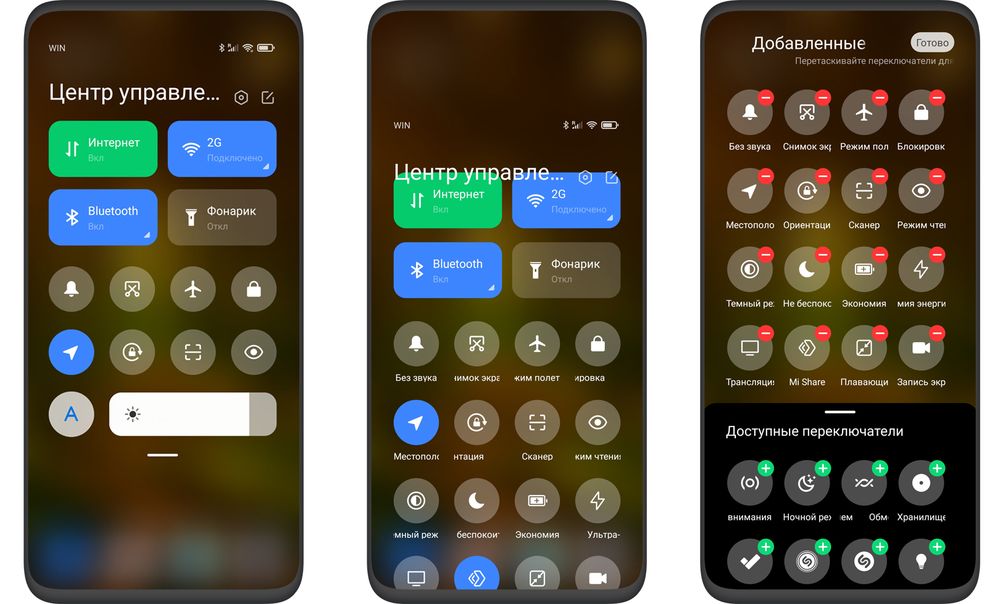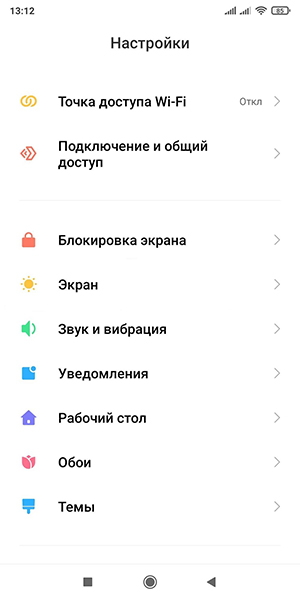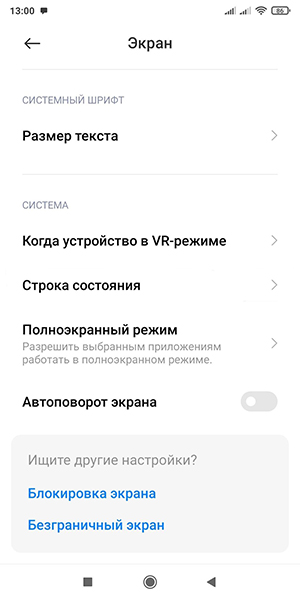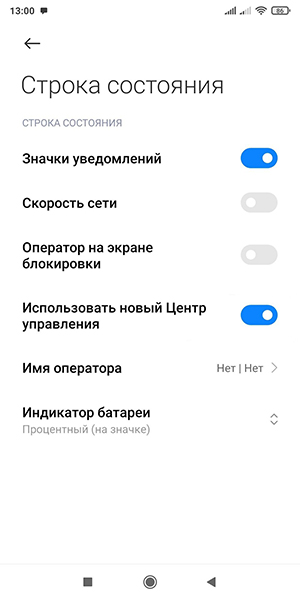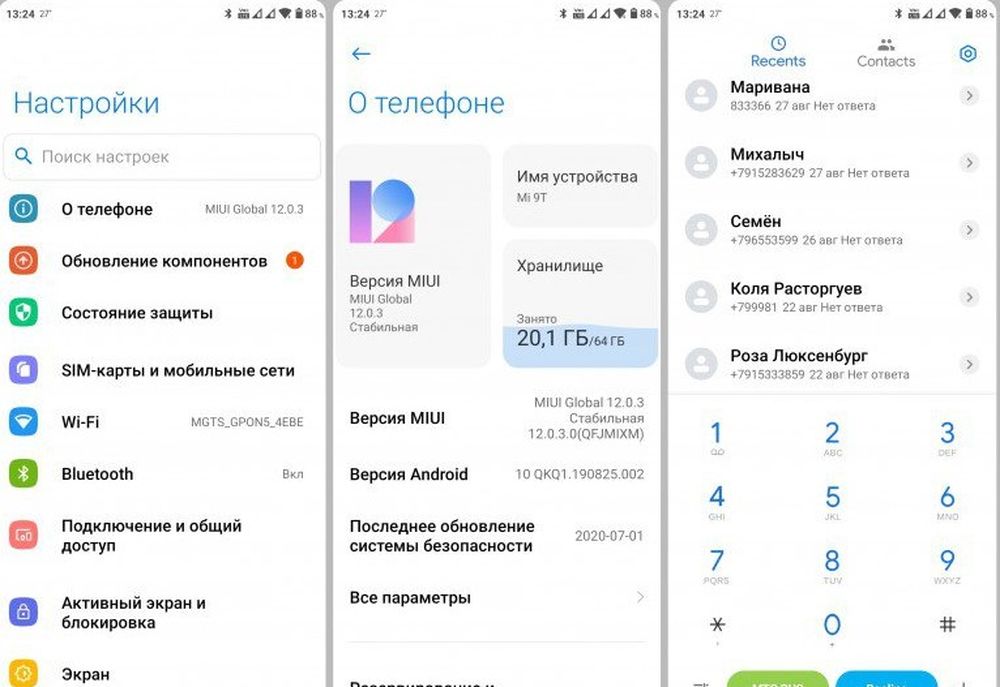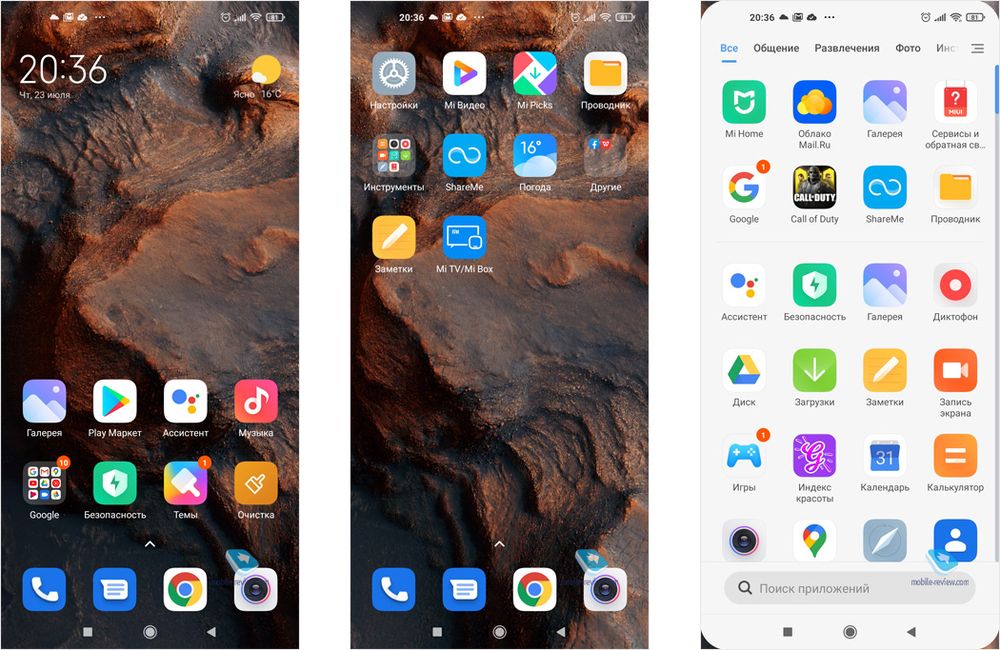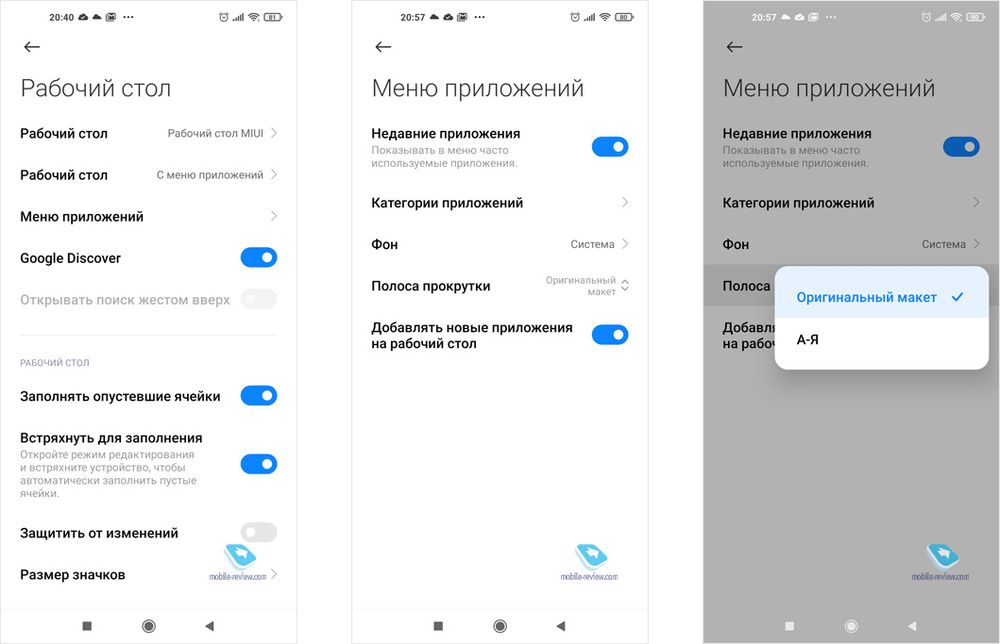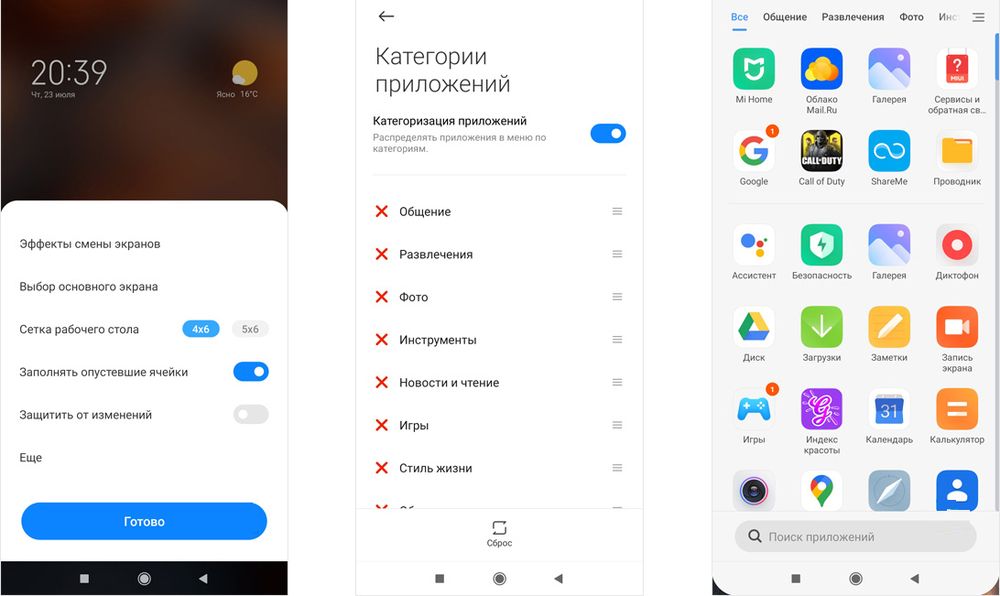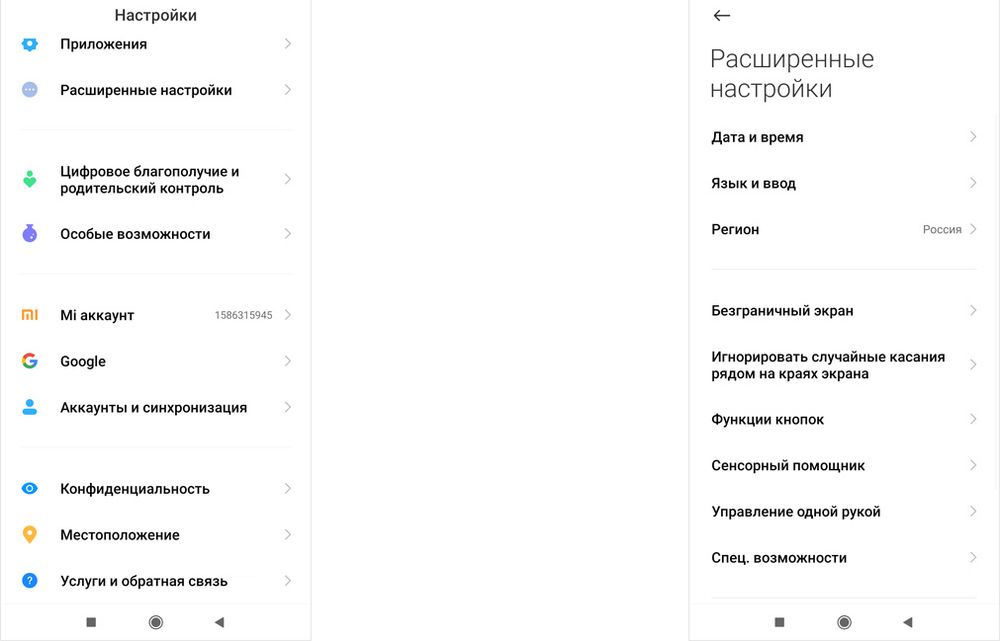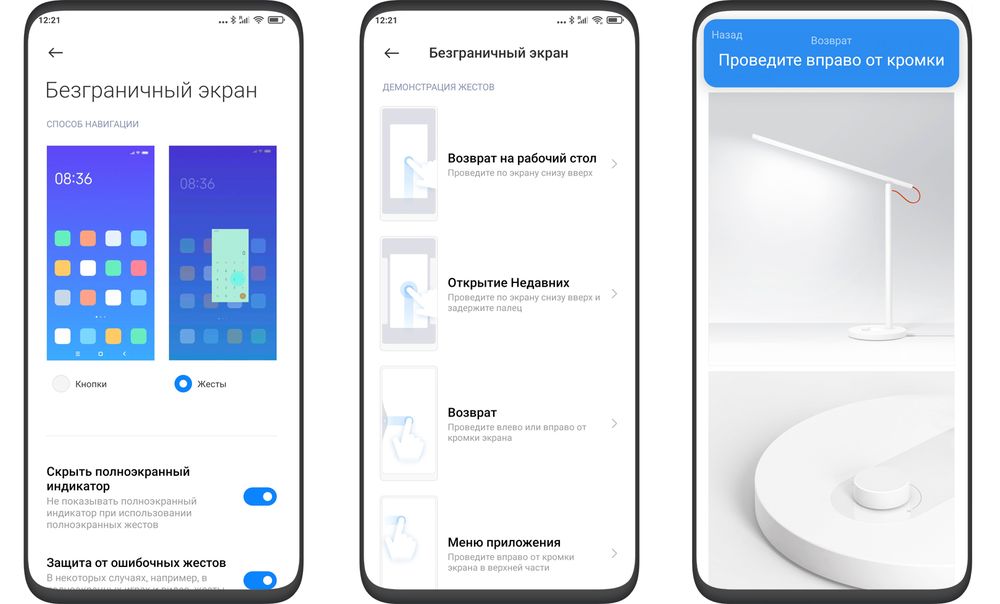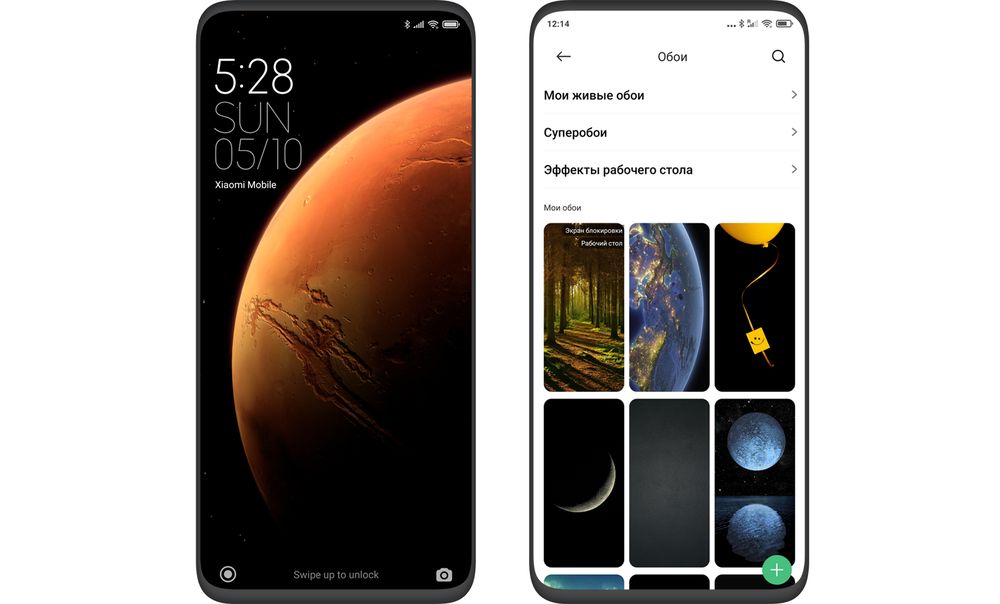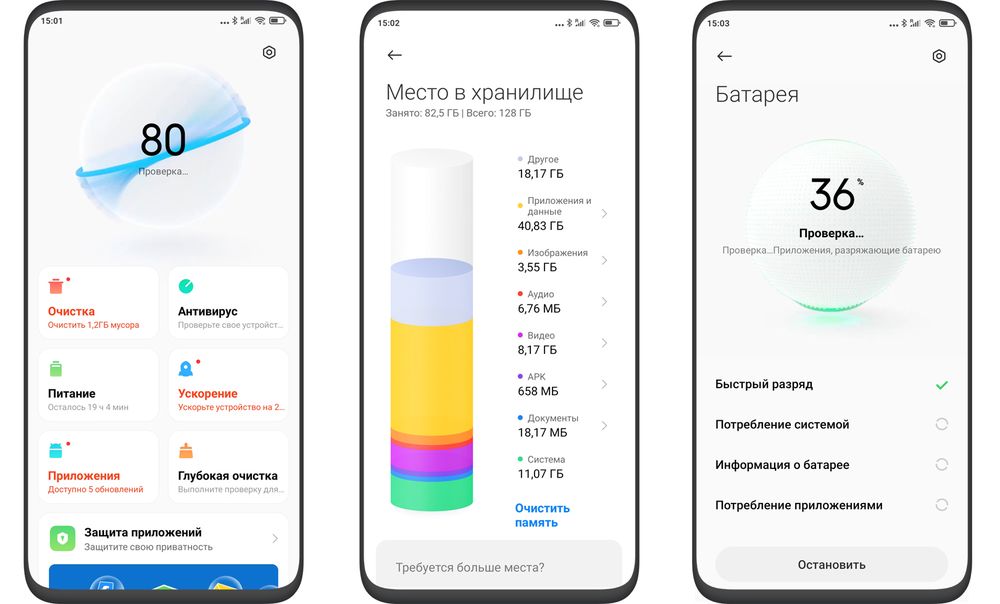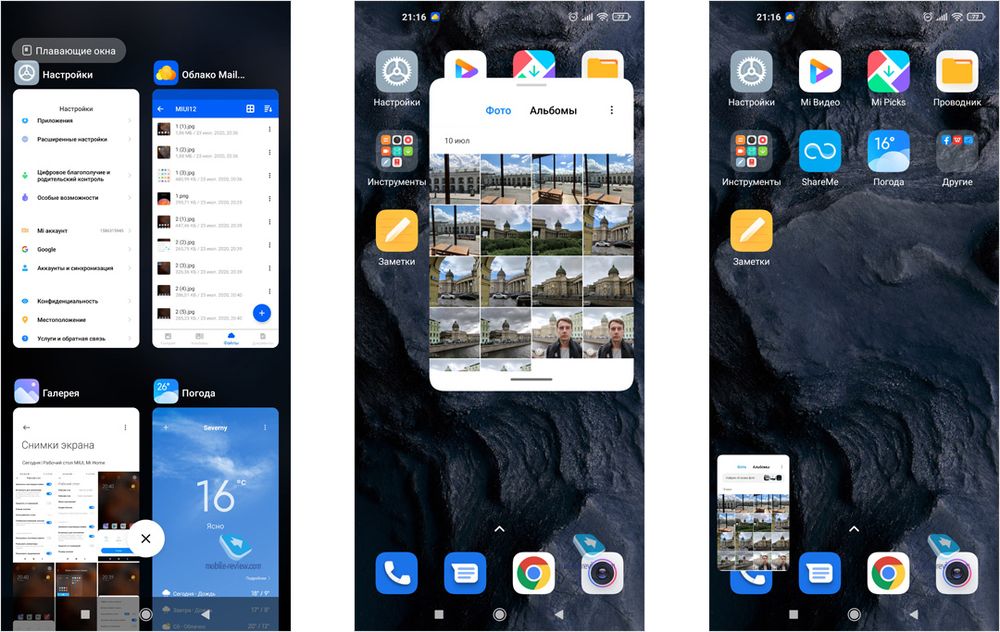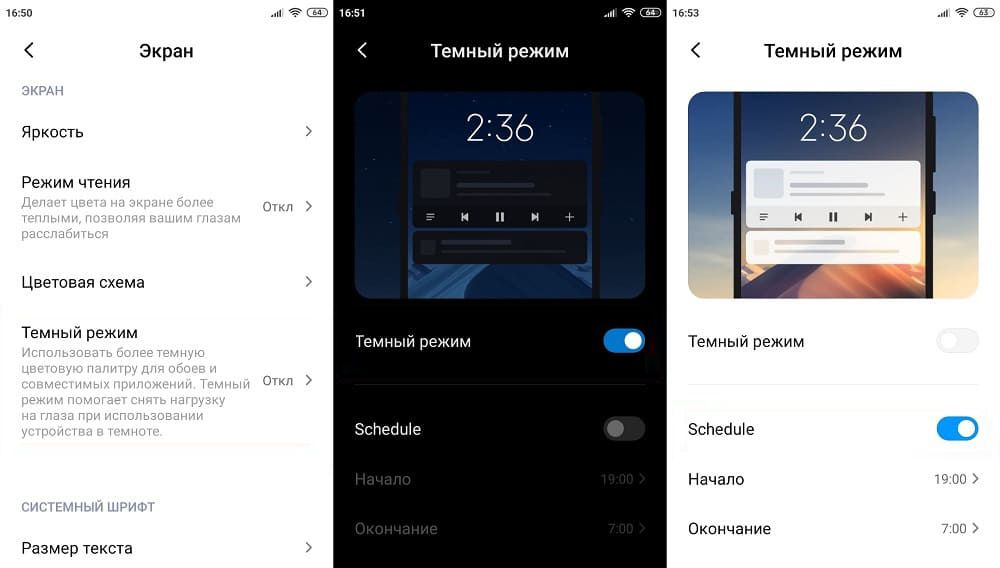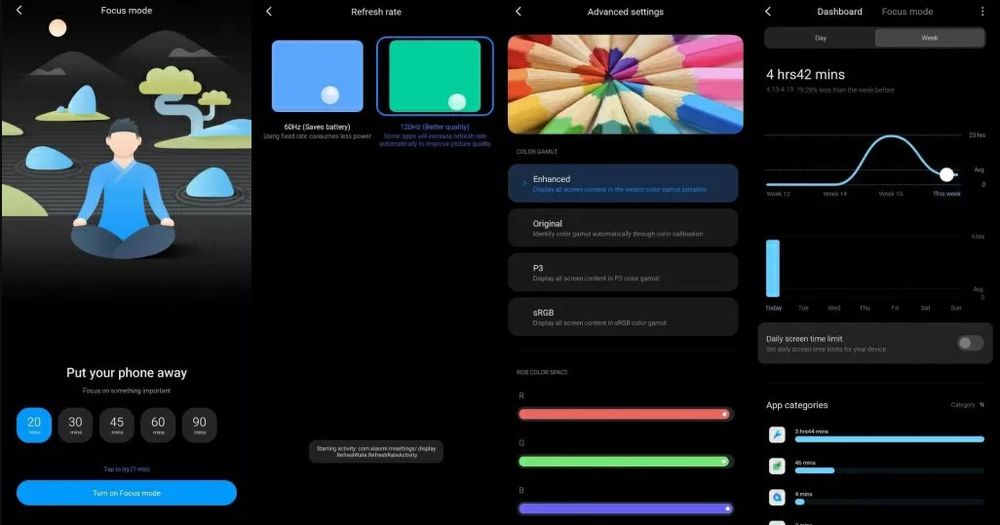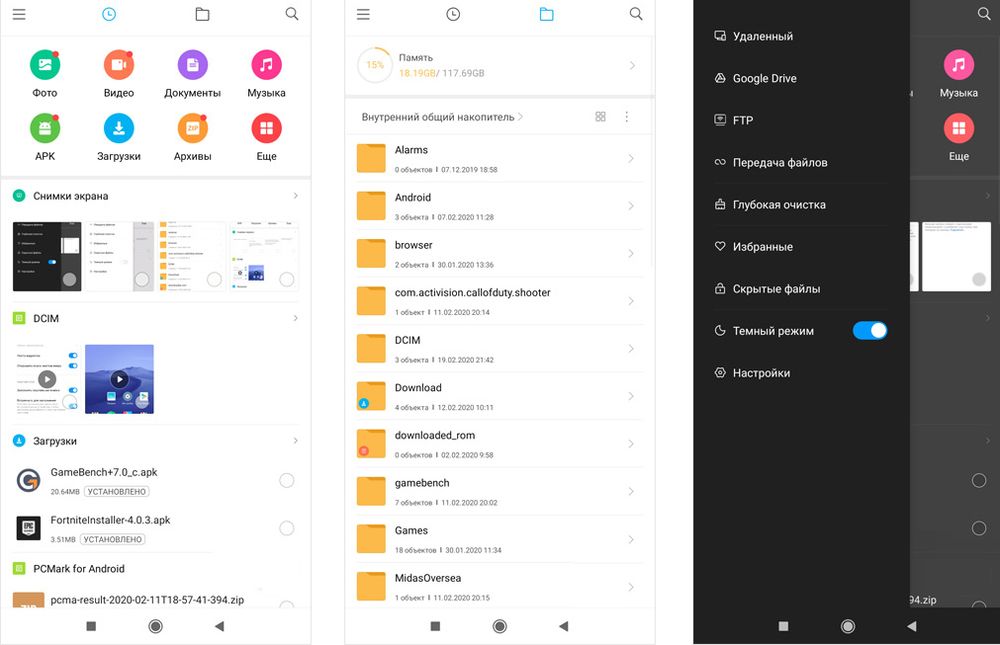12.02.2023
Большинство пользователей устройств с операционной системой Андроид скачивают нужные им приложения при помощи утилиты Google Play Market, в которой можно
12.02.2023Илья Минаев
Не правда ли очень удобно, когда в твоём телефоне есть функция записи разговоров? Можно записать любой иноернсующий разговор и прослушать его через некоторое время.
12.02.2023Илья Минаев
Как сделать скриншот экрана? Именно такой вопрос возникает у пользователей после покупки новой модели смартфона, особенно если он перешел с одного производителя на другой.
09.10.2021Илья Минаев
Отличия расширенной версии Enhanced Edition от обычной MIUI 12.5. Список поддерживаемых смартфонов. Дата выхода.
22.08.2021Илья Минаев
Отключение рекламы через системные настройки MIUI, в стандартных приложениях Xiaomi и на экране блокировки. Использование сторонних утилит.
05.09.2021Илья Минаев
Решение ошибки Xiaomi «В работе приложения msa произошел сбой». Причина её появления — обновление программы Android System WebView.
19.02.2023Илья Минаев
Какие версии смартфонов выпускает Xiaomi, чем они отличаются. Что означает китайская или глобальная версии MIUI. Как узнать какая установлена у вас.
05.09.2021Илья Минаев
Возможности черного списка на смартфонах Сяоми. Как включить, добавить и удалить номера телефонов из черного списка.
05.09.2021Илья Минаев
Что такое режим чтения на смартфонах Xiaomi. Зачем он нужен. Как включить и настроить. Ответы на часто задаваемые вопросы.
22.08.2021Илья Минаев
Инструкция по использованию смартфона Xiaomi в качестве точки доступа для интернета. Настройка, подключение через Wi-Fi, Bluetooth и USB кабель.
23.08.2021Илья Минаев
Подробная инструкция по перезагрузке смартфонов Xiaomi (MI, Redmi, POCO) в случае зависания. Основные причины зависаний и методы борьбы с ними.
22.08.2021Илья Минаев
Подробная инструкция по сбросу Xiaomi до заводских настроек. 5 рабочих способов стереть телефон до заводских настроек.
22.08.2021Илья Минаев
Что такое сканер отпечатков пальцев Xiaomi, как его включить, настроить и использовать. Что делать если сканер отпечатков пальцев Сяоми не работает.
22.08.2021Илья Минаев
Quick ball (квик бол) — это сенсорный помощник Xiaomi. Пошаговая инструкция как активировать и настроить функцию.
22.08.2021Илья Минаев
7 способов сделать снимок экрана Xiaomi, включая длинный скриншот. Где хранятся скрины. Что делать, если не удается сделать скрин.
22.08.2021Илья Минаев
Пошаговая инструкцию о том, как записать видео с экрана Xiaomi. Где найти сохранённую запись экрана телефона в MIUI.
22.08.2021Илья Минаев
7 способов очистки внутренней памяти телефонов Xiaomi, включая очистку оперативной памяти Сяоми и освобождение места на диске.
22.08.2021Илья Минаев
Что делать, если вы столкнулись с проблемой сильного нагрева смартфона Xiaomi. Почему происходит перегрев и как с ним бороться.
22.08.2021Илья Минаев
Быстрая зарядка QuickCharge — технология, которая сегодня используется повсеместно для портативных устройств, к примеру смартфонов Xiaomi.
22.08.2021Илья Минаев
Как записывать телефонные разговоры на Xiaomi. Где найти запись для того, чтобы ее прослушать, как включить автоматическую запись MIUI.
22.08.2021Илья Минаев
Что такое Mi Cloud, как настроить облачное хранилище, как в него войти. Как очистить Ми Клауд и пользоваться основными функциями.
22.08.2021Илья Минаев
Для чего нужна функция клонирование приложений на Сяоми. Как создавать и использовать двойные приложения с разных аккаунтов.
22.08.2021Илья Минаев
Разделение экрана Xiaomi в MIUI. Как включить и отключить. Особенности использования функции и настройки двойного экрана.
22.08.2021Илья Минаев
Что такое второе пространство на телефоне Xiaomi. Как включить, настроить и удалить второй рабочий стол в MIUI.
22.08.2021Илья Минаев
3 способа для определения модели телефона Xiaomi: визуальный, через настройки и с использованием дополнительных приложений.
22.08.2021Илья Минаев
Пошаговая инструкция по удалению журнала вызовов на смартфонах Xiaomi через настройки MIUI. Функции журнала звонков.
22.08.2021Илья Минаев
Что такое Т9 и зачем он нужен. Как отключить помощник ввода на Xiaomi. Где его включить в настройках MIUI.
22.08.2021Илья Минаев
Пошаговая инструкция на 8 шагов с картинками по удалению ненужных тем с телефонов Xiaomi.
- На главную
- Категории
- Гаджеты
- Настройка MIUI 12
MIUI 12 – новая фирменная оболочка для смартфонов Xiaomi, основанная на Android 10. Разработчики сохранили и доработали ранее доступные опции и предложили пользователям новые.
2020-12-23 15:37:49353

MIUI 12 – новая фирменная оболочка для смартфонов Xiaomi, основанная на Android 10. Разработчики сохранили и доработали ранее доступные опции и предложили пользователям новые.
Революционная прошивка, как назвали MIUI 12 интернет-обозреватели и блогеры, включает новый пользовательский интерфейс, усовершенствованную систему безопасности, улучшенную анимацию и многое другое, но у тех, кто с ней не сталкивался, поначалу вызывает сложности.
Шторка
Шторка в смартфонах Redmi Note 7 и выше долго не менялась, поэтому пользователи привыкли к ее дизайну. После обновления оболочки у них появляется выбор: оставить прежнюю или использовать новую версию.
Обновленный вариант привлекает крупными кнопками и возможностью быстрого перехода к нужной панели. Если провести сверху вниз в левой половине экрана, открывается панель уведомлений.
Если нужно отредактировать элементы самой шторки, то нужно нажать на кнопку перехода вверху справа. Элементы добавляются и удаляются одним кликом.
Для перехода к новому дизайну шторки нужно:
- Войти в «Настройки».
- Выбрать «Экран».
- Перейти в раздел «Строка состояния».
- Найти пункт «Использовать новый Центр управления».
- Установить ползунок в нужное положение.
Значок шестеренки в правом верхнем углу нужен для быстрого перехода к основным настройкам.
Стиль рабочего стола
В оболочке MIUI 12 пользователь самостоятельно выбирает стиль рабочего стола:
- Обычный, в котором все иконки отображаются на главном экране, как в iPhone.
- С меню приложений, в котором хранится весь установленный софт.
Действия со стилями доступны во вкладке «Рабочий стол». При выборе второго варианта меню открывается перемещением пальца вверх по экрану.
Меню гибкое, настраиваемое:
- Во вкладке «Фон» можно выбрать светлый, темный или системный цвета, настроить прозрачность.
- В «Категории приложений» – настроить сортировку. Делается это включением ползунка, после чего приложения сортируются по группам, а иконки часто используемых перемещаются вверх дисплея.
Полноэкранный индикатор
Специалисты Xiaomi позаимствовали у iOS не только дизайн центра управления, но и полноэкранный индикатор на дисплее. Он выглядит как маленькая полоска в нижней части и отображается, когда пользователь выбирает в настройках навигацию жестами.
Проведение пальцем по индикатору к правому или левому краю – это переключение между активными приложениями. Если индикатор не нужен, его можно скрыть:
- Войти в «Настройки».
- Выбрать «Расширенные настройки».
- Далее перейти во вкладку «Безграничный экран».
- Нажать на «Скрыть полноэкранный индикатор».
После его исчезновения с рабочего стола переключение между приложениями будет доступно после проведения пальцем снизу вверх, а затем в любую сторону экрана.
Суперобои
Живым обоям разработчики уделили много внимания. На главном экране планеты Марс и Земля в формате 3D меняются в зависимости от времени суток и освещенности. Для их установки нужно:
- Войти в профиль.
- Нажать на значок «Обои» и выбрать «Суперобои».
- Выбрать «Землю» или «Красную планету».
- Картинка отобразится на рабочем столе.
Не все смартфоны после обновления MIUI 12 поддерживают суперобои. В этом случае их скачивают на устройство:
- Найти приложение Activity Launcher в
- Установить на Xiaomi Redmi.
- Выбрать из предлагаемого списка суперобои.
- Установить их на заставку.
Живые обои смотрятся интересно, работают хорошо, но нагрузка на систему резко возрастает. Аккумулятор разряжается быстрее.
Ультра-экономия энергии
Режим управления питанием продлевает автономную работу смартфона. Разработчики новой оболочки приводят такие данные: заряда батареи 40% хватает на 14 часов работы в обычном режиме. При активации ультра-экономичного режима этот срок увеличивается до 6 дней или 140 часов, т.е. в 10 раз.
Для включения ультра-режима нужно:
- Открыть раздел «Безопасность».
- Выбрать раздел «Питание».
- В открывшемся окне нажать «Ультра-экономия заряда».
Правда, полноценной работу смартфона в этом случае не назовешь, потому что все ресурсоемкие приложения будут отключены. Доступными останутся звонки, телефонная книга, отправка СМС и некоторые другие опции. Центр уведомлений работать не будет.
Индикатор заряда
Разработчики добавили новые индикаторы заряда аккумулятора. Настраиваются они так:
- Войти в «Настройки».
- Выбрать опцию «Уведомления и строка состояния».
- Далее – «Строка состояния».
- Нажать «Индикатор заряда батареи».
Картинка в картинке
Так выглядит еще одна новая опция – плавающее окно. Оно активируется через фоновое меню:
- Включить фоновое меню.
- Выбрать приложение из списка.
- Нажать на иконку и удерживать, пока откроется меню.
- В открывшейся вкладке найти значок «квадрат в квадрате».
- Нажать на этот значок.
После этого поверх оболочки появится малое окно с выбранным приложением. Работает оно точно так же, как в полноэкранном режиме. Плавающим окном его называют за возможность перемещения в любое место на дисплее. Если его сместить в угол, то размеры окна уменьшатся.
Запуск плавающего окна из меню приложений происходит нажатием на одноименную кнопку. После клика по ней открывается окно с 10 приложениями. Список приложений пользователь формирует самостоятельно, выбирая иконки и нажимая на них.
Блокировка экрана часов
Новые часы на рабочем столе отлично дополняют суперобои. Их активация осуществляется через «Настройки»:
- Войти в этот раздел.
- Выбрать «Блокировку экрана».
- Далее – «Формат часов экрана блокировки».
После подтверждения действия виджет появится на рабочем столе.
Темный фон
Темный фон, доступный в обновленной прошивке, имеет умную адаптацию. Ночью цвет становится темнее, днем – светлее. Темный фон работает для системы и всех приложений, включая обои рабочего стола.
Чтобы его активировать, нужно:
- Войти в приложение «Настройки».
- Выбрать «Экран» — «Темный режим».
- Включить его.
Изменение цветовой палитры
Для выбора и изменения цвета нужно:
- Войти в «Настройки».
- Перейти в «Экран».
- Выбрать «Цветовую схему».
В ней пользователю доступны три режима:
- Стандартный.
- Насыщенный.
- Автоматический.
Менять оттенки и их насыщенность можно и вручную: результаты изменений сразу отображаются на экране.
Диспетчер файлов
Разработчики улучшили файловый менеджер, позволив пользователям сортировать папки и их содержимое одним касанием. Для этого внизу справа есть фильтр для сортировки по типу, дате, размеру.
Там же можно изменить вид папок, выбрав списки или квадраты.
Работа с видео
В разделе «Безопасность» есть интересная опция «Инструменты для видео». Проведя по экрану слева направо, открывается меню с инструментами для:
- Записи с экрана.
- Снимка экрана.
- Трансляции.
- Воспроизведения звука.
Ускорение игр
Геймерам понравится функция ускорения игр. Запускается она по цепочке:
- «Настройки».
- «Особые возможности».
- «Ускорение игр».
Многие настройки перекликаются с настройками Android 10, на базе которой и разработана оболочка MIUI 12.

Ваш покорный слуга — компьютерщик широкого профиля: системный администратор, вебмастер, интернет-маркетолог и много чего кто. Вместе с Вами, если Вы конечно не против, разовьем из обычного блога крутой технический комплекс.
- О чем статья?
- Пошаговая инструкция
- О чем статья?
- Пошаговая инструкция
Недавно Xiaomi представила новую версию своей фирменной оболочки – MIUI 13. А уже в октябре этого года Xiaomi начала бета-тестирование обновления MIUI 14. Можно с уверенностью сказать, что MIUI – одна из самых больших историй успеха за последнее десятилетие.
Но все чаще пользователи стали жаловаться, что внутри оболочки напичкано очень много ненужного функционала, который при работе расходует процент заряда аккумулятора и может вызывать ряд проблем в повседневной эксплуатации смартфона. Ну что ж, пришло время для оптимизации!
О чем статья?
Я прошерстил все возможные настройки смартфона Хiaomi в интернете по вопросу увеличения автономности смартфона. Все самые полезные и оптимальные настройки сгруппированы в этой статье.
Здесь собраны именно те настройки, для которых не нужен компьютер, не нужны root права и прочие танцы с бубном. Только телефон и минут 10-15 вашего времени, после чего автономность от одного заряда значительно подрастет. Если ваш телефон держал обычно 7 часов экрана, то после этих настроек минимум вы можете рассчитывать на 10 часов.
Давайте начнем настройку вместе. Можете сразу взять свой смартфон в руки и, следуя моим инструкциям, последовательно настраивать.
Как выполнить настройку, мы будем рассматривать на примере POCO Х3 на базе Android 11. Установлена глобальная версия MIUI 12.5. Я думаю, что эти настройки будут аналогичны на любом смартфоне и прошивки MIUI 13.
Инструкция получилась довольно объемная. Но пусть это вас не пугает. Результат превзойдет ожидания. Ну что ж, начинаем!
Пошаговая инструкция
- Заходим в “Настройки” смартфона и выбираем “Обновление компонентов”.
- В правом верхнем углу нажимаем на шестеренку и снимаем тумблер с пункта “Уведомлять о наличии обновлений”.
- Возвращаемся назад в “Настройки” и проходим в раздел Wi-Fi. Проходим в “Помощник Wi-Fi”.
- Снимаем тумблер с “Выбирать лучшую сеть автоматически” и “Приоритизация Wi-Fi”.
- Возвращаемся назад в “Настройки”.
- Проходим в пункт “Подключение и общий доступ”.
- Заходим в раздел “Печать” и выбираем “Системный сервис печати”. Отключаем. Это делаем в том случае, если вы не печатайте на принтере со смартфона.
- Теперь в общем меню проходим в раздел “Звуки и вибрации”.
- Ниже будет пункт “Дополнительные настройки”. Отключаем все тумблеры.
- Далее выбираем “Виброотклик” и также отключаем его.
- Возвращаемся назад и проходим в раздел “Уведомления и Центр управления”.
- Далее – в “Уведомления приложений”. Вот тут выключаем все уведомления от приложений, которые вам не нужны.
То есть должны остаться только те приложения, от которых вам необходимо получать уведомления. Желательно немножко пораскинуть мозгами и не выключить то, что вам действительно нужно. Остальное смело всё отключайте.
- Возвращаемся назад в “Настройки”.
- Заходим в раздел “Рабочий стол”.
- Выбираем “Меню приложений” и отключаем “Вибрацию при прокрутке”.
- Возвращаемся назад в “Настройки”.
- Заходим в раздел “Пароли и безопасность”.
- Находим раздел “Экстренная помощь” и отключаем.
- Возвращаемся в раздел “Пароли и безопасность”.
- Заходим в раздел “Конфиденциальность”. Тут нам предстоит много всего интересного:
- Во-первых, проходим в раздел “Google Play Защита”, нажимаем на шестеренку сверху.
- Проходим в “Сканирование приложений с помощью защиты” и “Помочь улучшить защиту”. Отключаем оба.
Это нужно, чтобы смартфон не собирал статистику и не отправлял ее для анализа на сервера Google.
- Заходим в раздел “Конфиденциальность”.
- Выбираем тут пункт “Найти устройство” и также отключаем.
- Возвращаемся в раздел “Конфиденциальность”.
- Спускаемся ниже и отключаем пункт “Участвовать в программе улучшение качества”.
Тем самым мы запрещаем смартфону осуществлять сбор и анализ пользовательских данных для отправки их на сервера Xiaomi.
- Еще ниже будет раздел “Использование и диагностика”. Отключаем его.
- Еще ниже отключаем пункт “Рекламные службы”. Теперь вам не будет приходить персонализированная реклама.
- Ниже нас встречает пункт “Веб-приложения”. Его тоже отключаем.
Это быстрый запуск приложений без их установки. Штука, в принципе, не очень и полезная. Ни разу не пригодилась, поэтому отключим.
- Делаем шаг назад два раза.
- Заходим в раздел “Пароли и безопасность”.
- Следующий пункт – “Доступ к личным данным”. Здесь нужно отключить системные службы Msa и MIUI Daemon. С первого раза, возможно, доступ к личным данным отозвать не получится. Но пробуйте обязательно.
- Возвращаемся назад в “Настройки”.
- Выбираем пункт “Питание и производительность”.
Рекомендую ставить смартфон в режим “Питание”. То есть фоновые системные процессы меньше работают. И в общем, какая-то есть надежда, что телефон меньше кушает энергии.
- Далее в этом разделе нажимаем на шестеренку сверху.
- Пункт “Уведомлять о разряде” отключаем.
То есть система не будет анализировать каждое запущенное приложение на разряд батареи. Соответственно, не будет на это тратить лишнюю энергию.
- В этом же разделе находим пункт “Контроль активности”. Проходим в него. Открывается список всех приложений.
- Нажимаем на три точки сверху и выбираем “Показать системные приложения”.
- Тут пробегитесь по всем приложениям, и те, которые, скажем так, у вас на телефоне являются второстепенными, которыми вы нечасто пользуетесь, то пройдите в них и установите “Жесткое ограничение”.
Это нужно для того, чтобы приложения всегда были закрыты и не висели в фоне, не тратили лишний заряд. А те приложения, которые вам действительно нужны, для них вы можете выбрать “Умный режим”. То есть контроль фоновой активности будет обрабатывать важные приложения избирательно. И если, например, памяти мало оперативной остается, то он будет приложение закрывать. Если нет, то дальше приложение в фоне будет работать. Поэтому, если у вас, например, музыкальные плееры. Чтобы они в фоне не закрывались, выбираем для них “Контроль фоновой активности без ограничений”. То есть приложение системой закрываться не будет. Подумайте, каким приложениям дать жесткое ограничение, каким без ограничений, а каким – умный режим.
- Возвращаемся назад в “Настройки”.
- Проходим в раздел “Расширенные настройки”.
- Выбираем “Дату и время”.
- Ниже будет раздел “Двойные часы”. Отключаем его.
- Возвращаемся на шаг назад и выбираем раздел “Язык и ввод”. Выбираем “Управление клавиатурами”.
- Проходим в Gboard и попадаем в настройки клавиатуры Google.
Некоторые функции тут могут быть полезными для вас, а некоторые нет. Тут смотрите сами. Я рассказываю, что можно отключить для повышения автономности.
- Во-первых, выбираем “Голосовой ввод” и если не пользуйтесь этой фишкой, то отключайте.
- Во-вторых, если не пользуетесь смайликами, то отключаем “Эмодзи”.
- Отключаем также “Подсказки при поиске контента”. То есть не будут подгружаться какие-то гифки, эмоции, стикеры из интернета. Отключаем “Подсказки со стикерами”.
- Возвращаемся на шаг назад и выбираем раздел “Непрерывный ввод”. Если пользуйтесь этой фишкой, то есть можете набирать текст, не отрывая палец от экрана, то оставляйте.
- Ну и самое интересное. Возвращаемся в “Общие настройки” клавиатуры.
- В самом низу будет раздел “Дополнительно”.
- В этом разделе нужно отключить всё: “Отправлять статистику”, “Персонализация” и “Улучшение ввода для всех пользователей”.
Теперь нас интересует довольно большой раздел. В нем много важных настроек.
- Возвращаемся назад в “Настройки”.
- Ниже – раздел “Конфиденциальность”.
- Можно отключить “Автозаполнение от Google”. Тогда сохраненные пароли при заходе на какие-то сайты сами заполнятся не будут.
- В разделе “Конфиденциальность” много настроек для Google.
- Поэтому проходим в пункт “История местоположений” и отключаем.
- Возвращаемся назад и проходим в раздел “Отслеживание действий”. Тут хранится история приложений и веб-поиска. Отключаем.
- Возвращаемся назад в “Конфиденциальность”.
- Проходим в раздел “Реклама”. Тут, наоборот, включаем пункт “Отключить персонализацию рекламы”. Тем самым мы запретим приложениям использовать рекламный идентификатор для создания профиля и показа персонализированной рекламы.
- Теперь снова возвращаемся назад и выбираем в самом низу пункт “Использование и диагностика”. Отключаем все.
Мы с вами проделали огромную работу. Но это еще не всё. Мы можем оптимизировать приложения.
- Возвращаемся назад на “Рабочий стол”.
- Приложение “Безопасность” и проходим его в настройки.
- Ниже пункты: “Получать рекомендации”, “Загружать только по Wi-Fi”. Отключаем.
- Возвращаемся на шаг назад. Заходим в раздел “Передача данных”.
- Отключаем “Контроль трафика” на обоих симках.
- И отключаем “Отправлять отчеты о трафике” и “Показывать скорость сети”.
- Здесь всё. Возвращаемся назад на “Рабочий стол”.
- Приложение “Загрузки”. Проходите и нажимайте на три точки.
- Выбираете “Настройки” и отключайте “Получение рекомендаций”.
- Возвращаемся назад на “Рабочий стол”.
- Заходим в приложение “Проводник”. Нажимаем три полоски.
- Выбираем “Настройки”. Далее раздел “Информация”.
- Отключаем “Получение рекомендаций”.
Тем самым мы отключили во всех вот этих вот стандартных приложениях рекламу.
- Возвращаемся назад в “Настройки”.
- Находим раздел “Расширенные настройки”, и в самом низу будет пункт “Для разработчиков”.
У кого нет этого пункта, заходим в раздел “О телефоне” и несколько раз жмем по версии MIUI, пока появится сообщение, что вы стали разработчиком. Тогда этот пункт у вас появится.
- Заходим в раздел “Для разработчиков”.
- Находим тут пункт “Трассировка системы”. Проходим в него.
- Отключаем “Запись действий на телефоне” и “Записывать действие приложений, доступных для отладки”.
На стабильность работы смартфона этот раздел никак не влияет. Но заряд батареи будет расходоваться значительно меньше. То есть телефон не будет собирать статистику в специальный файл в буфер обмена и не будет её отправлять.
- Не выходим из раздела “Для разработчиков” и находим раздел “Сети”.
- В нем нужно включить “Ограничение запросов Wi-Fi” и отключить “Не отключать мобильный интернет”.
То есть чтобы у вас 2 типа сети не работало одновременно. Что очень помогает экономить заряд батареи.
- Возвращаемся назад в “Настройки”.
- Выбираем “О телефоне”. Нажимаем на версию MIUI.
- Нажимаем на три точки наверху и выбираем “Настройки”.
- Отключаем “Обновлять автоматически” и “Загружать через мобильный интернет”.
То есть все обновления на новые прошивки будут загружаться у вас только через Wi-Fi.
- Возвращаемся назад в “Настройки”.
- Пункт “Обновление компонентов”. Нажимаем сверху шестеренку и проходим в “Уведомлять о наличии обновления”. Отключаем.
- И также отключаем “Автоматическое обновление”.
- Возвращаемся назад. Находим раздел “Расширенные настройки”.
- Далее переходим в “Язык и ввод”.
- Выбираем “Синтез речи” и нажимаем на шестеренку.
- Отключаем пункт “Анонимные отчеты о синтезе речи”.
- Возвращаемся назад в “Настройки”.
- Пункт “Местоположение”.
- Отключаем “Поиск сетей Wi-Fi и устройств Bluetooth”.
Есть еще такое очень важное приложение “Цифровое благополучие”. Конечно же, желательно его удалить со своего смартфона окончательно и бесповоротно. Но так как это системное приложение, то сделать это нелегко. поэтому мы просто ограничим его работу.
- Возвращаемся назад в “Настройки”.
- Раздел “Защита конфиденциальности”.
- Проходим в “Специальные разрешения”.
- Выбираем пункт “Поверх других приложений”.
- Необходимо отключить приложение “Цифровое благополучие”.
- Возвращаемся на шаг назад.
- Выбираем “Доступ к функции не беспокоить”.
- Также находим среди списка и отключаем приложение “Цифровое благополучие”.
- Возвращаемся на шаг назад.
- Выбираем раздел “Неограниченный мобильный интернет”.
- В этом списке также находим “Цифровое благополучие” и отключаем постоянный доступ к интернету для этого приложения.
- Возвращаемся на шаг назад.
- Выбираем раздел “Внешние источники”.
- В этом списке также находим “Цифровое благополучие” и отключаем.
- Возвращаемся назад в “Настройки”.
- Раздел “Приложения”, далее выбираем “Все приложения”.
- Нажимаем на три точки и пункт “Показывать системные приложения”.
- В поисковой строке вводим: цифровое благополучие.
- Выбираем это приложение и отключаем “Сетевые подключения” для обоих sim-карт.
Теперь нам необходимо настроить функцию автозапуска приложений.
- Возвращаемся назад в раздел “Приложение”.
- Выбираем пункт “Разрешения” и затем выбираем “Автозапуск”.
- Также три точки нажимаем и выбираем “Показать системные приложения”.
- Вы увидите вверху список приложений, которые в автозапуске стоят. Соответственно, можете смело отключить автозапуск для этих приложений.
Например, у вас тут будет включена “Камера”, “Карусель обоев” и какие-нибудь игрушки. Все это смело выключаем и оставляем только те приложения в автозапуске, которым это действительно необходимо. В данном случае у меня стоят приложение “Определитель номеров от Яндекс” и приложение Z. Без автозапуска они нормально работать не могут. Остальные же все выключайте.
Ну вот, в принципе, и все, что можно сделать без компьютера с помощью просто обычных настроек смартфона. После этого ваш телефон значительно дольше будет работать от одного заряда батареи. Пользуйтесь!
Что предлагают интернет магазины?
Спасибо!
Если обзор был полезен, ты можешь отблагодарить поделившись в соцсети и подпиской на канал яндекс дзен. На канале ты можешь найти еще больше рейтингов, техник, и обзоров, на тот или иной продукт.


о том о сём
На страницах канала вы увидите, обзоры различной техники, распаковку интересных товаров из Китая, поговорим о настройках телефона, и о многом другом, о том о сем.
Похожие статьи
Добавлено в список желанийУдалено из списка желаний 0

Добавлено в список желанийУдалено из списка желаний 0

Добавлено в список желанийУдалено из списка желаний 0

Добавлено в список желанийУдалено из списка желаний 0