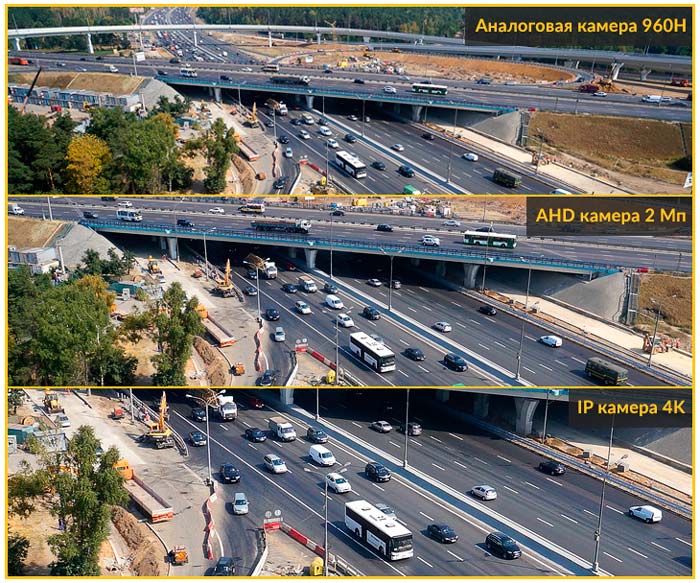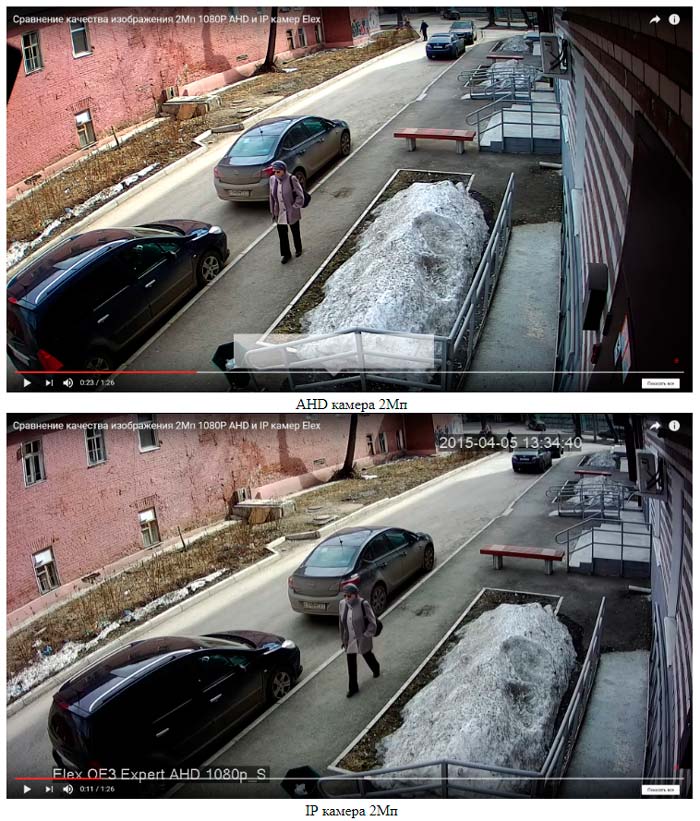XMEye-DVR415. Видеорегистратор (AHD, XVI, CVI, TVI, CVBS, IP) 4 Видео. 1 Аудио.
Здравствуйте, предлагаем вашему вниманию мультигибридный видеорегистратор поддерживающий все виды камер от самых старых CVBS (Аналоговых) до самых современных AHD, XVI, CVI, TVI, IP до 5-и мегапикселей. От крупнейшего производителя систем видеонаблюдения и безопасности Xangzhou Xiongmai Technology Co.,Ltd. (Xiongmaitech). Просмотр через Интернет на любом мобильном устройстве и компьютере. Датчик движения, система распознавания лиц и все самые последние функции для современного контроля и безопасности.
Видеорегистратор очень легок и прост в установке, у вас не составит труда смонтировать его самостоятельно. Настроить облачный сервис XMEye для удаленного просмотра через интернет, тоже очень просто. Меню видеорегистратора и облачного сервиса на русском языке.
Так же на нашем сайте XMEye вы найдете много другого оборудования для системы видеонаблюдения и безопасности по очень приятным ценам. Скидки и акции уточняйте у менеджеров. С уважением компания XMEye.
XMEye-DVR415. Видеорегистратор (AHD, XVI, CVI, TVI, CVBS, IP) 4 Видео 1 Аудио.
ТЕХНИЧЕСКИЕ ХАРАКТЕРИСТИКИ ВИДЕОРЕГИСТРАТОРА:
* Модель: XMEye-DVR415.
* DSP процессор: XM.
* Операционная система: Linux.
* Режимы работы Analog: 4ch-5M-N, 4ch-4M-N, 4ch-1080P.
* Режимы работы Hibrid: Нет.
* Режимы работы IP: 8ch-5M.
* Видео-входы: 4 BNC.
* Видео-выходы: VGA/HDMI.
* Аудио-входы: 1 RCA.
* Аудио-выходы: 1 RCA.
* USB: 2 (USB2.0).
* HDD: 1 SATA до 10Tb.
* Компрессия видео: H265/H265+.
* Компрессия аудио: G.711A.
* Сетевой интерфейс: RJ45 10M/100M.
* Сетевые протоколы: ONVIF, Cloud P2P, TCP/IP, HTTP, DHCP, PPPoE, FTP, DDNS, NTP, RTSP, SMTP, ARSP, DAS, PMS.
* Питание: DC 12 вольт, 2 ампера.
* Температурный режим работы: -10С* до + 55С*.
* Габаритные размеры (длина х ширина х высота), мм 245 х 255 х 42.
* Габаритные размеры в упаковке (длина х ширина х высота), мм 275 х 350 х 75.
* Комплектация: Видеорегистратор-1шт., Блок питания DC 12V2A-1шт., Мышь-1шт.
* Вес: 1150/1500 гр.
Артикул: 0000462
Наличие на складе: Есть.
💳Оплата: Наличным/Безналичным расчетом/Картой Сбербанка/Яндекс деньги/WebMoney/QIWI.
🚙ДОСТАВКА ПО МОСКВЕ 500 РУБЛЕЙ (М.О. + 10руб/ 1км)
📦CАМОВЫВОЗ: Метро Савеловская. Радио рынок Савеловский. Центральное здание ,,Компьютерный»
Магазин: Е-51.
⏰Время работы: 10:00-21:00.
🚗ДОСТАВКА ПО РОССИИ: Любой транспортной компанией.
⚠️ Гарантия = 12 месяцев⚠️
Также в продаже имеются комплекты видеонаблюдения XMEye.
XMEye-IVR415P. Видеорегистратор iP POE. 4 Видео. 4 Аудио.
Здравствуйте, предлагаем вашему вниманию IP видеорегистратор с питанием по POE. поддерживающий все виды IP камер от самых старых, до самых современных с разрешением от 1-го до 8-и мегапикселей. От крупнейшего производителя систем видеонаблюдения и безопасности Xangzhou Xiongmai Technology Co.,Ltd. (Xiongmaitech). Просмотр через Интернет на любом мобильном устройстве и компьютере. Датчик движения, система распознавания лиц и все самые последние функции для современного контроля и безопасности.
Видеорегистратор очень легок и прост в установке, у вас не составит труда смонтировать его самостоятельно. Настроить облачный сервис XMEye для удаленного просмотра через интернет, тоже очень просто. Меню видеорегистратора и облачного сервиса на русском языке.
Так же на нашем магазине XMEye вы найдете много другого оборудования для системы видеонаблюдения и видеорегистраторы безопасности по очень приятным ценам. Скидки и акции уточняйте у менеджеров. С уважением компания XMEye.
XMEye-IVR415P. Видеорегистратор iP POE. 4 Видео. 4 Аудио.
ТЕХНИЧЕСКИЕ ХАРАКТЕРИСТИКИ ВИДЕОРЕГИСТРАТОРА:
* Модель: XMEye-IVR415P. POE.
* DSP процессор: Hisilicon 3536D.
* Операционная система: Linux.
* Режимы работы IP: 4ch-8M, (4ch-8M-POE + 1ch-8M).
* Видео-входы: 4 LAN POE.
* Видео-выходы: VGA/HDMI.
* Аудио-выходы: 1 RCA.
* USB: 2 (USB2.0).
* HDD: 1 SATA до 10Tb.
* Компрессия видео: H265/H265+/H265++.
* Компрессия аудио: G.711A.
* Сетевой интерфейс: RJ45 10M/100M/1000M.
* Сетевые протоколы: ONVIF, Cloud P2P, TCP/IP, HTTP, DHCP, PPPoE, FTP, DDNS, NTP, RTSP, SMTP, ARSP, DAS, PMS.
* Питание: DC 52 вольт, 1.25 ампера.
* Температурный режим работы: -10С* до + 55С*.
* Комплектация: Видеорегистратор-1шт., Блок питания DC 52V1.25A-1шт., Мышь-1шт.
* Вес: 1300/1500 гр.
г Москва ЮЗАО ул. Профсоюзная д56 тц Черёмушки 1й этаж павильон 1Ж-07СТ м. Новые Черёмушки, 20 метров от метро. Время работы: ежедневно с 10-00 до 21-00 Отправка товара в любой регион России. Доставка по Москве 500 рублей. Продажа и установка систем видеонаблюдения.
Вы ищете бесплатное приложение для видеонаблюдения? Если да, то XMEye для вас. Название представляет собой аббревиатуру от «Xiongmai eye» и представляет собой приложение для пользователей различных систем видеонаблюдения.
XMEye — это облачное хранилище и бесплатная сервисная система для систем видеонаблюдения, которая позволяет осуществлять удаленный мониторинг с нескольких устройств. Это приложение для видеонаблюдения, которое может хранить различные виды видео в разных размерах, и оно работает на ПК при просмотре с помощью эмулятора, такого как Bluestack .
Некоторые из функций XMEye включают в себя:
XMEye был создан проверенными экспертами отрасли и имеет много преимуществ перед своими аналогами на рынке. Возможности Cloud 3.0 позволяют ему работать быстрее, чем раньше.
Помимо простоты использования, XMEye также совместим с большинством IP-камер видеонаблюдения. В его облачном хранилище регулярно сохраняется и создается резервная копия для защиты видеозаписей с камер наблюдения и предотвращения ошибок.
Приложение XMEye работает уникальным образом, так как все устройства Xiongmai автоматически подключаются к облачным серверам, которыми управляет Xiongmai. XMEye — это коммуникационный компонент P2P (одноранговый), разработанный, чтобы помочь пользователям получить доступ к своим камерам видеонаблюдения и видеорегистраторам из любой точки мира без необходимости какой-либо настройки.
Для доступа к устройству Xiongmai через сеть P2P необходимо знать уникальный идентификатор (UID) этого устройства. У каждого устройства есть UID, который получается из MAC-адреса устройства. Многие производители электроники имеют определенные MAC-адреса, которые они могут использовать.
Xiongmai использует MAC-адреса таких компаний, как Cisco Systems, Metrohm AG и Koenig & Bauer AG. Вычисляя все диапазоны UID для MAC-адресов этих компаний, облако Xiongmai имеет около девяти миллионов своих устройств в сети в пределах 2% от доступных диапазонов.
В «Списке устройств» вы можете выбрать любое устройство и нажать «Начать видео» внизу, чтобы попасть в интерфейс видео в реальном времени.
Использование XMEye на мобильном устройстве позволяет удаленно посещать устройство; вы можете собирать видео из аппаратного хранилища и добиваться воспроизведения. Вы можете щелкнуть время в правом верхнем углу для поиска. Вы можете воспроизводить / приостанавливать, записывать аудио или делать снимки по своему желанию. Конечно, вы должны убедиться, что видео доступно, иначе оно не сработает!
Щелкните значок микрофона, чтобы получить доступ к звуковому сигналу или отключить его. Вы можете общаться со своим устройством с мобильного телефона.
XMEye чаще всего используется на ПК. Однако он может работать только на ПК при условии, что вы запустите его через эмулятор, такой как Bluestack . Помимо ПК, он также работает на мобильных устройствах iOS и Android. Стандартное программное обеспечение VMS можно использовать непосредственно в вашей системе для видеонаблюдения.
Обратите внимание, что у XMEye нет приложения, работающего на смартфоне с Windows 10. Вскоре он может быть обновлен для работы с такими устройствами, если на него будет достаточно спроса.
Это приложение работает как на устройствах Android, так и на iOS. Он имеет функцию PTZ, которая позволяет панорамировать, наклонять и масштабировать отснятый с камеры видеонаблюдения. Среди его функций — просмотр в реальном времени, живое аудио и функции управления устройством.
Он имеет моментальный снимок, полноэкранный режим, возможности двусторонней передачи звука и управление PTZ. Некоторые дополнительные функции — это управление каналами, цифровое масштабирование с помощью жестов, управление PTZ с помощью жестов и второй поток.
Ниже приведена таблица с кратким описанием функций различных приложений, альтернативных XMEye.
На мобильном телефоне / сотовом телефоне прокрутите влево, чтобы увидеть больше >>>>
|
XMEye |
ICamViewer для iOS |
XProtect Mobile для Android и iOS |
Приложение VMobile |
MobileFocus для Android и iOS |
|
Количество камер видеонаблюдения, которыми может управлять каждое приложение |
64 |
16 |
48 |
> 100 |
6 |
Обмен в социальных сетях |
да |
да |
да |
да |
да |
Снимки |
да |
да |
да |
да |
да |
Совместимые устройства |
iOS и Android |
только iOS |
iOS и Android |
только iOS |
iOS и Android |
К другим подобным продуктам, не обсуждаемым в этой статье, относятся:
-
Uniden Guardian 2 ( Android и iOS )
-
AtHome Camera ( Android и iOS )
-
DW VMAX ( Android и iOS )
-
iVMS-4500 от Hikvision ( Android , iOS , Windows phone и ПК )
-
Zsight ( Android и iOS )
-
gDMSS ( Android и iOS )
-
QMEye ( Android и iOS )
-
EagleEyes (Lite) ( Android и iOS )
Что такое DVR, SDVR и NVR?
Что такое DVR
Это цифровой видеорегистратор, который записывает видео в цифровом формате, которое можно сохранить на диск, SSD, карту памяти SD или USB-накопитель. Это похоже на обычный видеомагнитофон, в котором вместо видеокассет используются жесткие диски. Он может приостанавливать прямую трансляцию в реальном времени, записывая текущее шоу.
Для технологии видеонаблюдения цифровой видеорегистратор преобразует аналоговые сигналы в цифровые в сжатом формате. Без видеорегистратора IP-камеры могут работать независимо, так же, как камера видеонаблюдения будет работать с SD-картами.
Что такое NVR
Это сетевой видеорегистратор. Он работает, как DVR, записывая видео в цифровом формате на USB-накопители и карты памяти SD. Он делает это с помощью своего программного обеспечения, и его качество видео лучше, чем у цифрового видеорегистратора.
Поскольку по кабелям Ethernet передаются аудиосигналы, камеры с микрофонами могут записывать аудиосигналы на сетевой видеорегистратор. Основное различие между NVR и DVR заключается в способе обработки видео. Сетевые видеорегистраторы в основном используются с IP-камерами, а видеорегистраторы — с аналоговыми камерами.
Что такое SDVR
Это супер цифровой видеорегистратор. Проще говоря, это видеорегистратор с более высокими характеристиками.
NVR лучше DVR?
Да. Что касается качества видео, которое выдает NVR, оно лучше, чем DVR. Это потому, что качество видео у него лучше даже при том же разрешении, что и у DVR. Он передает аудиосигналы через кабели Ethernet, так что голоса, окружающие камеру, можно записывать через микрофон.
Как подключить мой видеорегистратор к XMEye?
После загрузки приложения XMEye из Google Play Store или Apple Store вам потребуется всего три шага, чтобы подключить ваш DVR к XMEye:
-
Коснитесь локального входа
-
Добавить устройство: нажмите кнопку « Плюс », чтобы добавить камеру.
-
Введите информацию о системе:
Используйте любое имя, какое хотите
Найдите серийный номер на мониторе (обратите внимание, что серийный номер на этикетке цифрового видеорегистратора не тот, который используется для просмотра и подключения)
Нет пароля по умолчанию
Как мне зарегистрироваться на XMEye?
Как и любое приложение, вам необходимо зарегистрироваться при первом посещении веб-сайта www.XMEye.net , чтобы получить доступ к облачным серверам XMEye. Откроется страница, на которой вам потребуется предоставить следующую информацию:
-
Имя пользователя
-
Имя
-
Контакт
-
Адрес
-
Электронное письмо
-
Пароль
Важно отметить, что вы должны ввести действующий адрес электронной почты. Он будет использован для сброса вашего пароля, если вы его забудете. После ввода информации и нажатия «ОК» вы будете перенаправлены на страницу входа.
На странице входа в систему вам потребуется ввести зарегистрированное имя пользователя и пароль, а затем вам нужно будет ввести код подтверждения перед входом в систему.
Как вы загружаете, используете и просматриваете XMEye на ПК / ноутбуке?
-
Загрузите эмулятор Android, например Bluestacks (подробности см. Ниже)
-
Запускаем эмулятор
-
Загрузите APK-файл XMEye на свой компьютер
-
Перетащите его в свой эмулятор
-
Следуйте инструкциям, чтобы успешно установить его
-
После завершения установки запустите XMEye в эмуляторе.
-
Настройте XMEye с установленными IP-камерами и видеорегистраторами, как показано в предыдущем разделе «Как подключить мой видеорегистратор к XMEye?» раздел
XMEye — мобильное приложение, которое не будет работать на вашем ноутбуке, если вы не используете эмулятор, такой как Bluestacks . Этот эмулятор поможет вам получить доступ к мобильным приложениям на вашем ПК или ноутбуке. Это очень важно, потому что иногда вы можете захотеть посмотреть прямую трансляцию на XMEye. Детали, на которые вам нужно обратить внимание, могут быть неясными при просмотре через мобильный телефон, поэтому большой экран даст вам больше ясности.Ниже приведены шаги, которые необходимо выполнить для использования Bluestacks:
-
Перейдите на сайт Bluestacks.com и загрузите приложение Bluestacks на свой компьютер. После получения файла .exe запустите и установите его на свой компьютер. После установки вы можете просмотреть руководство, чтобы ознакомиться с его использованием.
-
После запуска приложения Bluestack перейдите в верхний правый раздел Bluestacks и найдите XMEye в его центре приложений. Нажмите «Загрузить» и установите.
-
После установки запустите приложение и войдите в систему. Вы можете использовать ярлыки, описанные в руководстве по Bluestack, чтобы легко перемещаться между экранами и запускать несколько приложений одновременно.
-
Затем вы можете настроить XMEye с установленными IP-камерами / DVR.
Обратите внимание: поскольку XMEye поддерживает несколько камер, вам необходимо знать их серийные номера, прежде чем вы сможете связать их с приложением XMEye на своем компьютере.
Кроме того, вы должны иметь в виду, что вам потребуется 300 МБ в час для каждой камеры для хранения ваших видеоизображений. XMEye совместим и будет работать в Windows XP / 7 / 8.1 / 10 / Vista и Mac OSX при условии, что у вас есть Bluestacks на вашем ПК.
Как вы загружаете, используете и просматриваете XMEye на Mac?
Шаги по загрузке и использованию XMEye в компьютерных системах Mac почти такие же, как и при его использовании на ПК или ноутбуке. Основное отличие состоит в том, что вам понадобится версия эмулятора для Mac.
Ниже приводится сводка шагов, которые необходимо предпринять для запуска XMEye на Mac:
-
Загрузите эмулятор для операционной системы Mac
-
Установите эмулятор, например Bluestacks, из его файла
-
Запускаем эмулятор
-
Зарегистрируйтесь, если вы впервые пользуетесь эмулятором
-
Используйте встроенный поиск, чтобы загрузить приложение XMEye и установить его.
-
После установки запустите приложение XMEye и используйте серийные номера IP-камер и DVR для их настройки, как показано в предыдущем разделе «Как подключить мой DVR к XMEye?» раздел
Как вы загружаете, используете и просматриваете XMEye на устройствах Android и iPhone?
Пользователи могут найти приложение одним из двух способов:
-
Получите его у поставщика устройства
После установки щелкните значок XMEye, чтобы начать его использовать. Страница входа — это первое место, куда вы попадете. Вы можете выбрать один из трех вариантов входа в систему: «Локальный вход», «Вход в облако» или «Прямой вход» .
Локальный вход
Локальный вход в систему не позволяет вам иметь доступ к функции облачного видео, поэтому вам не нужно вводить свой идентификатор пользователя или пароль. Нажав «Локальный вход», вы попадете в «Список устройств».
Вход в облако
Имя пользователя для входа такое же, как то, которое использовалось для регистрации на www.XMEye.net. Пользователь может нажать кнопку «Регистрация пользователя» в приложении, чтобы зарегистрировать новую учетную запись. Если у пользователя есть какие-либо устройства, сохраненные в облаке, они всегда могут получить к ним доступ после входа в облако.
Вы можете добавить устройства в приложение тремя способами: вручную, быстрой настройкой и поиском в локальной сети.
-
Добавить вручную
Чтобы добавить вручную, нажмите кнопку «+» в правом верхнем углу «Списка устройств». Оттуда щелкните интерфейс «Добавить устройство». По умолчанию устройство добавляется вручную, поэтому найти его не составит труда. Ниже приводится информация, которую вам нужно будет ввести, если вы хотите добавить устройство вручную:
-
Имя устройства: это можно настроить
-
Серийный номер
-
Имя пользователя: имя пользователя по умолчанию — «admin».
-
Пароль: нет пароля по умолчанию
-
Порт: по умолчанию «34567».
После заполнения этих данных вы вернетесь на страницу «Список устройств» и увидите, что ваше устройство было добавлено.
-
Быстрая настройка
Чтобы войти в интерфейс настройки Wi-Fi, нажмите «Быстрая настройка» в «Добавить устройство». Введите пароль Wi-Fi, отметьте «Готово», чтобы увидеть зеленый цвет в области подсказок. Нажмите «Выполнить все указанные выше действия» для сканирования.
После этого вы увидите зеленую отметку устройства мониторинга. Щелкните его, чтобы добавить устройство. Есть несколько операций, которые вы можете выполнить с помощью кнопки «Редактировать».
-
Поиск в локальной сети
Для поиска устройств в одной локальной сети (LAN) нажмите кнопку «Поиск» внизу страницы «Добавить вручную».
В меню приложения XMEye появляются следующие элементы:
-
Конфигурация кодирования: для изменения разрешения, параметров видео, звука, определения и частоты кадров
-
Конфигурация записи: вы можете изменить длину видео, набор потоков и время предварительной записи.
-
Alarm Config: вы можете получать тревожное сообщение.
-
Конфигурация изображения: вы можете перевернуть изображение с помощью кнопки зеркального отображения
-
Удаленное воспроизведение
-
Конфигурация хранилища: нажмите, чтобы отобразить общую и остаточную емкость.
-
Изменить пароль
-
Скачать: вы можете выбрать период для загрузки и наблюдать за прогрессом
-
О программе: нажмите, чтобы получить следующее
Номер версии программного обеспечения
Номер версии устройства
Серийный номер
QR код
Время последнего обновления
Синхронное время
Продолжительность
Статус облака
Сетевой режим и так далее
Переключение языка в приложении XMEye
Вы можете переключиться на предпочитаемый язык в приложении XMEye. Если язык вашего телефона английский, приложение XMEye также переключится на английский.
Найдите полезное руководство пользователя Android здесь
Как вы загружаете, используете и просматриваете XMEye на Smart TV?
Поскольку такие приложения, как XMEye, существуют в файлах apk, вы можете загрузить файл apk на свой ноутбук, а затем скопировать его на флэш-накопитель.
Вставьте флешку в свой смарт-телевизор. Вы должны увидеть отображаемое приложение. Затем нажмите кнопку «Выбрать», чтобы просмотреть подробную информацию о приложении. Последний шаг — установка и запуск приложения. Установленные приложения можно просмотреть на экране «Настройки».
Где серийный номер на XMEye?
Чтобы узнать серийный номер вашего XMEye, загляните в раздел главного меню. Нажмите «Информация», затем нажмите «Версия». Серийный номер состоит как минимум из 16 символов, состоящих из букв и цифр.
Как включить запись при обнаружении движения с помощью XMEye
Функция записи при обнаружении движения доступна в приложении XMEye. Когда вы откроете приложение, выберите «Локальный вход» внизу, после чего вы попадете в интерфейс «Список устройств». На этой странице вам нужно выбрать камеру.
Это приведет вас к просмотру в реальном времени с выбранной вами камеры. Щелкните значок дома в режиме просмотра в реальном времени, чтобы перейти на вкладку «Настройки». Выберите кнопку «Alarm Config». На странице «Alarm Config» убедитесь, что включены «Alarm» и «Alarm Record».
После этого нажмите кнопку «Сохранить» вверху, чтобы включить запись при обнаружении движения. Другие функции на странице «Alarm Config» следующие:
-
Тревога потери видео — если есть потеря видео, и эта функция включена, вы получите уведомление.
-
Нажатие будильника — активирует будильники на вашем телефоне.
-
Снимок по тревоге — если этот параметр включен, при обнаружении движения через камеру будет отправлен снимок.
-
Видео слепой — в случаях, когда камера была покрыта краской или покрыта краской, вы получите уведомление. Это очень важно установить
-
Чувствительность — если вы постоянно получаете ложные сигналы тревоги, попробуйте снизить чувствительность вашего приложения.
Как мне скачать видео XMEye?
Вы можете скачать видео XMEye, выполнив следующие действия :
-
Выберите устройство DVR
-
Выберите номер камеры, с которой хотите получать видео
-
Выберите камеру в реальном времени (видео в реальном времени)
-
Выберите домашний видеопоток XMEye для дополнительных опций
-
Нажмите кнопку загрузки, чтобы выбрать клип
-
Выберите из списка видео
-
Сократите список, выбрав не только дату, но и время
-
Выберите продолжительность
-
Завершить время загрузки
-
Нажмите кнопку загрузки
-
После завершения загрузки вернитесь к выбору устройства и проведите пальцем вправо.
-
Выберите «локальная запись», чтобы проверить загруженное видео.
-
Играйте через свой видеоплеер
Облачное хранилище XMEye
Облачное хранилище XMEye бесплатно. У него есть облачные серверы, которые могут хранить огромные видео, изображения и другие медиа. Чтобы сохранить эти видео локально, на SD-карте должно быть достаточно места. Кроме того, вам нужно около 300 МБ в час для каждой камеры для сохранения / хранения ваших видео.
XMEye Устранение неполадок
XMEye обычно является стабильным приложением, но если оно не работает, попробуйте следующее:
-
Обновите ваш браузер . Нажав Ctrl + F5, вы можете принудительно обновить браузер, который вы используете. Это будет работать, если вы используете Internet Explorer, Chrome или Firefox.
-
Очистите временный кеш вашего браузера . Удалите файлы cookie своего браузера, чтобы убедиться, что у вас установлена самая последняя версия www.XMEye.net .
-
Очистите локальный кеш DNS вашего браузера . Убедитесь, что у вас установлена последняя версия www.XMEye.net от вашего интернет-провайдера. Для Windows вы можете сделать это из «Пуск», затем «Команда», затем введите «ipconfig / flushdns» и нажмите Enter.
-
Попробуйте альтернативную службу DNS . Если он по-прежнему не работает, возможно, ваш интернет-провайдер блокирует www.XMEye.net, поэтому рекомендуется попробовать альтернативную службу DNS, такую как Google DNS или OpenDNS.
Можно ли взломать XMEye?
Как и любое другое приложение для наблюдения, XMEye можно взломать через его облачную функцию (одноранговое облако). Злоумышленники могут без особых усилий захватить это приложение и все подключенные к нему устройства.
Учетные записи в облаке XMEye не были должным образом защищены и поэтому могут быть взломаны по следующим причинам:
Доступ к облачным учетным записям XMEye позволяет хакерам запускать обновления прошивки. Обновления устройств Xiongmai не подписаны, поэтому хакеры могут легко выдавать себя за облако XMEye. Это позволяет им доставлять вредоносные версии микропрограмм приложения, которые содержат вредоносные программы.
Для владельцев ботнетов IOT все устройства Xiongmai — идеальное пушечное мясо. Теперь пастухи ботнетов могут сканировать одноранговые облачные учетные записи XMEye и захватывать устройства XMEye с помощью вредоносной прошивки.
Уязвимости, обнаруженные с помощью Xiongmai, могут использоваться вуайеристами для манипулирования и использования изображений с камеры в своих интересах. Некоторые камеры имеют двустороннюю аудиосвязь, позволяющую злоумышленнику взаимодействовать со своими жертвами.
Группы кибершпионажа, также известные как Advanced Persistent Threats (APT), могут взламывать все устройства Xiongmai и использовать их в качестве точек входа в сеть целевых организаций.
В нашем ассортименте представлены AHD и IP комплекты видеонаблюдения на различное количество камер. Когда стоит вопрос с выбором системы видеонаблюдения первое с чем требуется определиться — тип системы видеонаблюдения. Принципиально современные системы видеонаблюдения можно разделить на IP системы видеонаблюдения и AHD/CVI/TVI системы видеонаблюдения. В чем принципиальные отличие в данных системах видеонаблюдения и какой комплект видеонаблюдения выбрать?
Если вкратце — AHD системы видеонаблюдения более бюджетный вариант, простой в монтаже и настройке, не требующий знаний сетевого оборудования и прекрасно подходящий для самостоятельного монтажа.

AHD стандарт видеонаблюдения позволяет передавать видео высокого разрешения (на сегодняшний момент уже представлено оборудование с разрешением 12мП и производители заверяют о дальнейшем увеличении разрешения) по коаксиальному кабелю на расстояние до 500м.
Среди специалистов систем видеонаблюдения бытует мнение о «якобы» кратном превосходстве разрешающей способности IP камер, что, в нашем понимании, на сегодняшний момент, является ошибкой.
Также, к преимуществам AHD видеонаблюдения от IP систем, можно отнести отсутствие задержки в изображении. В IP системах задержка в картинке может достигать 3-5 секунд, что непременно необходимо учитывать при проектирование системы видеонаблюдения.
Для рядового пользователи разница в системах будет не видна ни по качеству картинки, ни по функционалу. AHD видеорегистраторы также как и IP камеры подключаются к Интернету и позволяют получать доступ к онлайн трансляции с камер, архиву записей или настройке системы с смартфона, планшета или компьютера из любой точки мира.
This tutorial applies to XMEye digital video recorders.
Safety cautions
- Please do not place any container with liquid such as water, coffee, or beverage on the DVR.
- Please put the DVR at a ventilated space and do not block the air vents.
- For the system security, please use the original power supply provided.
- Check the power voltage in case of any damage due to the wrong voltage.
- Please obey the local security regulations and policies when installing the product.
- If the DVR starts or woks abnormally, please unplug the power adapter and carefully clean the dust on themainboard in the DVR device, then restart the DVR.
Product overview
DVR
Camera
Power Cable Splitter
BNC Cable
Hard Drive Installation
IMPORTANT
To record videos and play the historical videos, the installation of the Hard Disk Drive is a must.
Otherwise,you can only watch the live video.
This DVR system works with a 3.5» SATA Hard Drive.The Hard Drive should be formatted after it’s installed.

System Connections
IMPORTANT
Do not fix the AHD camera before you can view the image on the monitor and confirm the ideal position to install it.
1.Plug a power adapter into the DVR and the socket to power on the DVR.
2. Connect a monitor to the HD Output or VGA Output on the DVR with an HDMI cable or VGA cable (not included).
3. Connect the Ethernet Cable with the DVR and your router.
4. Connect the AHD camera with the BNC Cable.
5. Connect the Yellow Video Connector to the BNC Video Input on the DVR, and connect the Red Power Connector to the Male Connector of the Power Cable Splitter.
6. Connect the Female Connector of the Power Cable Splitter with another power adapter. Then plug the power adapter into the socket to power on the camera.
Operate dvr system with a monitor
Startup Wizard
After connecting the DVR and cameras to power, wait for 2-3 minutes. A Startup Wizard will start to guide you via a series of pop-up windows.
Connect the USB mouse to the DVR, then click Next until you see the window of Time-Language Configuration.
1.Select the time zone, date format, time format, language, and set the time for your DVR system.
2. The default password is empty, please reset it for your DVR following the tip.
The new password should be more than 6 digits and use the combination of numbers and letters to ensure your system’s security.
3. Select safety questions and enter the answers for resetting the password if necessary.
You can also enter your email address for getting the verification code to reset the password.
4. Check if the network connection status is normal. If not, you can configure it by clicking Network.
5. Scan the QR code to get the Serial Number of your DVR system and download the App named XMEye into your mobile device.
6. Before fixing the cameras, you can log in to XMEye App to check the live view to confirm the ideal position.
7. Detection based on human shape is enabled by default.
The DVR system will send alerts to your mobile device when there is human shape detected by the cameras.
Please refer to the section of Motion Detect the detailed setting.
IMPORTANT
Click Next and OK to exit the wizard. You can right click on the screen, then go to Main Menu > Startup Wizard to bring it up again.
If the wizard is no longer needed, just check the box before Don’t Display the Wizard again on the first interface of the Startup Wizard.
Live Video
You will see the live videos from the AHD cameras in split-screen mode (9 screens by default) after exiting the wizard.
※ Move the mouse cursor to the live video of any channel, some icons may be displayed according to the setting.
Notes:
- The icons of
and
are displayed by default, while for icon
,
and
, please right click andgo to Main Menu > Alarm (see on page 15) to enable them.
2. If you want to loop to display the live videos from some certain channels in full-screen mode, please go to Main Menu > System > Tour to enable this function.
3. For viewing the live video from one channel in full-screen mode, please move the mouse cursor to the desired channel, then double click. To exit full-screen mode, double click again.
Hard Drive Formatting
When you receive the system, the system has a pre installed hard disk, which does not need to be formatted,but if you have to replace another hard disk, it needs to be formatted at first ,then it can be used normally Install the Hard Drive first, then right click and go to Main Menu >Advanced > Storage to check if the type is Read/Write or the status is Normal.
If not, please click Format Storage to start formatting your Hard Disk Drive.
Video Recording
Right click on the screen, then go to Main Menu > Record > Record Conf. to set the record mode and record plan.
This DVR is set to record videos 24 hours a day by default.
Channel:
Select the channel to set the record mode and plan. You can select a single channel or all channels.
Redundancy:
Installing 2 pieces of Hard Disk Drive is required when enabling this function, and HM245 doesn’t support it.
Length:
Set the maximum video length of each recording from 1 minute to 120 minutes. It’s 60 minutes by default.
PreRec:
The camera will start recording a video around 5s before it detects the motion or human shape.
You can reset the time from 1s to 30s, but the accuracy of the pre-recording time may be affected by the bitrate.
Mode:
Set the recording mode and the options are Schedule, Manual and Stop.
- Schedule: The camera will record videos according to your record plan.
- Manual: The camera will record standard videos 24 hours a day.
- Stop: The camera will stop recording videos.
Record Plan:
Set the recording schedules.
- Week and Period 1/2/3/4: Set the time period(s) of each day to record different types of videos.
- Regular: The system will continuously record standard videos during the time period(s) you set.
- Detect: The camera will start recording a video when it detects motion or human shape during the time period(s) you set. If you enable the alarms of Video Blind, Video Loss, and Face Detection, the camera will record the video as well.
- Alarm: An extra alarm device is required for this type of video, and HM245 doesn’t support it.
Notes:
The oldest video will be overwritten by the latest one by default when the Hard Disk Drive runs out
of space.
Video Playback
Right click on the screen, then go to Main Menu > Record > Playback to play the video recorded.
You will see the different playback modes in the pop-up window of Play Mode.
Explanation of playback modes
1.Common Playback
Select the channel(up to 4 channels at the same time), a period and a date on Blue background to
play all types of videos recorded.
1. Area for Video Playing
2. Playback Buttons
3. Timeline
4. Channel
5. Filters
6. Filtered Videos List
7. R: Standard Videos
8. M: Videos recorded when the camera detects motion or human shape.
9. Detailed Info. of the Selected Video
10. Search
11. Show/Hide Filtered Videos List
12.Timeline by Hour/Minute
Tip
Filters will not be available after you left click on the timeline, but you can exit this mode and re-enter to select the filter.
Option 1 :
Left click on the Green/Red (Green for standard videos recorded, and Red for the videos recorded whenthe camera detected motion or human shape) part of the timeline of each channel to play the historical videos.
Option 2 :
Left click on the live video of one channel, show the filtered video list, then double click on the selected video to play it.
Description of Playback Buttons
Left click on the live video of any channel, then start using the buttons to control the video playback.
Tips:
① You can click the icon

② Previous Frame and Next Frame work only when pausing the video.
③ The speed of Fast Reverse and Fast Forward will be displayed on the right end of Playback Buttons.
2. Sync Playback
This function aims to put the videos from different channels at the same time to compare.
Select 2 channels at least ( up to 4 channels), a period and a date on Blue background to play the historical videos simultaneously at the selected time on the same timeline.
3. Dayparting
This function aims to put the videos from the same channel but at different time to compare.
Select a channel, number of split screens, and a period to play the videos recorded from this channel on different timelines.
Notes
You need to press and hold the left mouse and move on the bar of Period to select time period.
4. Smart Express
Select one channel or all channels, then select the speed of Fast Playback, the system will play all the videos recorded with the speed you selected.
5. Smart Search
Select one channel and a time period, then check the box before Detect and select a date on Blue background to play the videos recorded when the camera detected the motion or human shape.
※Double click the thumbnail to play the related videos.
6. Face Search
Select one channel, a time period and a date on Blue background to play the videos recorded when the camera detected faces.
Video Backup
Step 1:
Insert the USB disk into the USB port of the DVR system. Right click on the screen, then go to Main Menu >Record > Backup to start.
Step 2:
Select your USB disk, then click Backup to bring up a pop-up window.
Step 3:
Select Channel, Start Time and End Time, then click Add to display all the filtered videos.
Step 4:
Check the box to select the video files and Backup format, then click Start to back up the videos.
Tips:
① The format of the USB Drive should be FAT 32.
② An alternative solution to back up the videos is listed below.
Snapshot Setup
The system will capture the snapshots 24 hours a day when the camera detects motion or human shape.
Go to Main Menu > system> SnapShot Conf. to reset the time interval of capturing a snapshot, and set up the schedules when the camera will capture a snapshot as well.
Alarm
IMPORTANT:
The alarms of Motion Detect and Human Detect are enabled by default. If you need to record videos whenthe camera detects the face or gets blocked as well, please enable Face Detection and Video Blind.
Please go to Main Menu > Alarm to set the alarm you need.
Motion Detect
The camera will start to record videos when it detects motion.
Channel:
Select the channel you’d like to enable motion detection.
Enable:
Check the box to enable motion detection.
Sensitivity:
If you select higher sensitivity, the camera will be more easily to be triggered to start recording videos. It’s advised to select Middle to balance the accuracy and effectiveness of the alarm, thus reducing the false alarms.
Region:
Click Set, then press and hold the left mouse to drag and select the area for detecting. The pink area indicates the selected area.
Period:
Set up to 4 time periods for each day to send the alerts when the camera detects motion.
MD Interval:
Set the time interval of two alerts. It aims to decrease the frequency of the alerts caused by the same moving object.
Record Channel:
The selected channel(s) will start recording when the current channel detects motion.
Tour:
The display will loop to display the live video from the selected channel(s) in full-screen mode when the current channel detects motion. You can go to Main Menu > System > Tour to set the time interval to show the live video in full-screen mode.
Snapshot:
The selected channel(s) will capture a picture when the current channel detects motion.
PTZ Activation:
The cameras don’t support this function.
PostRec:
The camera will remain to record the video around 10s after the motion or human shape detection ends. You can reset the time from 10s to 300s.
Show Message:
After enabling this function, the display will pop up a window to show the Alarm Status for all kinds of alarms when the cameras detect motion, human shape, or more.
Send Email:
Before enabling this function, please go to Main Menu > System > NetService, then double click on EMAIL option to set up your email address to receive the alerts.
Write Log:
The logs of the alerts will be written into the system once you enable this function. You can go to Main Menu > Info > Log to check the detailed log information.
FTP upload:
The system will send the videos recorded or snapshots captured to the FTP server you set when the camera detects motion. Please go to Main Menu > System > NetService, then double click on FTP option to set up your FTP server.
Mobile reported:
The system will send alerts to your mobile device when the camera detects motion. Please install the App and add the DVR to the App following the section of OPERATE DVR SYSTEM ON MOBILE DEVICE on page 18.
Up-to-Coaxial Control
Right click on the main menu and select XVI control to start setting up your camera.
※If the live video from the camera is mirrored or flipped, you can check the box before Mirroring or Overturn to fix it.
※If you set something wrong, please click Restore to get back to default settings.
Notes
For the setting of alarms like Video Blind, Video Loss, Human Detect and Face detection,
please refer to the settings of Motion Detect. If prompting Video Loss, the DVR will not record
videos, but only to send alarms.
TROUBLESHOOTING
- The input voltage is unstable or too low. Please replace the power supply, then try again.
- The hard disk is damaged or the cables of the hard disk drive are broken. Please replace the hard disk drive or fix the cable.
- Please disconnect the camera with the DVR to verify if the DVR can boot up. If yes, the video signal of the camera may be not stable. Please replace the camera or the corresponding cables.
- This DVR system is set to perform the automated maintenance task at 01:00 every Tuesday by default, thus it will reboot automatically. You can go to Main Menu > Advanced > AutoMaintain to modify the reboot time.
If the issue persists, please contact Support for more help.
- Please click Forgot Password when logging into the DVR system.
- The system will ask you the security questions you set in the Startup Wizard, please enter the right answer to reset your password.
- If you forget the answers, click Forget Answers to enter the interface of Verification Code.
- Launch XMEye App,tap
> FIND PWD on an Android device or tap Forgot your device password?(on the interface of Add Device) > FIND PWD on an iOS device to scan the QR code on the left side to get a verification code, then enter it into the box on the interface of Verification Code to reset your password. However, if you set an email to get the verification code in Startup Wizard, the App will send the code to that email. You need to get it from email, then enter it on the interface of Verification Code.
There are 4 AHD cameras connecting to this DVR system by default. These cameras are with the resolution of 1080P and variable bitrate which depends on the surveillance scenes. If the bitrate is around 2Mb/s, the corresponding size of the video file will be around 21G per day.
As a result, a Hard Disk Drive with the capacity of 1T may record around 12 days.
DVR system supports up to 8 cameras to be connected. Please contact Hiseeu to get the same type of cameras and the corresponding cables.
If you just have a camera in hand, please follow the steps below:
For the camera with the format of TVI/CVI/SVI/CVBS, right click on the screen, select XVI&AHD to set the Signal of the channel to Auto or the corresponding format of your camera, then connect the camera with the DVR system.
For an IP camera, please go to Main Menu > System > Digital > ChannelType to check the box of the fourth line, then go back to the main screen and move the cursor to the channel you’d like
to connect the camera.
Click in the center of the screen to start adding the camera.
Right click on the main screen and click XVI Control, then check the box before Mirroring or Overturn to flip the image.
The DVR system is set to loop recording by default, which means the latest videos will overwrite the old videos automatically when it runs out of the space on the Hard Disk Drive.
You can back up the important videos, then delete the videos or format the Hard Disk Drive.
- Please go to Main Menu > System > General to check whether the Storage Full is set to Stop Record. If yes,the Hard Disk Drive will not save the videos once it runs out of space.
- Please go to Main Menu > Advanced > Storage > Hard Disk Drive Partition to check if the space you set for Record Partition runs out.
- Please do not set the Hard Disk Drive as Snapshot, Read only or Redundant. Read/Write setting for an Hard Disk Drive is the right choice.
- If the Hard Disk Drive cannot be read, is damaged or is not formatted, it cannot save videos.
The App can receive the snapshots by default and you can check from Alarm Push/Alarm of the App.
- Please go to Main Menu > Alarm > The alarm you’d like to get snapshots, enable the option of Mobile Reported.
- Please go to Main Menu > System > NetService to confirm that the option of Mobile Reported is enabled.
For remote viewing, such as from App or PC Client, you can only simultaneously access the live videos from 6 channels at most. Please close the unnecessary channel.
- Please make sure that your PC and the DVR system are connected to the same router and verify that the Serial Number(Cloud ID) and password you entered are correct.
- Please go to Main Menu > System > NetService, double click RTSP and check the box to enable it.
You can conceal parts of the image from the live view to protect your privacy. The part you selected will be marked as a black block regardless of the channel status. You can go to Main Menu > System > Display > Region Cover to set 4 rectangular areas at most for each channel.
This DVR system can support to send you alerts when the camera detects motion, human, face, video feed loss,or the camera gets blocked. You can go to Main Menu > Alarm to disable certain kinds of alarms to reduce alerts.What’s more, you can lower the Sensitivity, set the Region and Period to reduce alerts.
You can go to Main Menu > System > Display to select the channel you’d like to set, then enable Time Display and Channel Title, then click Set. You can even drag them to your desired position on the screen.