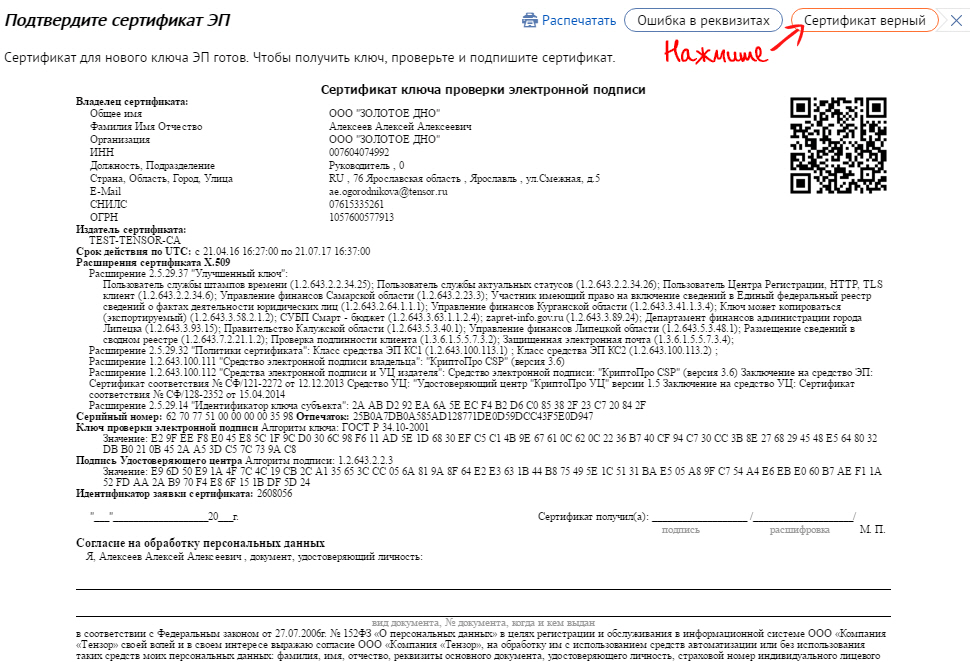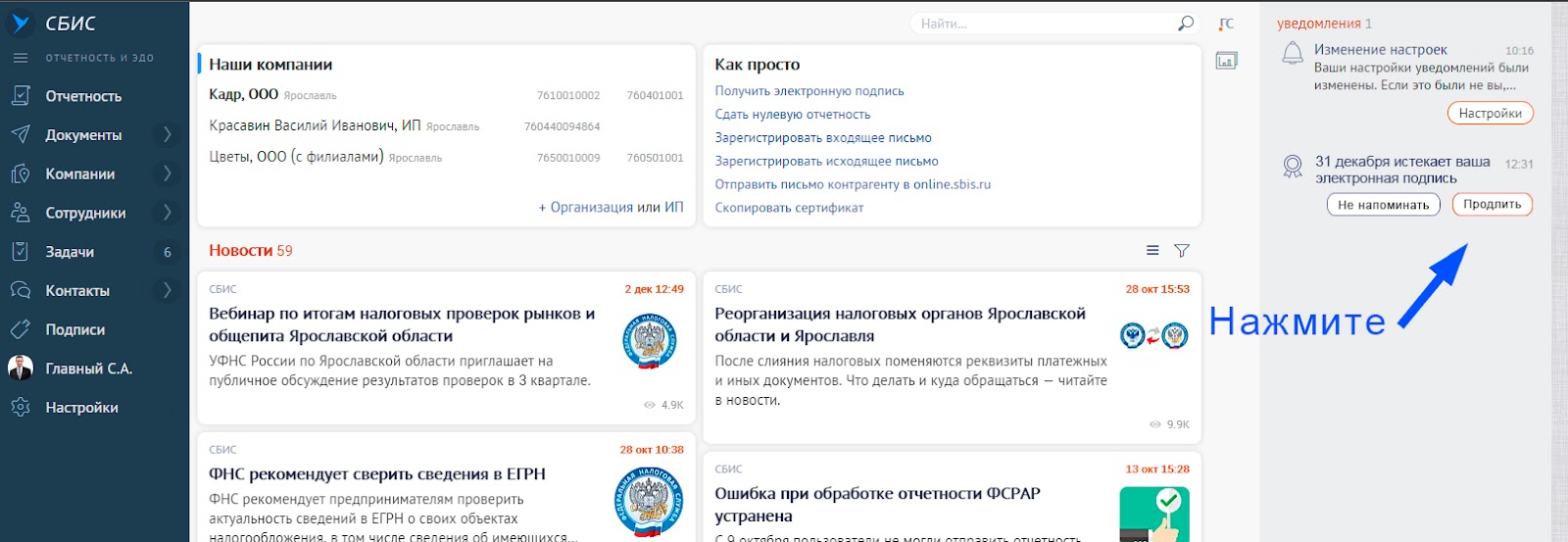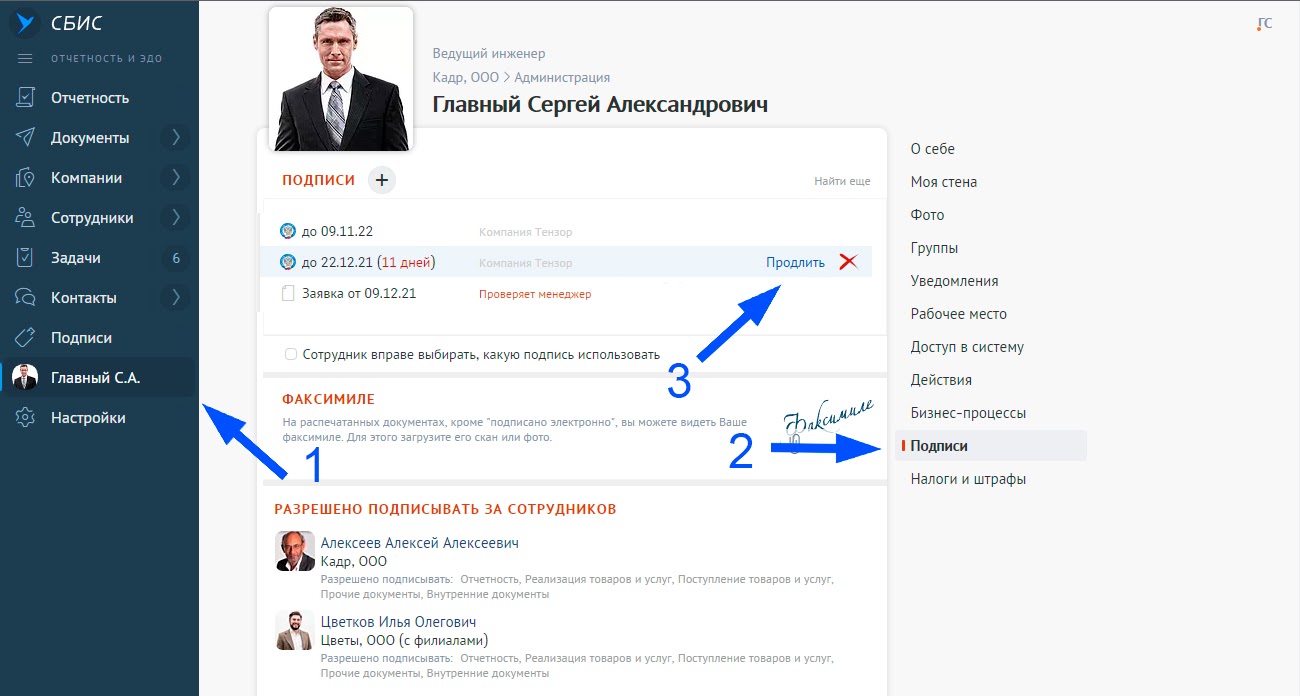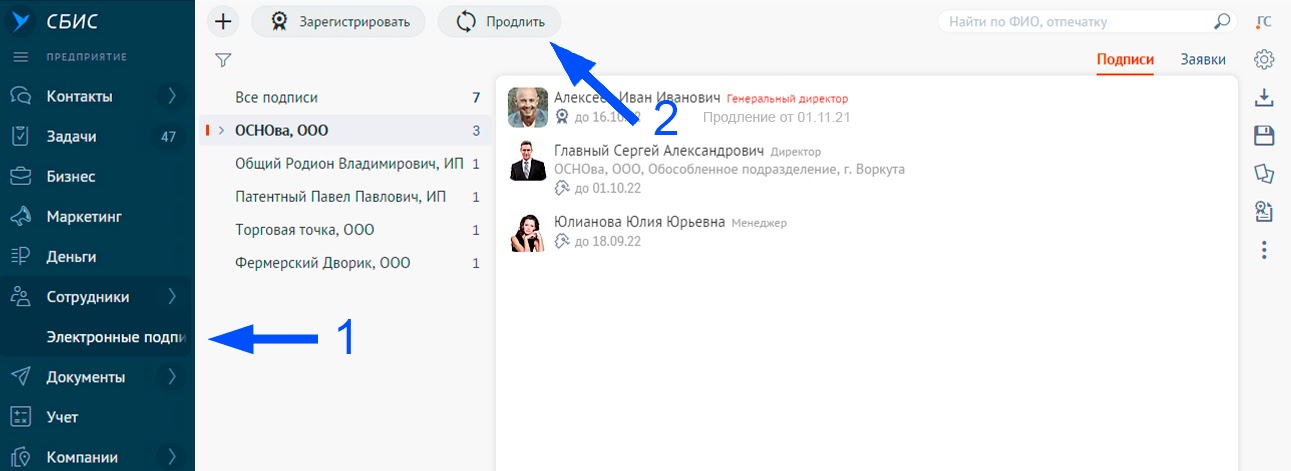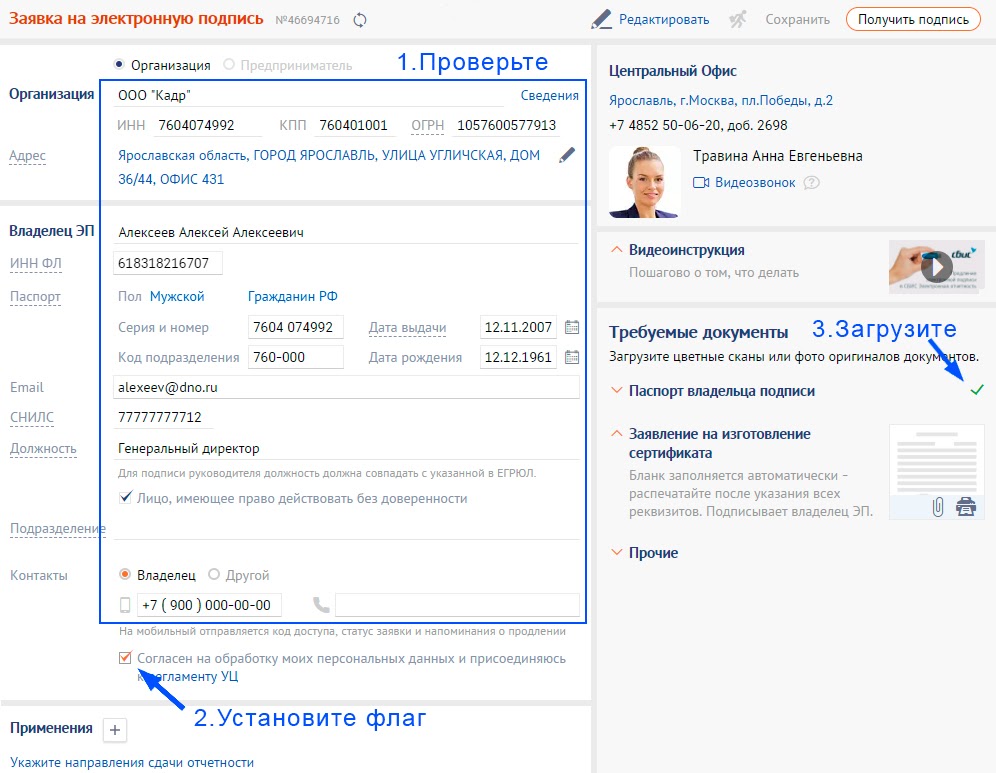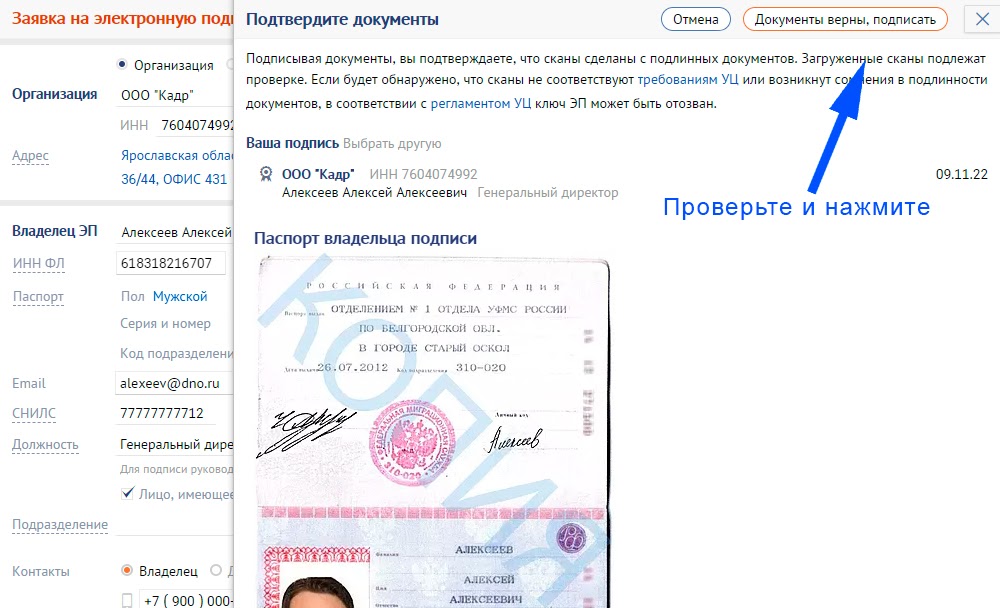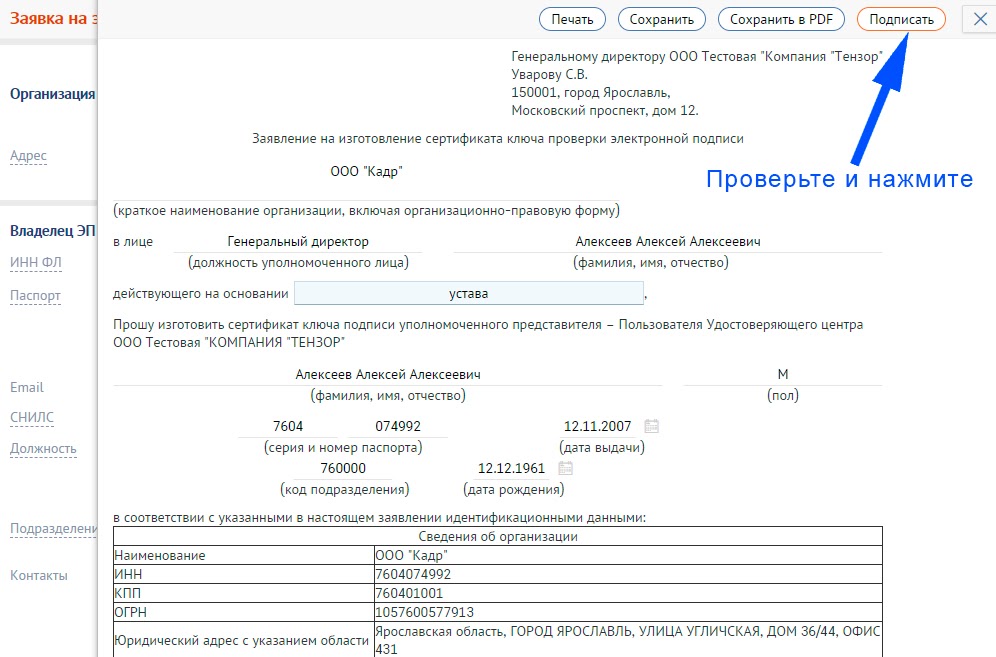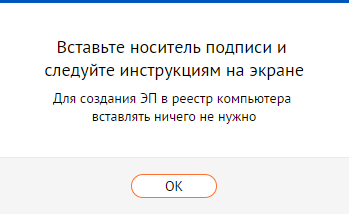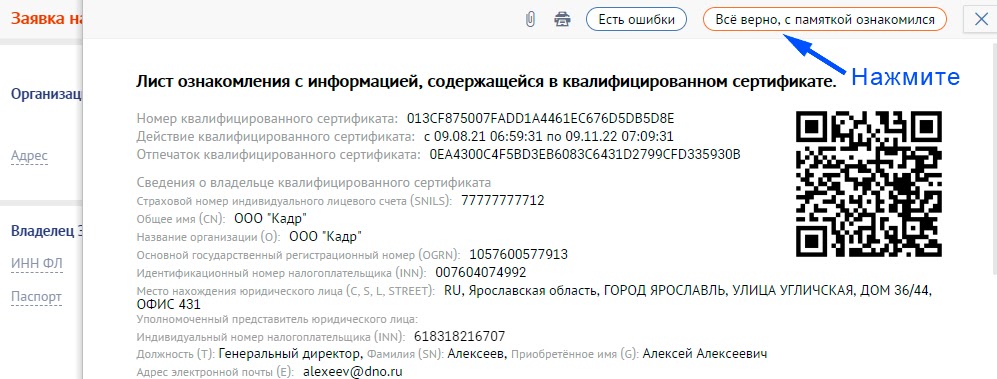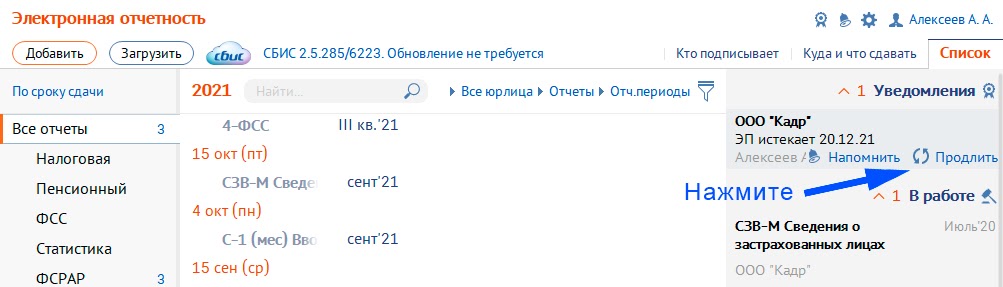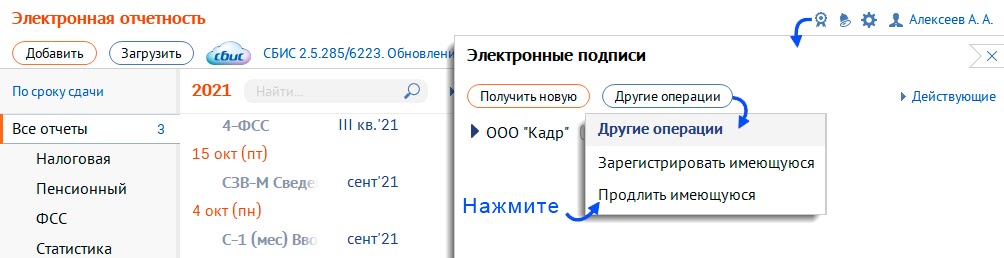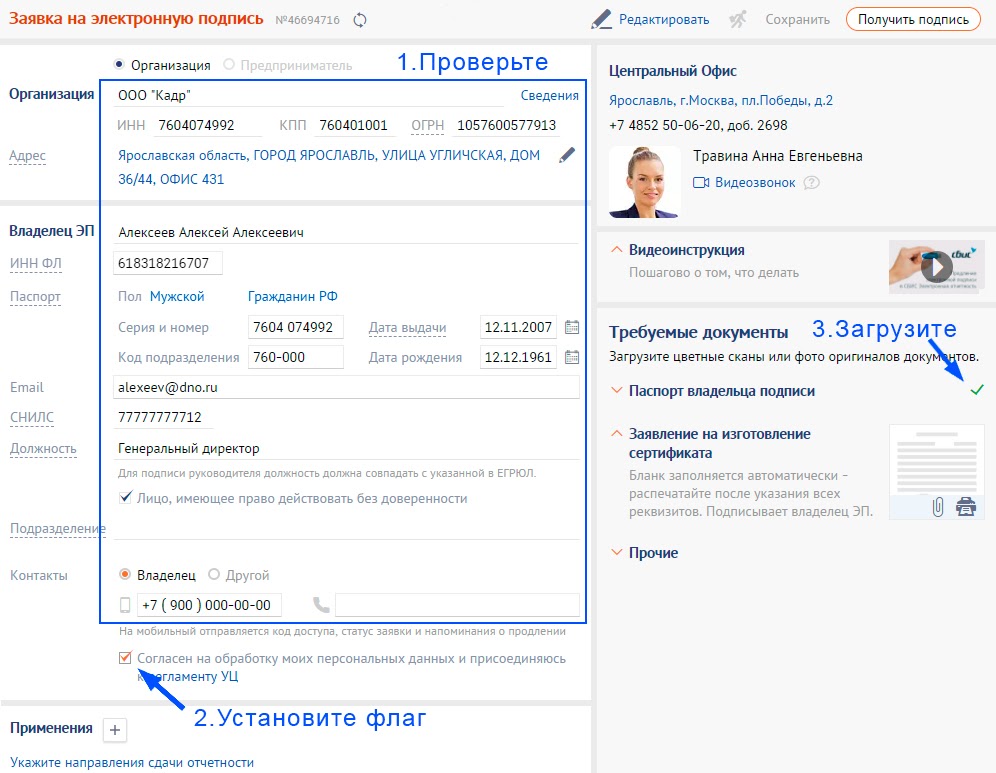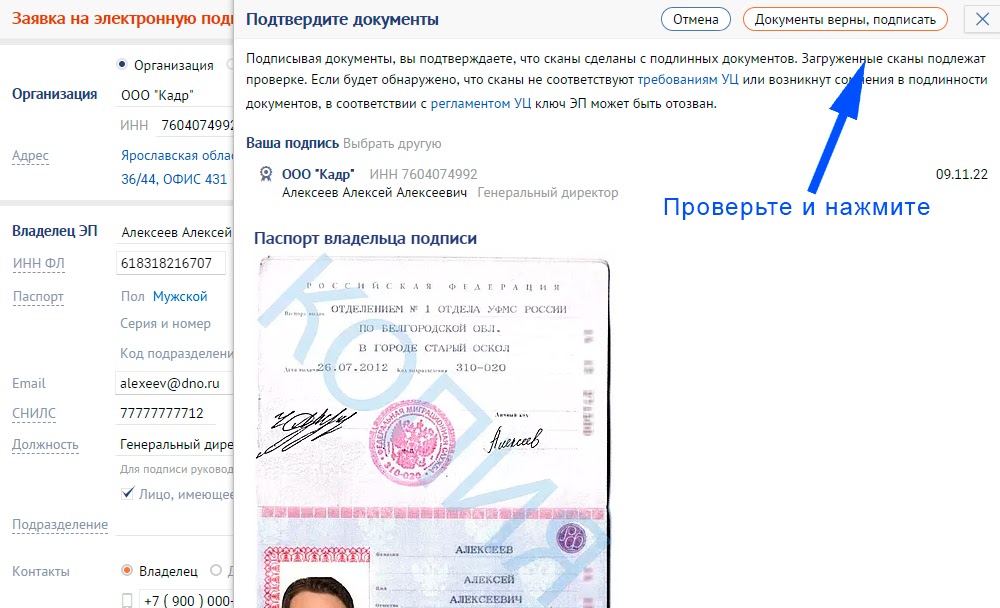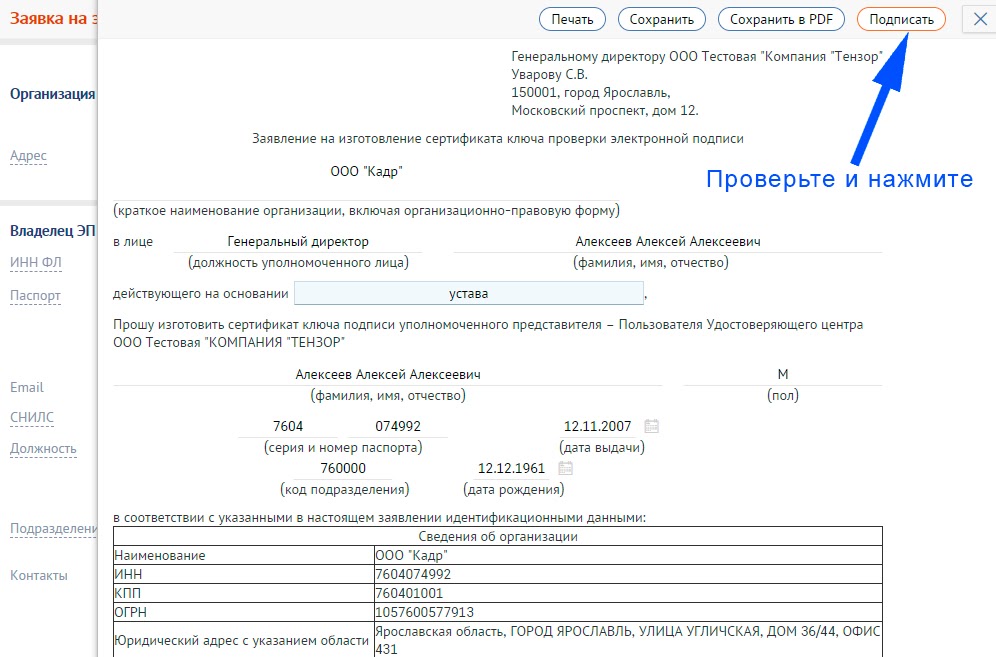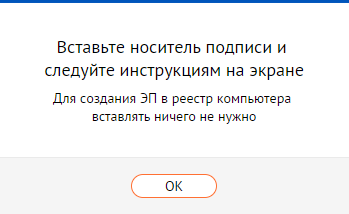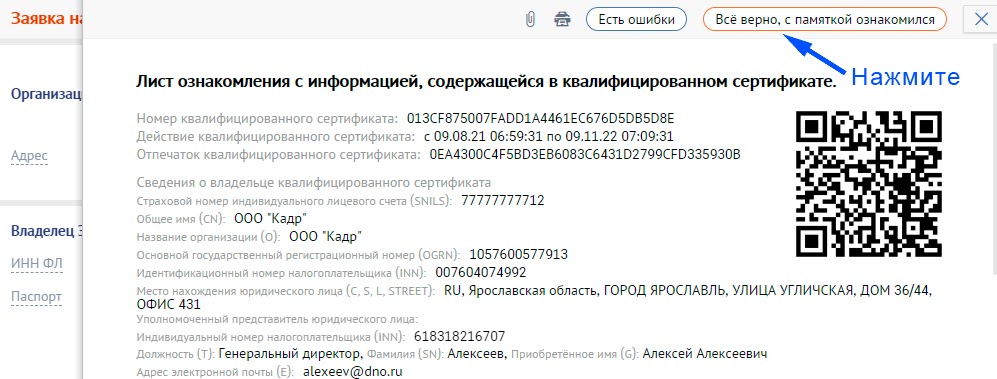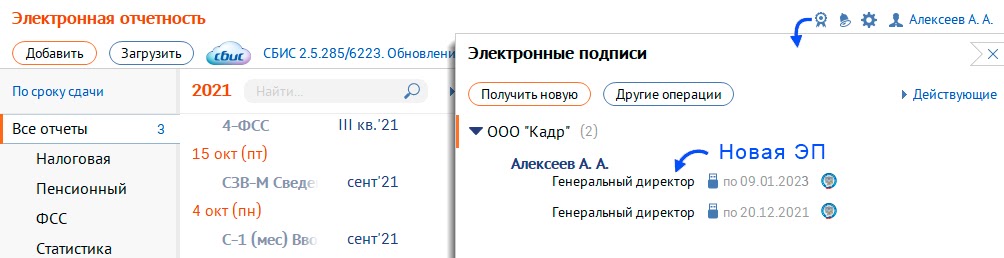Электронная подпись создаётся на основании заявки на получение электронной подписи.
Чтобы создать заявку из личного кабинета, перейдите в раздел «Сотрудники/Доступ и права/Электронные подписи» или откройте карточку организации на блоке «Электронные подписи». Нажмите «Получить новую/Квалифицированную».
1. Оформление заявки
Укажите информацию о владельце сертификата и контактном лице:
- Организацию/ИП, сотруднику которой оформляете ЭП.
- Контактные данные, чтобы мы могли связаться с вами. Если контактное лицо не владелец, в блоке «Контакты» установите флаг «Другой» и введите дополнительные сведения.
- Если у вас под рукой есть реквизиты владельца — номер СНИЛС, паспортные данные, должность, адрес электронной почты — введите данные. Эти сведения можно указать и позже, после отправки заявки.
Выберите, для чего будет использоваться электронная подпись:
- Электронный документооборот — ЭП приобретается только для обмена документами с контрагентами.
- Электронная отчетность в госорганы и документооборот — ЭП будет использоваться для отправки отчетов в госорганы. По ссылке «избранные госорганы» укажите инспекции, в которые будете отправляться отчетность.
- Федеральные и коммерческие торговые площадки (44-ФЗ и 223-ФЗ) — если планируете применять ЭП на федеральных и/или коммерческих ЭТП.
- Прочие — если хотите применять ЭП для работы в государственных и информационных системах (gosuslugi.ru, nalog.ru, СМЭВ и т.д.).
Подготовьте документы, необходимые для получения электронной подписи.
Пакет документов зависит от того, кому выдается электронную подпись:
- Является ли получатель руководителем (а точнее — лицом, имеющим право действовать без доверенности от имени ЮЛ/ИП). Если нет, ему необходимо предоставить оригинал доверенности на получение по форме Удостоверяющего центра (даже если это будет владелец ЭП).
Настоятельно рекомендуем прикрепить к заявке сканы документов (это должны быть цветные сканы с оригиналов), чтобы менеджер смог их заранее проверить и выявить возможные недочеты. Вы сэкономите время при визите в наш офис, так как не придется ждать, пока менеджер их отсканирует.
Когда все данные заполнены,отправьте заявку менеджеру (кнопка «Отправить заявку»). В появившемся сообщении нажмите «Нет подписи».
Проверьте данные, поставьте флаг «Подтверждаю правильность…» и нажмите «Отправить».
После загрузки документов клиент нажимает на кнопку Отправить заявку, которую далее обрабатывает менеджер.
Кроме проверки наличия и правильного оформления документов, на представителей удостоверяющего центра возложена задача проверки реквизитов и актуальности данных в заявке.
2. Подготовка компьютера
Если вы решили самостоятельно сгенерировать ключ электронной подписи на своем рабочем месте (т.е. не вызывать к себе в офис специалиста УЦ), подготовьте компьютер для работы с электронной подписью путём установки СБиС плагин, СКЗИ КриптоПро и драйверов Рутокен.
После этого:
- В реестре «Электронные подписи» кликните по заявке (у нее должен быть статус «Подготовьте носитель ключа ЭП») или в самой заявке нажмите «Получить подпись».
- Вставьте носитель, на котором будет храниться электронная подпись.
- В появившемся сообщении выберите «Нет подписи»
Далее выполните генерацию, следуя инструкции.
Мы рекомендуем не устанавливать пароль на создаваемый контейнер.
Перед генерацией запроса на сертификат система предложит выбрать носитель, где будет храниться электронная подпись. Рекомендуется использовать защищённый носитель, но технически возможно осуществить генерацию запроса в реестр или на флешку, а потом скопировать ключ на носитель, который забрать у представителя удостоверяющего центра при очной встрече для удостоверения личности и проверки полномочий (для получения готового ключа сразу с защищённым носителем не в удобном для клиента офисе, а в генеральном офисе удостоверяющего центра, где могут быть очереди, у клиента появляются ограничения — по закону процедура генерации запроса на сертификат должна осуществляться в офисе клиента или в специально оборудованном помещении при наличии лицензии ФСБ у представителя УЦ, а в УЦ Тензор в Москве, например, таких офиса только два). Но всегда можно сначала купить защищённый носитель, а потом сгенерировать запрос на сертификат на этот носитель и уже после этого прийти к представителю удостоверяющего центра для удостоверения личности и проверки полномочий.
3. Посещение нашего офиса УЦ
Удалённый выпуск квалифицированной электронной подписи законом запрещён, поэтому встреча представителя удостоверяющего центра и владельца ЭП обязательна!
Итогом встречи с представителем УЦ будет бумажный сертификат ключа электронной подписи. На встрече после проверки документов клиент подпишет два экземпляра — один из экземпляров сертификата передаётся клиенту, второй хранится у представителя удостоверяющего центра.
4. Завершение выпуска и загрузка сертификата на носитель
Перейдите в раздел «Электронные подписи». Вставьте носитель, на который вы записывали ключ.
Кликните на свою заявку — у нее должен быть статус «Сертификат готов. Загрузите его в носитель ключа ЭП».
Перейдите в заявку и подтвердите правильность реквизитов.
Электронная подпись готова.
В тех случаях, когда электронную подпись создавал не руководитель, для возможности использования подписью руководителя, необходимо оформить доверие по этой инструкции (не повторяйте частые ошибки при оформлении доверия):
Удостоверяющий центр «Тензор» предоставляет клиентам ЭП: для СБИС – на 15 мес., для работы на коммерческих площадках – на 1 год.
Важно: если ваша ЭП уже не действует, продлить ее нельзя – только заказать новую.
Электронная подпись
Цифровая подпись, подтверждающая авторство документа. Придает юридическую значимость, позволяет вести электронный документооборот, передавать отчетность и пользоваться госуслугами онлайн, участвовать в электронных торгах. Надежно защищает документы от подделки, а данные от утечки.
Подробнее
Как продлить ЭП в ONLINE.SBIS.RU
1. Сформируйте заявку в зависимости от ситуации:
меньше 30 дней действия. На начальной странице ЛК вы увидите надпись «…истекает ваша электронная подпись». Жмите «Продлить».
Другой вариант: в разделе «Подписи» на персональной странице поставьте курсор на подпись, чей период действия заканчивается, – «Продлить».
Подписи нет в ЛК или ее можно использовать более 30 суток. Подключите носитель ключа к ПК или иному устройству, зайдите в «Подписи» или «Сотрудники/Электронные подписи» (зависит от конфигурации СБИС). Клик по значку 
2. Удостоверьтесь, что сведения о владельце и организации в заявлении соответствуют действительности. Добавьте данные паспорта.
3. Прочитайте регламент УЦ и подтвердите «Согласен на обработку моих персональных данных УЦ Тензор и присоединяюсь к регламенту УЦ».
4. Прикрепите отсканированные документы для выпуска подписи. Заявление на создание сертификата прикладывать не надо – оно создастся самостоятельно. Скан СНИЛС также не требуется.
5. Проверьте применения. Если продлеваете ЭП для смартфона, в перечне отметьте «На мобильный телефон» и выполняйте действия по предложенной инструкции.
6. Подключите «флешку» с имевшейся ЭП – «Получить подпись».
7. Следом – «Документы верны, подписать». Автоматически – новая действующая ЭП. При необходимости кликните «Выбрать другую».
8. Убедитесь, что в «Заявлении на изготовление сертификата ключа проверки электронной подписи» все в порядке. Если да, кликните «Подписать».
9. Когда увидите такое сообщение, подключите носитель с новой ЭП, кликните «Ок».
10. Создайте ЭП из раздела «Подписи» или «Сотрудники/Электронные подписи». Обращаем внимание, что алгоритм определяется тем, какой у вас СКЗИ или носитель – КриптоПро CSP, рутокен ЭЦП 2.0, JaCarta-2 SE, VipNet CSP или мобильный телефон. Более подробную инструкцию по этому шагу можно найти на сайте СБИС.
11. Сертификат готов. Перепроверьте реквизиты:
- правильные — подключите носитель с действующей ЭП, щелкните «Все верно, с памяткой ознакомился»;
- неправильные — кликните «Есть ошибки». Сертификат отзовут, а вам нужно связаться с менеджером.
Если не удалось заверить лист ознакомления, в офисе удостоверяющего центра помогут идентифицировать владельца и продлить ЭП.
В противном случае сертификат может быть отозван.
Новая ЭП отобразится в разделе «Подписи» или «Сотрудники/Электронные подписи». Пока срок годности прежней не истечет, можно пользоваться и первой, и второй.
Как продлить ЭП в СБИС 2.5
1. Запуск мастера продления ЭП.
Меньше 30 дней использования — в главном окне СБИС жмем «Продлить».
Более 30 суток — нажимаем значок, как на иллюстрации ниже. Появится перечень подписей, щелкаем «Другие операции» – «Продлить имеющуюся».
2. Перепроверяем заявку. Вносим данные паспорта.
3. Читаем регламент УЦ, отмечаем «Согласен на обработку моих персональных данных УЦ Тензор и присоединяюсь к регламенту УЦ».
4. Прикрепляем сканы документов для выпуска ЭП (СНИЛС не требуется). Заявление на изготовление сертификата сформируется автоматически.
5. Подключаем носитель действующей ЭП – «Получить подпись».
6. «Документы верны, подписать». Если нужна старая подпись, выберите ее вручную.
7. В «Заявлении на изготовление сертификата ключа проверки электронной подписи» все правильно? Тогда «Подписать».
8. Появится такое сообщение. Подключите носитель с новой подписью – «Ок».
9. Создайте ЭП (более подробно смотрите для СБИС онлайн).
10. Сертификат готов. Перепроверяем реквизиты:
- порядок — вставляем в порт носитель ключа подписи, жмем «Все верно, с памяткой ознакомился»;
- неточности — кликаем «Есть ошибки», просим помочь и разобраться менеджера.
Не выходит заверить лист ознакомления – обращаемся в УЦ, иначе сертификат может быть отозван.
11. Снова зайдите в СБИС 2.5. Заходим в список подписей , проверяем, есть ли новая ЭП.
В случае успеха она будет рядом с Ф. И. О. владельца. Статус – «Сертификат действителен».
Все КЭП, независимо от конфигурации программы, отображаются на сайте госуслуг.
Также предлагаем посмотреть подробную видеоинструкцию:
Остались вопросы или нужна помощь с выпуском и продлением ЭП? Обратитесь к нам по телефону (831) 2-333-666 или оставьте заявку на обратный звонок. Мы на связи.
Сбис инструкция. Заявка на подключение.
Сбис инструкция. Заявка на подключение.
Ниже описывается процесс подключения к Сбис (Сбис инструкция) от первого звонка до получения логина и пароля.
Звоним по телефону: +7(495) 968-51-60 или отправляем с сайта сообщение (тогда перезвонят Вам) – оставляем номер Вашего телефона, Имя, ИНН или пишем на почту: info@fspaudit.ru , в общем, любой удобный для Вас способ.
Говорим, что нам надо подключиться к Сбис.
Вас просят назвать (можете сразу ввести):
На основании этих данных формируется заявка на получение электронной подписи, в течении «от сразу» до часа Вам на почту приходит ссылка для входа в заявку. Инструкция «как работать с заявкой» далее.
Выставляют Вам счет за услуги по подключению СБиС. Высылают на почту (или можно подъехать – забрать), оплачиваете (можно через Сбербанк), после поступления денег (приходят на следующий день) можно забрать ЭЦП и пользоваться системой.
Проходите по ссылке в Вашем письме, видите следующее (для примера сторонняя фирма):
Обратите внимание на правый верхний угол заявки – там менеджер. Его фамилия, имя, номер телефона, почта – Вы можете в рабочее время с любыми вопросами, в том числе и по оформлению заявки обращаться к нему – он даст все комментарии, он прекрасно разбирается во всех процедурах.
Что подгружаем:
1) Паспорт 2,3 страницы – разворот с фотографией, ксерокопируем, ставим подпись печать генерального директора, сканируем – прикрепляем.
2) СНИЛС (пенсионное удостоверение) выглядит:
ксерокопируем, ставим подпись печать генерального директора, сканируем – прикрепляем.
3) Свидетельство о ИНН/КПП ставим подпись печать генерального директора, сканируем – прикрепляем.
4,5,6) Платежный документ – прикрепляем, пункт 5-«ползунки» в соответствие с тем, кто поедет за ЭЦП – либо руководитель, либо по доверенности. Пункт 6 – если представитель по доверенности – доверенность сканируем, прикрепляем. Если сам директор – оставляем пункт в покое.
7) Возможно два варианта – Ваша ЭЦП находится на сервере (вход будет осуществляться через «тонкий» клиент – что это смотрите в конце), тогда – распечатываем доверенность из пункта «7», нажав на надпись – «Распечатать». Ставим подписи, печати, сканируем, подгружаем.
Второй вариант – Вы получаете ЭЦП на флэшке (вход будет осуществляться через «толстый» клиент), тогда доверенность для Тензора на хранение не нужна. Но Вы попадаете на ношение с собой данного талисмана.

Толстый и тонкий клиенты визуально

9) Нажимаем кнопку «отправить на проверку», как все подгрузим.
Сбис инструкция. Получаем ЭЦП.
Сбис инструкция. Получаем ЭЦП.
Исходя из практики, если действия совершены в рабочее время – можно сразу звонить менеджеру – он даст «добро» чтобы Вы подъехали, довезли оригиналы. Адрес куда подъезжать:
г. Москва, ул.Угрешская, д.2, корп.6, офис 218 (2 этаж)
Как добраться: от станции метро “Кожуховская” – 5 минут пешком вдоль Южнопортовой улицы, до проходной бизнес центра “IQ парк”. Предварительно нужно заказать пропуск. Или позвоните – Вас встретят.
Берем с собой:
– оригинал паспорта;
– оригинал доверенности (или доверенностей – их две, если Вы представитель, а не директор);
– оригинал свидетельства о присвоении ИНН/КПП;
– оригинал СНИЛС.
Приезжаем, находим менеджера, с которым предварительно созвонились, показываем все, что привезли, получаем на руки сертификат (формат А4) ЭЦП (и флэшку, если Вы этого захотели и соответствующим образом заполнили заявку). ВСЁ.
Последнее, что осталось – набрать наш телефон и получить логин и пароль для входа в личный кабинет (если тариф “ФСП максимальный”, если нет – то у менеджера).
Далее вы можете настроить подтверждение входа по смс, и еще массу полезного и бесполезного в настройках самостоятельно.
Если по окончанию процедур остались вопросы – обращайтесь либо к своему менеджеру в СБиС++ (он выдавал Вам сертификат) либо в службу поддержки продукта по телефону: +7(495) 988-37-95 (круглосуточно). С вопросами о продлении лицензии, приобретении дополнительных мест, потребности в прочих бухгалтерских услугах – обращайтесь к нам.
Сбис инструкция: смена пароля, СМС уведомления.
Сбис инструкция: смена пароля, СМС уведомления.
Описывается смена логина, пароля. Подключение подтверждение входа по СМС. Получение извещений о поступлении писем и уведомлений из налоговой и фондов по СМС и на почту.
Настраиваем уведомление о получении корреспонденции из ФНС, ПФР и прочих. Заходим на сайт sbis.ru , вводим логин, пароль, полученные в ФСП:
видим следующее:
кликаем в правый нижний угол,
вводим почту, телефон, ставим галочки, говорим сохранить.
Сменим логин и пароль, на удобные для Вас. Для этого кликаем на надпись слева вверху «СБиС»,
затем на «Профиль»:
нажимаем «Доступ, права и подписи» (1), меняем пароль, логин (2).
Если Вы хотите дополнительно защитить свой аккаунт в СБиС, можете включить «подтверждение входа через СМС», для этого Вам нужно ввести номер телефона (3) и подтвердить его, введя код полученный по СМС.

Вот, пожалуй, и все. Если будут сложности или непонимание – обращайтесь, описание дописывается по мере поступления от Вас вопросов.
Оставьте заявку в форме или позвоните: +7 (495) 968-5160
Какие документы необходимо представить в Удостоверяющий центр для получения электронной подписи?
Для получения квалифицированной электронной подписи необходимо представить:
- Документ, удостоверяющий личность заявителя. Для граждан Российской Федерации – паспорт. Для иностранных граждан – один из документов: паспорт, разрешение на временное проживание, вид на жительство или удостоверение беженца.
- СНИЛС, универсальная электронная карта или форма АДИ-РЕГ.
- Заявление на изготовление по форме Удостоверяющего центра.
- Доверенность на полномочного представителя. Если владельцем электронной подписи будет не руководитель, например, бухгалтер.
С 1 июля 2020 года получить электронную подпись может только заявитель лично. По доверенности через представителя/курьера выдача электронных подписей не осуществляется.
На какой срок выдается электронная подпись для СБИС?
Электронная подпись для работы в СБИС выдается на срок до 15 месяцев. Если в течение это срока подпись была утеряна, скомпрометирована или изменились ключевые реквизиты – подпись необходимо отозвать и выпустить новую.
Есть ли привязка к компьютеру при работе со СБИС?
СБИС – это облачный личный кабинет организации/ИП. Пользователь не привязан к одному компьютеру и может работать с любого устройства, подключенному к сети интернет. В самый минимальный тариф входит одновременная работа до 5 уникальных пользователей, которые не привязаны к рабочим местам. Если нужно больше – приобретите дополнительных пользователей.
Как правильно выбрать тариф для сдачи отчетности?
Если у Вас только нулевая отчетность – Вам подойдет минимальный тариф «Аккаунт». Он позволяет отправлять необходимые для «нулевок» отчеты в ФНС, ПФ, ФСС, РОССТАТ. К тому же Вы будете получать рассылки и требования от ФНС, на которые сможете отвечать.
Если организация/ИП не ведет активную деятельность, но отчетность не нулевая — можно подключить тариф «Легкий». Он в дополнение к тарифу «Аккаунт» позволяет отправлять ненулевые отчеты. Вы также сможете загружать уже созданные в других программах отчеты в СБИС. Перед отправкой каждый отчет будет проходить форматно-логическую проверку: заполнены ли обязательные поля, актуальный ли формат и т.д. Если в течение срока действия лицензии Вам не будет хватать возможностей, Вы можете в любой момент перейти на тариф «Базовый» доплатив разницу между тарифами.
Тариф «Базовый» рекомендуем к подключению, особенно организациям на ОСНО. По сравнению с тарифом «Легкий» он позволяет сдавать отчеты в РОССТАТ, делать сверку расчетов с бюджетом. Перед отправкой большинства отчетов они будут проходить камеральную проверку по алгоритмам ФНС. А это не только заполнение обязательных полей, но просчет сумм, сопоставление показателей отправляемого отчета с другими отчетами. Включена также сверка НДС с контрагентами.
Если мы ведем отчетность нескольких организаций, какой тариф выгоднее подключить?
Для таких случаев предусмотрен тариф «Корпоративный». Например, у Вас на обслуживании 5 организаций – подходит тариф «Корпоративный 5». Вы подключаете 5 налогоплательщиков и экономите средства. Организации будут добавлены в единый личный кабинет, доступ к которому будет только у Вас
Тариф включает все возможности «Базового» тарифа для каждого налогоплательщика. Это означает, что организации/ИП будут сдавать отчеты сами за себя (не по доверенности). Тариф предусматривает не только сдачу отчетности, но сверку с бюджетом, камеральную проверку по алгоритмам налоговой и другие полезные функции.
Появились еще организации на обслуживании – купите дополнительные ячейки и сдавайте отчеты.
Разграничение прав доступа позволит нескольким бухгалтерам работать только со своими организациями, не имея доступ к данным других организаций в кабинете.
Хотим перейти на электронный документооборот. Что делать, если наш партнер подключен к другому оператору?
Для обмена документами между различными операторами создано роуминговое покрытие. По Вашему запросу мы настроем роуминг с любым оператором. Поэтому Ваш партнер гарантировано получит документ.
Вместе с тем, тариф «Электронный документооборот» включает интеграцию с 1С и другими популярными учетными системами. Вы сможете отправлять документ напрямую из Вашей системы, а СБИС доставит его контрагенту.
СБИС является программой только для сдачи отчетности?
СБИС – это многофункциональный программный комплекс, который позволит автоматизировать работу Вашей организаций Ведение бухгалтерии, сдача отчетности, электронный документооборот, касса, отправка чеков в ФНС, отправка данных в систему маркировки – это далеко не полный список возможностей.
СБИС постоянно развивается, количество и, главное, качество услуг постоянно растет.
Наши специалисты проконсультируют по интересующим Вас вопросам и подключат необходимые услуги.
У нас сменился руководитель/КПП/ юридический адрес — нужно обновлять электронную подпись?
Удостоверяющий центр рекомендует получать новую подпись при смене любого реквизита.
Но для ЭП, которая применяется для сдачи отчетности, при смене некоторых реквизитов можно не обновлять подпись. Реквизиты условно можно разделить на две группы:
- Критичные: руководитель, ФИО руководителя, должность, ИНН/ОГРН, наименование;
- Некритичные: КПП, юридический адрес.
Если меняется критичный реквизит – обновите электронную подпись. Если некритичный реквизит – можно не обновлять.
Обратите внимание, что данное правило применяется только для ЭП, выпущенных для сдачи отчетности, документооборота. Если у Вас коммерческая ЭП (для торгов), то при смене любого реквизита необходимо получить новую подпись.
Остались вопросы?
Заполните заявку для обратной связи – мы найдем оптимальное предложение и оперативно проконсультируем по всем возникающим у вас вопросам.
Получить электронную подпись в СБИС
1. Зайдите на сайт СБИС, перейдите в раздел «Электронные документы» и нажмите на кнопку «Начать работу»:
2. В открывшемся окне выберите пункт «Зарегистрироваться как Компания или ИП и обменивайтесь электронными документами между организациями, госорганами и обыкновенными людьми» и нажмите на кнопку «Зарегистрироваться»:
3. Система спросит, есть ли у вас электронная подпись. Чтобы получить ЭП, выберите «Нет» и заполните форму регистрации. Укажите актуальный адрес электронной почты — на него будут приходить уведомления. Затем нажмите «Зарегистрироваться»:
4. Зайдите на электронную почту, которую указали при регистрации. Откройте письмо от СБИС и перейдите по ссылке, чтобы подтвердить регистрацию.
5. В открывшемся окне логин уже будет проставлен в соответствии с указанным email. В личном кабинете вы найдете готовую электронную подпись.
Через СБИС можно отправлять документы независимо от того, зарегистрирован ли получатель в СБИС.
Чтобы начать обмениваться документами с TravelLine через СБИС:
1. Сохраните на свой компьютер Соглашение об обмене электронными документами и укажите в нем наименование вашей организации.
2. В личном кабинете СБИС перейдите в раздел «Документы» > «Исходящие», нажмите на кнопку «+ Документ», чтобы создать документ, и выберите «Договор».
3. В открывшемся окне в поле «Контрагент» найдите в списке юридическое лицо TravelLine, с которым вы работаете — ООО «ТРЭВЕЛ ЛАЙН ПРО» или ООО «Трэвел Лайн Групп».
4. Нажмите «Прикрепить» и приложите к письму скачанное ранее соглашение.
5. Нажмите «Отправить».
После того, как соглашение будет подписано с обеих сторон, мы сможем полностью перейти на электронный документооборот.